Java のインストール
最終更新日: 2023年12月27日
Wagby を利用するためには Java プラットフォーム (JDK:Java Development Kit) が必要です。詳細は 環境 > Javaについて をお読みください。
ここではベンダーが提供する Java のダウンロードとインストール、設定方法を説明します。
Wagby R9.2.0を利用する場合、Java 11以降をインストールします。
ここでは、Oracle Java からJava 17 のJDKをインストールする例を示します。
Windows OS に Java をインストールする場合、システム管理者権限をもったユーザーでログインを行ってください。
(システム管理者権限の詳細については、Windows OS のマニュアルを参考にしてください。)
ここでは、Adoptium からJava 17 のJDKをインストールする例を示します。
画面を下にスクロールすると、ダウンロードボタンがあります。
Windows OS に Java をインストールする場合、システム管理者権限をもったユーザーでログインを行ってください。 Wagby R8 または R9.0.0~R9.1.x を利用する場合、Java 8 または 11をインストールします。
Adoptium をダウンロードして利用する例を示します。
画面を下にスクロールすると、ダウンロードボタンがあります。
Windows OS に Java をインストールする場合、システム管理者権限をもったユーザーでログインを行ってください。
Oracle Java 8 をダウンロードして利用する例を示します。(Java 8 ではなく Java 11 を使う場合は、以下に示すバージョン番号を適切に読み替えてご利用ください。)
Web ブラウザでhttps://www.oracle.com/technetwork/java/javase/downloads/index.htmlにアクセスします。
「JDK DOWNLOAD」アイコンを押下します。
Wagbyを利用するためには開発用のJavaである "JDK" (Java Development Kit) が必要です。"JRE" 版の Java では開発できませんので、ご注意ください。
"Oracle Binary Code License Agreement for Java SE" というライセンス条項について同意をとるための選択肢が用意されています。"Accept License Agreement" の選択肢(ラジオボタン)をクリックすることでダウンロードできるようになります。
ライセンス条項に同意すると、メッセージ "you may now download this software." が表示され、ダウンロードできるようになります。
JDK (Java Development Kit; Java開発環境) をダウンロードできます。
Java は 64 bit 版を利用してください。32 bit 版はご利用いただくことができません。
ダウンロードするファイル名は、jdk-8uXX の "XX" が最新の数字になっています。以降は、数字部分を読み替えてください。
ダウンロードしたプログラムのアイコンをダブルクリックして実行します。
インストールウィザードが開始されます。
Windows OS に Java をインストールする場合、システム管理者権限をもったユーザーでログインを行ってください。
(システム管理者権限の詳細については、Windows OS のマニュアルを参考にしてください。)
インストール先のフォルダや、インストールするファイルの選択を行う画面が表示されます。ここでは、標準設定のままとします。"次へ" ボタンを押します。
インストールが行われます。続いて、JRE (Java Runtime Environment; Java実行環境) のインストールに移ります。"次へ" ボタンを押下します。
インストールが完了しました。"閉じる" ボタンで終了します。
Zipファイルをダウンロードした例です。
Windows OS に Java をインストールする場合、システム管理者権限をもったユーザーでログインを行ってください。
(システム管理者権限の詳細については、Windows OS のマニュアルを参考にしてください。)
Java 8 をダウンロードして利用する例を示します。(Java 8 ではなく Java 11 を使う場合は、以下に示す URL を適切に変更してご利用ください。)
Web ブラウザでhttps://docs.aws.amazon.com/ja_jp/corretto/latest/corretto-8-ug/downloads-list.htmlにアクセスします。
Windows x64 の、"JDK" を選択します。
重要 : Wagbyを利用するためには開発用のJavaである "JDK" (Java Development Kit) が必要です。"JRE" 版の Java では開発できませんので、ご注意ください。
ダウンロードしたインストーラ形式ファイルを実行します。"Next" ボタンで進みます。
Windows OS に Java をインストールする場合、システム管理者権限をもったユーザーでログインを行ってください。
(システム管理者権限の詳細については、Windows OS のマニュアルを参考にしてください。)
インストールされるファイルは C ドライブの Program Files/Amazon Corretto フォルダに格納されます。このまま "Next" ボタンで進みます。
準備完了ですので "Install" ボタンを押下します。
インストールが完了すると次の画面となります。環境変数の設定に進みます。
インストール完了後、JDKを使用するために2つの環境変数を設定します。
これからの作業は、誤って別の変数を変更したり、値を消去した場合などは他のアプリケーションの動作に影響が及ぶ場合があります。慎重に行ってください。
結果がインストールした Java のバージョンと相違ないことを確認します。(バージョン番号は適切に読み替えてください。)
エラーメッセージが表示された場合、環境変数 Path および JAVA_HOME の指定に誤りがあります。ほとんどの場合、スペルミスが原因です。
テスト終了後は、同コンソール画面を閉じてください。
JavaとWagby両方のインストール後、Wagby Designerで使うJavaバージョンの指定を行う必要があります。
Wagby Designerを起動し、「環境 > サーバ」を開きます。
インストールしたWagbyが対応していないバージョンは指定しないでください。
環境変数 JAVA_HOME, Path のスペルミスがないかどうかをご確認ください。
JDKの入手
R9.2.0 の場合
(1) Oracle Java
(Java 17 ではなく Java 11 を使う場合は、以下に示すバージョン番号を適切に読み替えてご利用ください。)
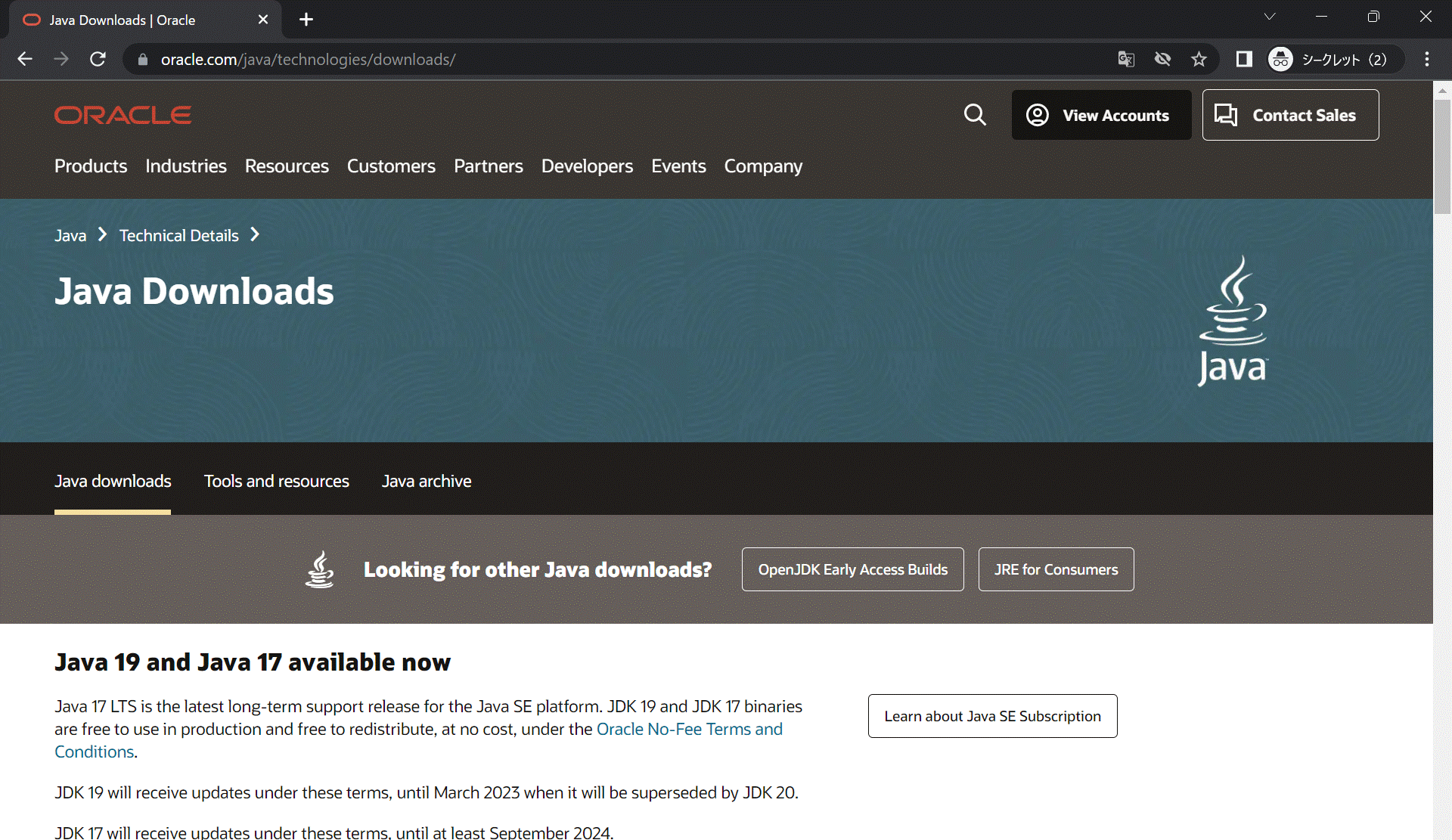
その下のタブでお使いのPCのOS(今回の例はWindows)を選択し、インストーラまたはZIPファイルをダウンロードします。
今回はインストーラ(.exeファイル)を選択します。
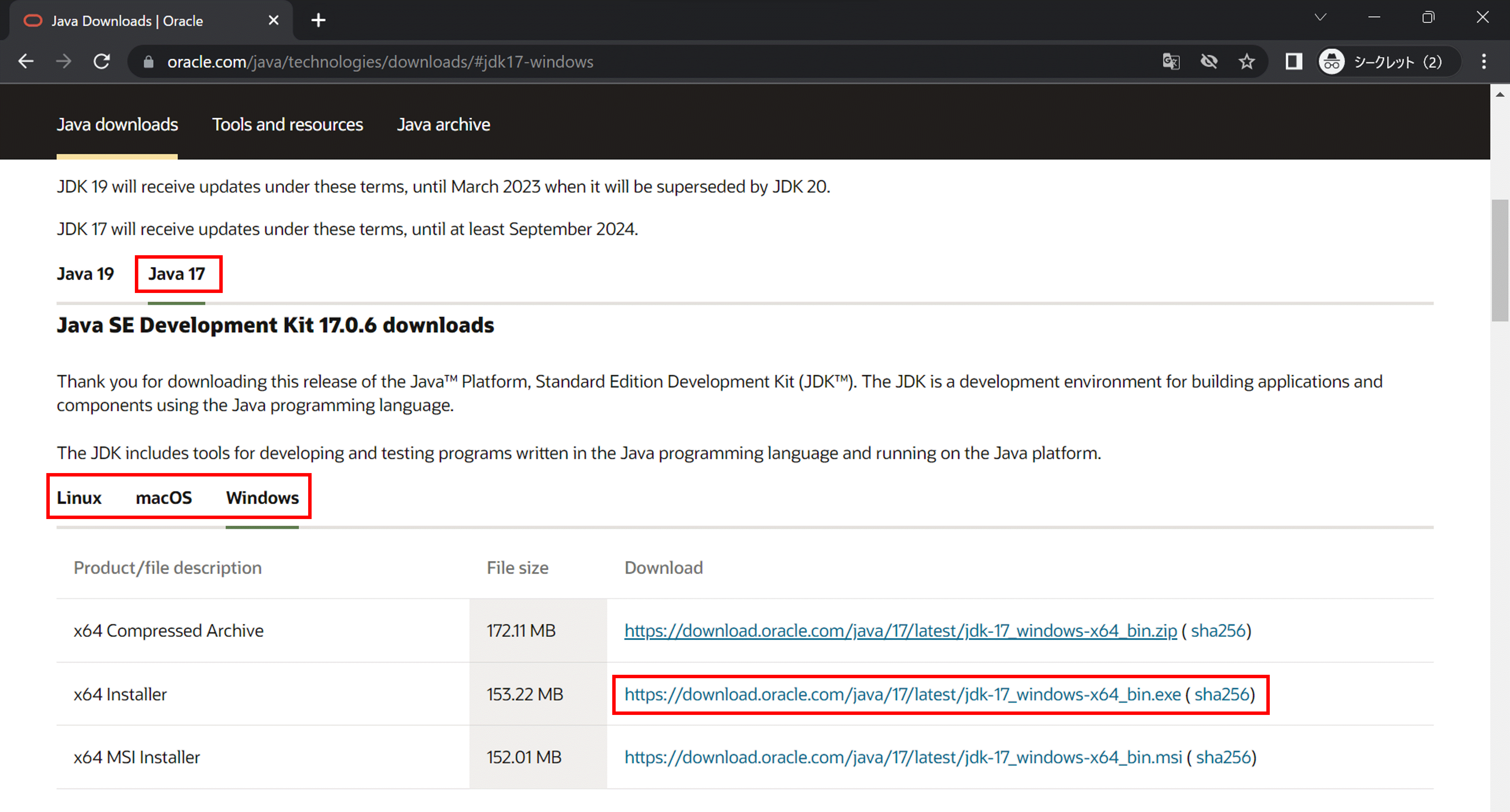

注意
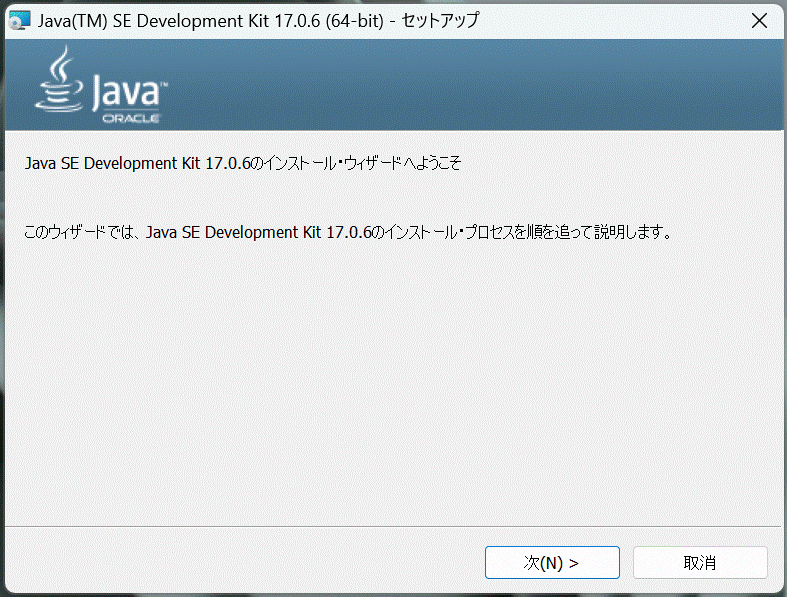
「次へ」をクリックします。
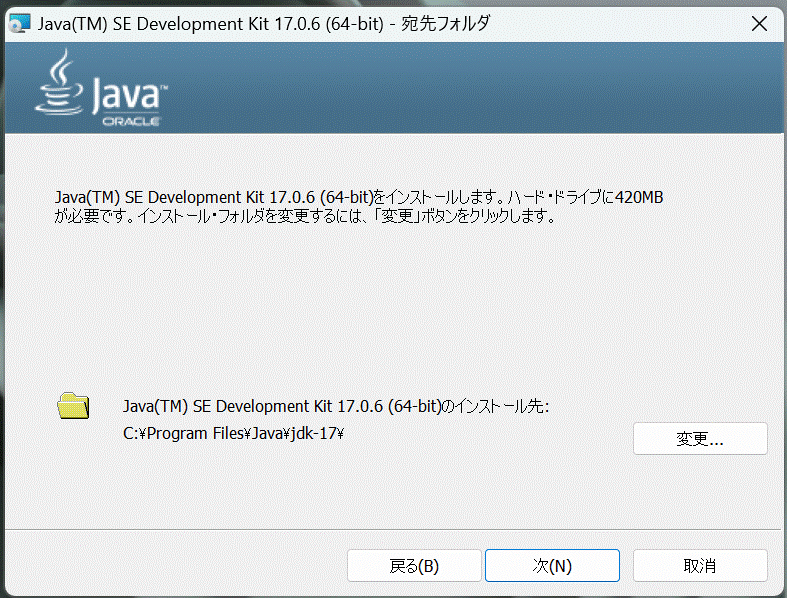
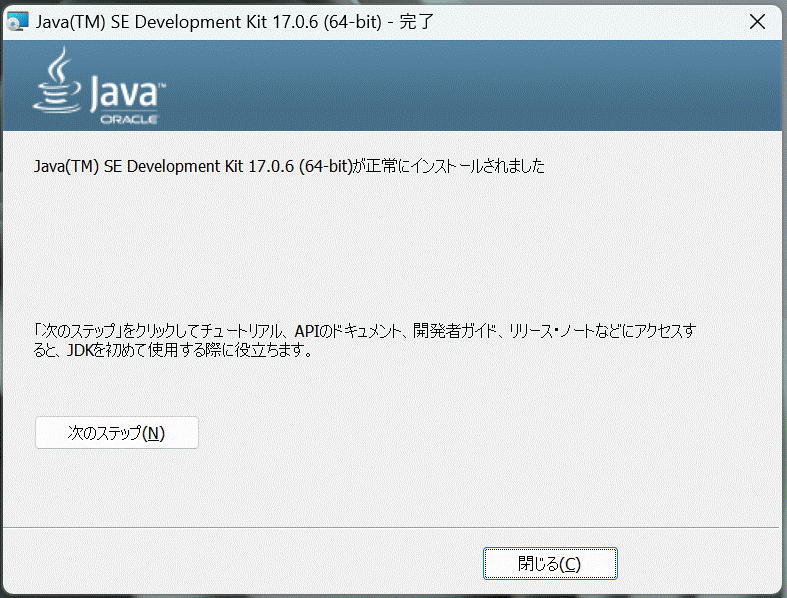
(2) Adoptium
(Java 17 ではなく Java 11 を使う場合は、以下に示すバージョン番号を適切に読み替えてご利用ください。)
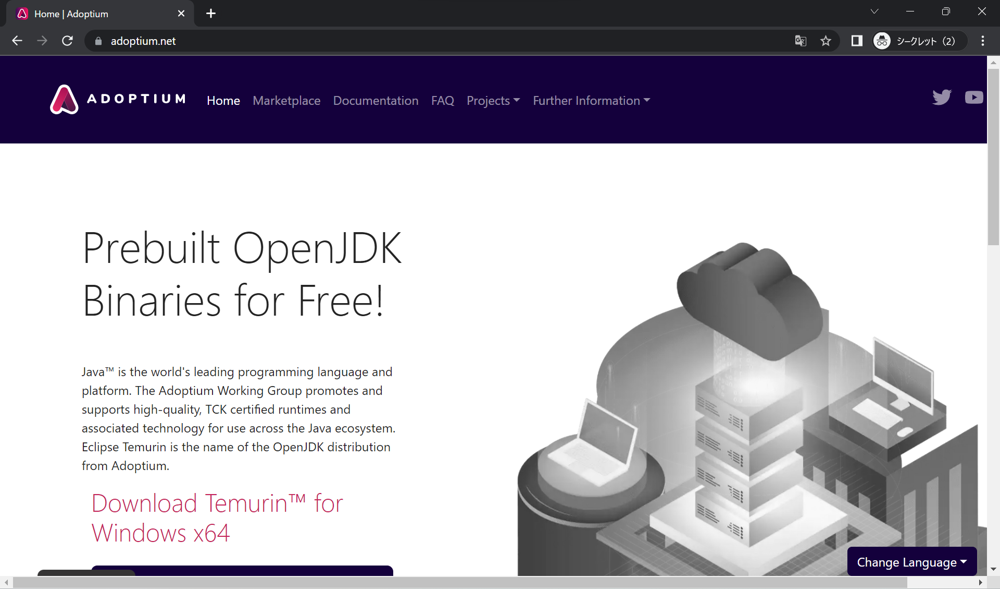
「Other platforms and versions」をクリックします。
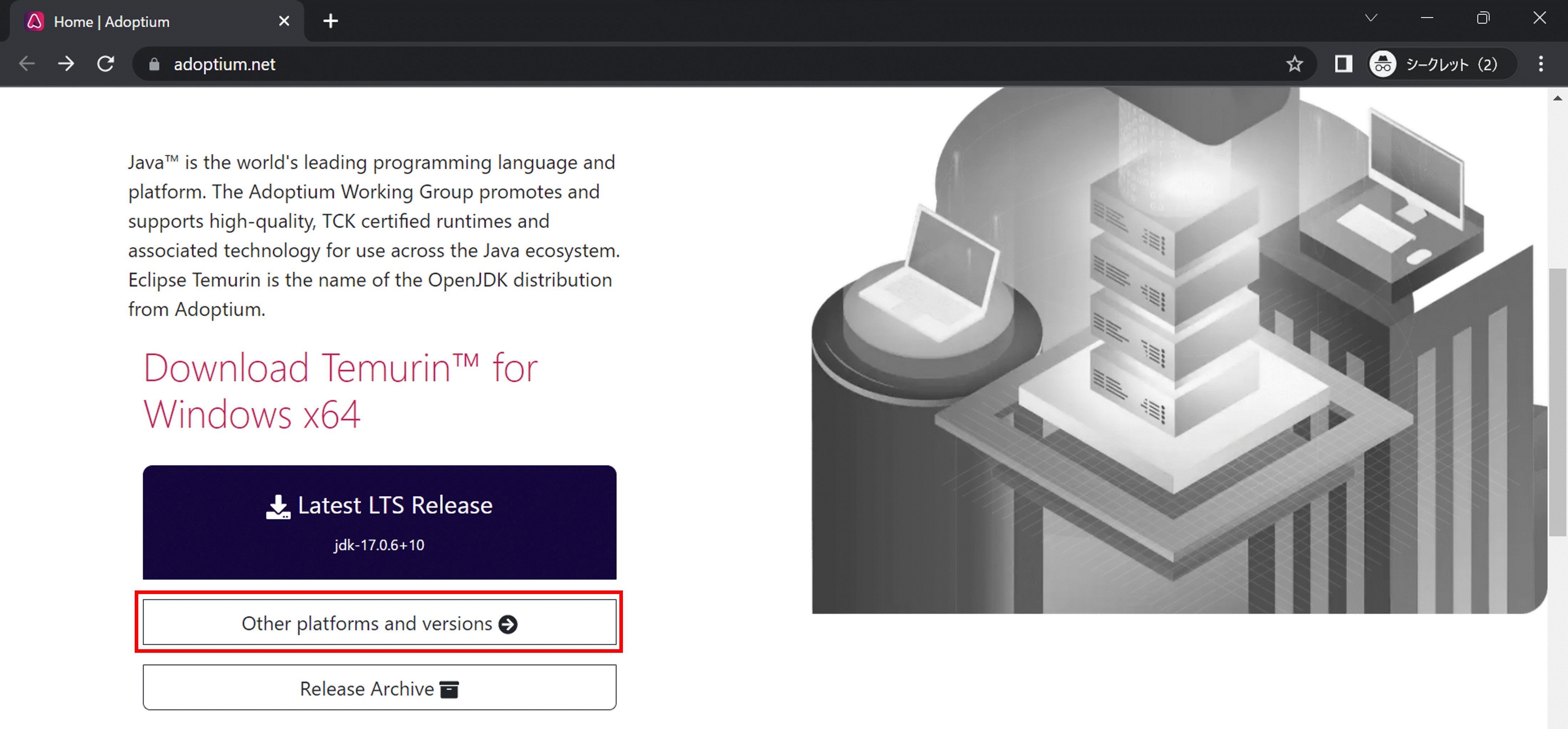
対応するバージョンのダウンロードリンクが表示されますので、ここからダウンロードします。
今回はインストーラ(.msiファイル)を選択します。
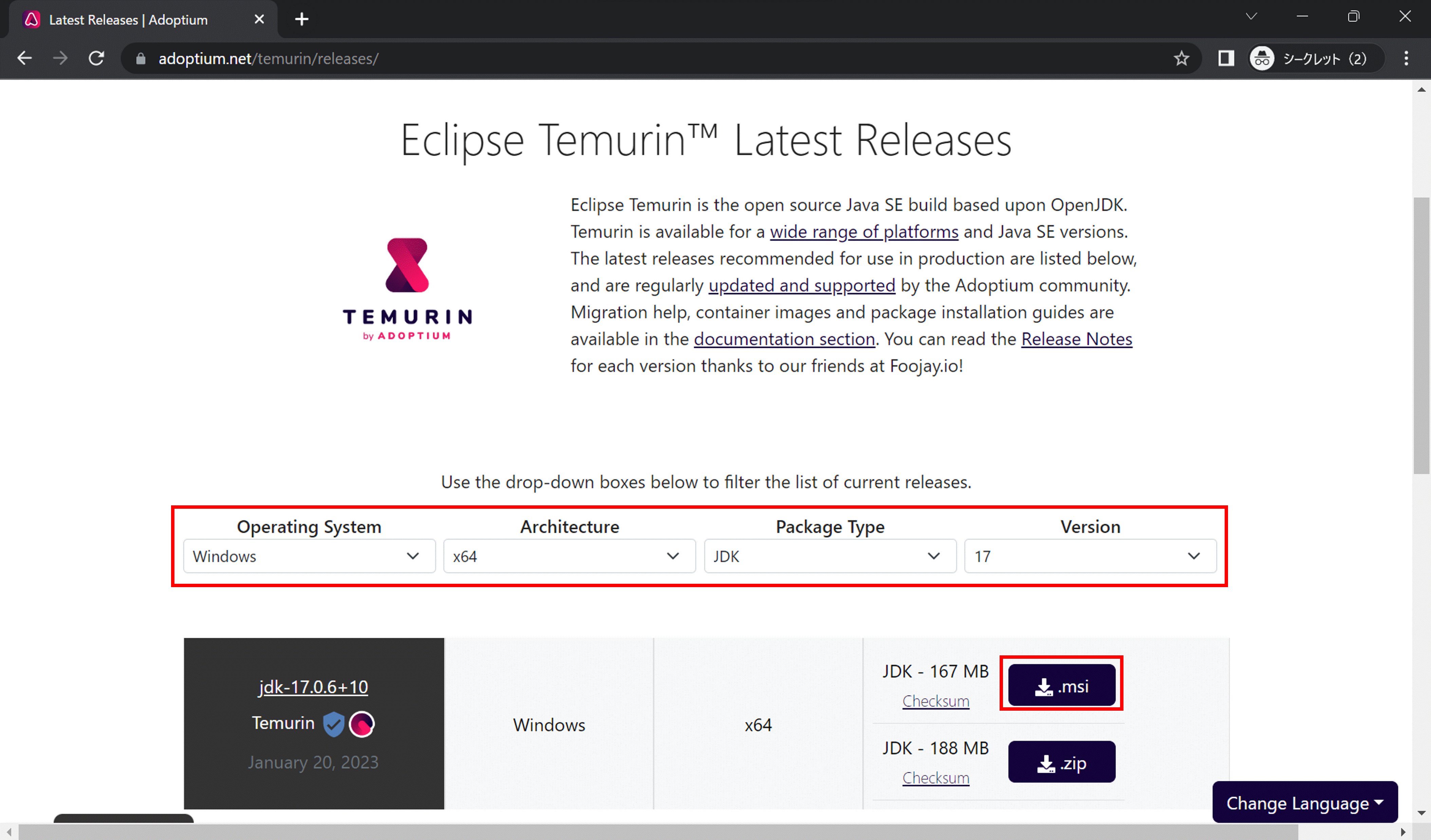

注意
(システム管理者権限の詳細については、Windows OS のマニュアルを参考にしてください。)
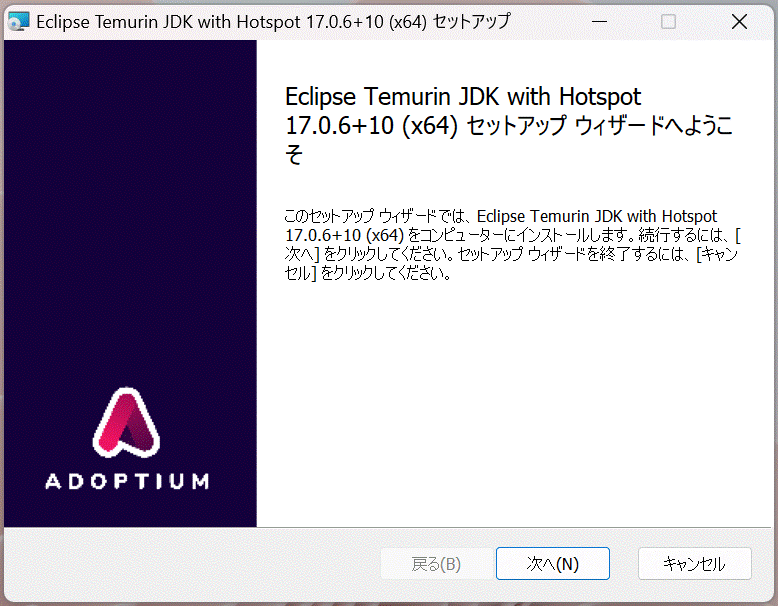
”次へ” ボタンをクリックします。
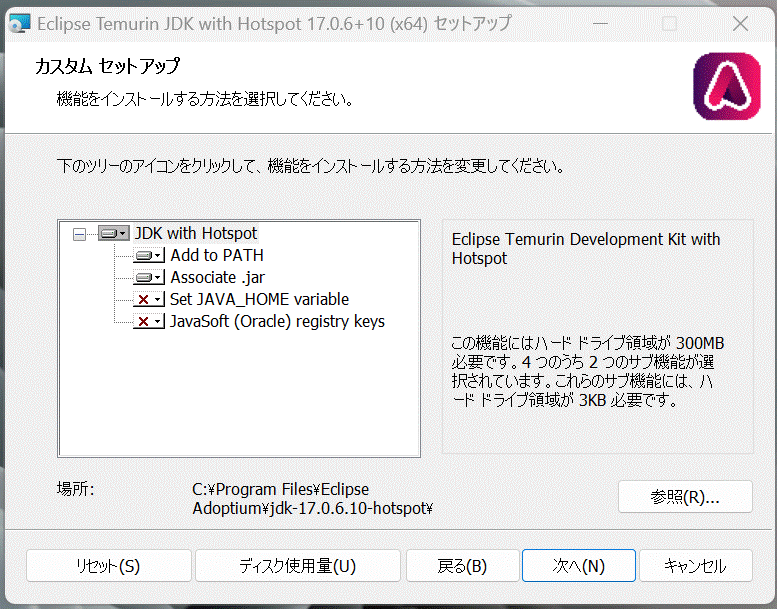
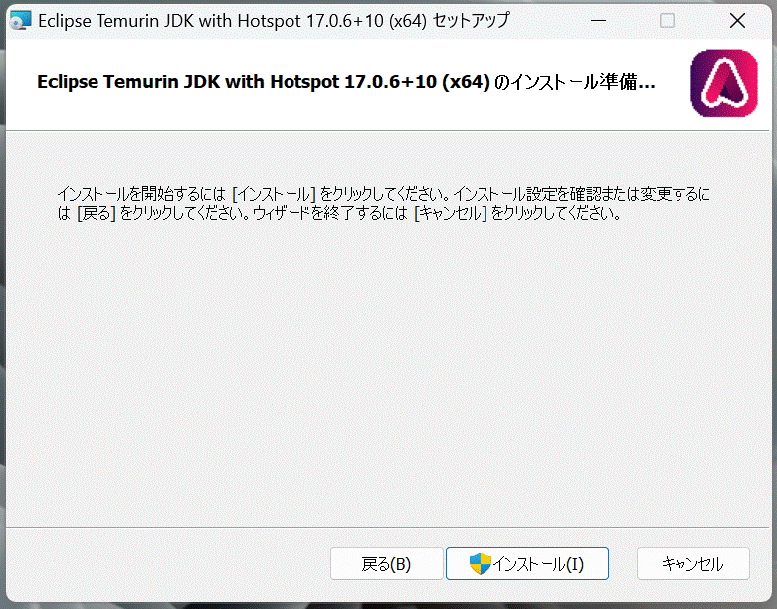
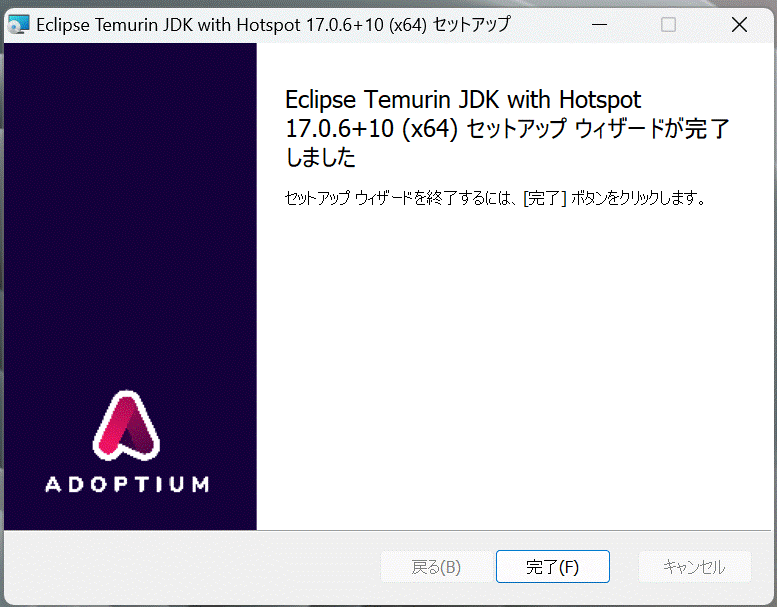
R8~R9.1.x の場合
(1) Adoptium(旧AdoptOpenJDK)
(Java 8 ではなく Java 11 を使う場合は、以下に示すバージョン番号を適切に読み替えてご利用ください。)
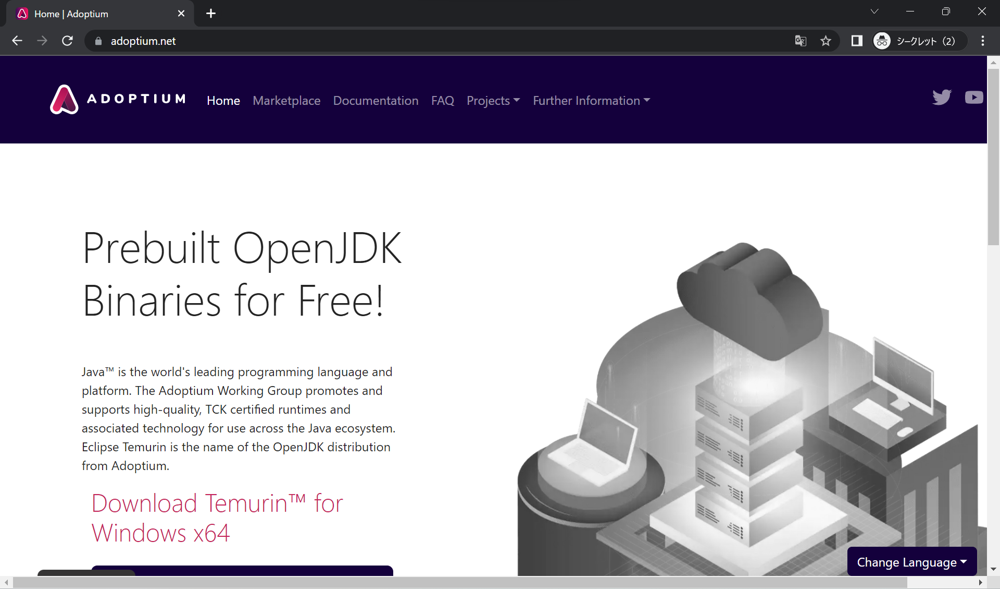
「Other platforms and versions」をクリックします。
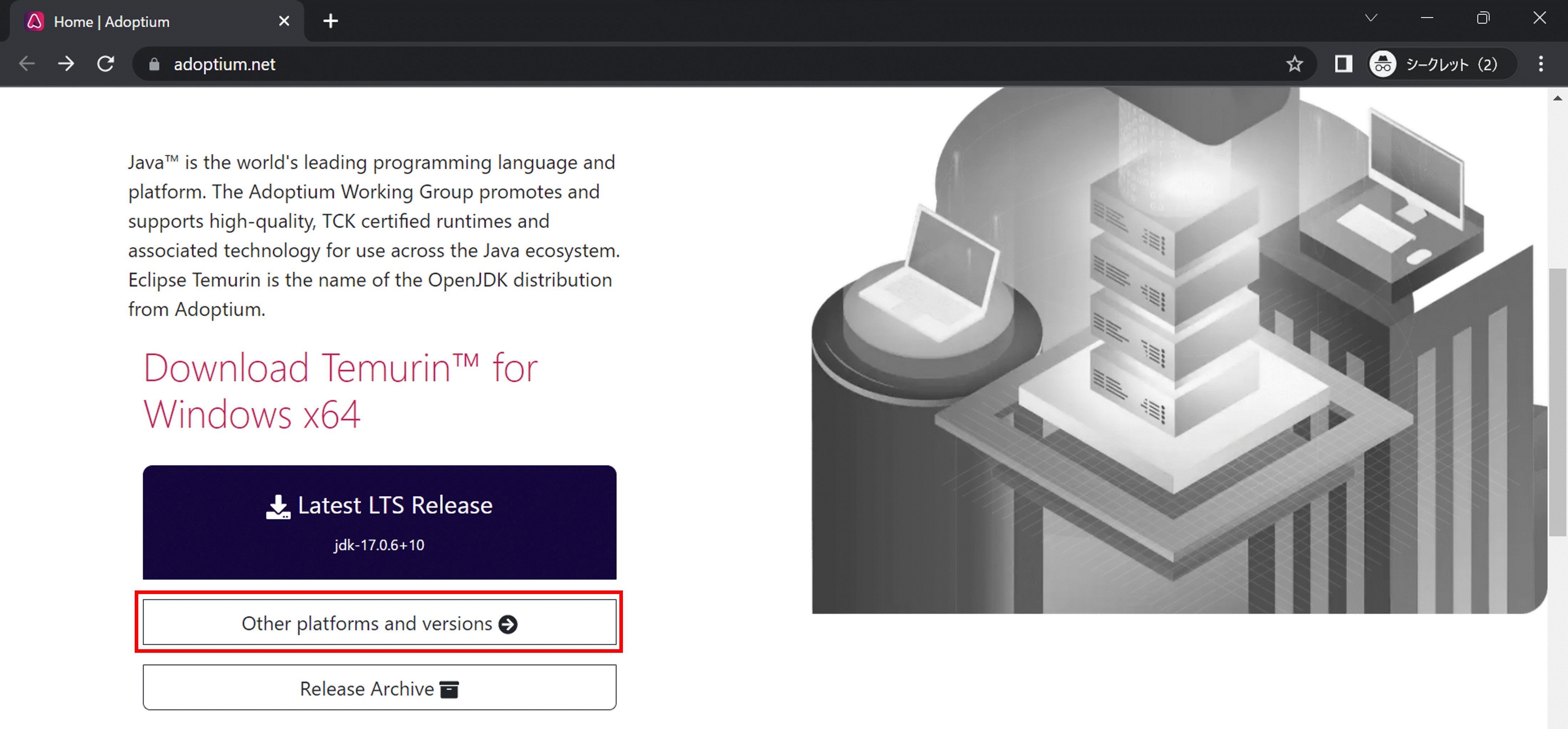
対応するバージョンのダウンロードリンクが表示されますので、ここからダウンロードします。
今回はインストーラ(.msiファイル)を選択します。
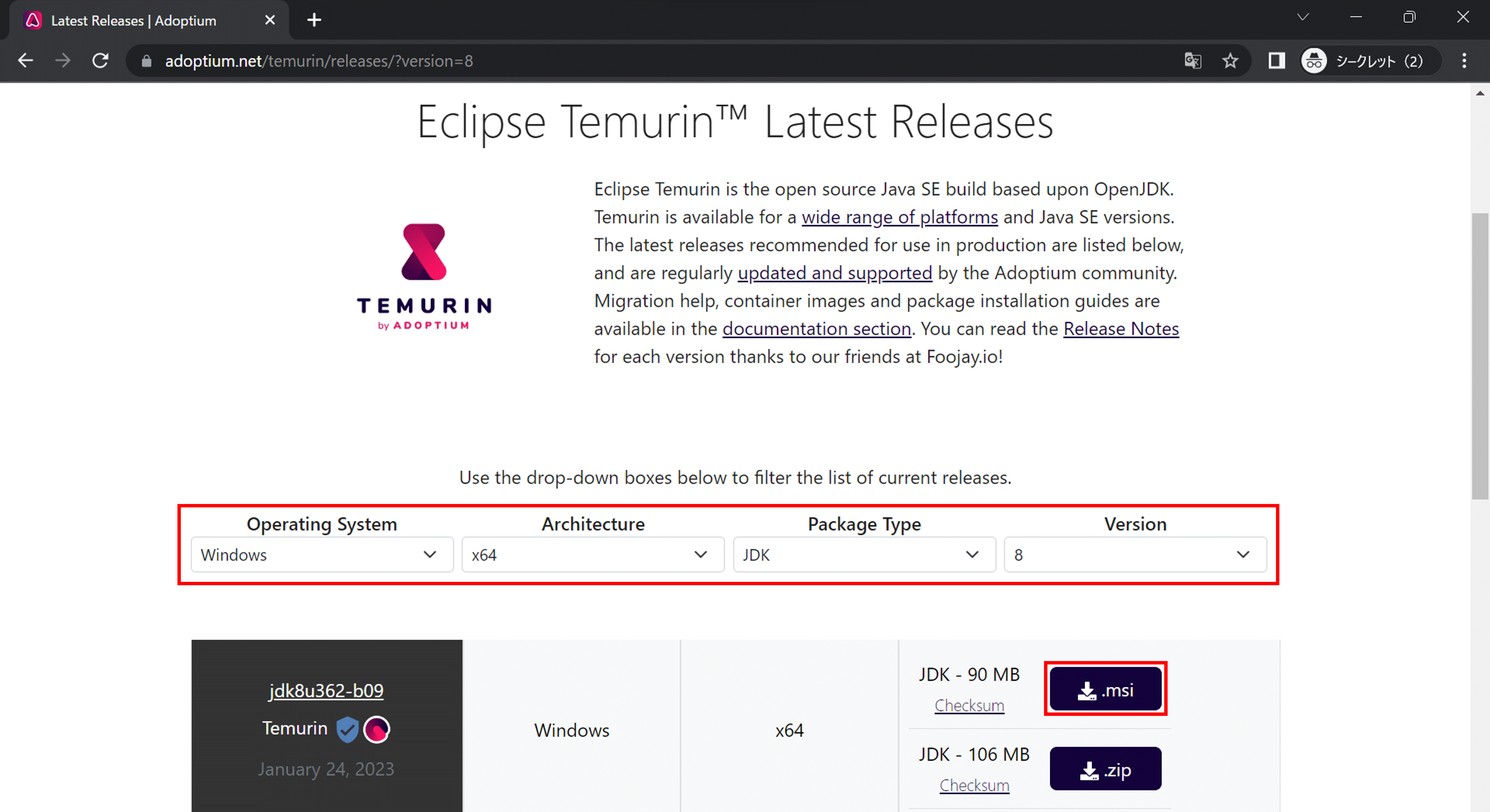

注意
(システム管理者権限の詳細については、Windows OS のマニュアルを参考にしてください。)
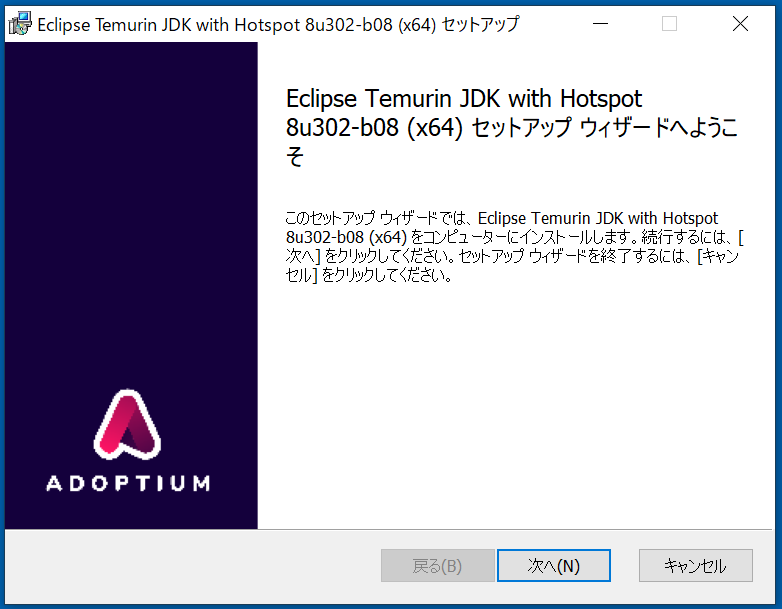
”次へ” ボタンをクリックします。
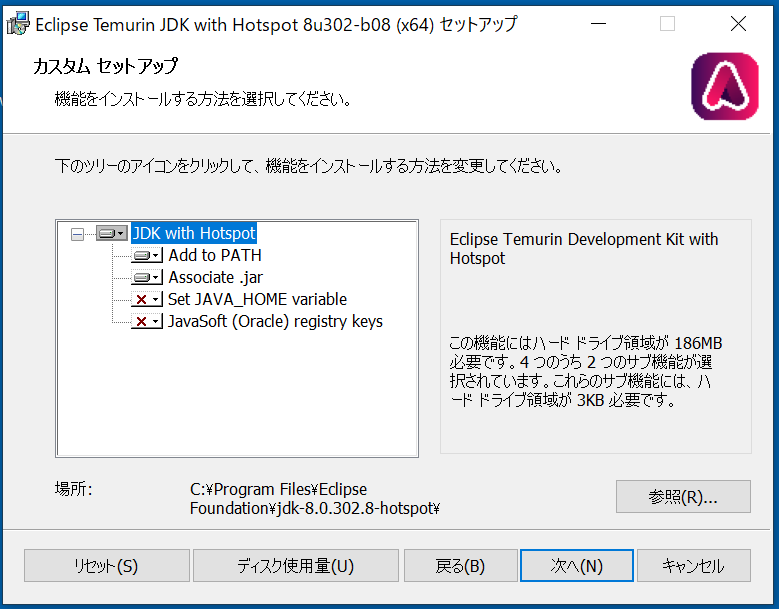
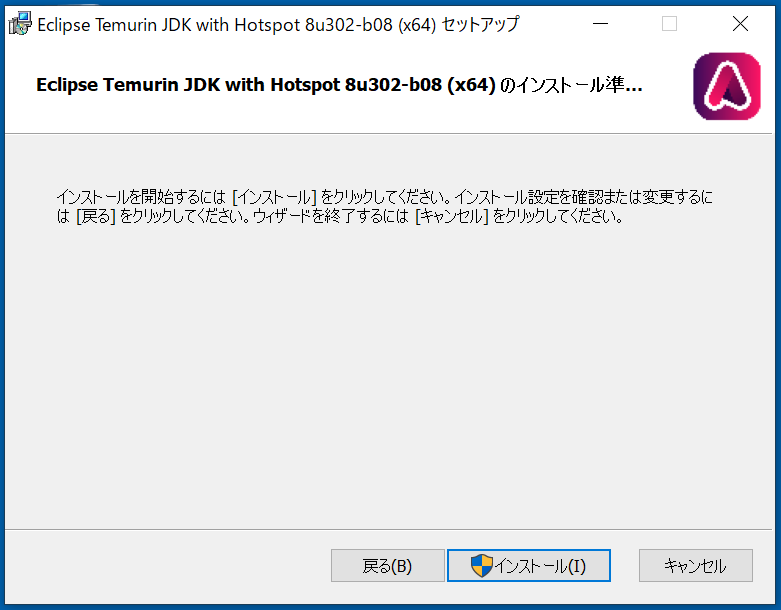
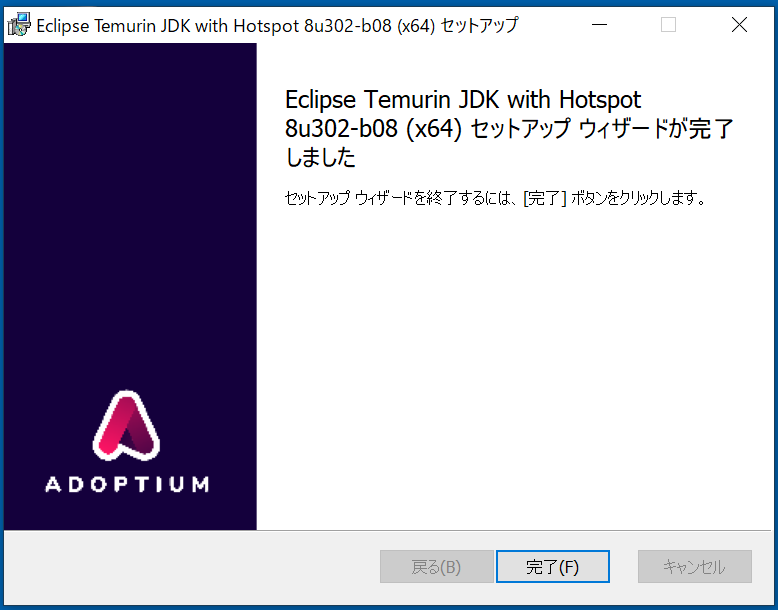
(2) Oracle Java
ダウンロード
重要
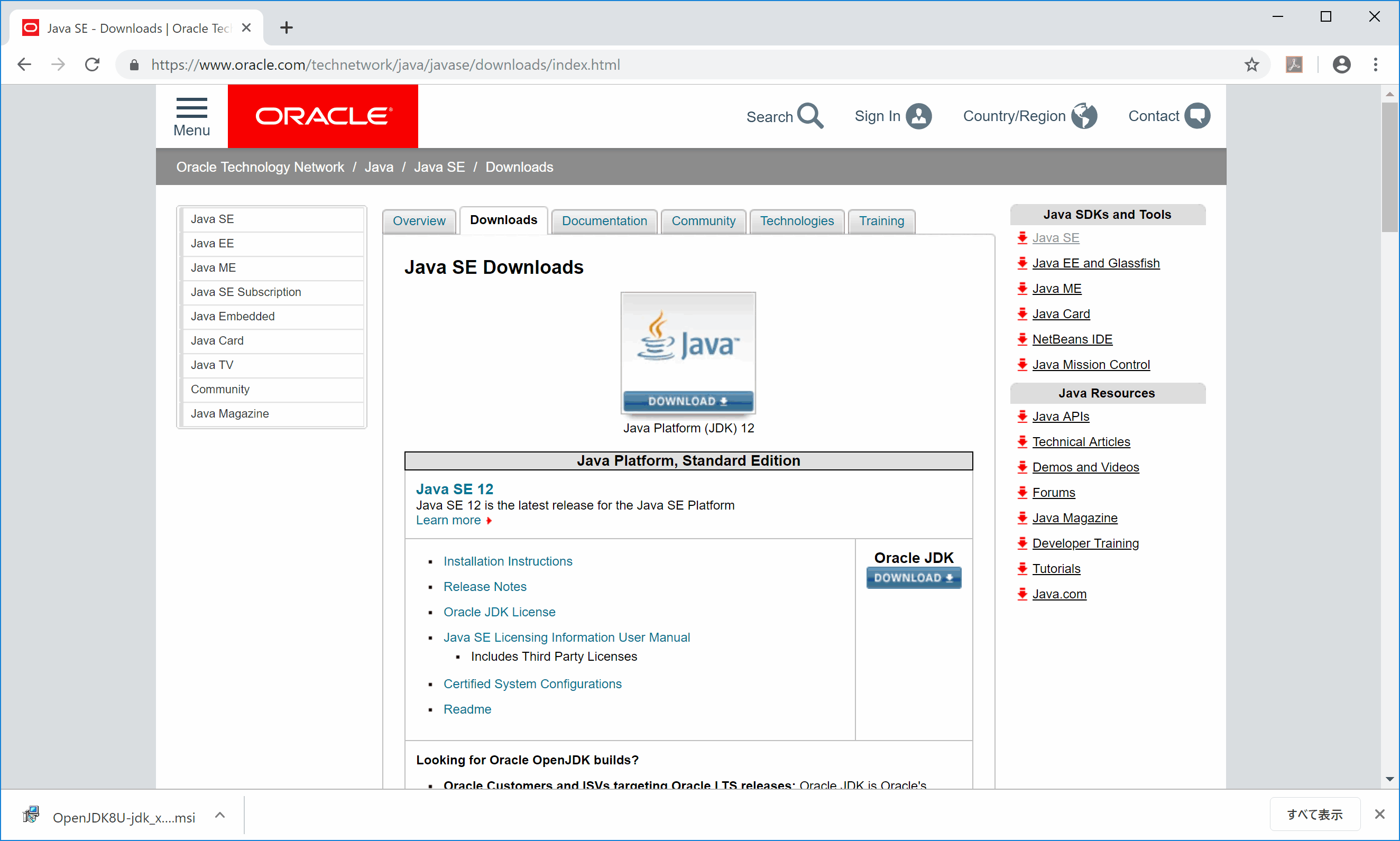
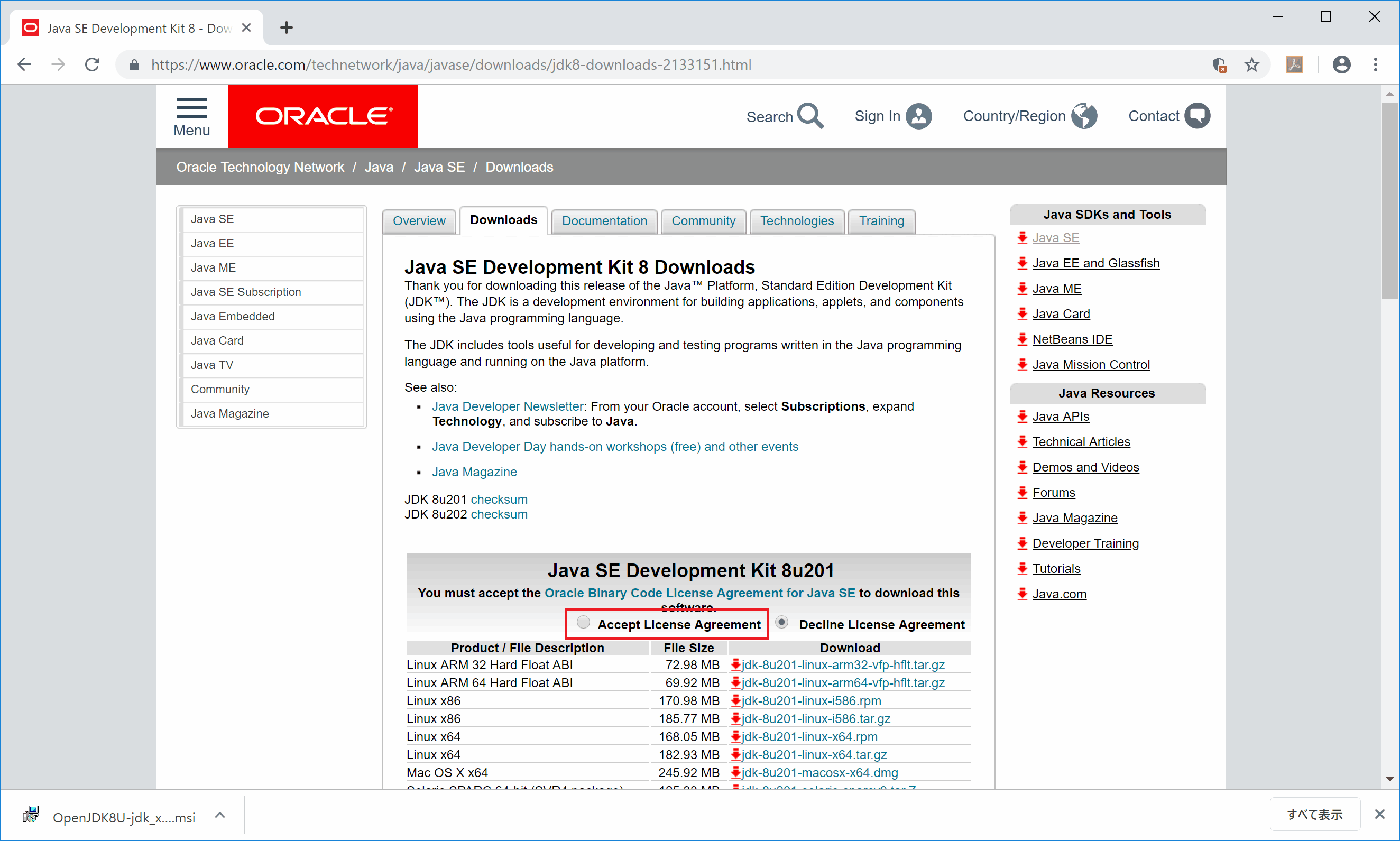
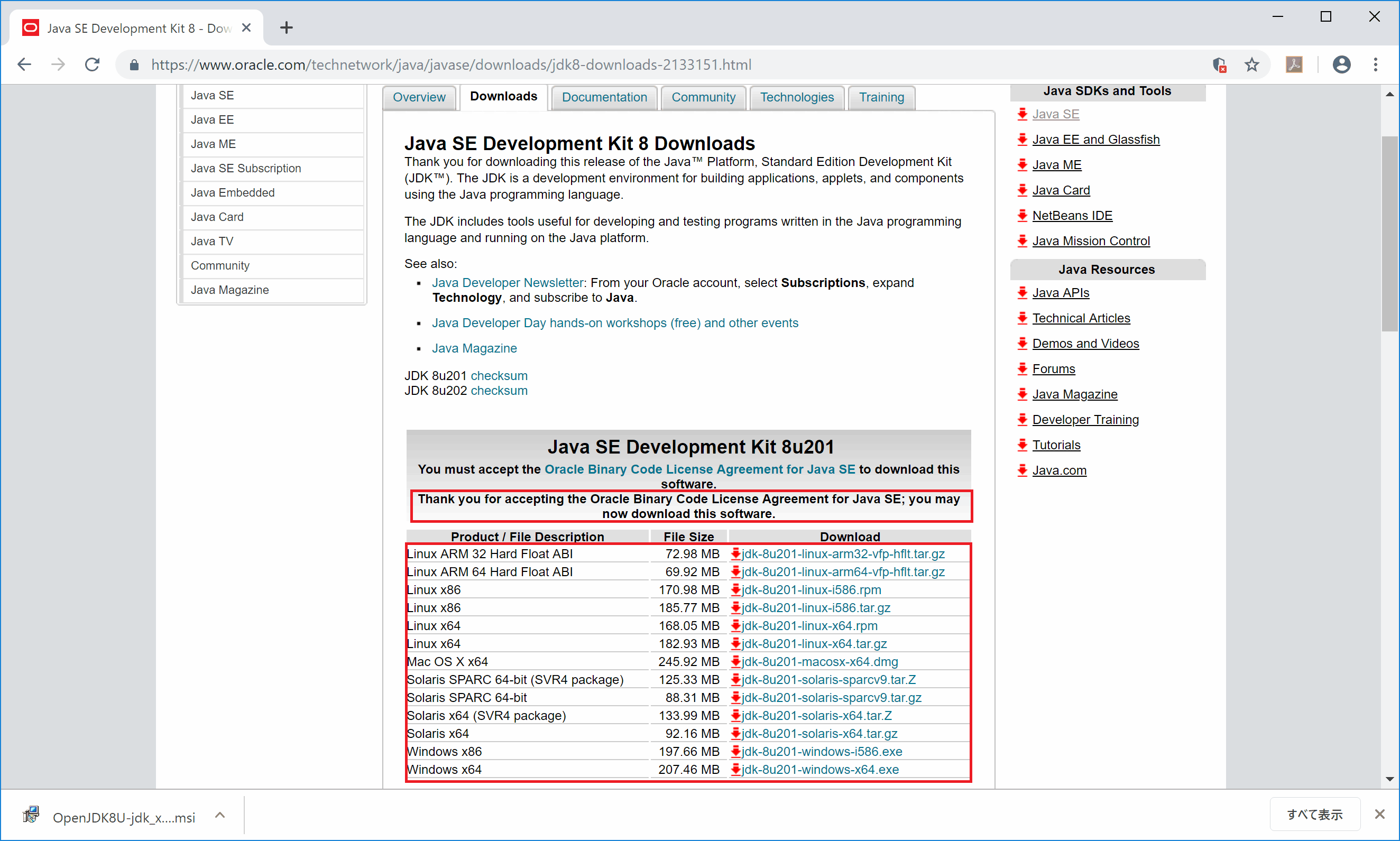
Windows OS は 64 bit 版をご利用ください。そのため「Windows x64」をダウンロードしてください。
メモ
ワンポイント
インストール
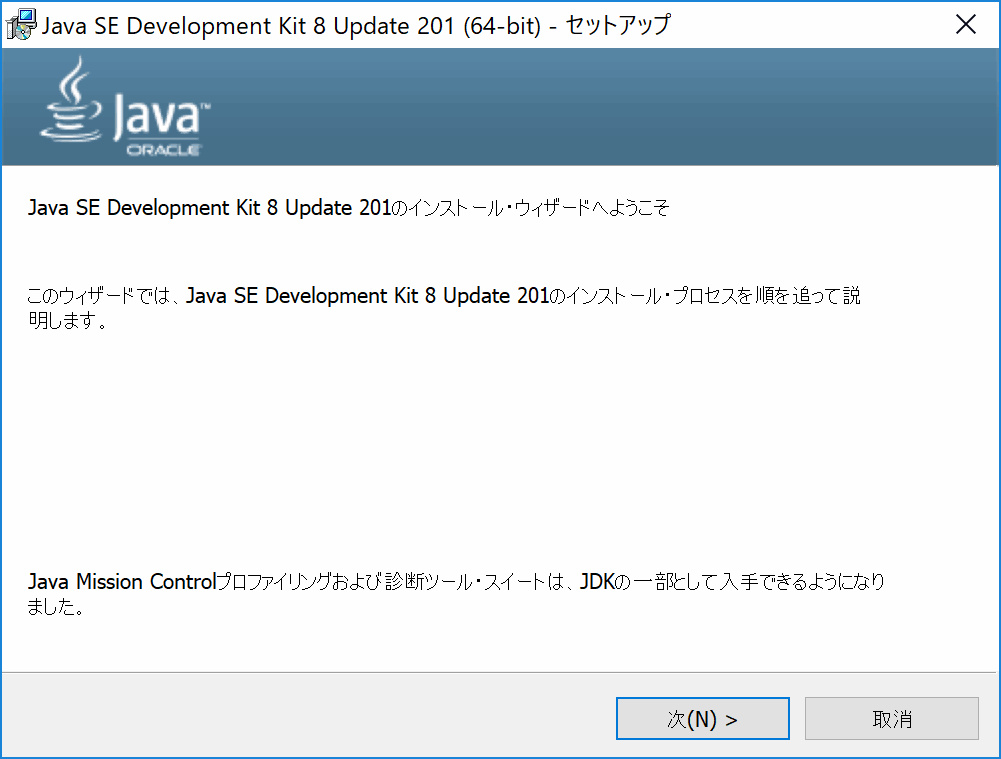
注意
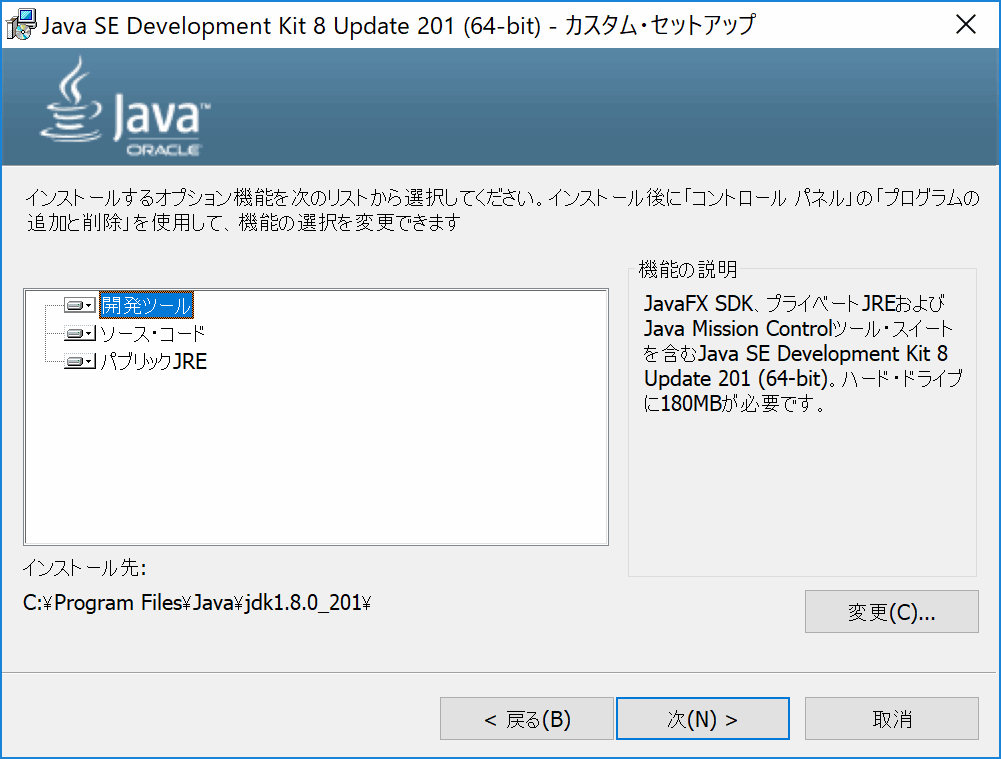
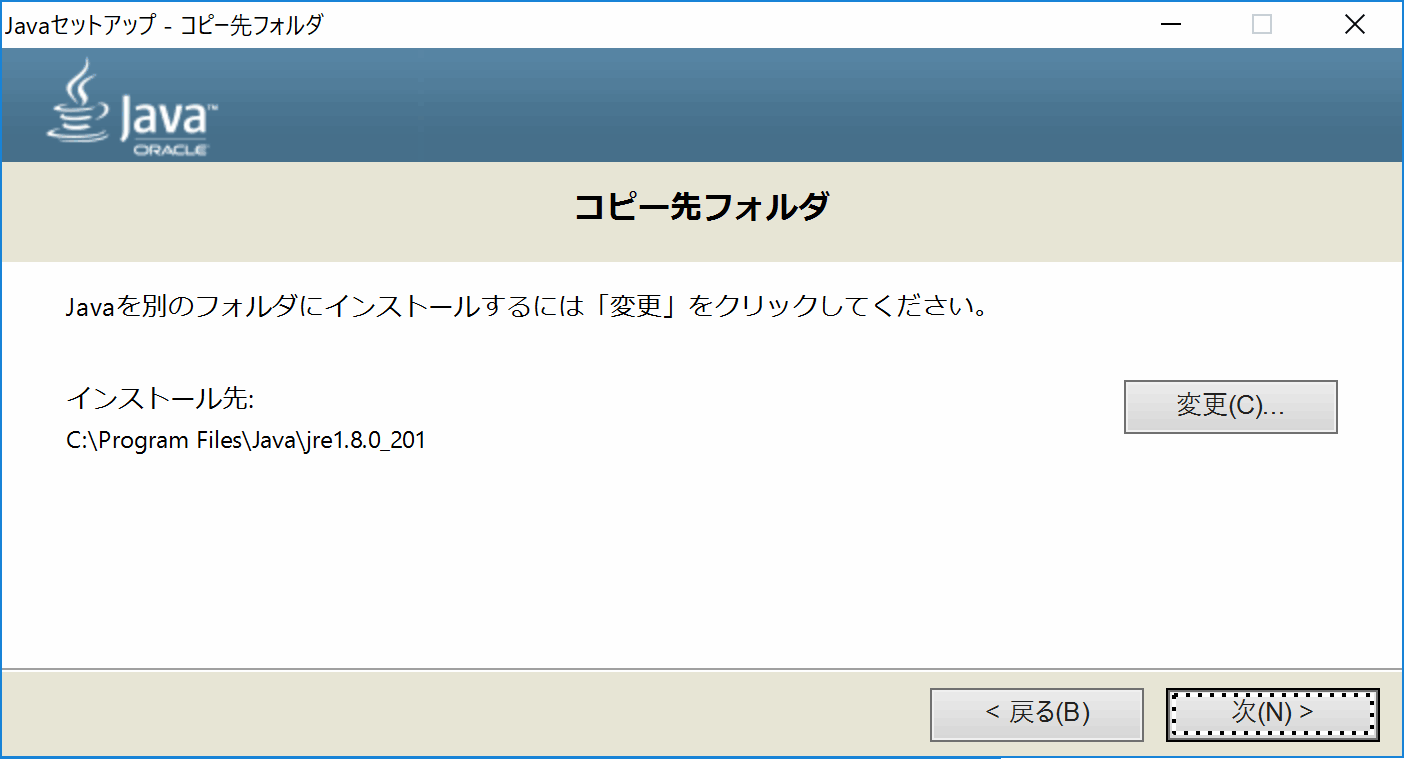
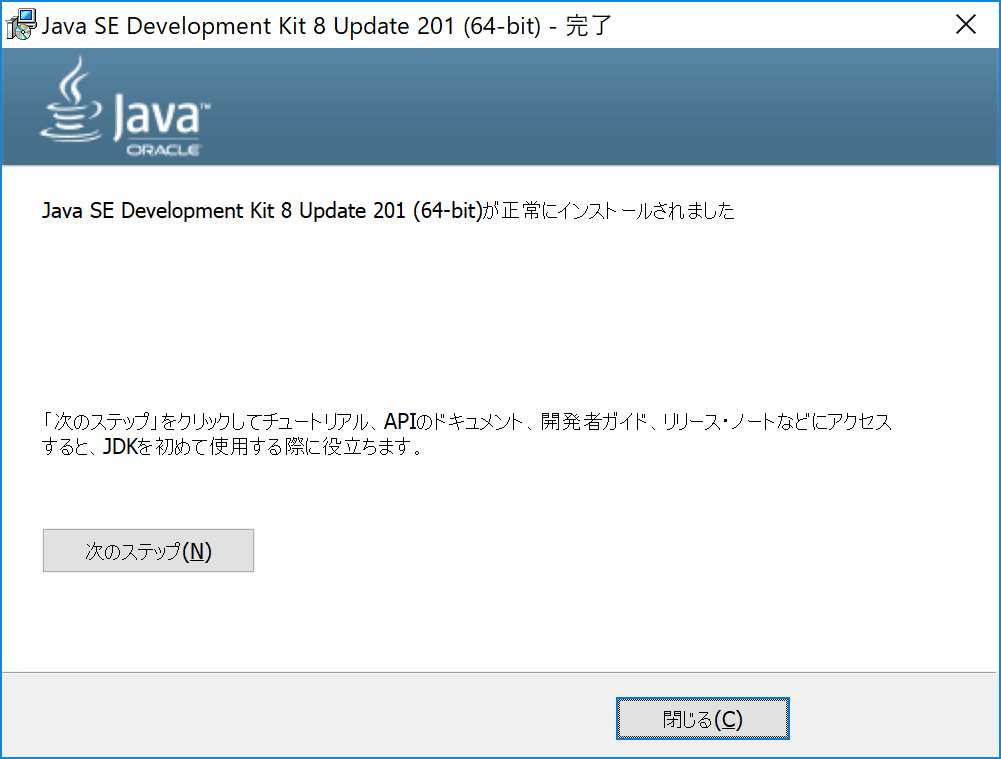
(3) Zulu
ダウンロード
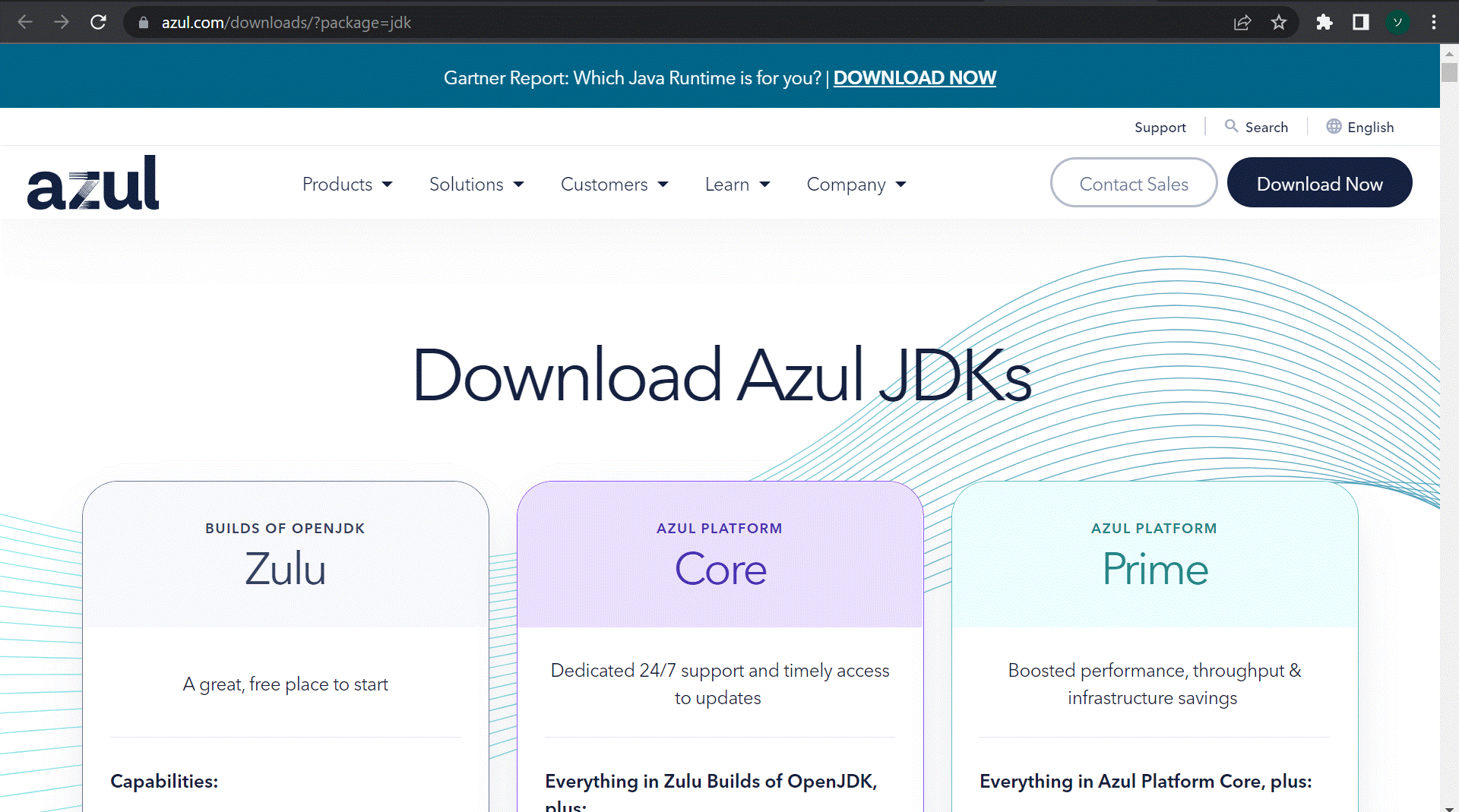
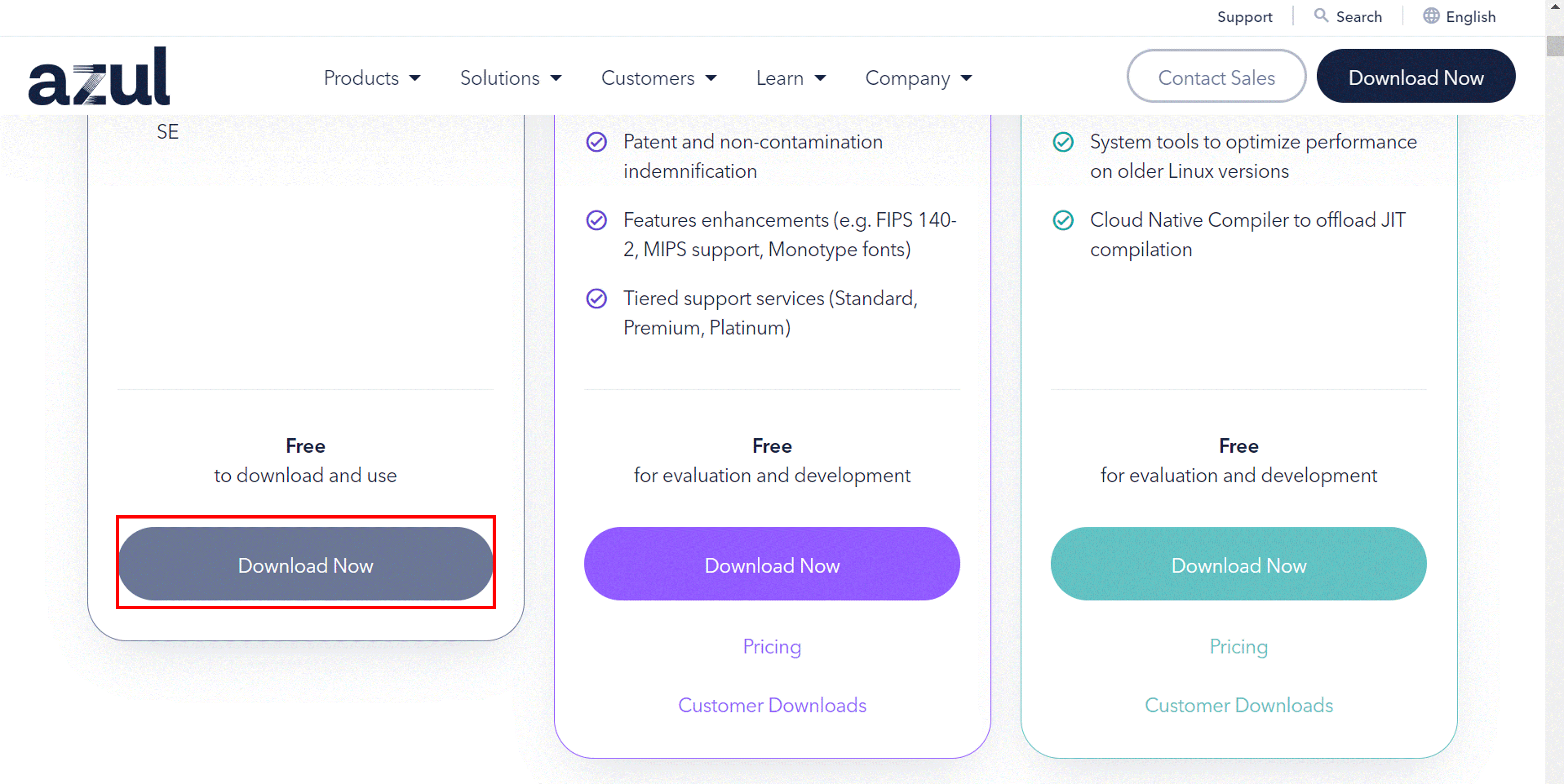
ここではJava 8、OSはWindowsで64bitのPCとしています。
指定すると、その下にお使いの環境に適したファイルのダウンロードリンクが表示されます。Zipまたはmsiのいずれかをダウンロードしてください。
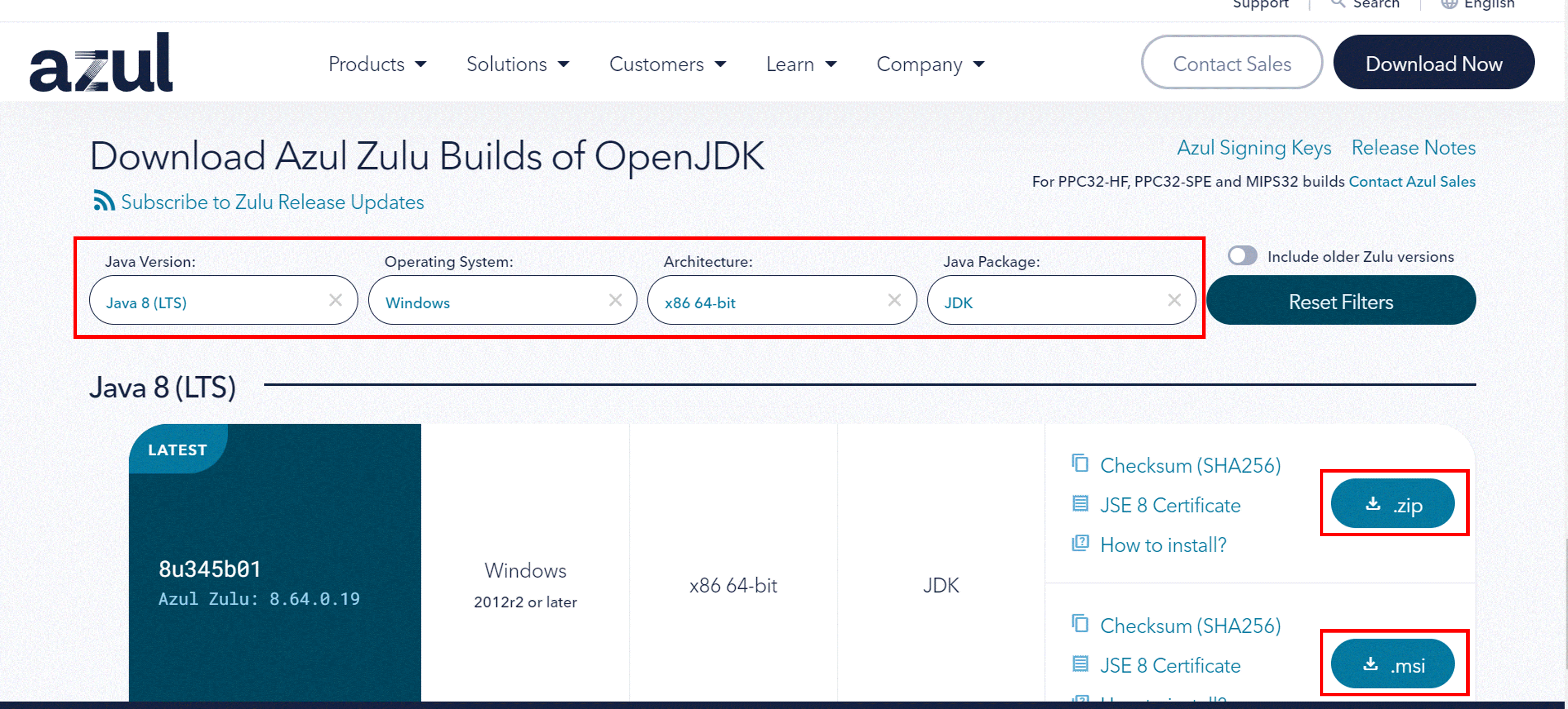
インストール
ダウンロードした zip ファイルを C ドライブの Program Files に展開します。
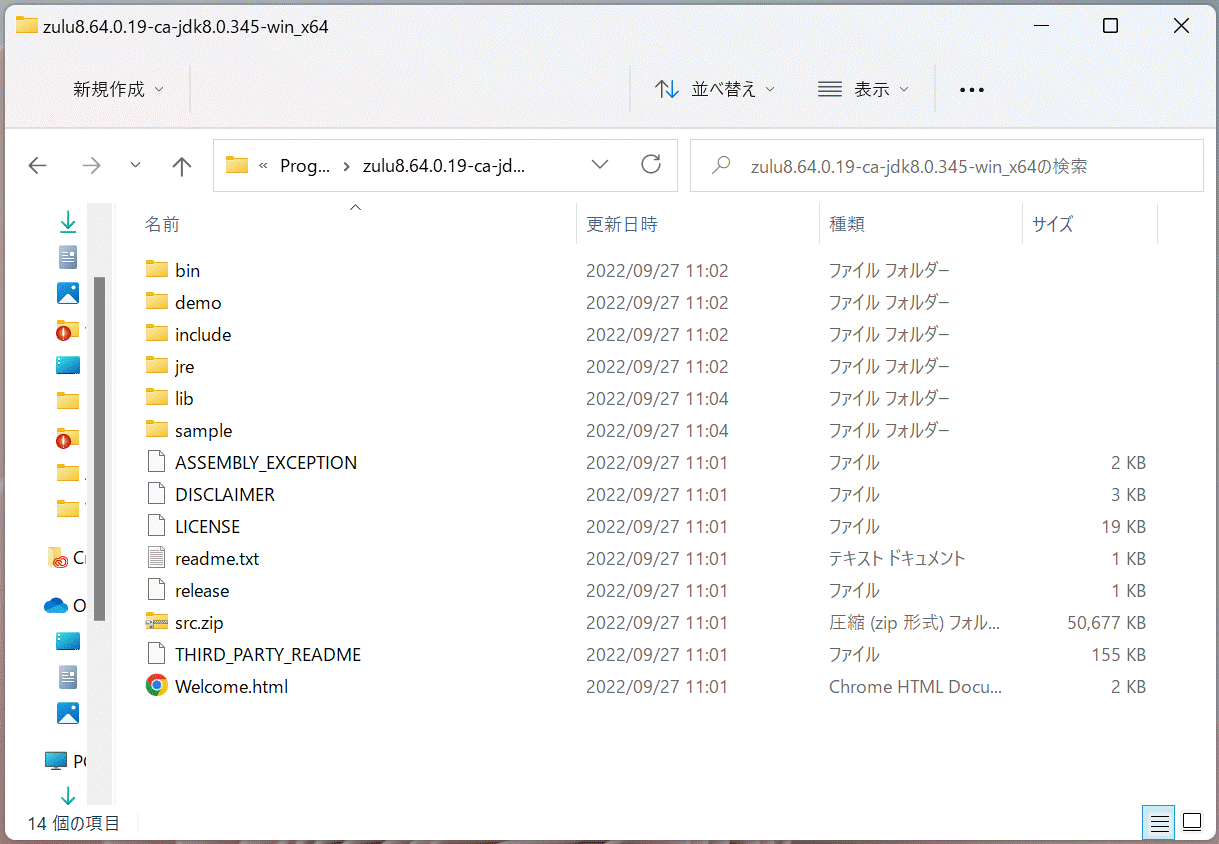
注意
(4) Amazon Corretto
ダウンロード
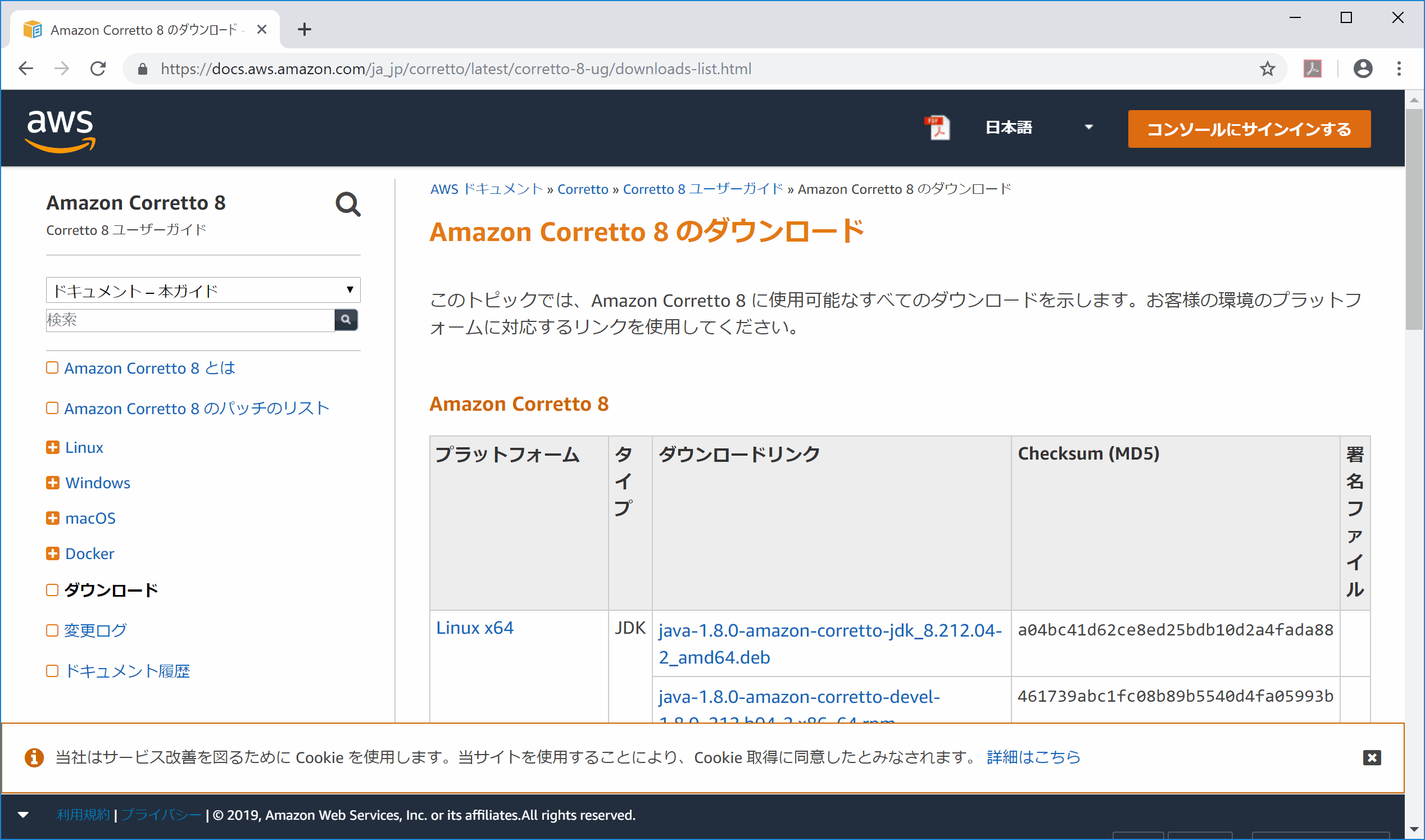
重要
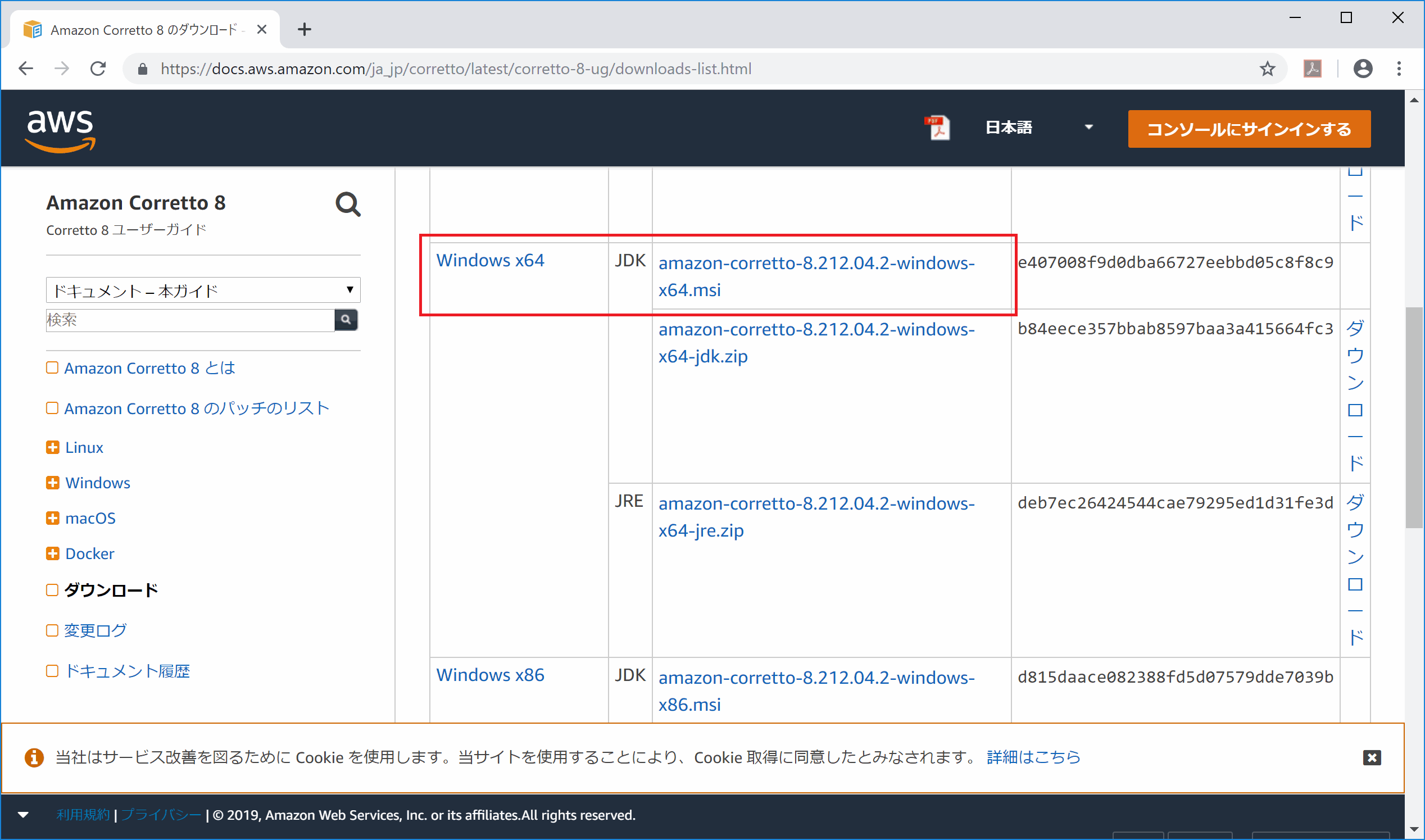
インストール
注意
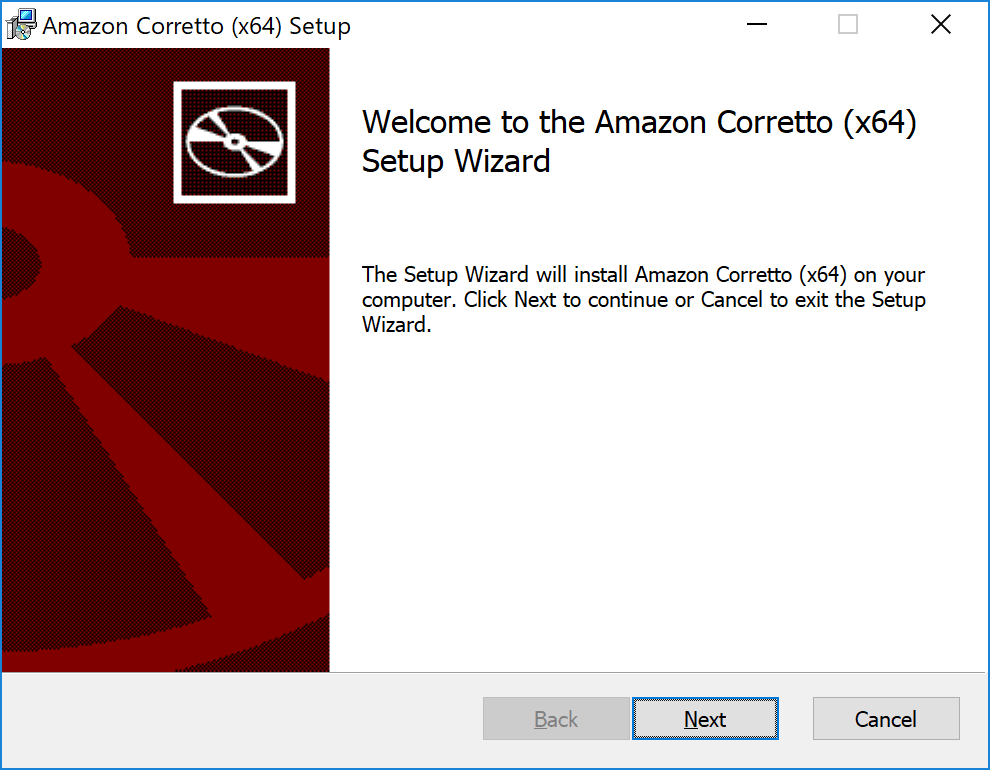
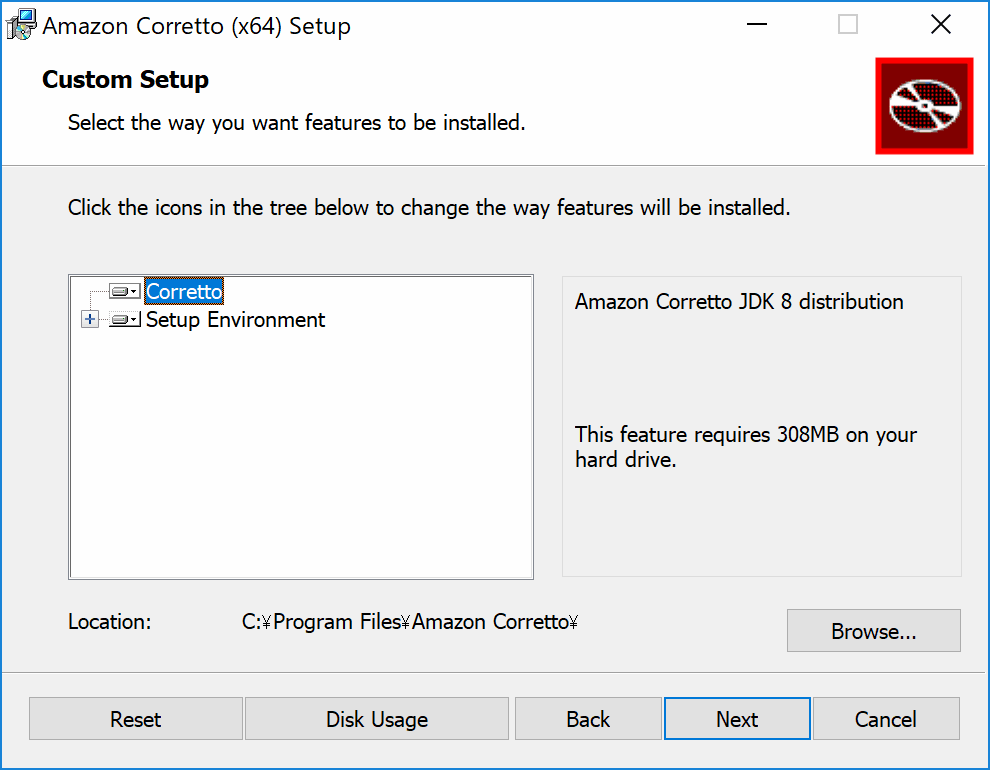
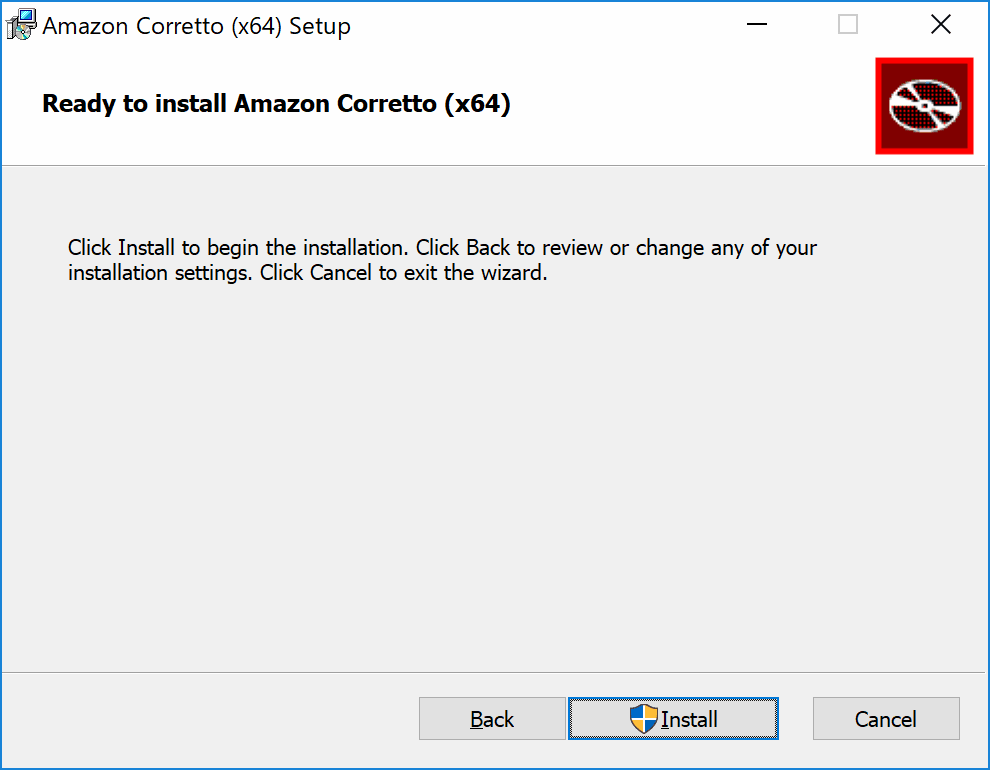
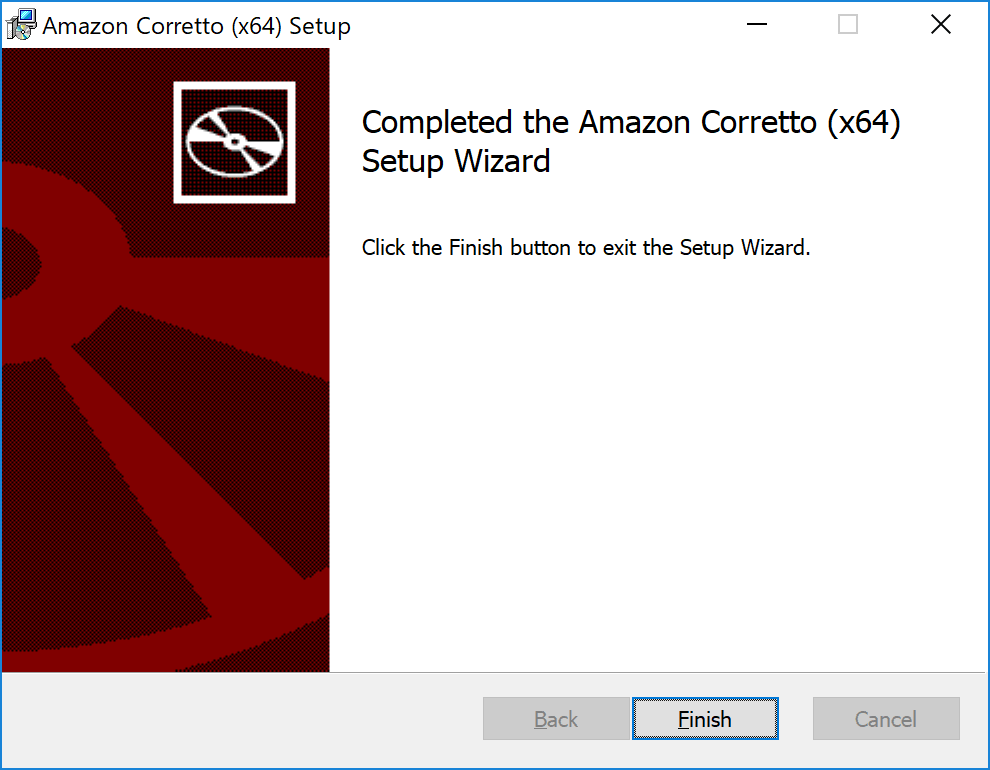
環境変数の設定
重要
「システムのプロパティ」ウインドウ内の「詳細設定」タブを選択し、「詳細設定」タブ内の「環境変数」ボタンをクリックします。
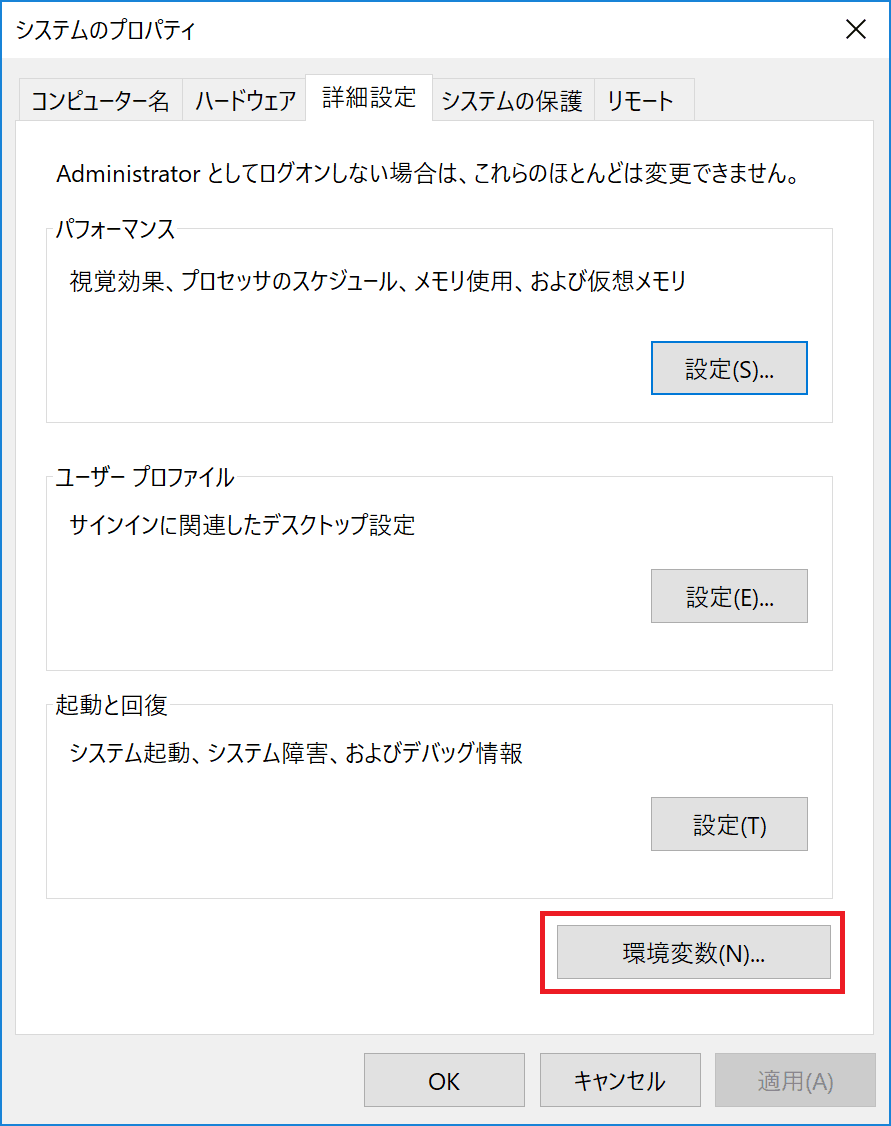
「新規」ボタンをクリックします。
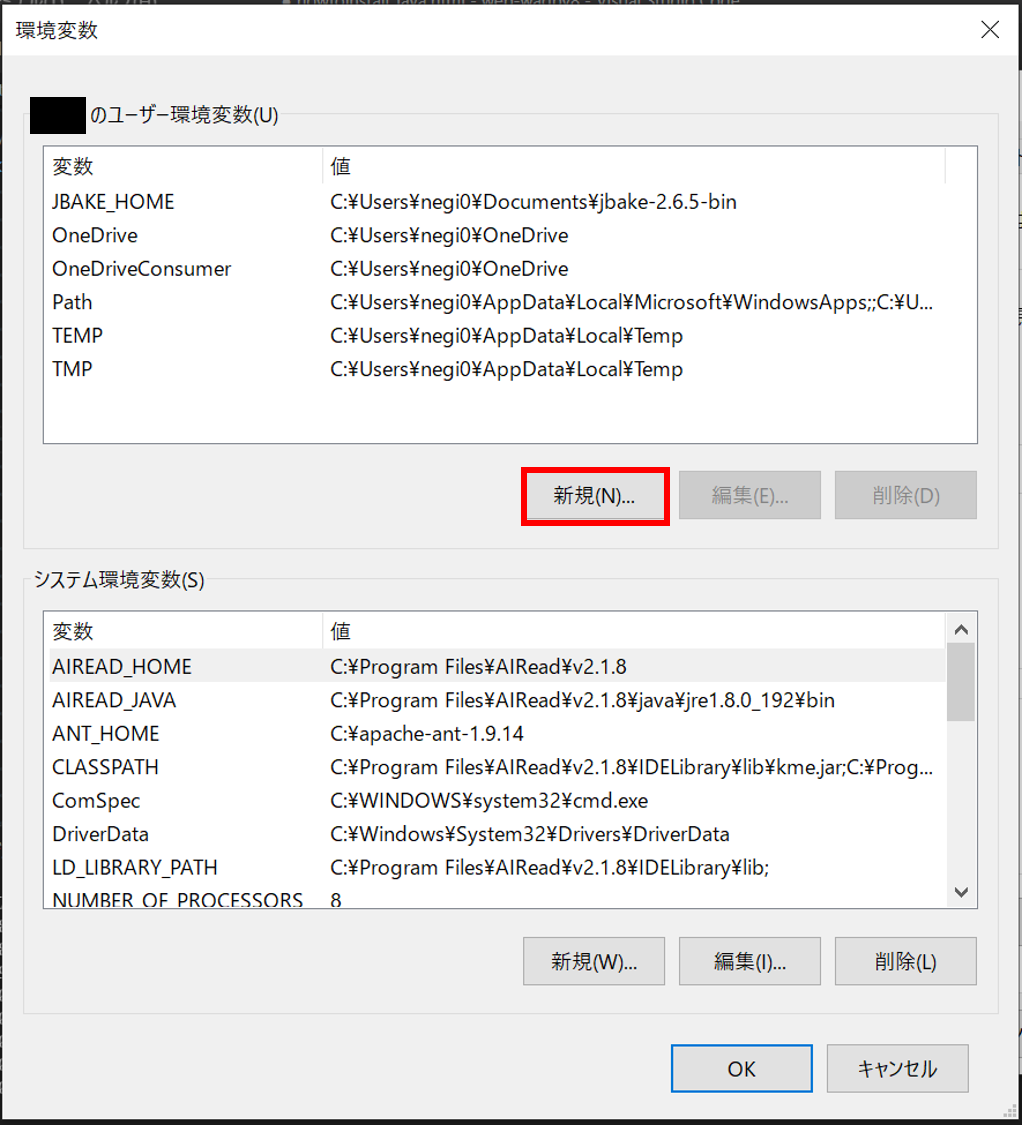
JAVA と HOME の間にはアンダースコア "_" が必要です。また、必ず半角アルファベットの大文字としてください。
※変数値には、JDK がインストールされた先のフォルダ名が入ります。バージョン番号は適切に読み替えてください。
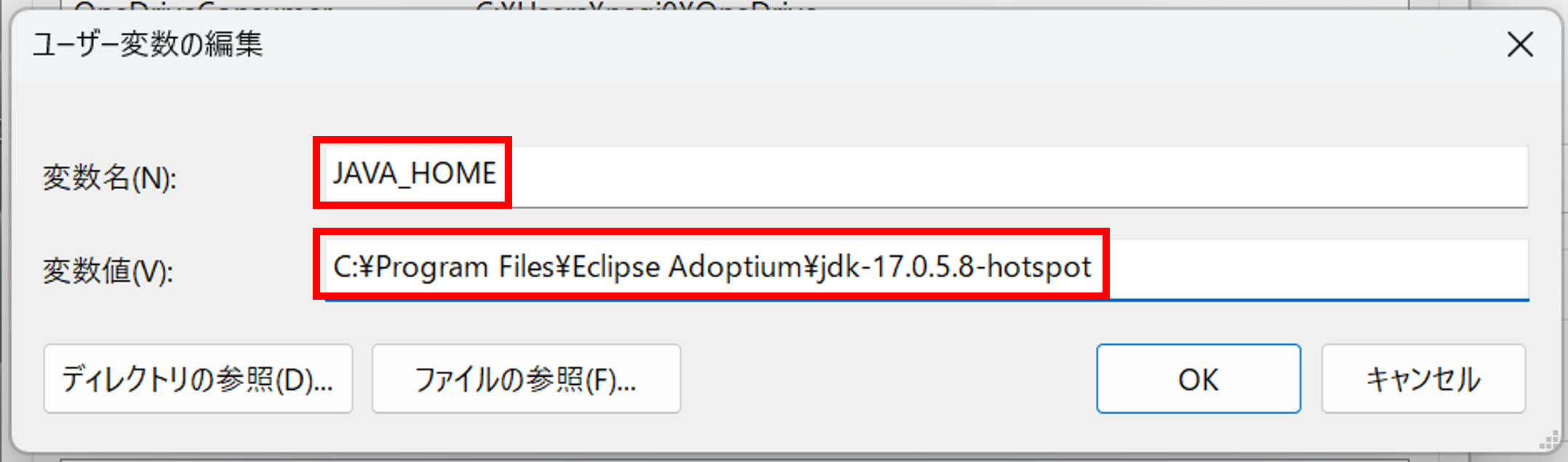
Adoptium(旧AdoptOpenJDK)
C:\Program Files\Eclipse Adoptium\jdk-17.0.5.8-hotspotZulu
C:\Program Files\Amazon Corretto\zulu-jdk8Amazon Corretto
C:\Program Files\Amazon Corretto\jdk1.8.0_212Oracle Java
C:\Program Files\Java\jdk-17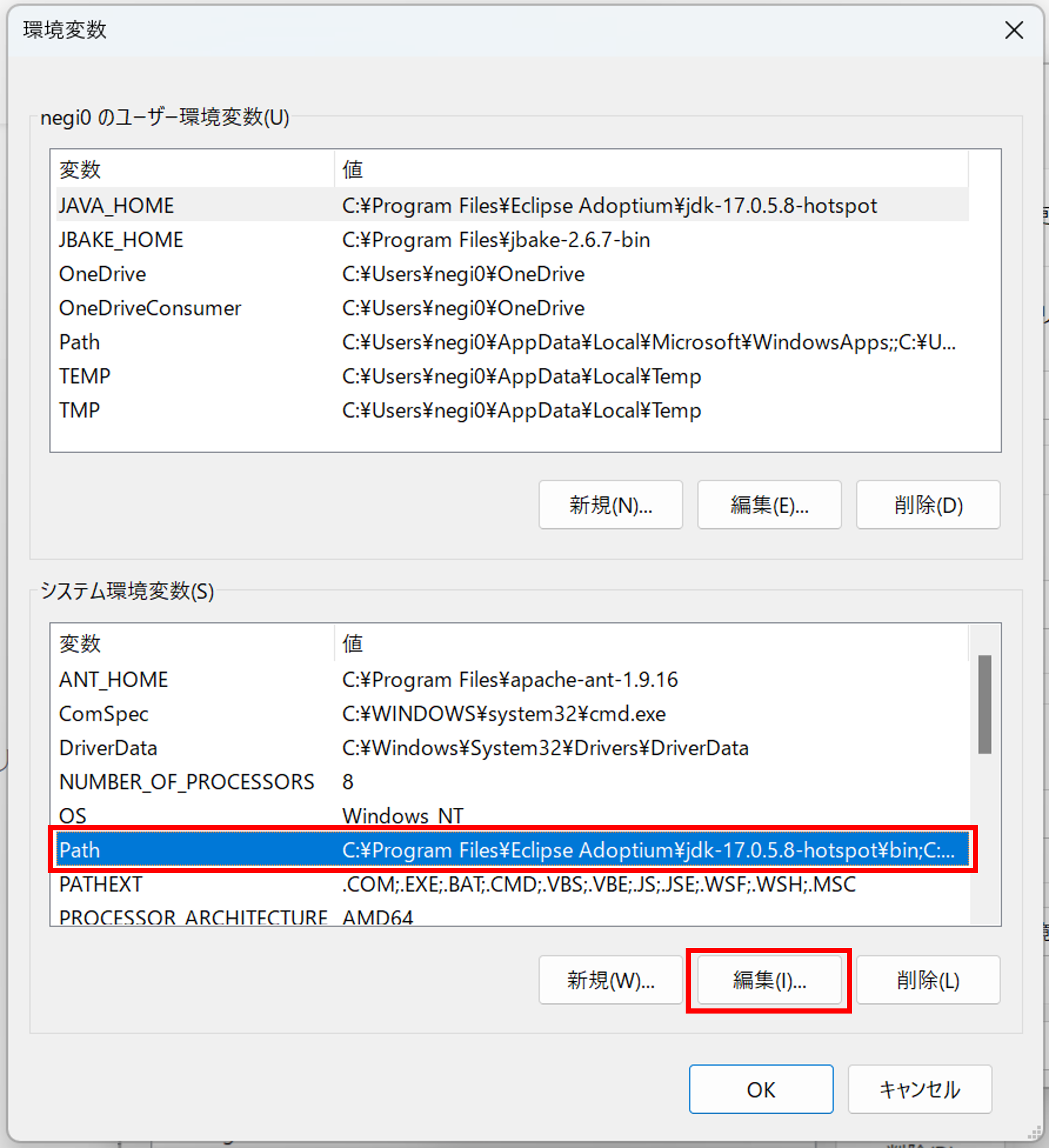
※バージョン番号は適切に読み替えてください。
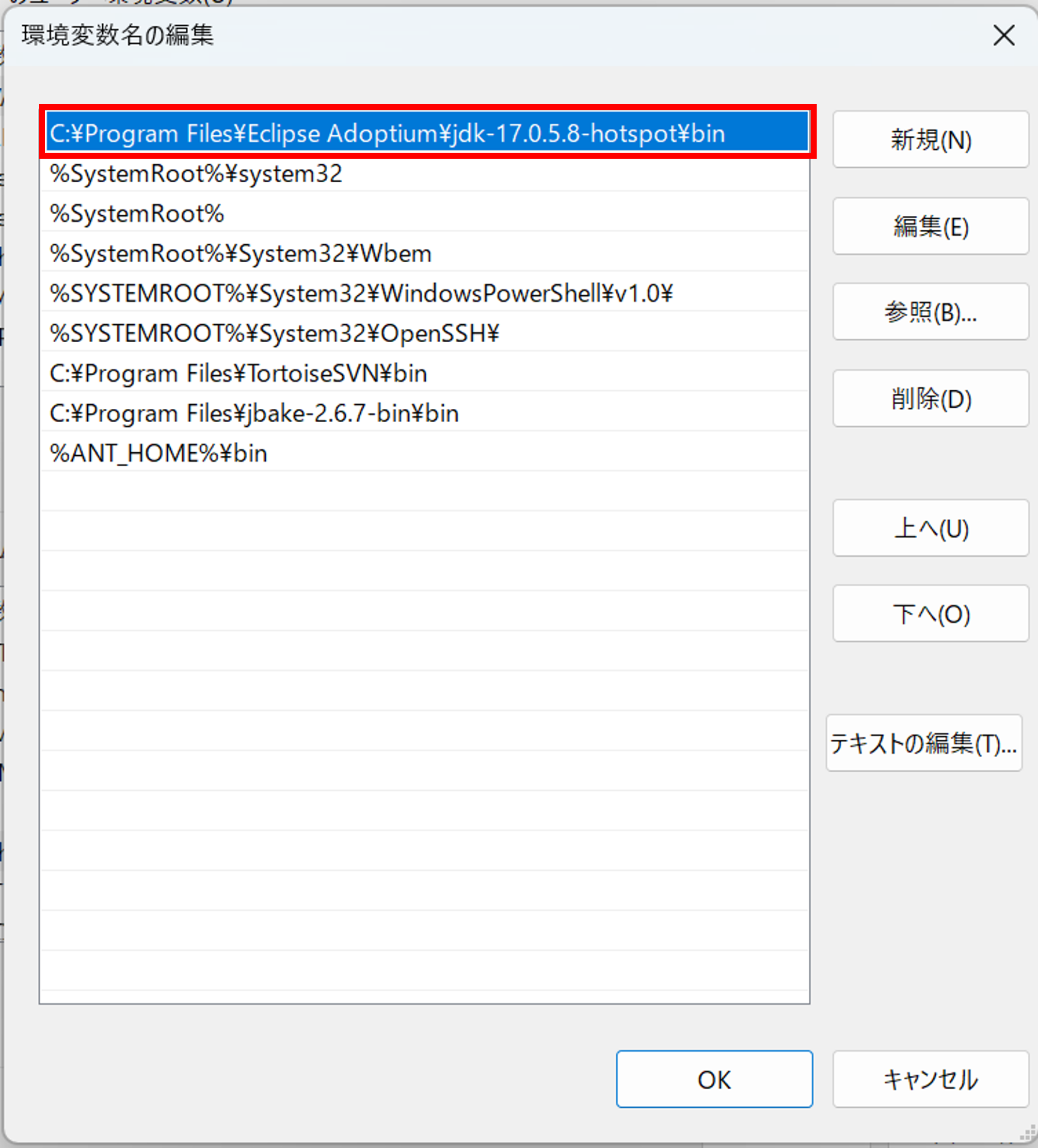
Adoptium(旧AdoptOpenJDK)
C:\Program Files\Eclipse Adoptium\jdk-17.0.6.10-hotspot\binZulu
C:\Program Files\Amazon Corretto\zulu-jdk8\binAmazon Corretto
C:\Program Files\Amazon Corretto\jdk1.8.0_212\binOracle Java
C:\Program Files\Java\jdk-17\bin動作の確認
javaコマンドの動作確認
スタートメニューの検索エリアに"cmd"と入力すると表示されます。
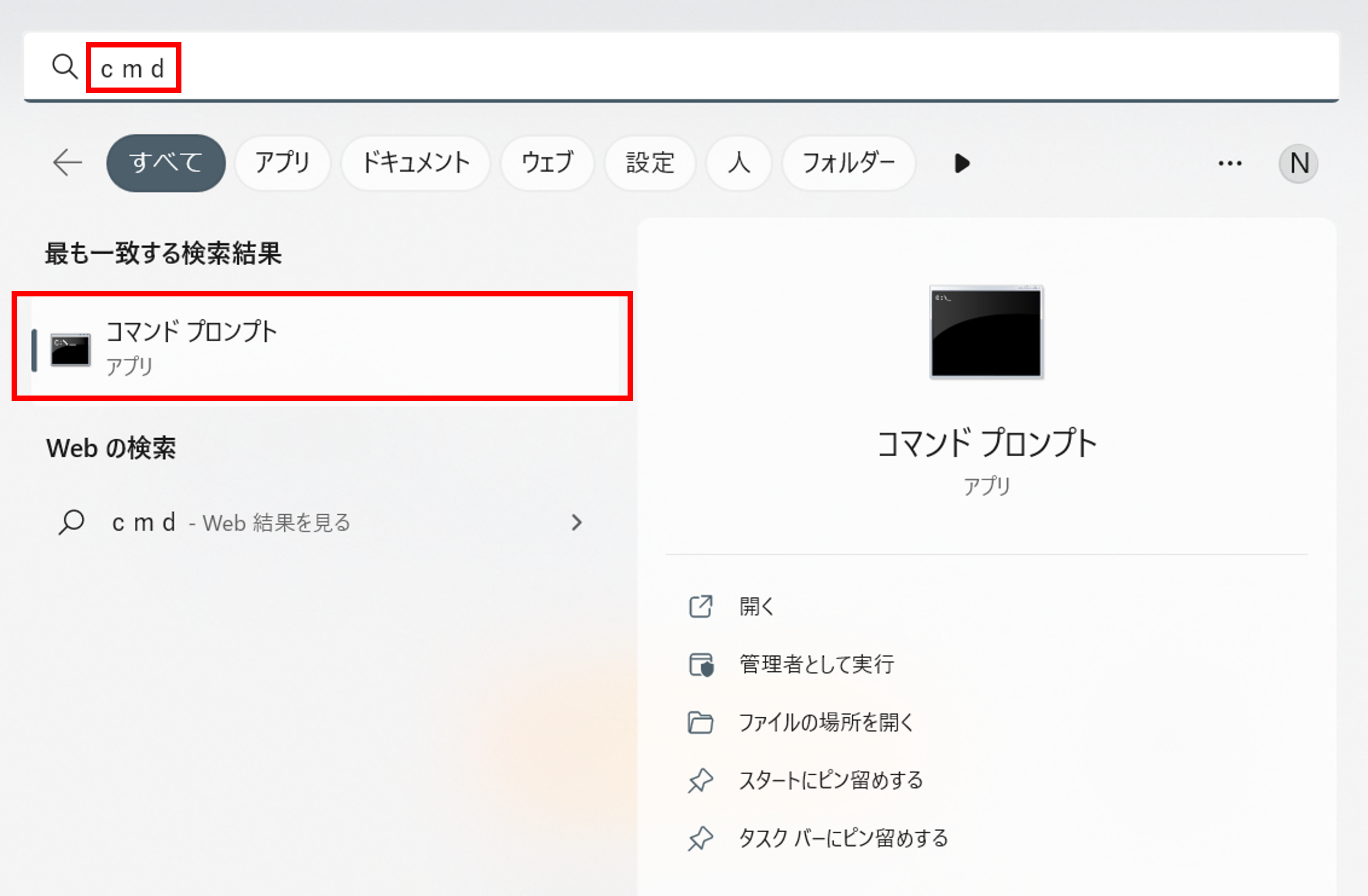
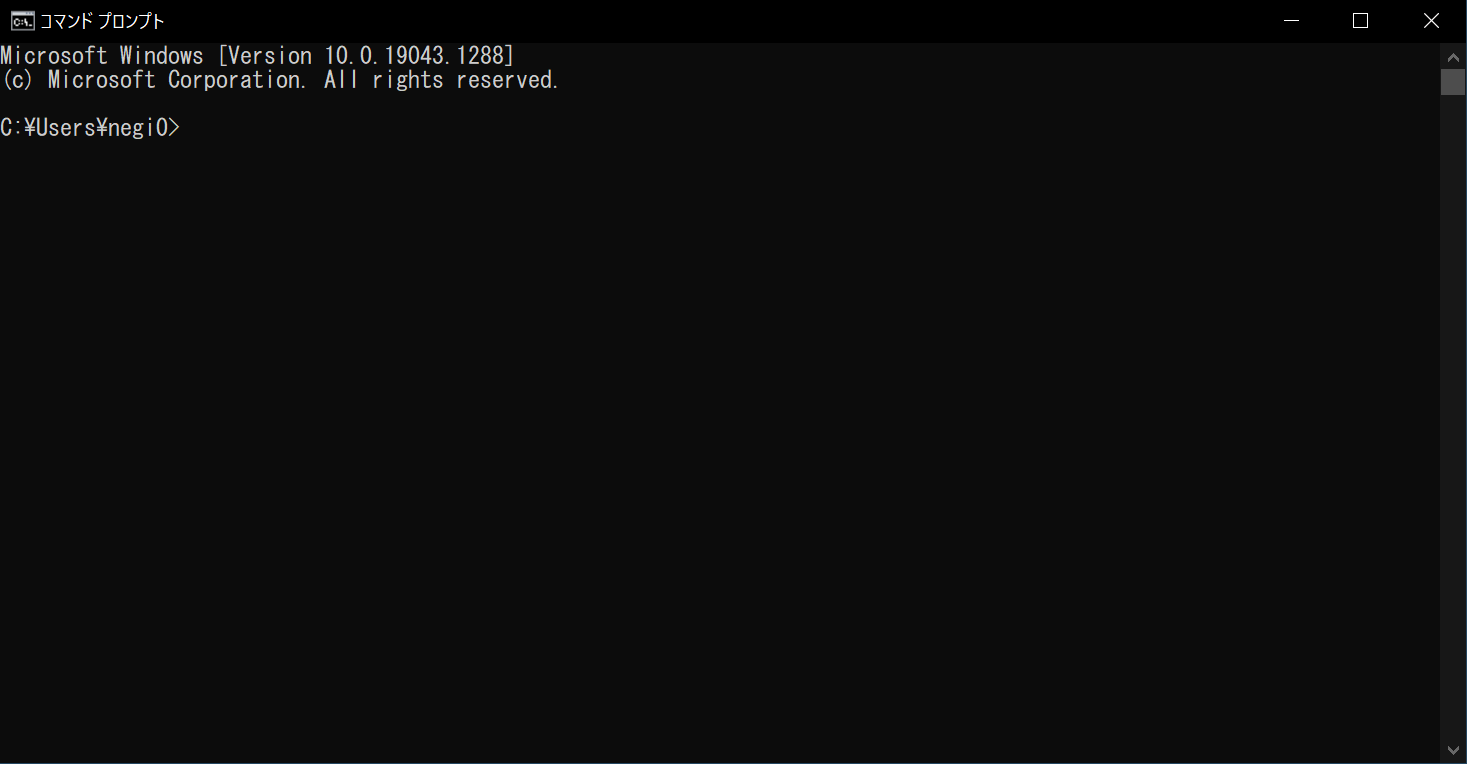
"%JAVA_HOME%"\bin\java -versionAdoptium(旧AdoptOpenJDK)
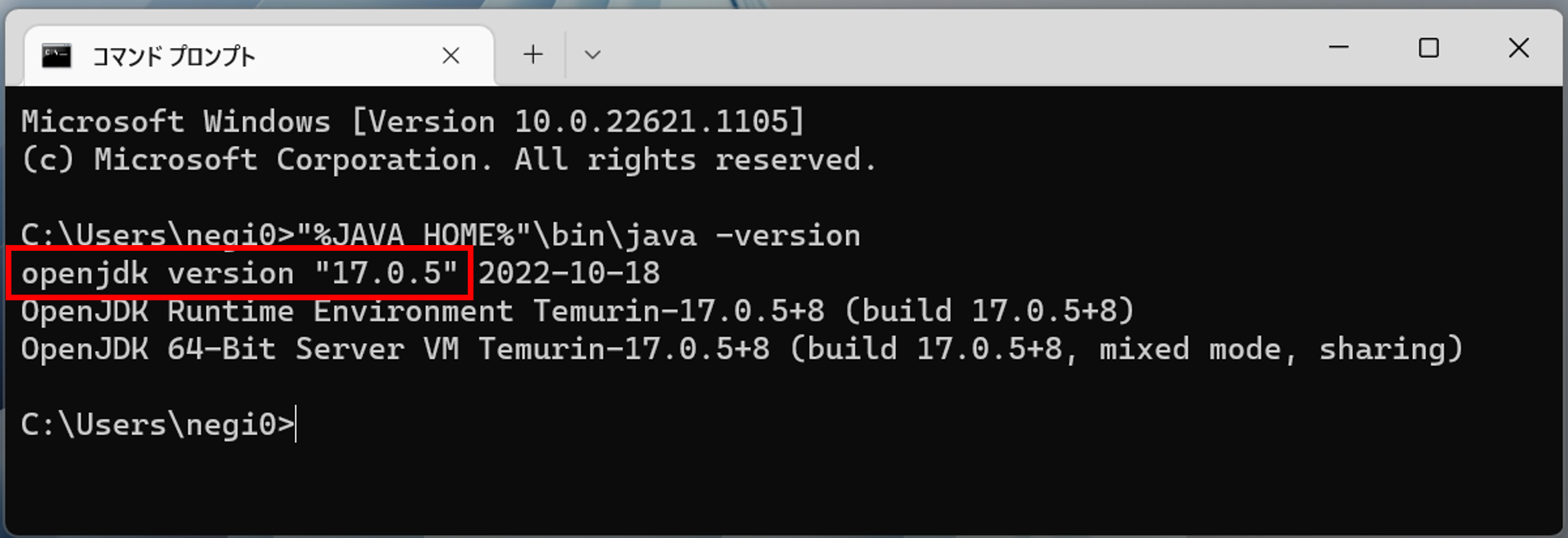
openjdk version "17.0.5" 2022-10-18
OpenJDK Runtime Environment Temurin-17.0.5+8 (build 17.0.5+8)
OpenJDK 64-Bit Server VM Temurin-17.0.5+8 (build 17.0.5+8, mixed mode, sharing)Zulu
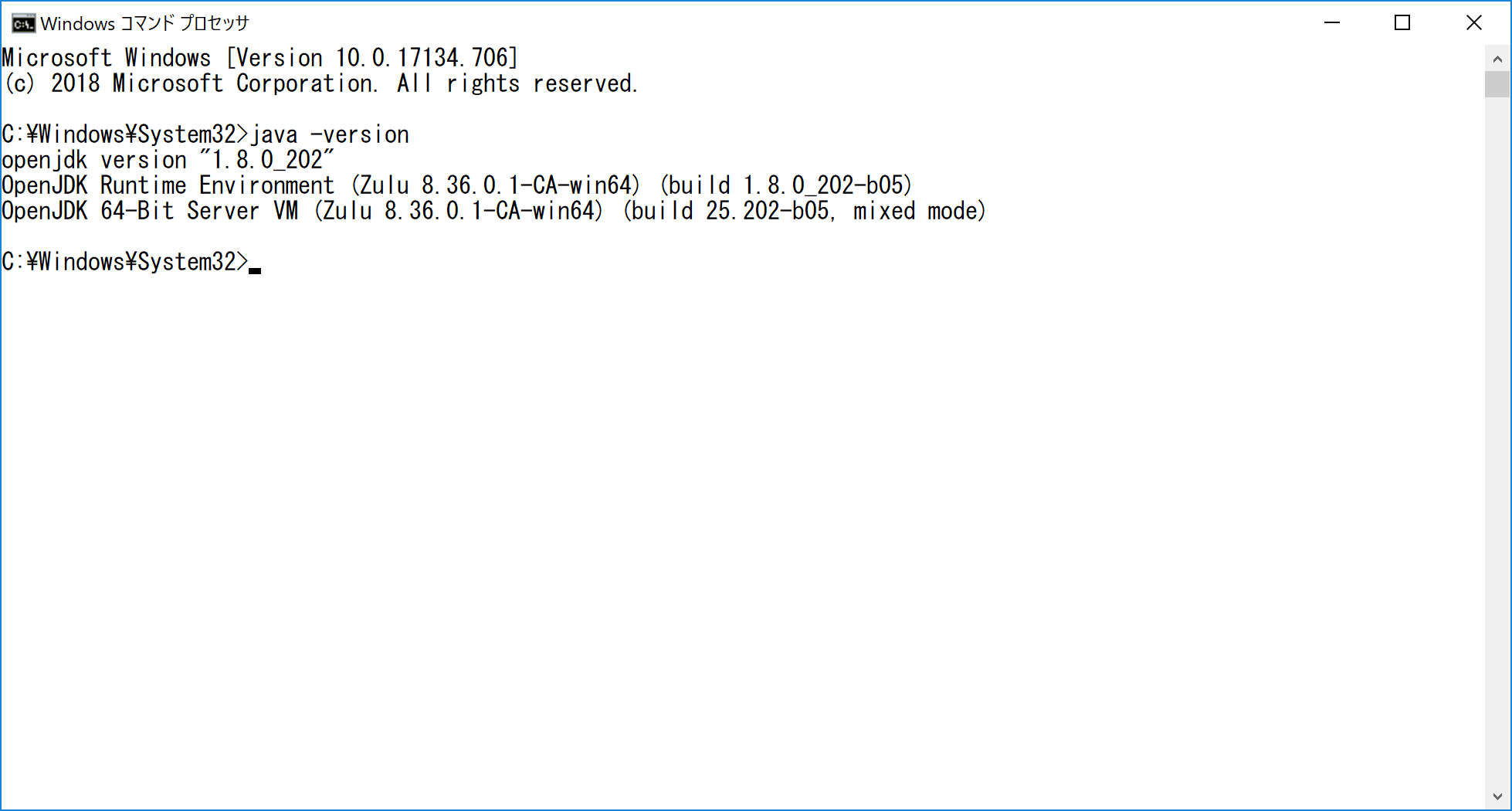
openjdk version "1.8.0_202"
OpenJDK Runtime Environment (Zulu 8.36.0.1-CA-win64) (build 1.8.0_202-b05)
OpenJDK 64-Bit Server VM (Zulu 8.36.0.1-CA-win64) (build 25.202-b05, mixed mode)
Amazon Corretto
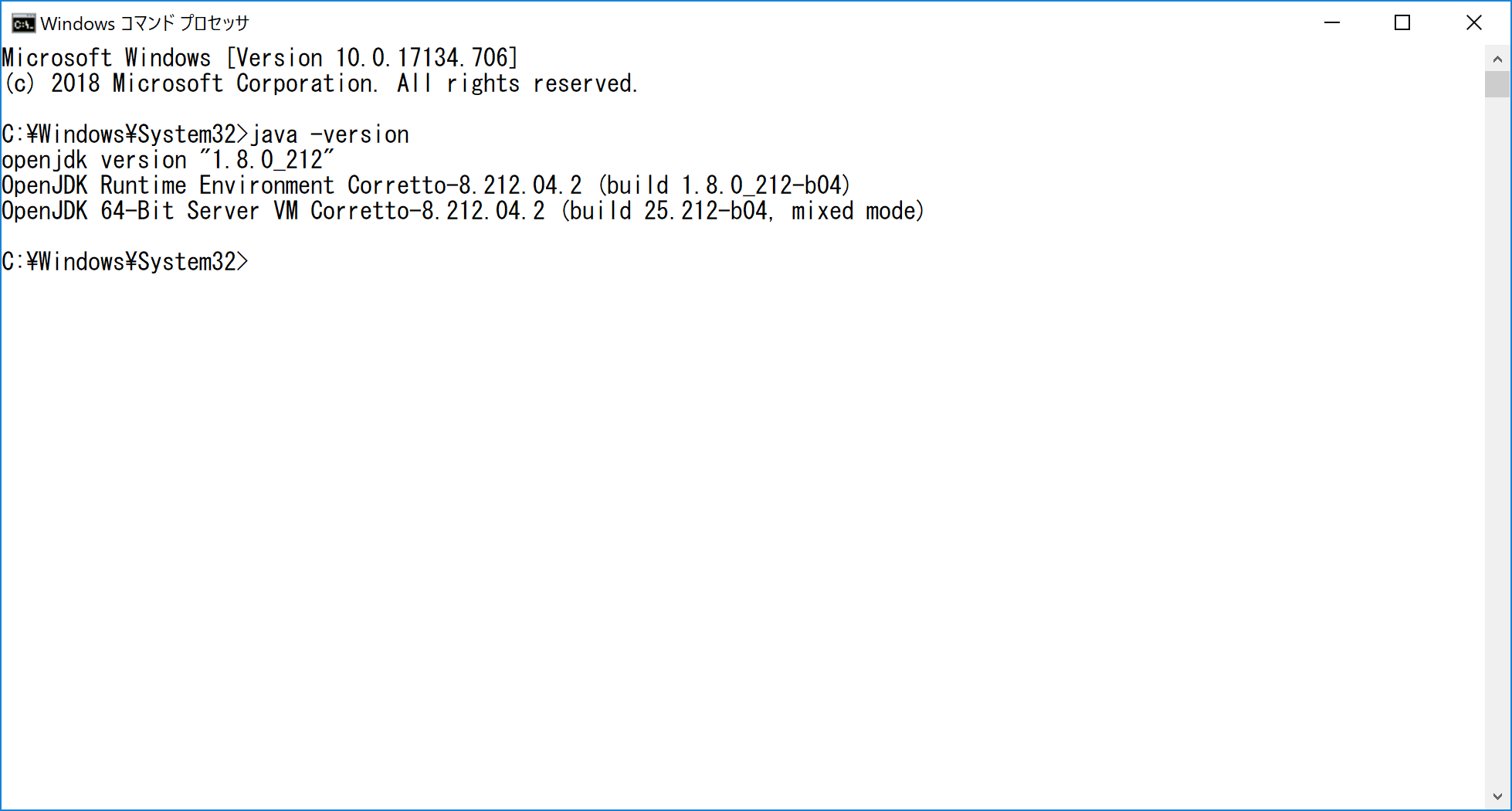
openjdk version "1.8.0_212"
OpenJDK Runtime Environment Corretto-8.212.04.2 (build 1.8.0_212-b04)
OpenJDK 64-Bit Server VM Corretto-8.212.04.2 (build 25.212-b04, mixed mode)
Oracle Java
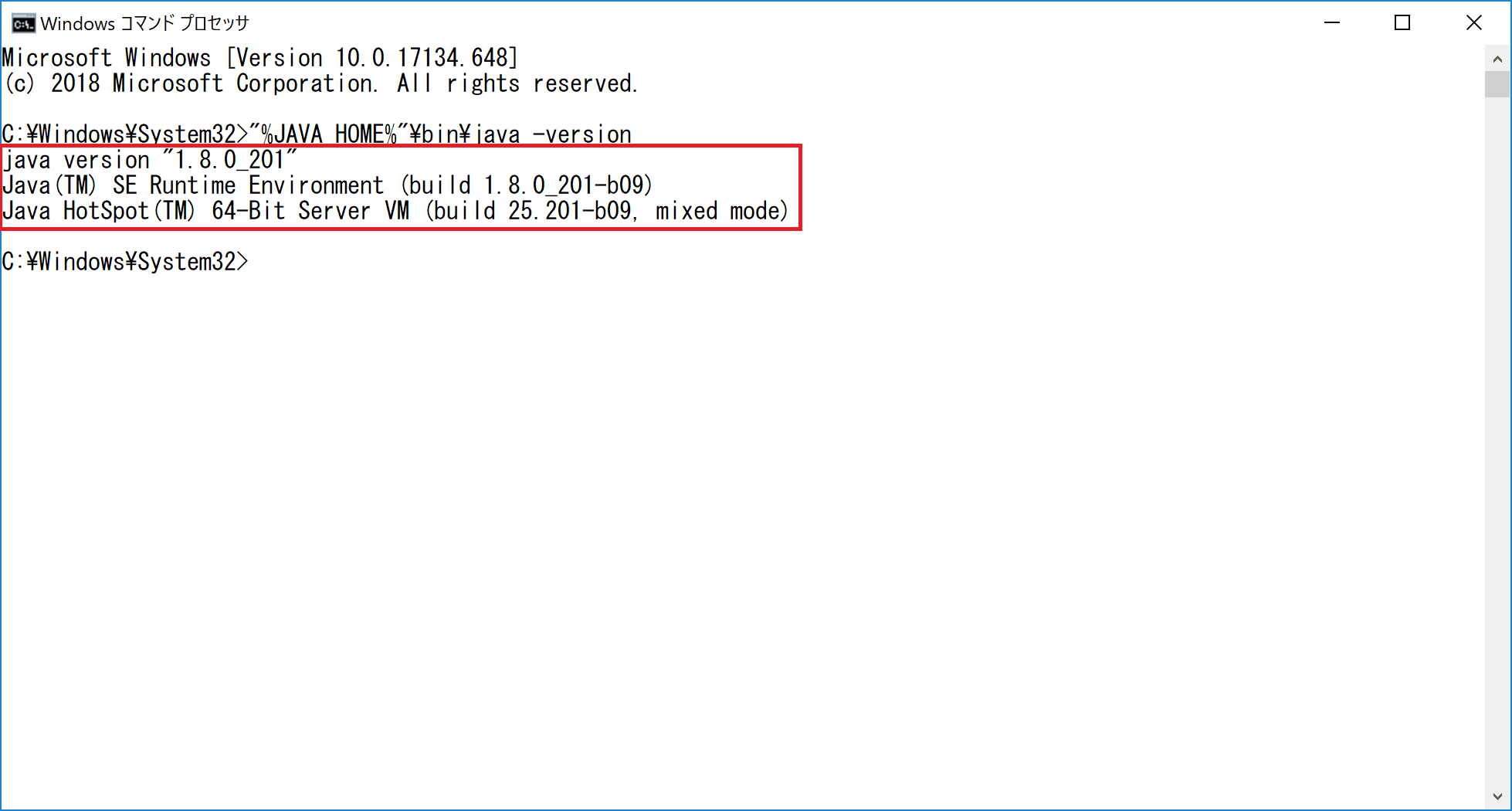
java version "1.8.0_201"
Java(TM) SE Runtime Environment (build 1.8.0_201-b12)
Java HotSpot(TM) 64-Bit Server VM (build 25.11-b03, mixed mode)
javacコマンドの動作確認
"%JAVA_HOME%"\bin\javac -versionjavac 1.8.0_302
ワンポイント
環境変数を変更した場合は、いったん同コンソール画面を閉じ、再び環境変数の設定 の手順に従ってテストを行ってください。
Wagby Designerの環境設定
設定方法
「ビルド > Javaのバージョン」にインストールしたJavaバージョンに応じた数値を指定します。
指定する値は次の通りです。
Javaのバージョン対応するWagby
記入する値
Java 8 R9.0~R9.1.xR8
1.8.0
Java 11R9.2.0~R9.0~R9.1.xR8
11
Java 17R9.2.0~
17
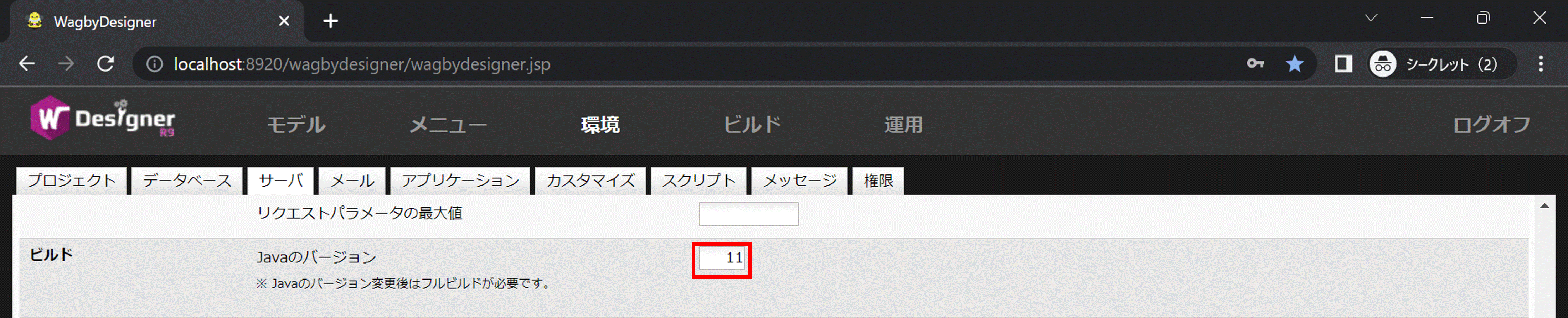
注意
R8〜R9.1.xは8から11までで、17は不可です。R9.2以降は11~17となり、それ以前のものは不可です。 [詳細...]
トラブルシューティング
java -versionコマンドが動作しない