検索・一覧表示(検索)
最終更新日: 2025年3月5日
R8 | R9
検索画面と一覧表示画面を同時に表示した例です。
画面タブ内の検索・一覧表示タブを開きます。「検索画面と一覧表示画面を同時に表示する」設定を有効にします。
ページタイトルを "お得意様検索" へ変更した例を示します。
画面タブ内の検索・一覧表示タブを開きます。「ページタイトル」の欄に文字を入力します。
説明文を設定した例を示します。
画面タブ内の検索・一覧表示タブを開きます。「説明文」の欄に文字を入力します。
説明文にHTMLタグを加えることもできます。
検索画面の説明文の設定が反映されます。(一覧表示画面の説明文の設定は無視されます。)
検索画面に遷移した直後は検索処理が行われます。これを抑制することもできます。下記の場合に有効です。
初期検索抑制の適用範囲は次のとおりです。
「サブウィンドウの検索条件をメインウィンドウの値から取得する」設定は動作の仕組み上、サブウィンドウを開いた時点で必ず検索処理を行う必要があります。この場合、本設定は行わないようにしてください。
検索項目に入力チェックが設定されていた場合、サブウィンドウを開いた際に入力チェックエラーが発生することがあります。この場合は、入力チェックを外したサブモデルを作成することで問題を回避することができます。
検索画面の「リセット」ボタンを押下すると、検索条件の値が初期状態にリセットされます。 また、押下前に検索結果が表示されていた場合、結果もクリアされます。
このリセットボタンは標準では押下時に検索処理を行いません。これによって体感上の応答速度を向上させています。
リセットボタン押下時、検索条件をリセットすると同時に再検索を行いたい場合にはチェックをはずします。
検索結果が1件のとき詳細表示画面に遷移させることができます。(標準では、一覧表示画面へ遷移します。)
「検索結果が1件のとき詳細表示画面に遷移する条件」を次の通り設定できます。
検索項目を一つだけ用意した場合を想定します。
この画面で、本設定を"検索ボタン押下時"とし、さらに「検索制御」タブの「Enterキーの取り扱い」設定で「ボタン押下」を選択することで、検索条件入力後、Enterキーを押すとただちに詳細画面が表示されるようになります。(データが存在した場合)
検索結果が1件のとき更新画面に遷移させることができます。
「検索結果が1件のとき更新画面に遷移する条件」を次の通り設定できます。
なお、この設定を行うときは、同時に「ボタン表示>更新ボタン」を有効にします。この設定がない場合、本機能は動作しません。
検索結果が0件のとき登録画面に遷移させることができます。
図は、検索条件に値を入力して検索を実行させようとしている例です。
データが見つからないとき、自動的に新規登録画面に遷移します。このとき、検索条件に入力した値はそのまま新規登録画面の初期値として再利用されます。
「検索結果が0件のとき登録画面に遷移する」を有効にします。
検索結果の上限を指定することができます。「検索結果が指定件数より多いときエラーとする」設定欄に、数値を指定します。検索処理の結果が指定した件数を超えた場合はエラーメッセージが表示され、一覧表示を行うことができなくなります。
検索条件部のボタンの位置を変更することができます。
画面タブ内の検索・一覧表示タブに用意された「ボタン表示>検索ボタンの表示位置」を設定します。空白時は「下」として扱います。
パンくずのリンクを用いて(メニュー画面以外の)他の画面に遷移し、その後に検索画面に戻った場合、さきの検索条件が復元します。ただし入力チェックでエラーとなっていた検索条件は復元されません。
検索と一覧を同時に表示する
画面例
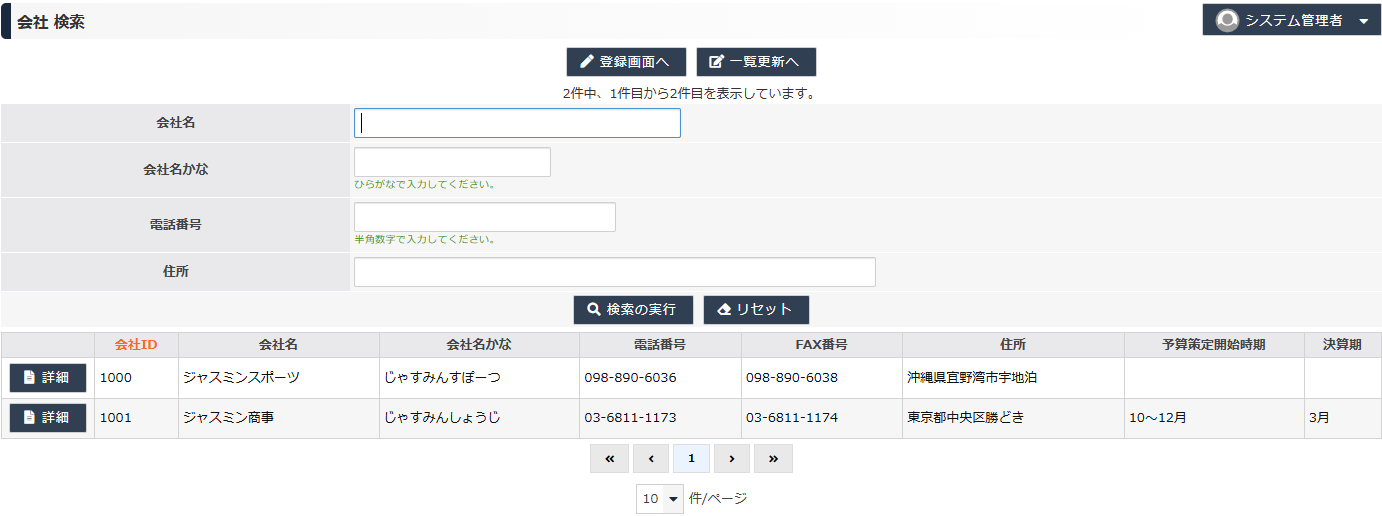
定義方法

ページタイトル
画面例
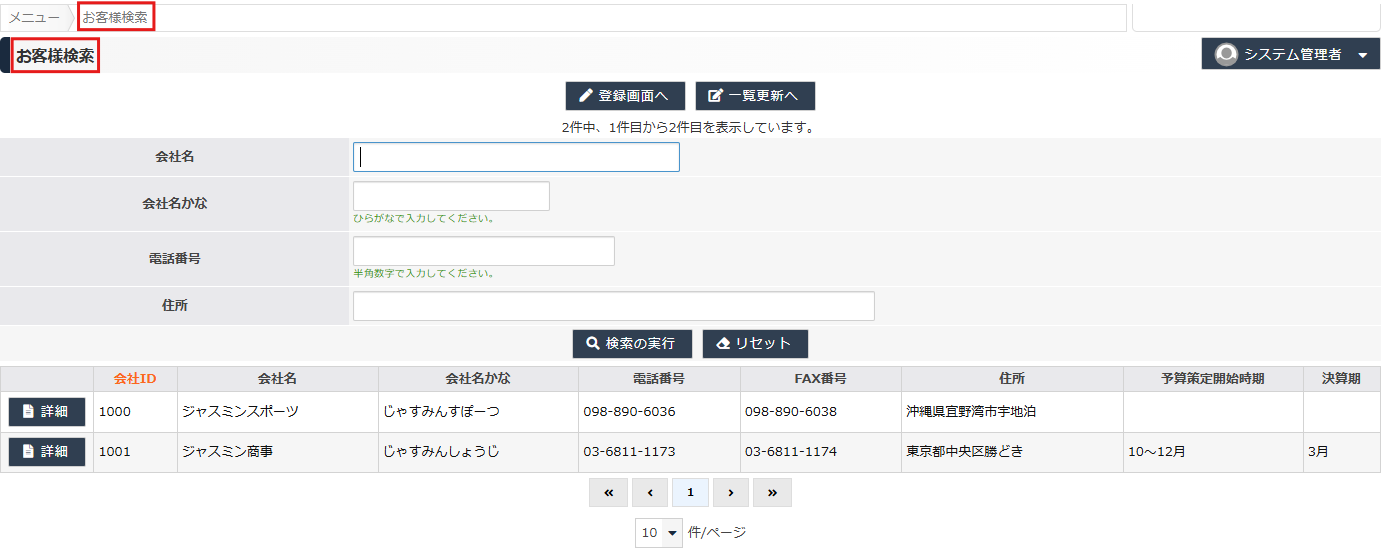
定義方法
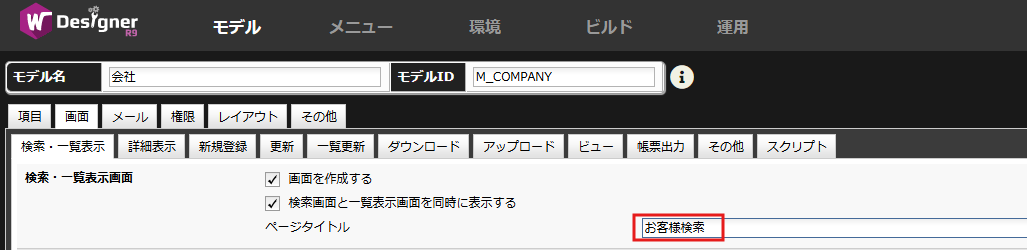
説明文
画面例
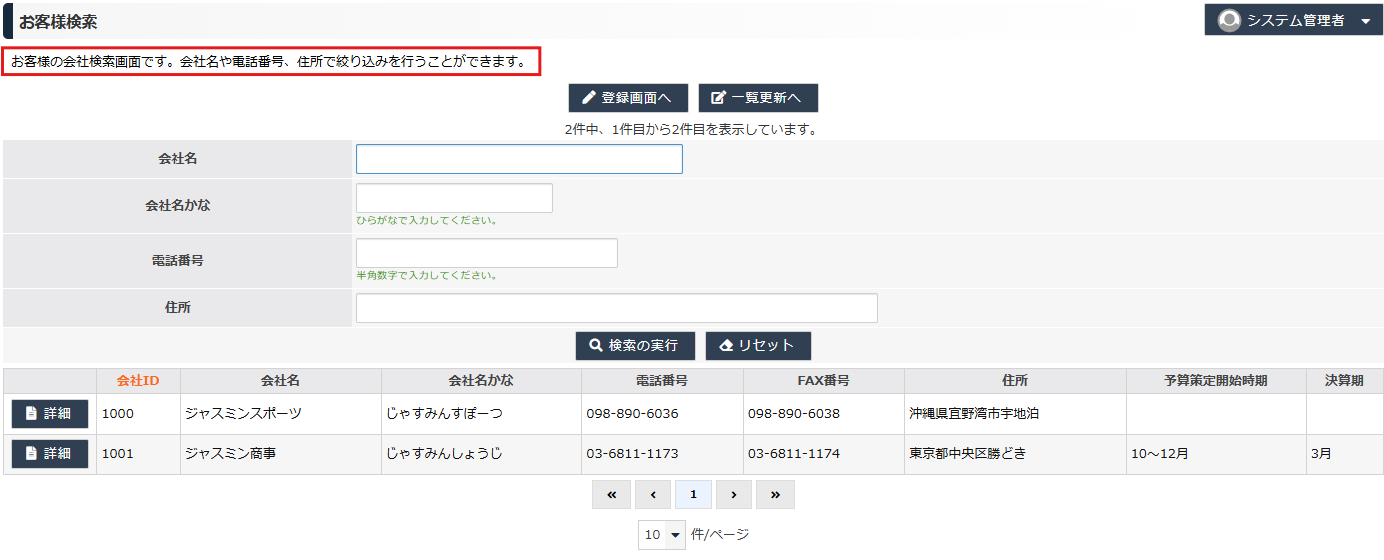
定義方法
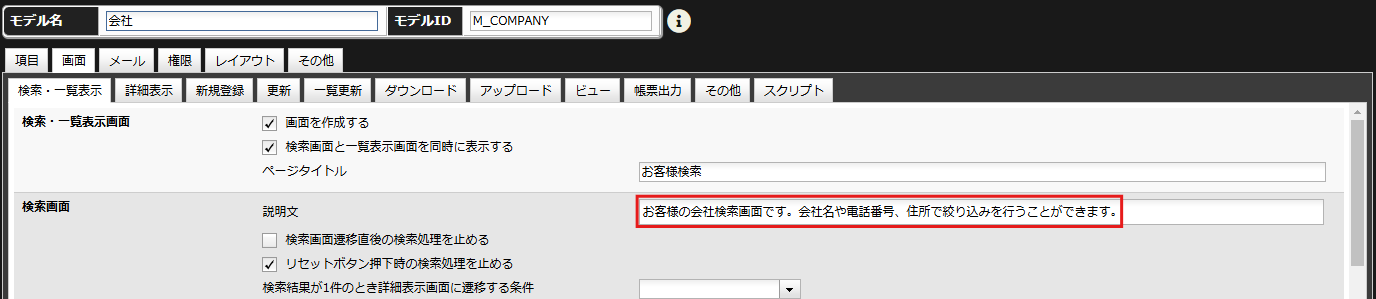
HTMLタグを加える


検索画面と一覧表示画面を同時に表示した場合
検索画面遷移直後の検索処理
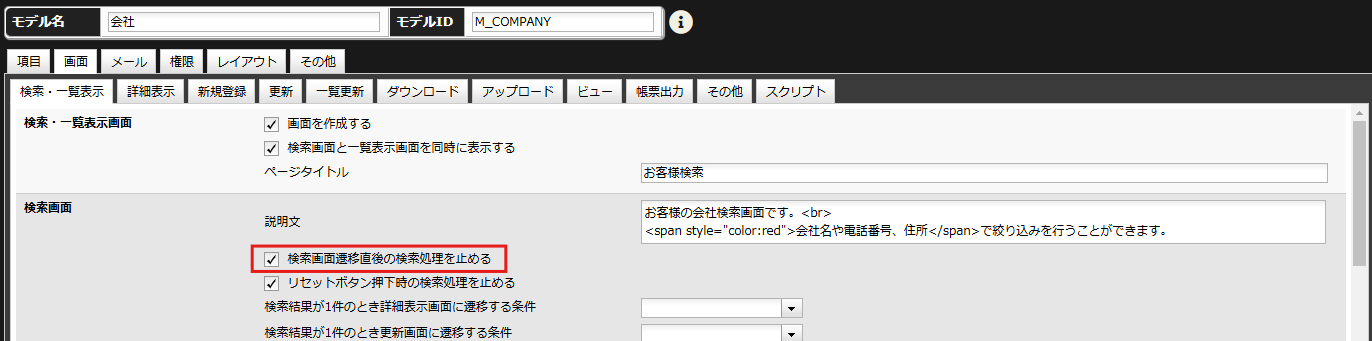
適用範囲
注意点
ワンポイント
リセットボタン押下時の検索処理

検索結果が1件のとき詳細画面へ

選択肢
説明
検索ボタン押下時
検索ボタン押下時のみ有効。
初期検索時
メニューから遷移時の初期検索時のみ有効
常に
検索ボタン押下時、初期検索時の両方で有効
Enterキーの取り扱いとの組み合わせ
仕様・制約
検索結果が1件のとき更新画面へ
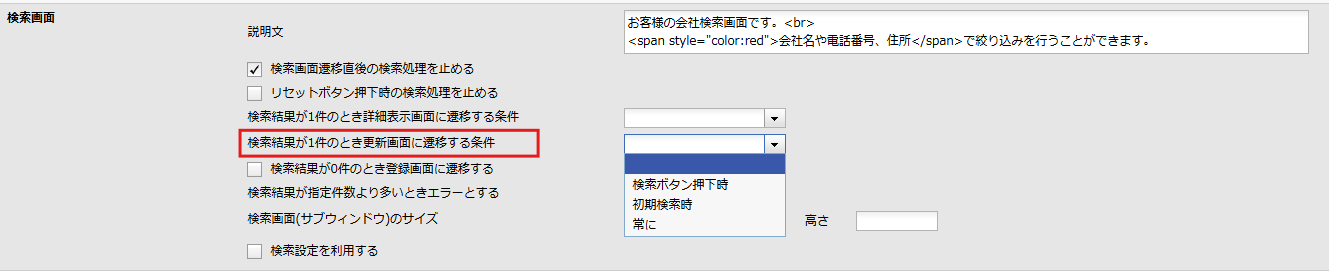
選択肢
説明
検索ボタン押下時
検索ボタン押下時のみ有効。
初期検索時
メニューから遷移時の初期検索時のみ有効
常に
検索ボタン押下時、初期検索時の両方で有効

仕様・制約
検索結果が0件のとき登録画面へ
例
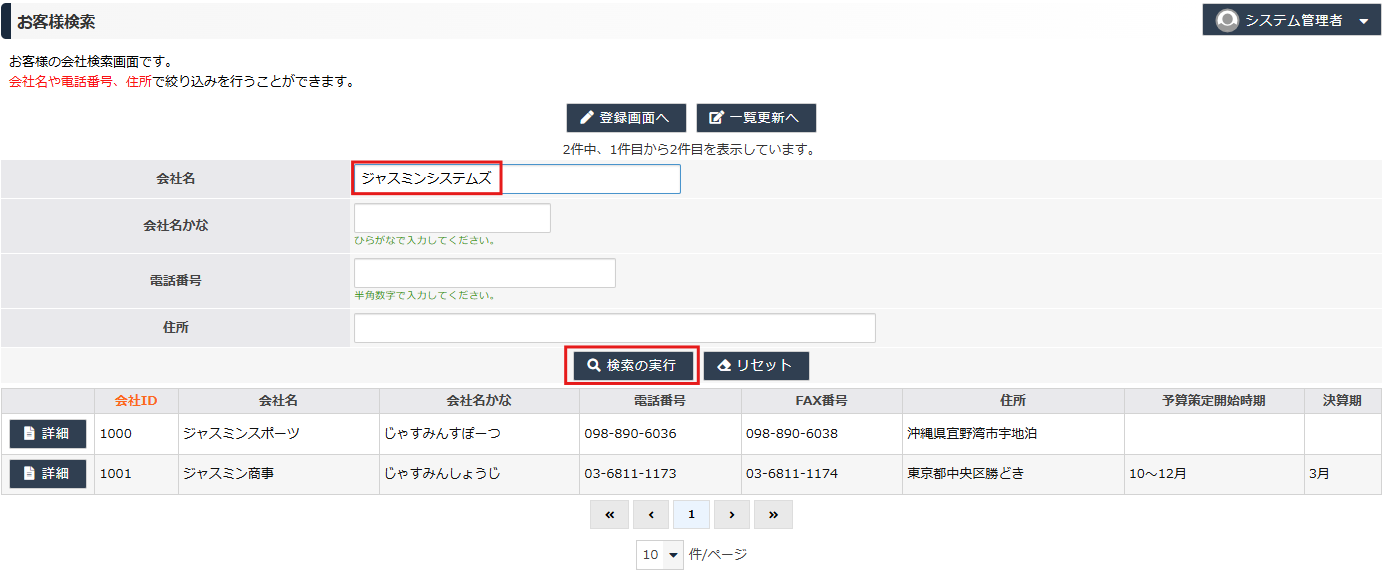
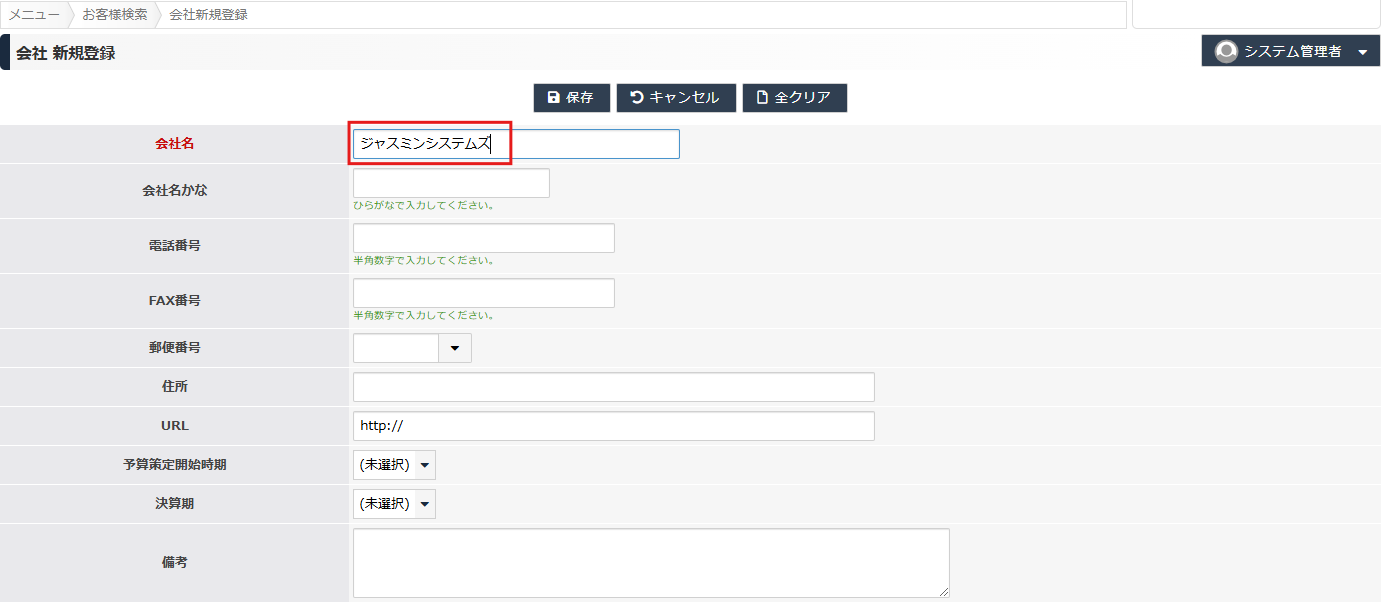
定義方法
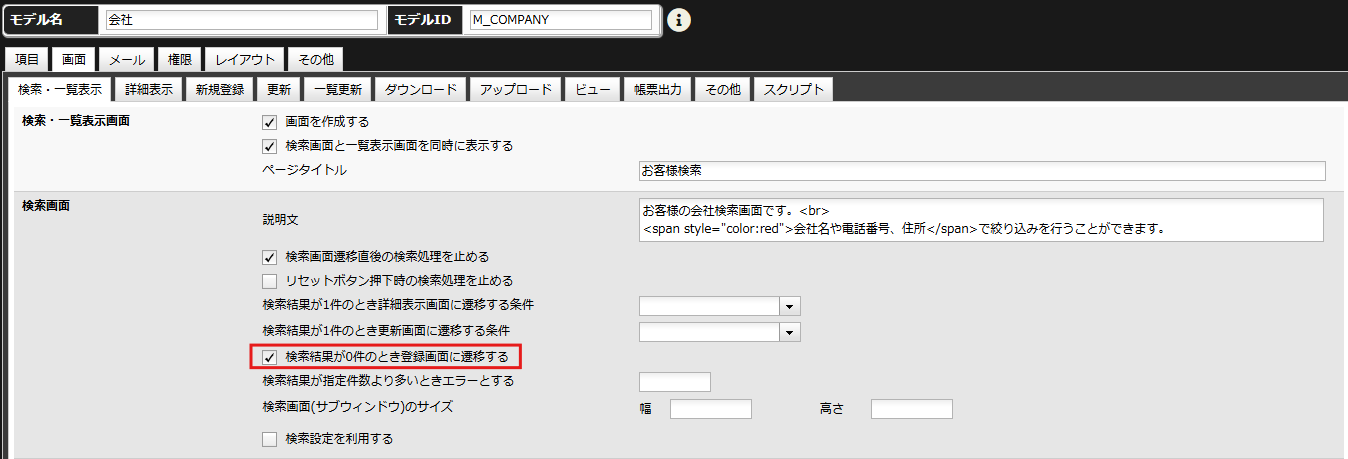
動作の詳細
仕様・制約
検索結果数の上限指定
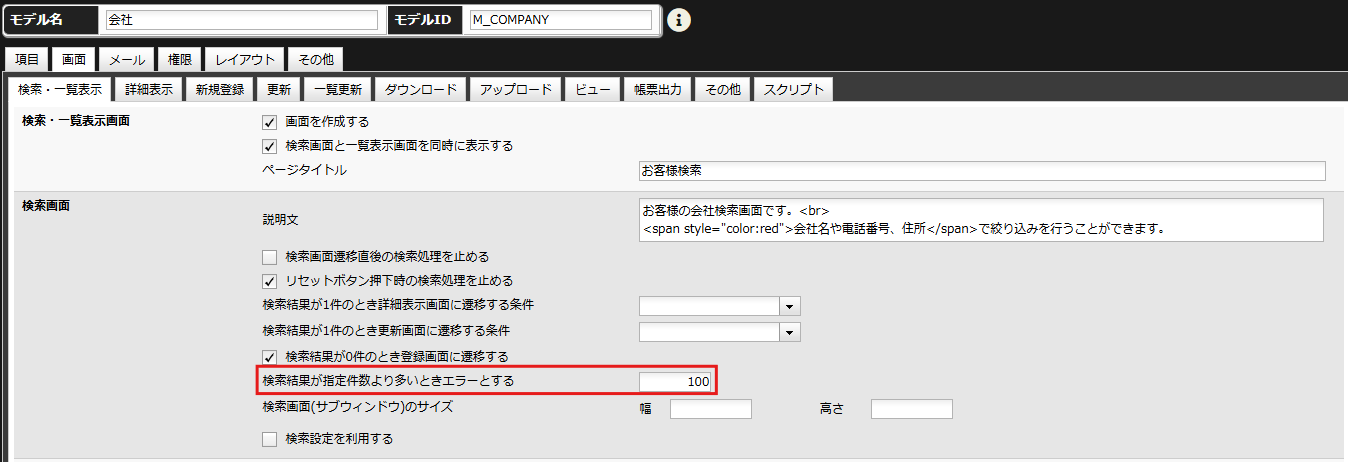
仕様
検索ボタンの表示位置
上部に配置する
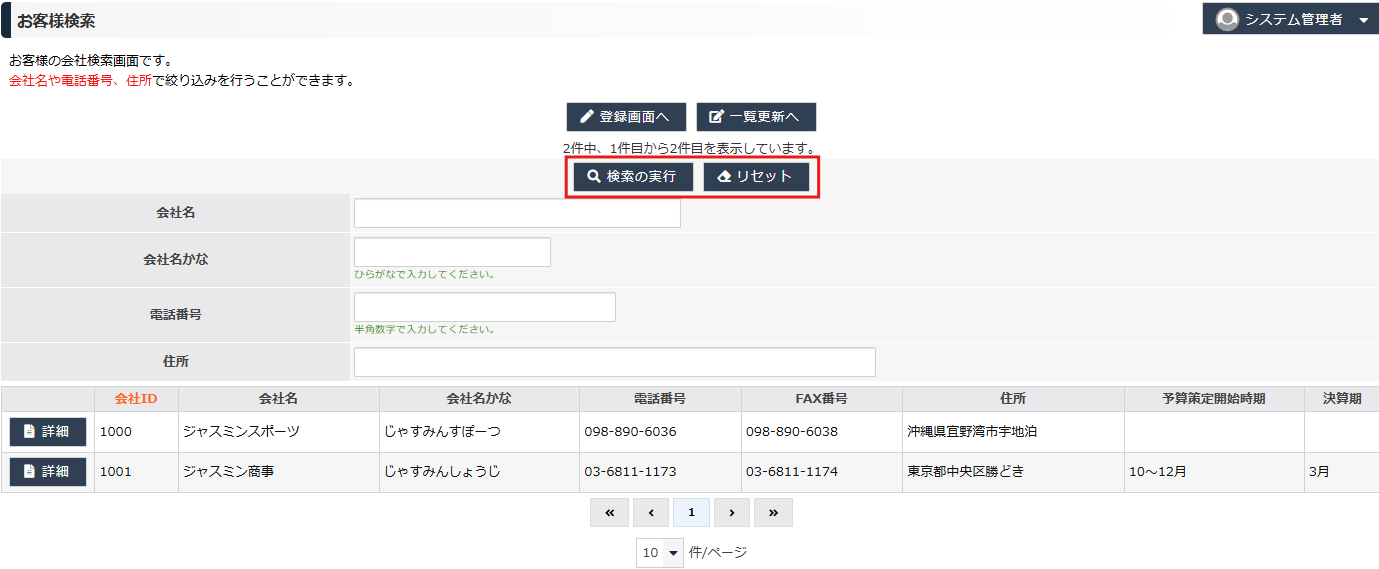
下部に配置する
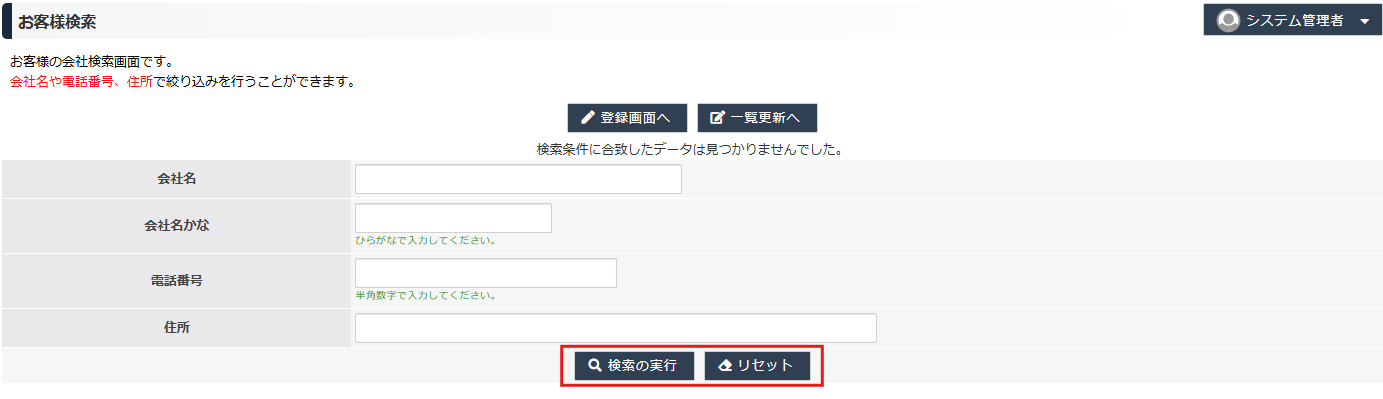
上部と下部の両方に配置する
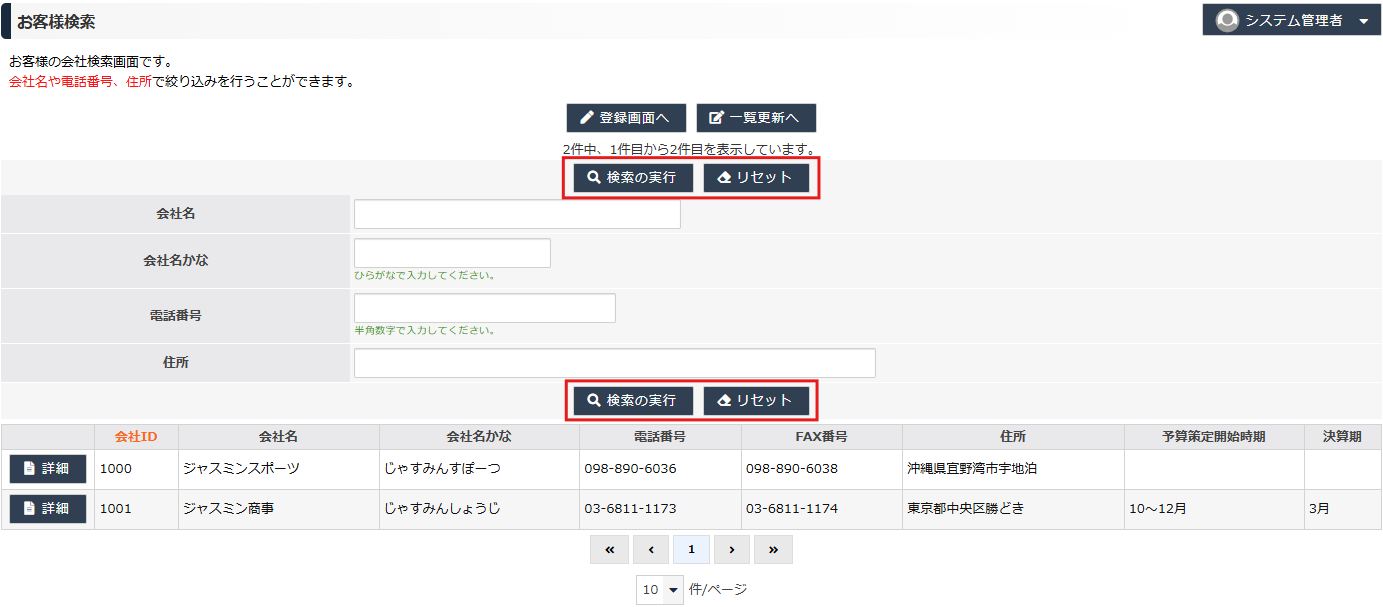
定義方法
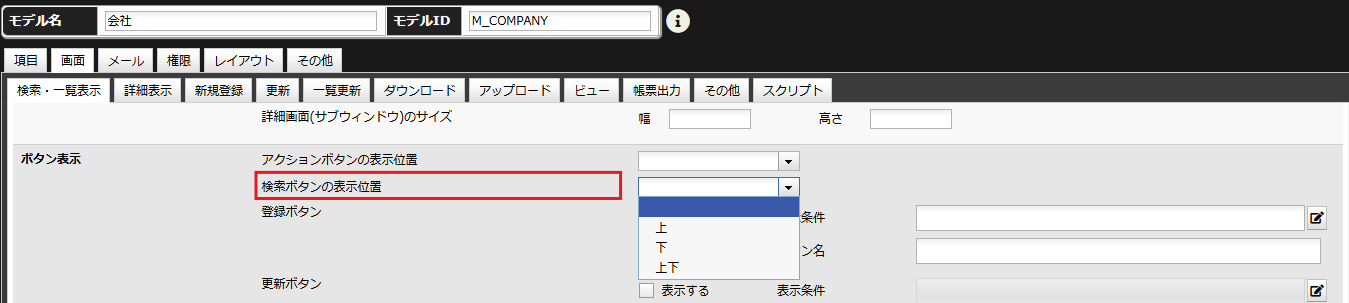
検索条件の保持ルール