顧客管理 繰り返し項目を用意する
最終更新日: 2022年1月21日
一つのモデル項目に複数のデータを登録できるようにしたい場合、「繰り返し項目」の設定をすると実現できます。
今回のチュートリアルでは、新規項目「電子メール」を繰り返し項目として追加します。
補足:型の詳細設定について
補足:繰り返し項目が適用できる型
繰り返し項目の設定が完了したので、アプリケーションをビルドします。
①「すべて選択する」ボタンをクリックします
Tips:実行前の状態に戻す方法
繰り返し項目の動作を確認するため、復元したデータに電子メール情報を登録します。
「よくある質問と回答」をお読みください。
繰り返し項目とは
例えば、連絡先メールアドレスが複数あるような顧客がいた場合、メールアドレスの項目を「繰り返し項目」に設定しておくことで、複数登録が可能になります。
繰り返し項目を定義する
「電話番号」項目にチェックをつけた状態で、ギアアイコンの「新規」をクリックします。
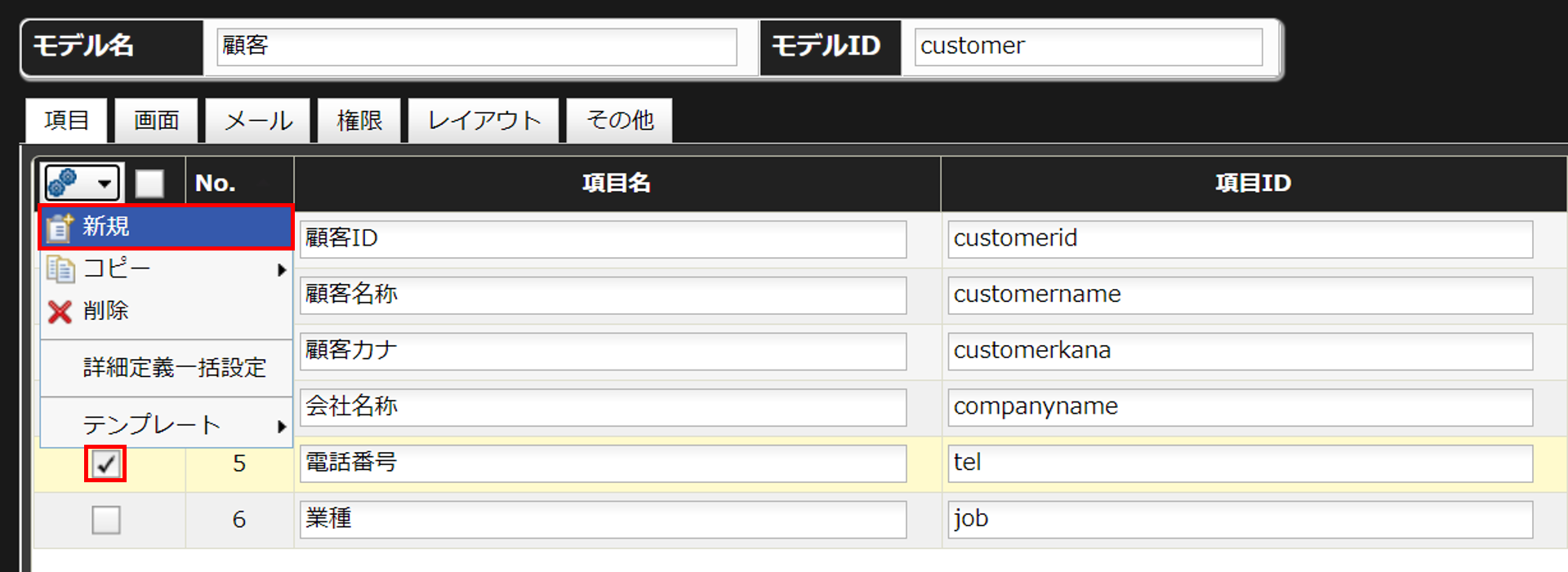
空行に、以下の通り入力してください。
項目名(日本語) 項目名(英語) 項目の型 検索条件 一覧表示
電子メール email 文字列 ○ ○

型の詳細設定ウィンドウは、型の選択肢の横のボタン
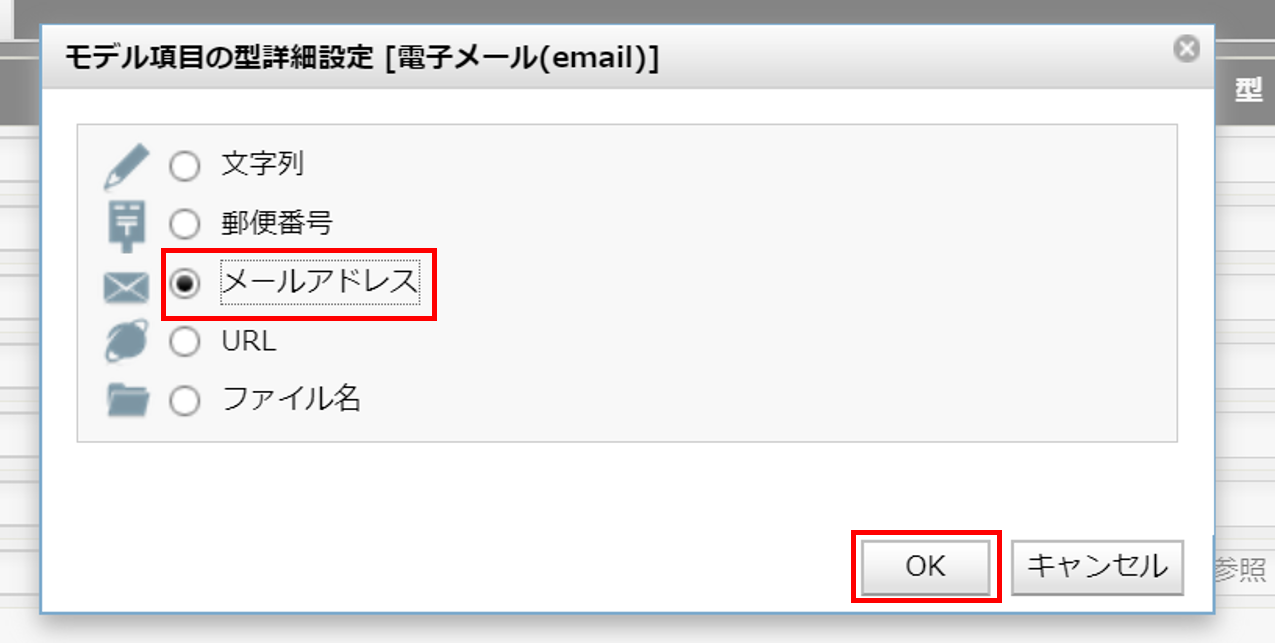
ワンポイント
このように、文字列型ではデータの形式を詳細に指定できます。
「メールアドレス」を設定すると、アプリの表示画面上でデータをクリックしたときに電子メールソフトが起動します。
「詳細」ボタンをクリックして、項目の詳細設定ウインドウを開きます。
ウインドウ内の「詳細」タブを少しスクロールすると「繰り返し」の設定欄があります。
「繰り返しとして利用する」にチェックを入れ、「OK」ボタンをクリックしてウインドウを閉じます。
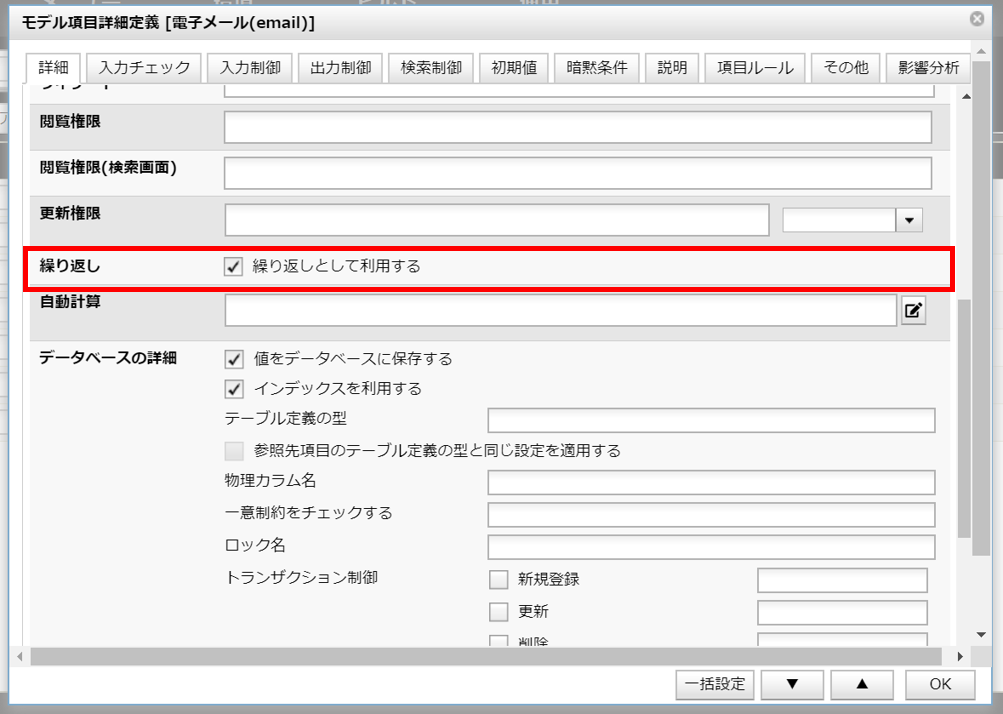
ワンポイント
繰り返し項目に設定できるのは、以下の型のモデル項目に限ります。
・文字列
・数値
・日付時刻
繰り返し項目の詳細は、マニュアル「繰り返し項目」を参照してください。
ビルドとデータの復元
今回はモデル定義を変更したので、前回のチュートリアルで顧客モデルに登録したデータは消えています。
そのため、まずは前回のチュートリアル「選択肢の設定 データのバックアップ」でバックアップしたデータをインポートし、データを復元します。
ビルドとログオンの方法についてはビルド~アプリケーションの起動を参照してください。
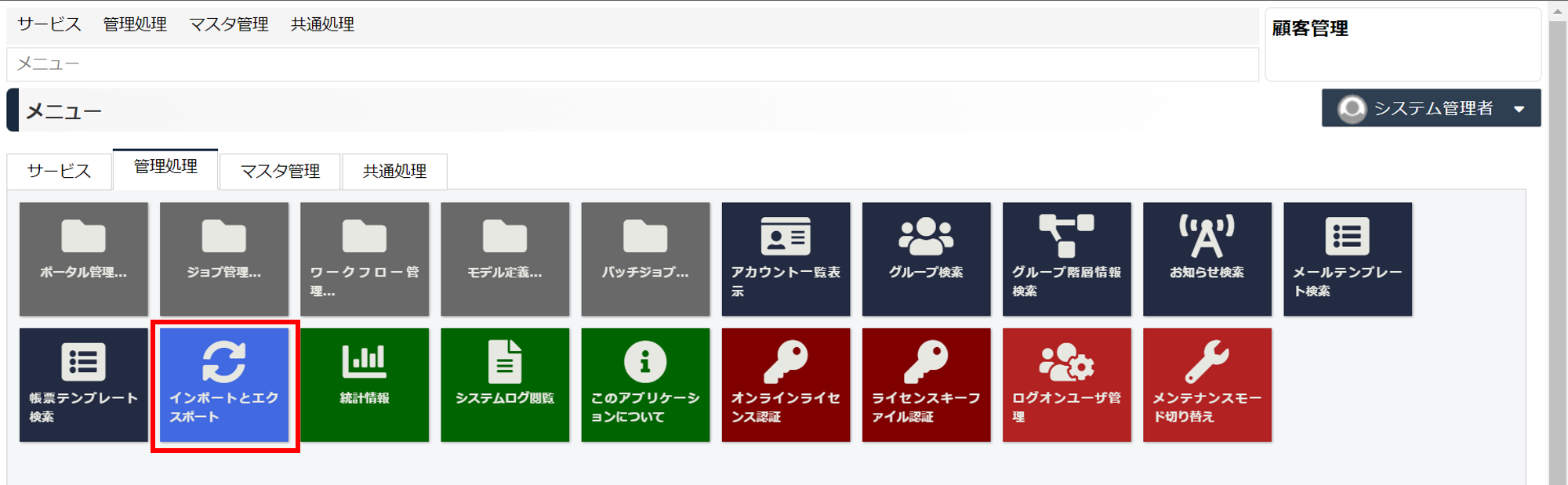
②インポートフォルダ名のセレクトボックスから「data_yyyyMMddhhmm.zip」を選択します
(yyyyMMddhhmmの部分にはエクスポートを行った年月日および時分が設定されています)
③「インポート」ボタンをクリックします
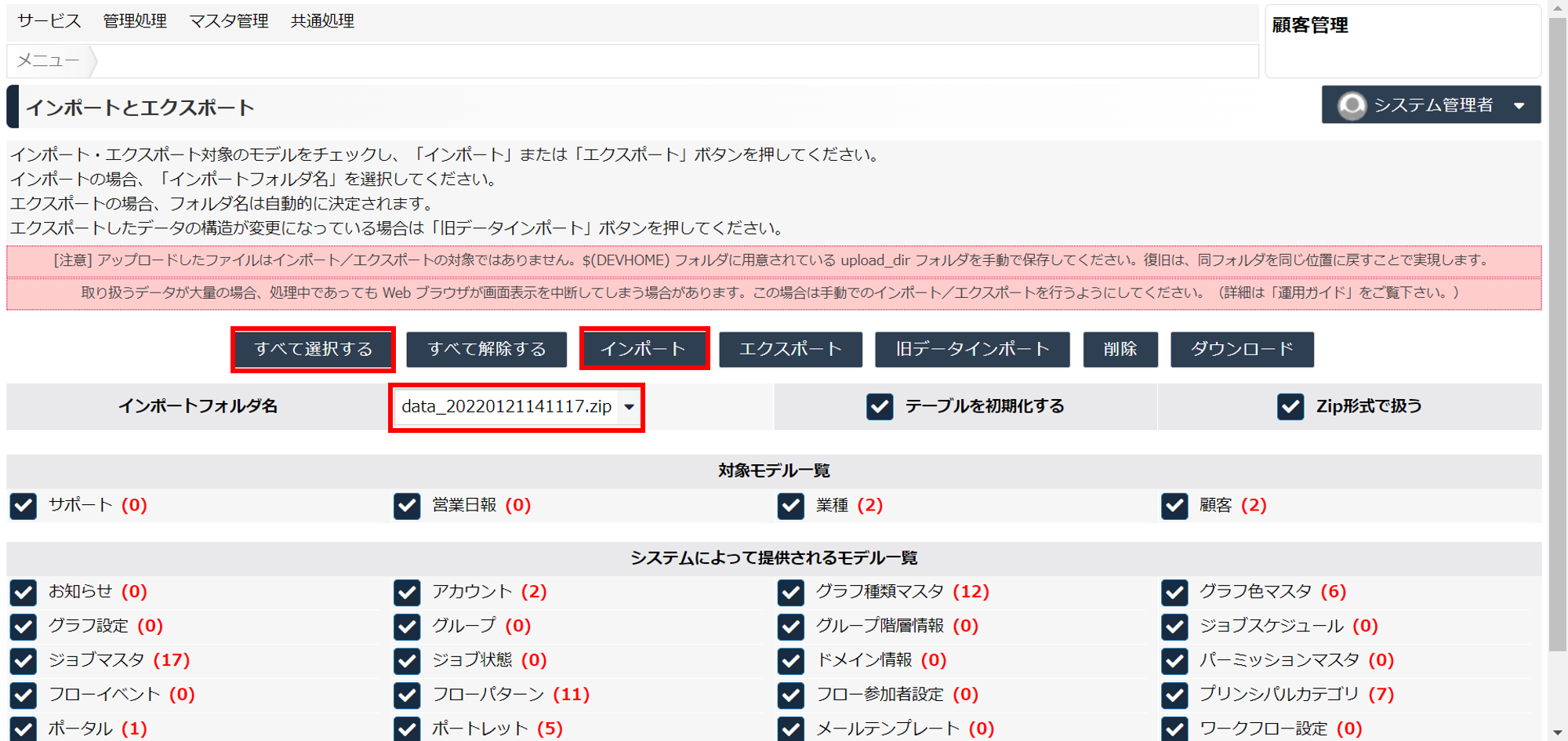

ワンポイント
インポート直前の状態に戻すには 「data_build」を指定して再びインポートを行います。
※data_build は内蔵データベース利用時、かつ、直前のビルドが正常に終了した場合に用意されます。
「サービス」タブの「顧客検索」を選択します。
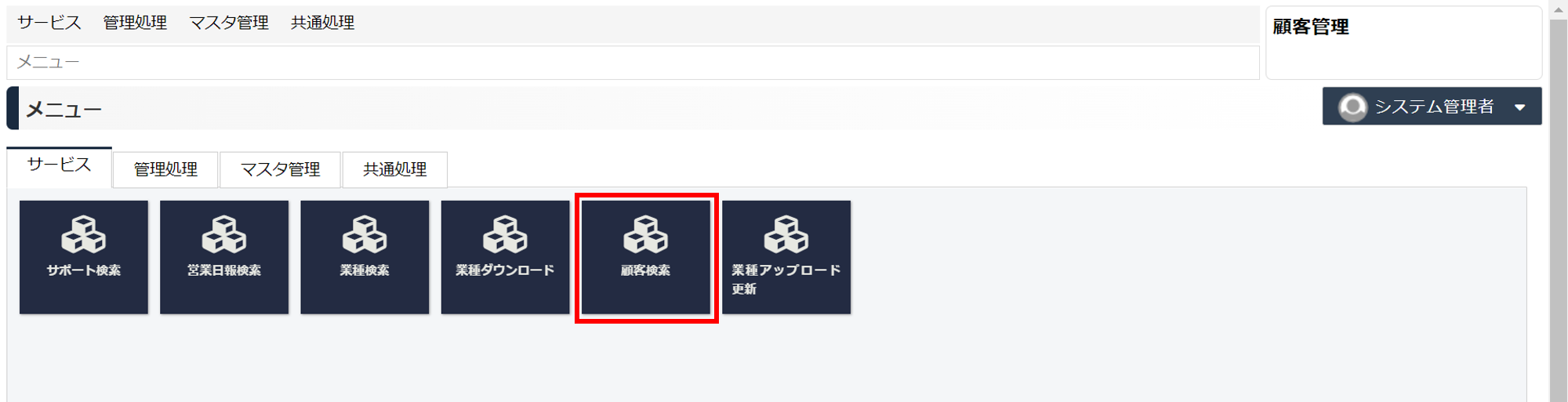
今回追加した「電子メール」項目には何もセットされていません。
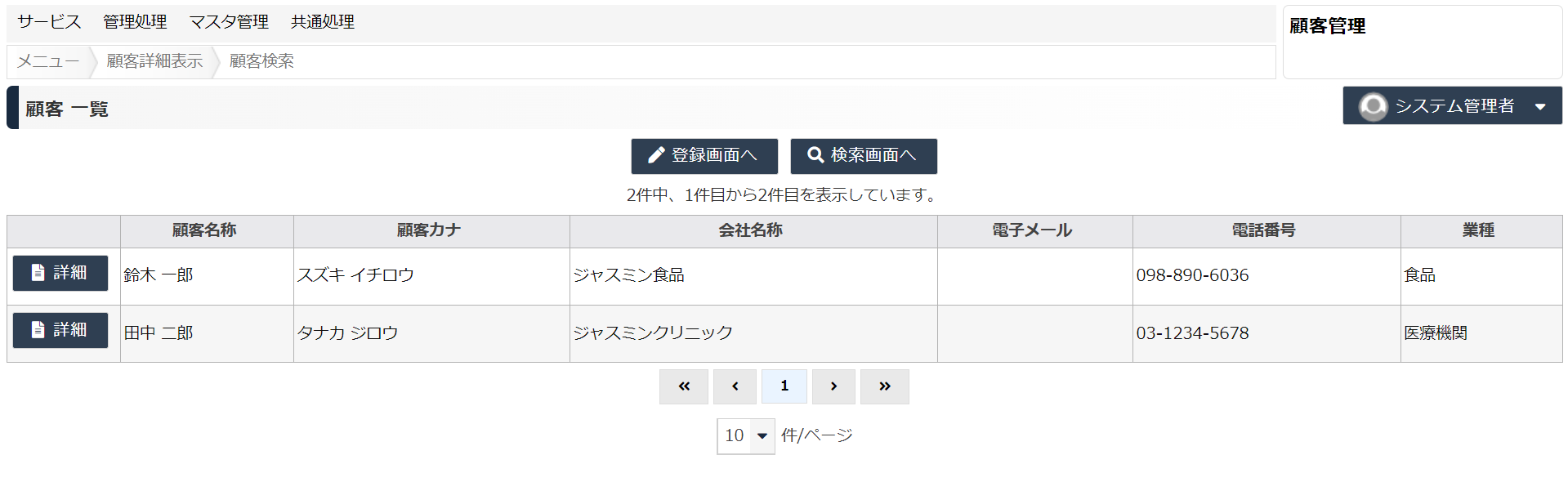
動作の確認
はじめに、検索画面でデータの「詳細」ボタンをクリックします。
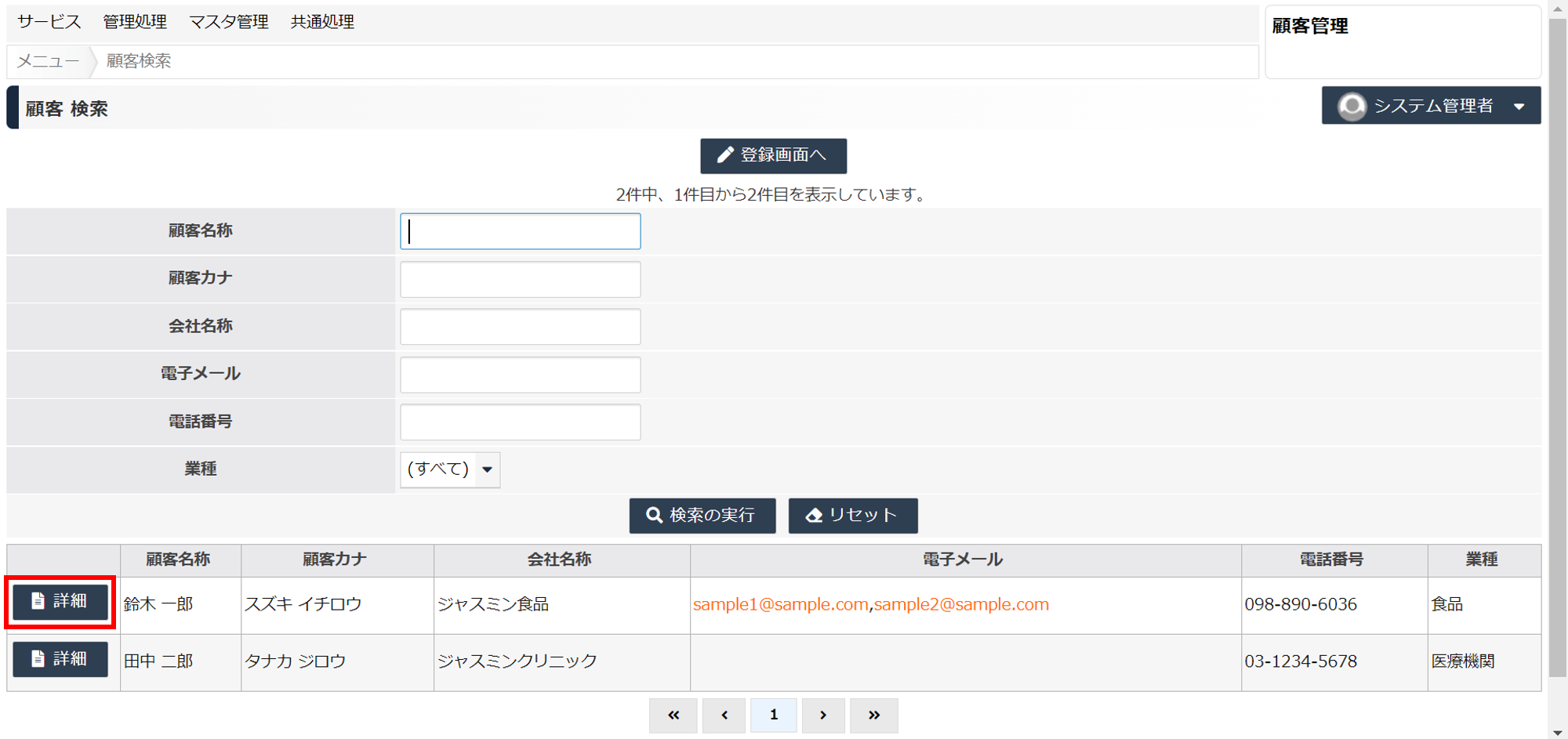

・sample1@sample.com
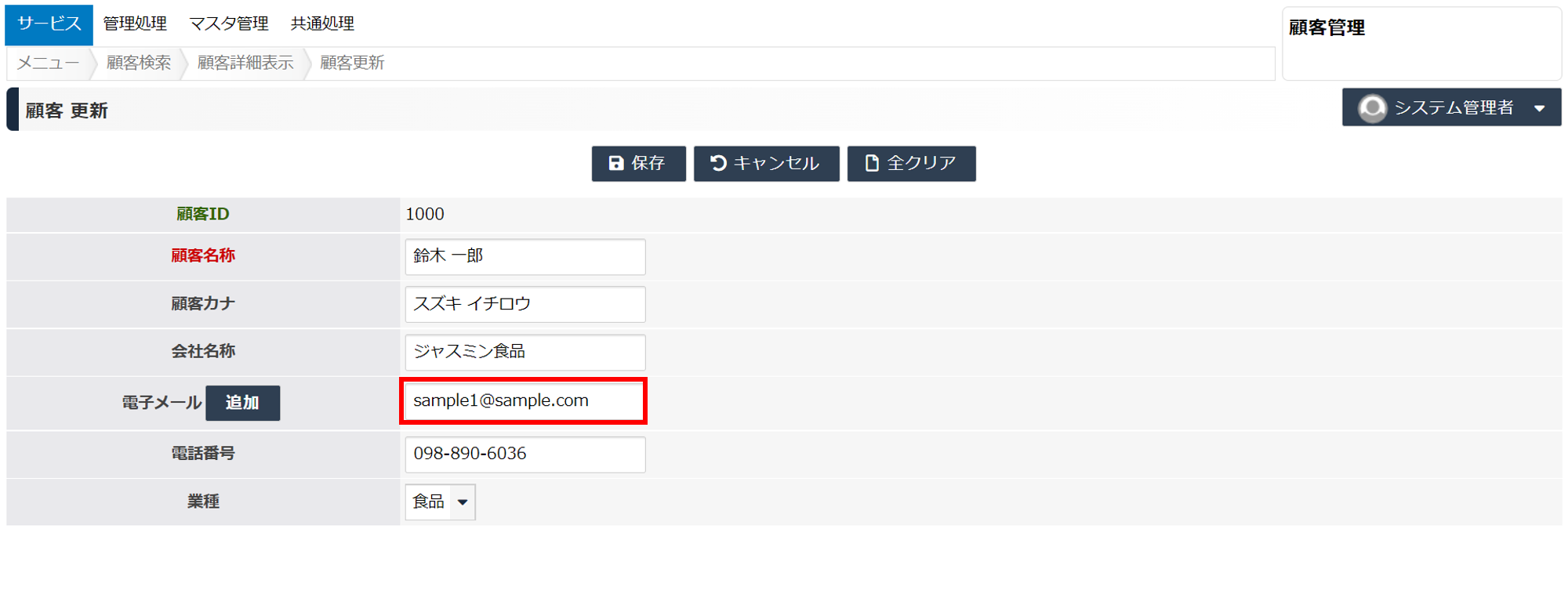
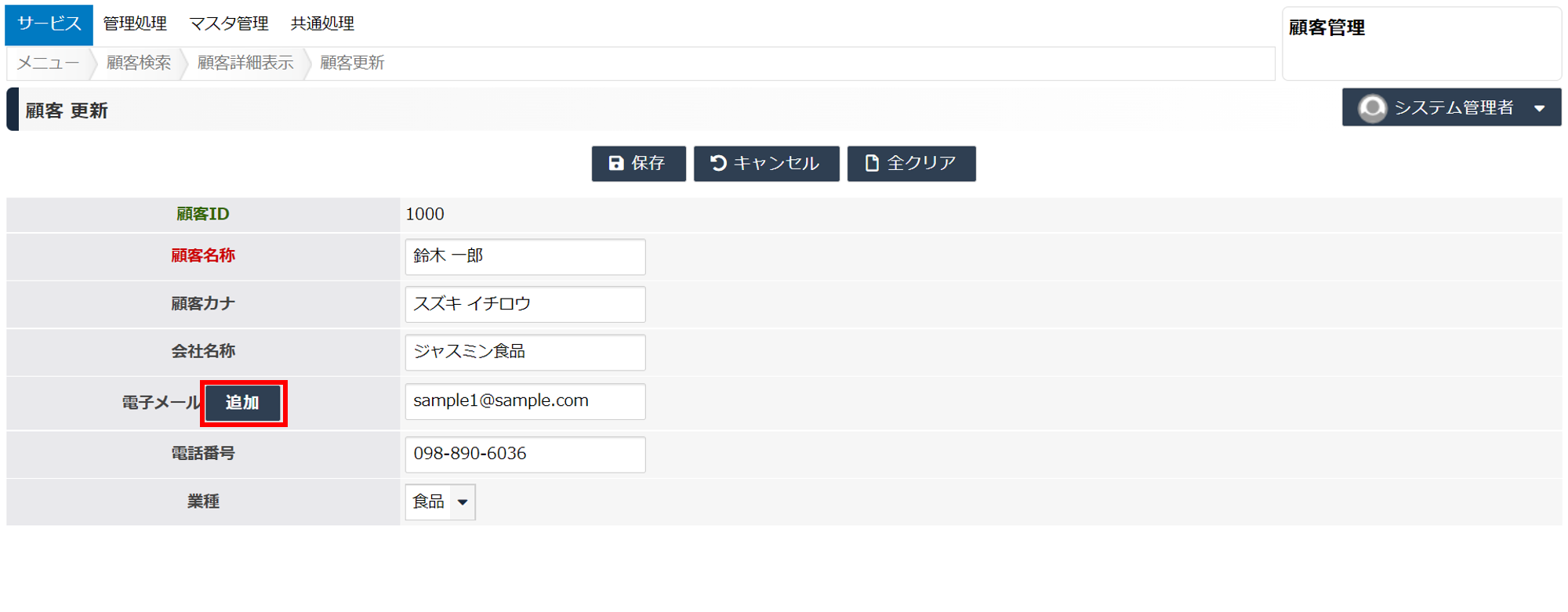
・sample2@sample.com
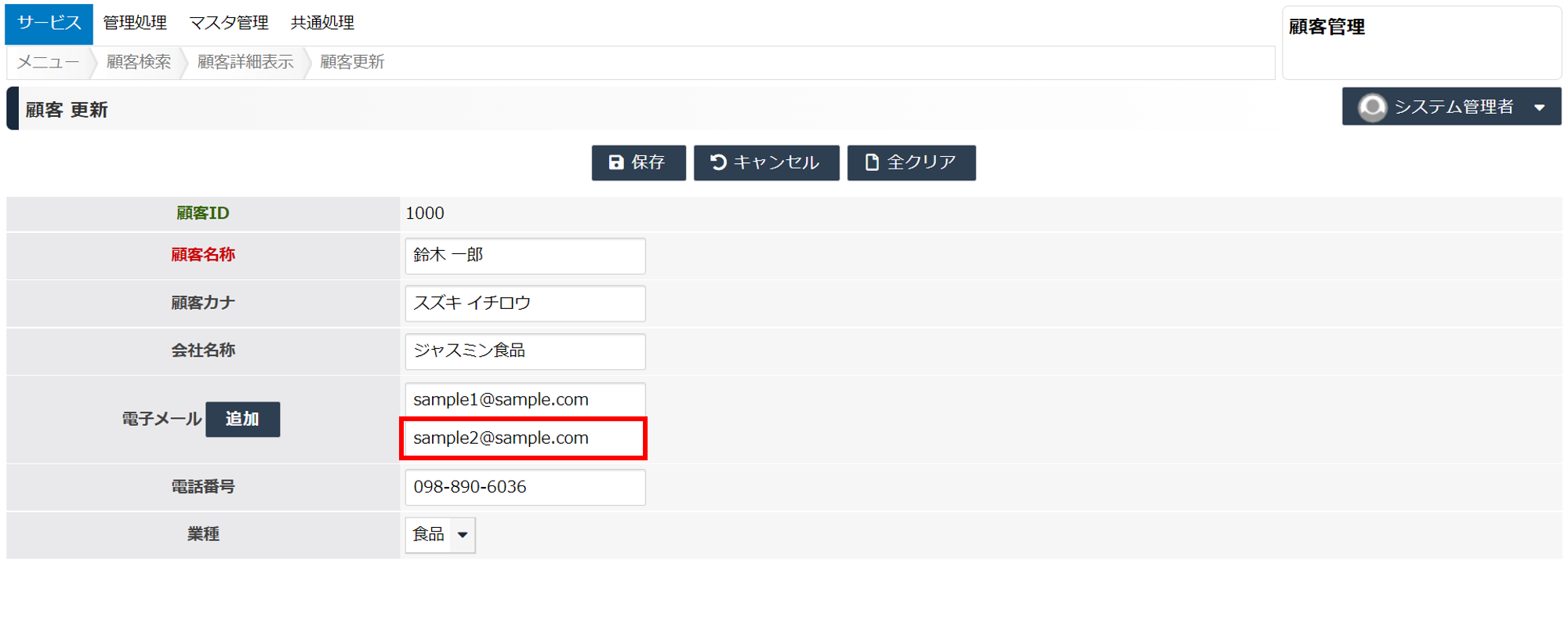
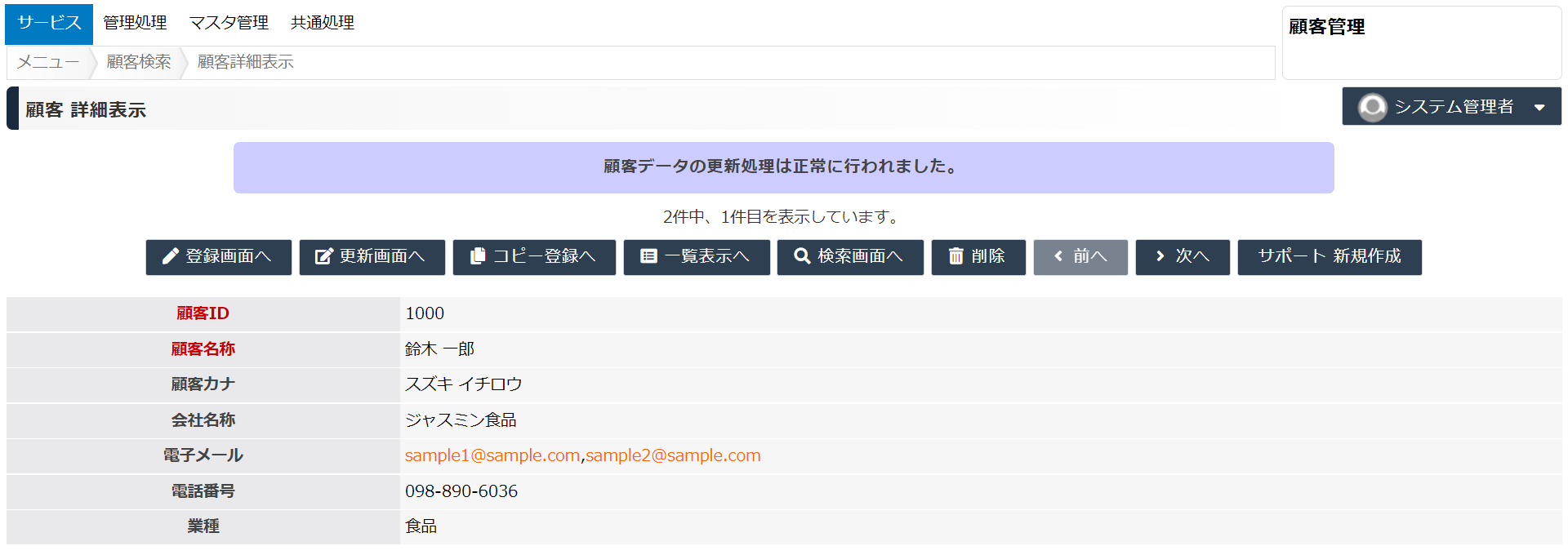
トラブルシューティング