ダウンロードジョブ
最終更新日: 2021年3月2日
R8 | R9
ダウンロード処理を画面上から手動で行うこととは別に、時間指定ジョブとして実行することができます。
ダウンロードするファイルは「本番運用サーバ」からアクセスできるパスに用意してください。
「画面 > ダウンロード > ダウンロードジョブ」にて、「ダウンロードジョブを作成する」を有効にします。あわせて「説明文」にこのジョブの説明を記述します。
ダウンロードファイルの形式は「ダウンロード設定 > ダウンロードファイルのタイプ」で指定した方法になります。図1では "CSV" となっているため、CSV ファイル形式で出力されます。ここで "Excel(xls)" を選択すると、ダウンロードジョブも Excel ファイル形式で出力されます。
「サポート > 管理者ガイド(R9) > 準備:ジョブ実行アカウントを利用可能にする」の手順に従って、jobadmin アカウントを用意してください。
jobadmin アカウントは、対象モデルを操作できる権限(プリンシパル)を与えるようにしてください。権限がない場合、アップロード更新ジョブは失敗します。
Wagbyのジョブを初めて扱う場合は"サポート > 管理者ガイド(R9) > ジョブ管理"をお読みください。ここでは、ジョブの具体的な使い方を説明します。
図2で対象モデルのジョブの選択肢が表示されない場合は、ビルド後に jfcjob モデルのデータインポートを行なっていない可能性があります。初期リポジトリ data_init 内にある jfcjob フォルダに、追加したジョブに関する xml ファイルが追加されていますので、ご確認ください。
このジョブに関する制御はすべてジョブパラメータとして指定します。
ジョブを一時的に無効にすることができます。
ジョブの多重実行を行うことはできません。
あるジョブを 1 分毎に起動させるようにした場合、1 分後にこのジョブの実行が終了していなければ、新しいジョブは実行されません。
時間指定ではなく、このジョブを今すぐ実行することもできます。
"ジョブの即時実行"をお読みください。
定義方法
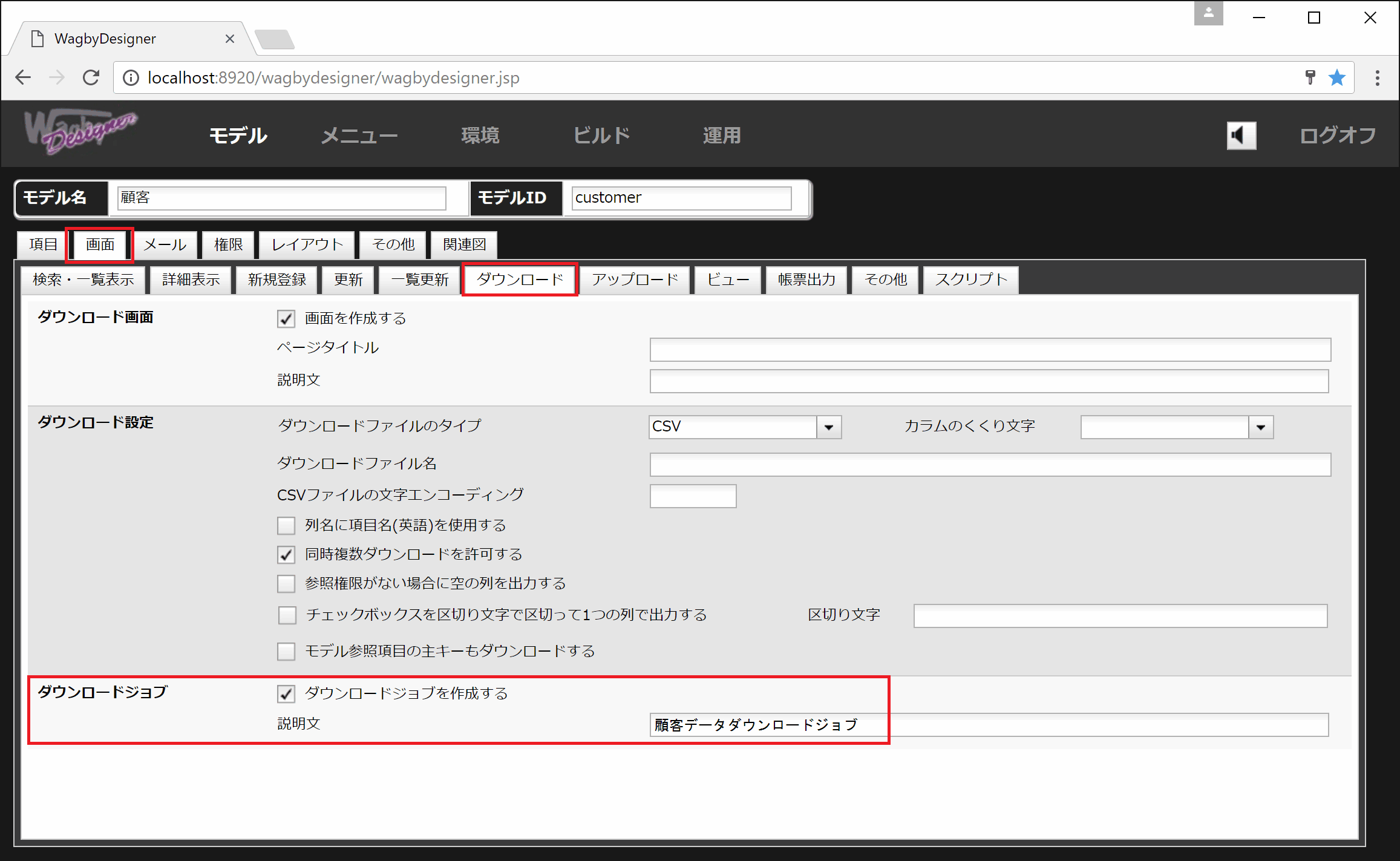
ワンポイント
ジョブの登録
jobadminアカウントを用意する
注意
ダウンロードジョブを設定する
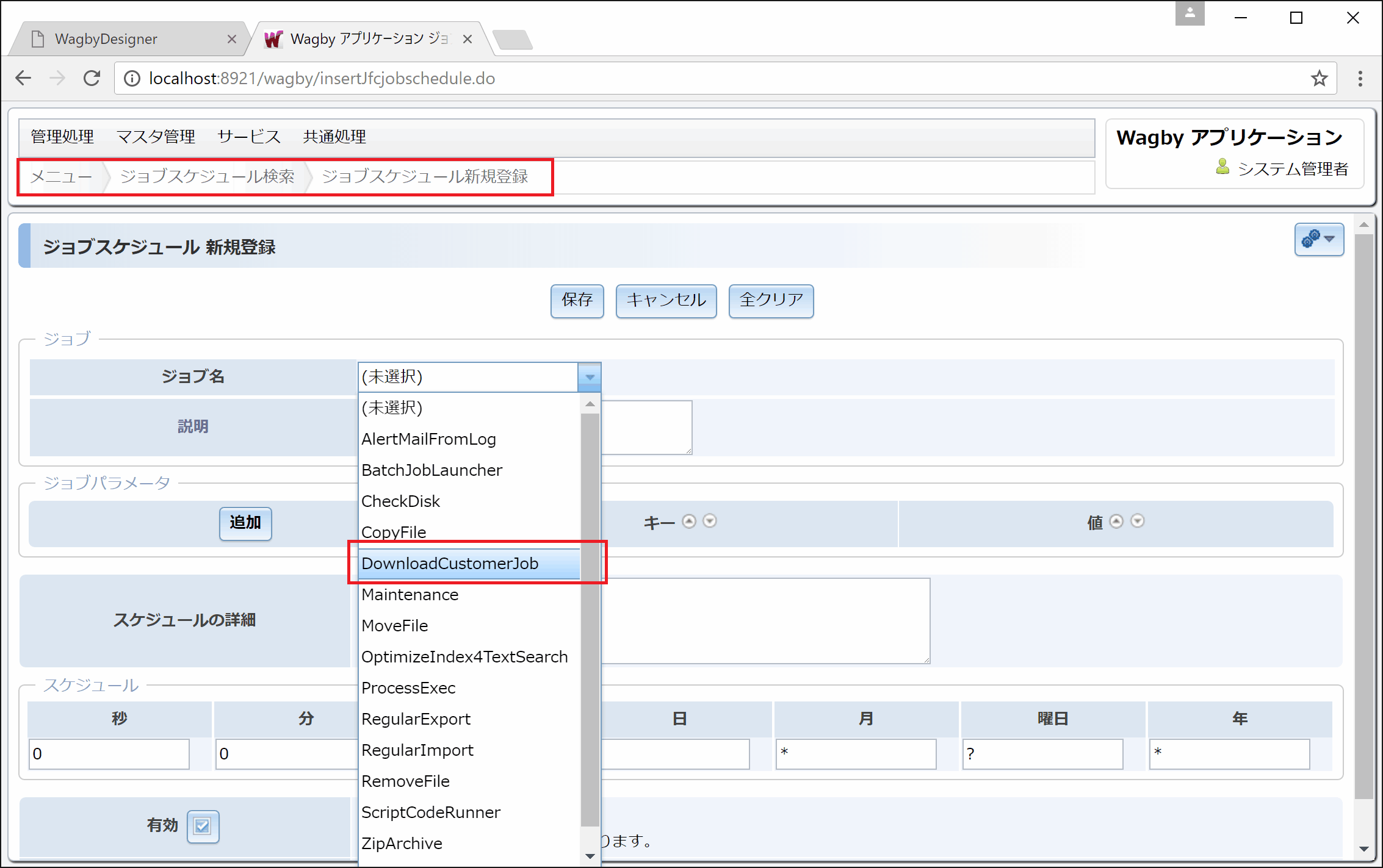
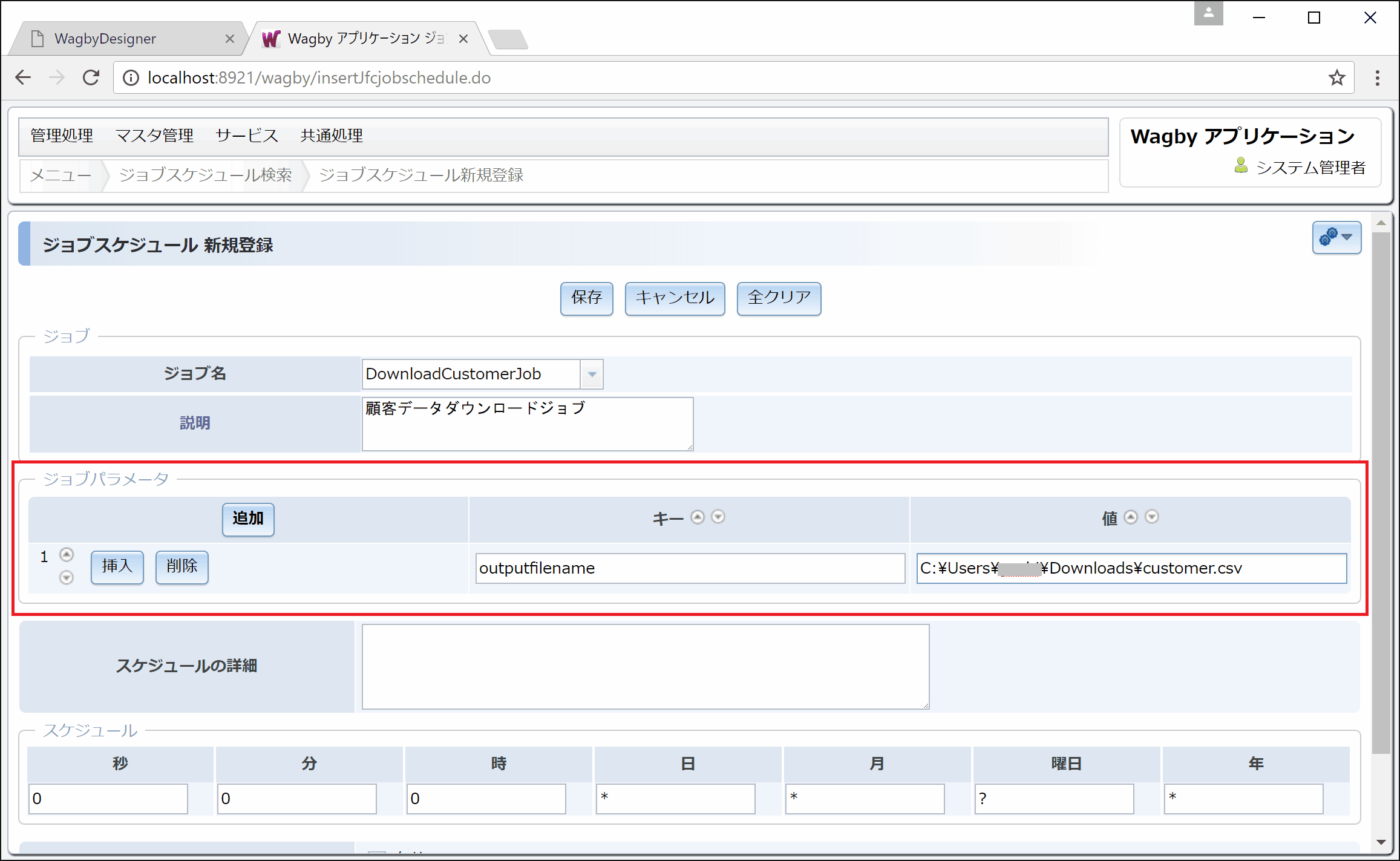
注意
指定できるジョブパラメータ
パラメータ名
説明
記述例
outputfilename
保存するファイル名。保存先は本番運用サーバ。
指定がない場合は wagbyapp\tempフォルダに、download_xxx.csvというファイル名で出力される。(xxxはランダムな文字列。)C:\Downloads\YOURFILE.csv
/home/wagby/YOURFILE.csv
outputdir
保存先フォルダ名。outputfilenameが指定されていない場合に用いる。指定されたフォルダ名に保存する。ファイル名はoutputfilenametypeの指定に準じる。
C:\Downloads
/home/wagby
csv_encoding
csv,tsv形式の場合の文字エンコーディングを指定する。未指定の場合は標準の動作となる。
utf-8
outputmode
モデルに繰り返し項目や繰り返しコンテナがある場合、これを含めるかどうかを指定できる。
[参考: 繰り返し項目・繰り返しコンテナ項目の扱いに関するルール]
All - すべて
Main - 繰り返しコンテナを含まないすべて
Modelitem_[項目名] - 繰り返し項目または、繰り返しコンテナのみ
fileext
ダウンロードファイルのタイプに"実行時指定"を設定した場合に指定する。
csv
tsv
xls
xlsx
outputfilenametype
ファイル名種別。未指定、temp、filename、extを指定できる。
未指定、tempの場合は一時ファイル名として、download_[ランダムな文字列].csvとなる。必ず一意になる。現状のダウンロードジョブと同様。tsvやxlsなどcsvでない形式を選択しても、拡張子は.csvとなる。
filenameの場合はDesignerで設定されたファイル名で保存する。拡張子も指定した形式に対応して設定される。
extの場合は拡張子はfilenameと同様に指定した形式に対応して設定されるが、拡張子を除くファイル名はtempと同様に必ず一意になるファイル名が設定される。temp
filename
ext
sort_key
項目名を指定する。指定順に昇順で並べる。":DESC" を付与すると降順となる。コンマ(,)区切りで複数指定できる。
pkey:DESC
targetitems
項目名を指定する。指定した項目を、指定した順番で出力する。コンマ(,)区切りで複数指定できる。
pkey,item1,item5,item3
locale
ロケールを指定する。出力されるヘッダ行はロケールによって適切な値となる。未指定の場合は標準ロケール(日本語環境の場合は"ja")となる。
en
ジョブの実行を停止する
実行結果をメールで送信する
多重実行の抑制
すぐに実行する
仕様・制約
