基本的な使い方
最終更新日: 2021年7月22日
ここでは「顧客」モデルに(データの)ダウンロード機能およびアップロード更新機能を加えます。
「画面」設定へ遷移します。
「ダウンロード画面」を有効にします。
「アップロード更新画面」を有効にします。
ダウンロードならびにアップロード更新のボタンはメニューに追加されています。
上の例ではアイコンを次のように設定しています。この手順の詳細はメニューの説明をお読みください。
ビルドするとメニューが追加されています。はじめに「顧客ダウンロード」を試します。
図に示すように、検索条件で絞込むこともできます。ダウンロードボタンをクリックすると、現在の検索条件で絞り込まれたデータがダウンロードされます。リセットボタンをクリックすると、検索条件をクリアします。
ここではデータが1件も登録されていない状態で、ダウンロードボタンをクリックしてみます。
次のルールでダウンロードファイル名が決まります。
テキストエディタで開いてみます。データが1件もない場合でも、ヘッダと呼ばれる行が含まれていることがわかります。項目名がダブルクォートで囲まれています。
ここで2件のデータを事前に登録したとします。2行目以降がデータで、これも各値がダブルクォートで囲まれていることがわかります。
図10のファイルを修正してみます。このファイルをWagbyへ送信して、更新する例を示します。
メニューから「顧客アップロード更新」を選択します。「ファイルを選択」ボタンを押してファイルを指定します。
ご利用のブラウザによっては、「ファイルを選択」ボタンにファイルをドラッグ&ドロップすることもできます。
「更新用ファイルを送信」ボタンをクリックします。すると画面が次のようになります。
処理が終了すると次の画面へ遷移します。
「処理結果報告をクリア」ボタンを押さない限りは、直前のアップロード更新の処理結果が表示され続けます。処理結果の読み方は次のとおりです。
データを確認してみます。ファイル内容に従って更新されていることがわかります。
CSVファイルは次の仕様に準拠しています。
設定方法
ダウンロード、アップロード更新画面を用意する
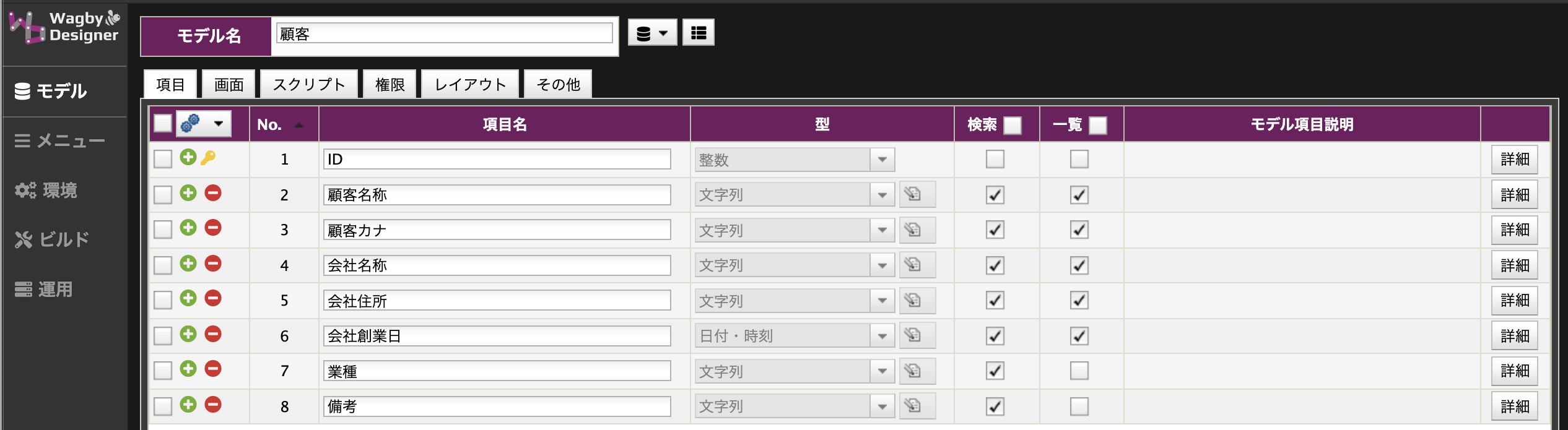
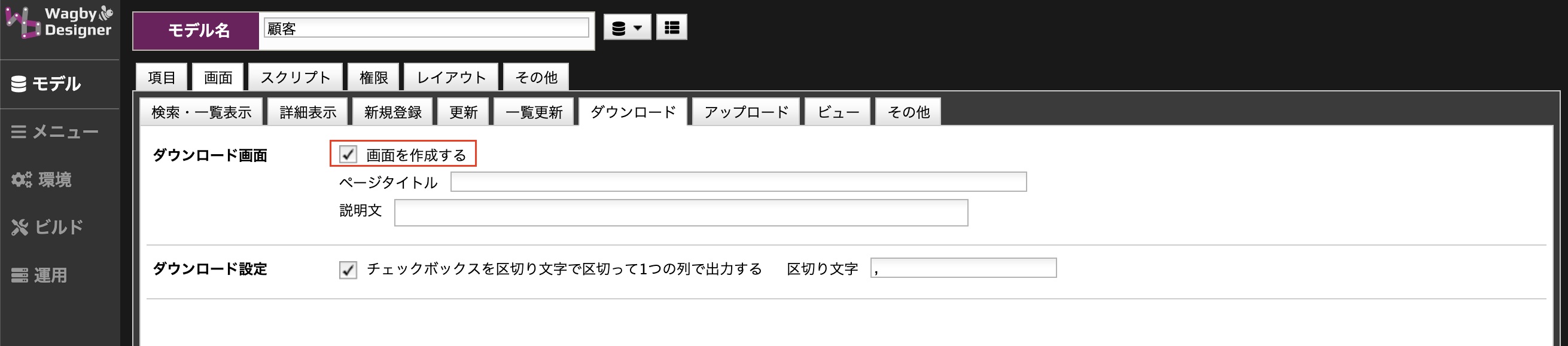
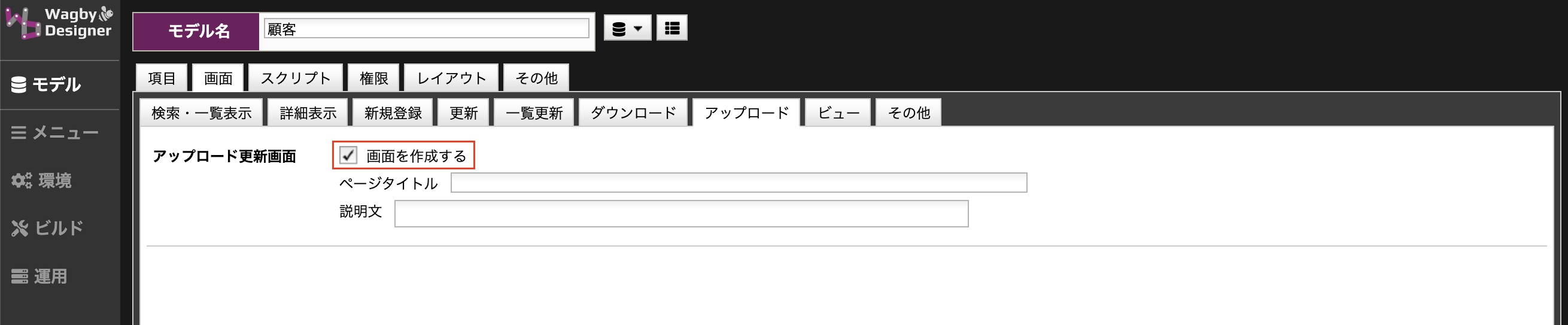
メニューへの追加
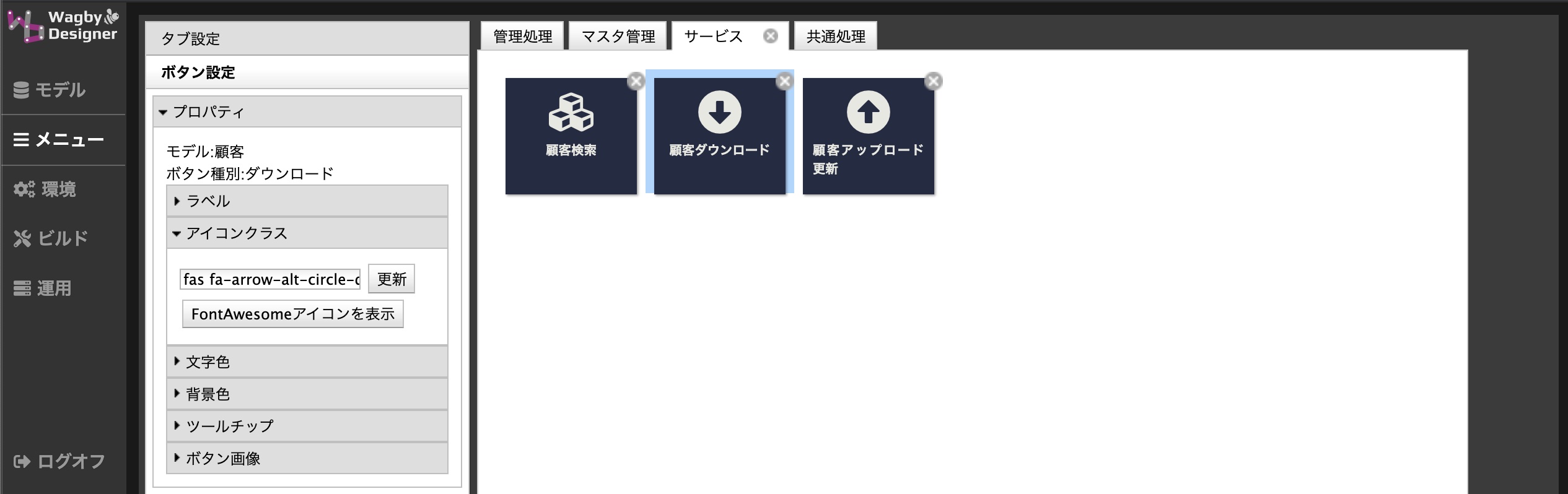
機能 アイコンクラス
ダウンロード
fas fa-arrow-alt-circle-down
アップロード
fas fa-arrow-alt-circle-up
ダウンロードを試す
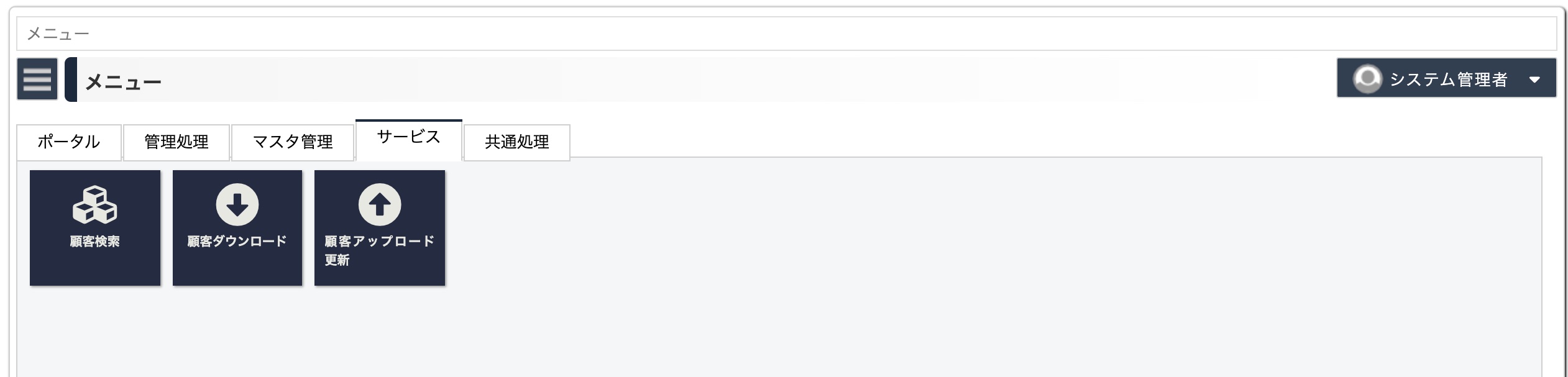

ログオンアカウント_data_All_日付時刻.csv
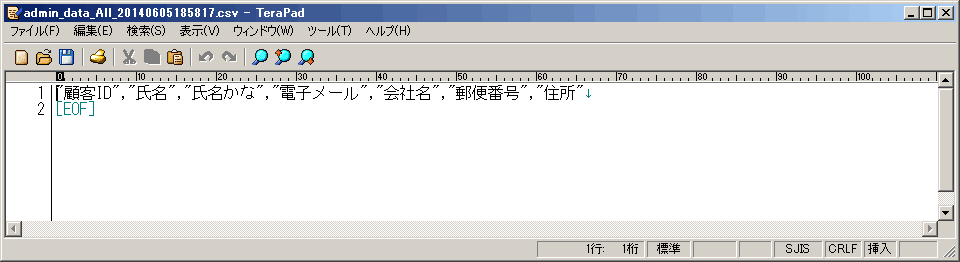
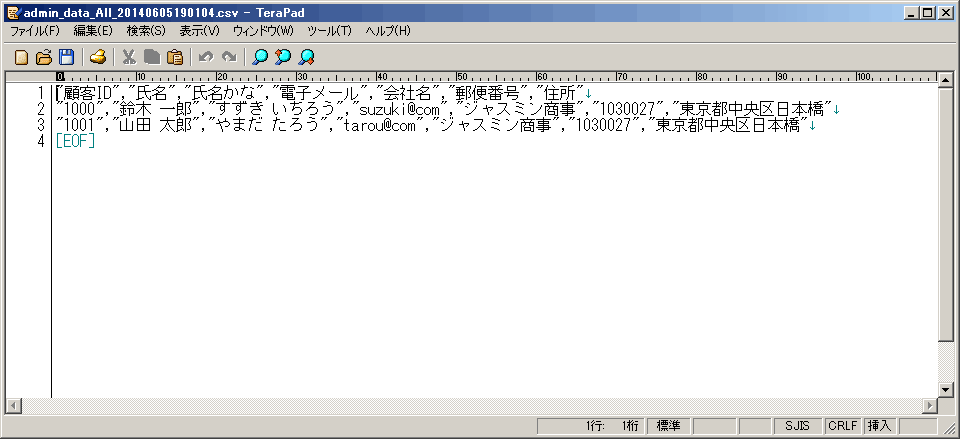
アップロード更新
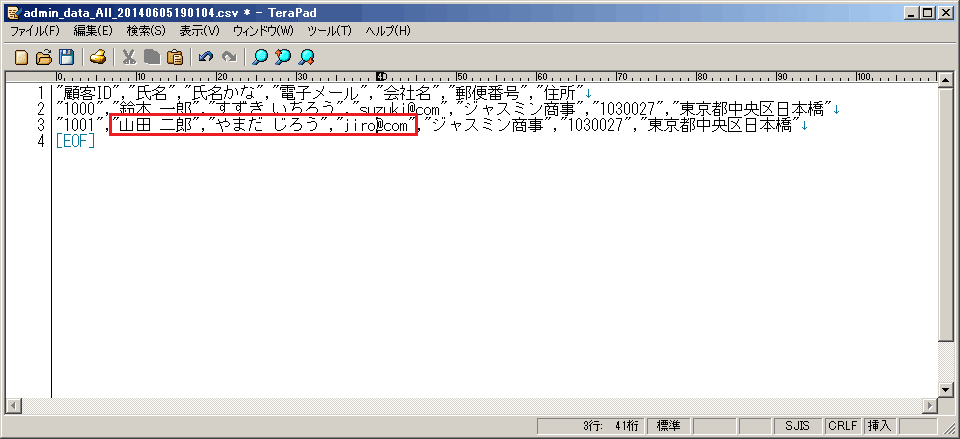

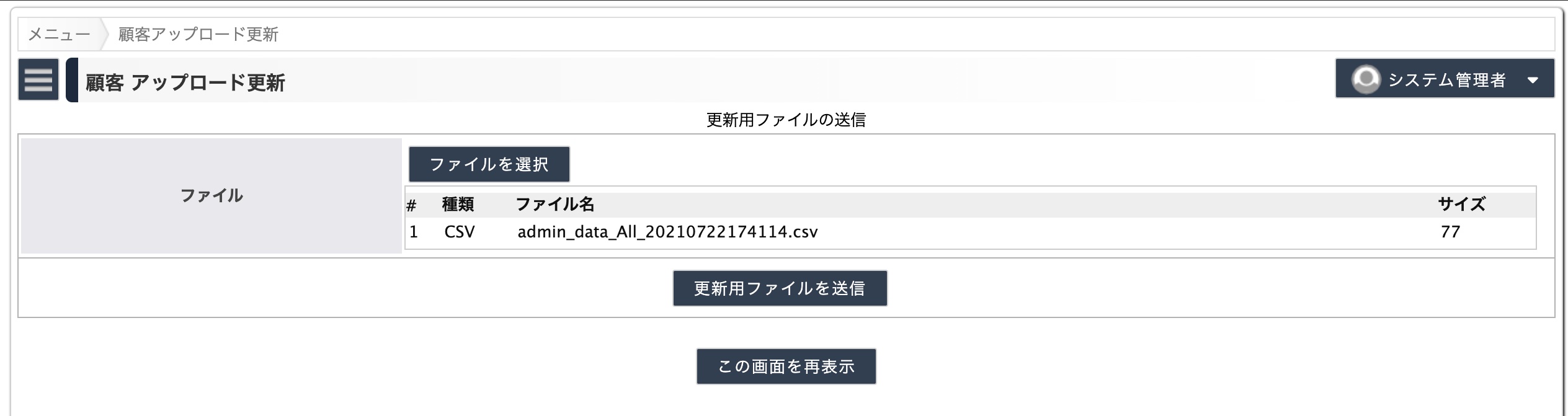
ワンポイント
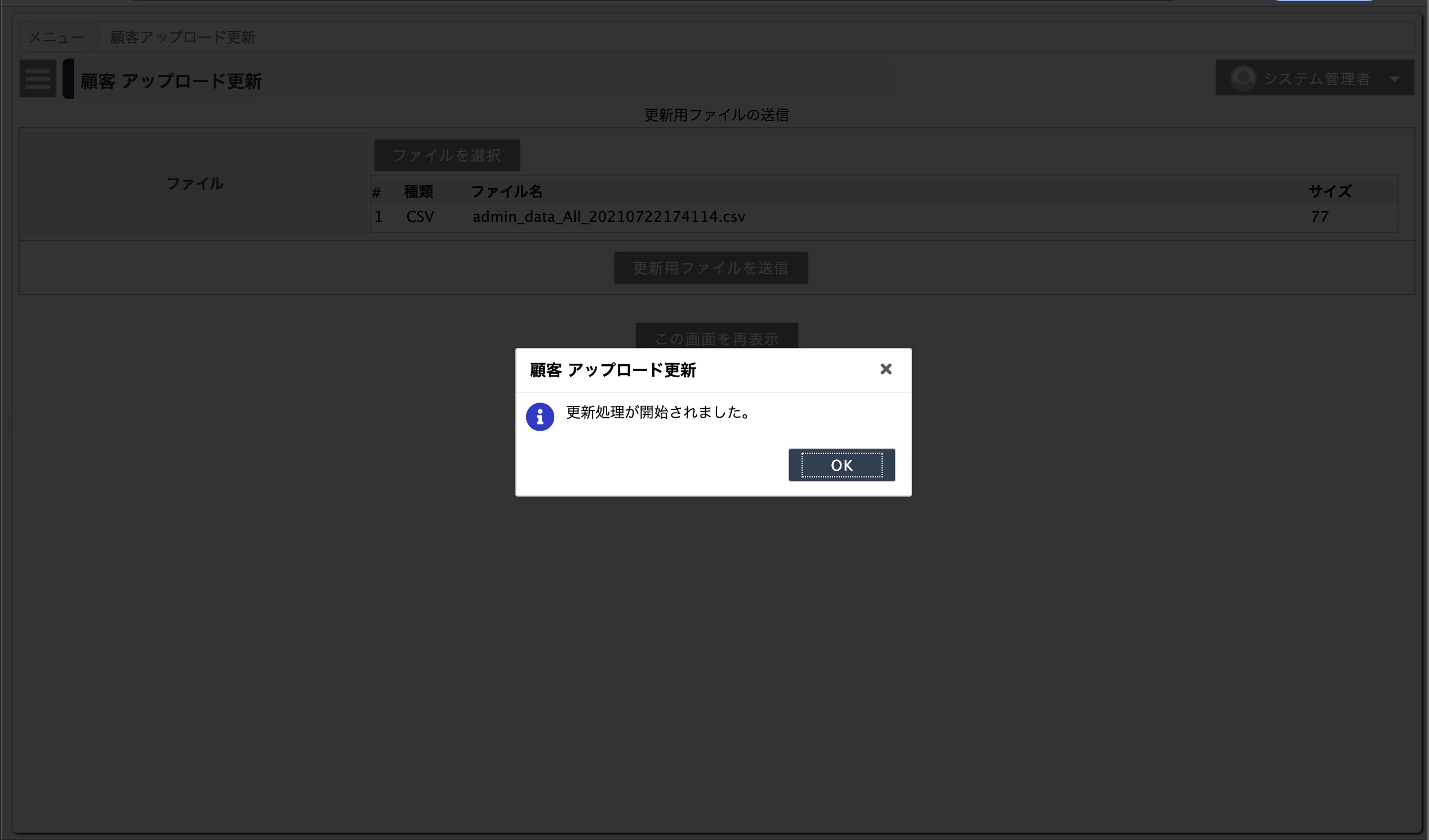
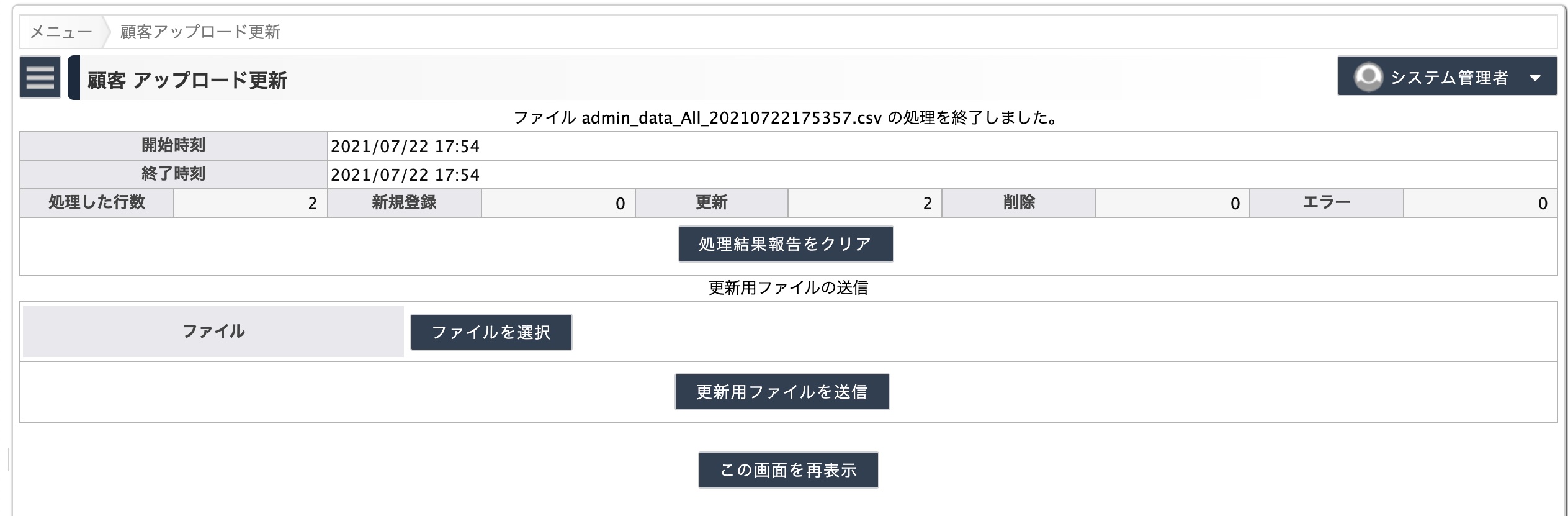
表示項目
説明
処理した行数
ファイルに含まれる行です。ヘッダ行も含めてカウントされます。
新規登録
新規に追加された行(データ)の件数を表示します。
更新
更新された行(データ)の件数を表示します。
削除
削除された行(データ)の件数を表示します。
エラー
処理がエラーになった行(データ)の件数を表示します。「エラー処理結果をダウンロード」というリンクをクリックすると詳細を確認できます。
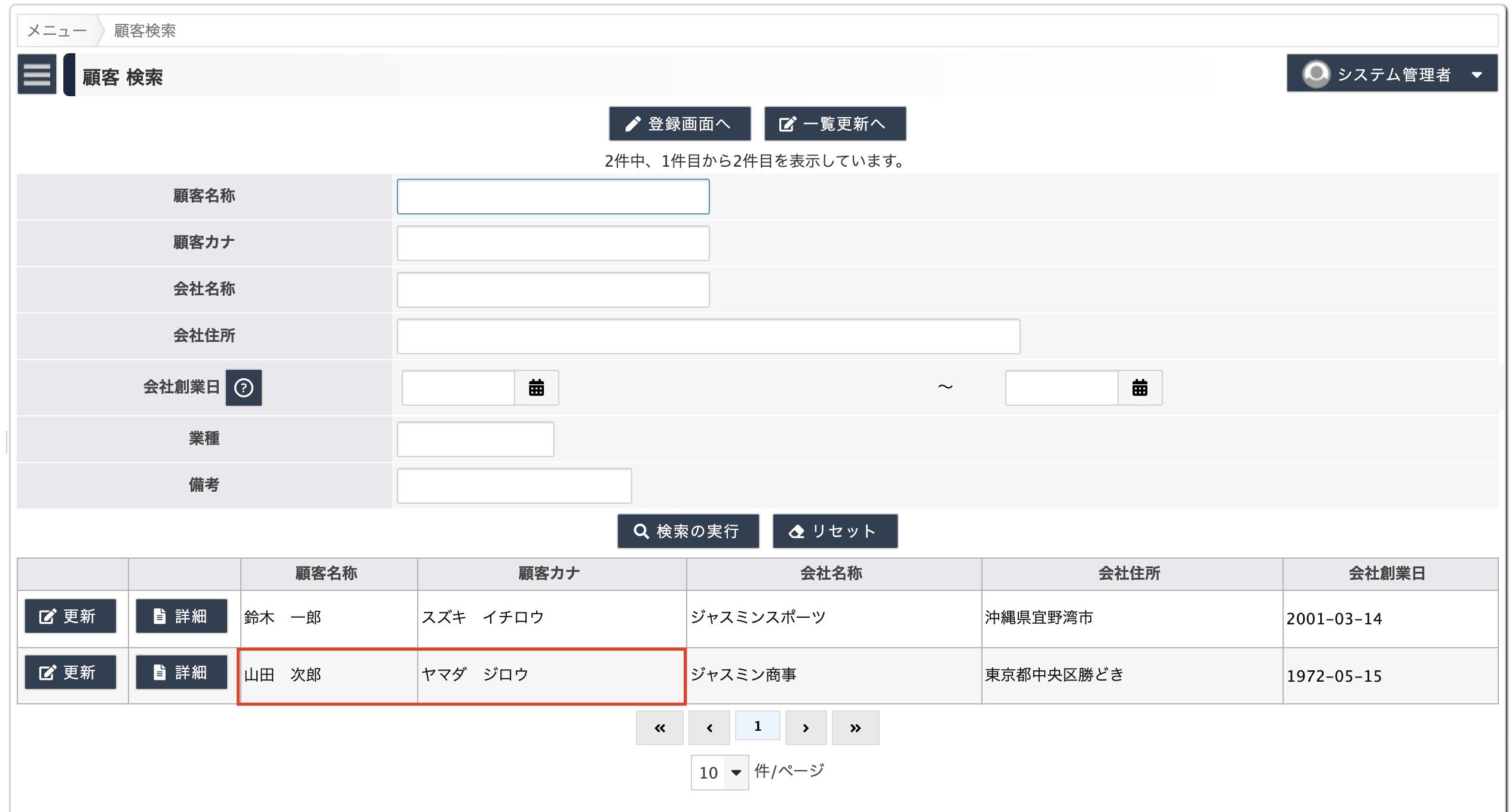
CSVファイルの仕様