実行時にダウンロード項目を指定する
最終更新日: 2020年3月14日
R8 | R9
この機能は「一覧表示(グリッド利用)」で動作します。同画面に「ダウンロード」ボタンを用意することができます。
グリッドの機能として、表示されている列を、さらに絞り込むことができます。
同じくグリッドの機能で、列の並びを(ドラッグ&ドロップで)変えることができます。
ここで「ダウンロード」ボタンを押下すると、画面の見た目(表示されている列、およびその並び)にあわせて、データがダウンロードされます。
対象モデルの「画面 > 検索・一覧表示」で、「グリッドで表示する」を有効にします。(このとき「検索画面と一覧表示画面を同時に表示する」も自動的に有効になります。)
同じ「画面 > 検索・一覧表示」内にある、「ダウンロード」ボタンを有効にします。あわせて「グリッド表示項目のみダウンロード対象とする」を有効にします。
「画面 > ダウンロード」タブに移ります。「画面を作成する」を有効にします。
ダウンロード画面を作成すると、自動的にメニューに追加されます。これが不要の場合は、メニューから削除してください。
グリッドの設定(列の表示・非表示と、並び)を異なる利用者間で共通に利用することができます。この機能を用いて、ダウンロードパターンをあらかじめ複数、用意しておくことができます。
ダウンロードファイル形式は「画面 > ダウンロード」の指定に準拠します。標準は「CSV」です。これを「実行時指定」にすると、選択用のラジオボタンが用意されます。
繰り返しコンテナ内の項目を一覧表示に含めると、本ダウンロード機能の対象となります。
データを入力した例です。繰り返しコンテナに複数行のデータがあった場合、一覧表示画面ではコンマで区切って表示されます。
ダウンロードすると図11のような列の並びになります。コンテナ内の項目単位で、複数行が展開されます。
繰り返しコンテナの列を移動させた例を示します。
ダウンロードすると図13のような列の並びになります。
例
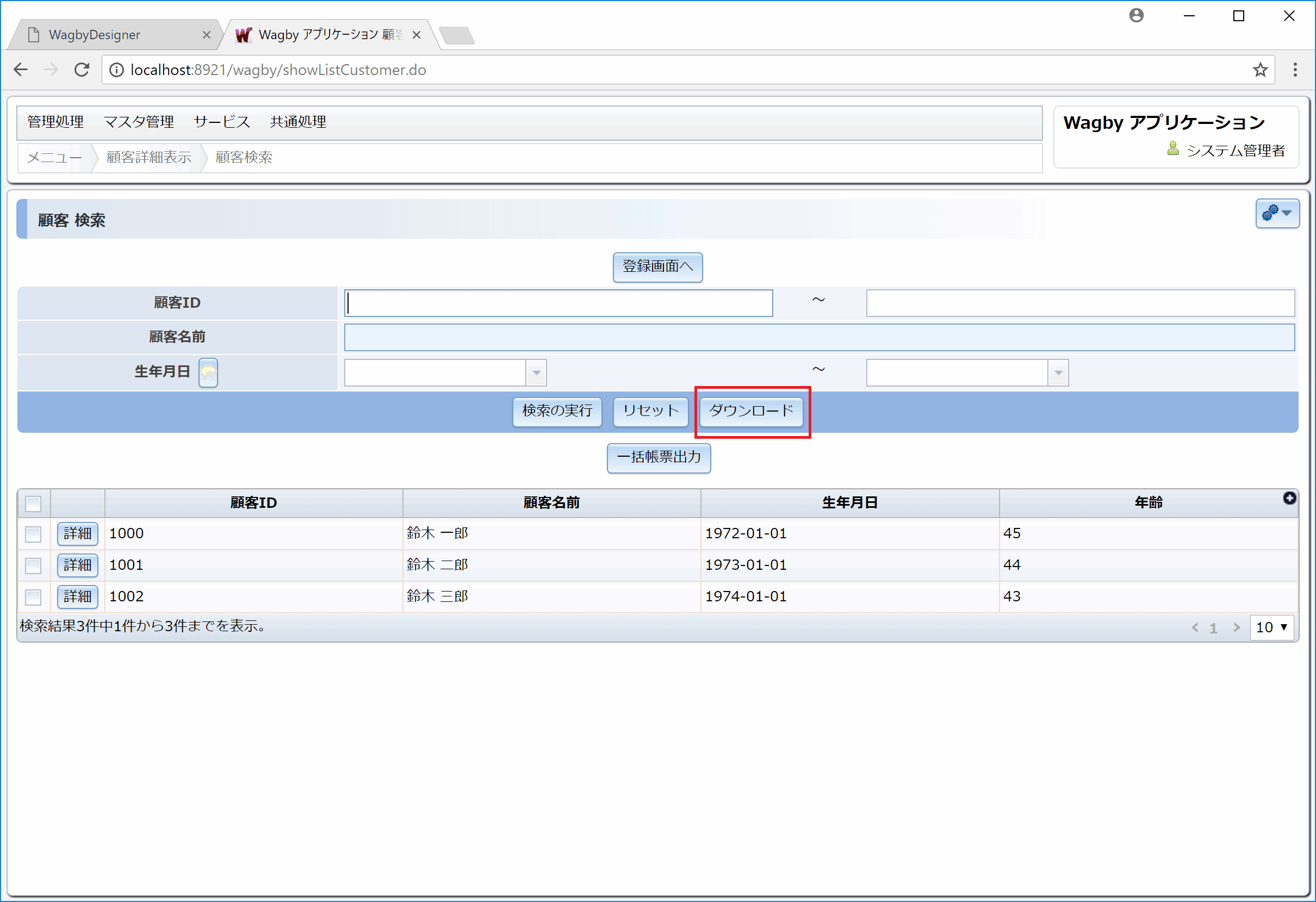
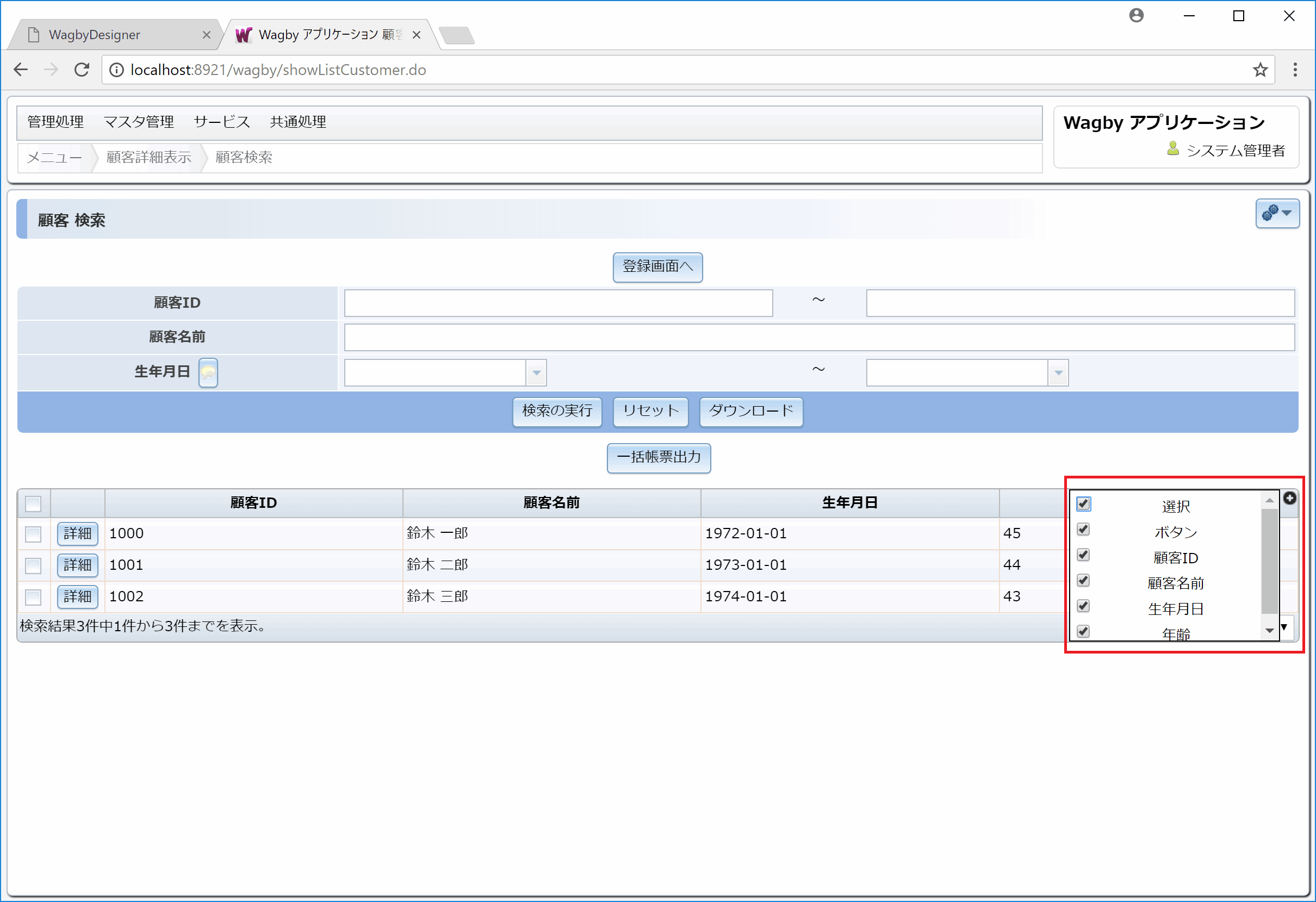
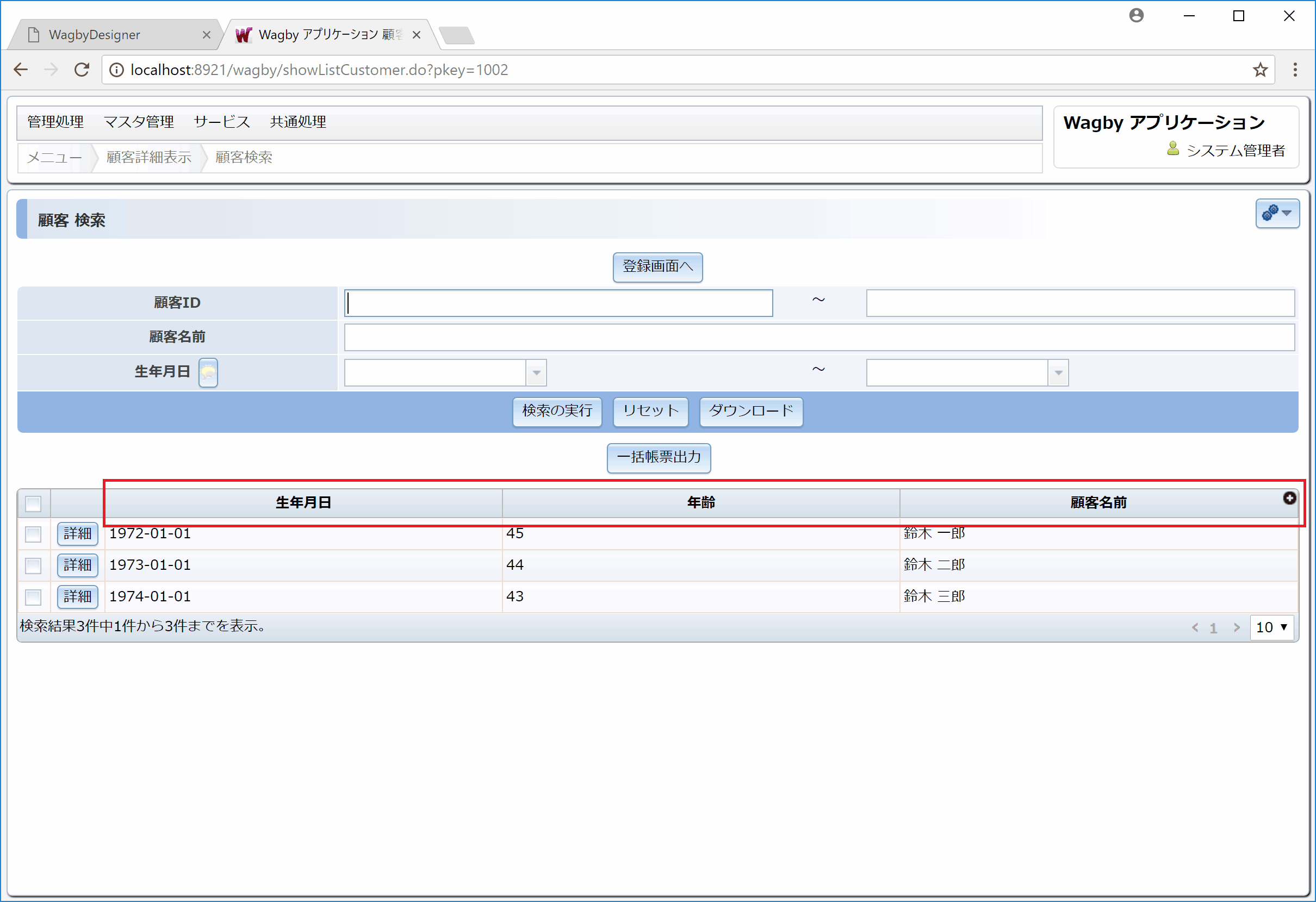
定義方法

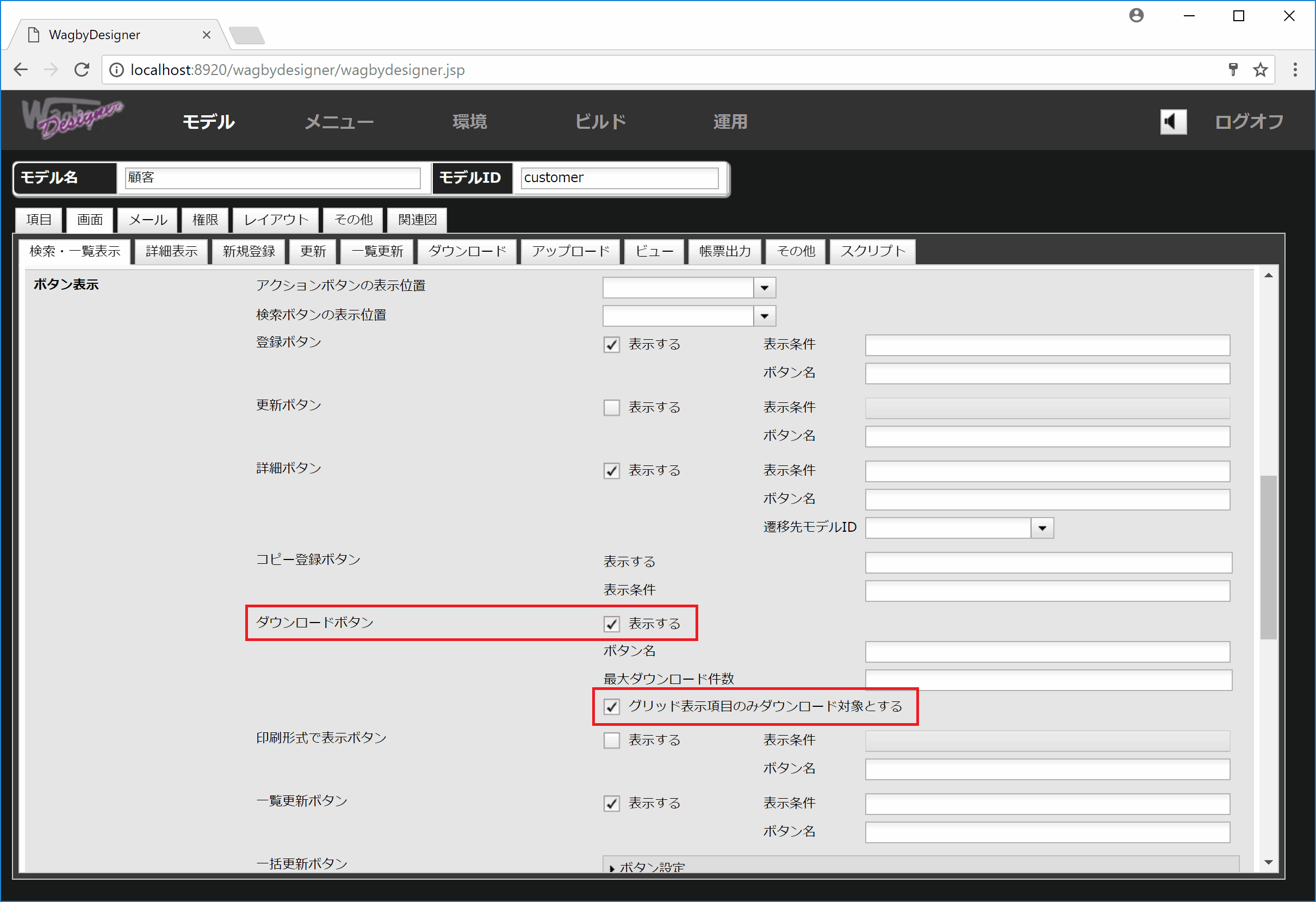
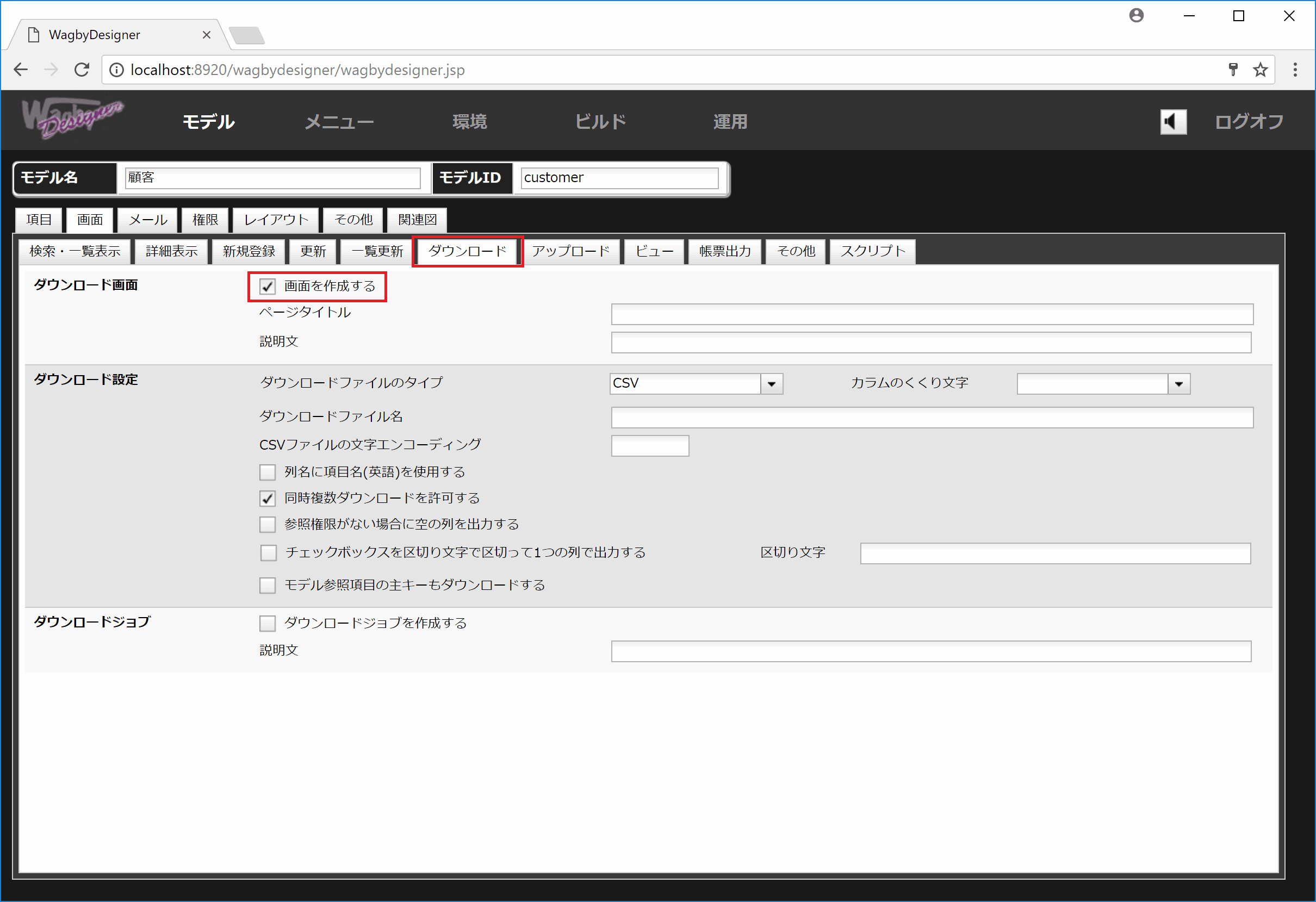
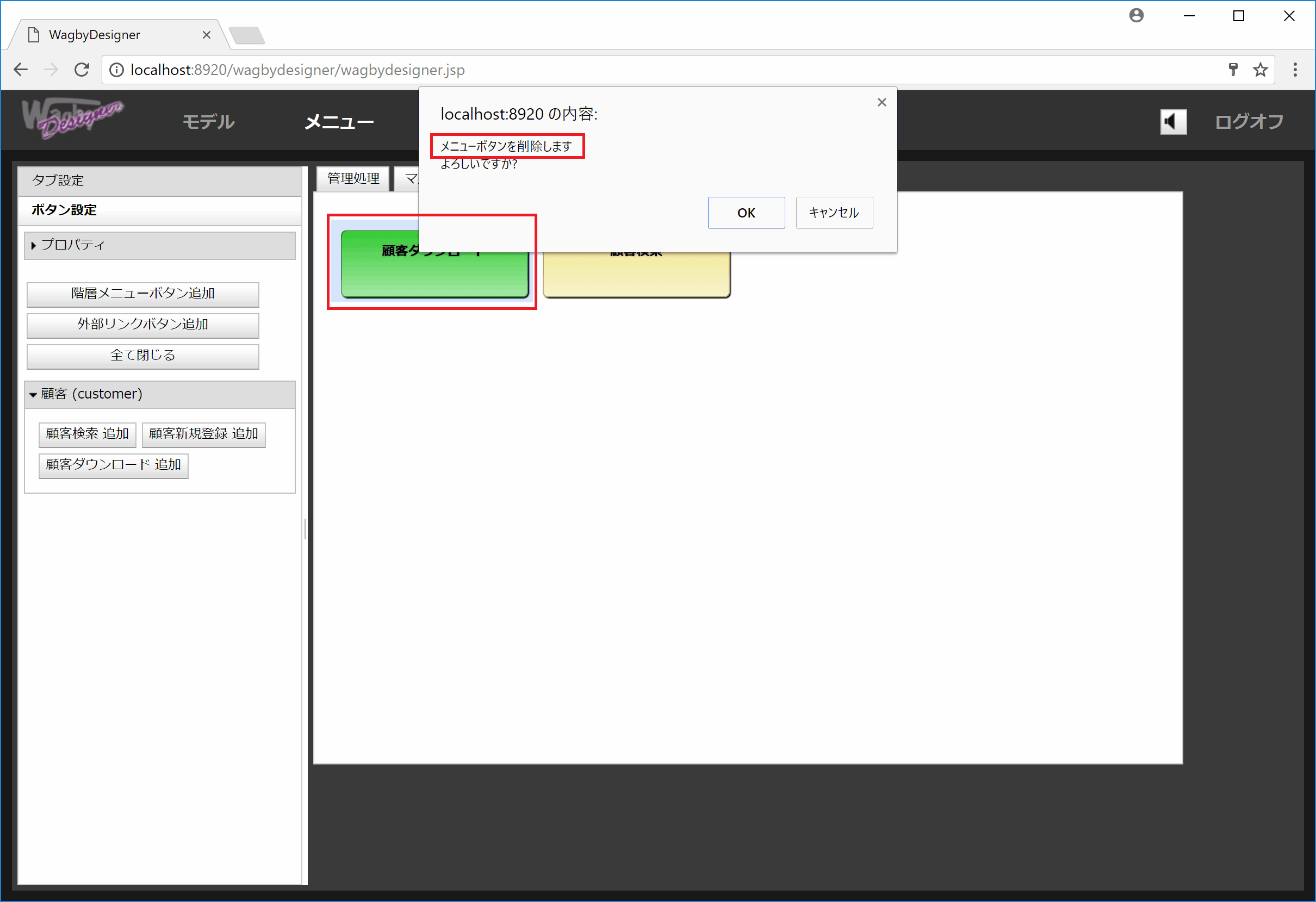
設定を共通で利用する
仕様・制約
ダウンロードファイル形式
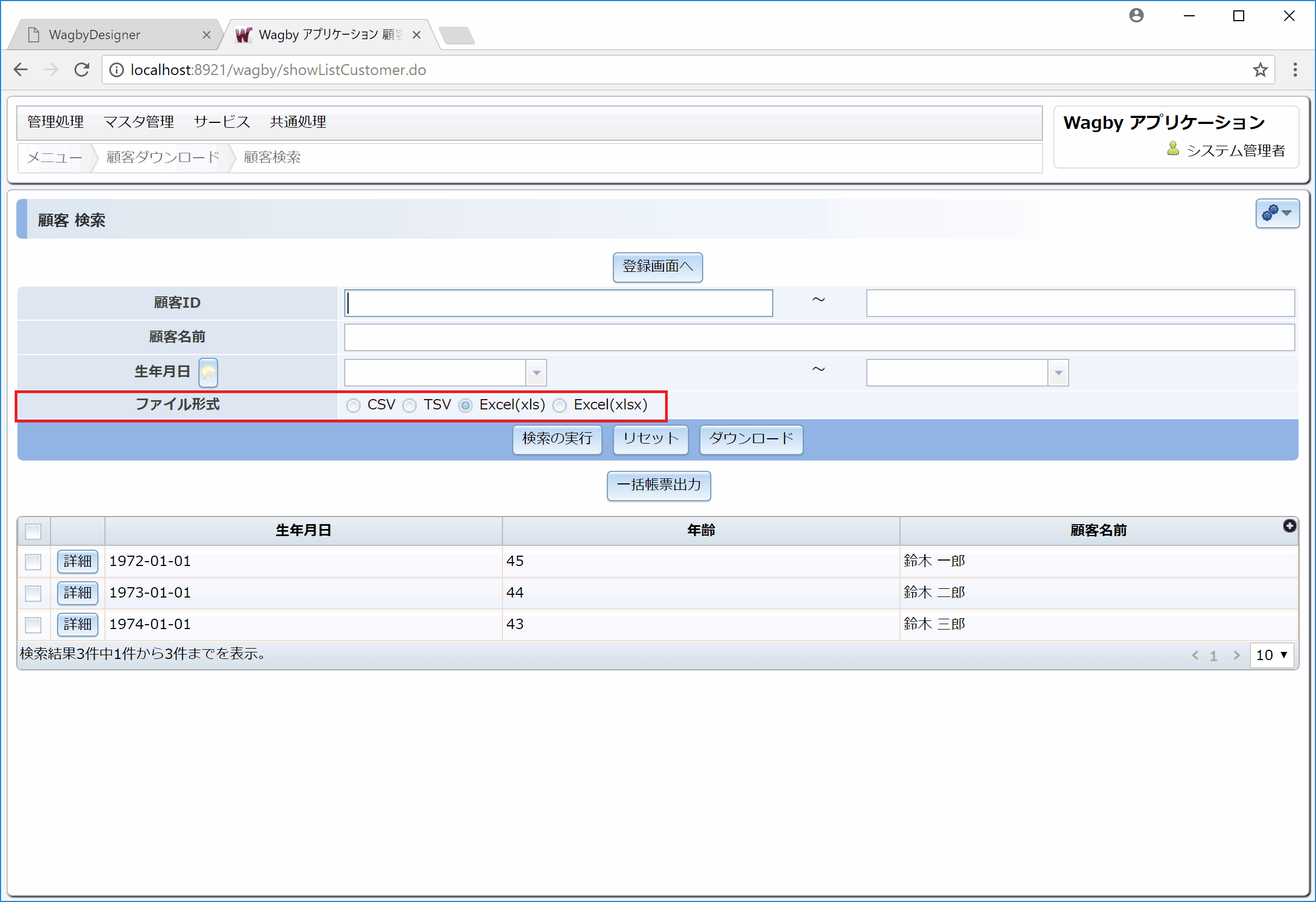
繰り返しコンテナ内の項目を一覧表示に含めた場合の動作
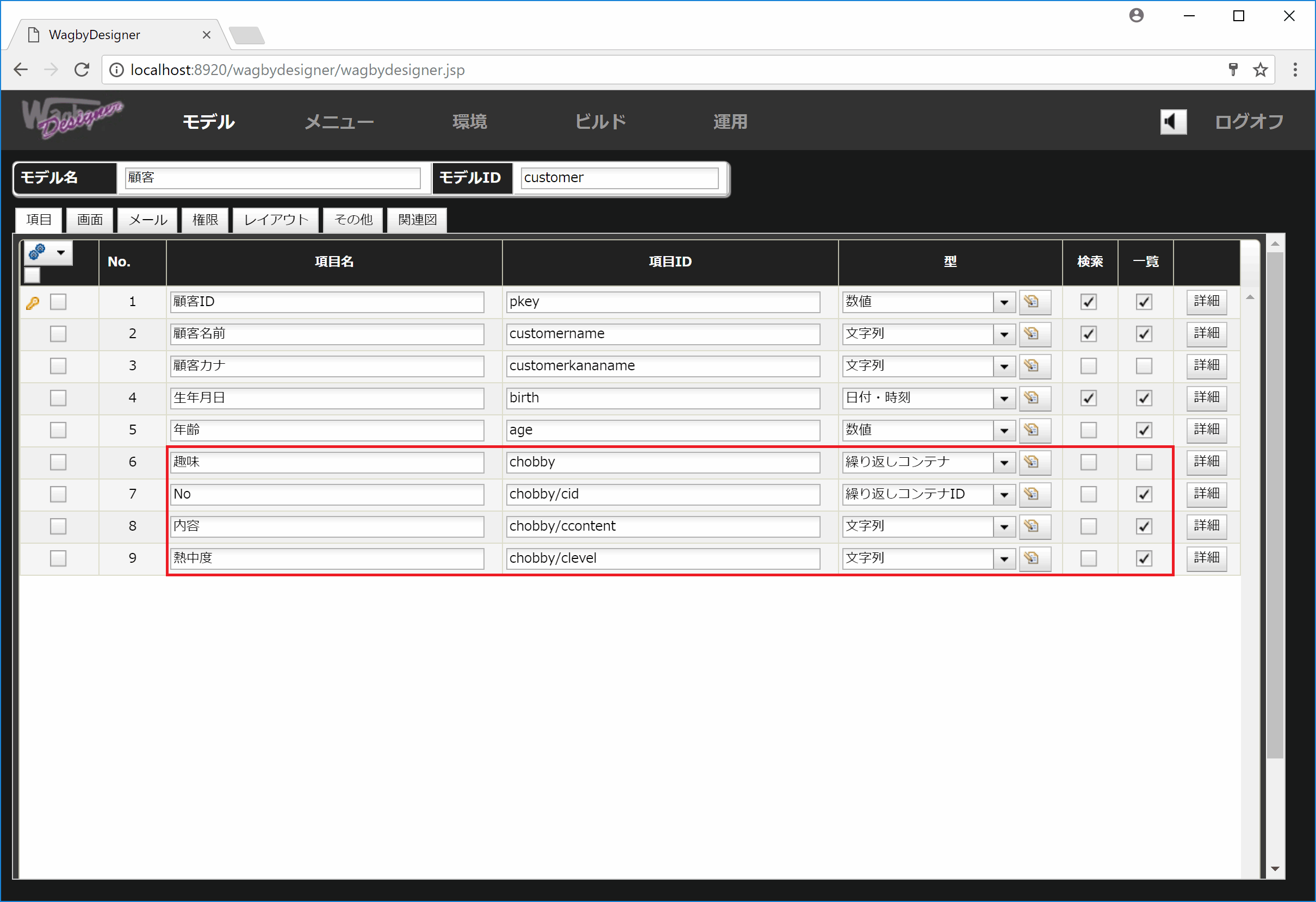
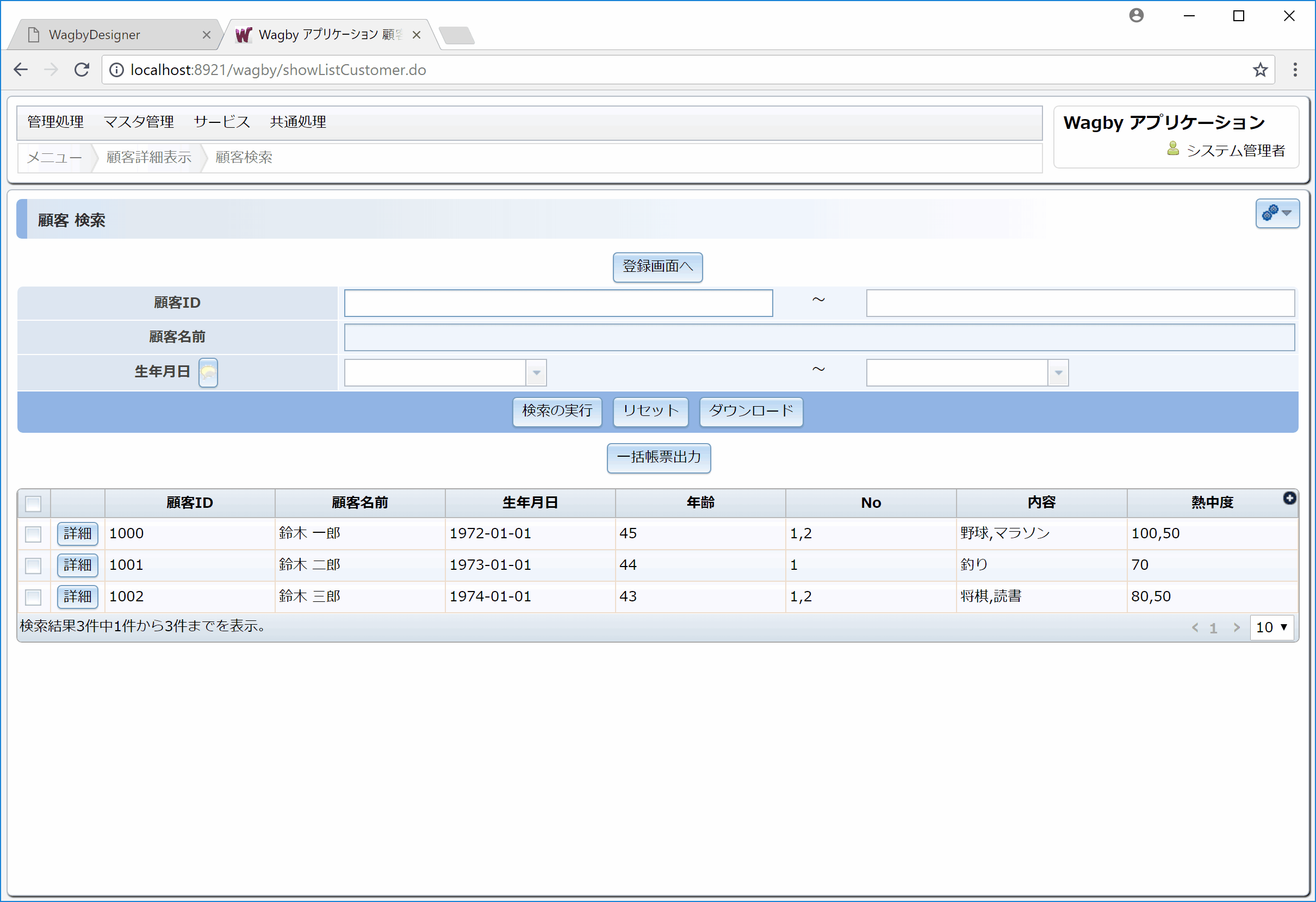
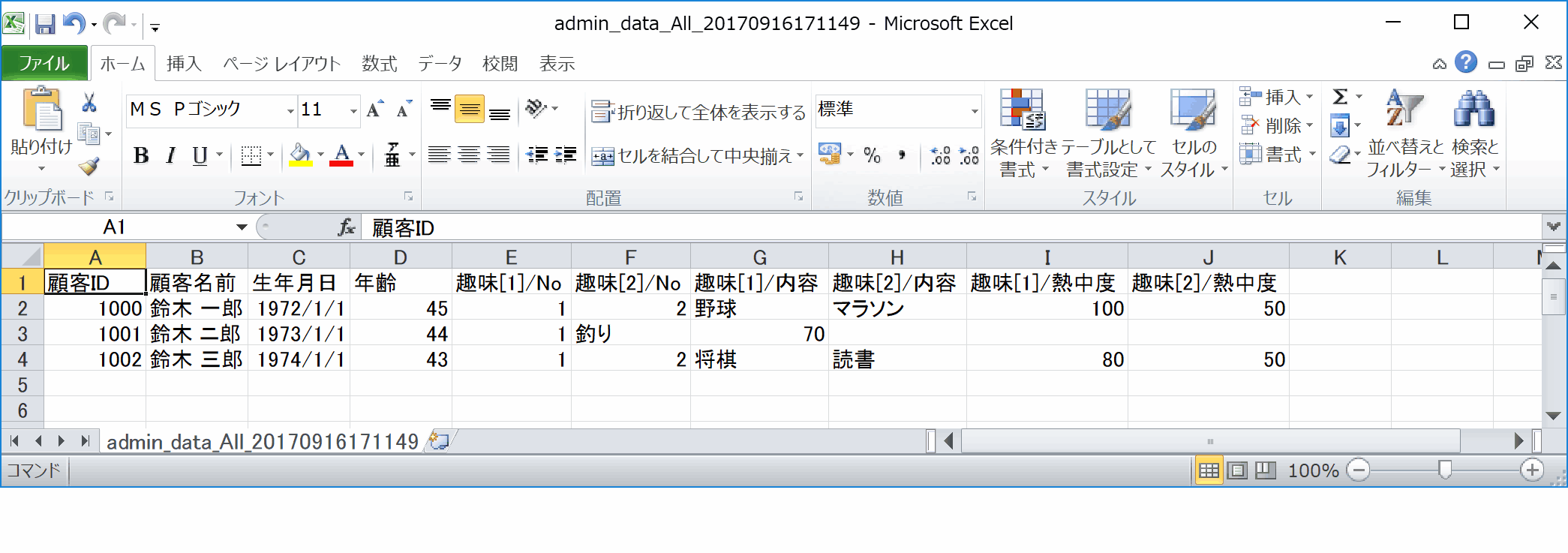
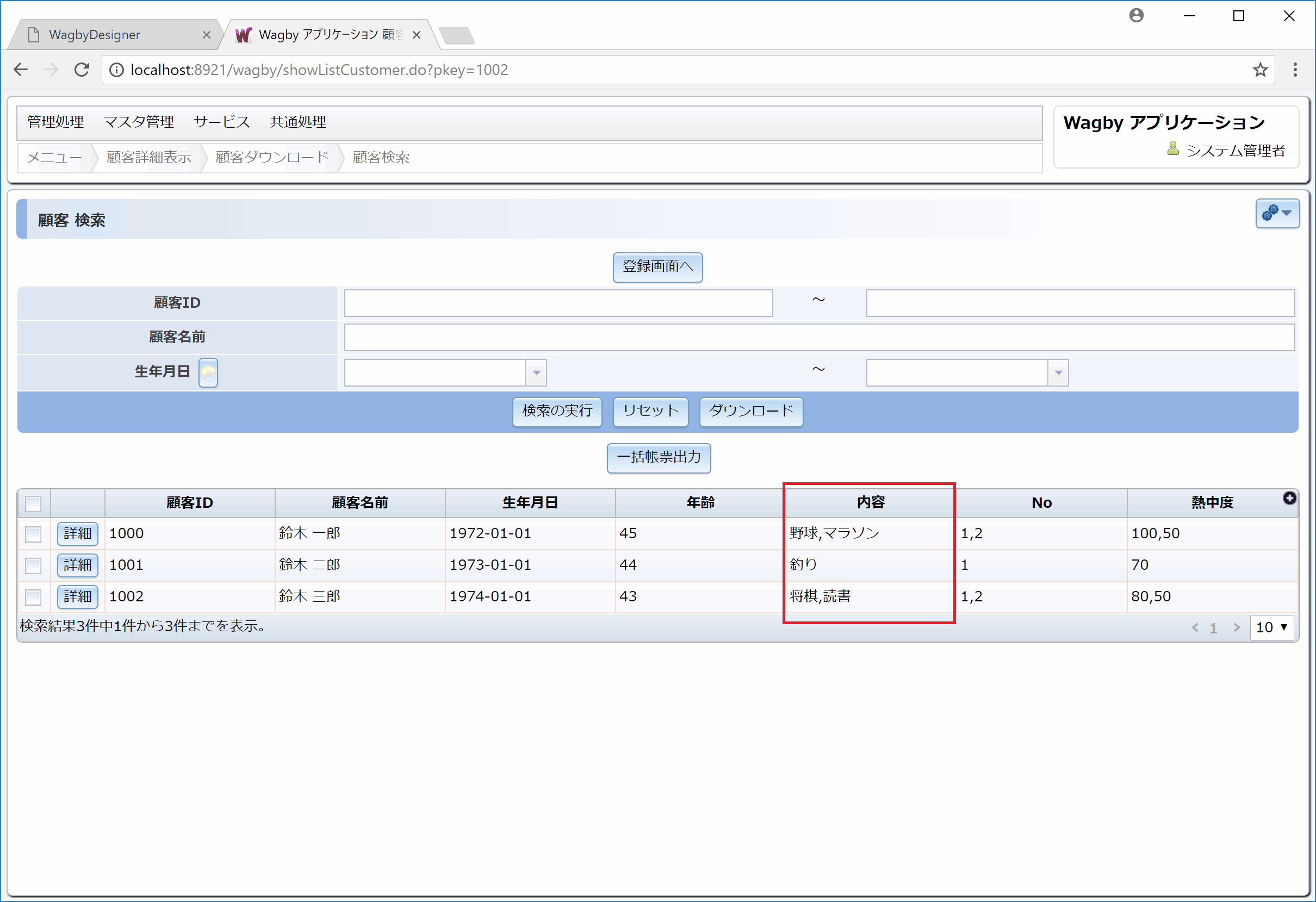
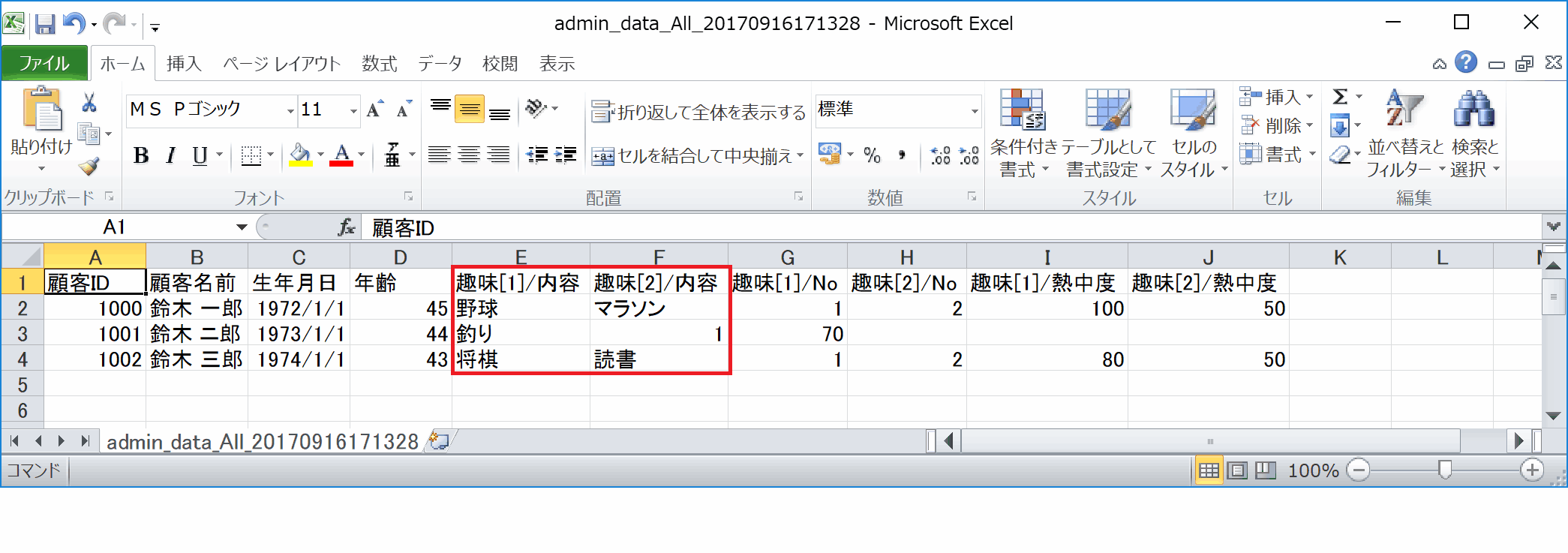
未対応の機能
ソート