CSVダウンロードとアップロード更新
最終更新日: 2022年7月21日
R8 | R9
juserモデルは標準で「ダウンロード」機能が有効になっています。
出力されるファイル仕様は次のとおりです。
パスワード情報は含まれません。
juserモデルのアップロード更新機能は標準では無効になっています。
本機能を有効にすることで、アップロード更新を行うことができます。
アップロード更新機能を有効にした場合は、メニューへ(アップロード更新の)アイコンを追加するようにしてください。
ダウンロード指定に「新規パスワード」列を加えることで、(CSV・Excelファイルを用いて)パスワードの一括更新を行うことができるようになります。
この場合の動作は次のようになります。
パスワードハッシュ化の設定を行なっていた場合も、アップロードするパスワードはハッシュ化していない文字列を設定してください。
以下の項目についても、アップロード更新で値を設定することができます。
アカウントモデルの「パスワード強制変更(compulsoryChange)」項目は、CSV 出力項目となっていません。この項目はDesignerでは変更できないため、次の手順で CSV 出力項目とします。
変更後、テスト用のアカウントを作成し、パスワード強制変更を有効にします。これをダウンロードして、本欄が有効のデータと、無効のデータを目視で比較します。有効のデータの記述を真似て、アップロード更新を行ってください。
アップロード更新はダウンロードの形式に合わせた形でアップロードする必要があります。上記設定の有効・無効に合わせてアップロードデータの形式も異なるのでご注意ください。
ダウンロード

項目名
内容
ID
ユーザIDが出力されます。
所属グループ
登録されているグループ名が出力され、アカウントが所属しているグループには「1」、所属しない場合は「0」と出力されます。
アカウントロック情報
アカウントがロックされている場合、文字列が含まれます。ログオン時パスワードの入力ミスでロックされている場合は、Wagby が自動でロック時の日時をセットしています。
表示優先度
Wagbyが内部で用意するアカウント(juser)モデルの表示優先度です。
パスワード更新日
パスワードが更新された日付が出力されます。
プリンシパル(jprincipalId)
定義したアプリケーションが用意するプリンシパル名が出力されます。アカウントが持つプリンシパルには「1」、持たない場合には「0」が出力されます。
パスワードの扱い
アップロード更新
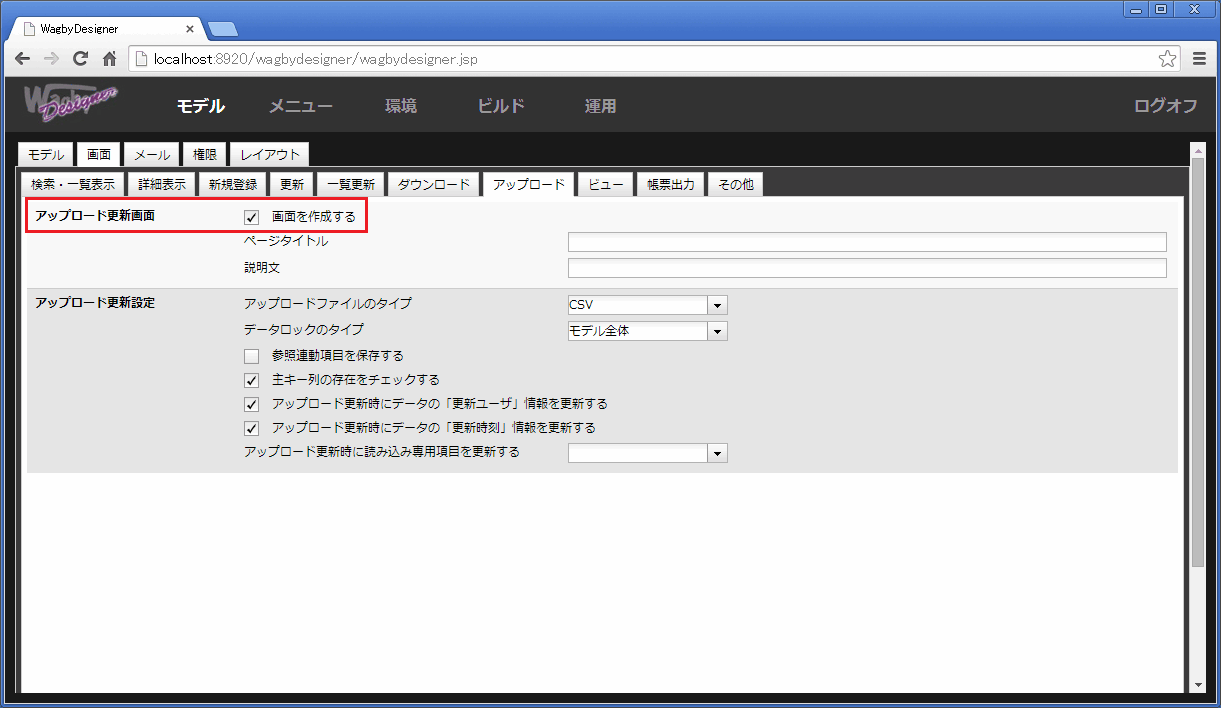
パスワード項目の扱い
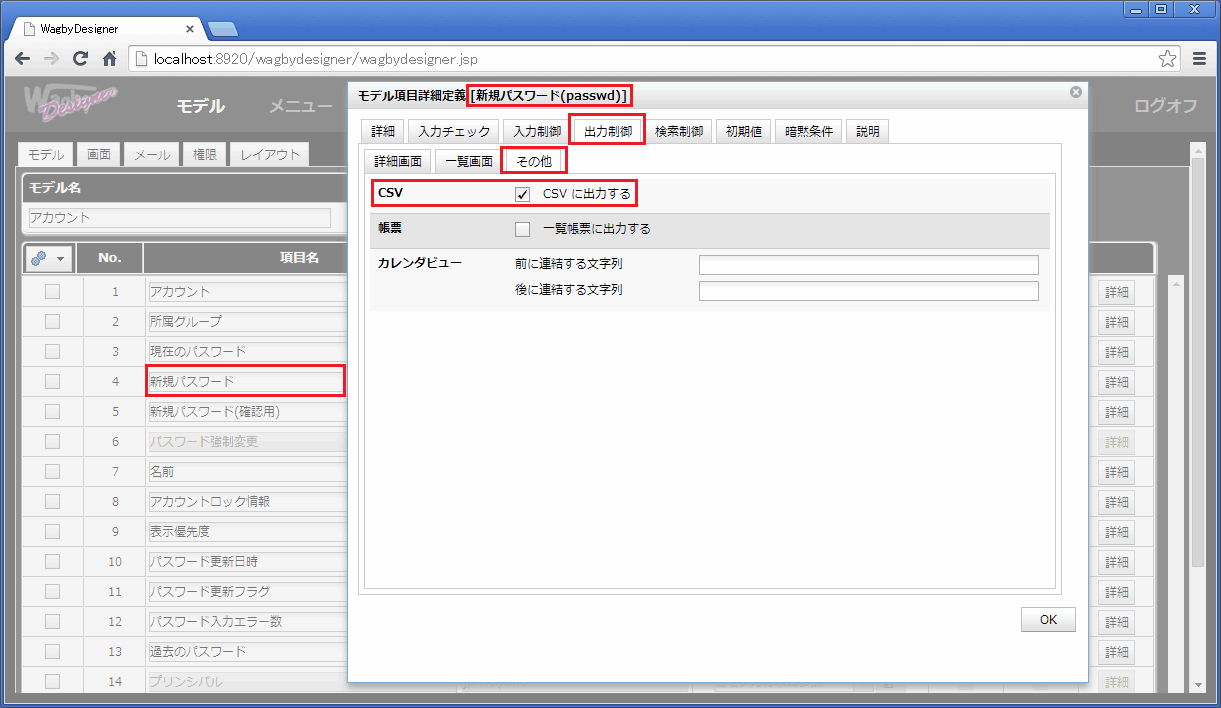
「新規パスワード」列をダウンロードに加えない(標準)
「新規パスワード」列をダウンロードに加える
ダウンロード
アップロード更新
ダウンロード
アップロード更新
「新規パスワード」列は含まれません。
アップロードするファイルに「新規パスワード」列を手動で追加しても無視されます。
ダウンロードファイルに「新規パスワード」列は存在しますが、内容は空欄で出力されます。(パスワードの内容を知ることはできません。)
アップロードファイルの「新規パスワード」列に値を指定すると(その値で)更新されます。空欄のままだと既存の値を維持します。
パスワードに入力ルールを設定した場合、アップロード更新では入力ルールチェックはスキップされます。
ハッシュ化パスワードの扱い
パスワードに関するその他の項目
よくある質問と回答
「次回更新時にパスワード変更させる」という設定を加えたい
変更前:
model/modelitem/@csvOutput=
model/modelitem/@csvOutput=true注意