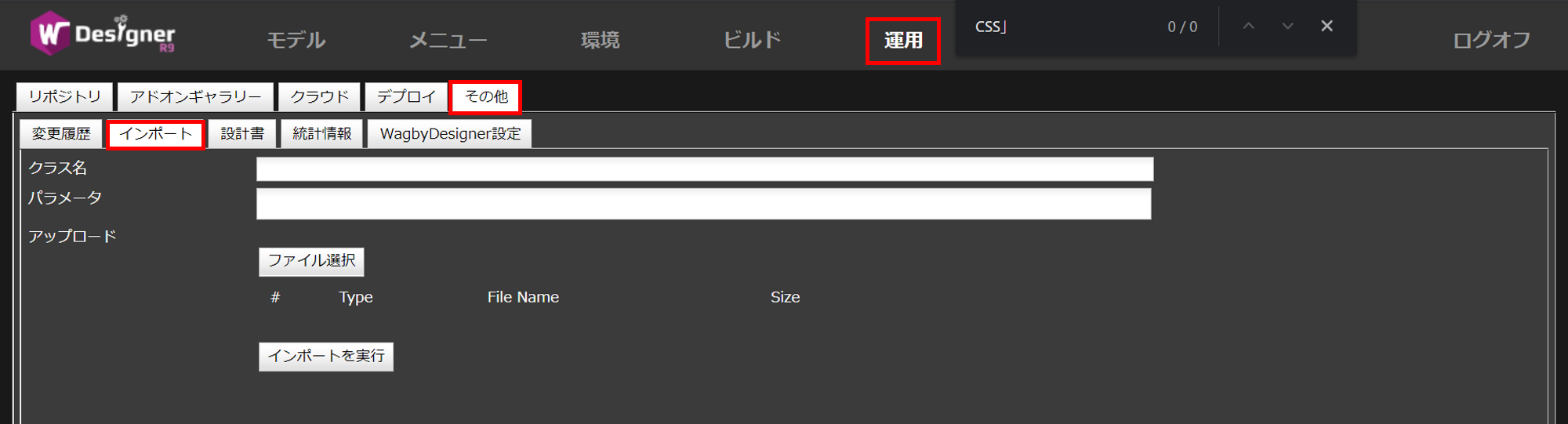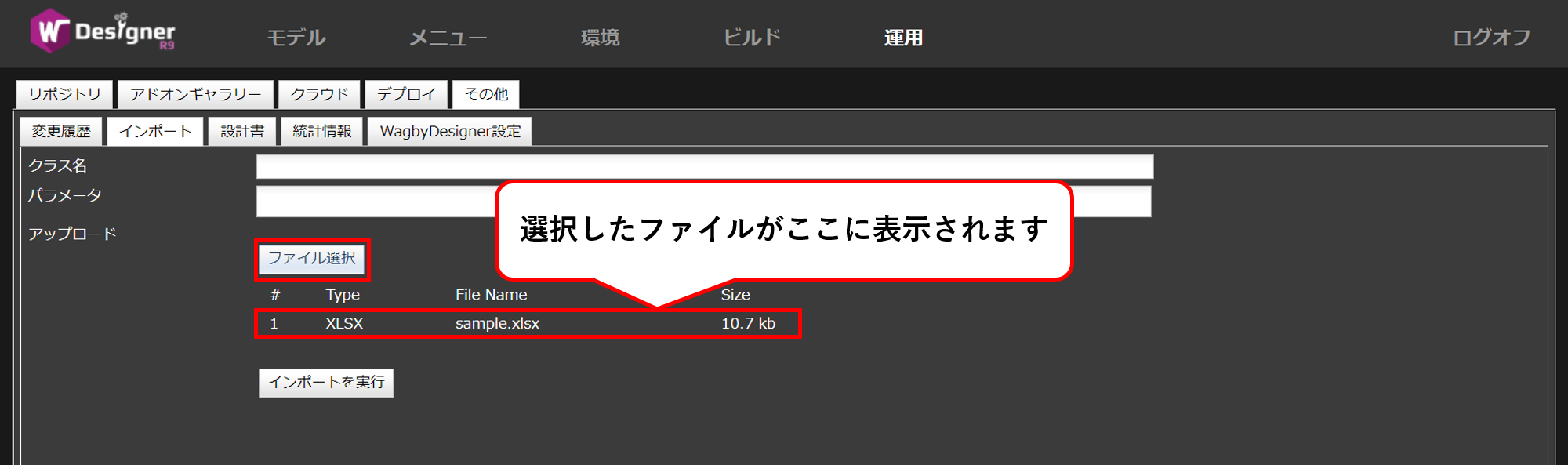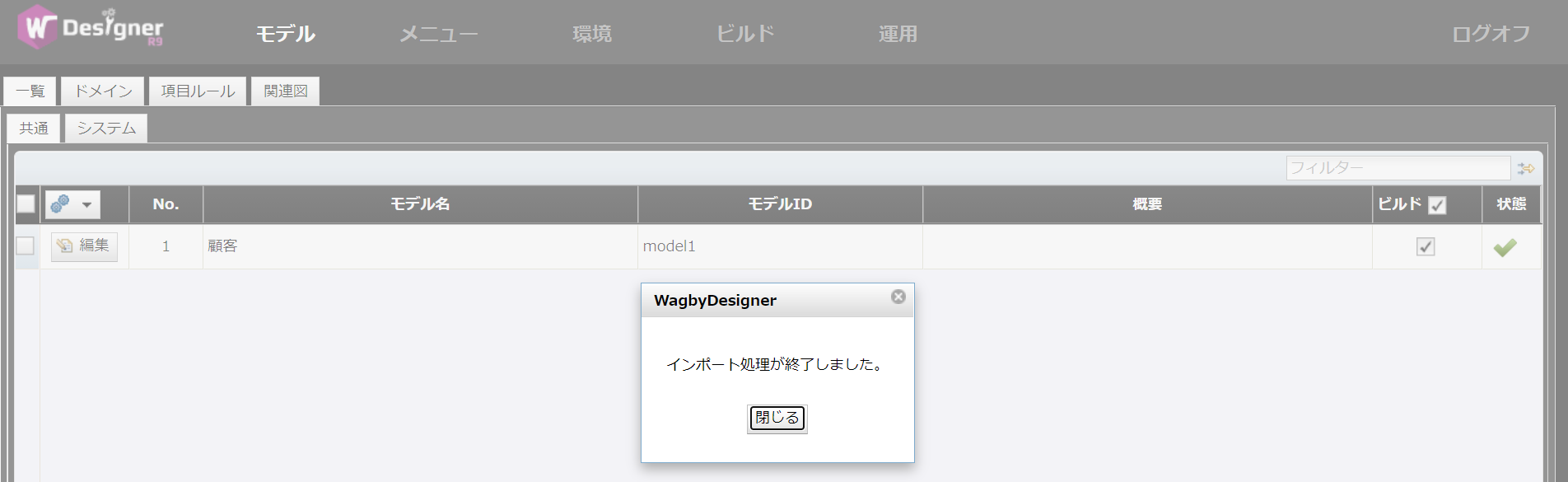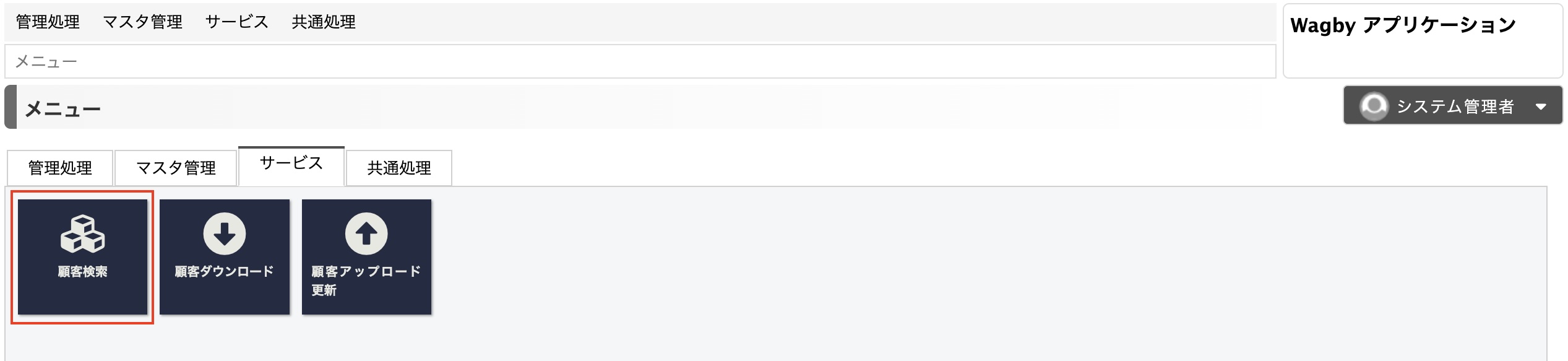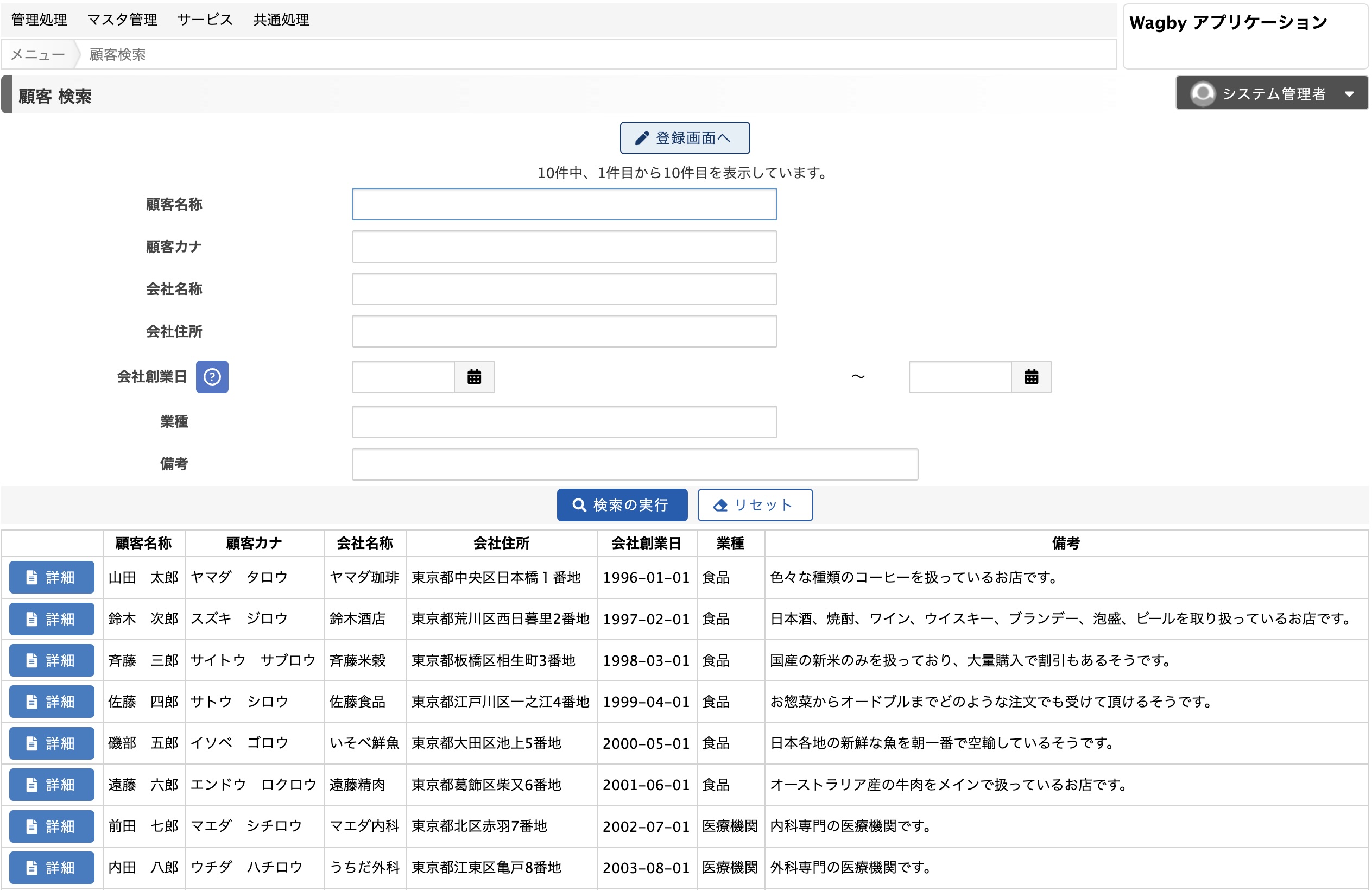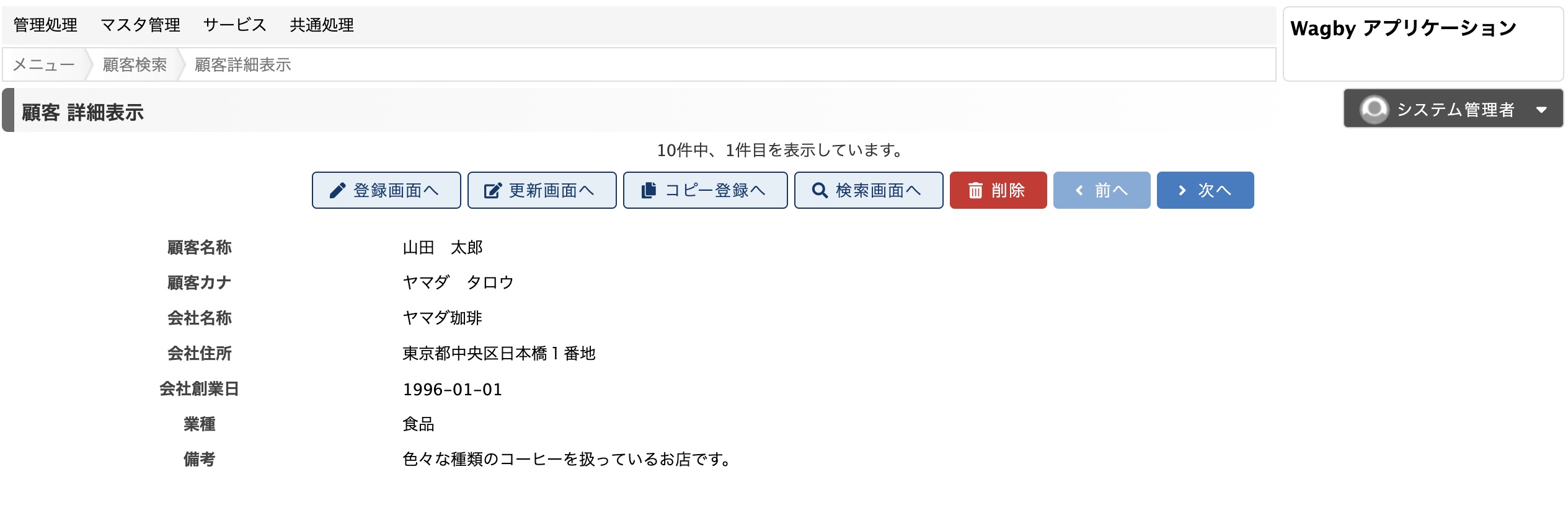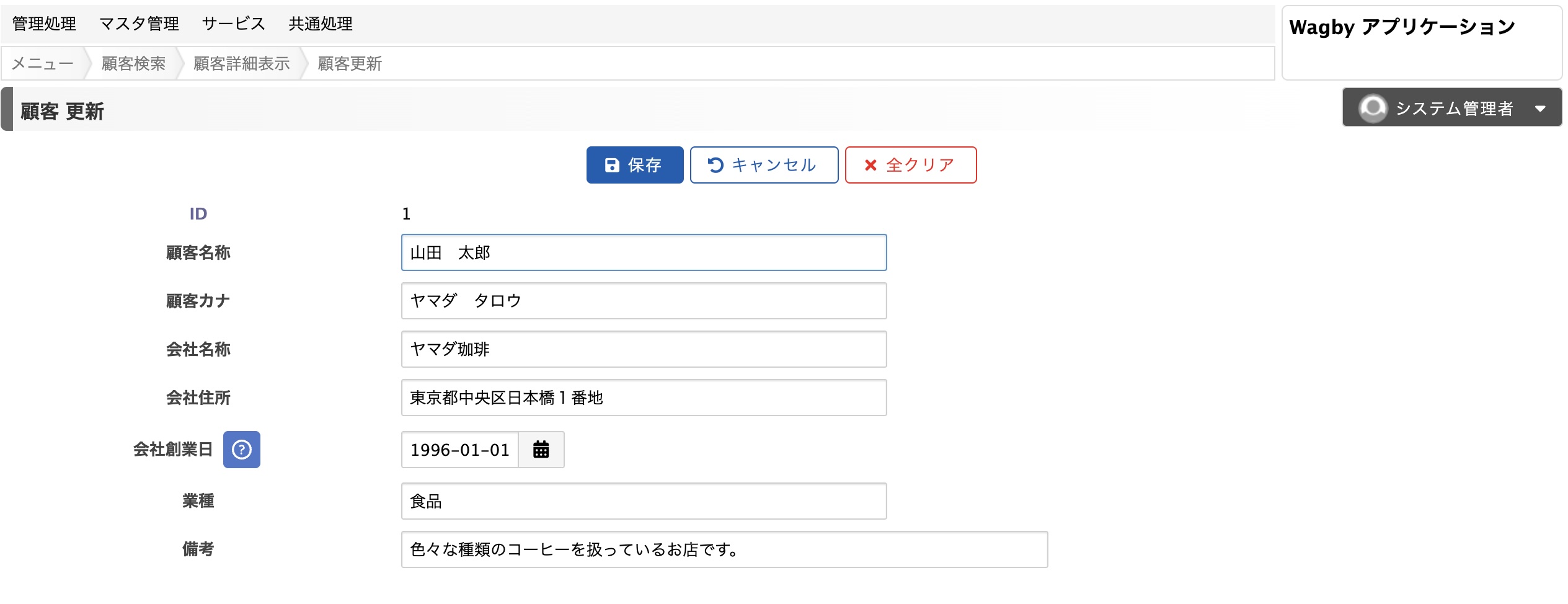(入門編)インポートの基本操作
最終更新日: 2025年7月28日
まず、Excelファイルを使ったモデル・データインポートの流れを簡単に説明します。 インポートされたモデルを確認してみましょう。「顧客」モデルの「編集」ボタンを押下します。
Excelファイルに記入した内容は前述の通りモデル名、モデル項目名に反映されています。 モデルIDはExcelファイルのシート数に応じて1枚目からmodel1、model2…と自動で割り振られます。 モデル項目の1行目には "ID" が自動的に追加されます。この項目が主キーとなります。 モデル項目IDは、item1、item2…と上から自動で割り振られます。
Excelファイルに記入されたデータの特徴から、適当な型が設定されます。 アプリケーションの検索機能で、モデル項目を検索対象にするかどうかの設定です。 アプリケーションの一覧表示機能で、モデル項目を表示対象にするかどうかの設定です。
モデルがインポートできたら、今度はデータをインポートします。
ここまでの操作で、ExcelファイルをWagbyアプリケーションへ変換する基本的な手順を学ぶことができました。次章は、Excelファイルに事前にいくつかの設定を行うことでモデルIDや項目IDを自動設定する方法を説明します。
インポートの流れ
以下のような流れでインポートを行っていきます。
Excelファイルの書式
こちらからファイルをダウンロードしてください。 ダウンロード
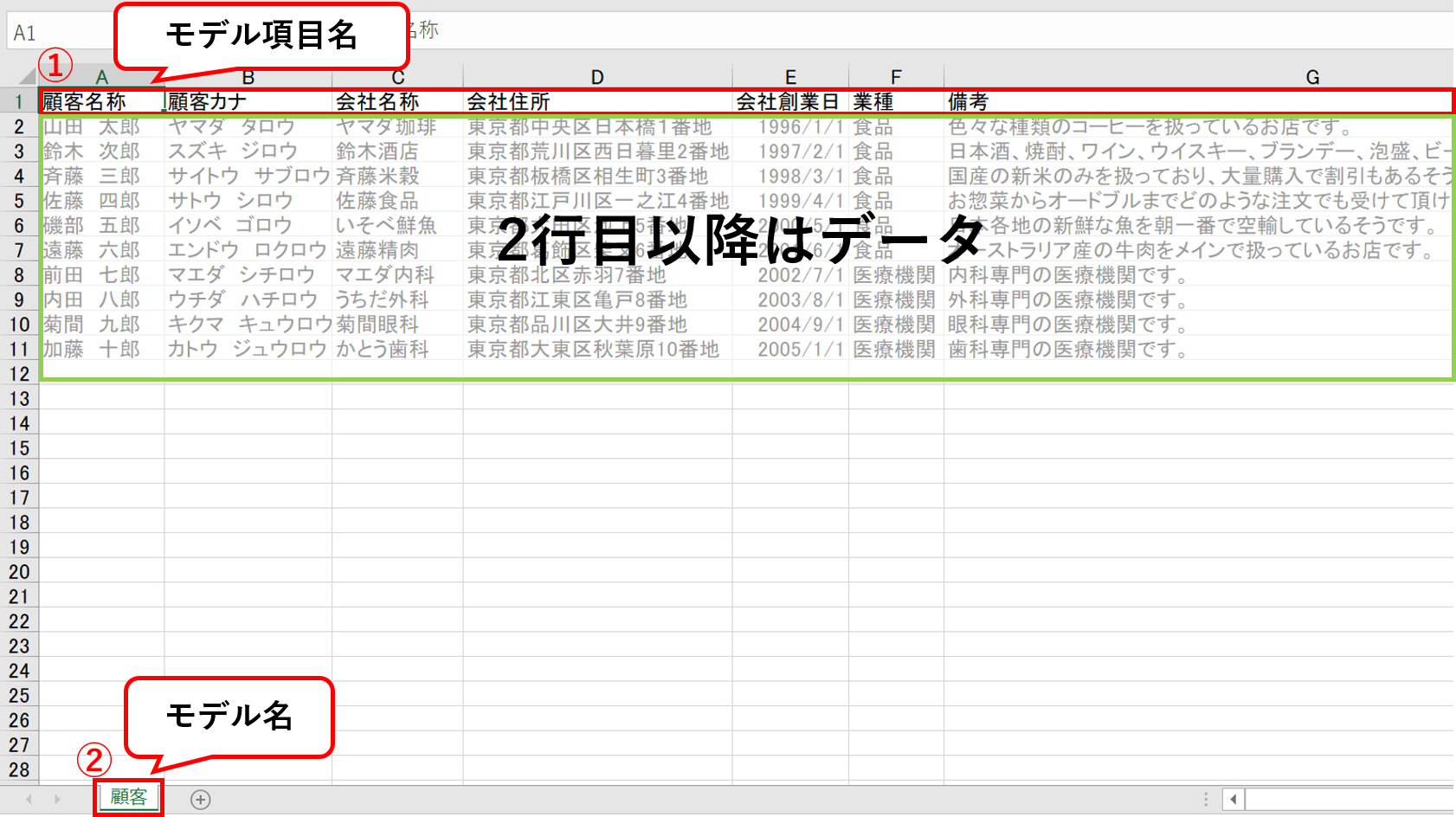
Excelファイルの1行目には、モデル項目の情報を入力します。
②モデル名 ※必須
シート名には、モデル名を入力します。
③データ
2行目以降には、登録したいデータを入力します。
ファイルのインポート
取り込み結果の確認

Excelファイル上で定義していない箇所(図の①~⑥)については、以下のように設定されます。
①モデルID
②モデル項目「ID」
③各モデル項目のモデル項目ID
④型
たとえば「会社創業日」のデータはExcelにyyyy/mm/dd形式で記入されていたので「日付・時刻」型が定義されました。
⑤検索設定
「ID」以外はすべてデフォルトで検索対象としています。
⑥一覧設定
「ID」以外はすべてデフォルトで一覧表示対象としています。
データの取り込み
データのインポートはアプリケーションから行うため、まずはビルドを行います。
(1) フルビルドの実行
※インポート後は必ず「フルビルド」にしてください。
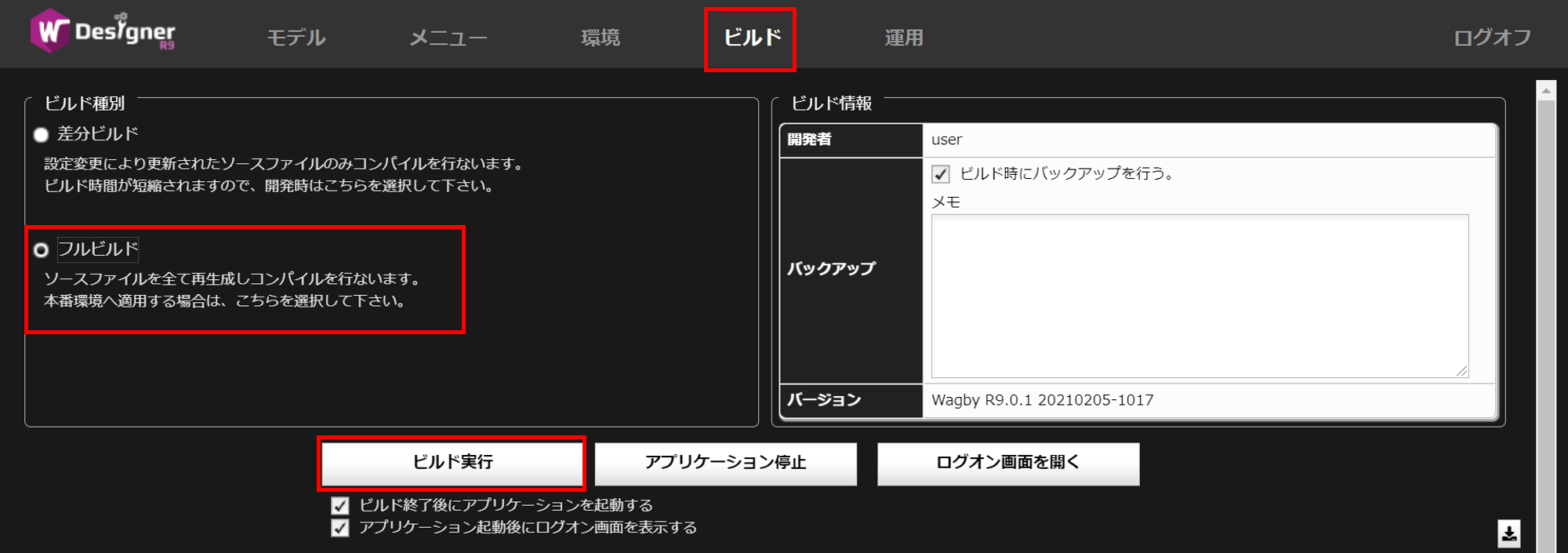
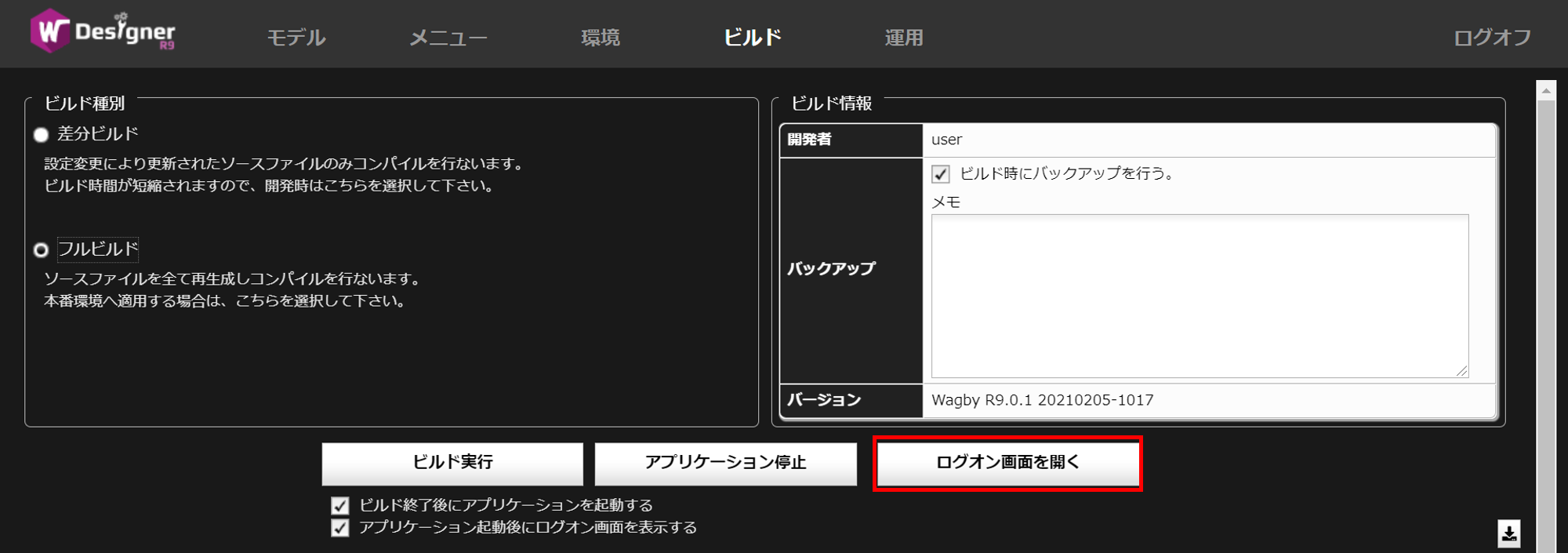
ユーザID:admin
パスワード:wagby

(2) データの取り込み

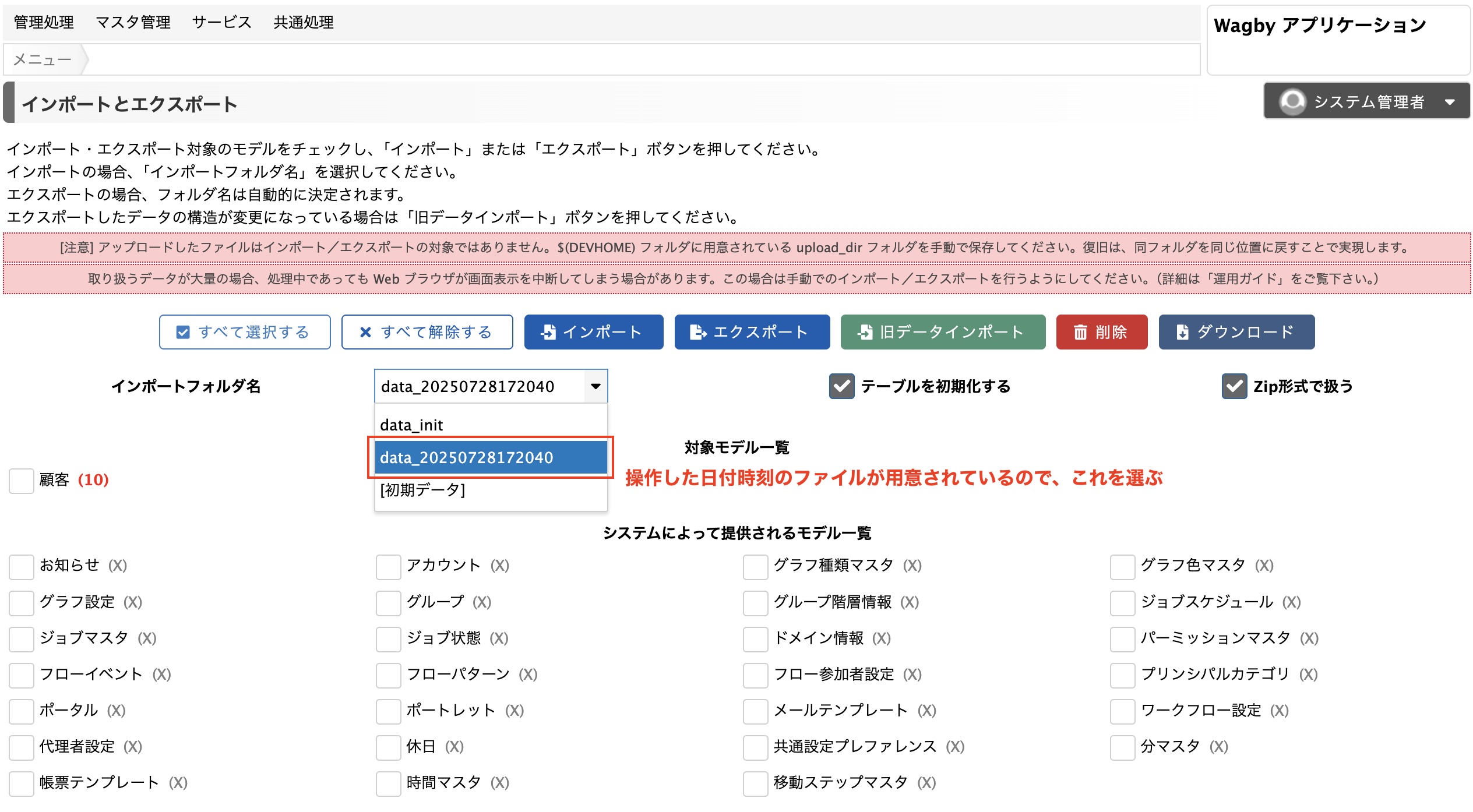
(読み込むデータの件数は、Excelのデータ行と同じ数になっています。)
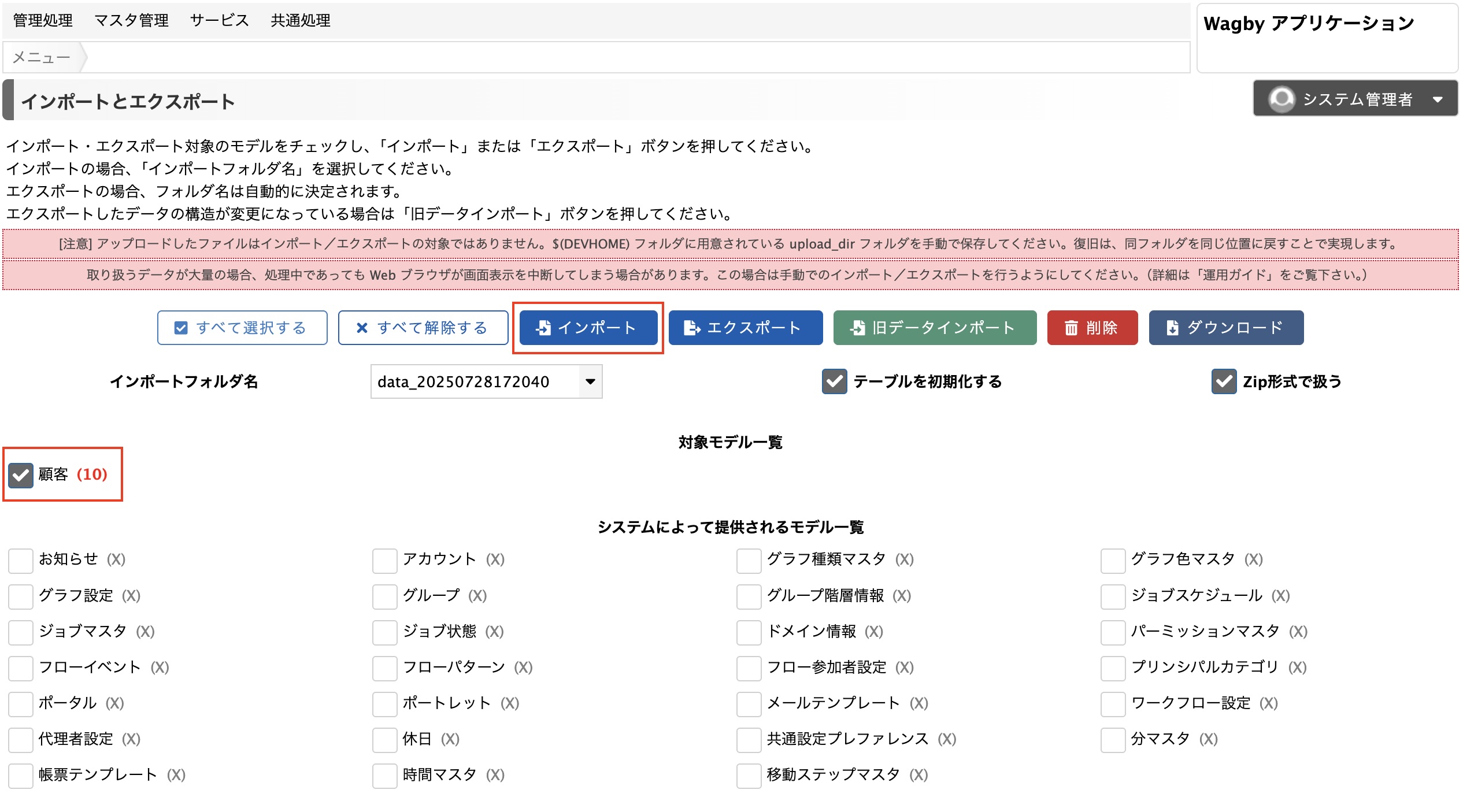
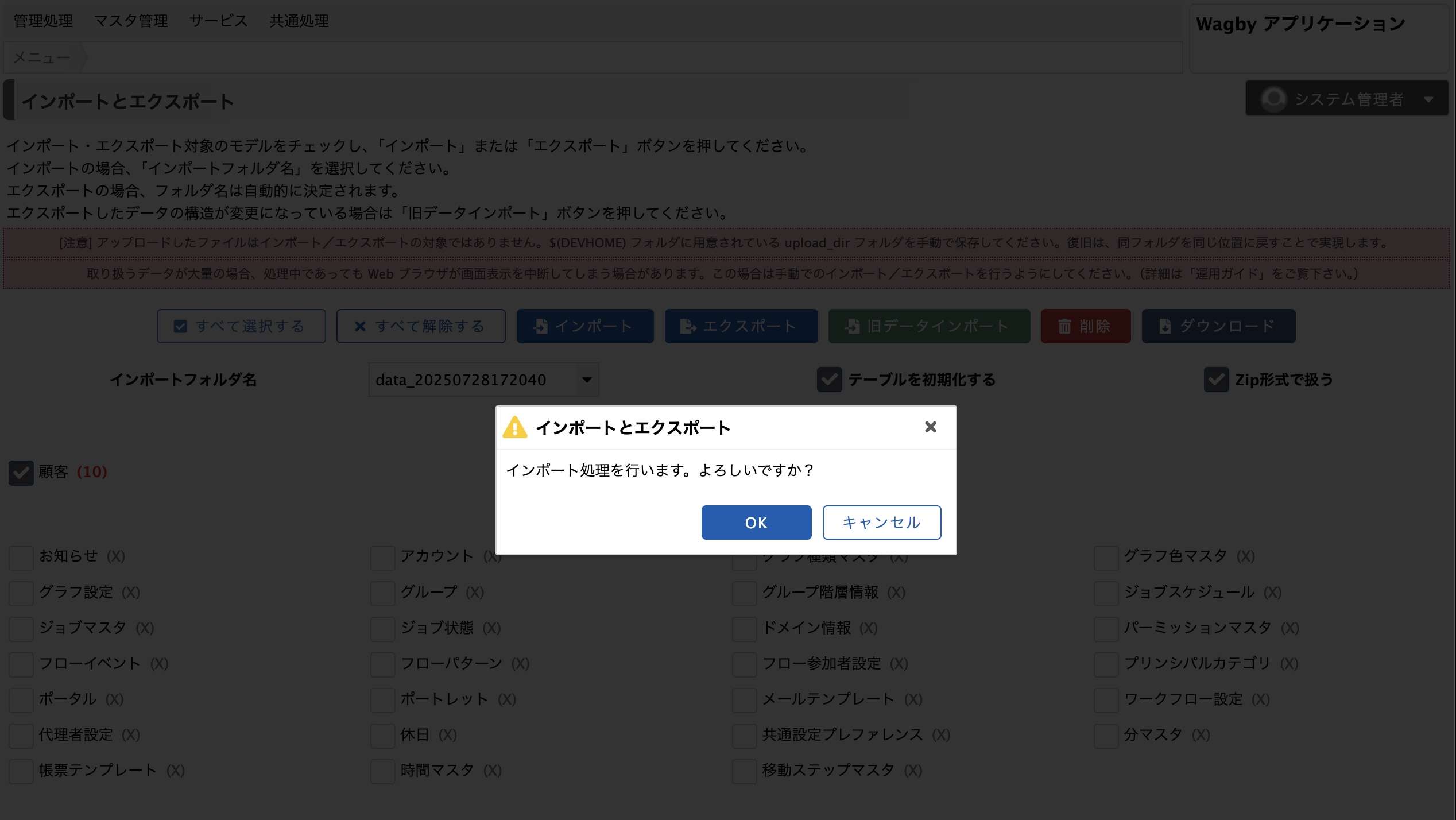
これで、データのインポートが完了です。
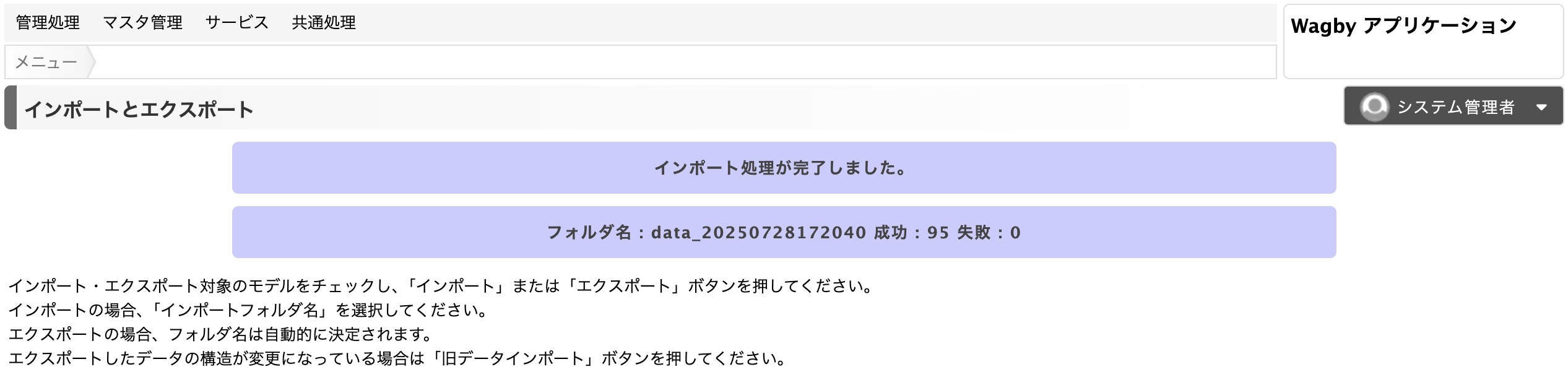
動作確認
次のテーマ