タブの管理
最終更新日: 2020年3月14日
R8 | R9
ラベルを変更したいタブを選択し、左側の設定部で「タブ設定」を選択します。(図1)
新しいラベルを入力し、「更新」ボタンを押下します。
ラベルが変更されます。(図3)
ドラッグ&ドロップで、タブの位置を変更することができます。(図4,図5)
任意のタブを選択後、いったん「キャンセル」ボタンを押下します。(図6)
すると「追加」ボタンが押せるようになります。(図7)
新しく追加するタブの名称を入力し、「追加」ボタンを押下します。(図8)
新しいタブが用意されます。(図9)
タブ内にメニューアイコンを追加します。
タブ追加時は、一つ以上のメニューアイコンを同時に追加してください。メニューアイコンが一つもない場合、タブは無効となります。(ビルド後のアプリケーションには反映されません)
メニューボタンをドラッグしたままメニュータブへマウスオーバーしたままにすると、このタブが選択されます。
その後、タブ内にメニューボタンを移動するとアイコンが緑に変わり、ドロップ可能となります。このままメニューボタンをドロップすることで別タブから移動させることができます。
階層メニューボタンも上の方法でタブ間を移動させることができます。階層下のメニューとメニューボタンを再帰的にコピーして階層メニュー毎にタブ移動します。
ラベルの変更

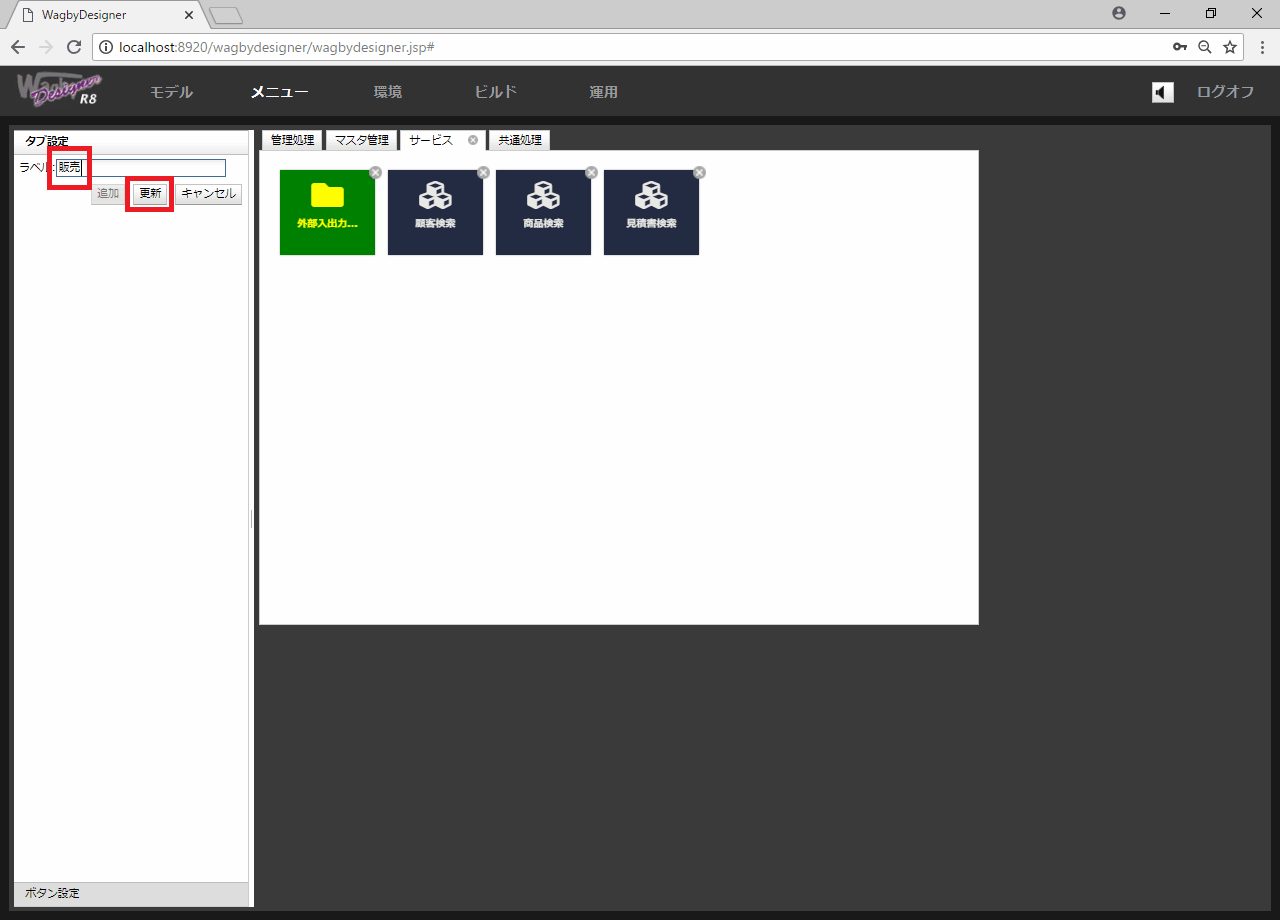

タブの移動
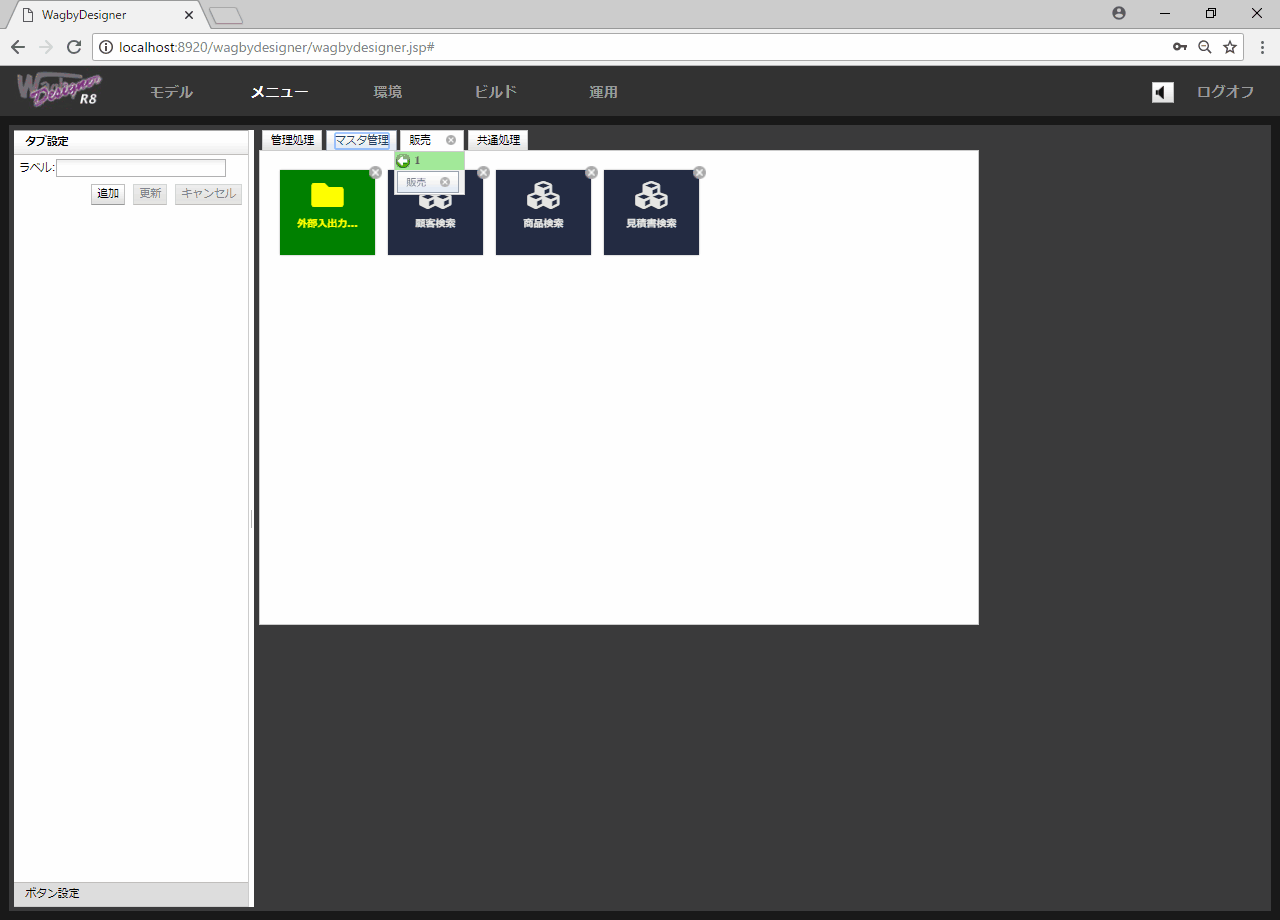

タブの追加
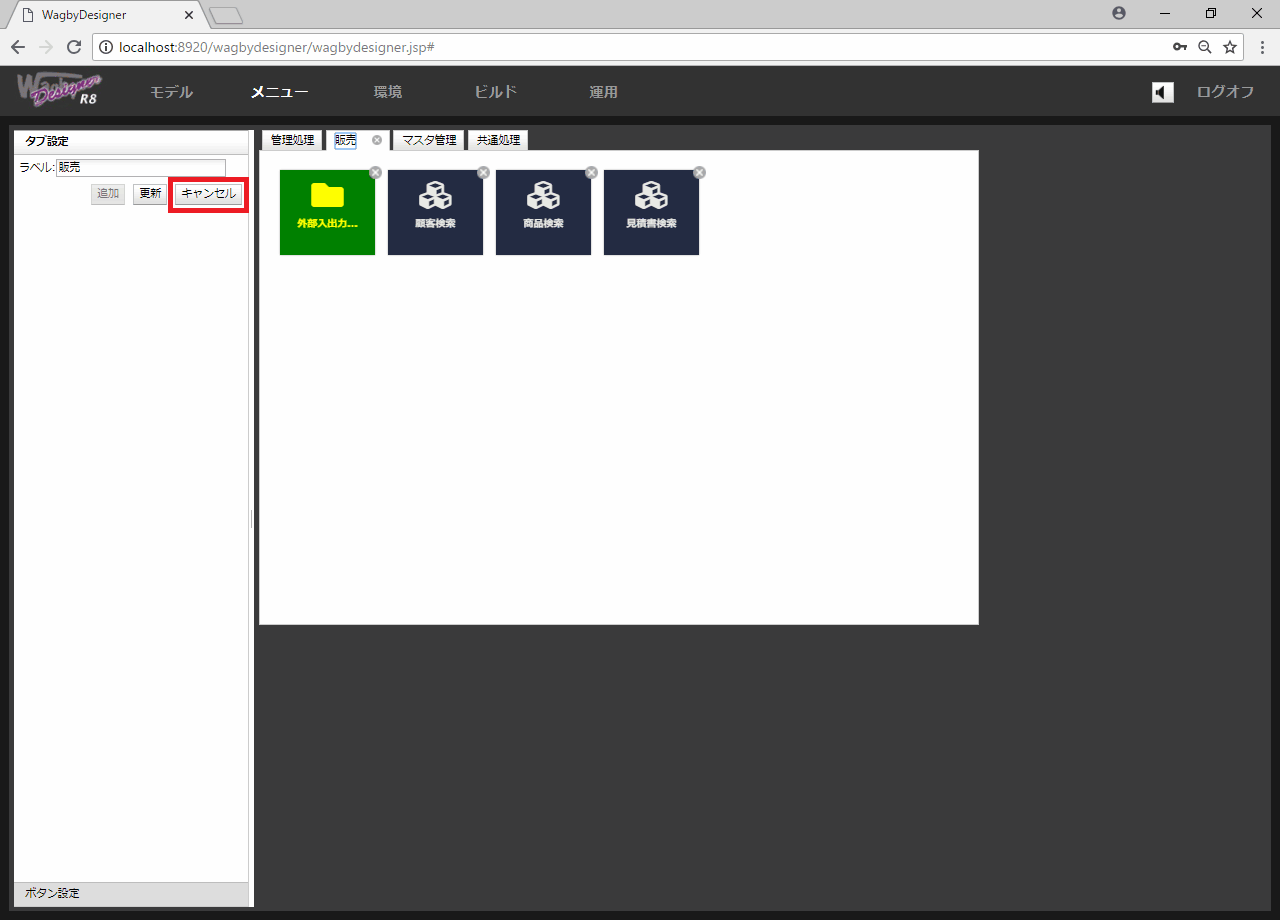
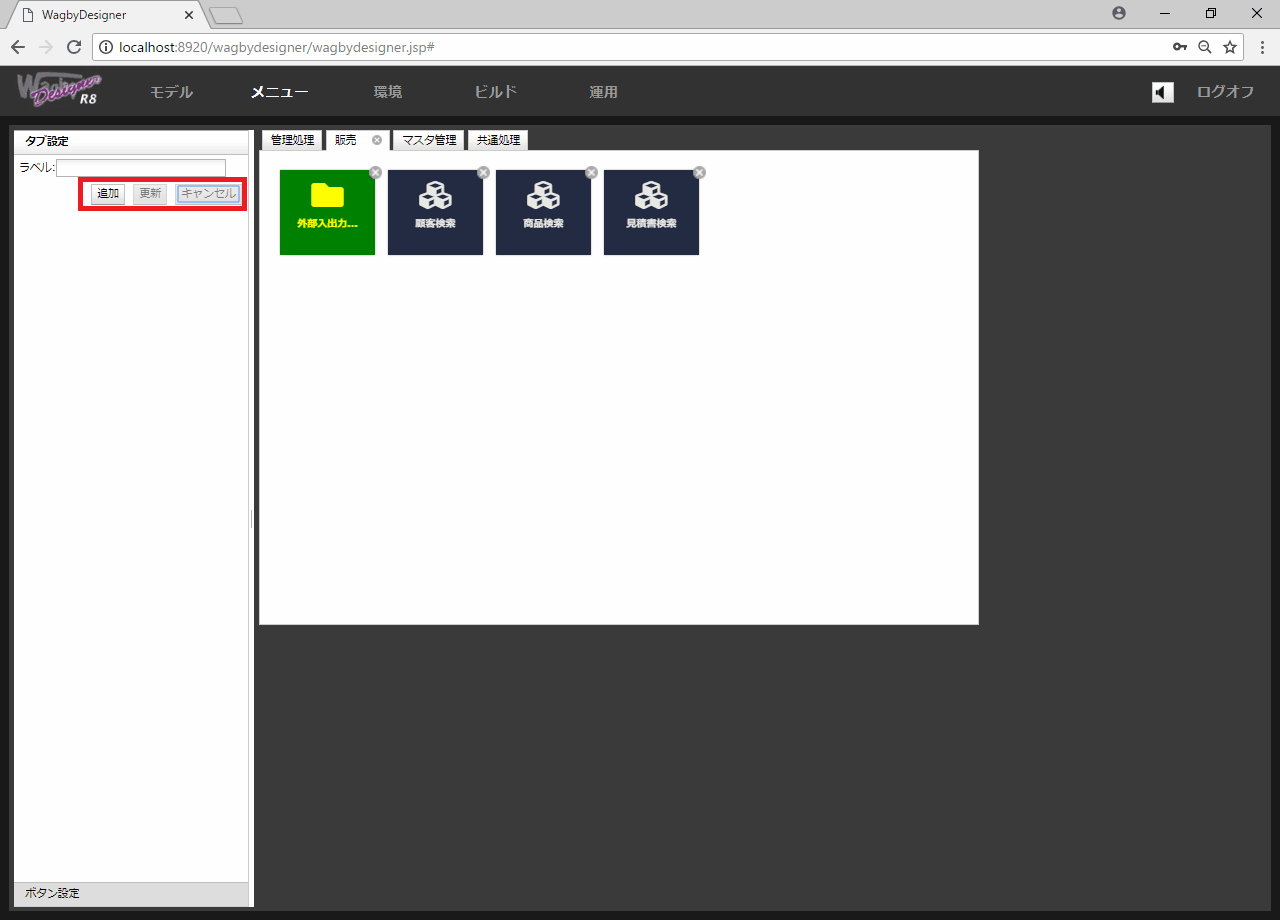
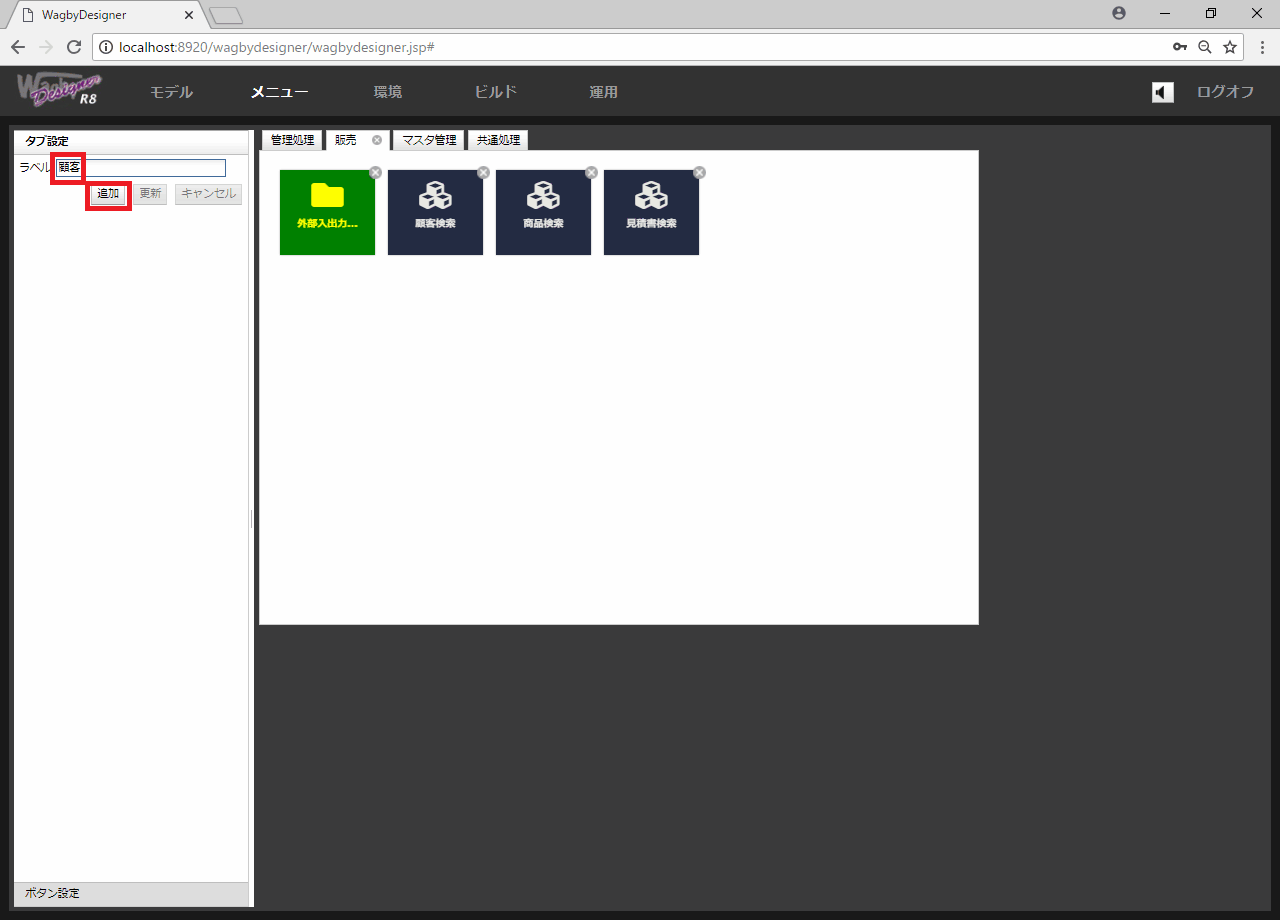
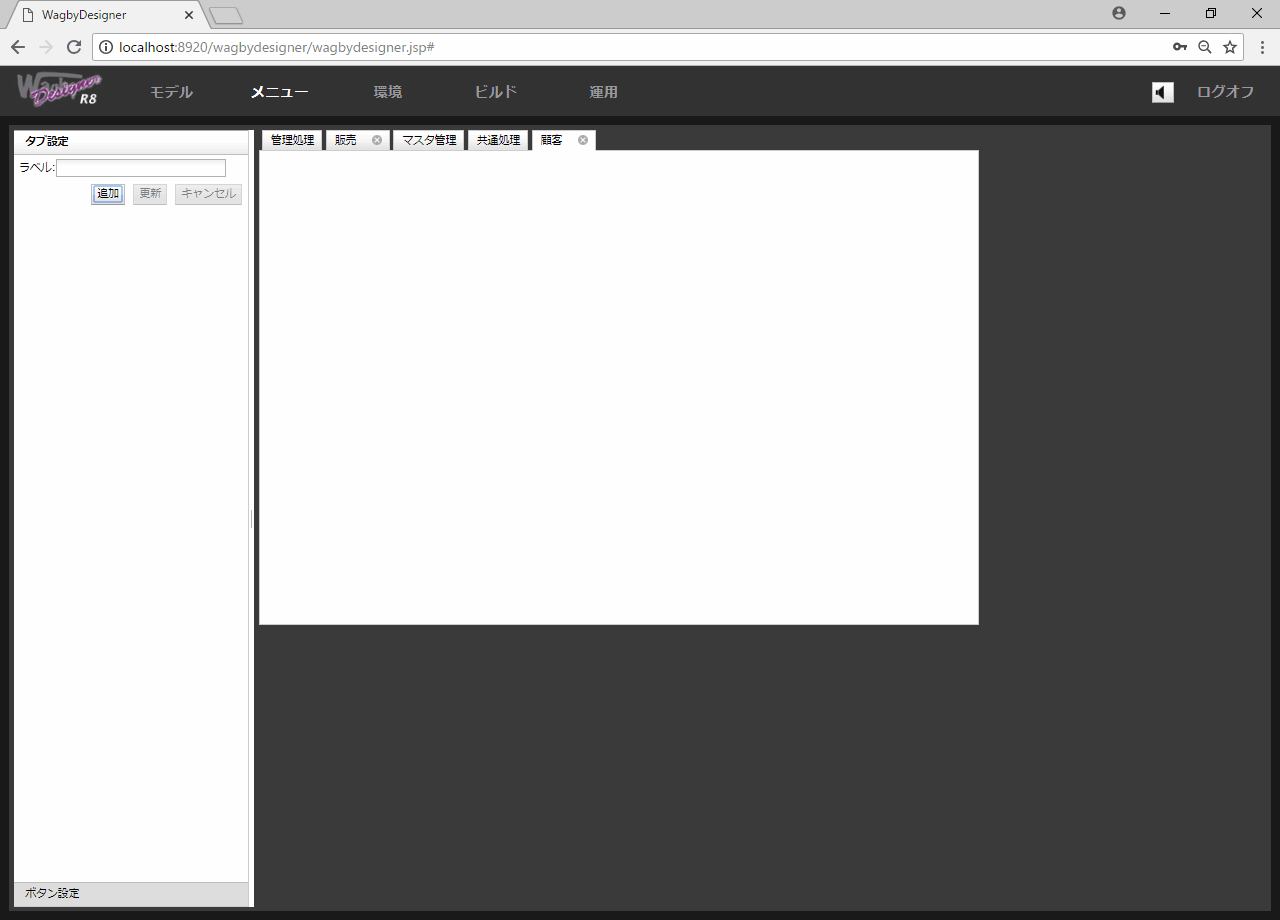
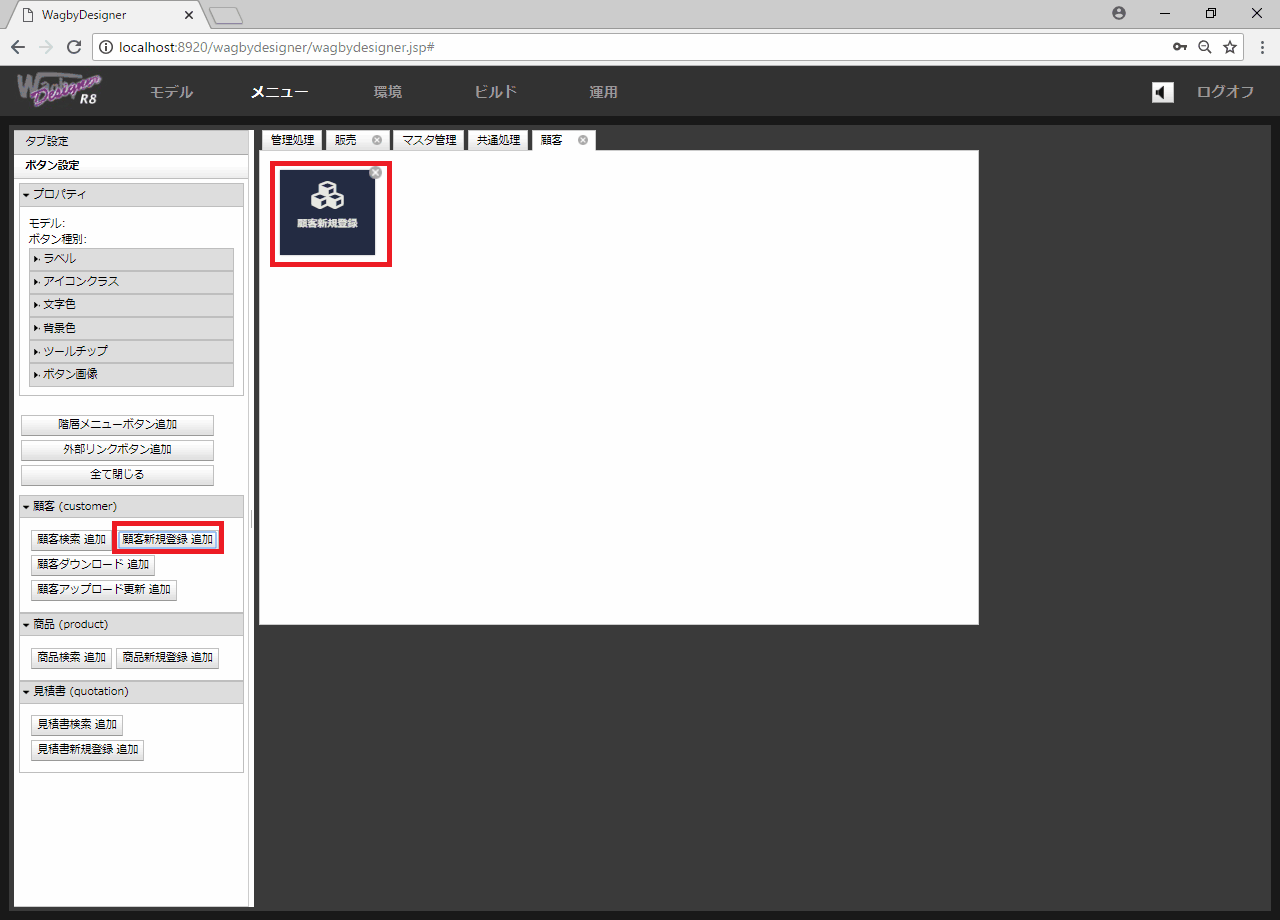
重要
タブ間のメニューの移動
階層メニューボタンの扱い
仕様・制約