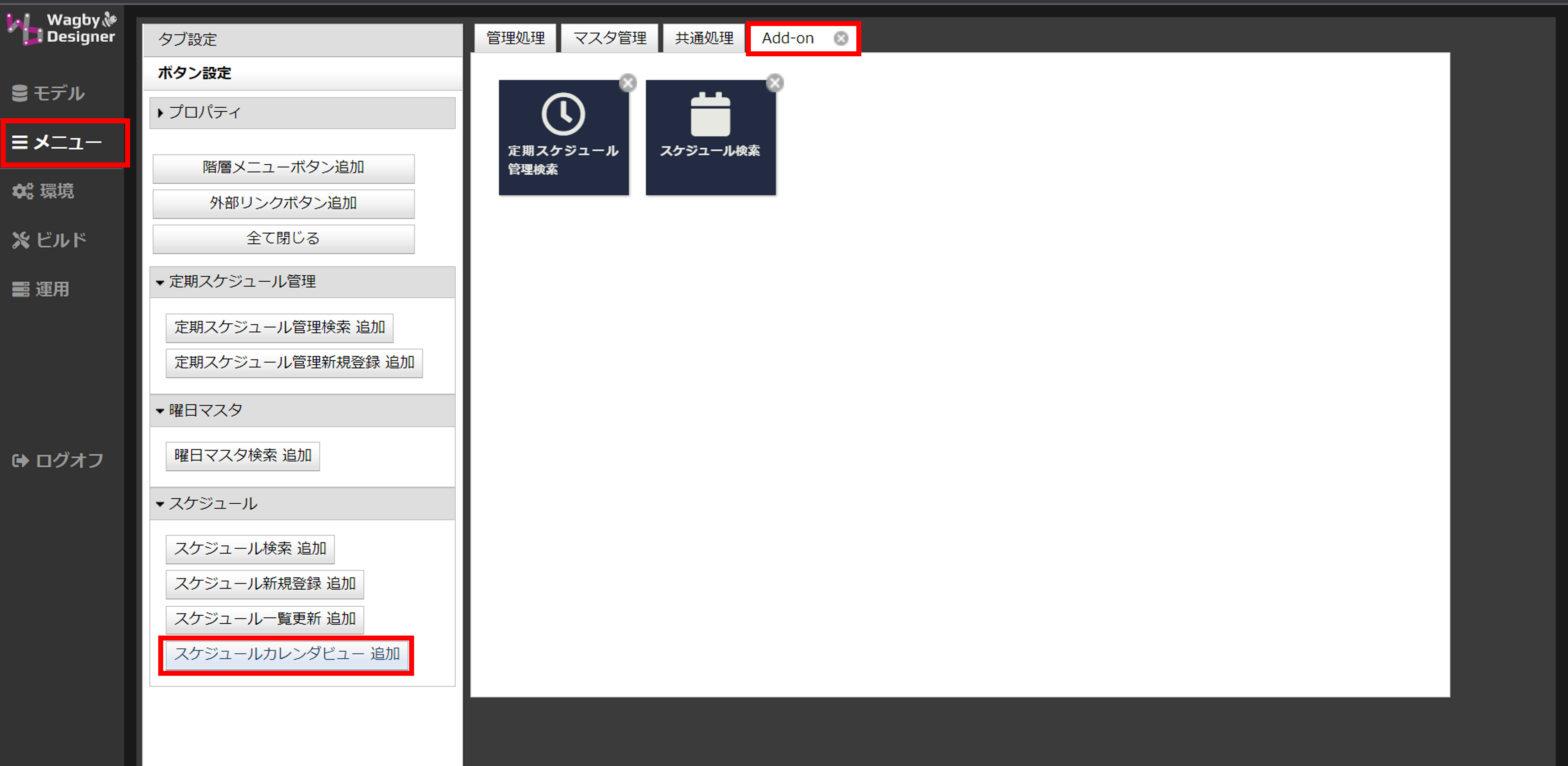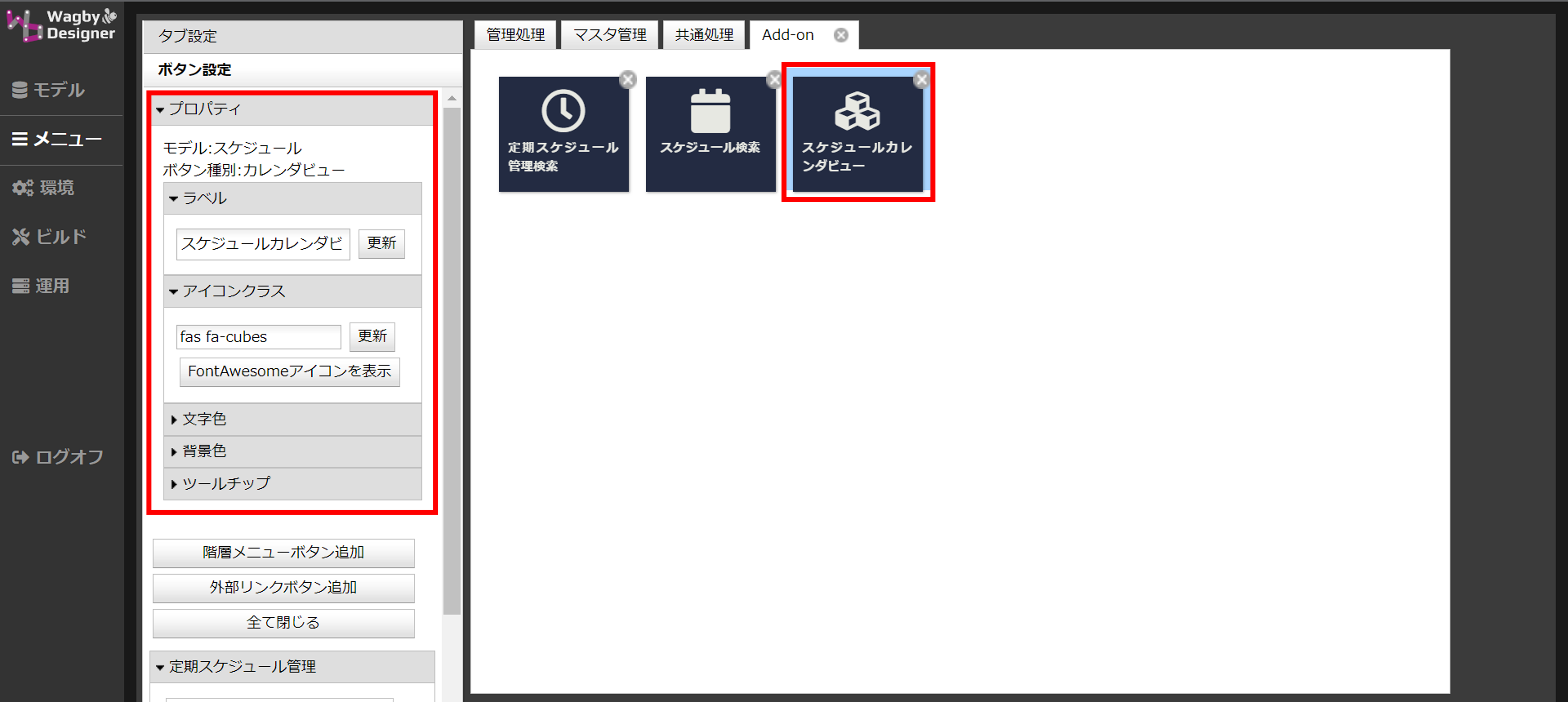スケジュール
最終更新日: 2022年12月27日
カレンダビューを用いて、スケジュールを管理します。
メニューに「スケジュール検索」が追加されます。
日付やユーザによるスケジュールの検索が行えます。
カレンダビューでスケジュールが確認できます。
「仕事」か「プライベート」のいずれかを選択できます。「プライベート」を選択した場合、その予定は担当者だけに表示されます。 「終日」にチェックを入れると、開始時刻と終了日時が自動的に設定されます。 グループを選択すると、「担当者」の選択肢にはそのグループに所属するユーザのみが表示されます。
削除したいスケジュールをダブルクリックし、ダイアログの「削除」をクリックします。
「定期スケジュール管理」からは定期的に繰り返す予定の登録が行えます。 定期スケジュール管理検索画面から「登録画面へ」をクリックすると登録画面に遷移します。
下図は毎週同じ曜日・時刻に開催されるミーティングを登録した例です。
定期スケジュールがカレンダビューに登録されます。
定期スケジュールを削除しても、登録されたスケジュールは削除されません。
メニューにカレンダビューへのボタンを追加することで、検索画面を経由せずカレンダビューを表示できるようになります。
スマートフォン用のモデルも用意しています。
スマートフォン用モデルを有効にするには、メニューの追加が必要です。
追加したメニューがスマートフォンUIに表示されます。
PC用モデルとスマートフォン用モデルは連携しており、双方で登録したスケジュールはそれぞれの画面に反映されます。
スケジュール新規登録画面のレイアウト修正。プライベートのスケジュールを登録できるようにする。!
スケジュール新規登録画面で日付時刻が常に9:00,18:00となるスクリプトの不具合を修正。スマートフォン画面の入力画面で入力幅が画面サイズを超えていたため修正。
スケジュール新規登録画面で終日フラグを切り替えると日付時刻を自動セットする。スマートフォン用サブモデル追加。
スタッフとグループの項目配置レイアウトを修正。
開始日付、終了日付の項目配置レイアウトを修正。
初回リリース。
機能概要
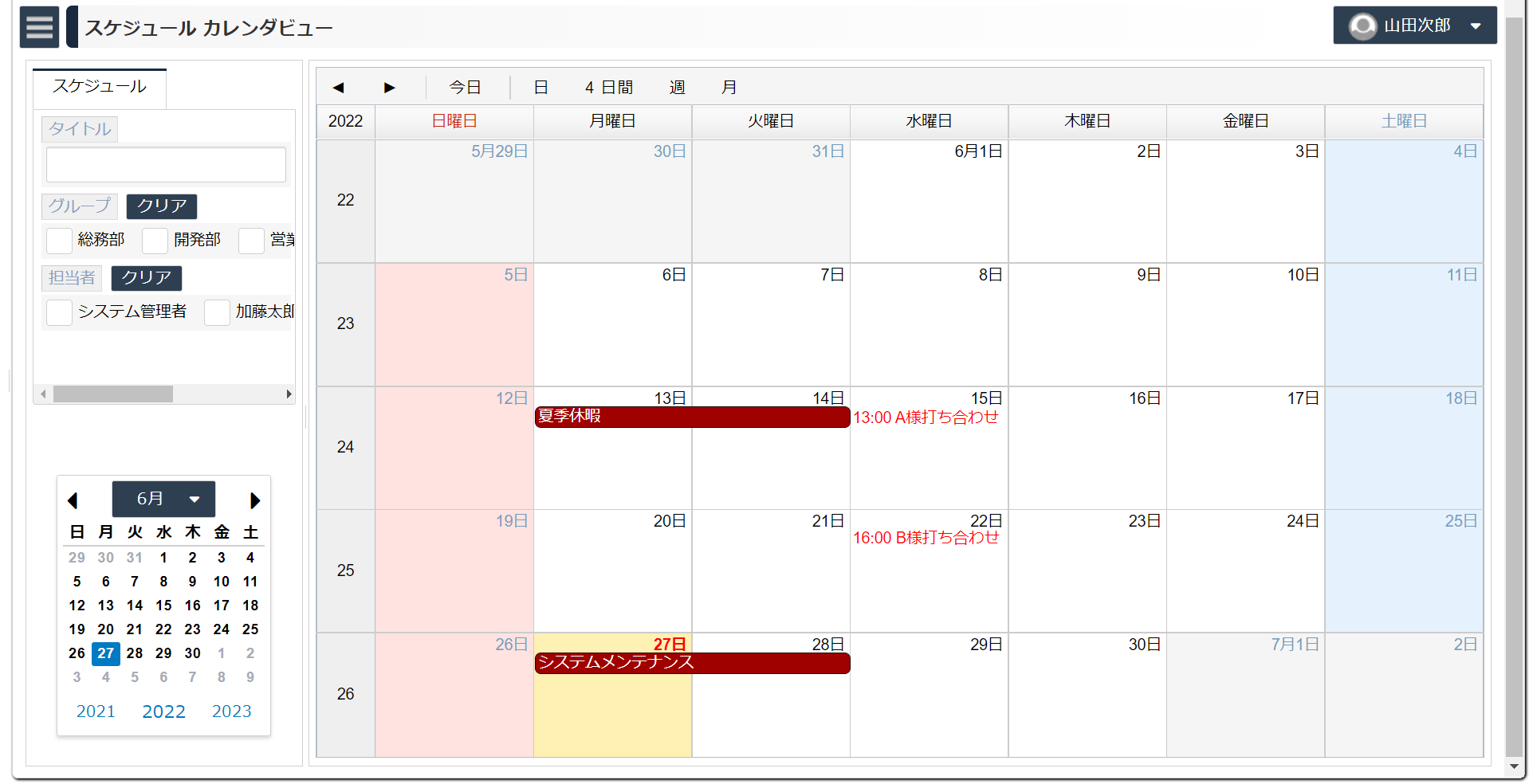
動作例
スケジュールの検索と閲覧
(「定期スケジュール管理検索」は後述)
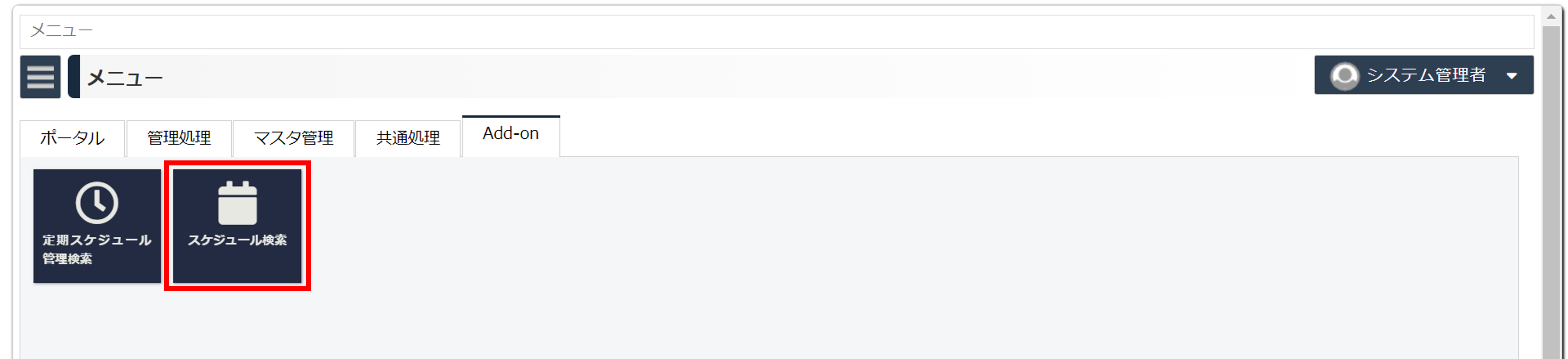
「カレンダビュー」をクリックするとカレンダ形式で登録されたスケジュールを表示します。
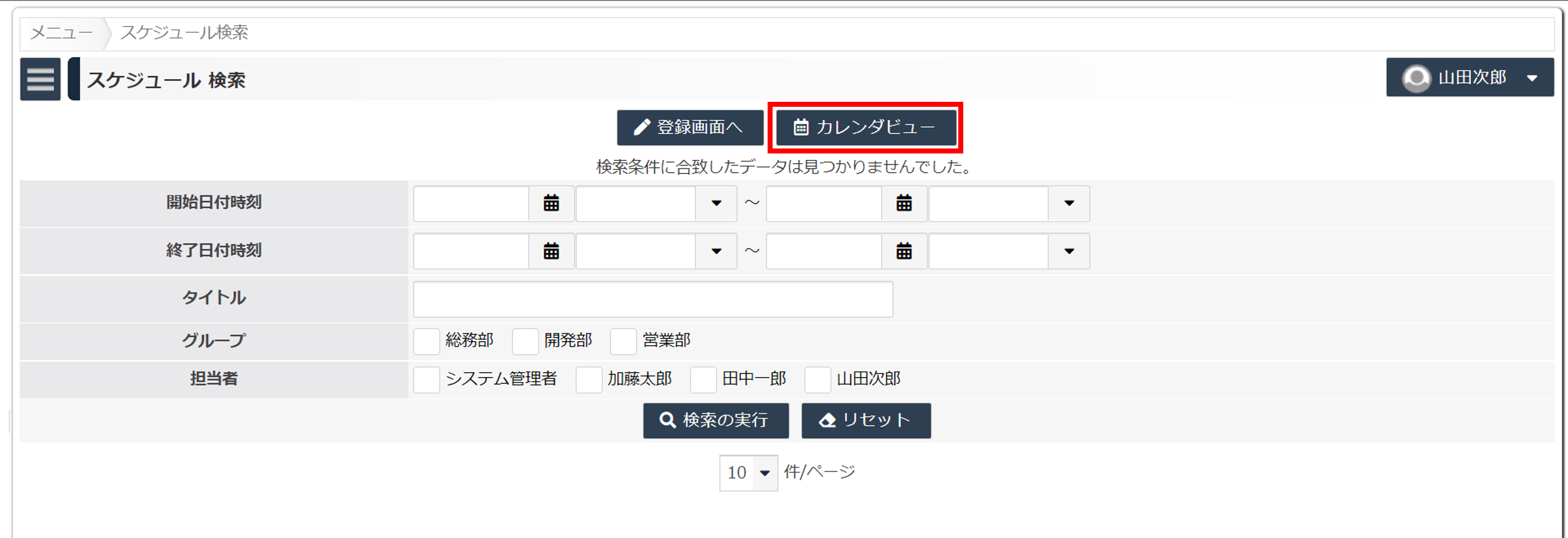
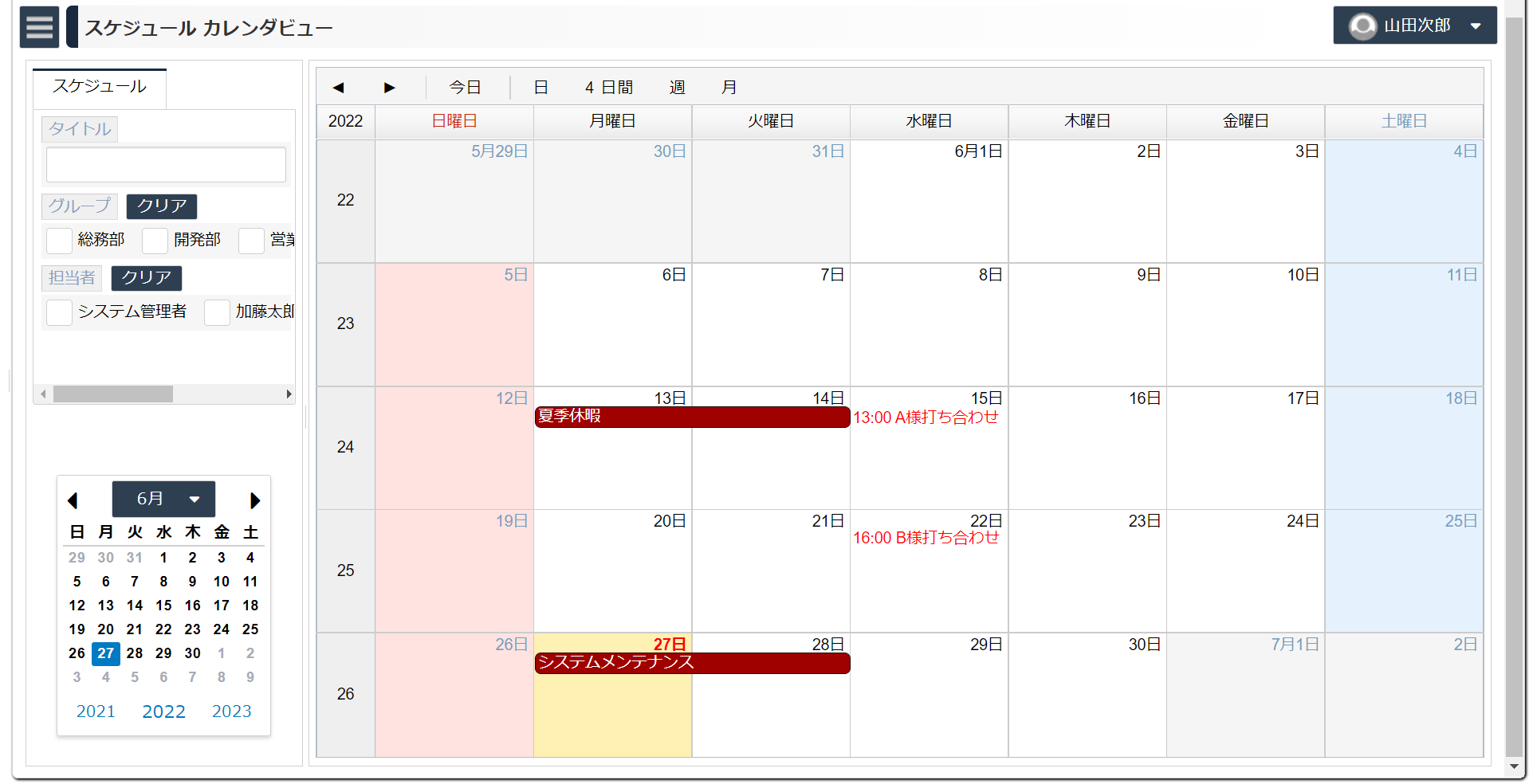
スケジュールの登録
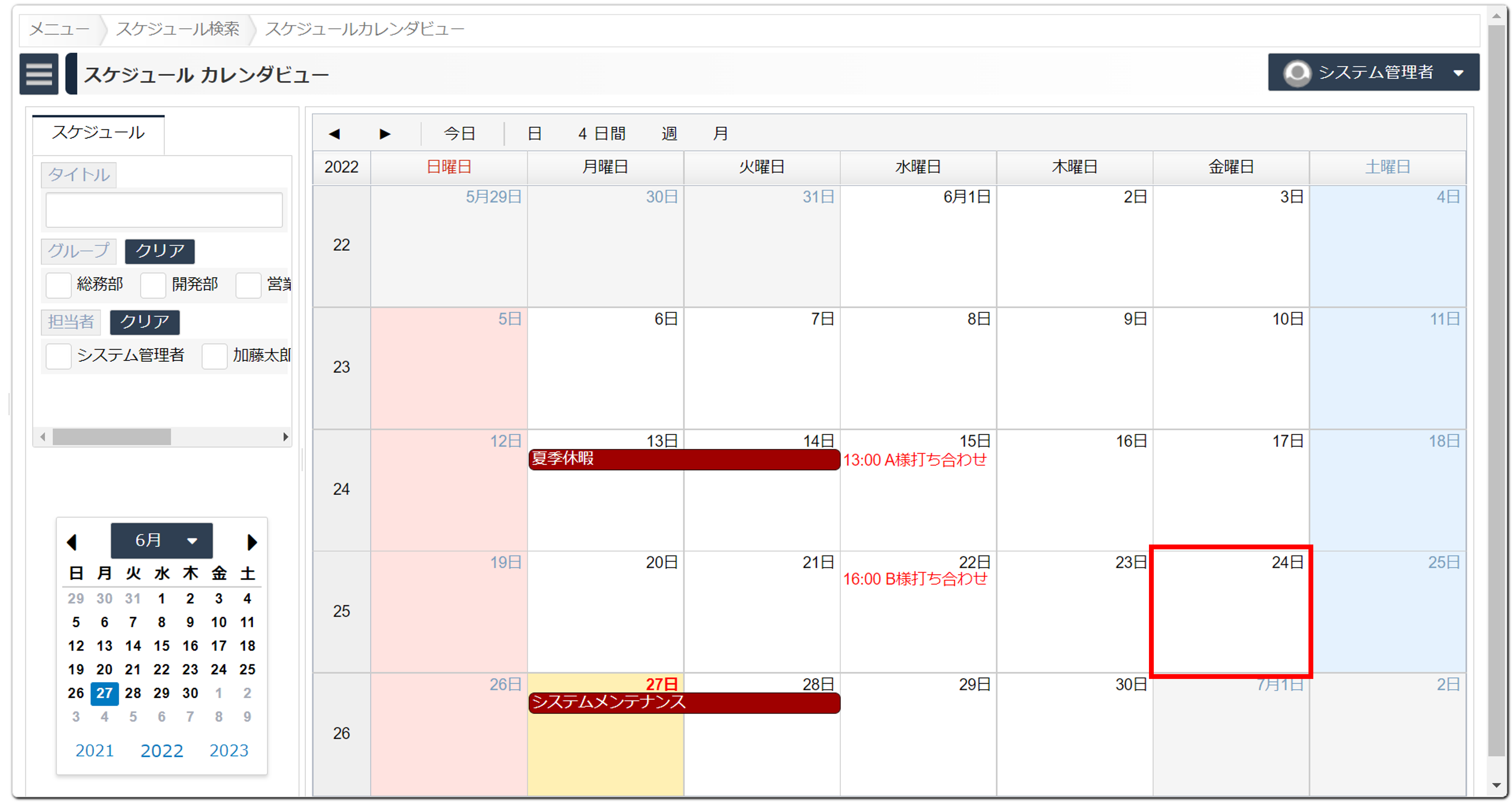
新規登録画面表示ボタンをクリックします。
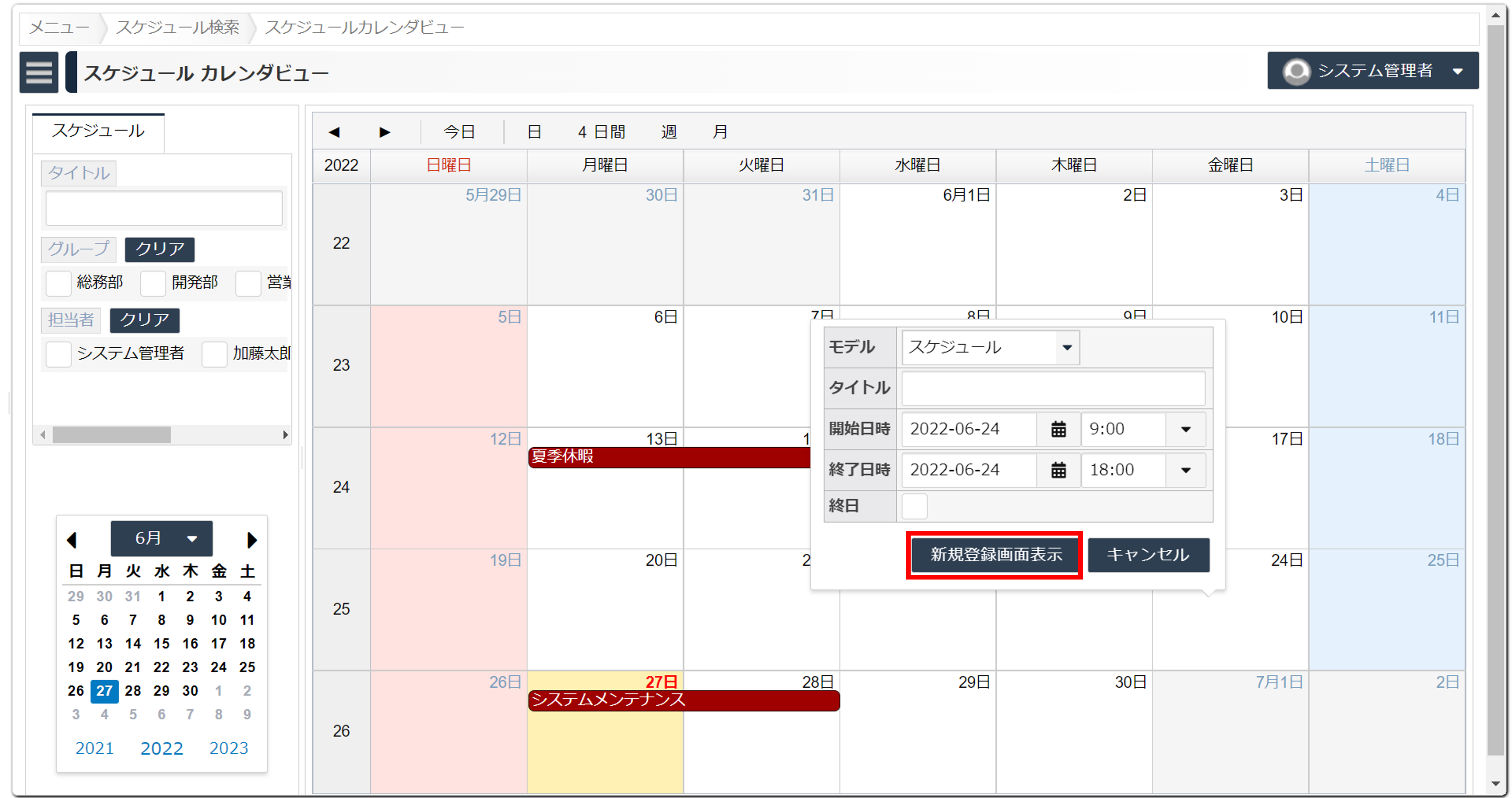
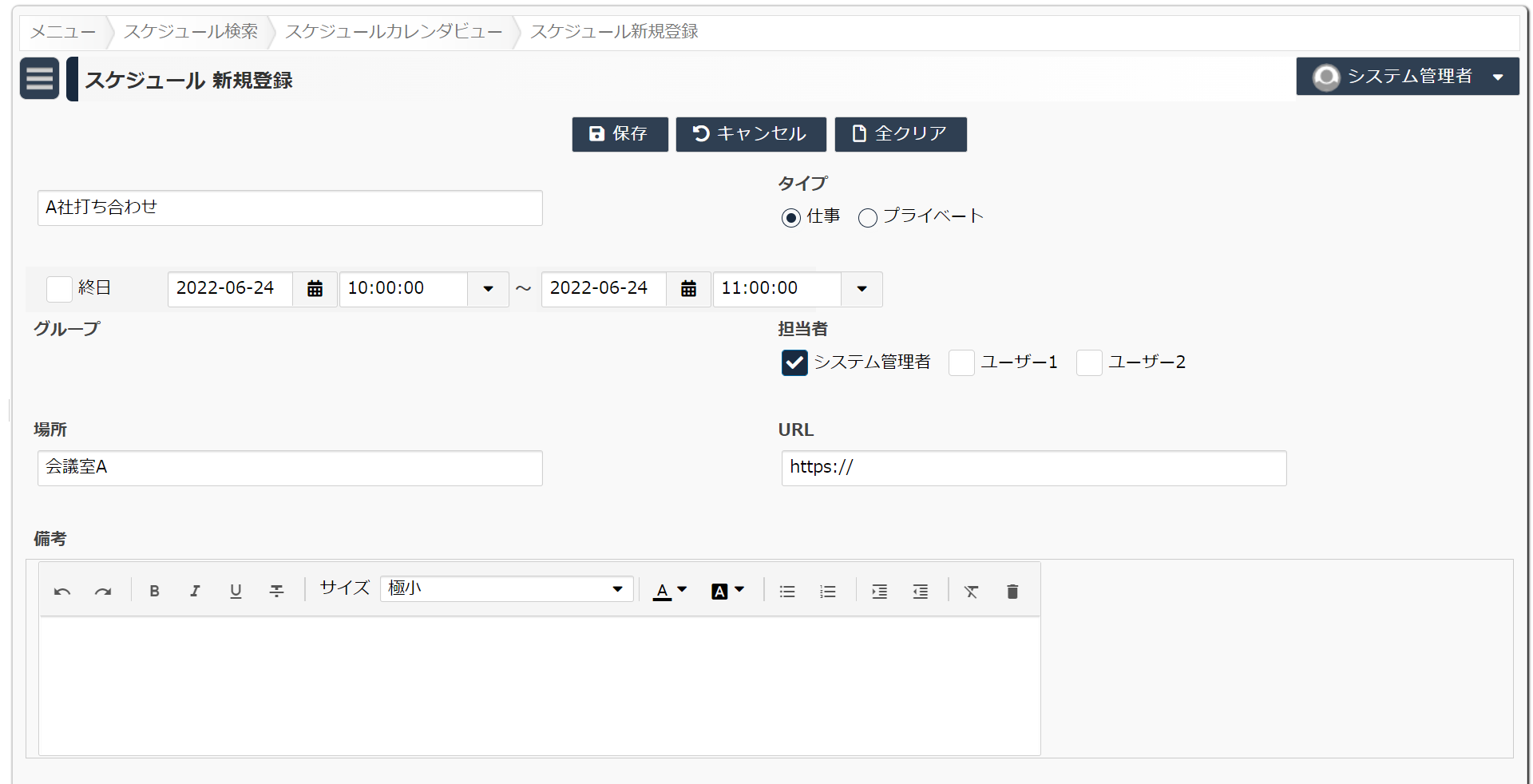
予定タイプの選択
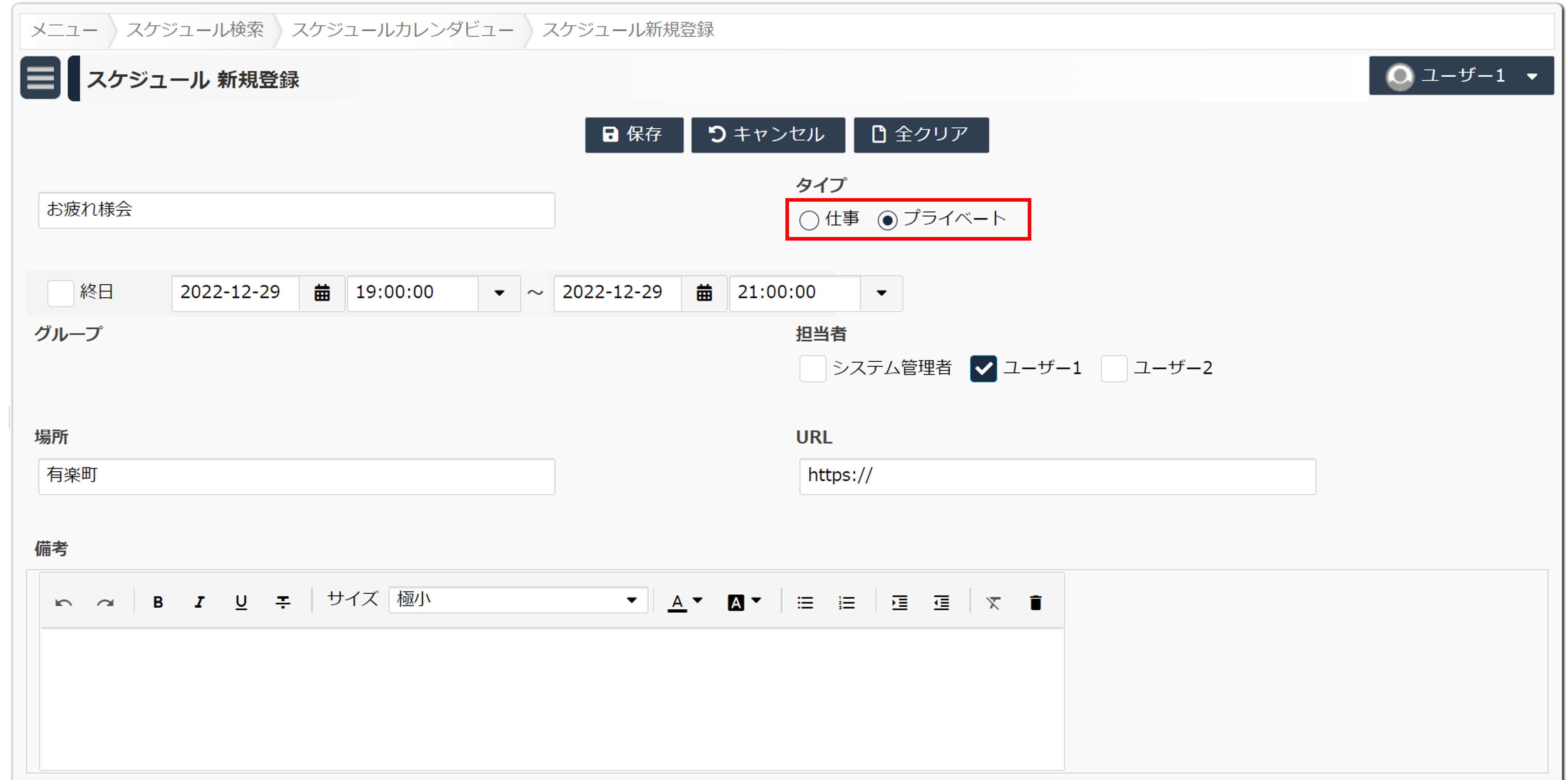
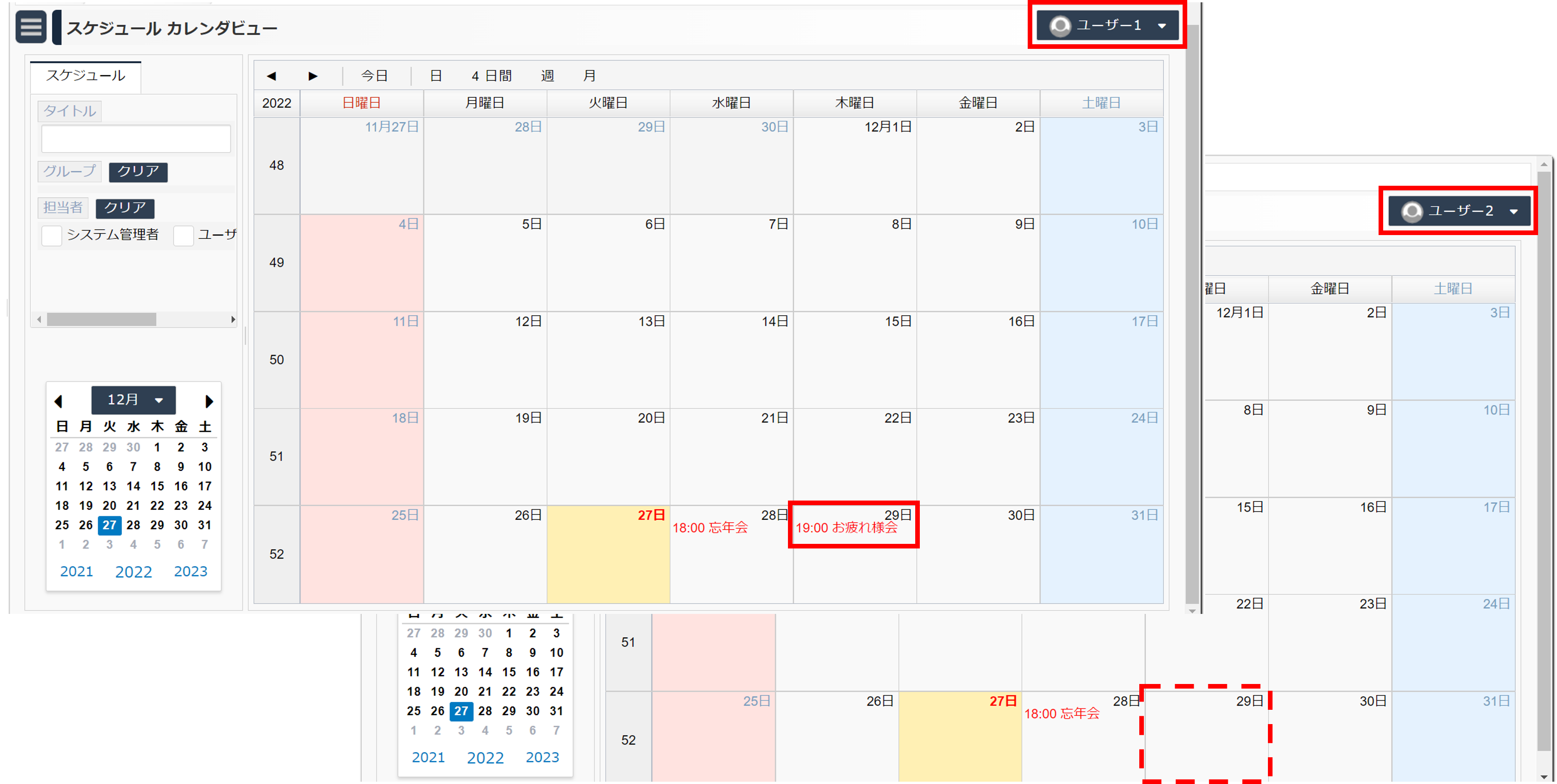
「終日」の設定
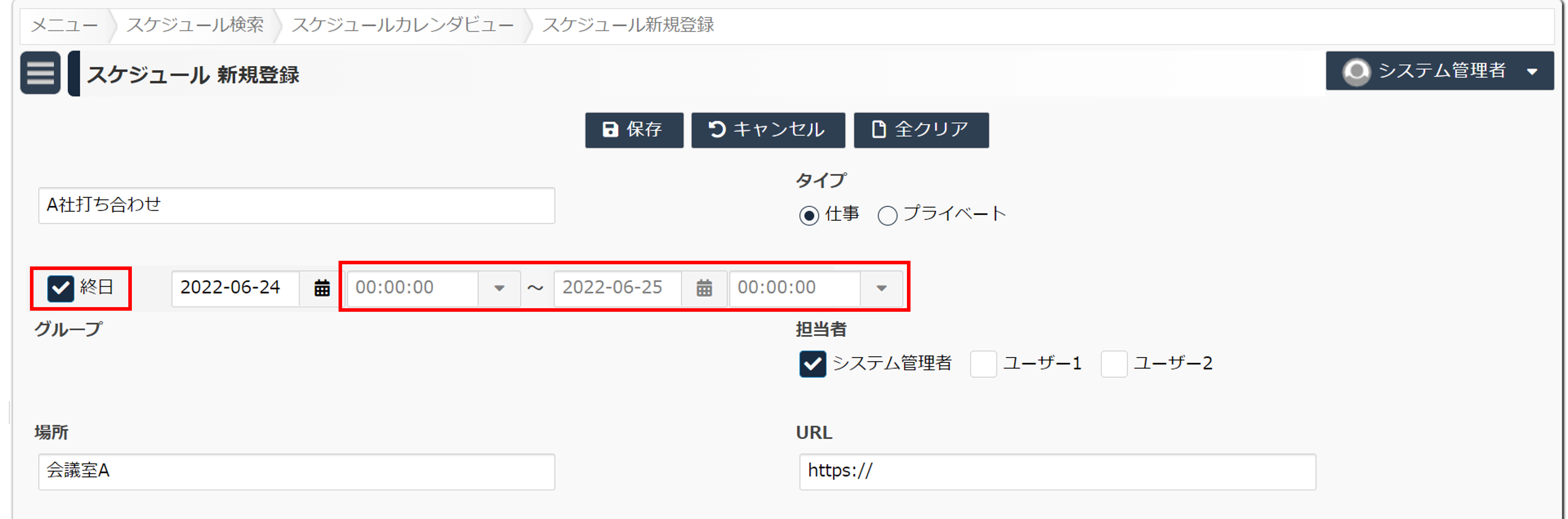
グループによる絞り込み
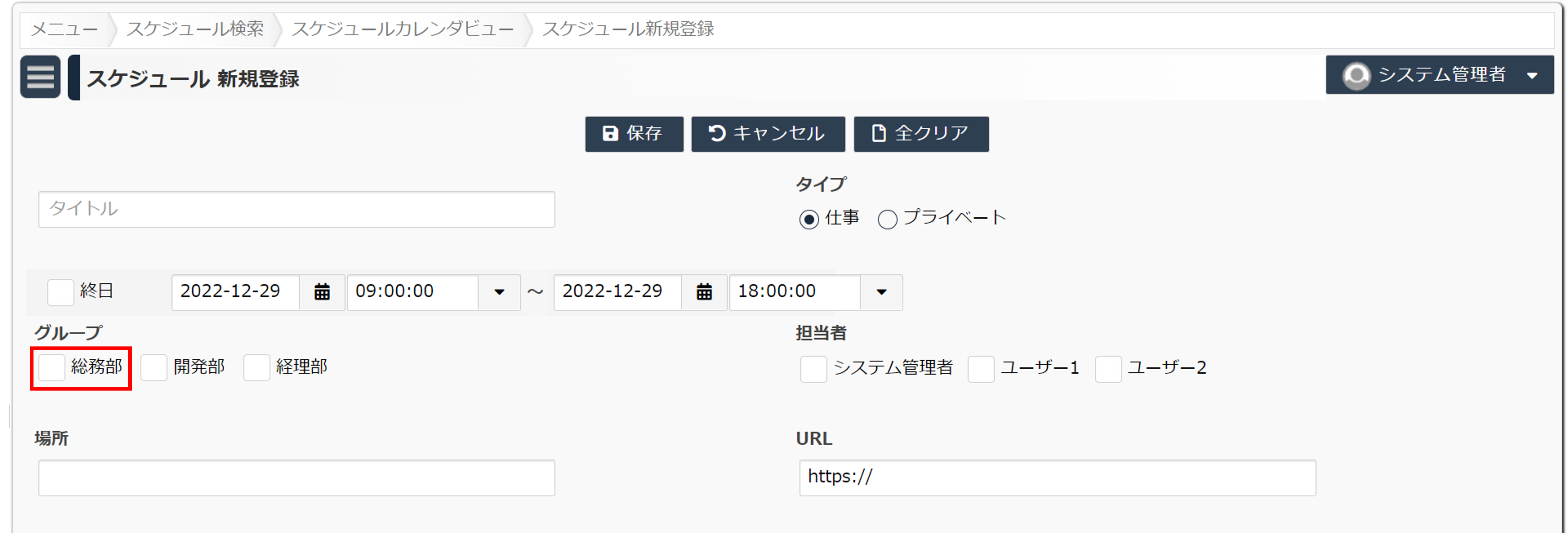
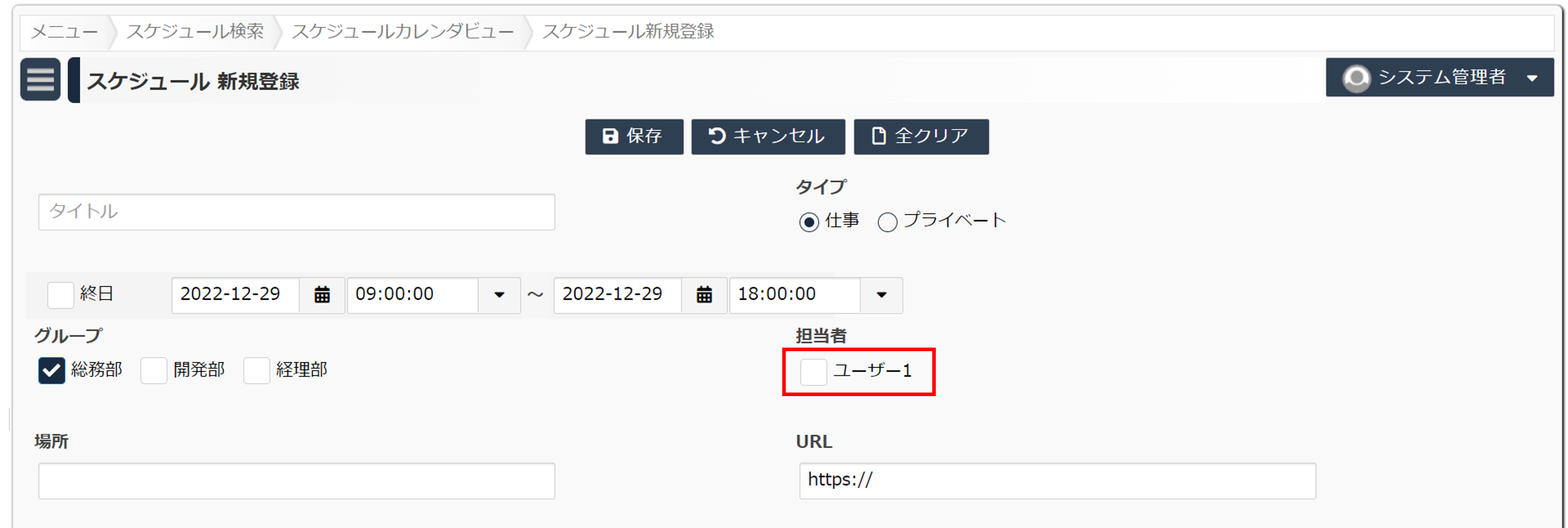
スケジュールの削除
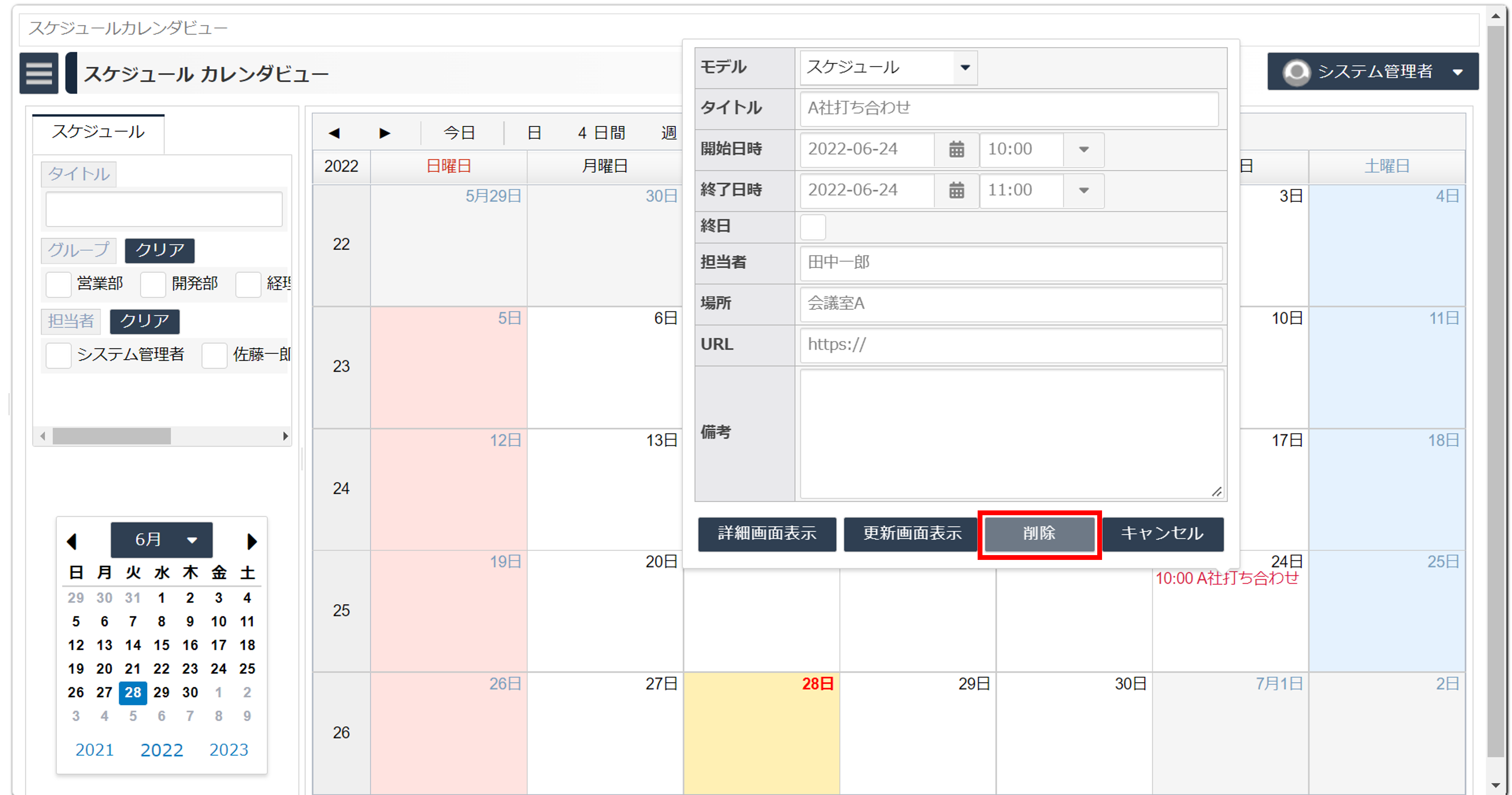
定期スケジュールの登録
対応する繰り返しのパターンは以下の通りです。
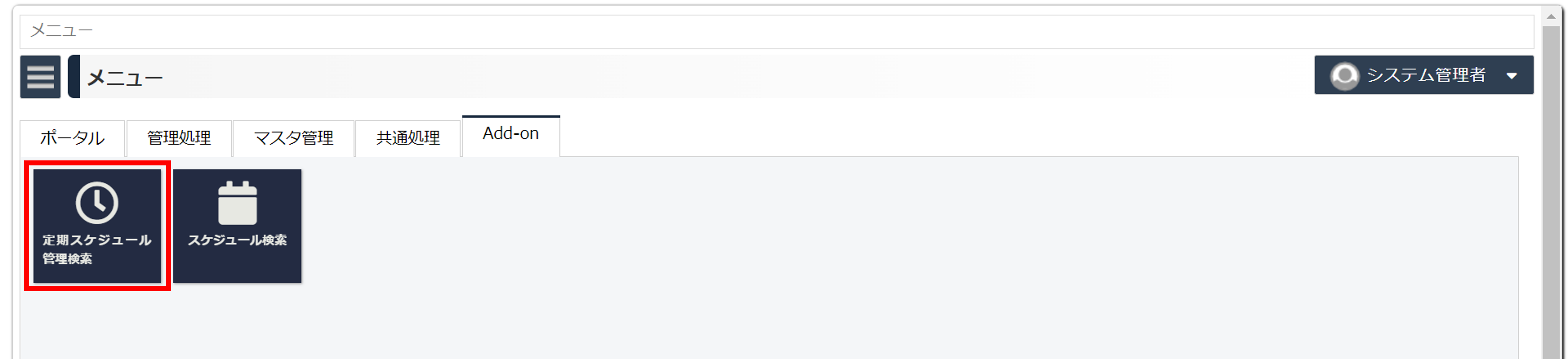
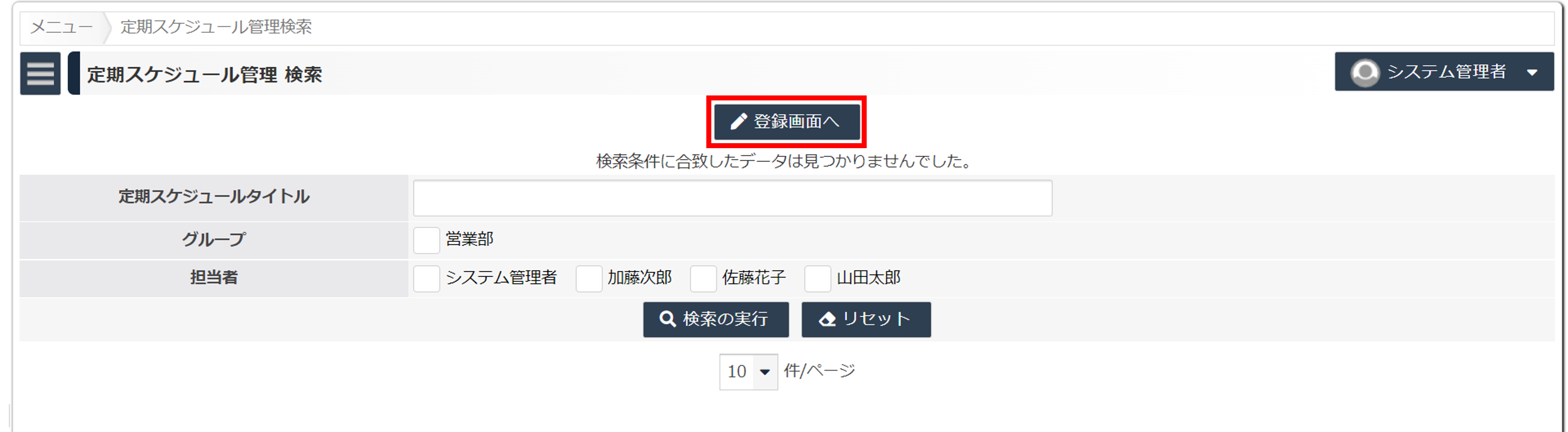
例
毎週水曜日の15:00~16:00のスケジュールを2022年12月31日まで繰り返します。
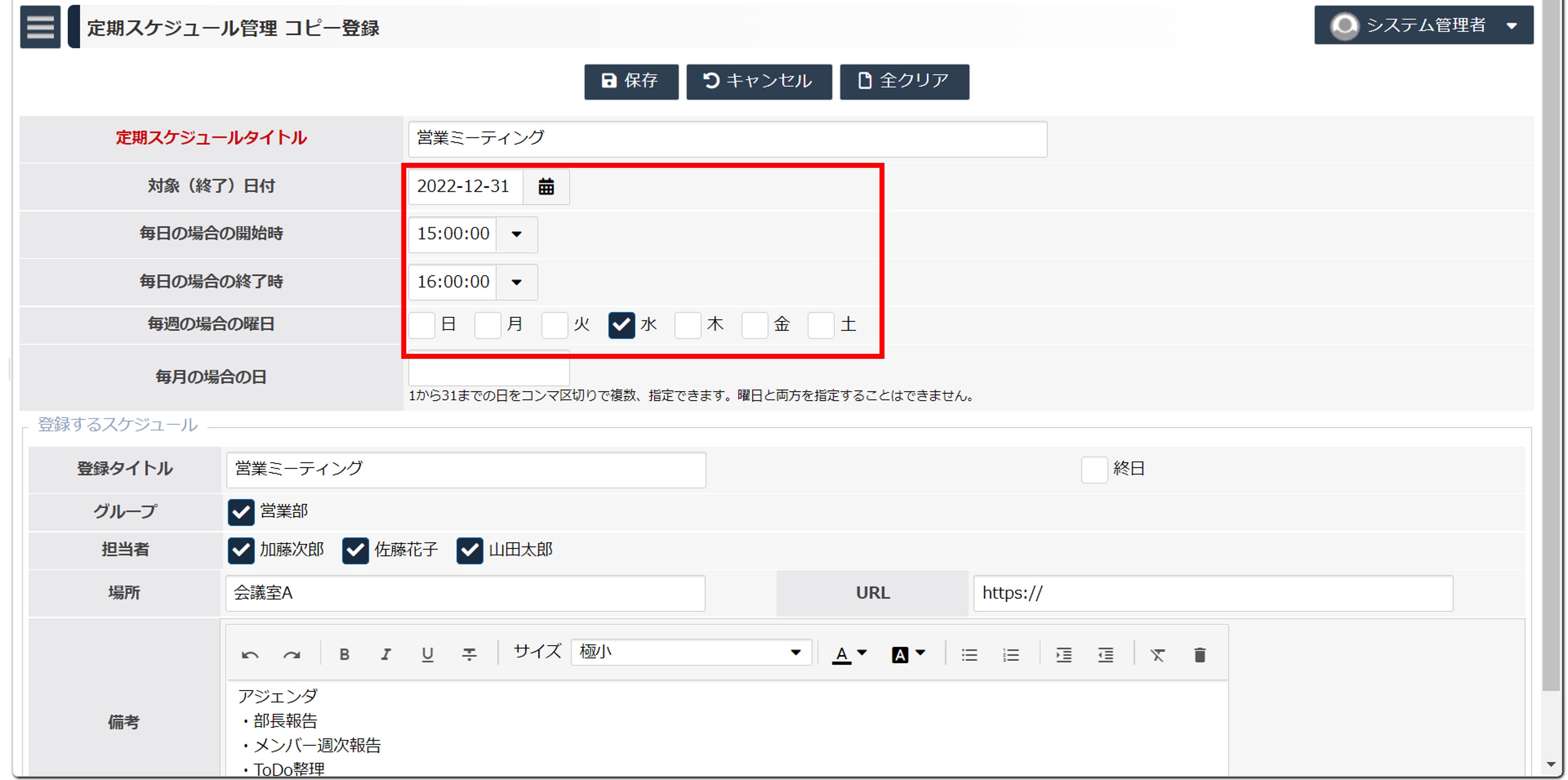
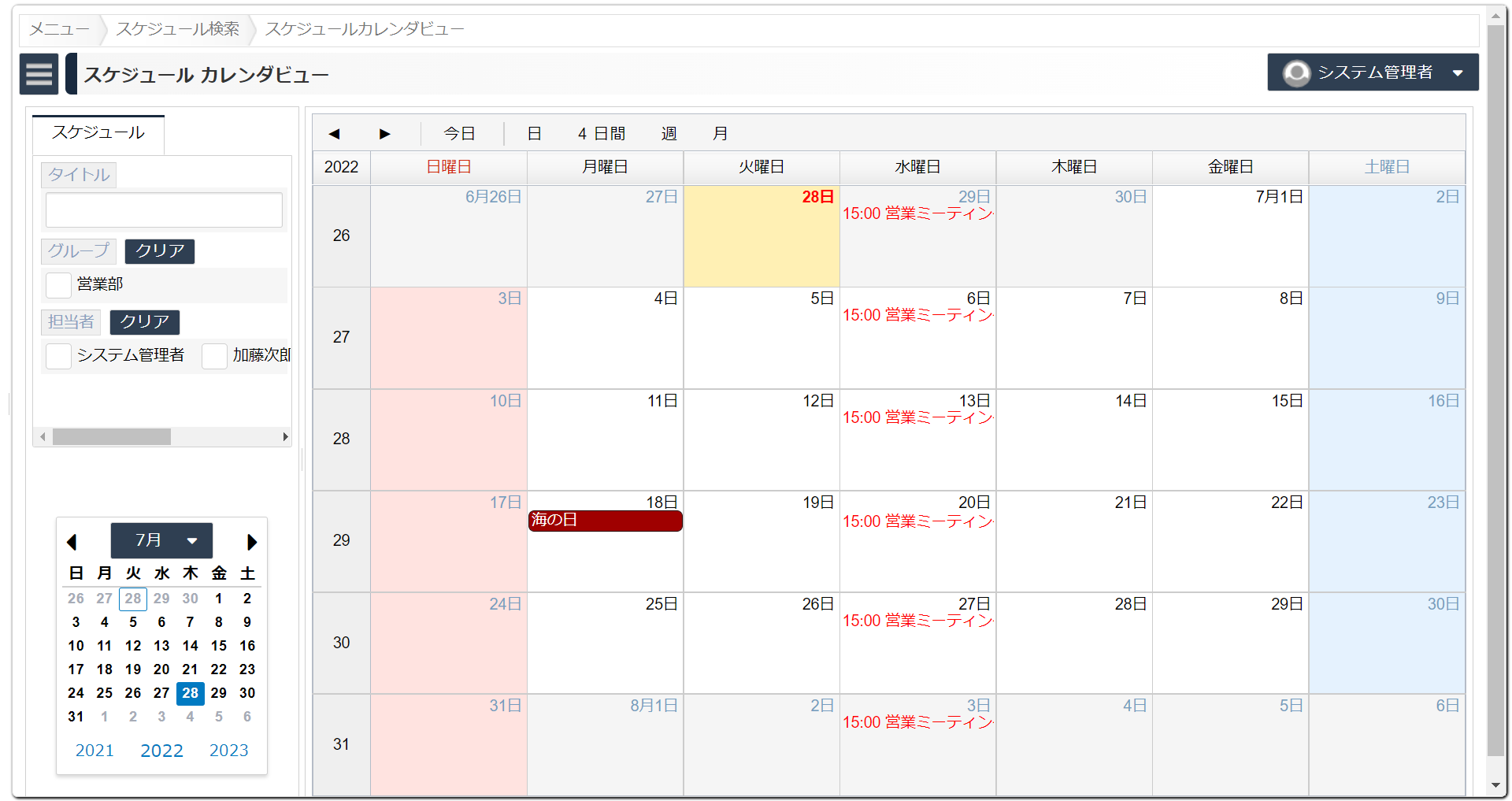
定期スケジュールの削除
スケジュールの削除を一つずつ行ってください。
カレンダビューに直接アクセスさせる
例
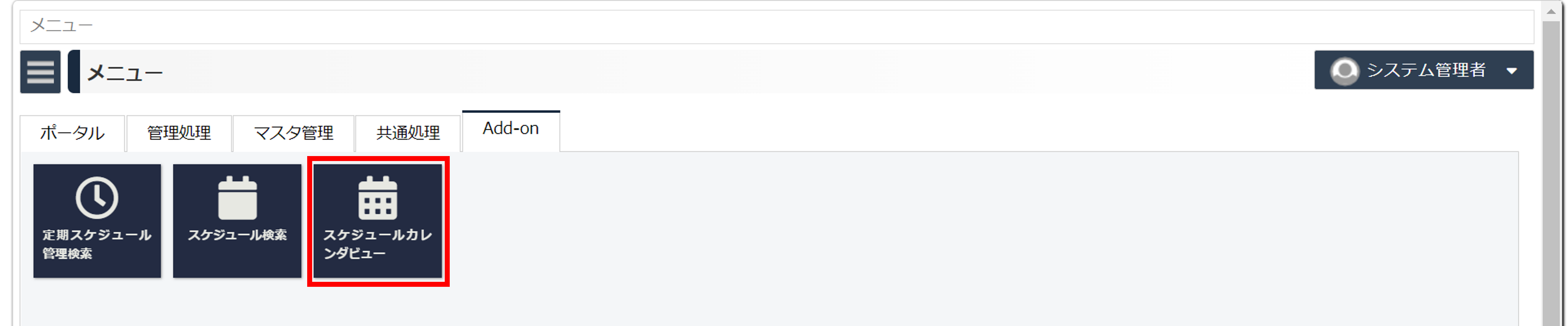
設定方法
スマートフォン用モデル
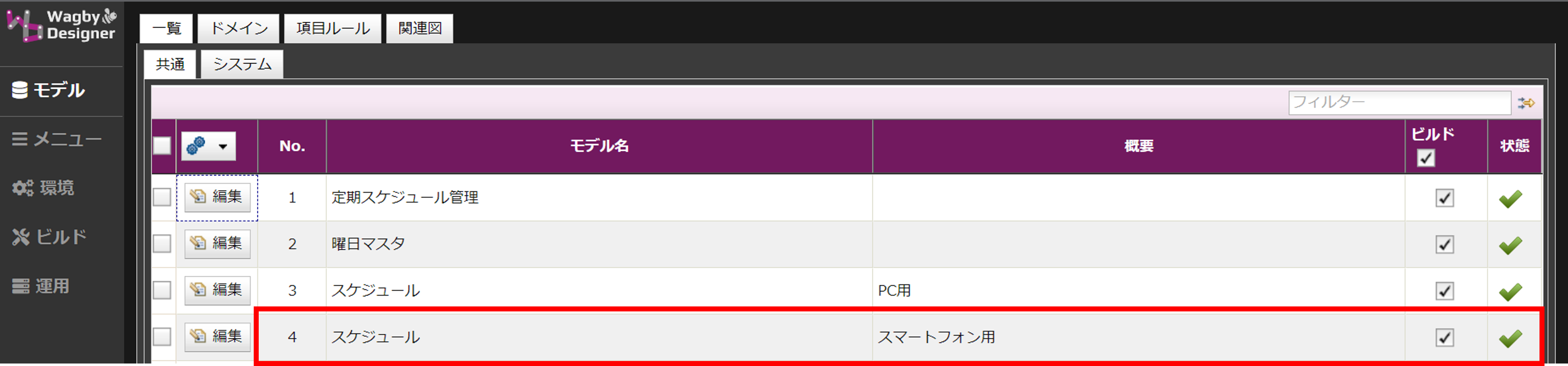
設定方法
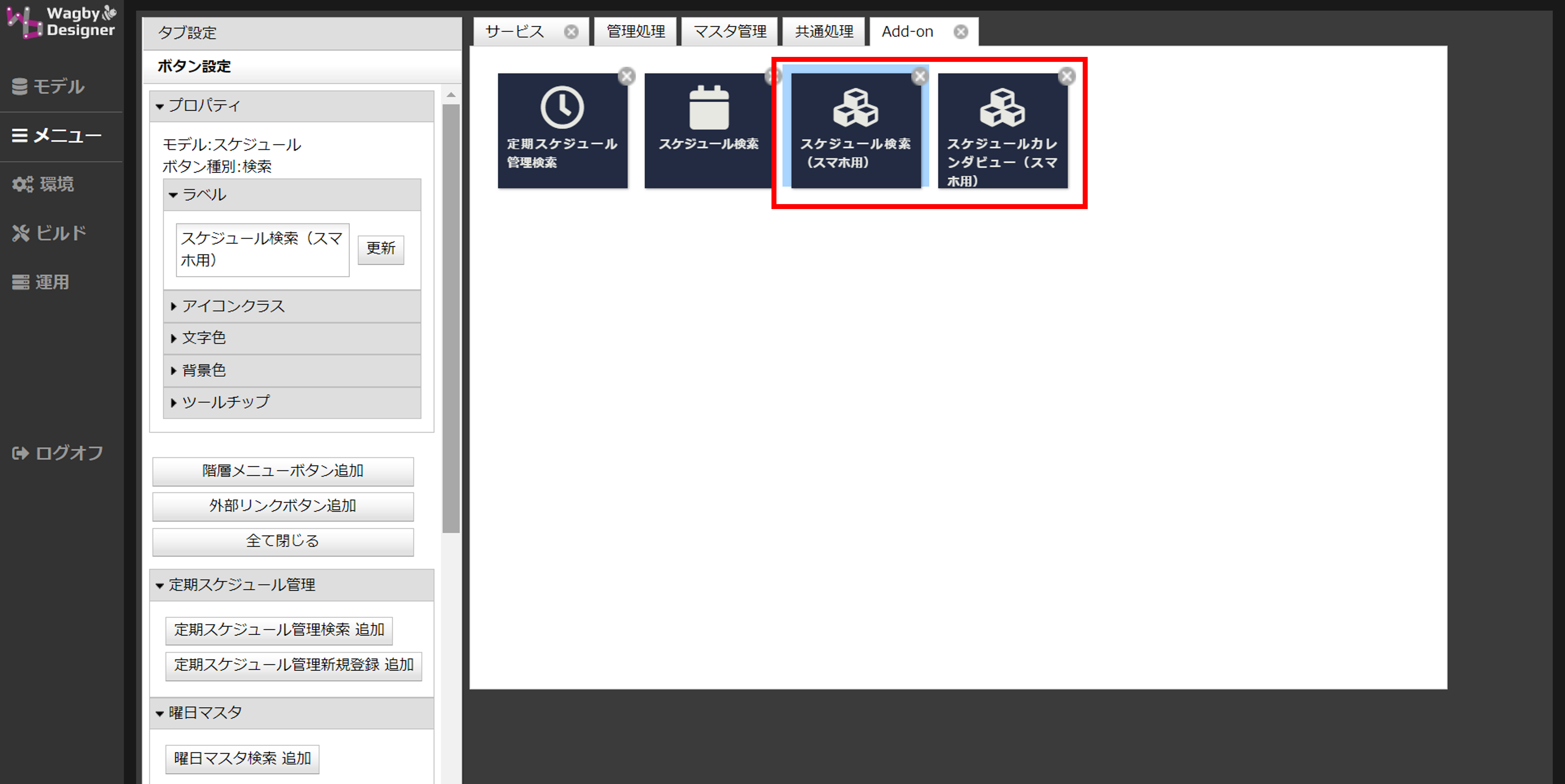
動作例
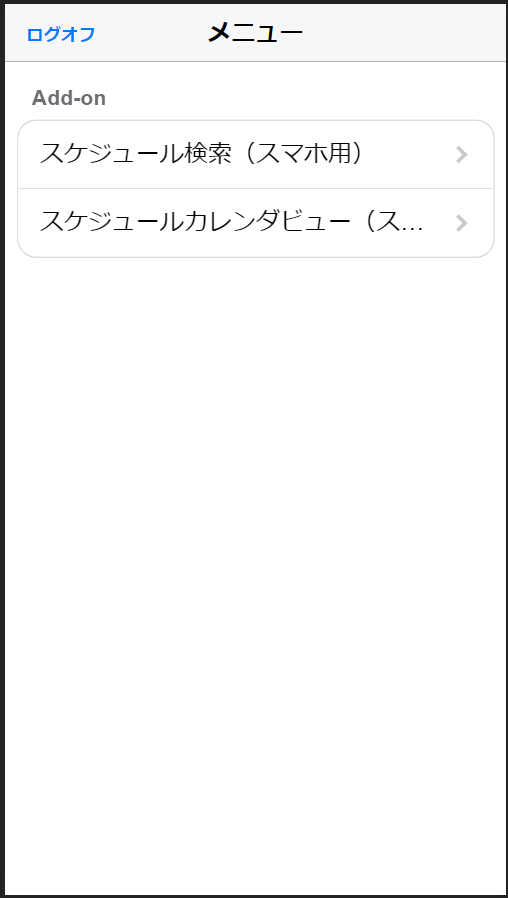
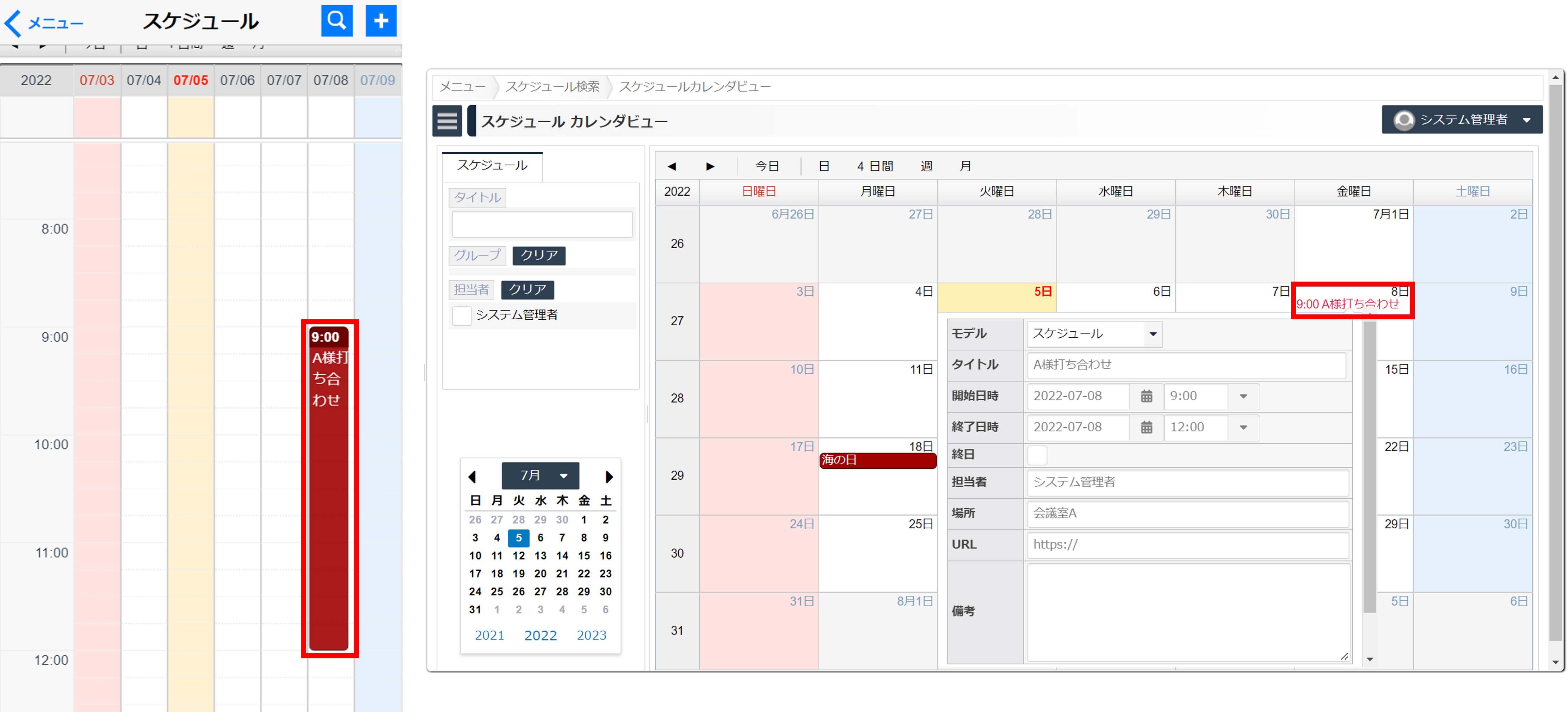
変更履歴
1.2.0(2022年12月26日)
1.1.1(2022年7月5日)
1.1.0(2022年7月4日)
1.0.2(2022年6月28日)
1.0.1(2022年6月27日)
1.0.0 (2022年6月22日)