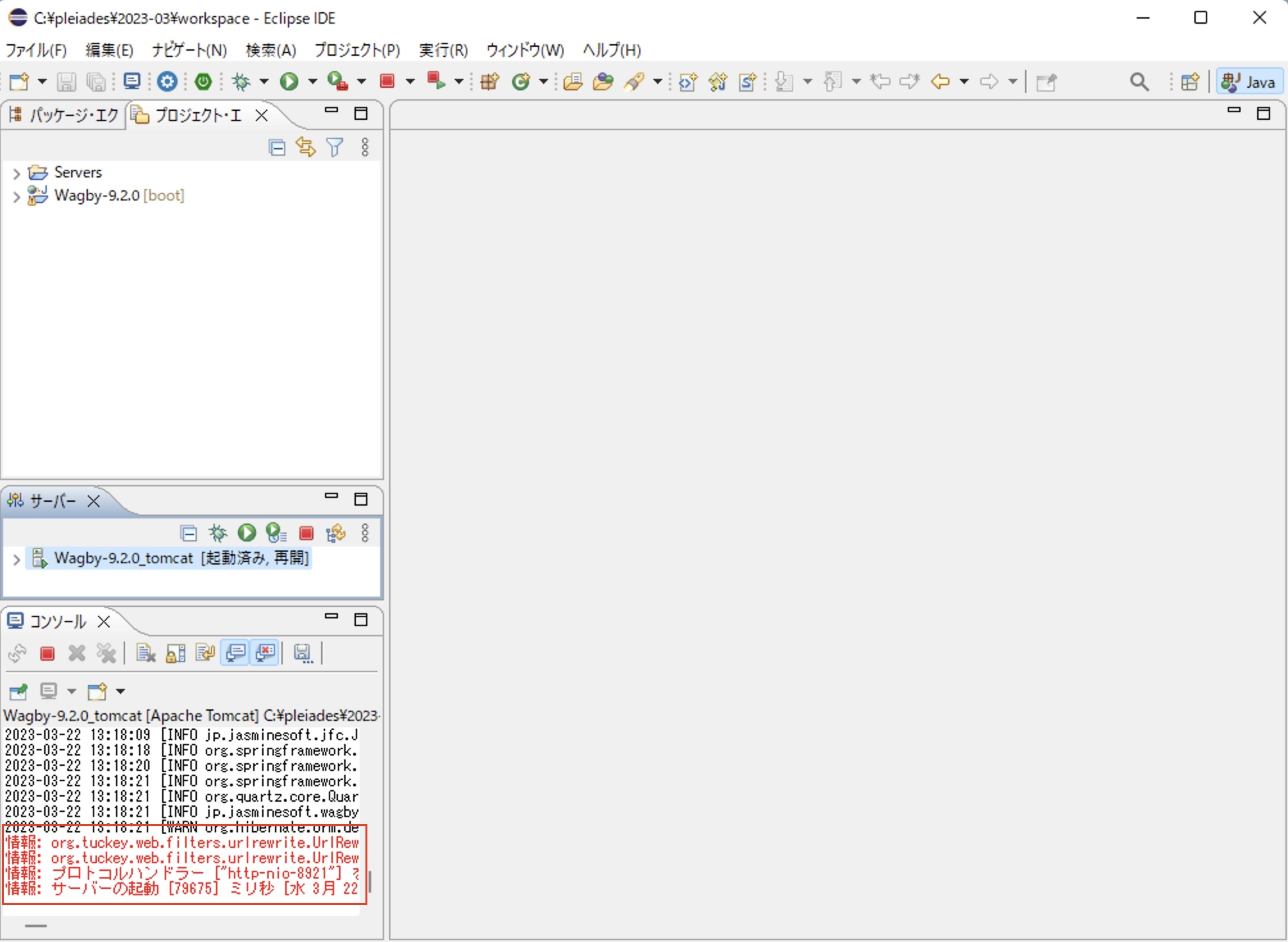Eclipseの設定
最終更新日: 2023年3月22日
R8 | R9
ここでは Eclipse 2023 (Java17) と、Wagby R9.2.0 (patch2) を使って説明します。
R9.1.4/R9.2.0 は Eclipse との連携が行えない不具合があります。それぞれ修正パッチファイルを公開しているので、これを適用してください。(R9.1.4はパッチ3, R9.2.0はパッチ2が必要です。)
Wagbyが出力するファイルの文字コードはUTF-8となっています。はじめにEclipseにおけるテキストファイルのエンコードを設定します。
メニューから「ウィンドウ」を選択し、「設定」を開きます。
「一般>ワークスペース」内に用意されている、テキストファイルのエンコードを "UTF-8" とします。
Wagbyが標準で同梱しているTomcatを、Eclipseから「サーバ」として認識できるようにします。
メニューから「ファイル」を選択し、「新規>その他...」を開きます。
新規のウィザード画面で「サーバー」を選び、「次へ」ボタンを押下します。
サーバーとして Apache Tomcat を選択します。Wagbyに同梱されている Tomcat にあわせて指定してください。 [同梱されているソフトウェア一覧をみる...]
サーバ名を次のようにします。(Wagbyのバージョン番号はお使いの版に合わせてください。)大文字小文字、ハイフン、アンダーバーの指定が違うと動作しませんので、ご注意ください。
利用するソフトウェアのバージョン
注意
文字コードの設定
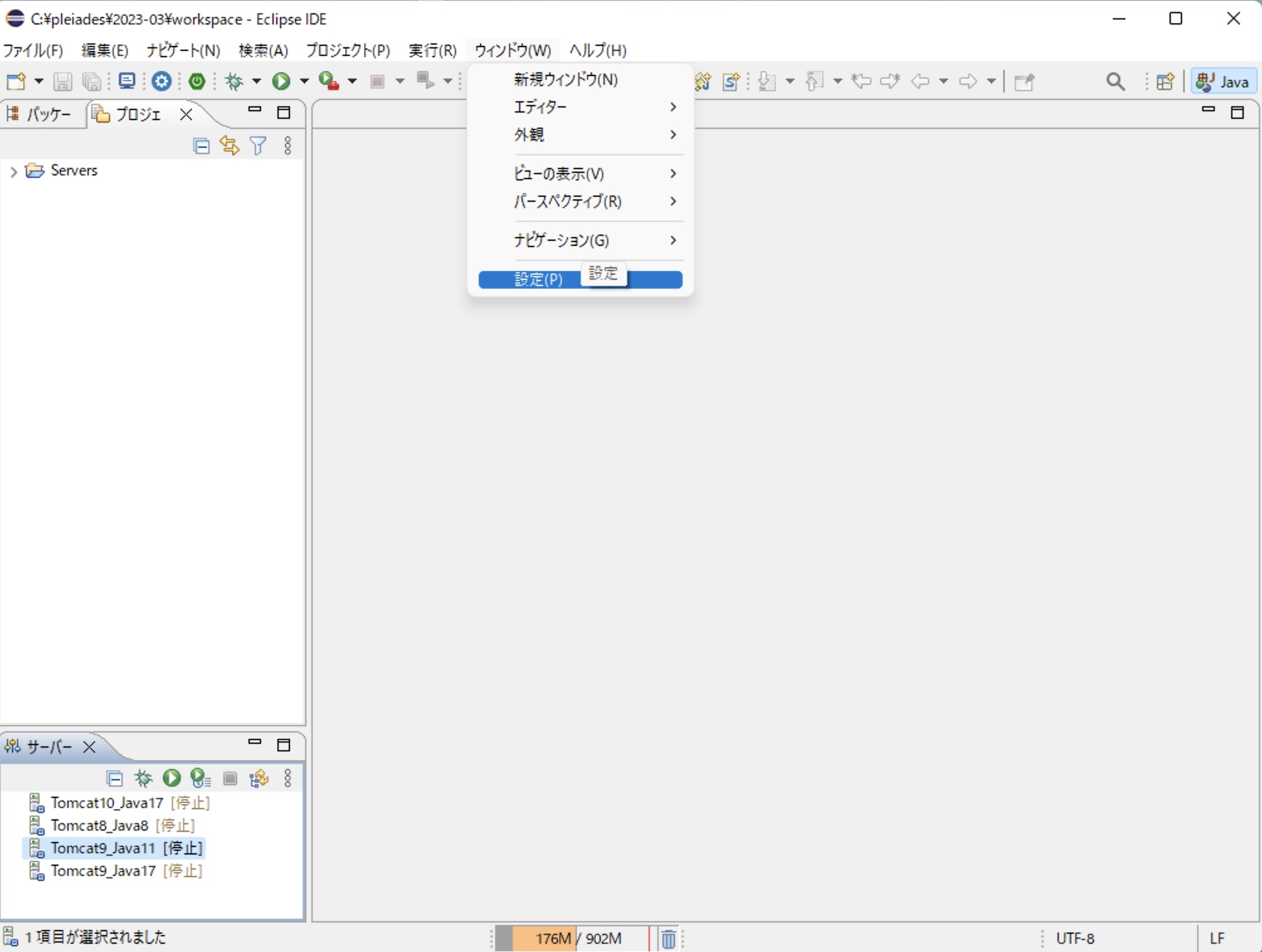
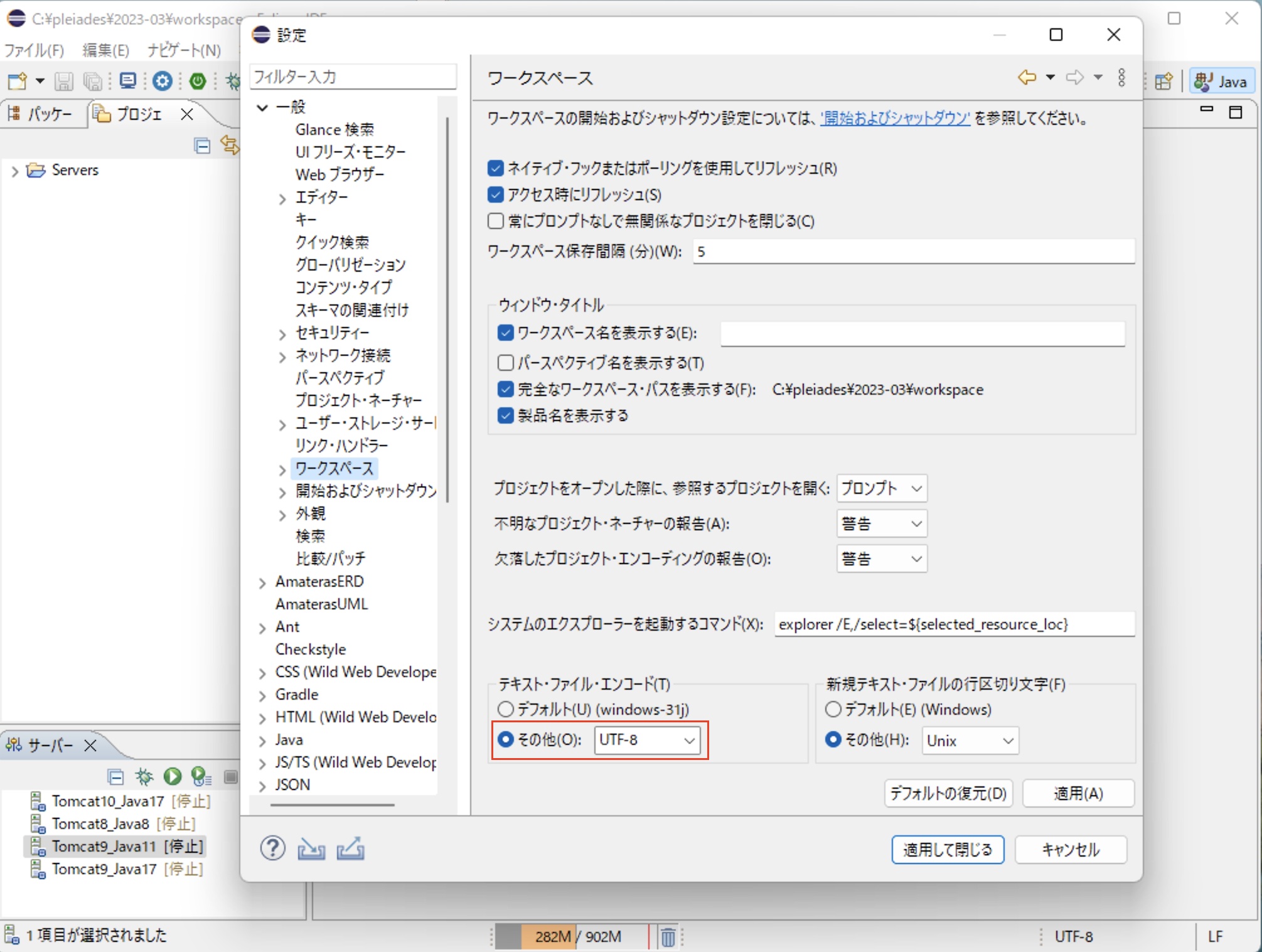
Tomcatの設定
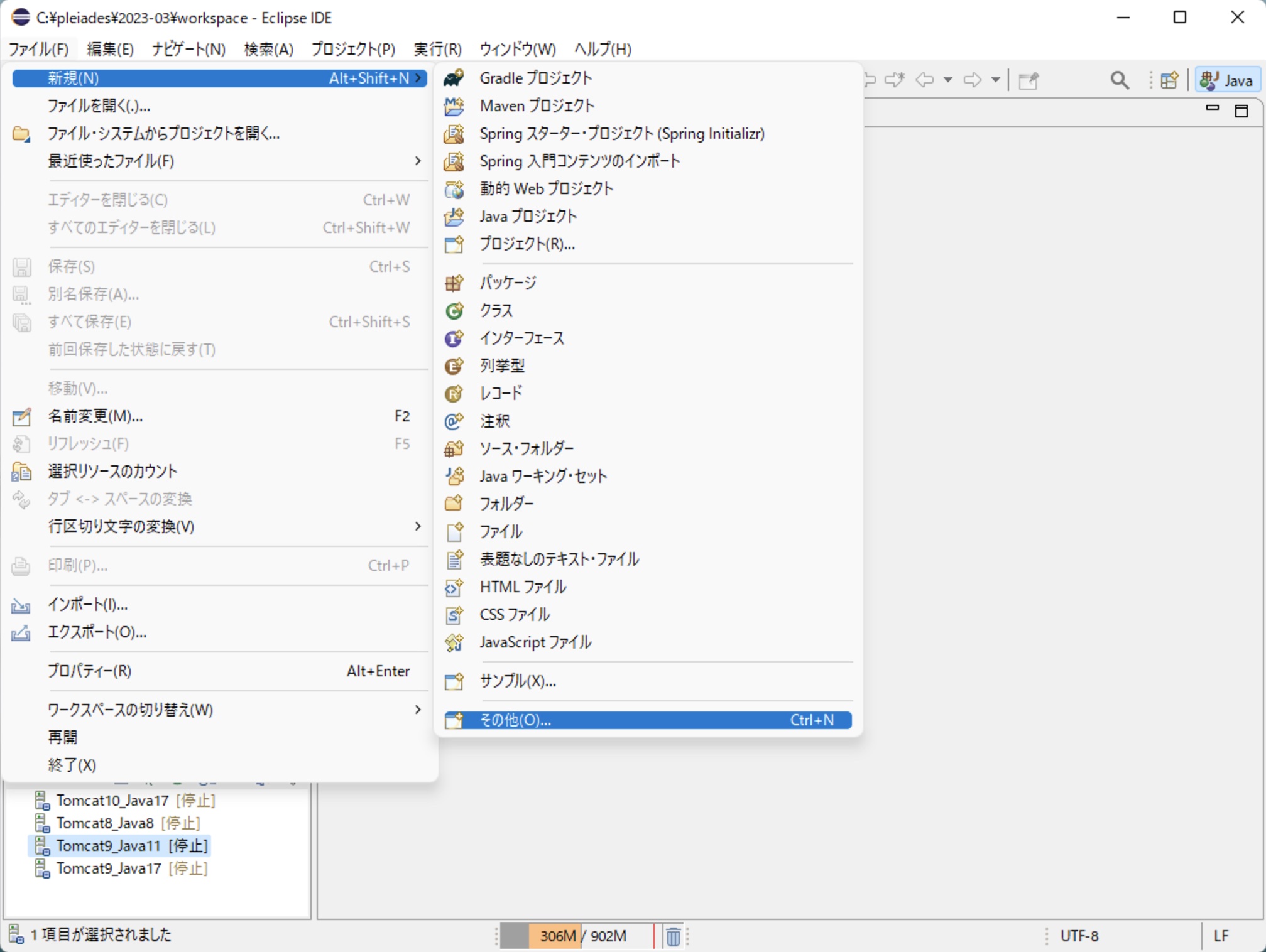
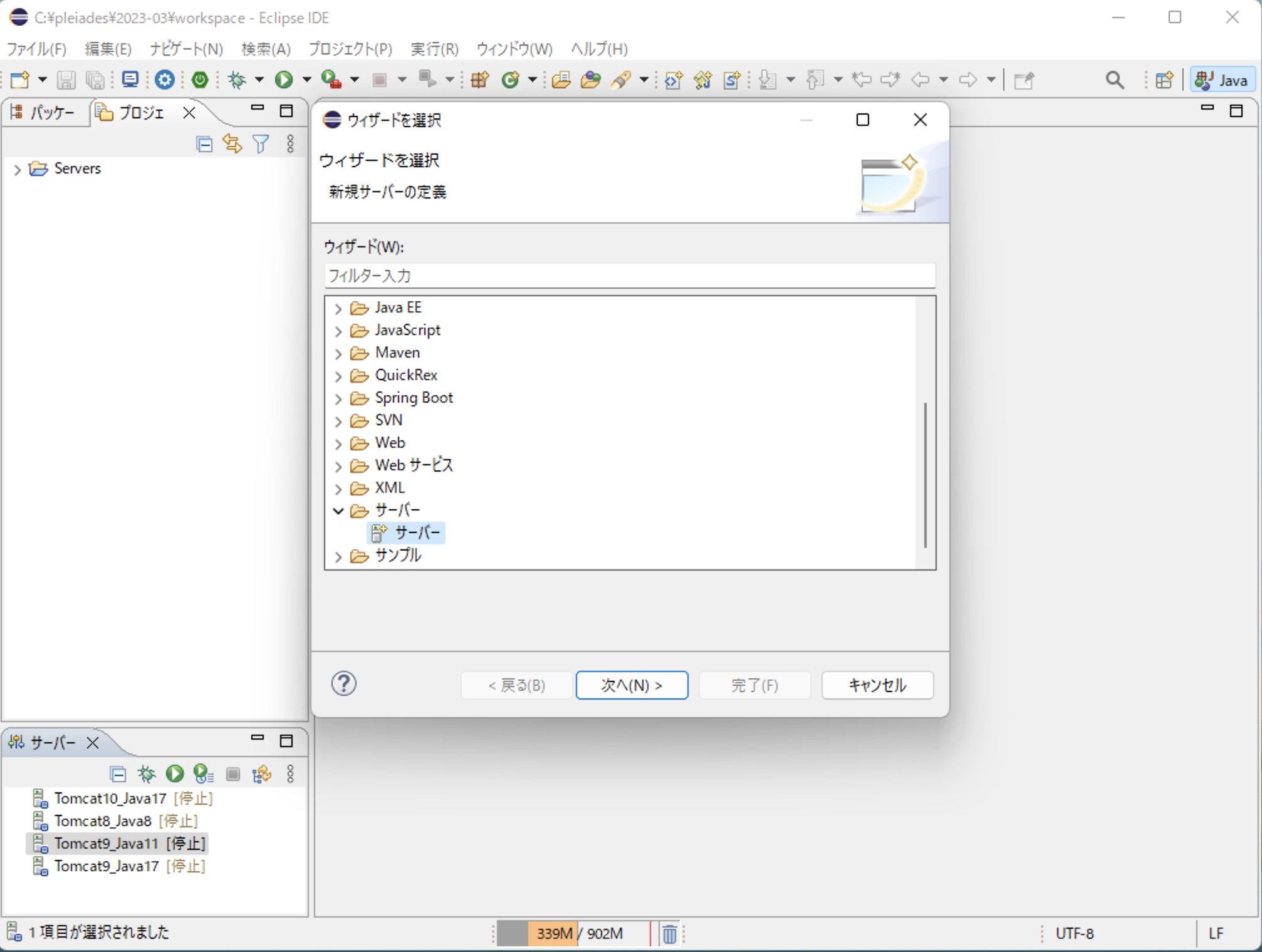
Wagby-9.2.0_tomcat
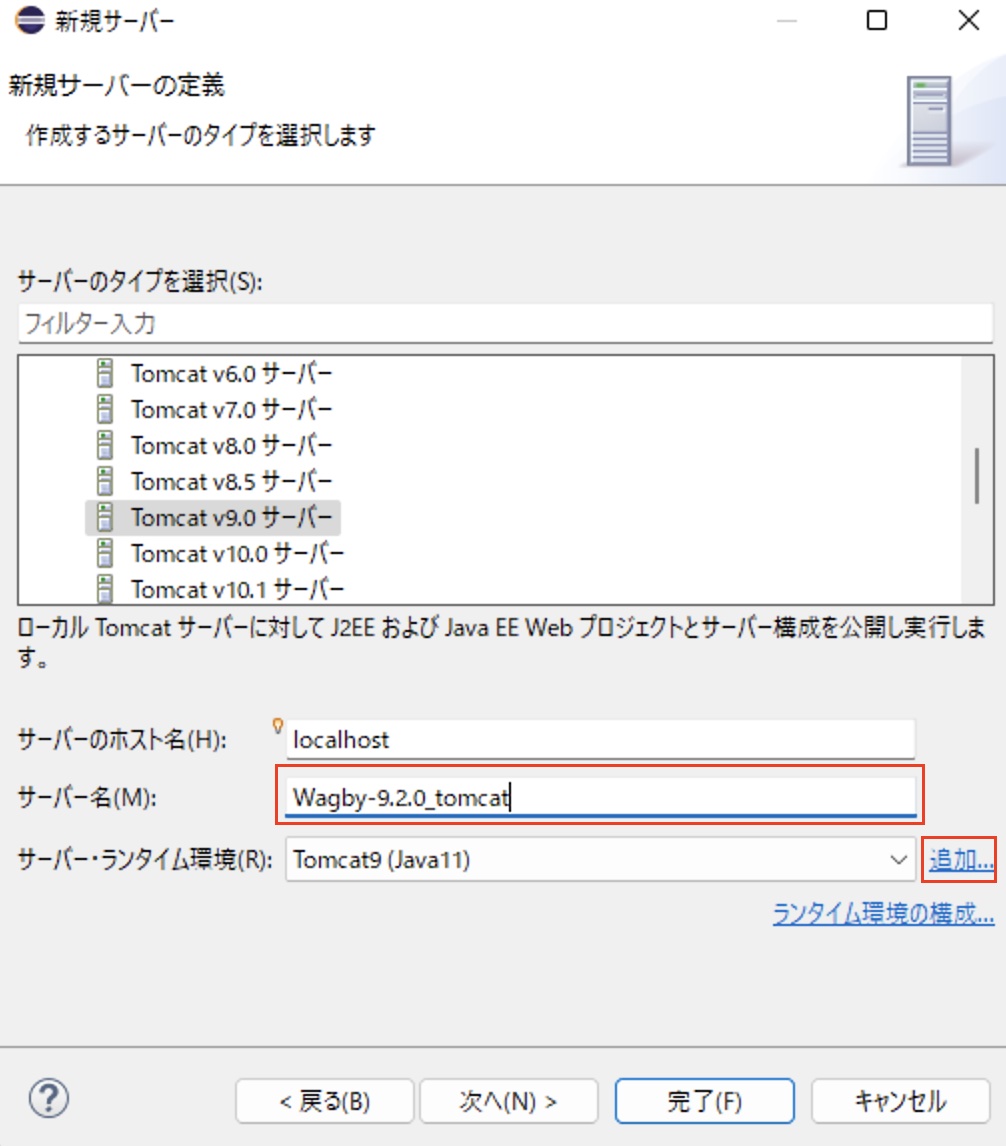
Tomcatのインストールディレクトリとして、Wagbyが提供する wagbyapp フォルダを指定します。
この例では、Wagby-9.2.0フォルダ内のwagbyappを指定しています。
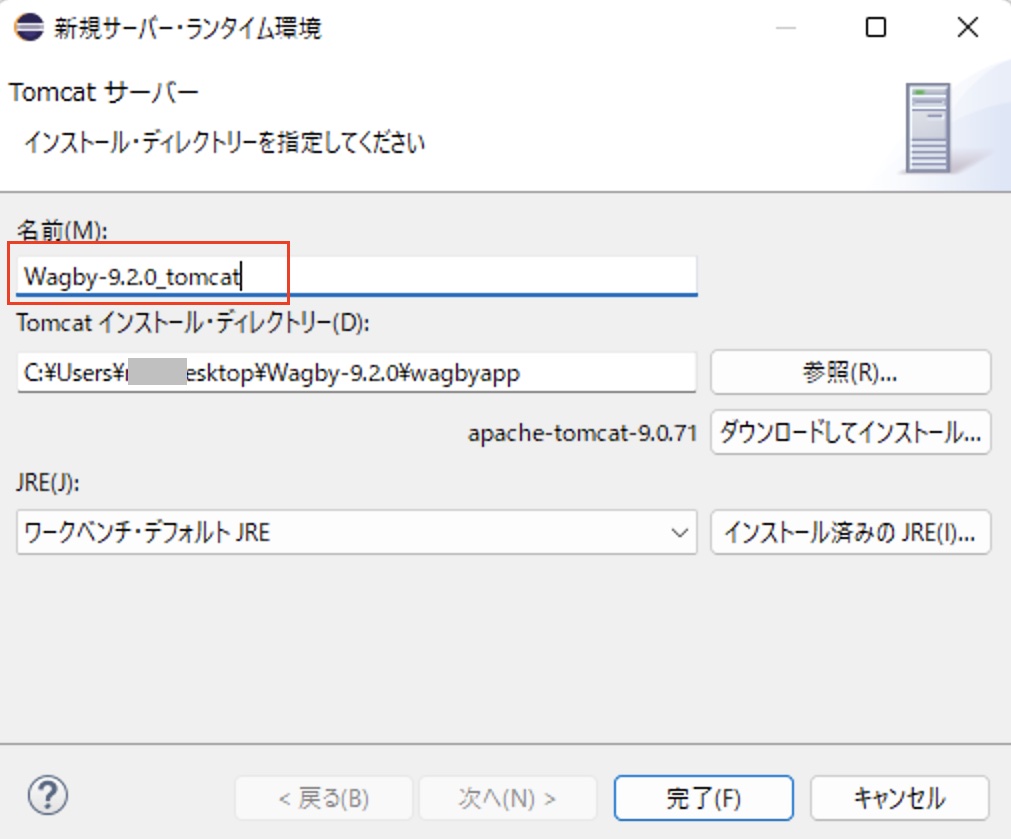
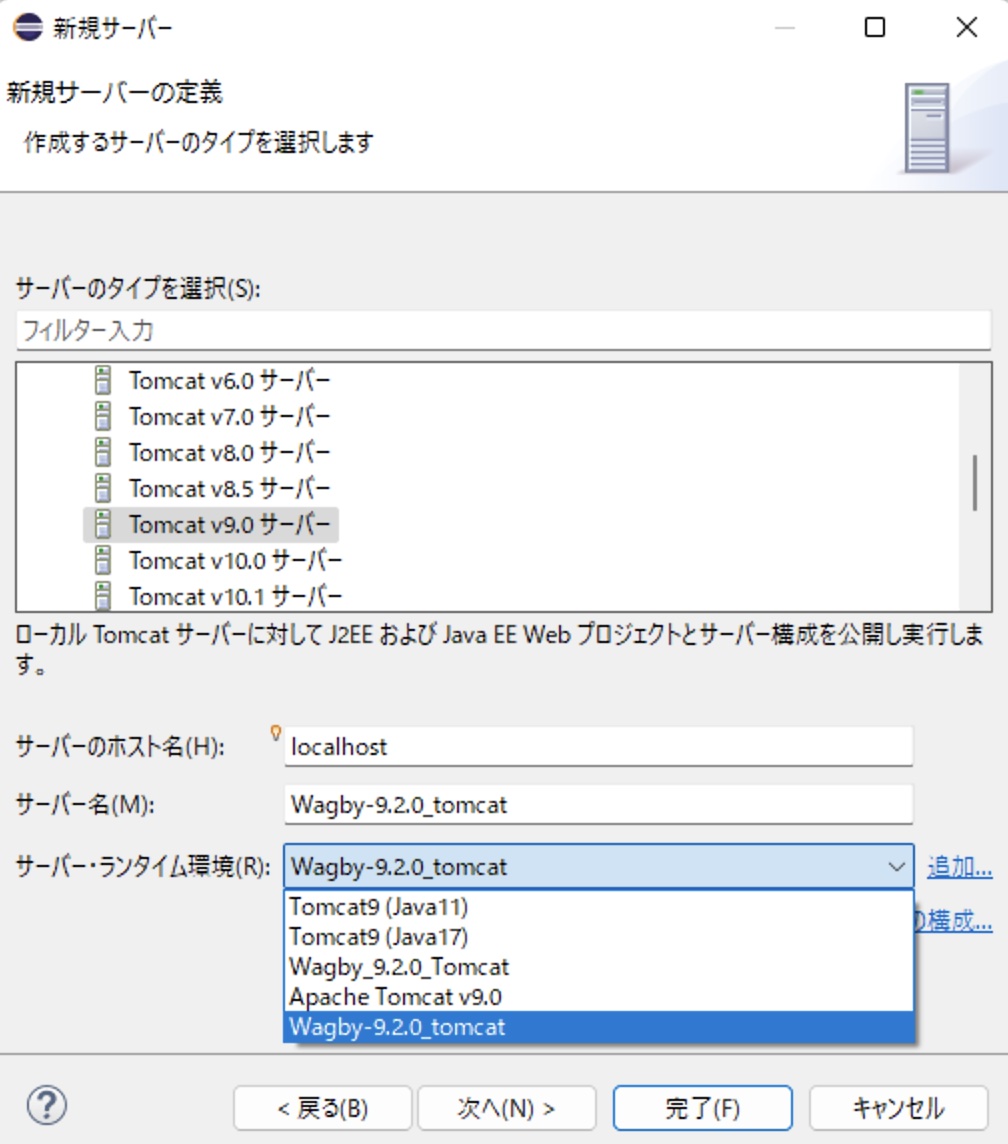
図6のウィンドウで「完了」ボタンを押下すると、Eclipse画面内のプロジェクト・エクスプローラにサーバアイコンが用意されます。(図7)
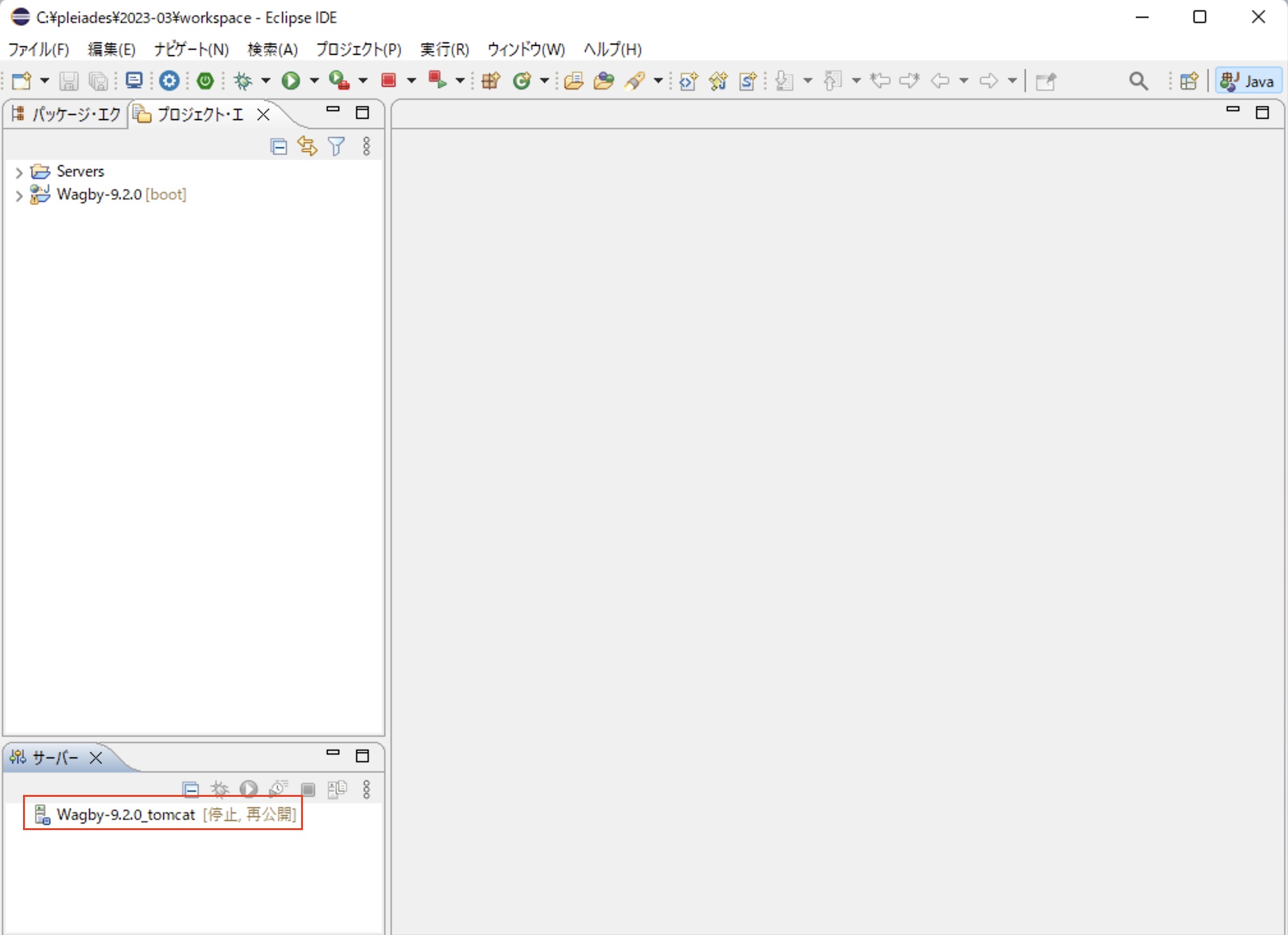
メニューから再び「ウィンドウ」を選択し、「設定」を開きます。「サーバー>ランタイム環境」に図8のように設定されていることを確認します。(ここでは確認のみを行ってください。)
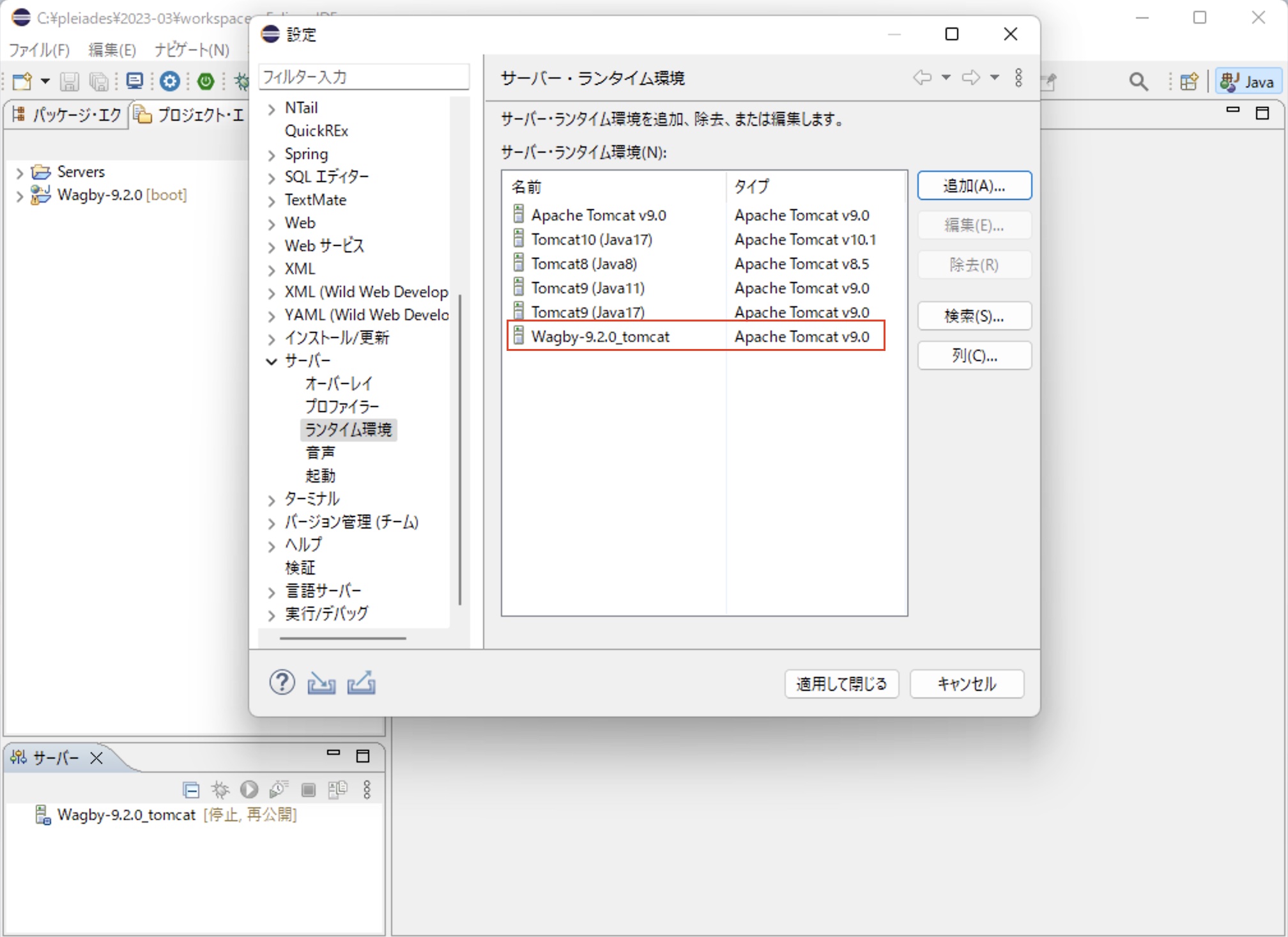
プロジェクトのインポート
Wagbyでビルドされたアプリケーション (wagbyapp) を Eclipse に登録します。
メニュー「ファイル」から「インポート...」を選択します。
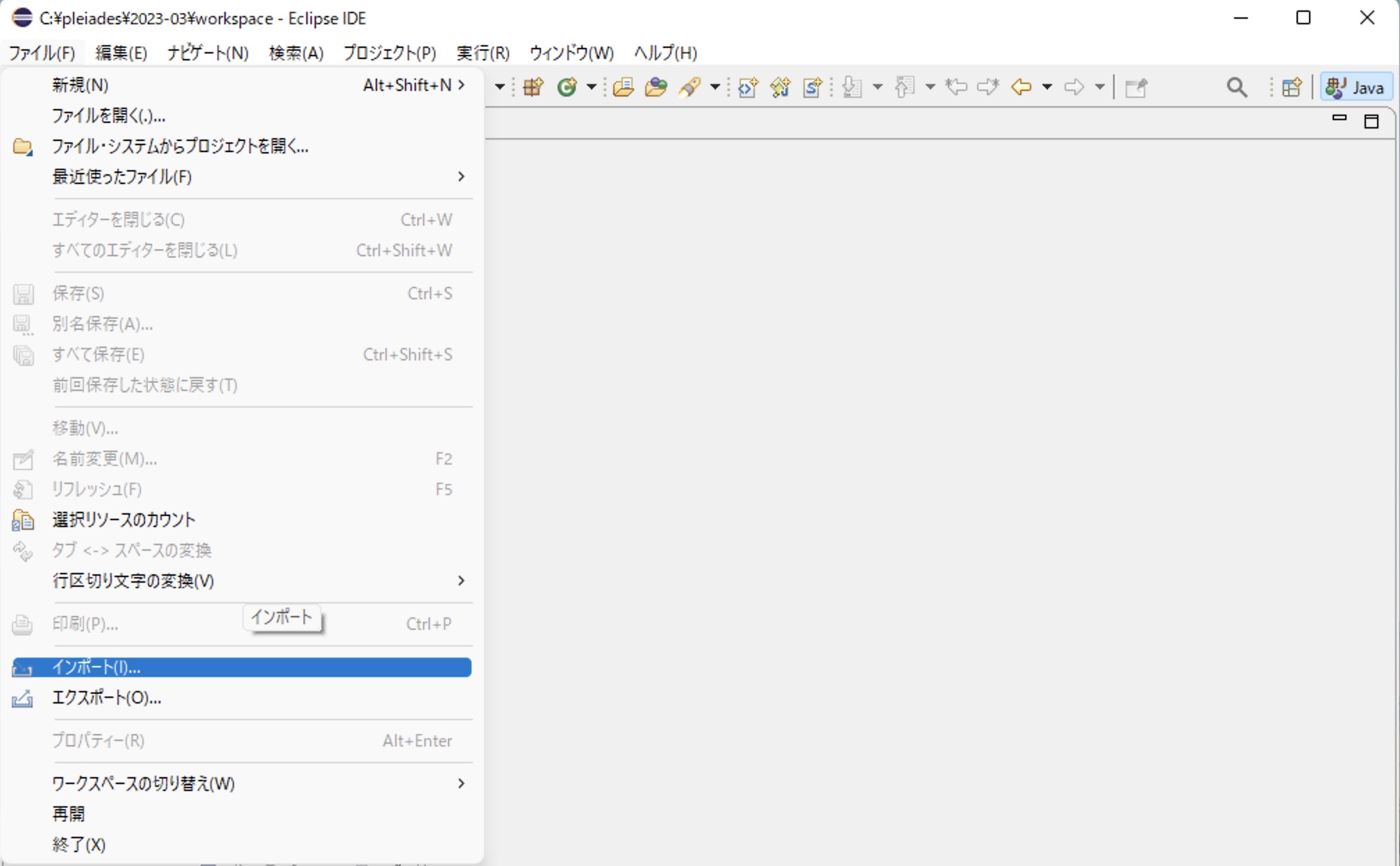
インポートウィザード画面から、「一般>既存プロジェクトをワークスペースへ」を選択します。
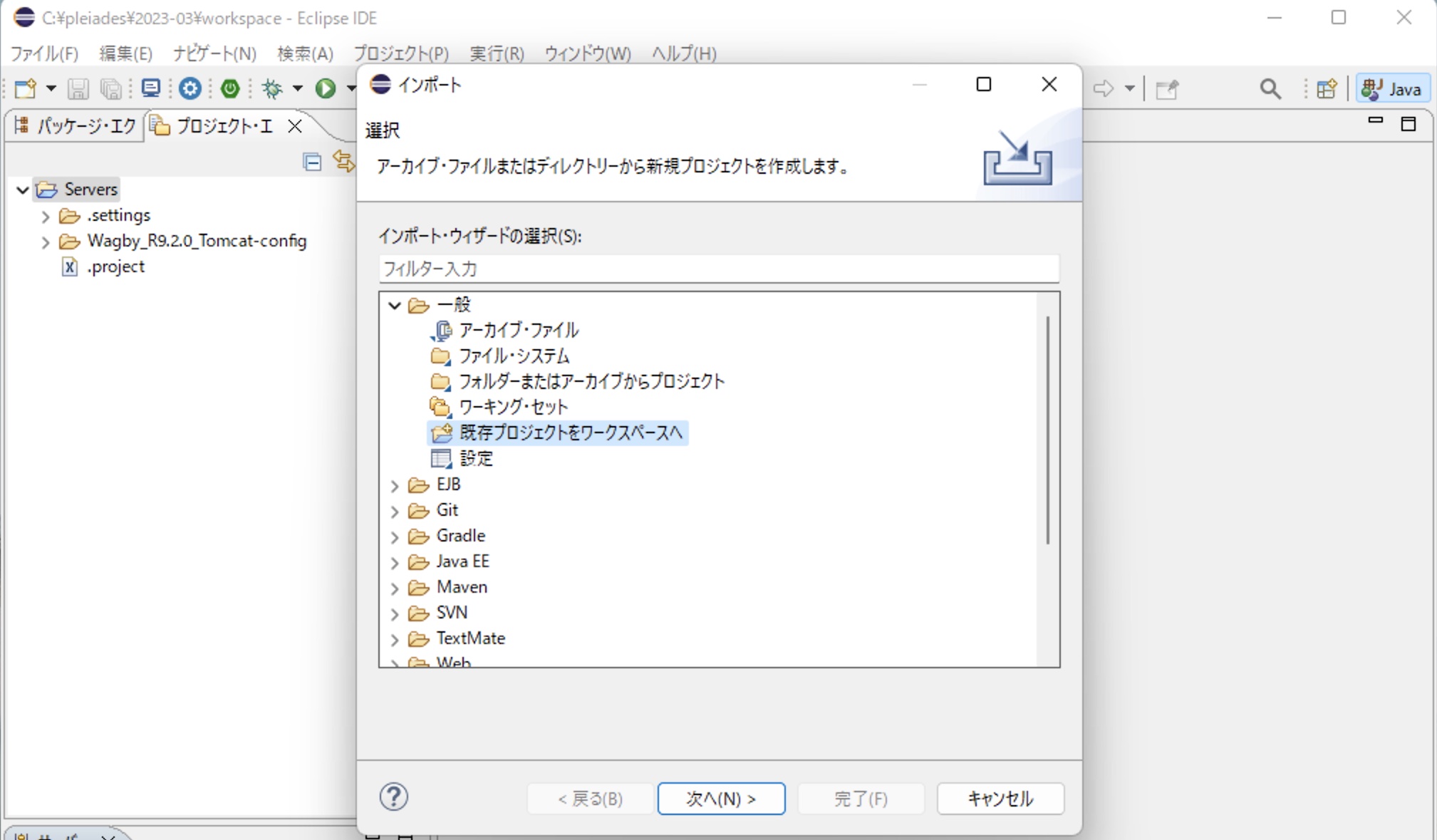
ルートディレクトリは、Wagbyをインストールしたフォルダ(例 Wagby-9.2.0)を指定します。
指定後、プロジェクトの欄に自動的にインポートできるプロジェクト名が表示されますので、対象をチェックし、完了ボタンを押下します。
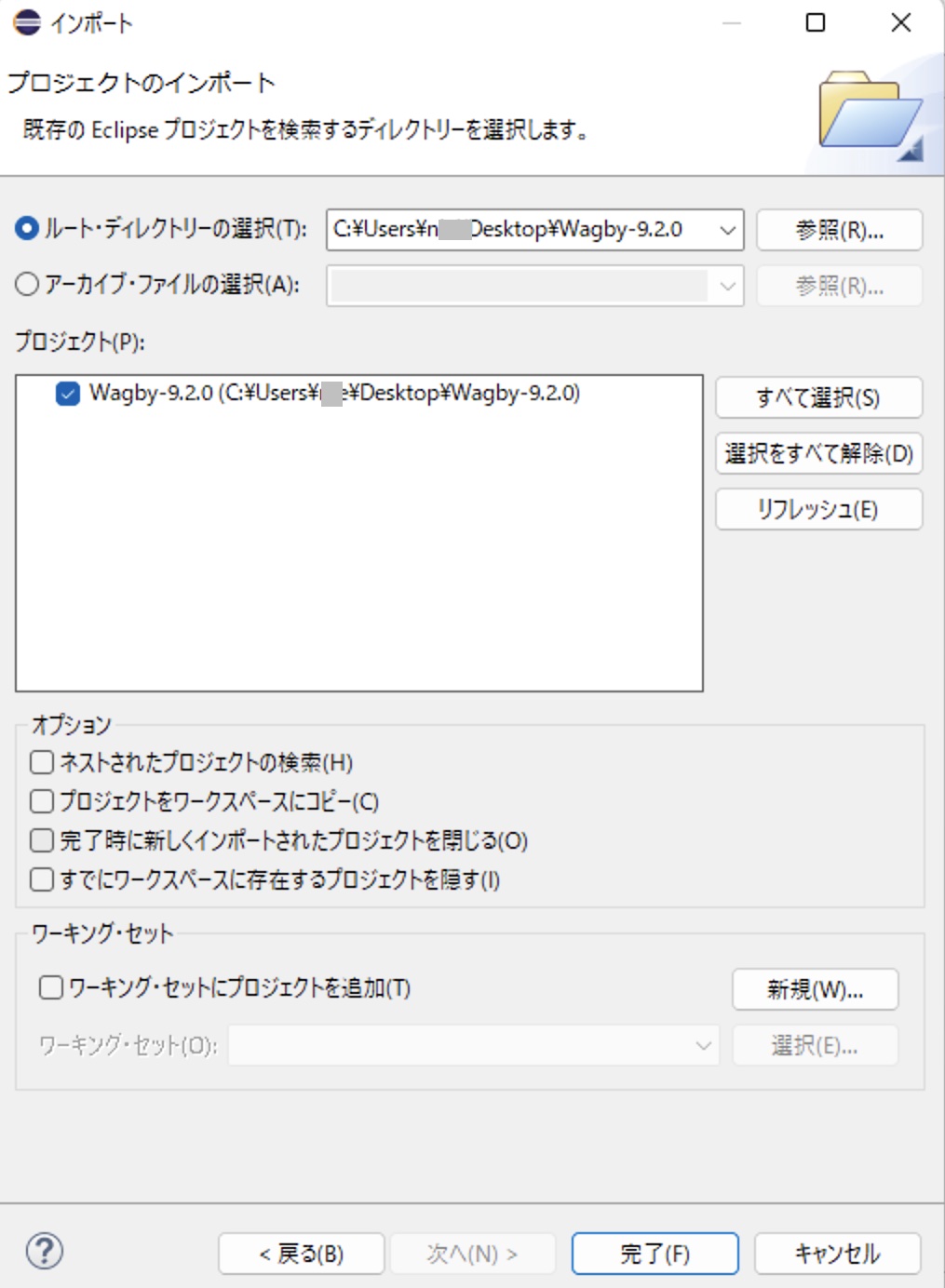
プロジェクトエクスプローラに、Wagbyのアイコンが用意されます。
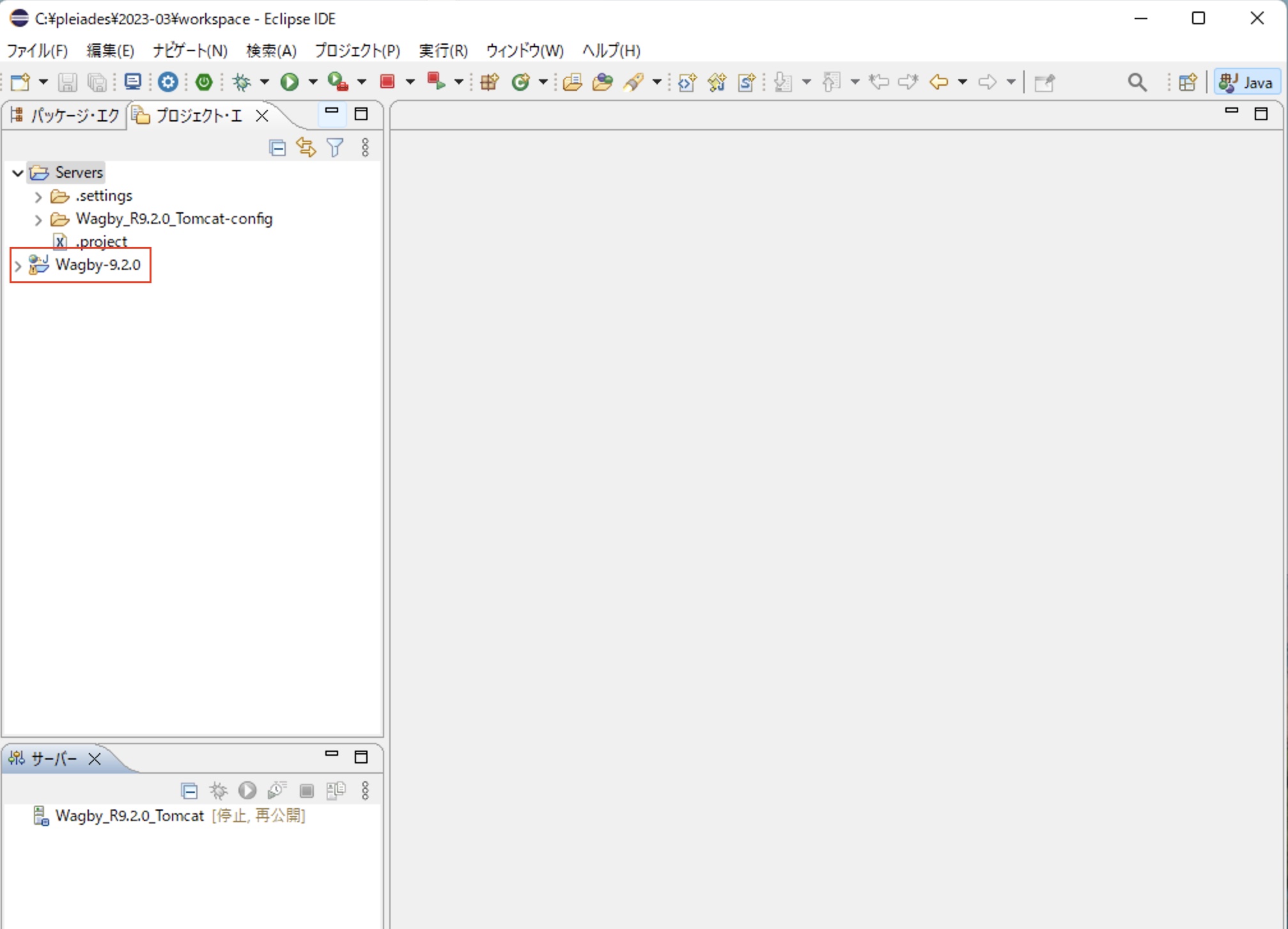
環境設定
Wagbyの起動として必要な環境設定を行います。
はじめに、Wagbyをインストールしたフォルダ内に用意された「.settings」フォルダを開きます。 この中に含まれている「launchConfiguration.txt」を TeraPad などのテキストエディタで開きます。(Windows付属のメモ帳は使わないようにしてください。)
このファイルには二つのエントリ "VM arguments" と "Working Directory" の設定値が含まれています。この値を Eclipse の設定欄の先頭にコピーしていきます。
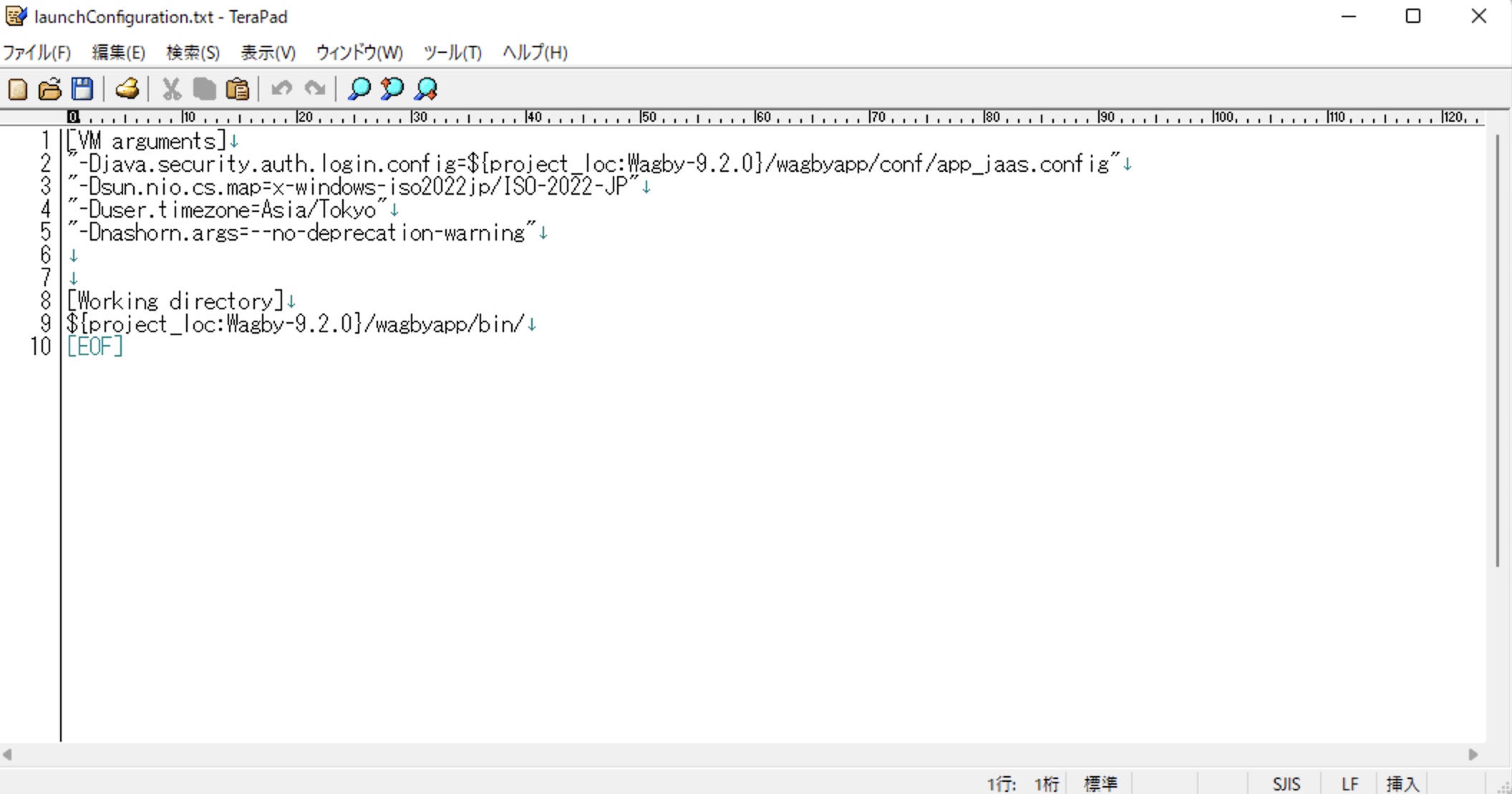
Eclipseに戻ります。画面下部の「サーバー」タブに用意されたWagby用Tomcatアイコンをダブルクリックします。すると設定画面が開きます。(図14)
ここで「起動構成を開く」リンクをクリックします。
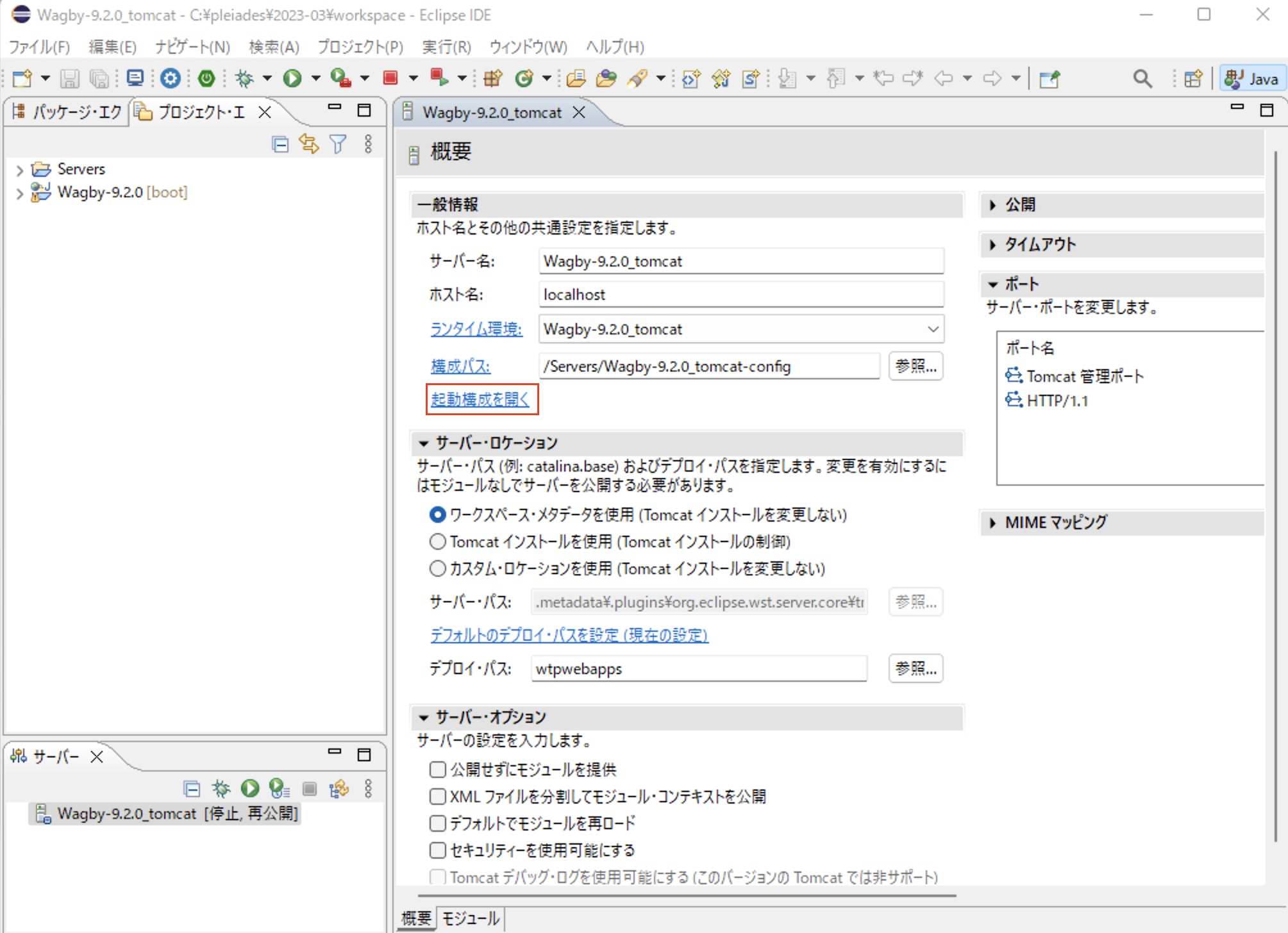
起動構成プロパティウィンドウが開きます。「引数」タブを選択します。初期状態は図15のようになっています。
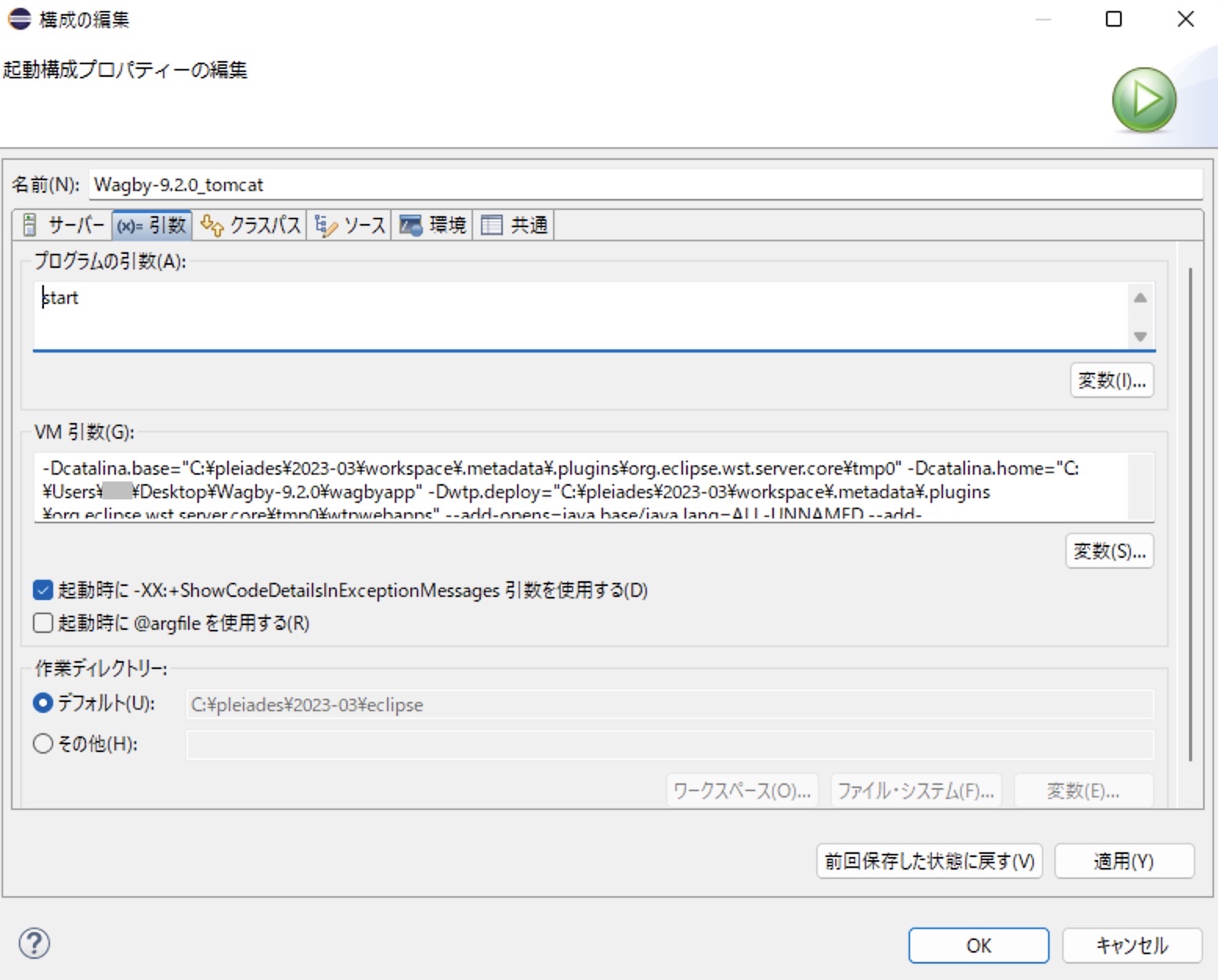
この "VM引数" 欄に、図13の "VM arguments" の値を先頭にコピーします。(図16)
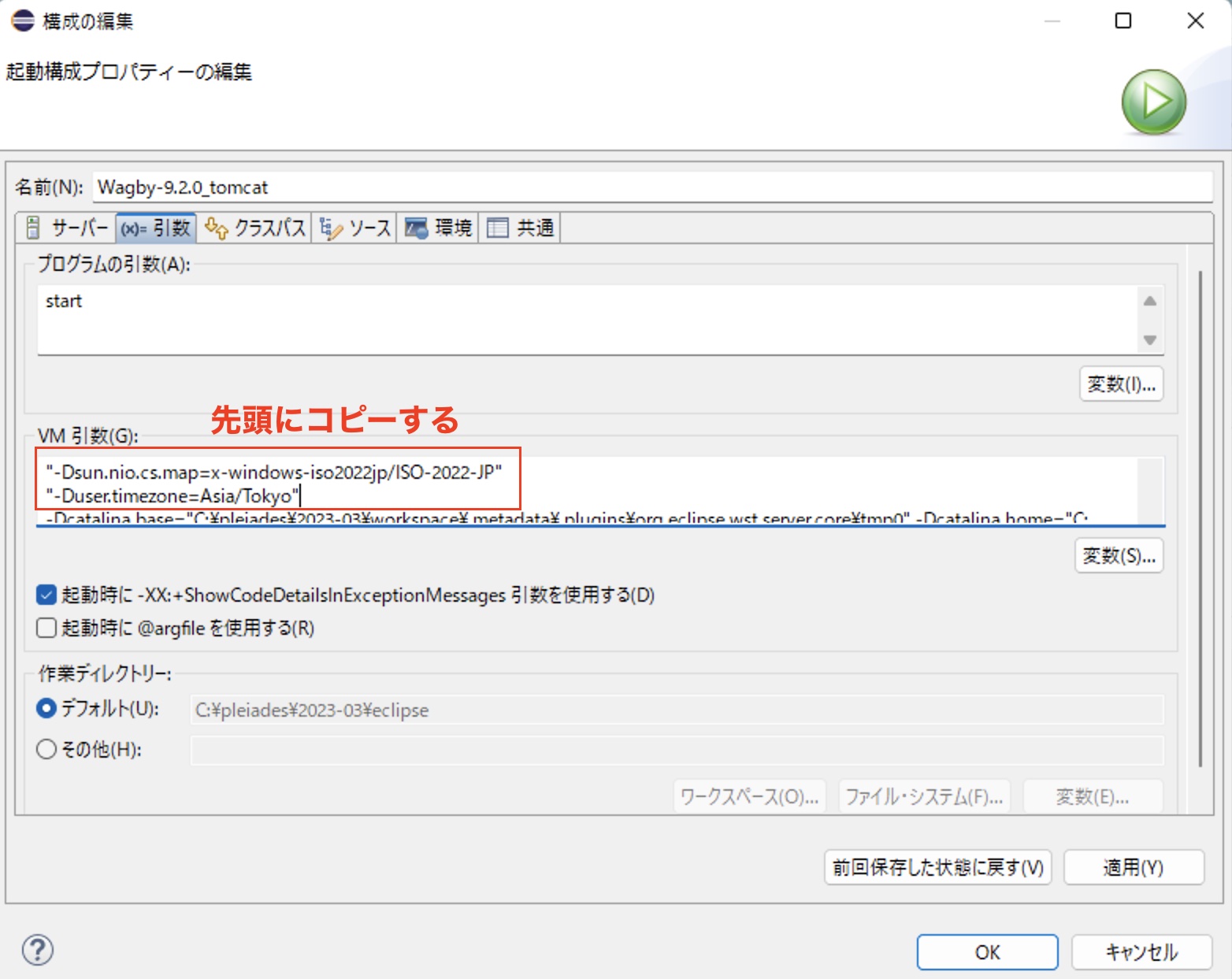
同じく起動構成プロパティの「作業ディレクトリー」の欄に、図13の "Working Directory" の値をコピーします。
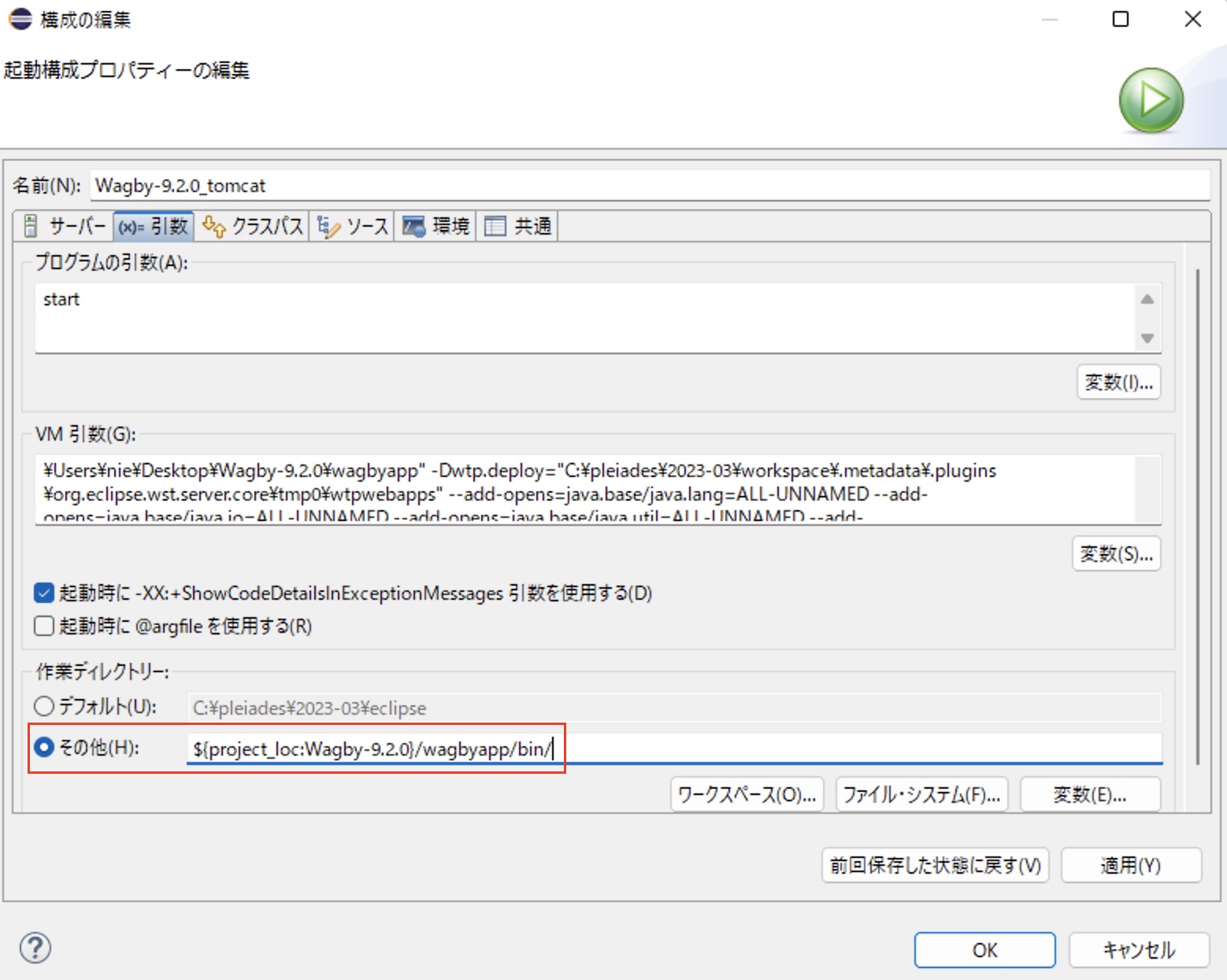
起動構成プロパティのウィンドウで「OK」ボタンを押して終了します。 次に設定画面の「モジュール」タブを選択します。
「Webモジュールの追加...」ボタンを押下し、"/wagby" パスを追加します。
追加後、メニュー部の保存アイコンを押して、本設定を保存します。(保存を忘れないようにしてください。)
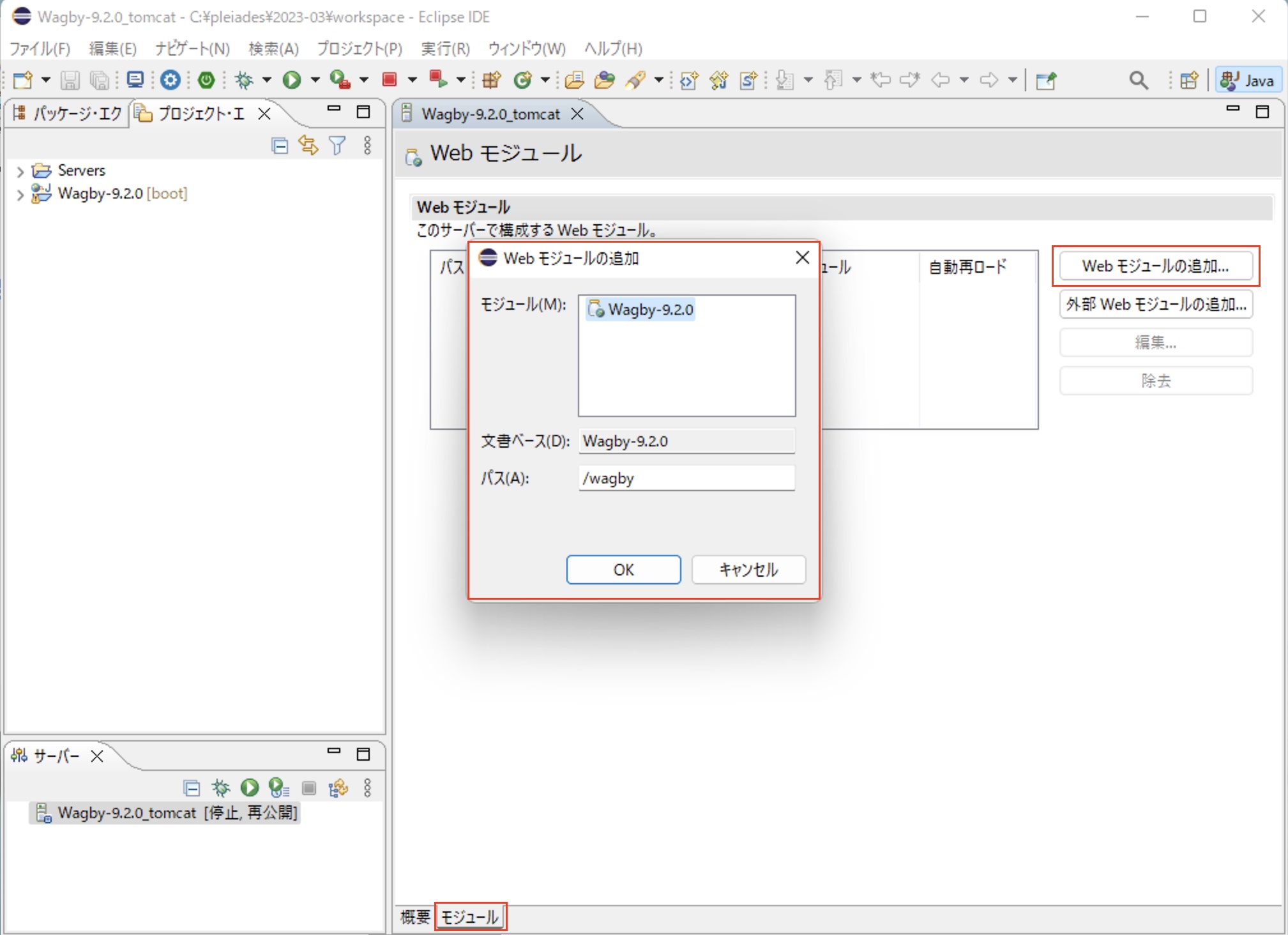
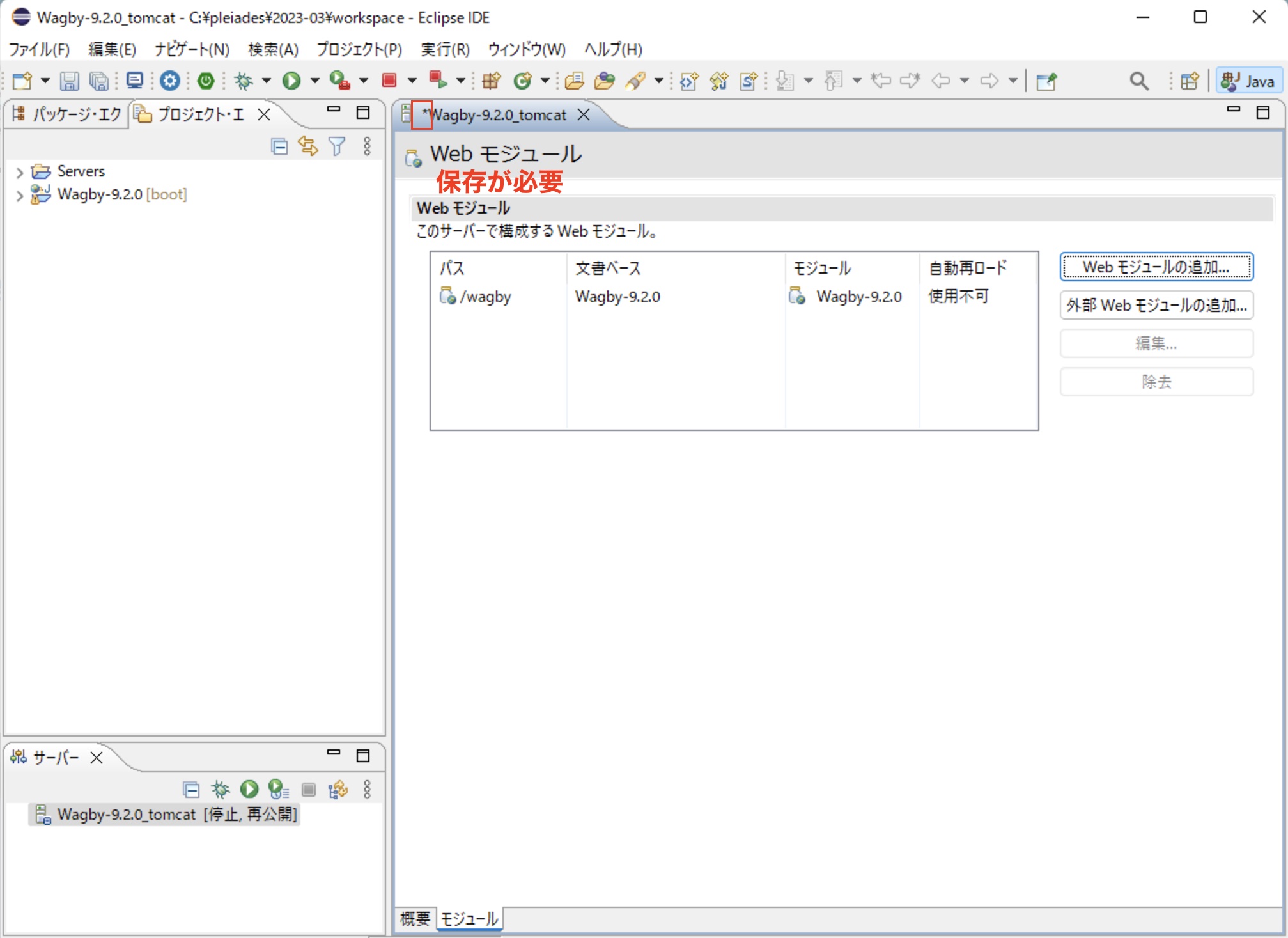
サーバ起動時のタイムアウトを長めに設定します。ここでは180秒としました。(インストール直後は45秒になっていますが、タイムアウトしてしまいます。)
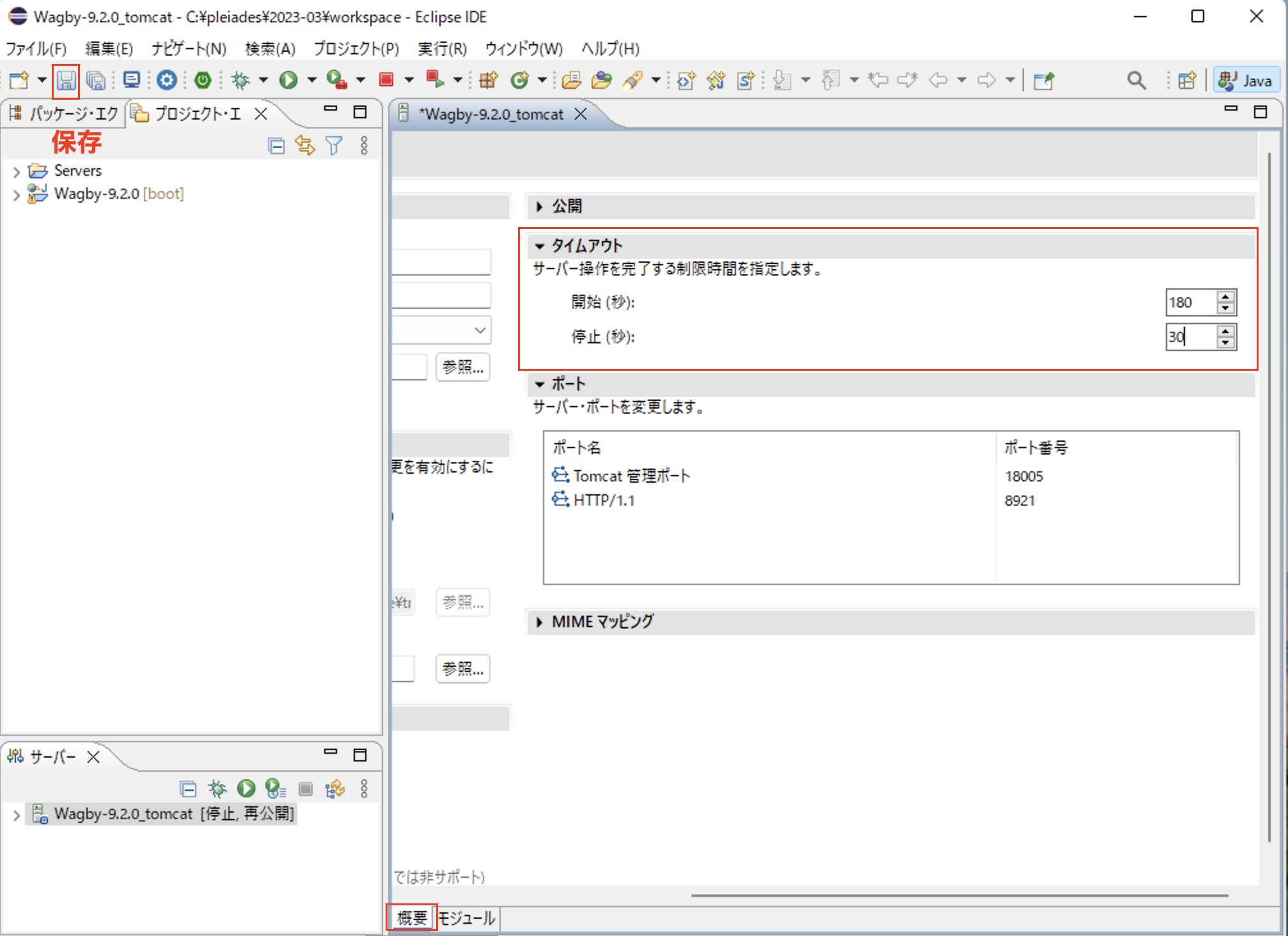
起動
ここまでで設定は終了です。サーバータブ内にあるTomcat (実体はWagbyに同梱されているTomcat)をEclipseから起動してみます。起動アイコン(図20における赤枠部)を押下します。
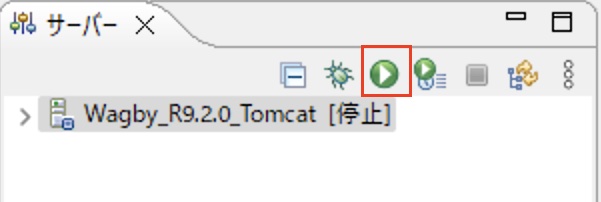
Windows セキュリティの警告が出力された場合は「アクセスを許可する」とします。
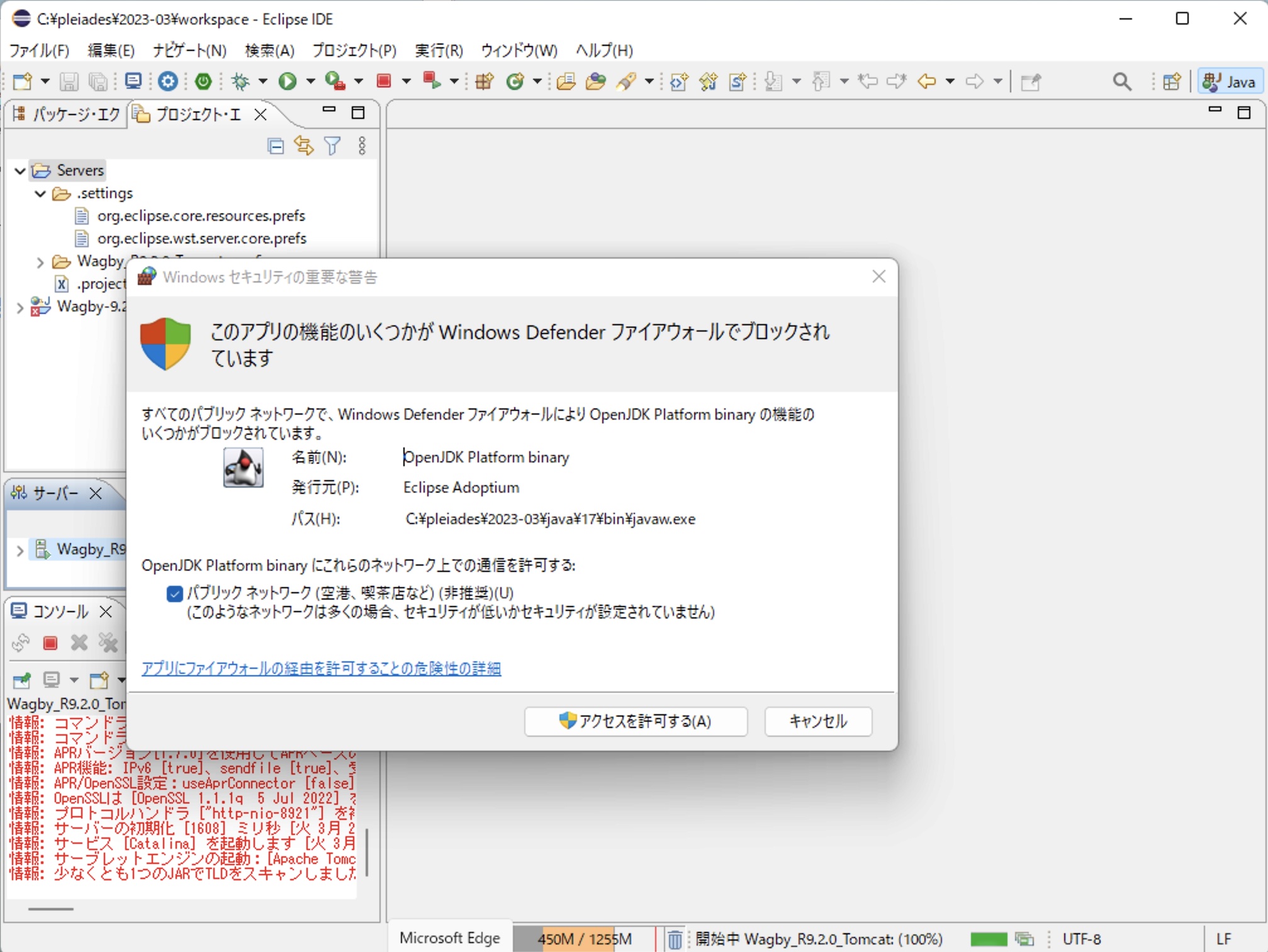
コンソールログから、Tomcatの起動が正常に行われたかどうかを確認できます。
"Starting Servlet Engine: Apache Tomcat/7.0.xx" で、Tomcatのバージョンを確認します。
"Server startup in xxx ms" というメッセージが表示されれば、Tomcatは起動しています。
このあと、WebブラウザからWagbyアプリケーションを操作することができます。