ワークフロー機能を使った回覧
最終更新日: 2021年6月30日
「総務部」というグループ内で、メンバー全員が承認するとワークフローが終了する回覧機能のサンプルです。
「回覧状態」項目ではその回覧の閲覧状況を表示します。 ※「回覧済」状態の場合、ワークフローの特性上、承認・却下などのワークフロー操作は行えません。
その他の状態(空白、取り消しなど)はデフォルトのワークフローの仕様と同じです。
Wagbyが標準で提供するログオンアカウントモデル(juser)を参照します。
また、登録画面表示時の初期値を「ログオンID」とします。
登録画面表示時に今日の日付を自動設定するため、関数 TODAY を用います。
入力項目の種類をテキストエリアとします。(図6)
ビルドしたWebアプリケーションを起動し、システム管理者でログオンします。
以下の手順はトライアルキットではお試しいただけません。アカウントの追加処理を行うためです。
総務部グループに所属する5つのアカウント(asai,kato,ichikawa,sasaki,tsuchiya)を用意します。
例
回覧に対して、総務部のメンバー全員(申請者含・ここでは5名)が全員「承認」するとワークフローが完了となります。
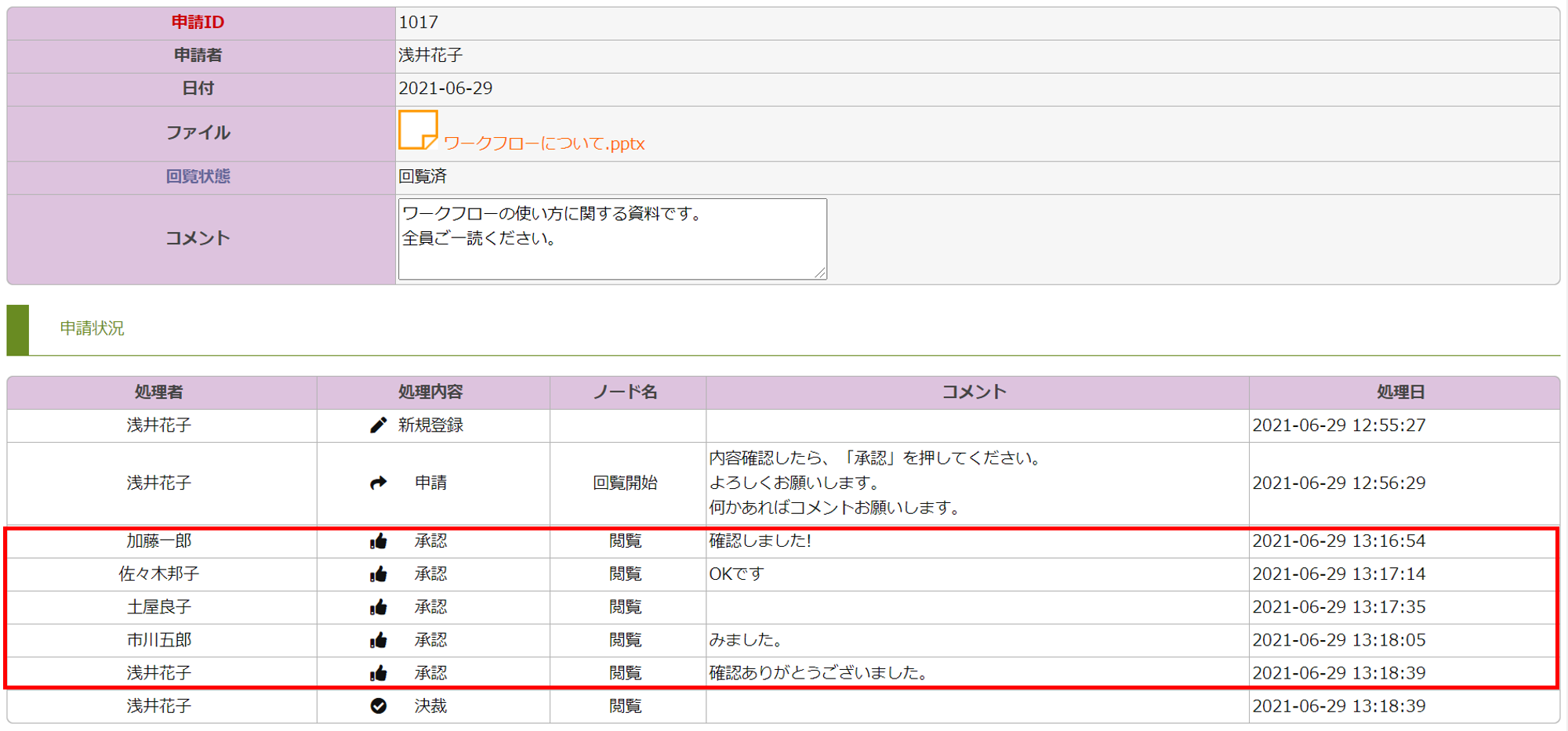
スクリプトを使用し、次の通り状態に応じて「回覧中」・「回覧済」というテキストを表示します。
回覧中
申請者によって回覧が開始され、まだ全員が承認していない状態。
回覧済※
メンバー全員が回覧に対して「承認」操作を行った状態。
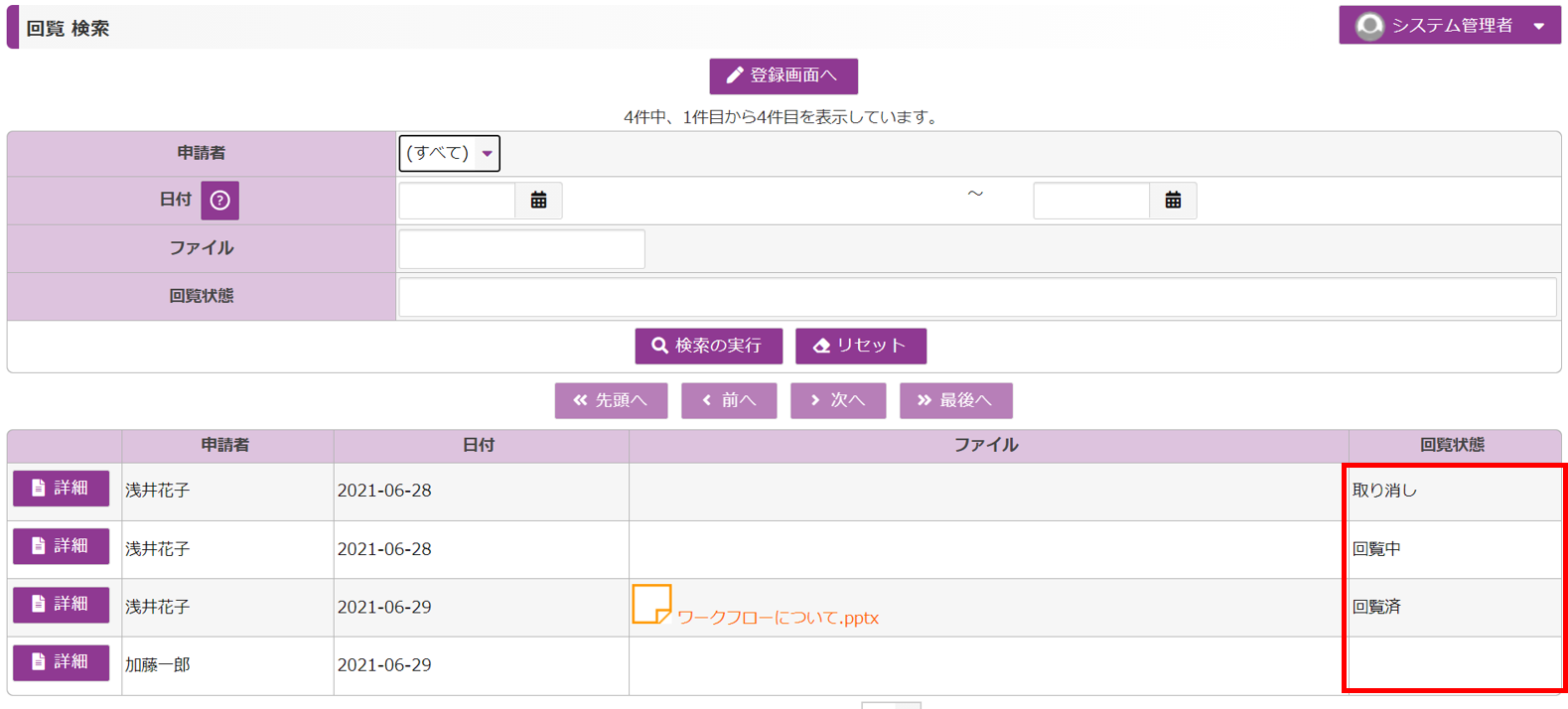
詳細は「ワークフロー > ワークフローを開始する > ワークフローの状態とイベント」をお読みください。
回覧モデルの定義
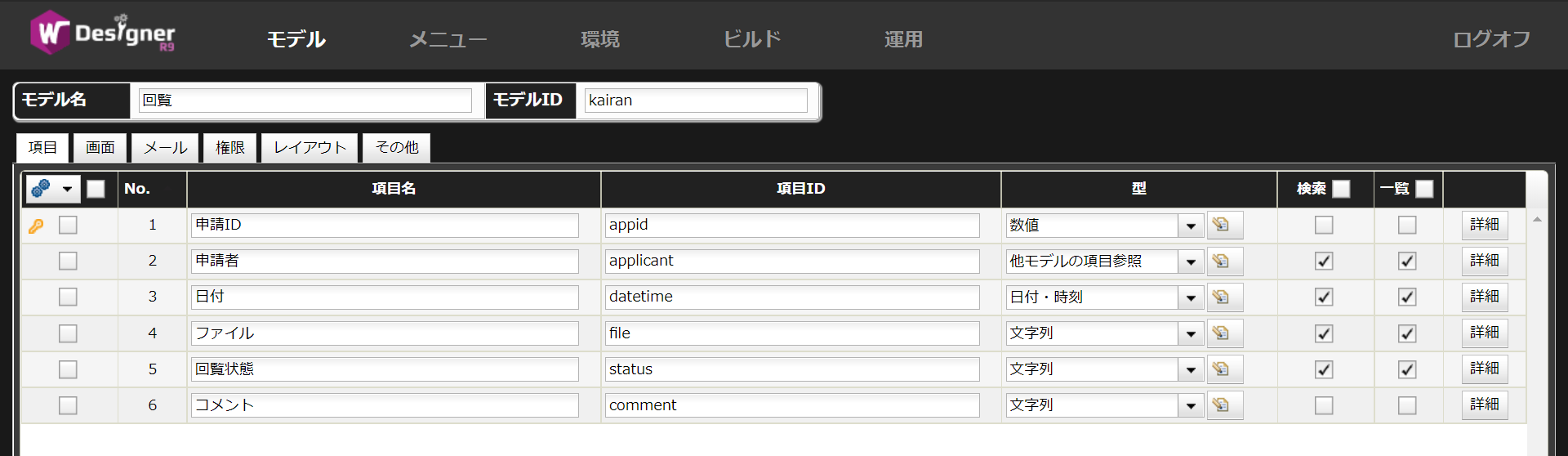
項目名
項目ID
型
検索
一覧
申請ID
appid
数値
申請者
applicant
他モデルの項目参照
○
○
日付
datetime
日付・時刻
○
○
ファイル
file
文字列(ファイル名)
○
○
回覧状態
flowstatus
文字列 (※計算式)
○
○
コメント
comment
文字列
申請者
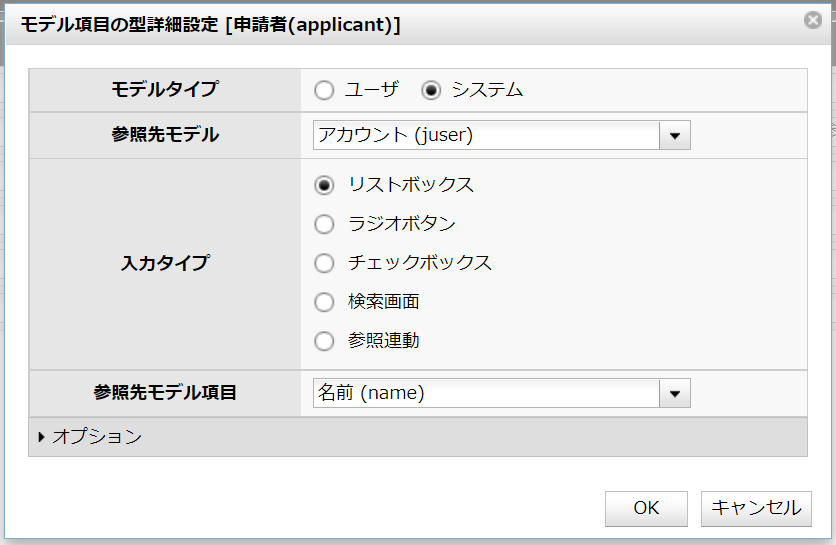
これによってリストボックスの初期値として、現在ログオンしているアカウントが選択されます。
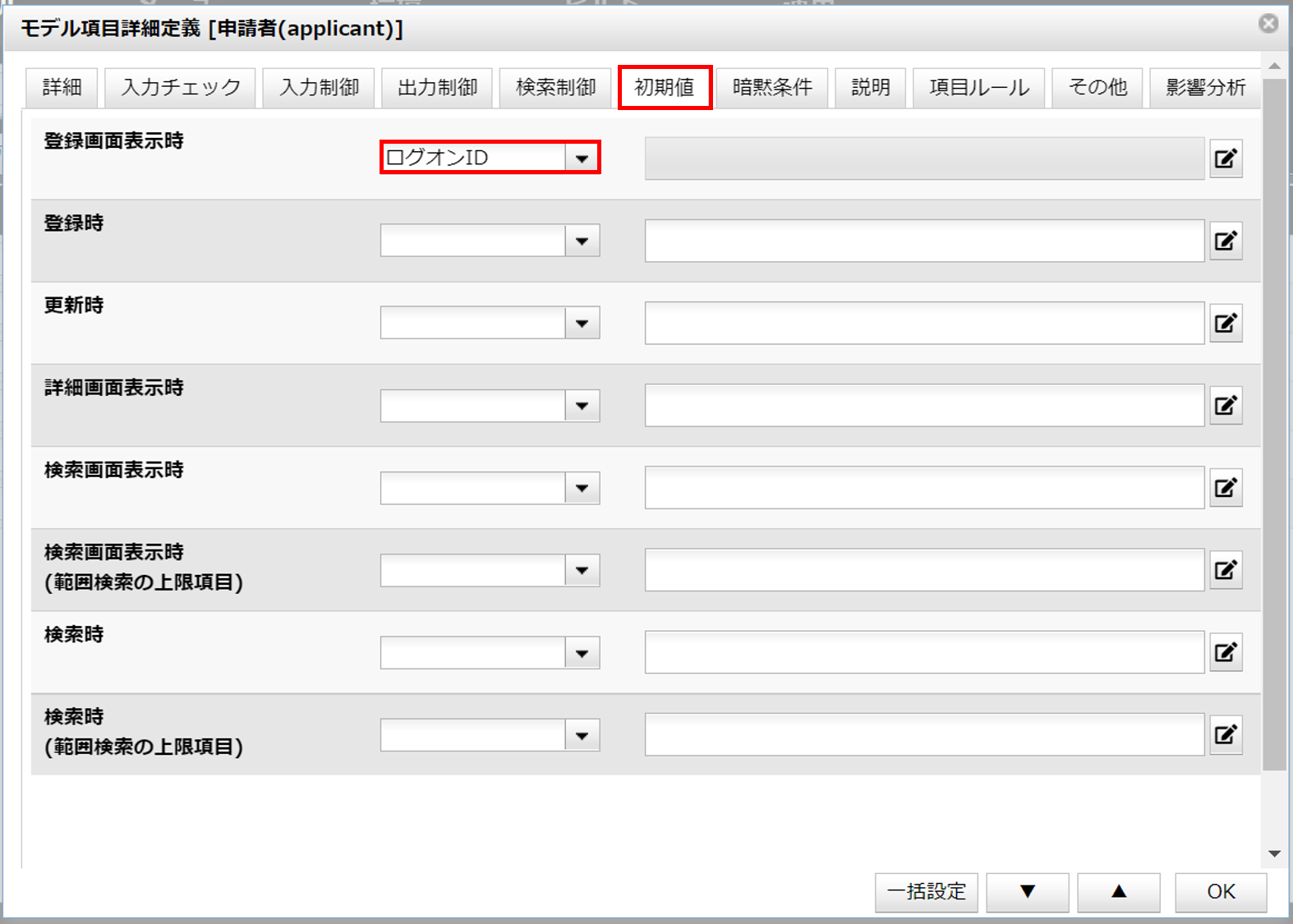
日付
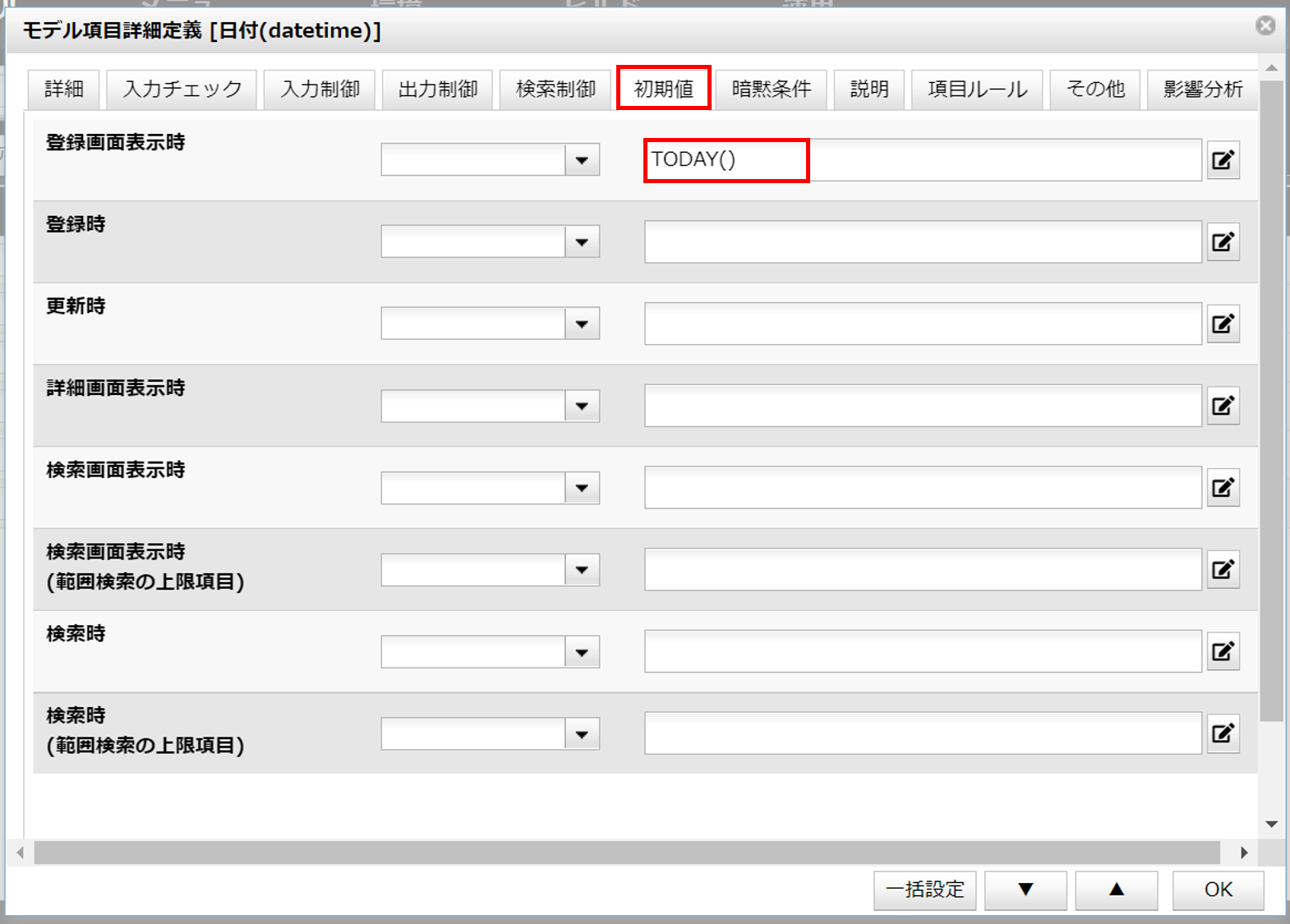
回覧状態
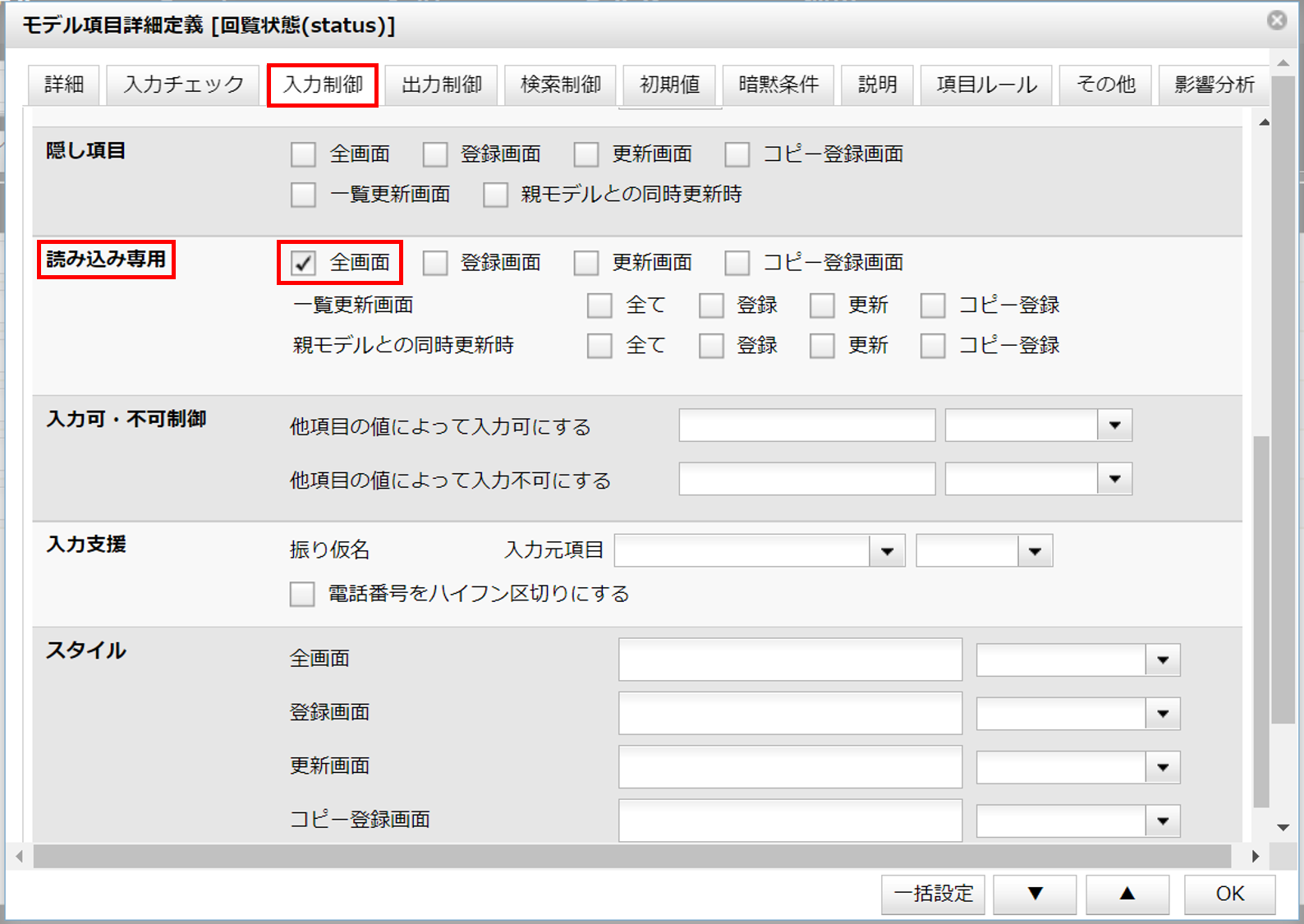
「画面 > スクリプト > ヘルパ」を開き、実行タイミング「更新」を選択します。
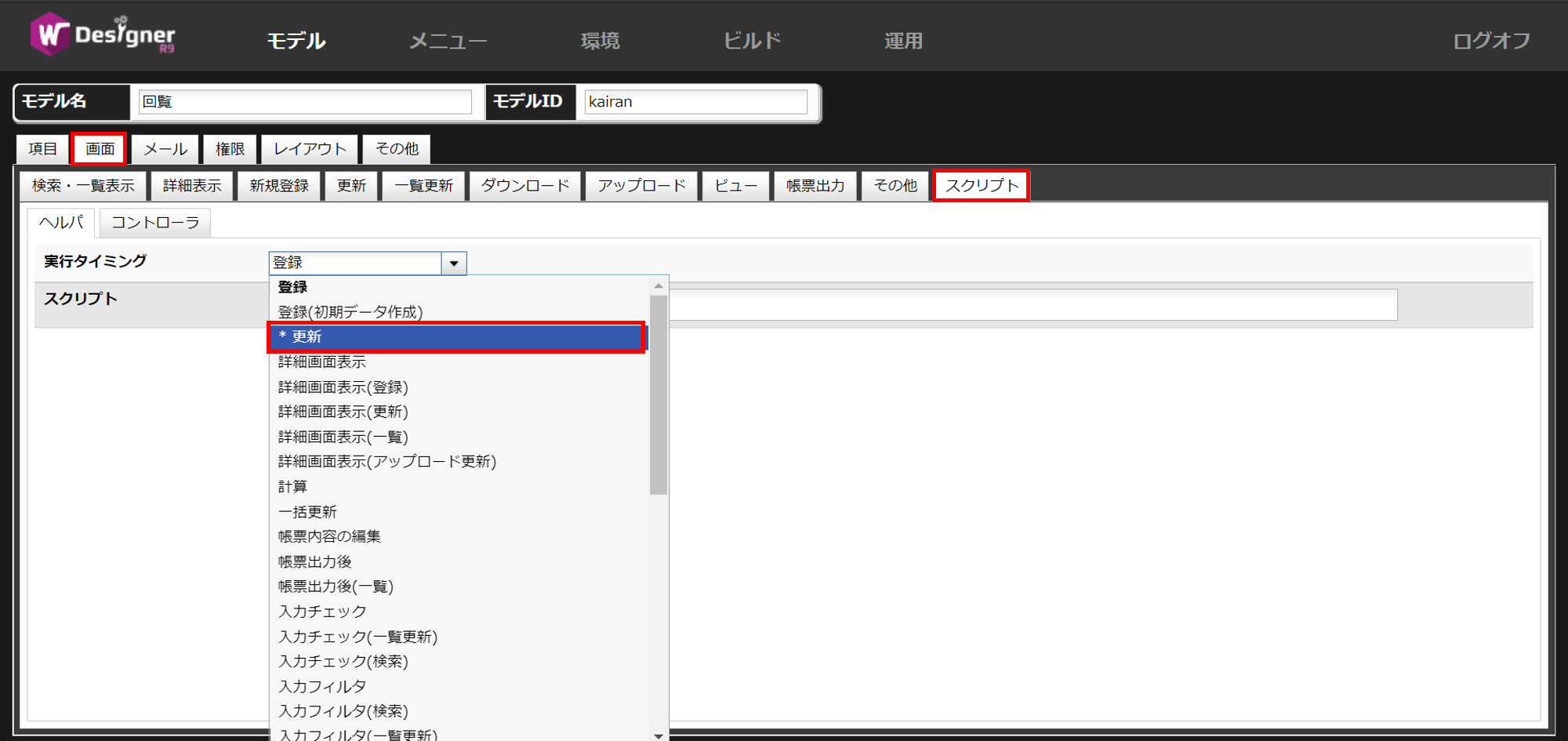
var JfcworkstateServiceImpl = Java.type("jp.jasminesoft.wagby.app.jfcworkstate.JfcworkstateServiceImpl");
var event = JfcworkstateServiceImpl.WFLASTEVENT(p, "kairan", kairan.appid + "");
if (event === "申請" || event === "承認") {
kairan.status = "回覧中";
} else if (event === "決裁") {
kairan.status = "回覧済";
} else {
kairan.status = event;
}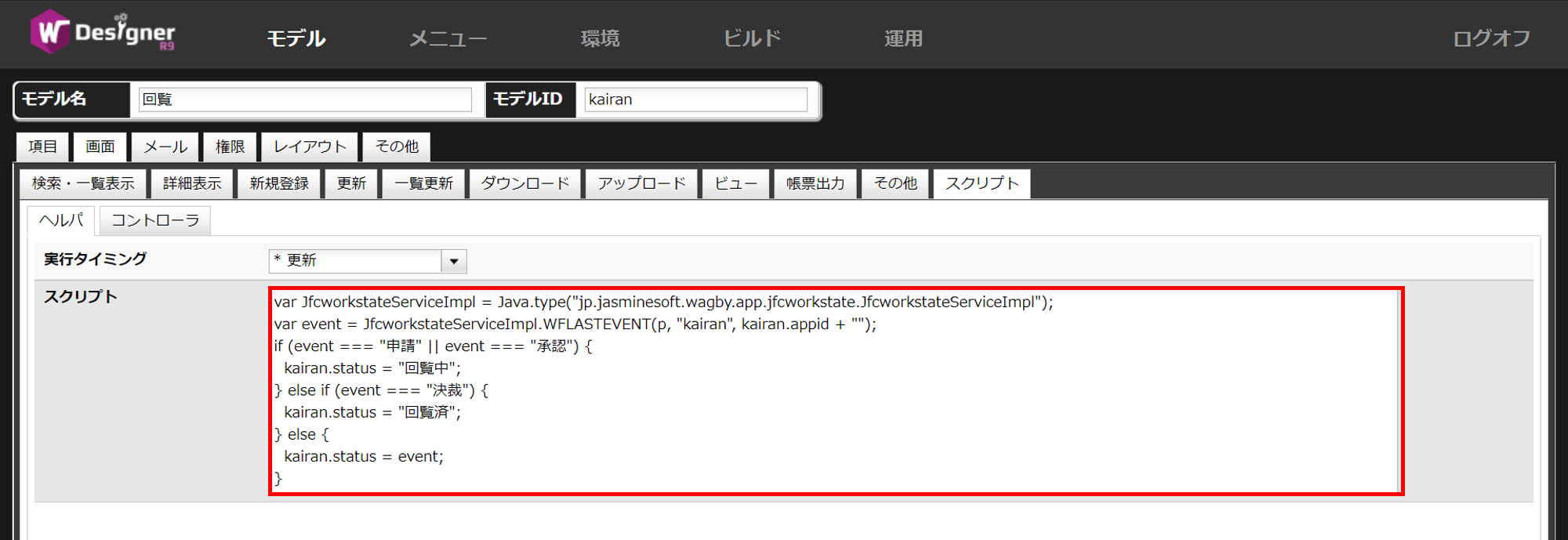
コメント
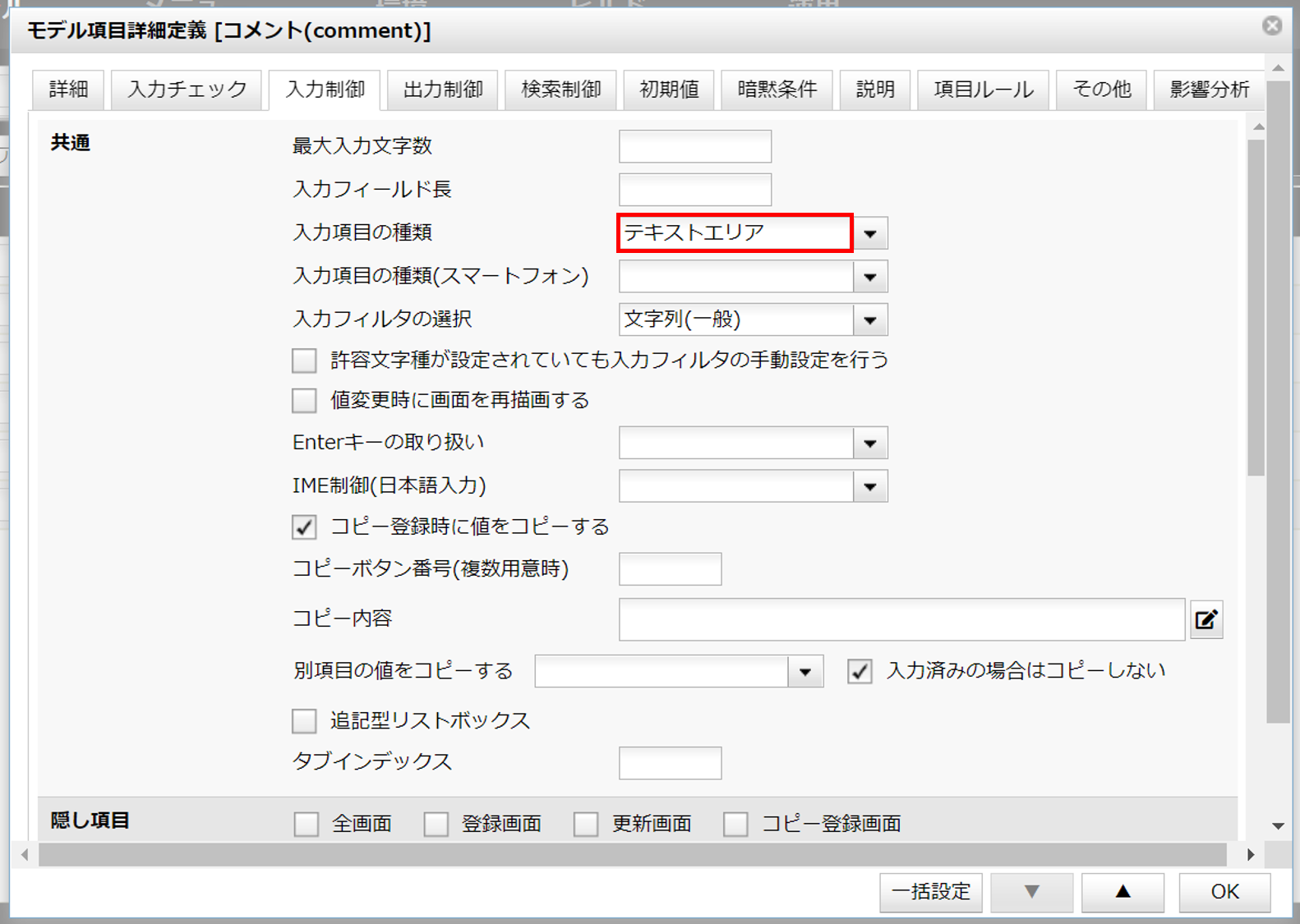
「画面 > その他 > ワークフロー」設定欄で、「ワークフローを有効にする」のチェックを有効にします。
これで設定は完了です。

グループの準備
図8の通りグループ「総務部」を用意します。

アカウントの準備
重要
評価用ライセンス(無料)または開発キットをご利用ください。(ご希望の場合はWagby 販売パートナーにお問い合わせください。)
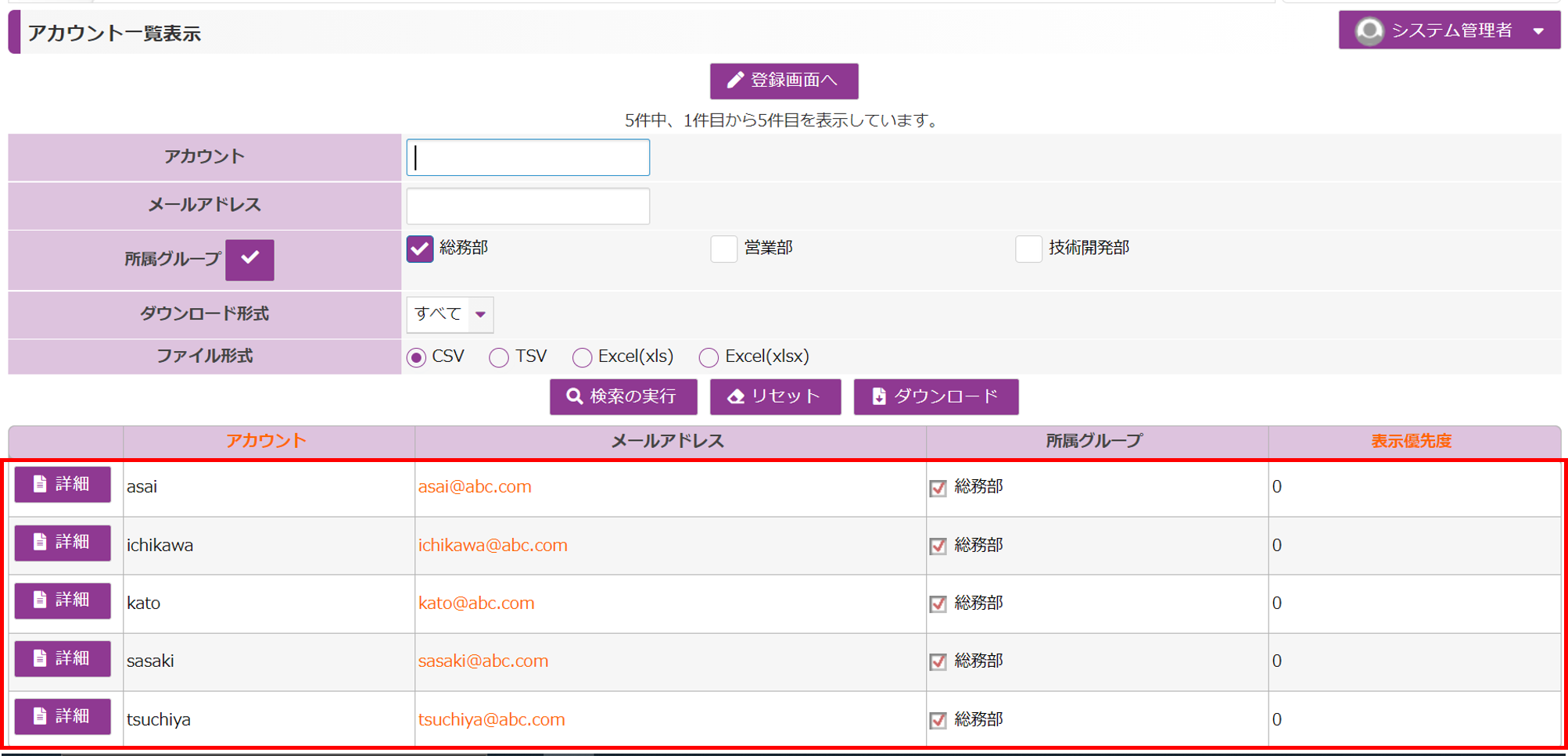
これらをデモデータとして説明します。
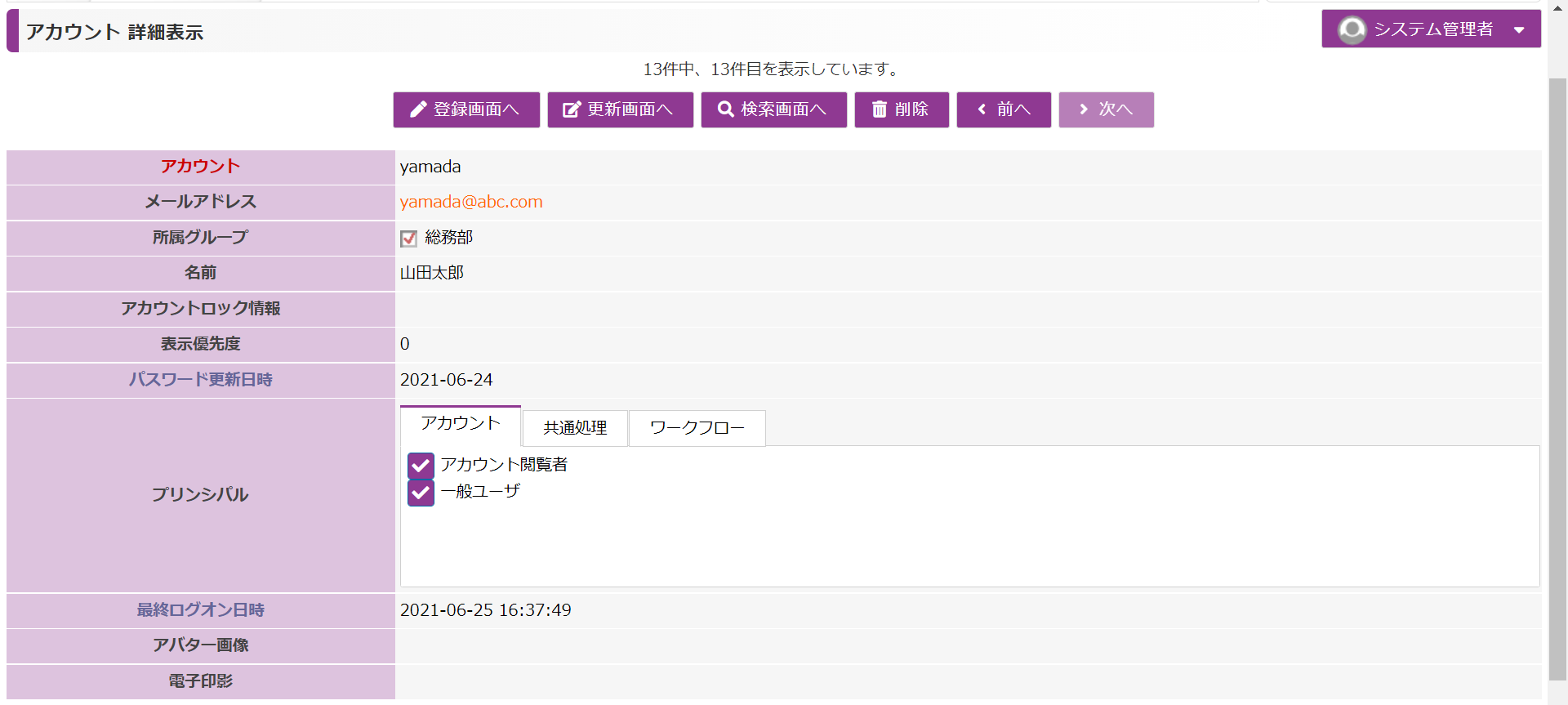
フローパターンの設定
- アプリケーションにシステム管理者でログオンし、「管理処理 > ワークフロー管理 > フローパターン検索」を開きます。
-
「順次・合議フロー」をクリックします。
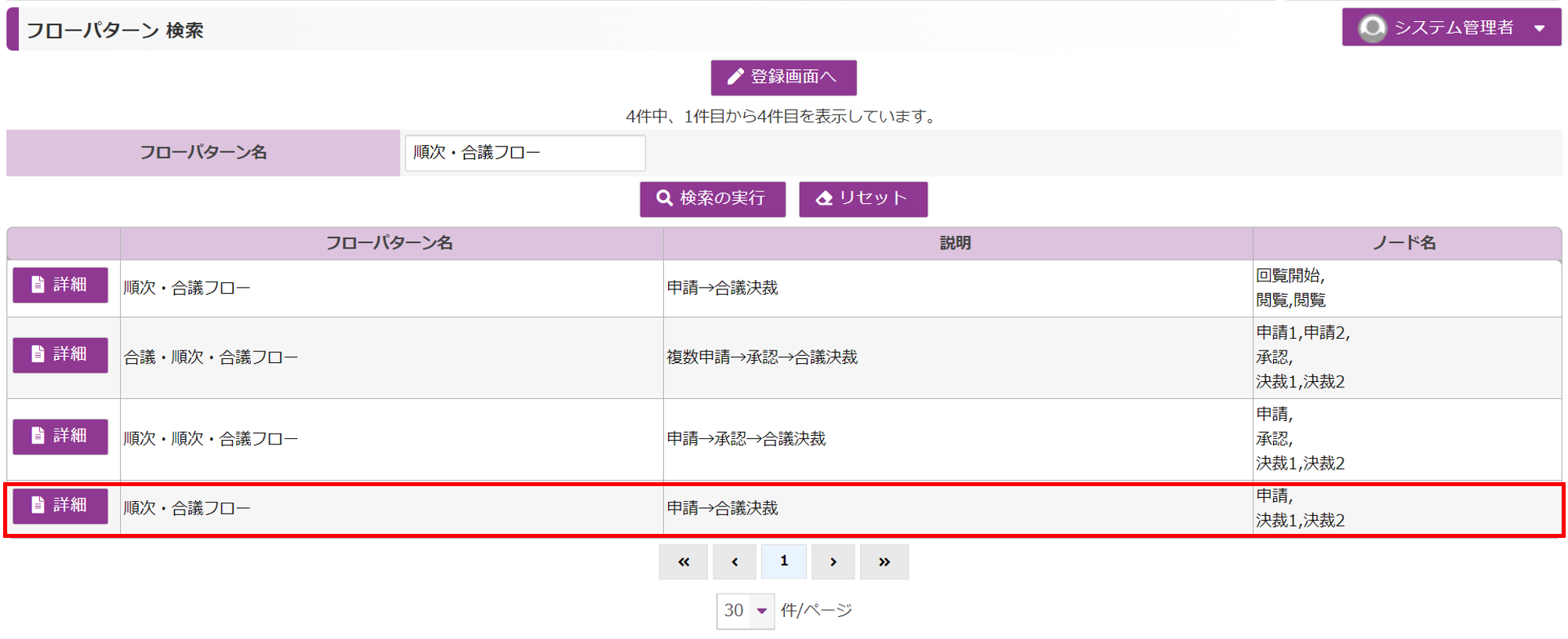
フローパターン一覧 -
「コピー登録へ」ボタンをクリックします。
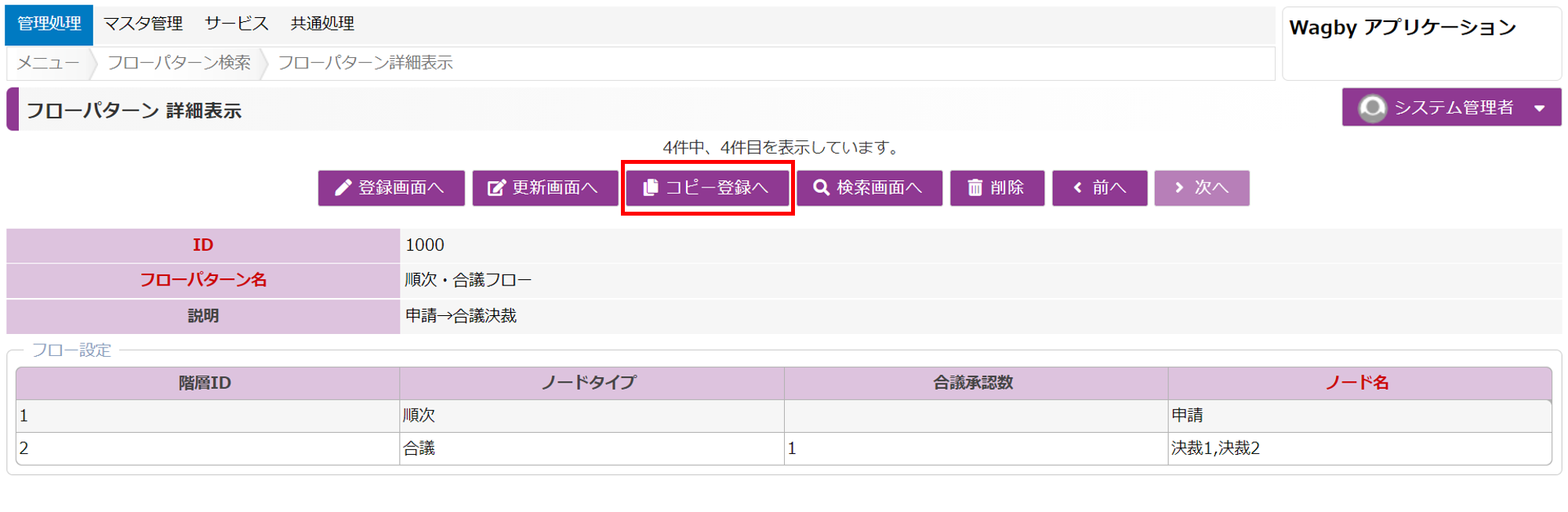
フローパターン一覧 -
合議の横の数字を「5」(グループ全員の人数)、ノード名を両方「閲覧」とし、「保存」ボタンをクリックします。
この設定によって「5人のメンバーが全員承認したらワークフロー完了」となります。
また、メンバー承認時、決裁時のノード名が「閲覧」となります。 今回のようにグループでの承認決裁の場合、(1)と(2)には同じ文字列を設定してください。注意
人事異動などでグループの所属人数が変わる場合には、この数字も合わせて更新してください。
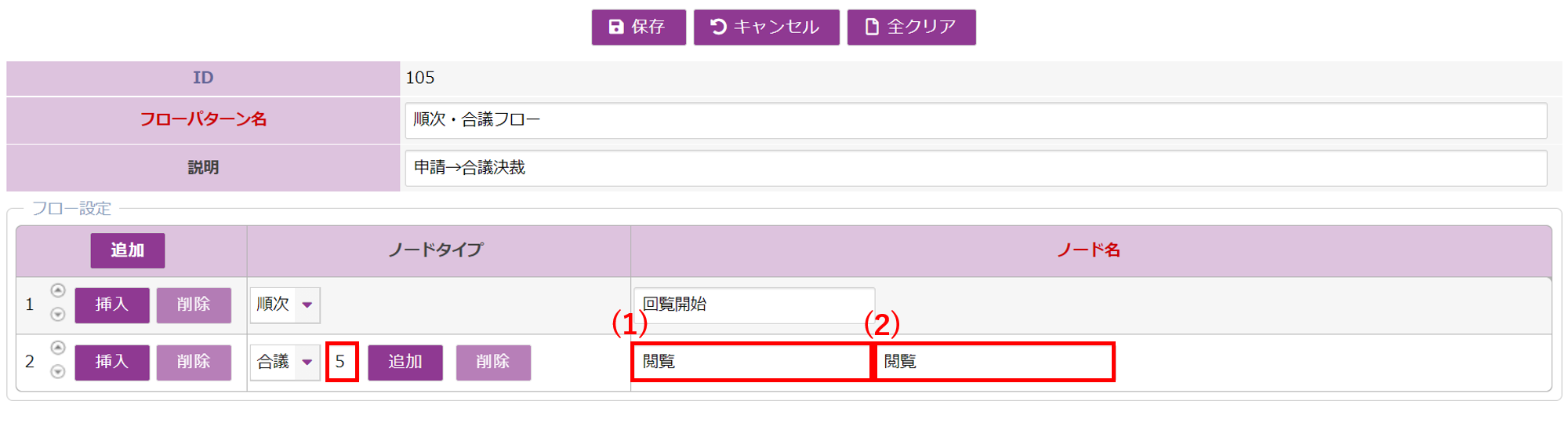
フローパターンのカスタマイズ メンバー承認時のノード名は次のようになります。

ノード名の反映
ワークフロー参加者設定
-
フローパターンの設定が終わったら、「管理処理 > ワークフロー管理 > ワークフロー参加者設定検索」を開きます。
「登録画面へ」ボタンをクリックします。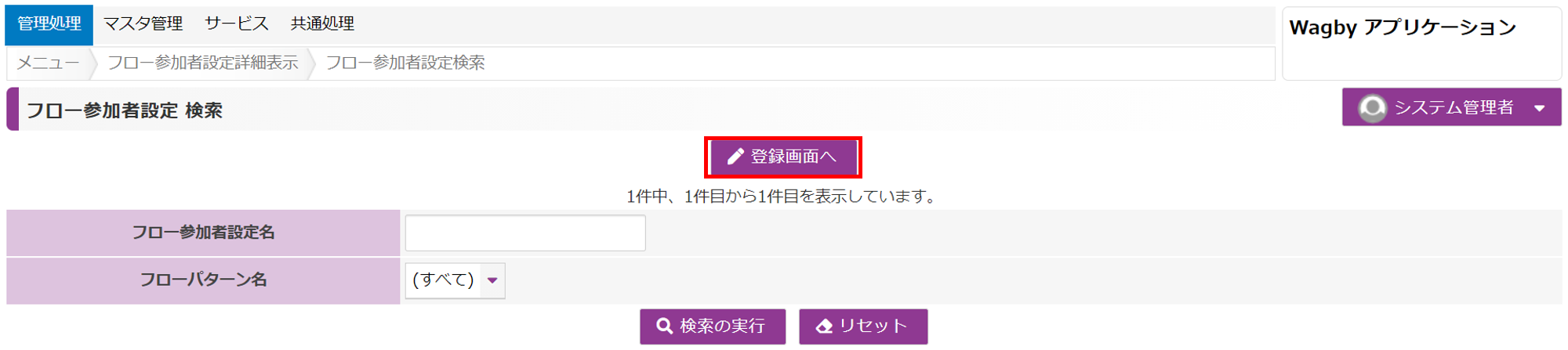
ワークフロー参加者設定検索 -
次の通り設定します。
(1)フロー参加者設定名は任意の値を設定します。今回は「回覧フロー(総務部)」としました。
(2)説明には、そのフローの役割やメモなど、説明を入力しておくと便利です。今回は「総務部全員が承認したら完了する回覧」としました。
(3)フローパターン名は、先の手順で設定したフローパターン「順次・合議フロー」を選択します。
フロー参加者の設定は(4)~(6)の通り、メンバーは指定せずグループのみすべて「総務部」を選択します。
これによりワークフローに参加できるのが「総務部」グループに所属するアカウントに限定されます。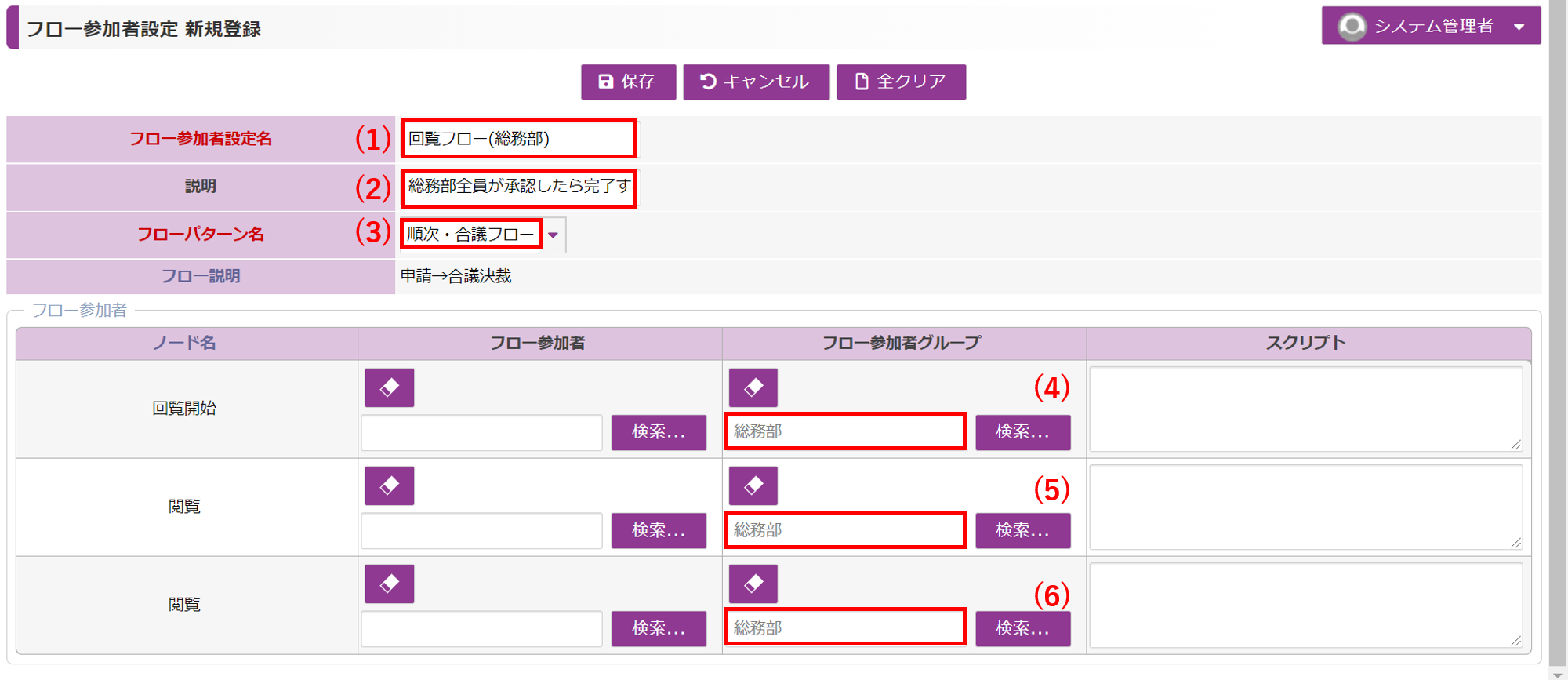
ワークフロー参加者設定検索