ワークフローを開始する
最終更新日: 2025年5月30日
R8 | R9
ワークフローに対応したモデルのデータを新規登録すると、ワークフローが開始されます。 R9.2.0以降のバージョンでは、ワークフローの処理者の欄にはIDではなく名前情報が表示されます。 データを登録しても、申請ボタンを押下しない場合はワークフローは開始されません。申請する
「年休申請」モデルに適用した例で説明します。
「申請フロー」という項目は、ワークフロー利用を有効にしたモデルの先頭に表示されます。
選択欄にはこのモデルと紐づけしたフローを選択することができます。
「年休申請フロー」は、「モデルにワークフロー定義を設定する」で紐づけしたフローです。
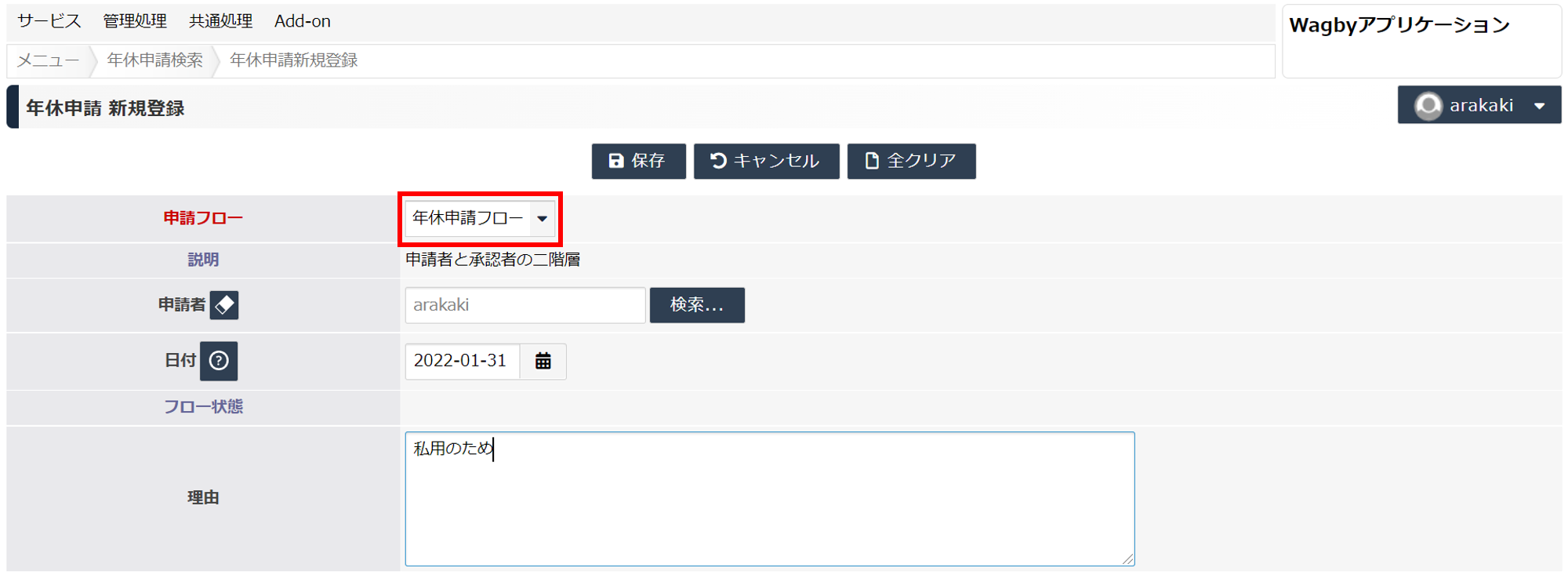
この時点では、まだワークフローは開始していません。
また、 データの更新はワークフロー申請前(この段階)であれば可能です。
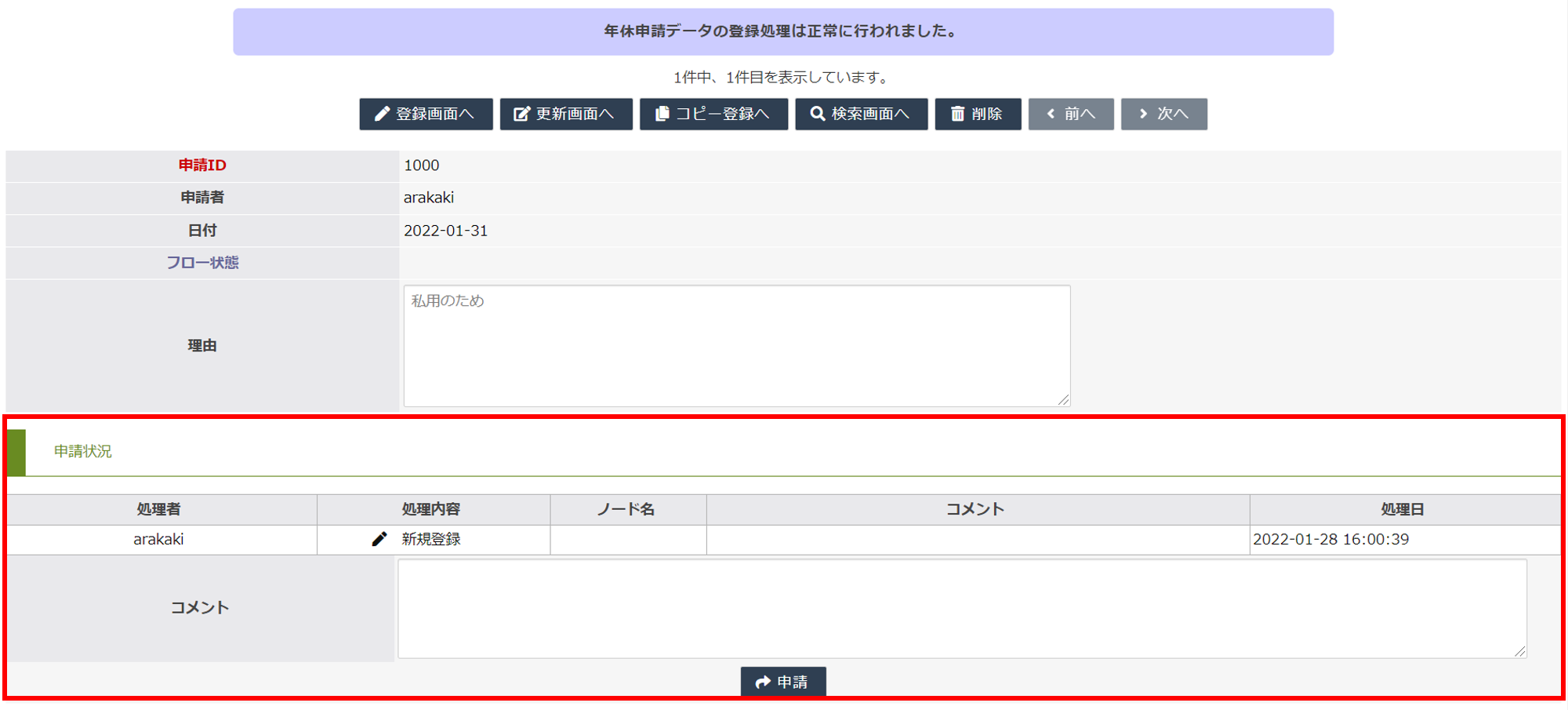
R9.2.0の場合

注意
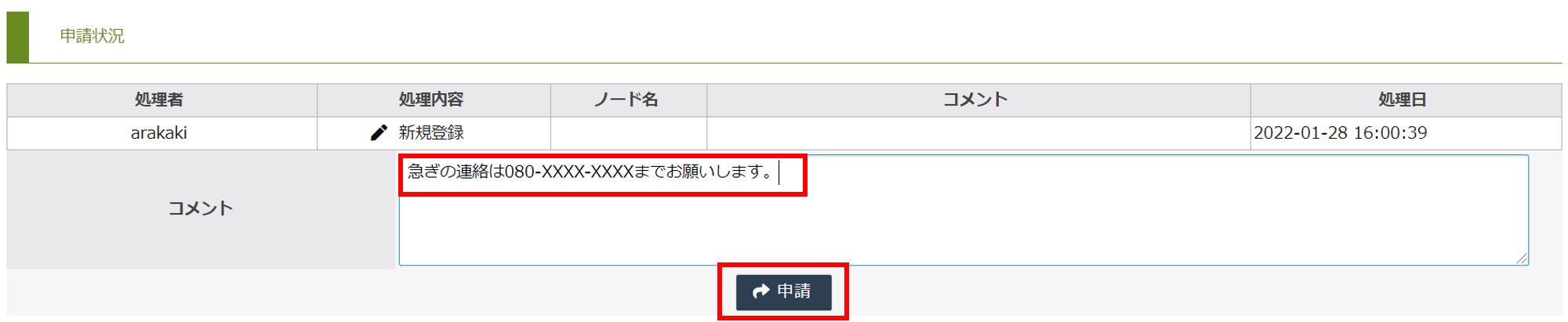
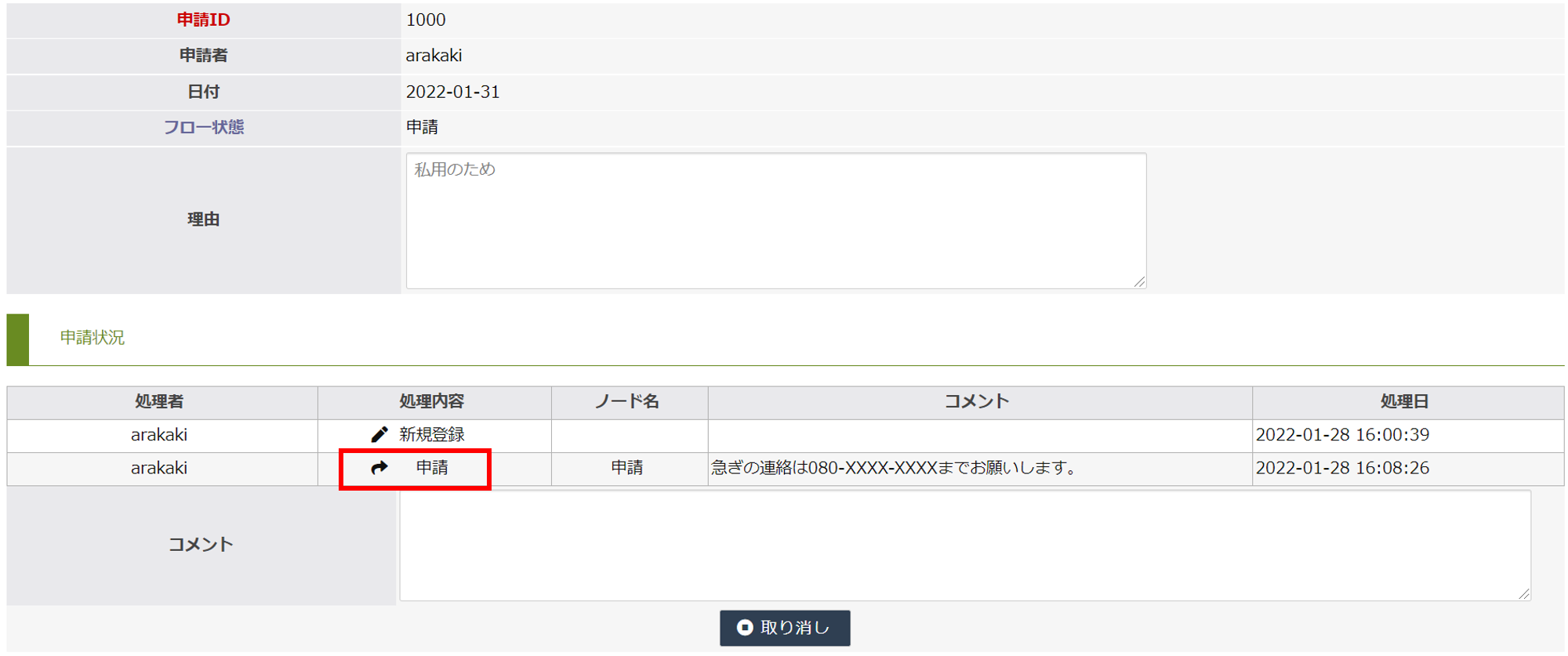
年休申請の検索画面で、先程申請したデータをクリックします。
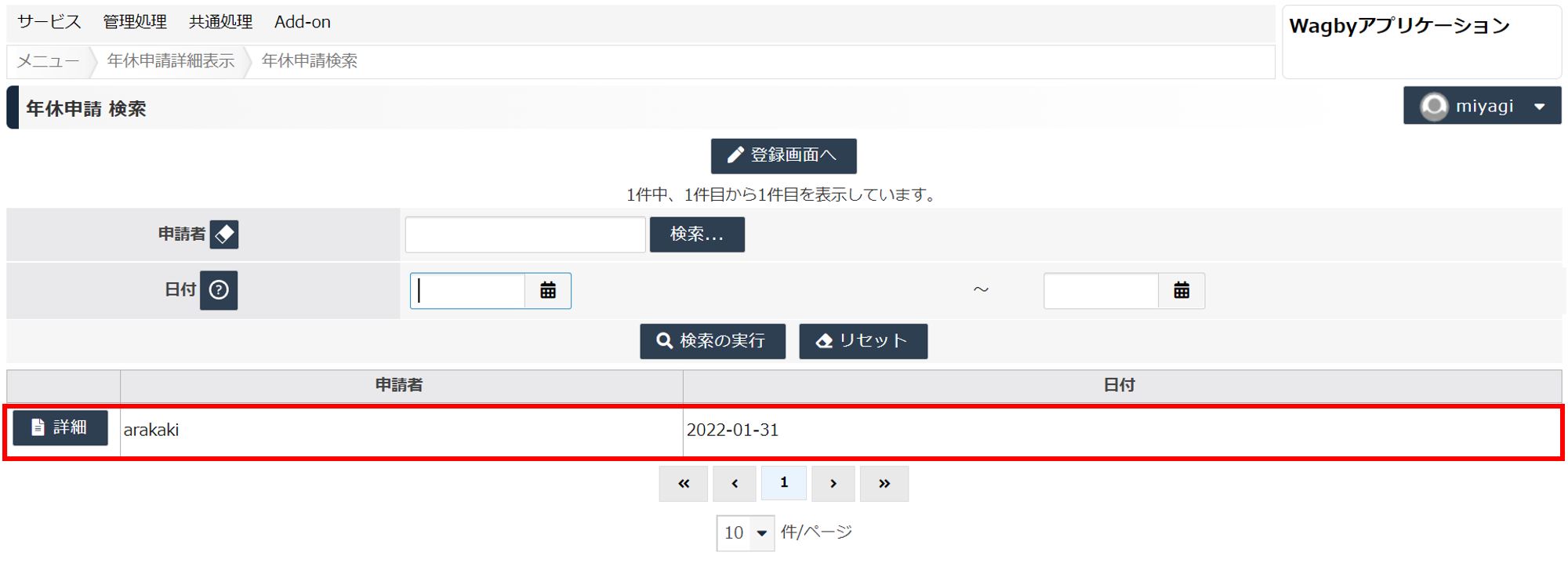
また、この段階ではデータの更新も可能です。
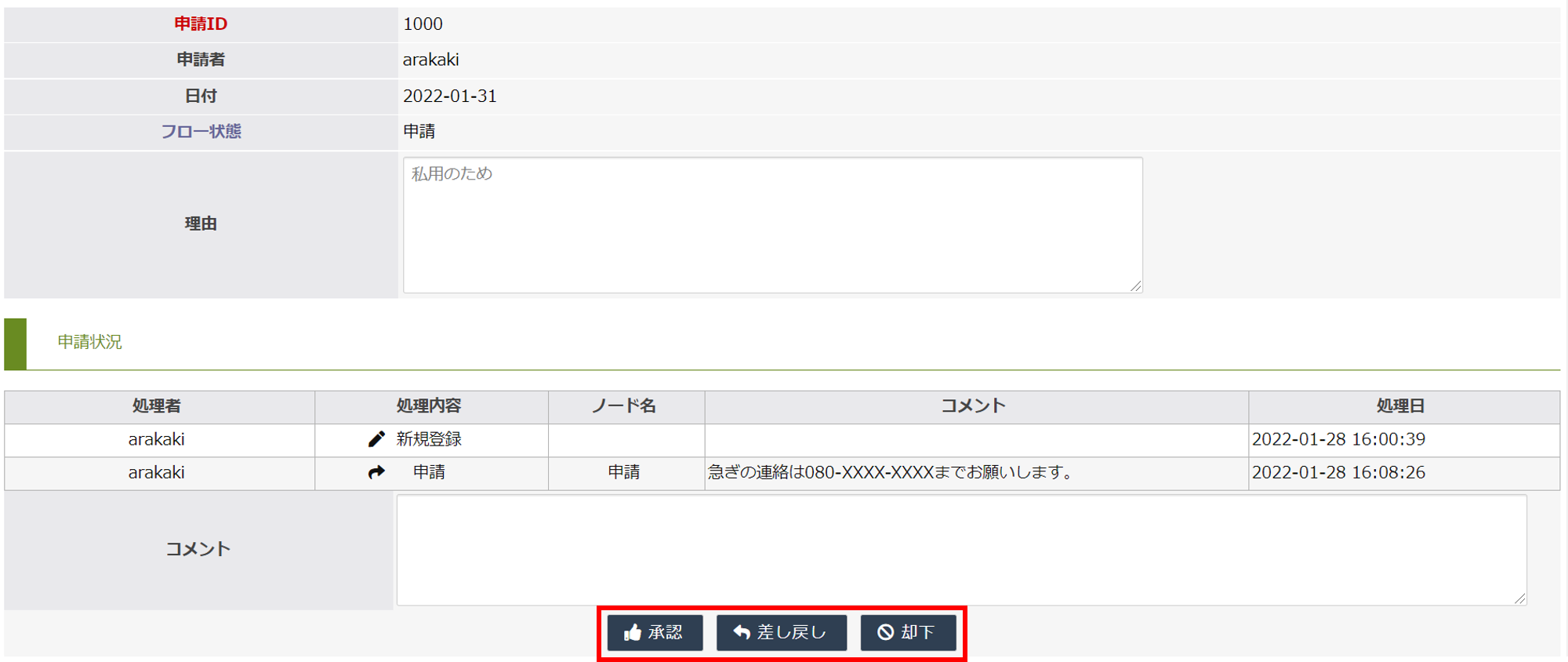
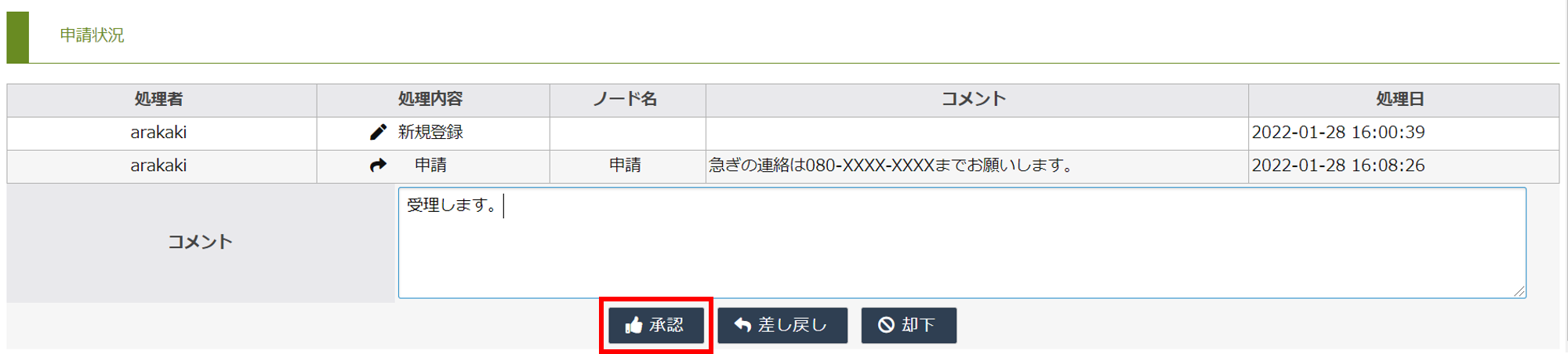
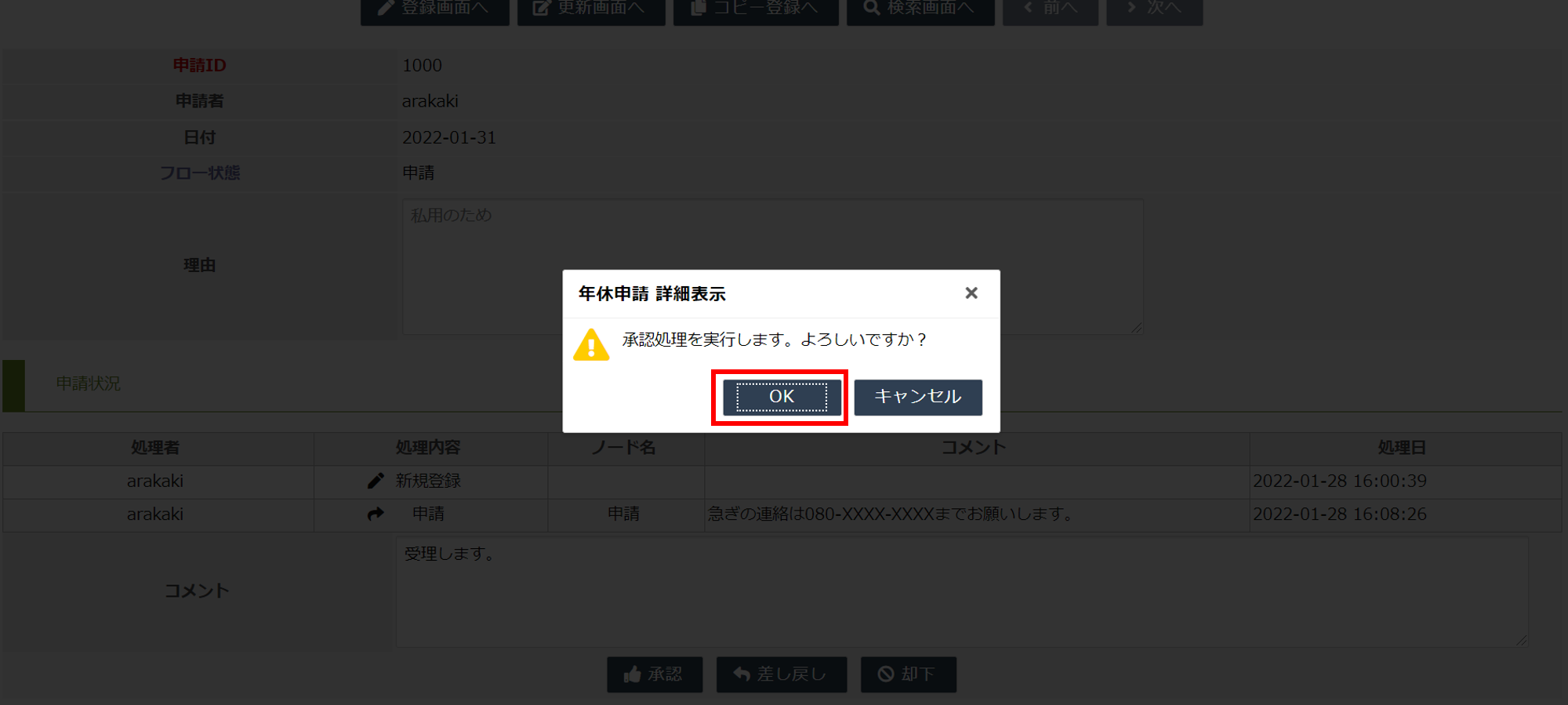
このワークフローは2ノード(順次→順次)のため、この段階で自動的に決裁となります。
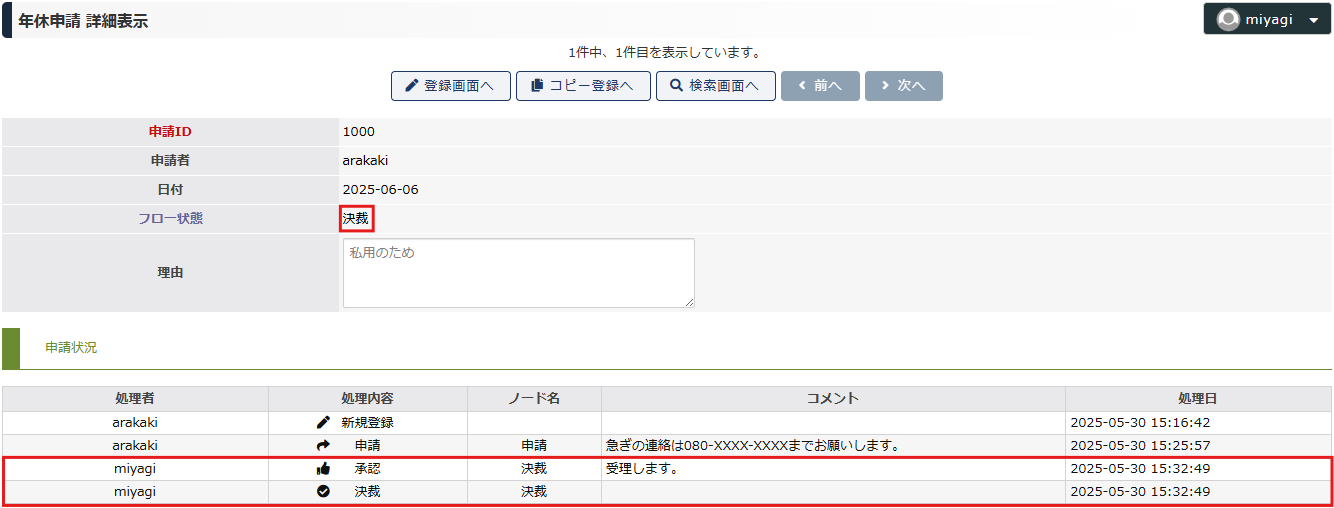
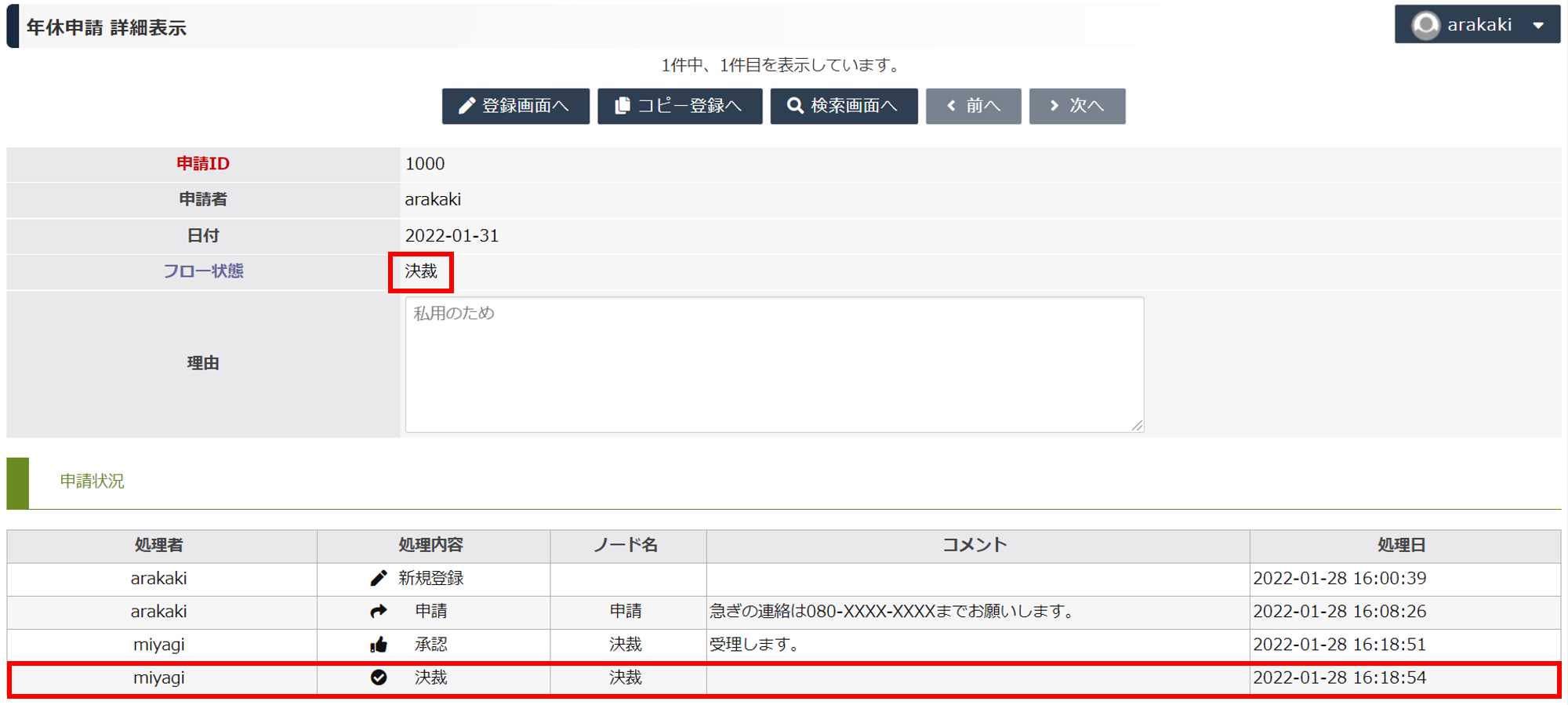
※ワークフローの現在の状態を格納する「ワークフロー状態」項目の設定手順はこちらをご覧ください。
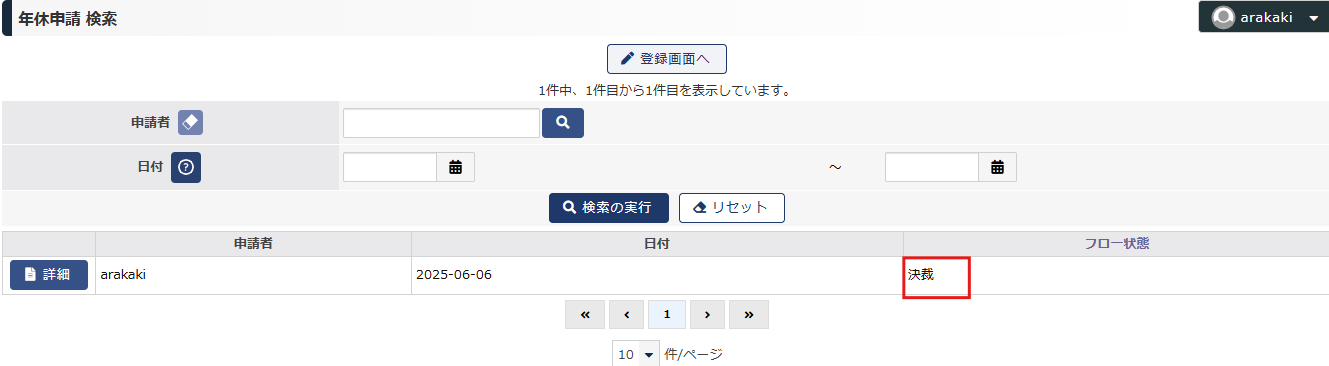
申請を取り消す
申請後、次の承認者がまだ何らかのアクション(承認、差し戻しなど)を行っていない間は、「取り消し」ボタンを押下することでこのフローを取り消すことができます。
(フローイベントには「取り消し」を行ったことが記録されます。)
取り消しボタンが用意される条件
取り消しボタンは次の条件が成立したときに用意されます。
- ワークフロー状態が「申請」であること
- ログオン中ユーザがそのワークフローの申請者であること
- 最後のフローイベントが「1つ前へ戻す」「申請者へ戻す」のどちらかで、かつ"未申請"の場合。9.1.0
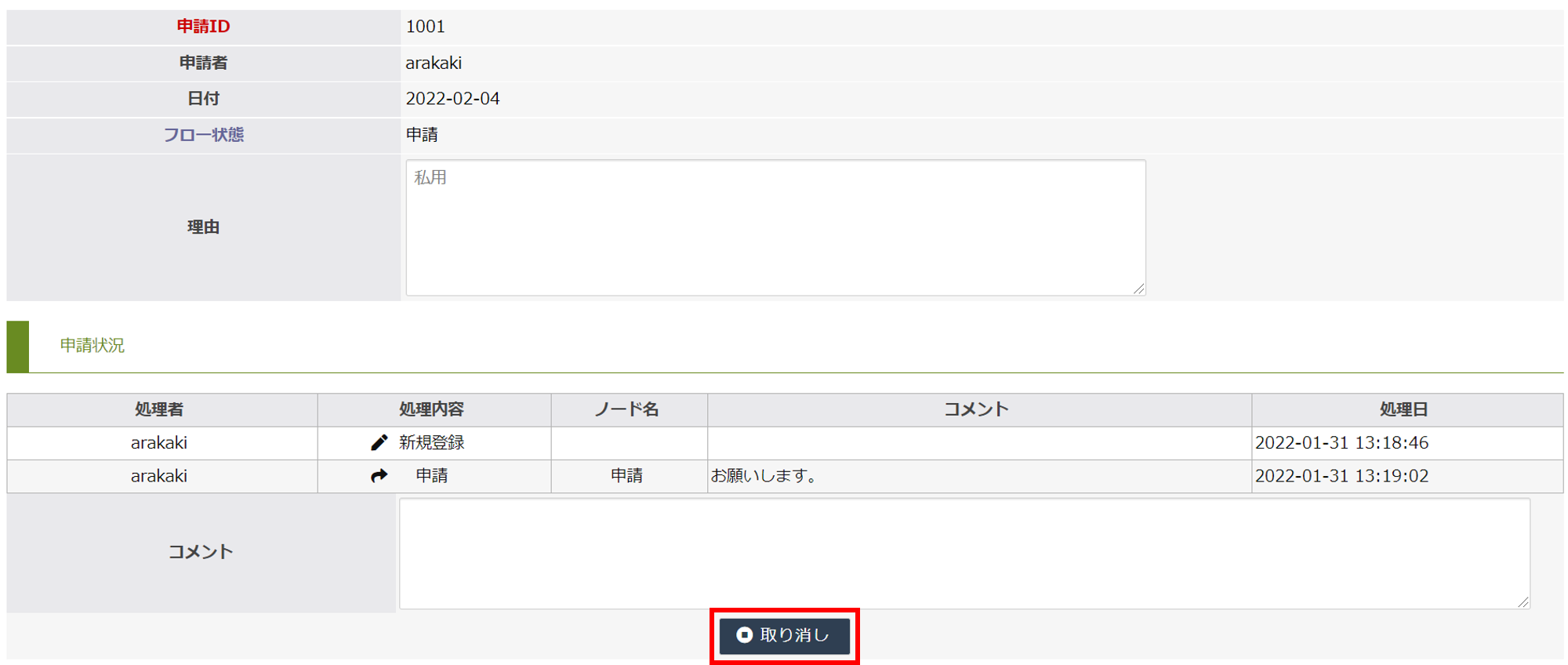
各処理の動作
フロー実行時の各処理の動作は次のようになります。
申請
登録したデータを承認者に申請し、次のノードにフローを進めます。申請後はデータを更新・削除することはできません。次の承認者がまだ承認処理を行う前であれば、申請を取り消すことができます。
承認
申請フローを承認して次のノードにフローを進めます。最終承認(決裁)の場合は、フローが終了します。
フロー終了後は、申請者、承認者ともにデータを更新・削除することはできません。
差し戻し
一つ前のノードに戻します。
差し戻されたデータについて、申請者は再度申請することができます。
却下
申請を却下し、フローを終了させます。
フロー終了後は、申請者・承認者ともにデータを更新できませんが、申請者はデータを削除することができます。
処理ボタンの表示ルール
更新ボタン
-
ユーザがフローを持っている場合に表示されます。
(例: 申請者による申請後は、詳細画面に更新ボタンが表示されません。承認者がアクセスした場合、更新ボタンが表示されます。) - 「差し戻し」で申請者にフローが戻ってきた場合は、ボタンが表示され、更新できます。
- フロー終了(決裁)後は、申請者・承認者に関わらず、ボタンが表示されません。
- 「却下」後は、申請者・承認者に関わらずボタンが表示されません。
削除ボタン
- 申請者(データを新規登録したユーザ)のみが使用できます。承認者でアクセスした場合でも削除ボタンは表示されません。
- 申請者による申請後は表示されません。
- 「差し戻し」でフローが戻ってきた場合は、削除ボタンが表示され削除できます。
- フロー終了(決裁)後は、申請者・承認者に関わらず、ボタンが表示されません。(ただしシステム管理者は表示されます。)
- 「却下」後は、申請者のみ削除できます。
ワークフローの状態とイベント
ワークフローで用意されている「状態」と「イベント」は次のとおりです。
状態
FLOWSTATUS関数で取得できます。
| 名称 | 説明 |
|---|---|
| (空白) | 未申請の状態です。ワークフローは開始されていません。 |
| 申請 | 申請者がワークフローを開始した状態です。 |
| 承認 | 中間承認者による承認が行われたことを示します。 多段ノード(承認者が複数)の場合、「承認」状態が続きます。 |
| 決裁 | 最終承認者(決裁者)による承認が行われたことを示します。これでワークフローは終了します。 |
| 却下 |
このワークフローが却下された状態です。ワークフローは終了します。 再申請のためには、新しいワークフローを開始してください。 |
| 取り消し | 申請者によってこのワークフローの申請が取り消された状態です。 ワークフローは終了します。再申請のためには、新しいワークフローを開始してください。 |
イベント
| 名称 | 内部表記 | 説明 |
|---|---|---|
| 開始 | Start | ワークフローのデータを新規に登録しました。状態は未申請です。 |
| 申請 | Application | このワークフローを申請しました。 |
| 承認 | Admit | このワークフローを承認しました。最終承認者(決裁者)の承認行為も含まれます。 |
| 却下 | Reject | このワークフローを却下しました。 |
| 一つ前へ差し戻す | Back | このワークフローを差し戻ししました。一つ前のノードに戻ります。 |
| 申請者へ差し戻す | Rewind | このワークフローを差し戻ししました。申請者(先頭のノード)に戻ります。 |
| 取り消し | Cancel | このワークフローを取り消しました。 |
| 決裁 | End | 最終承認を経て、このワークフローが決裁されました。 |
「却下」「取り消し」ボタンを非表示にする
ワークフローの「却下」「取り消し」ボタンを非表示にすることができます。(この設定はモデルごとに行います。)
画面 > その他 > ワークフローの設定欄に用意された「却下ボタンを表示しない」「取り消しボタンを表示しない」をそれぞれ有効にします。
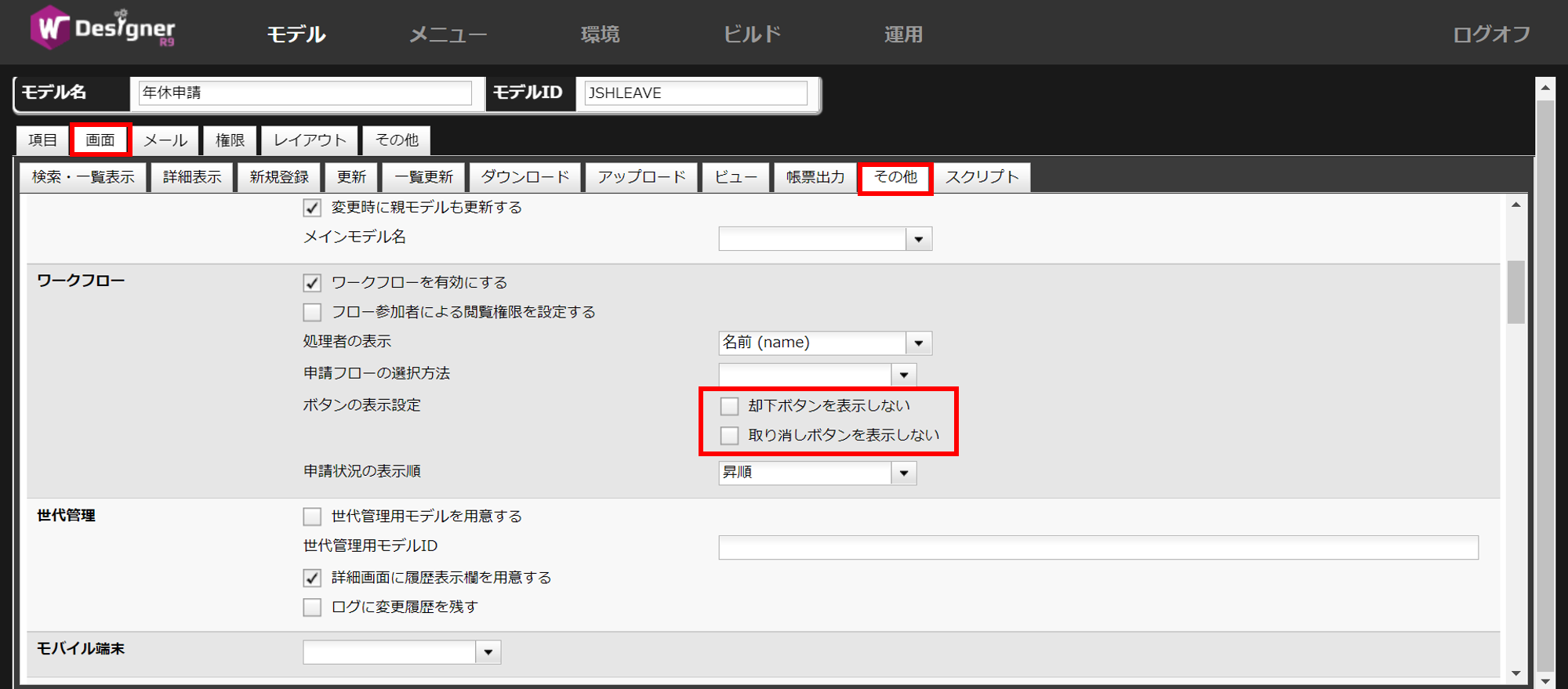
参考:保留フロー状態の検索画面の却下ボタン
「承認すべきワークフローを確認する > 却下ボタンを非表示にする」をお読みください。
ボタン名の変更
環境タブのメッセージ設定で、ワークフローの操作を行うボタン名とアイコンを変更することができます。
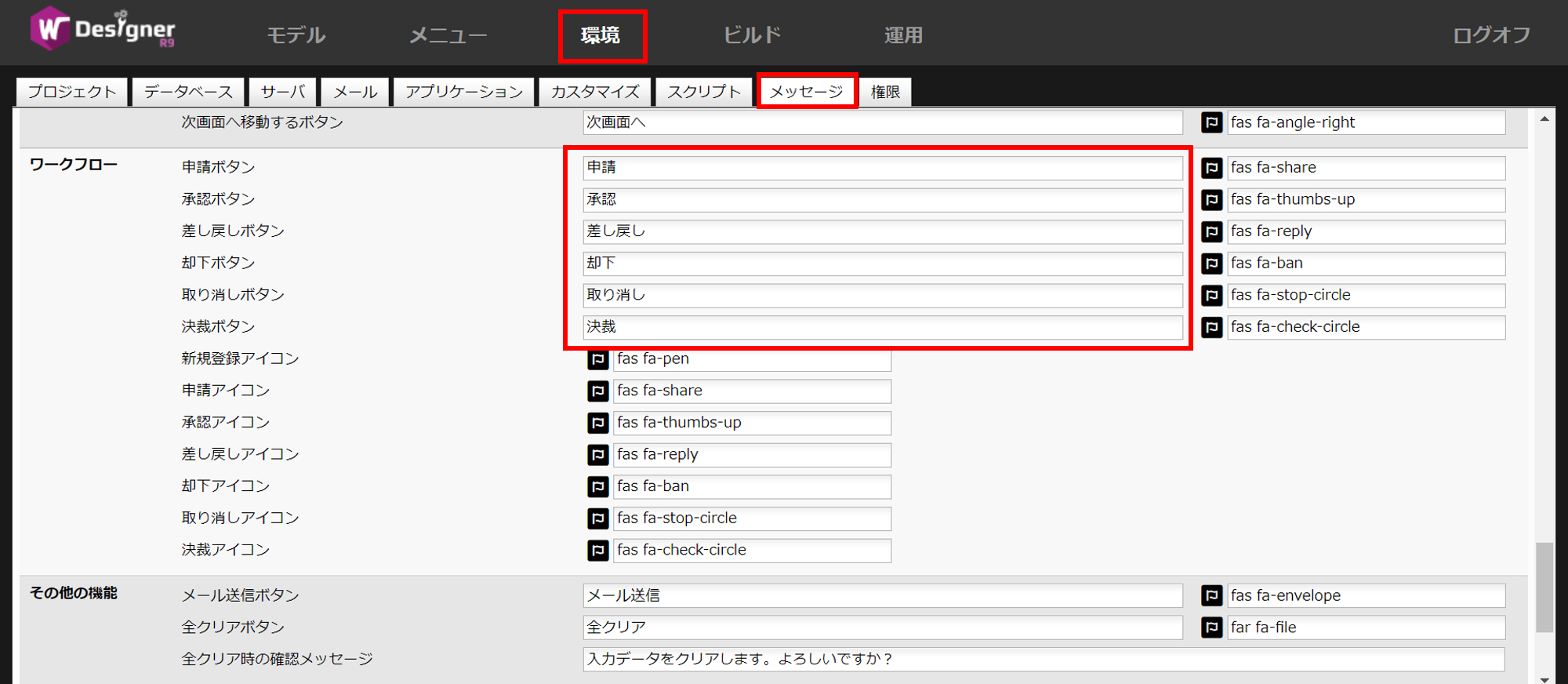
アイコンの変更
環境タブのメッセージ設定で、ワークフロー申請状況の「処理内容」の左横のアイコンを変更することができます。
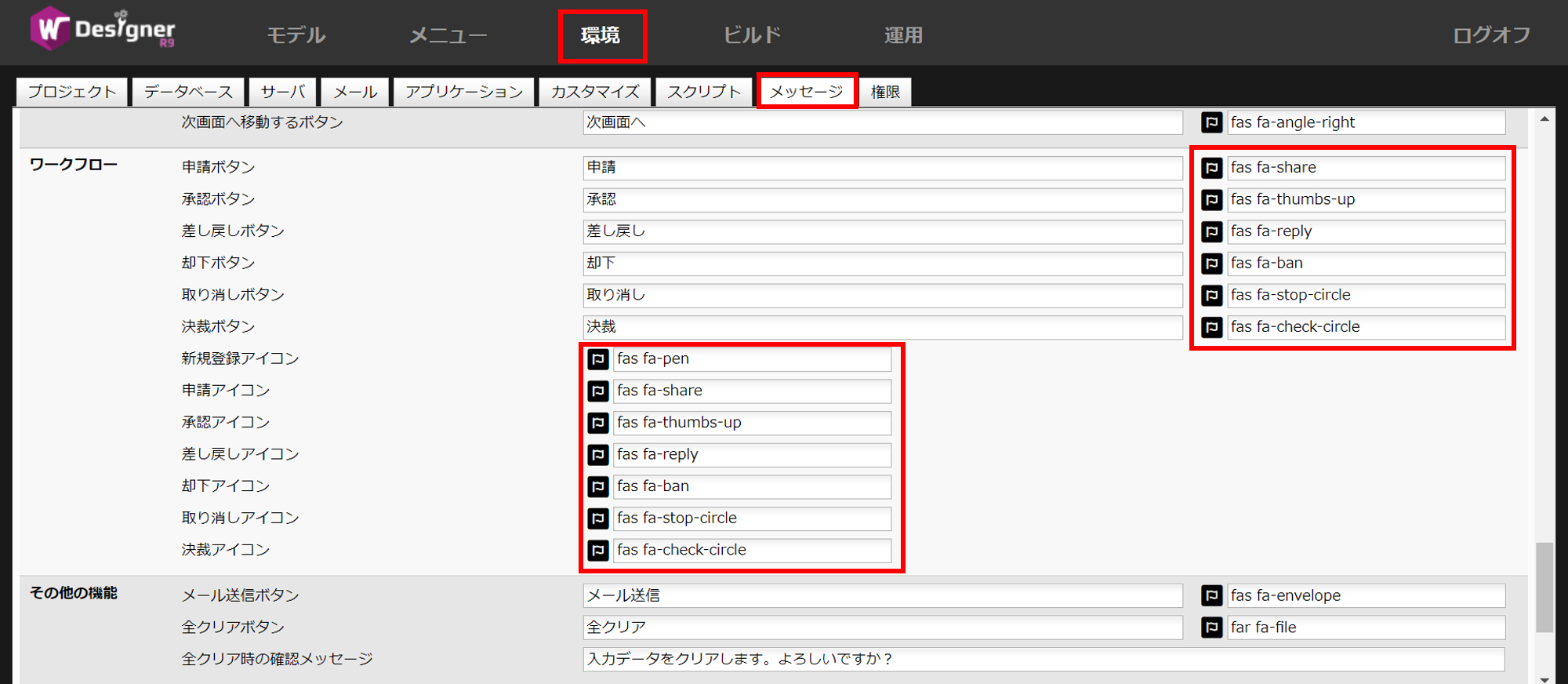
申請状況の並び順を指定する
画面>その他 タブのワークフロー設定欄に用意された「申請状況の表示順」を指定できます。
初期値は「昇順」です。
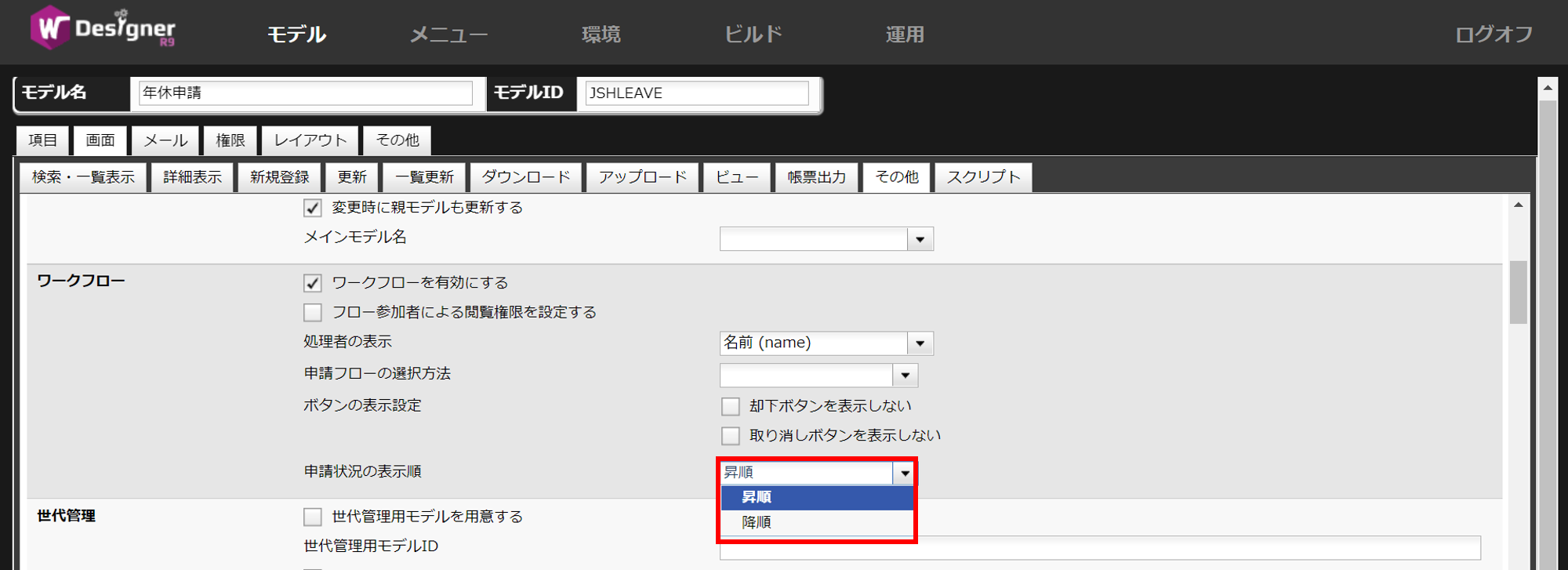
スマートフォンでの承認と決裁
スマートフォンでのワークフロー承認・決裁を行う場合は、メインモデルをPC用、サブモデルをスマートフォン用と定義する必要があります。
この設定を行うことで、PCで申請されたワークフローをスマートフォンで処理できるようになります。
また、スマートフォンだけでワークフローの申請、承認、決裁を完結させることもできます。
注意点
-
スクリプトを使っている場合、メインモデルとサブモデルは区別されます。
メインモデルのスクリプトをサブモデルにコピー後、モデルIDを適切に見直してください。
(サブモデルを対象にするスクリプトは、サブモデルを指し示すように書き換える必要があります。) - 代理者の設定を行っている場合、メインモデルと同じ設定をサブモデルにも行うようにしてください。
トラブルシューティング
「申請フロー」の選択肢が空になっている。
図1で「申請フロー」の選択肢が空になっている場合、このワークフローの「フロー参加者設定」で、ノード(申請者・担当者・承認者)のフロー参加者またはフロー参加者グループで設定されたユーザー・グループに所属していないアカウントで利用している可能性があります。
ワークフロー定義ファイルの取得に失敗する。
ログ (system.log) に次のように表示された場合は、以下の点をご確認ください。
[ERROR jp.jasminesoft.util.VelocityUtils mergeContent] occur ResourceNotFoundException file:s-c.xml- wagbyapp 起動ユーザにワークフロー定義ファイルのフォルダ (WEB-INF/workflow-definitions) へのアクセス権があるか。
- startup.bat (startup.sh) 実行時のフォルダが wagbyapp/bin となっているか。(*1)
- 独自のフローパターンを設計した場合、アプリケーションの入れ替え(再ビルド)を行ったときにフローパターンモデルをインポートしているか。