モデルのワークフロー状態で検索する
最終更新日: 2025年7月2日
R8 | R9
ワークフローを適用したモデルの検索画面で、「ワークフロー状態」を用いた検索を行うことができます。
「決裁」されたデータのみを絞り込んだ例です。
フロー状態は4パターンです。「未申請」「申請・承認」「決裁」「却下」で検索できます。
「フロー状態検索」という項目を用意します。(項目名は任意です。)
参照先モデルを "フロー状態検索項目 (jfcflowstatus_search_m)" とします。これはシステムが標準で提供するモデルです。
入力タイプも選べますが、複数の状態を指定して検索できるため、チェックボックスの利用を推奨します。
この項目の「検索制御 > ワークフロー > フロー状態で検索を行う」を有効にします。
「入力制御 > モデル参照 > チェックボックス・ラジオボタンの折り返し数」を "5" とします。これは一行におさまるように表示するためです。
ここでは、決裁されたデータのみを検索・表示する方法を説明します。このためにサブモデルを使用します。
「休暇申請」モデルのサブモデルを作成します。はじめに、対象モデルを選択します。
ギアアイコンから「サブモデル」を選択します。
サブモデルが用意されました。
サブモデルの場合、画面にメインモデル情報が明記されています。
サブモデルのワークフロー設定を解除します。このサブモデルの役割は、あくまでもフロー状態の表示、検索のみに特化したものです。
ここでは決裁データのみで絞り込むことを意図していますので、検索の初期値を "4" で固定します。システムが提供する選択肢モデル "フロー状態検索項目 (jfcflowstatus_search_m)" は次の値となっています。
この「フロー状態検索」項目そのものを、検索時は隠し項目とします。これによって検索画面に表示されなくなります。
このサブモデルをメニューに配置します。タイトルや色も変更しておきます。
サブモデルでワークフロー状態による検索を行った例です。
ワークフローが進行中のデータは権限のあるユーザにメインモデルでのみ閲覧させ、権限のないユーザにはサブモデルで決裁データのみ閲覧させる といったような使い方ができます。
例
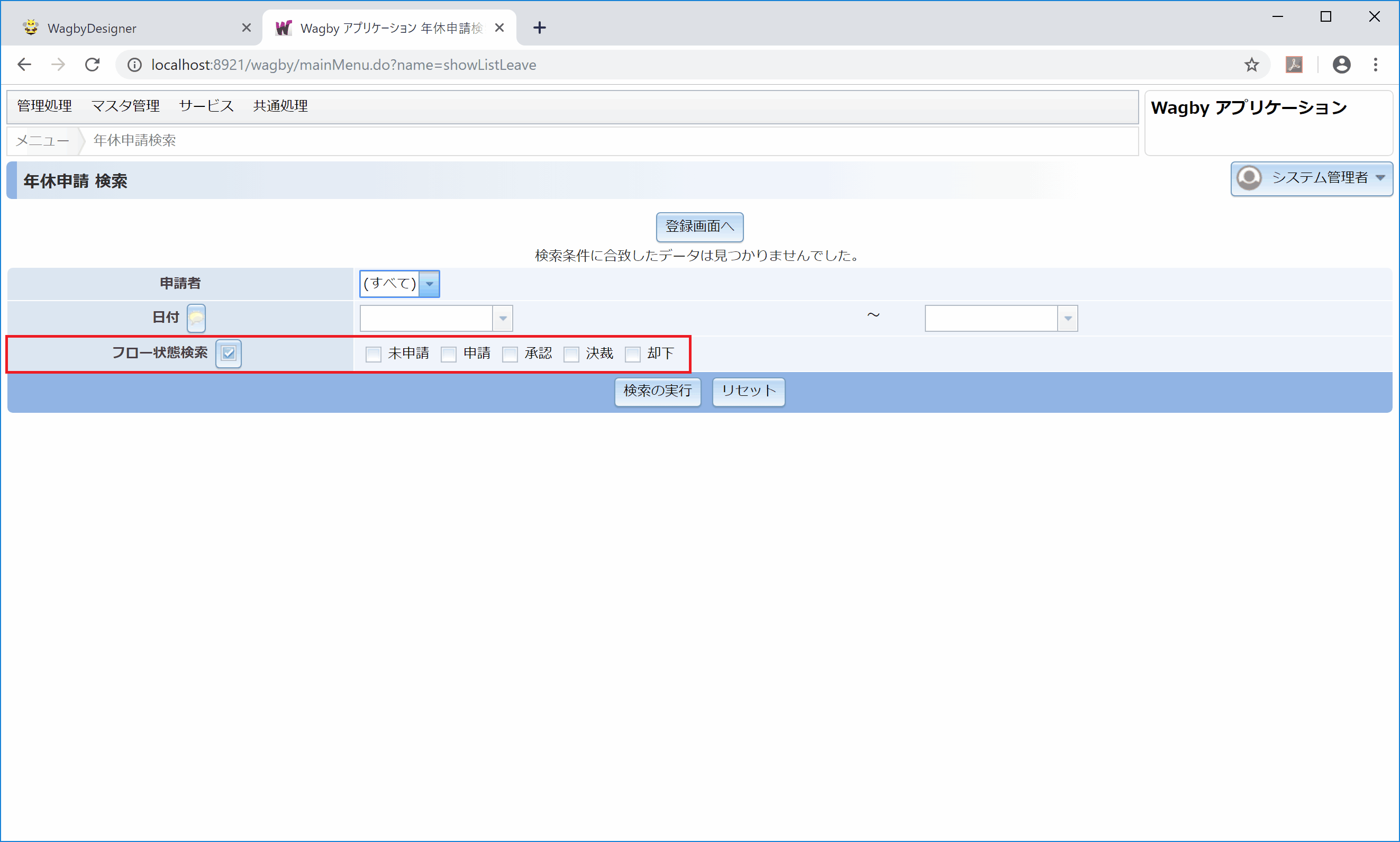
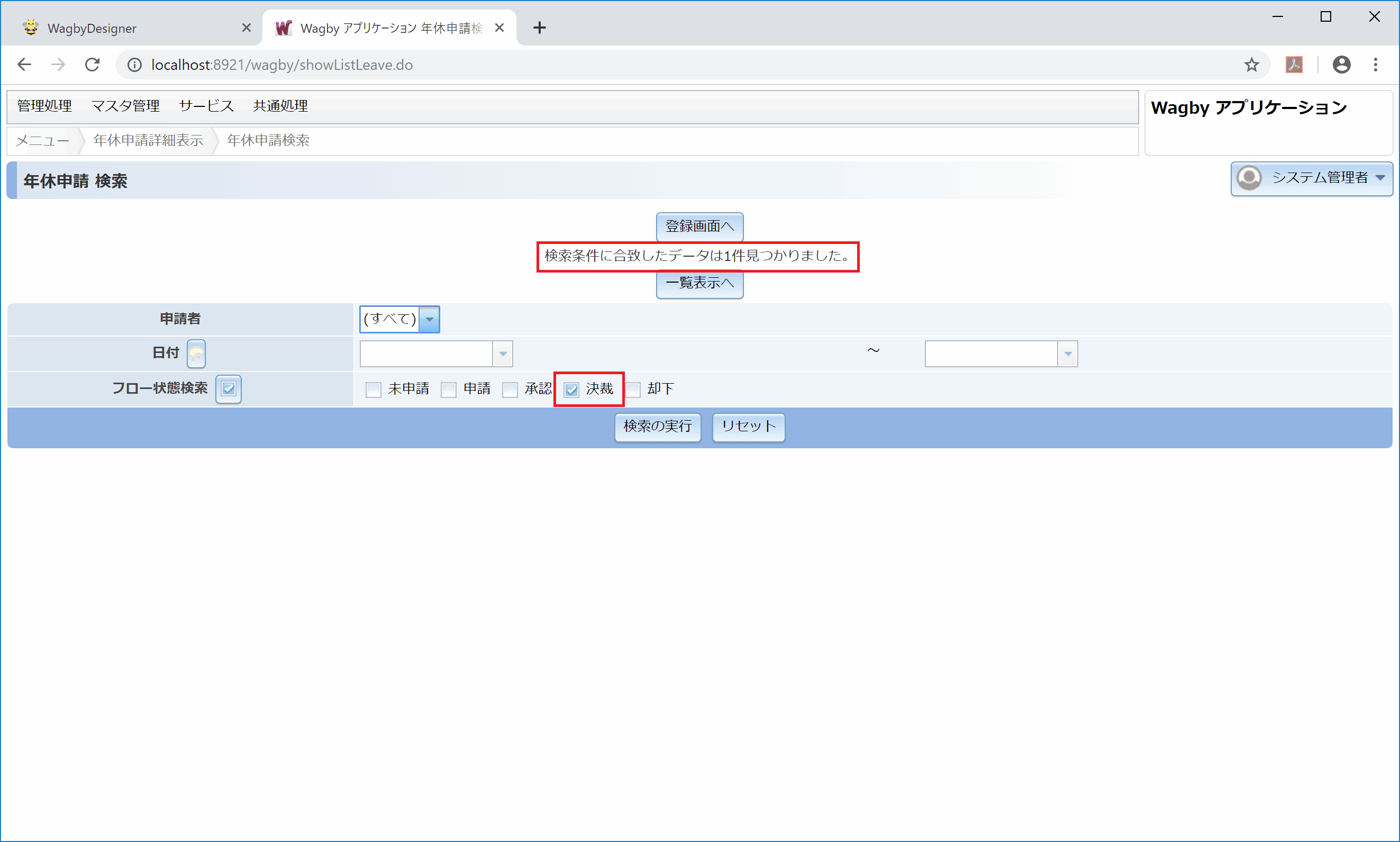
定義方法
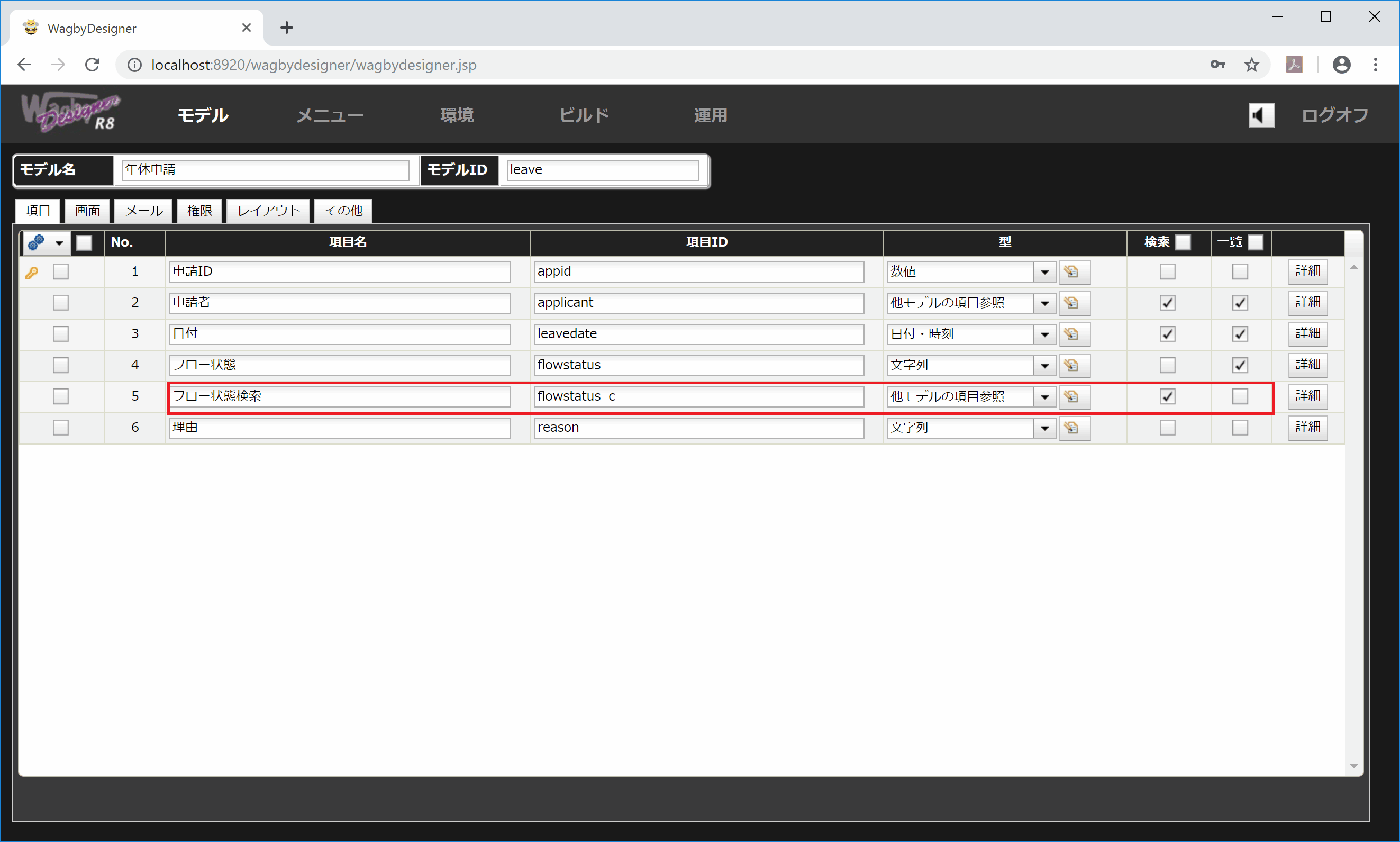
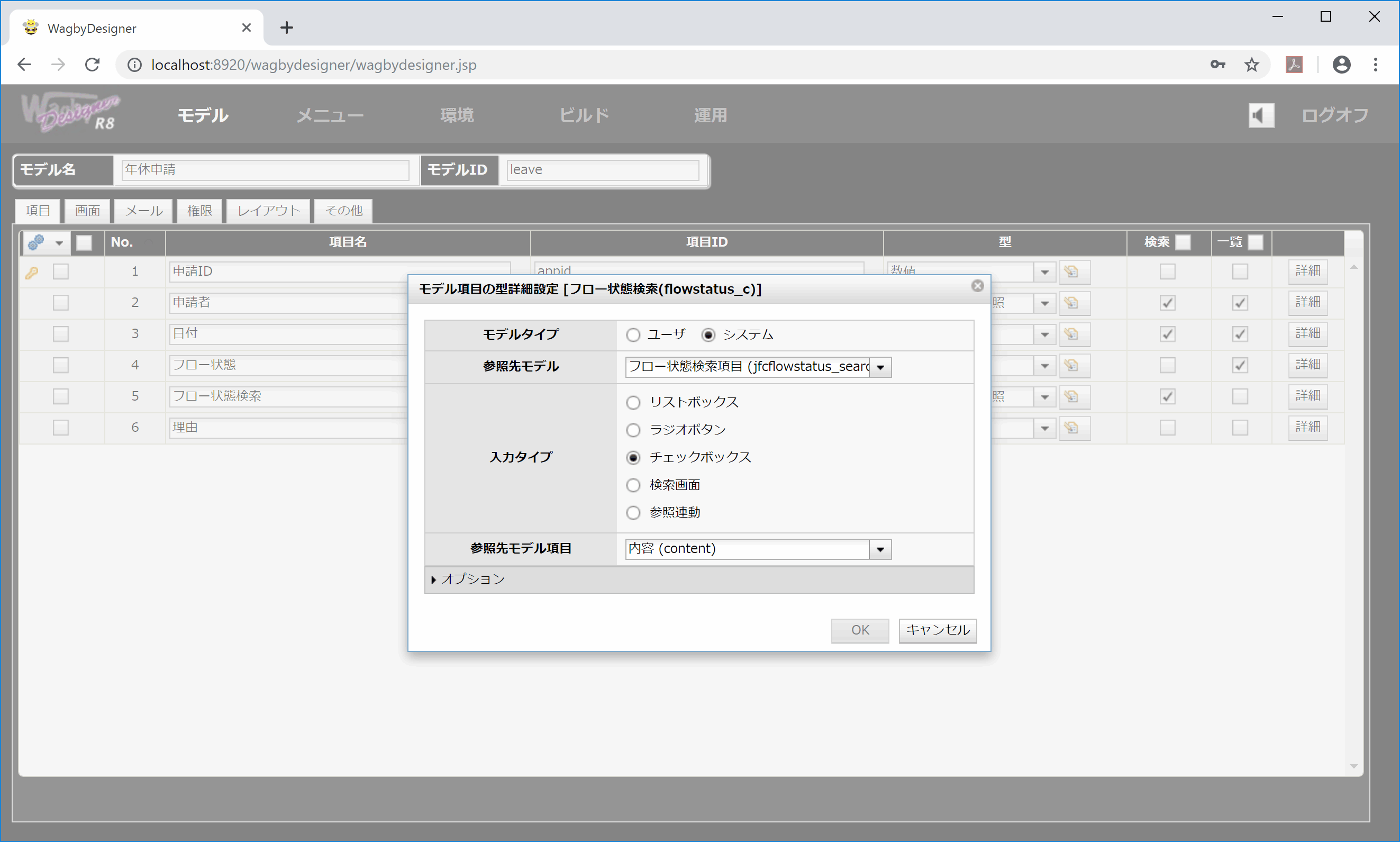
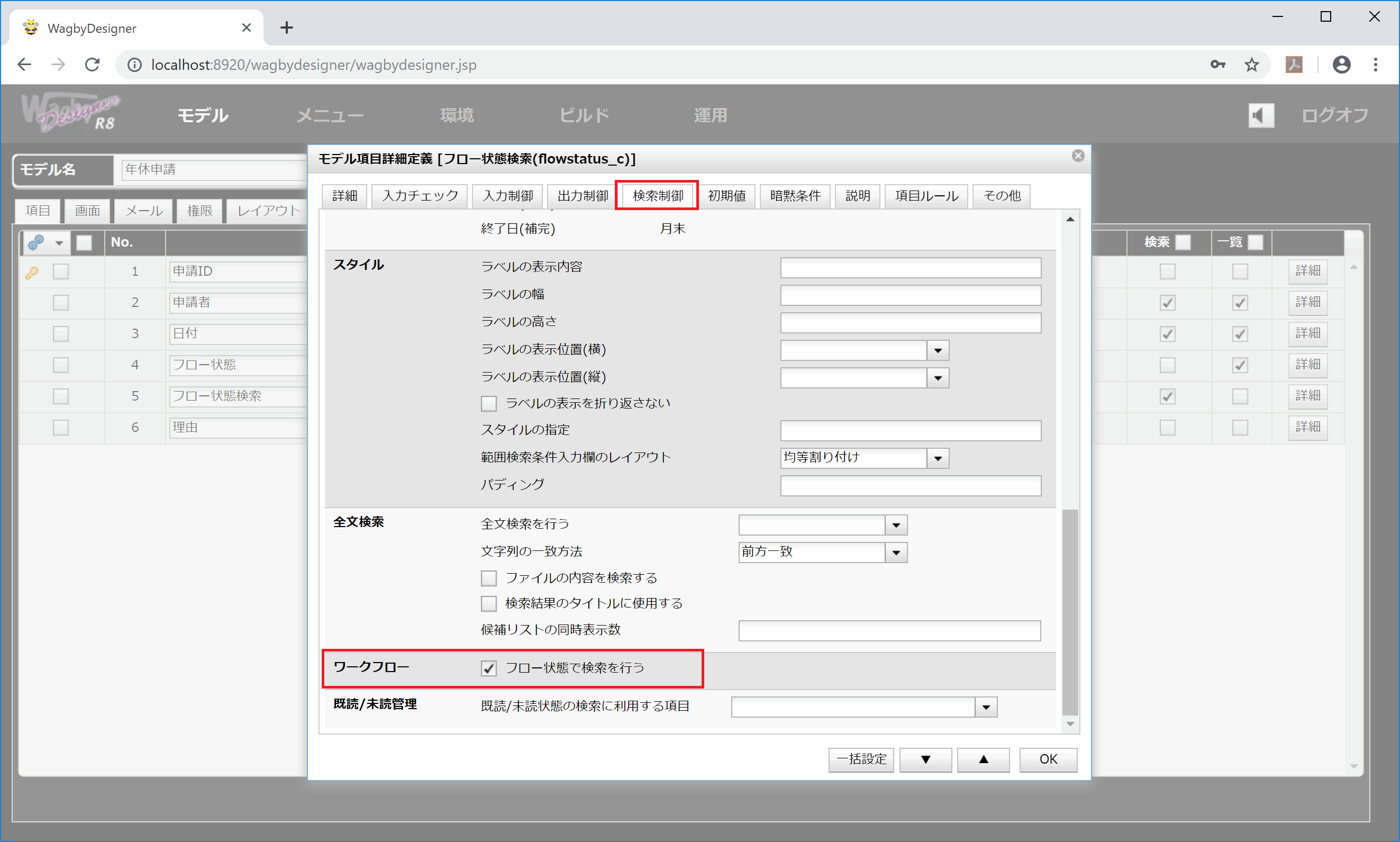

サブモデルを用いて特定のフロー状態のみ検索させる
サブモデルを作成する
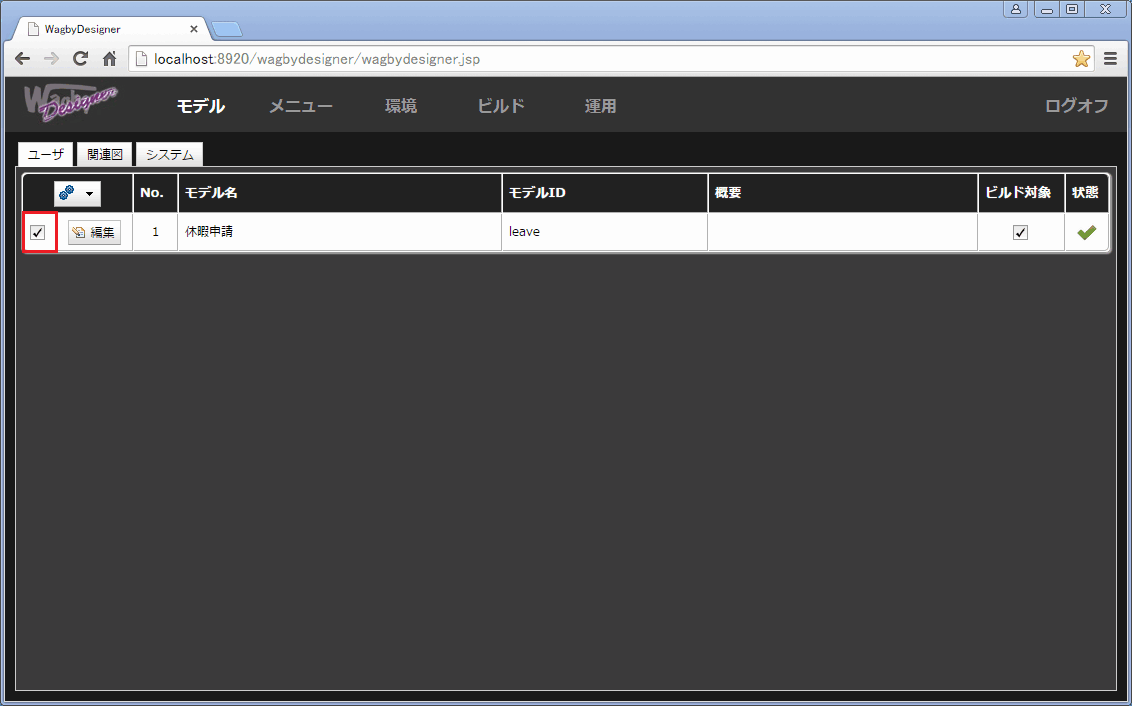
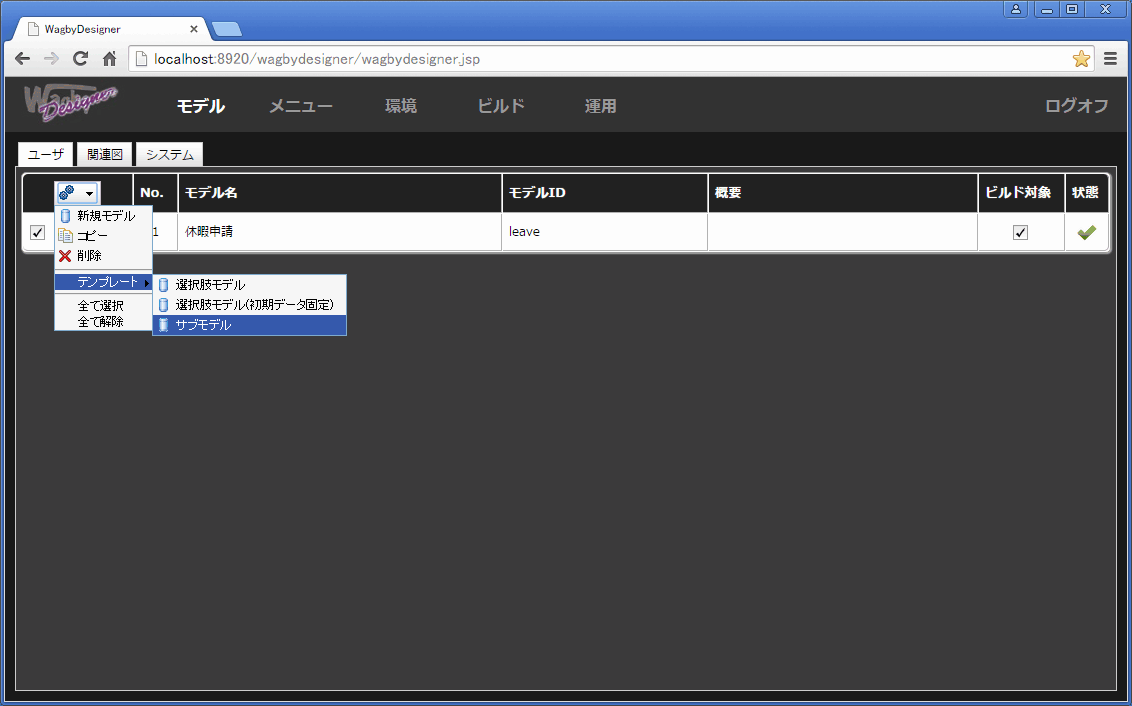
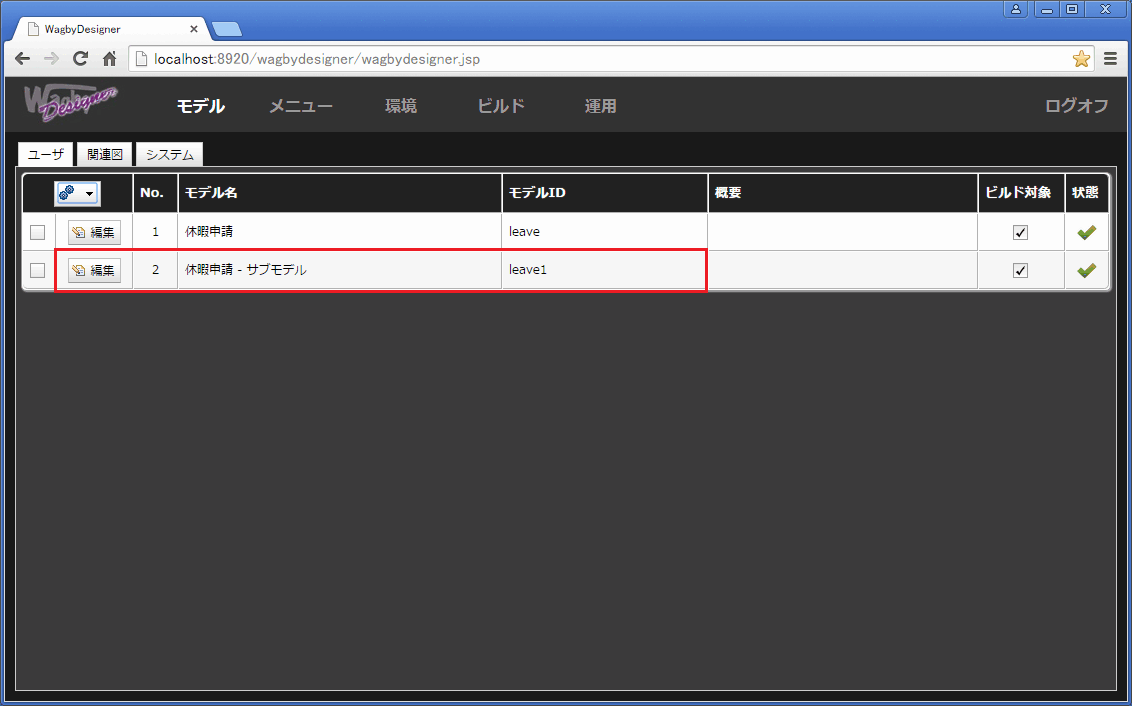
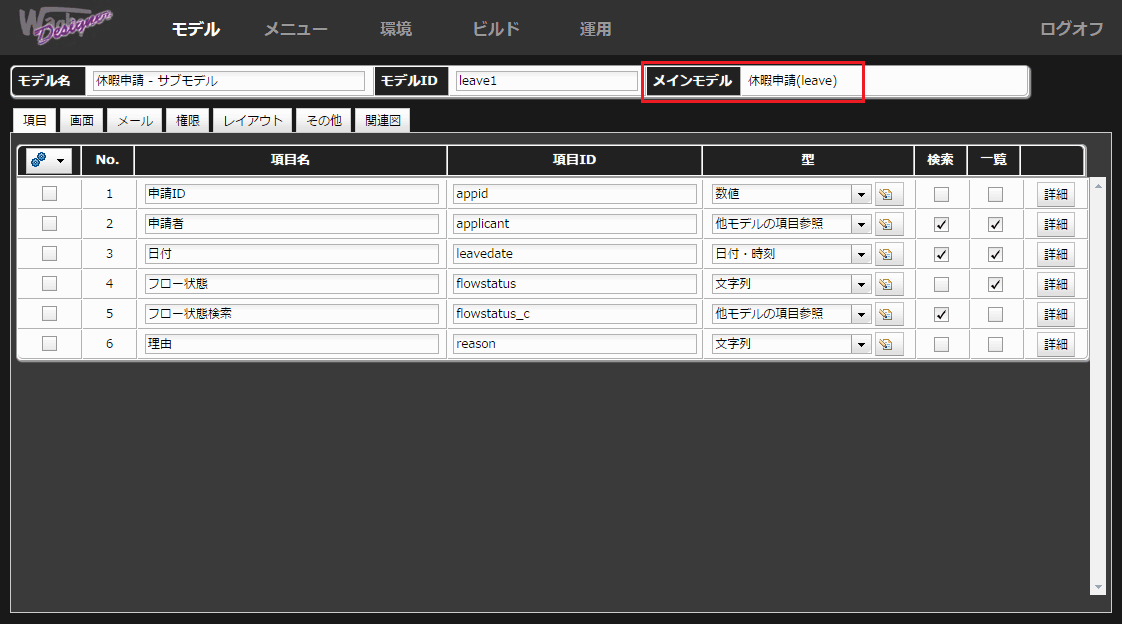
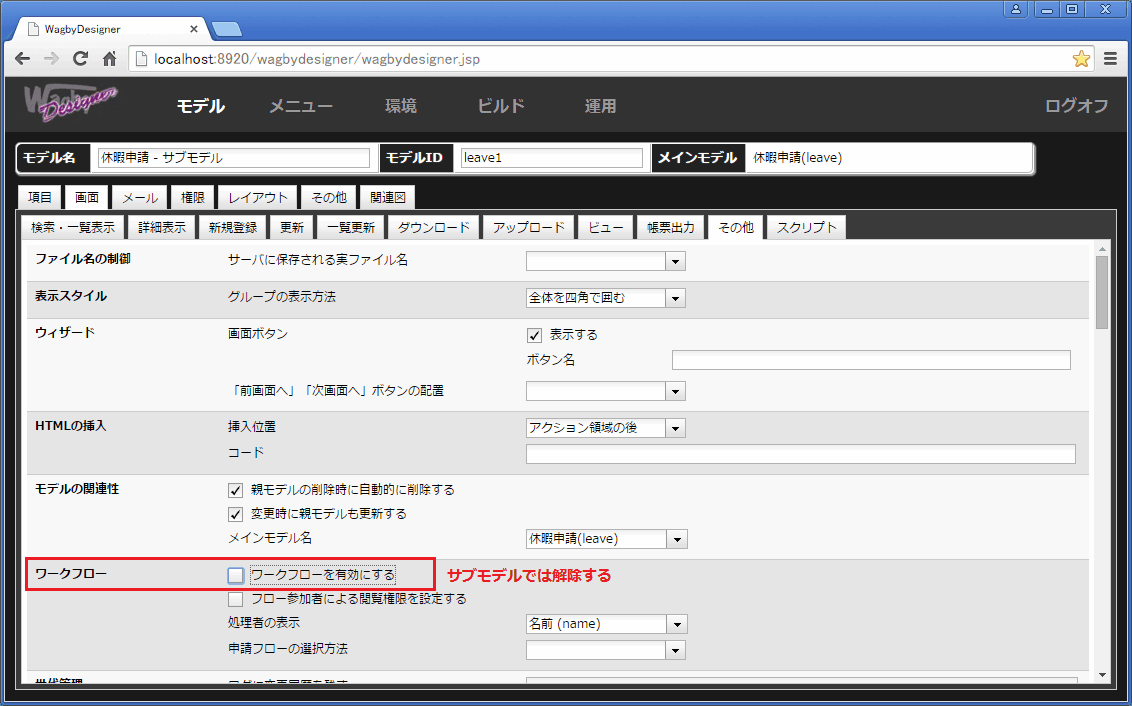
項目の設定
検索の初期値
ID 内容 1 未申請 2 申請 3 承認 4 決裁 5 却下 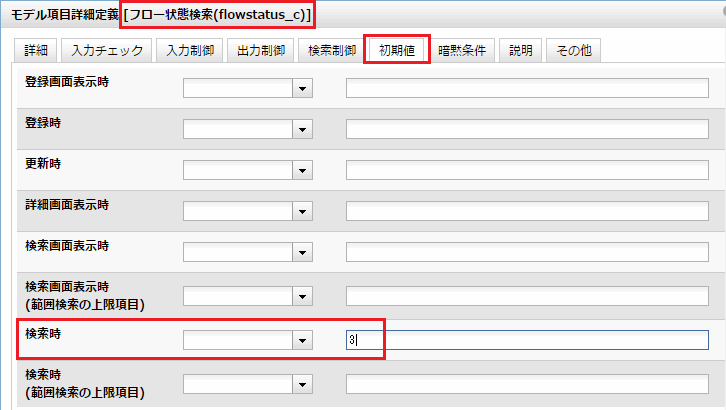
隠し項目
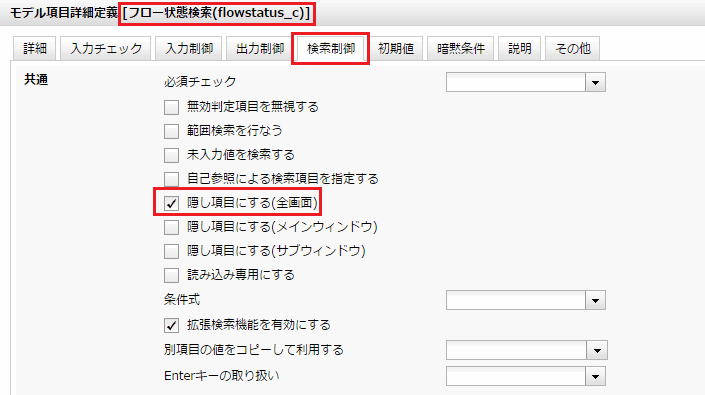
メニューを用意する
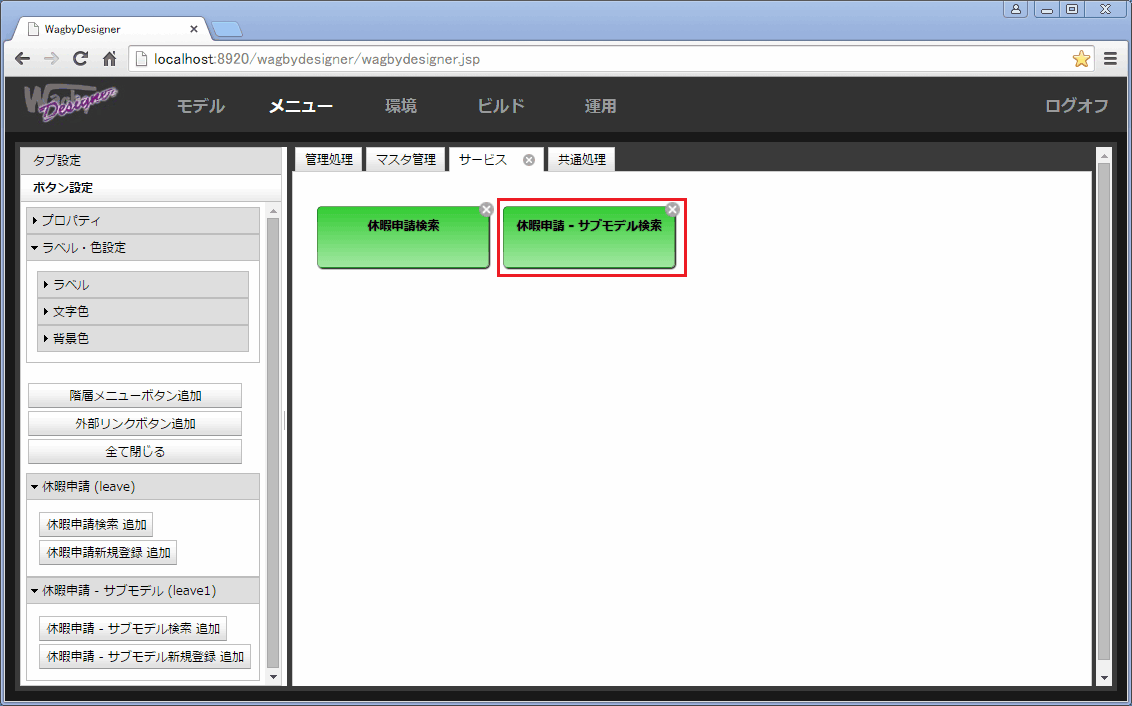
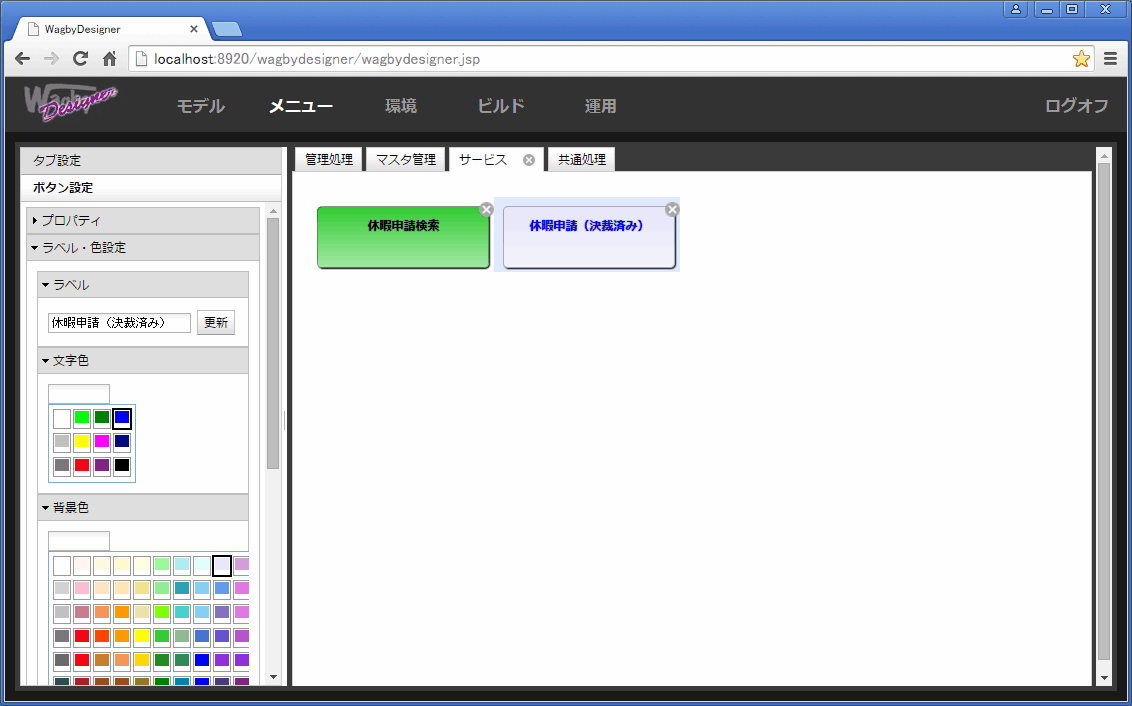
例
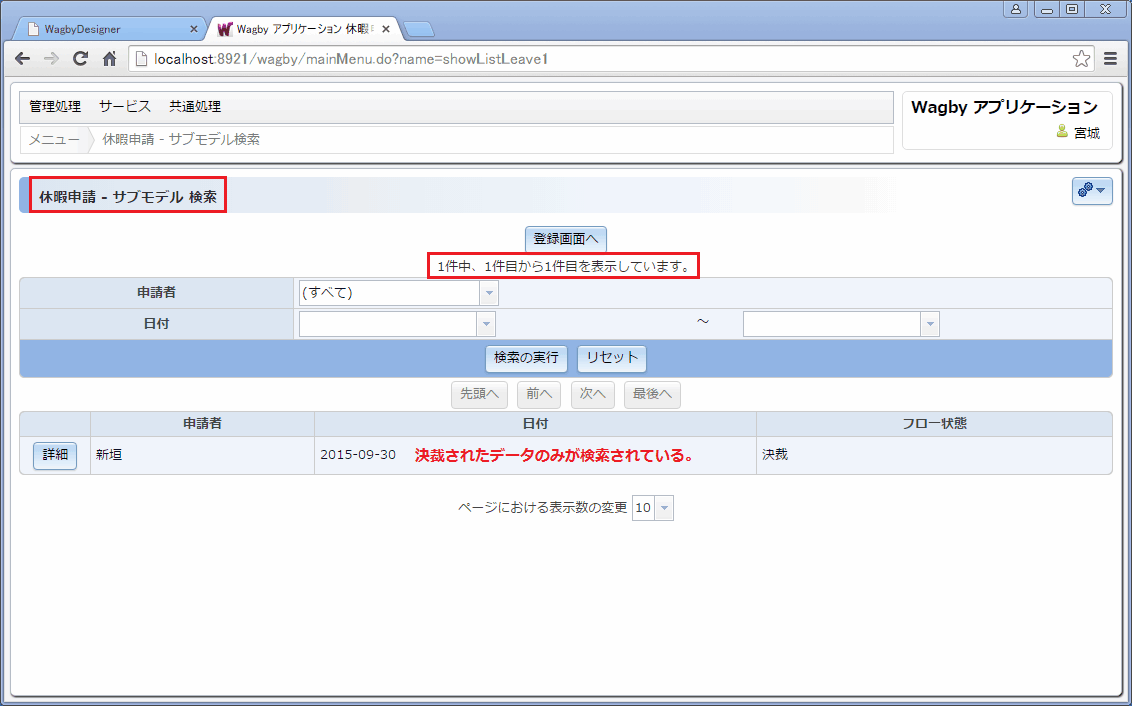
ワンポイント
制約