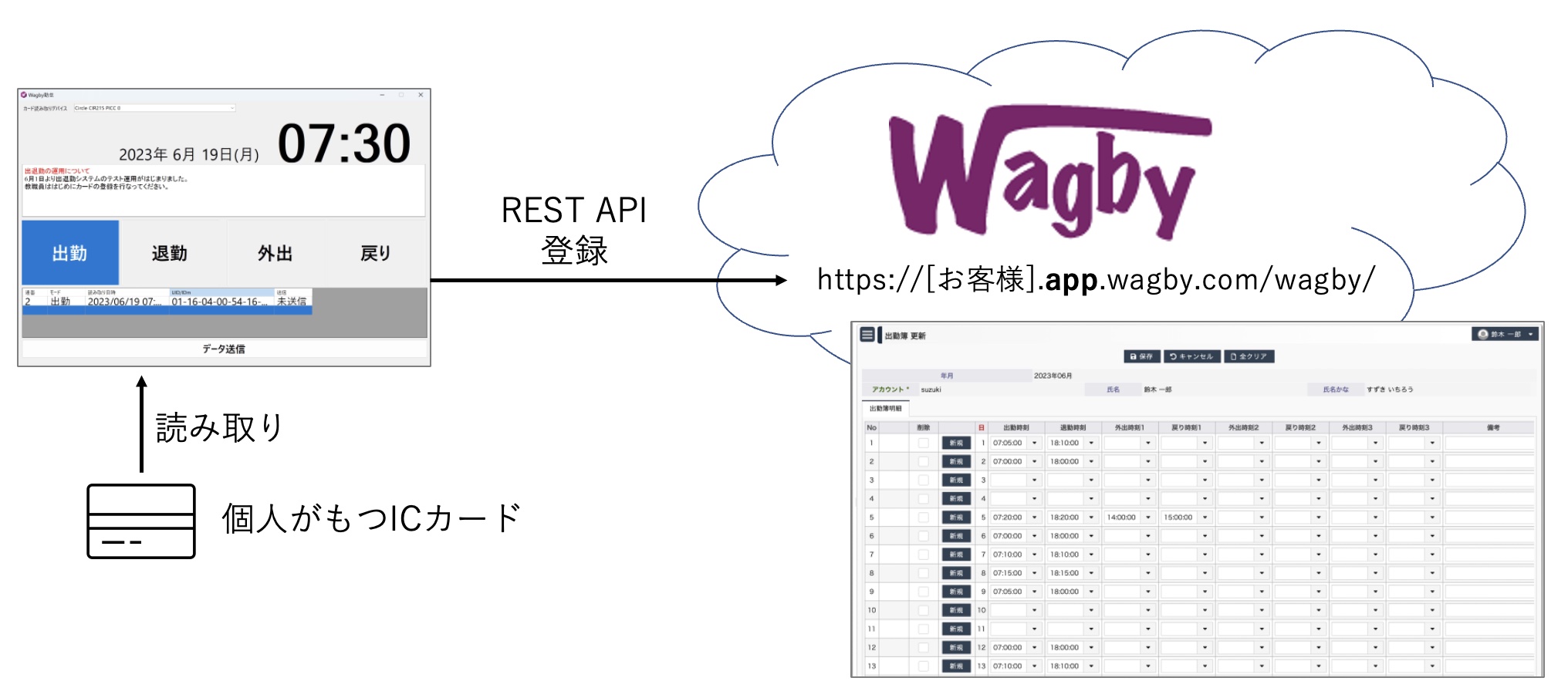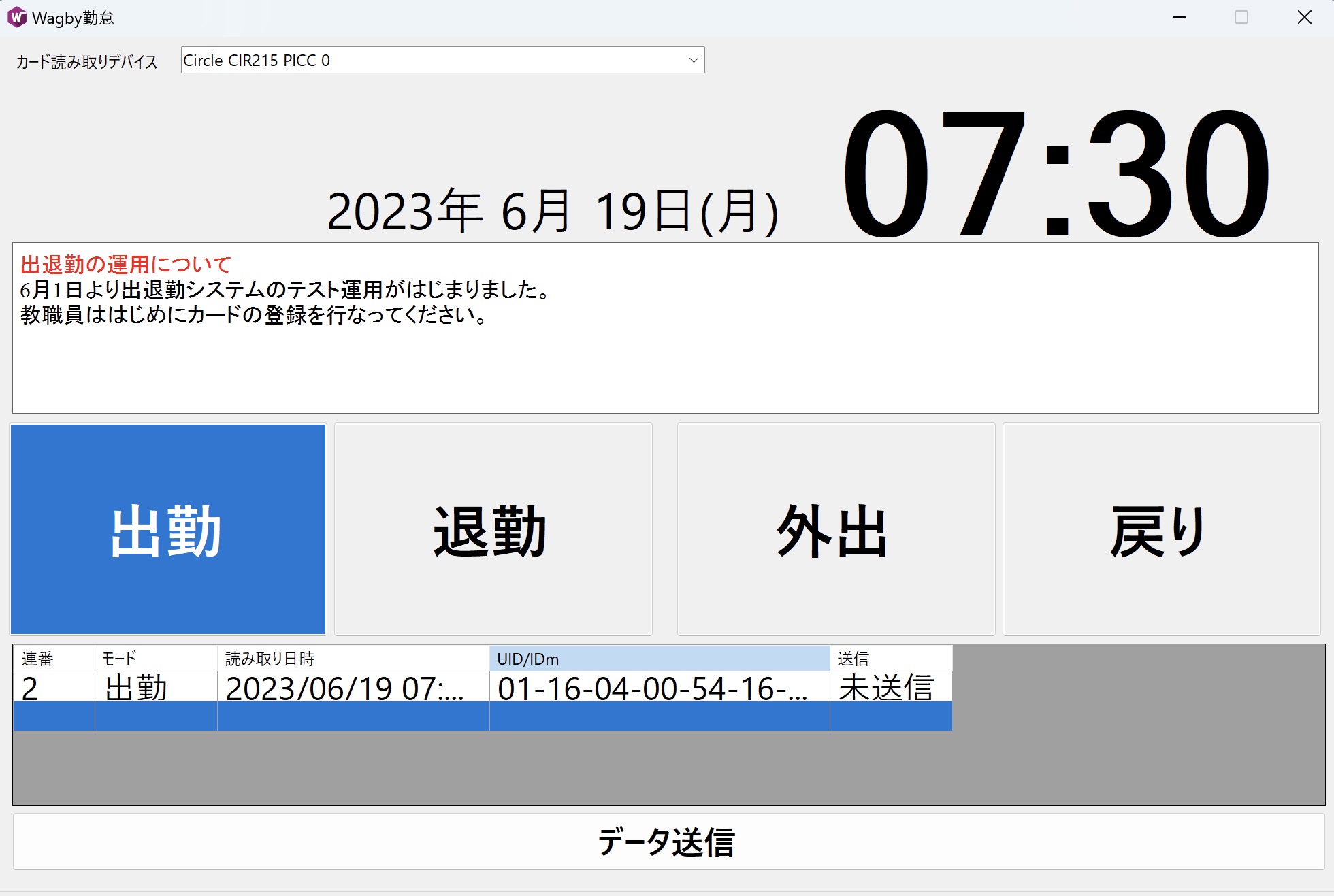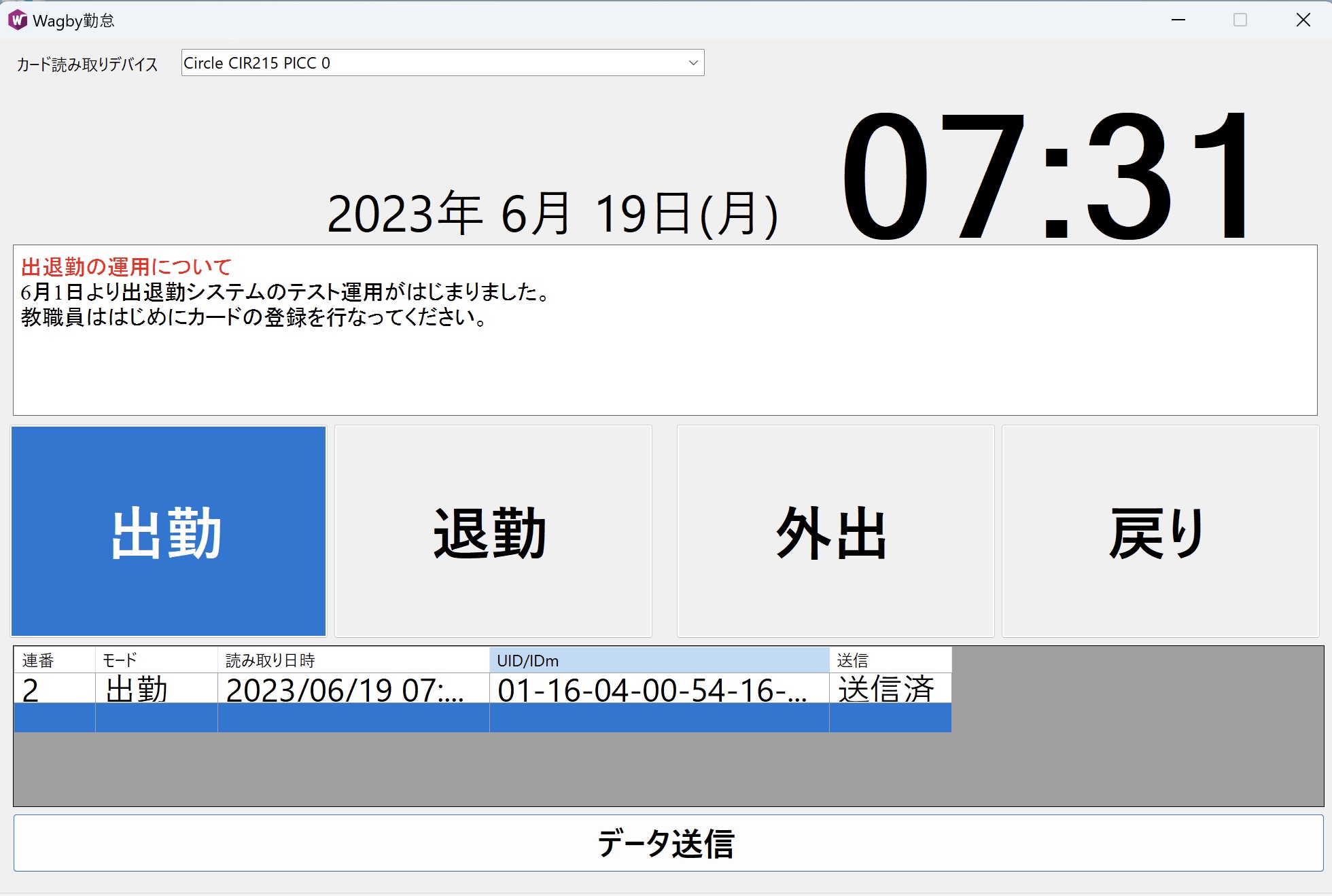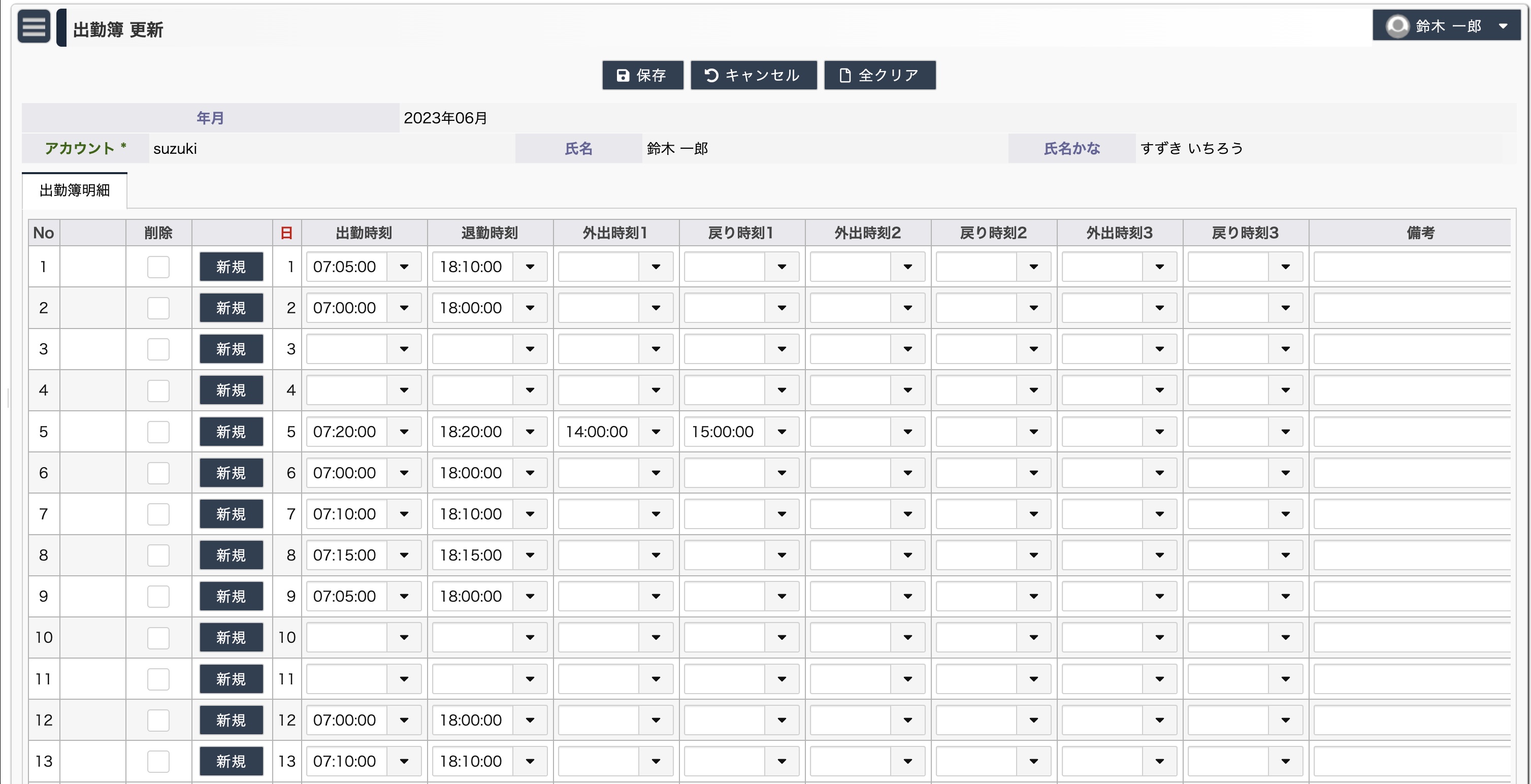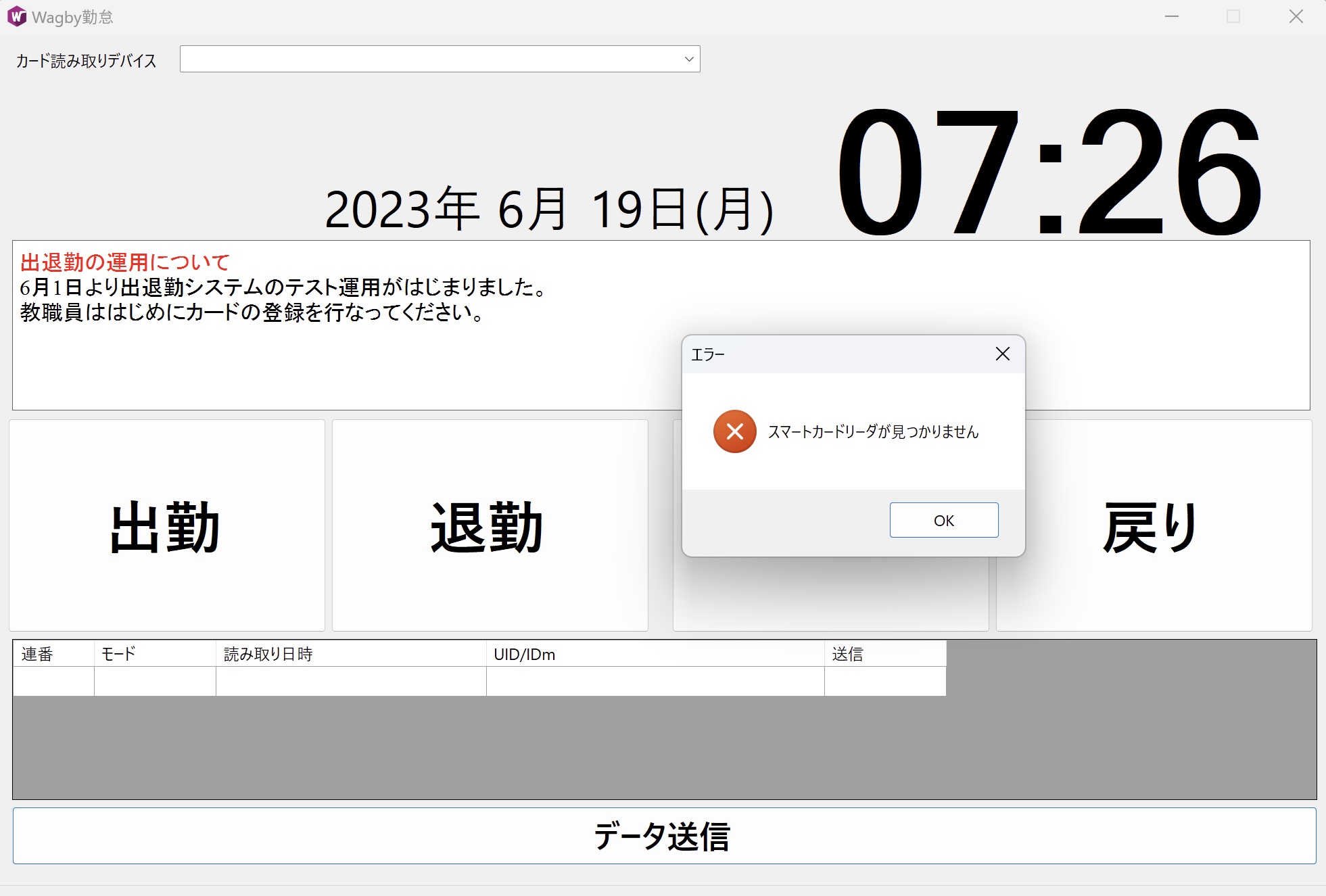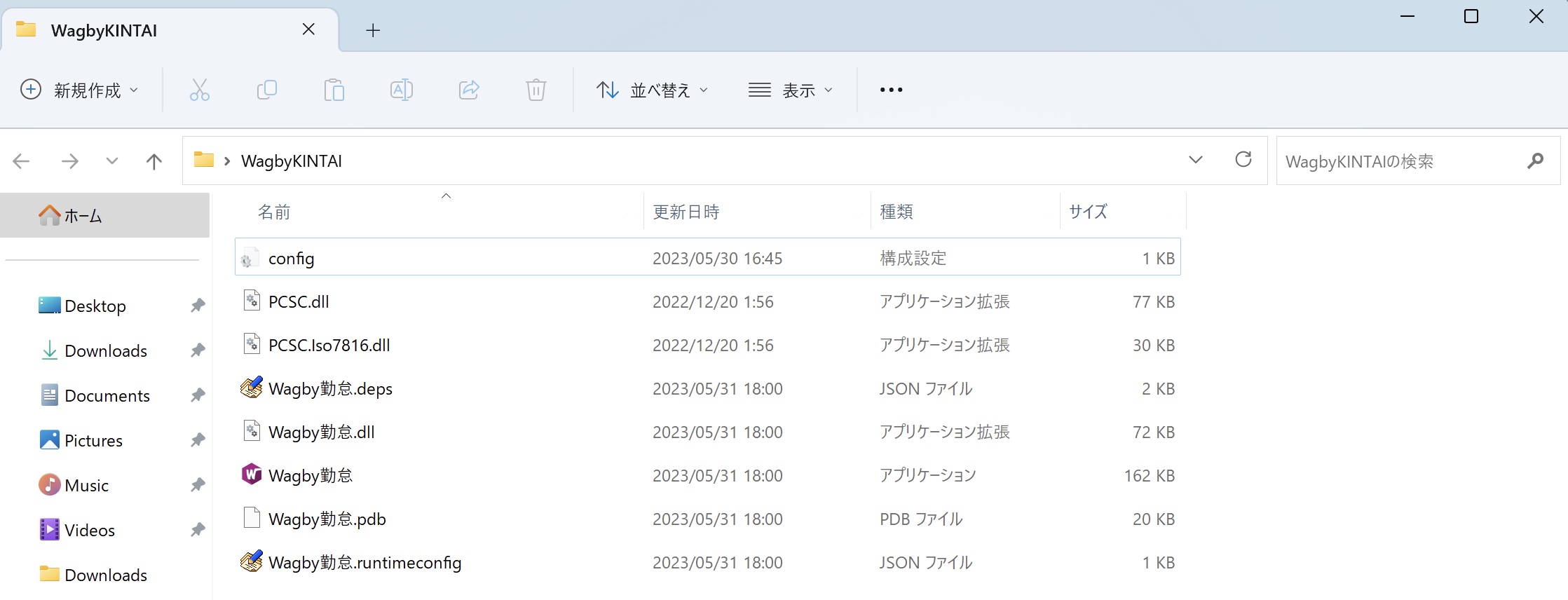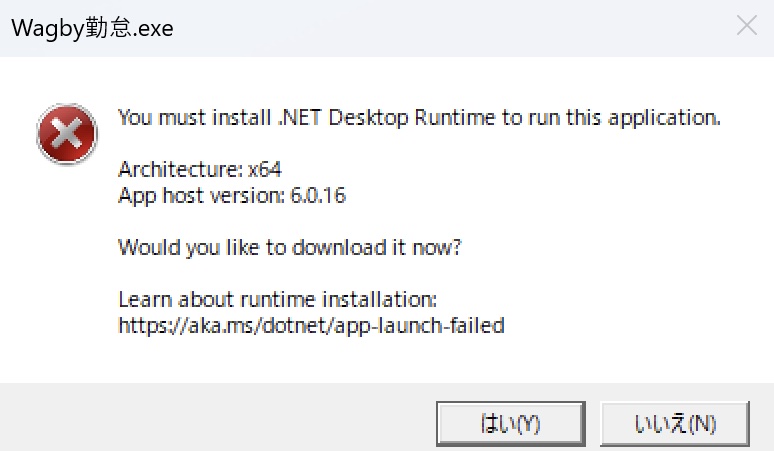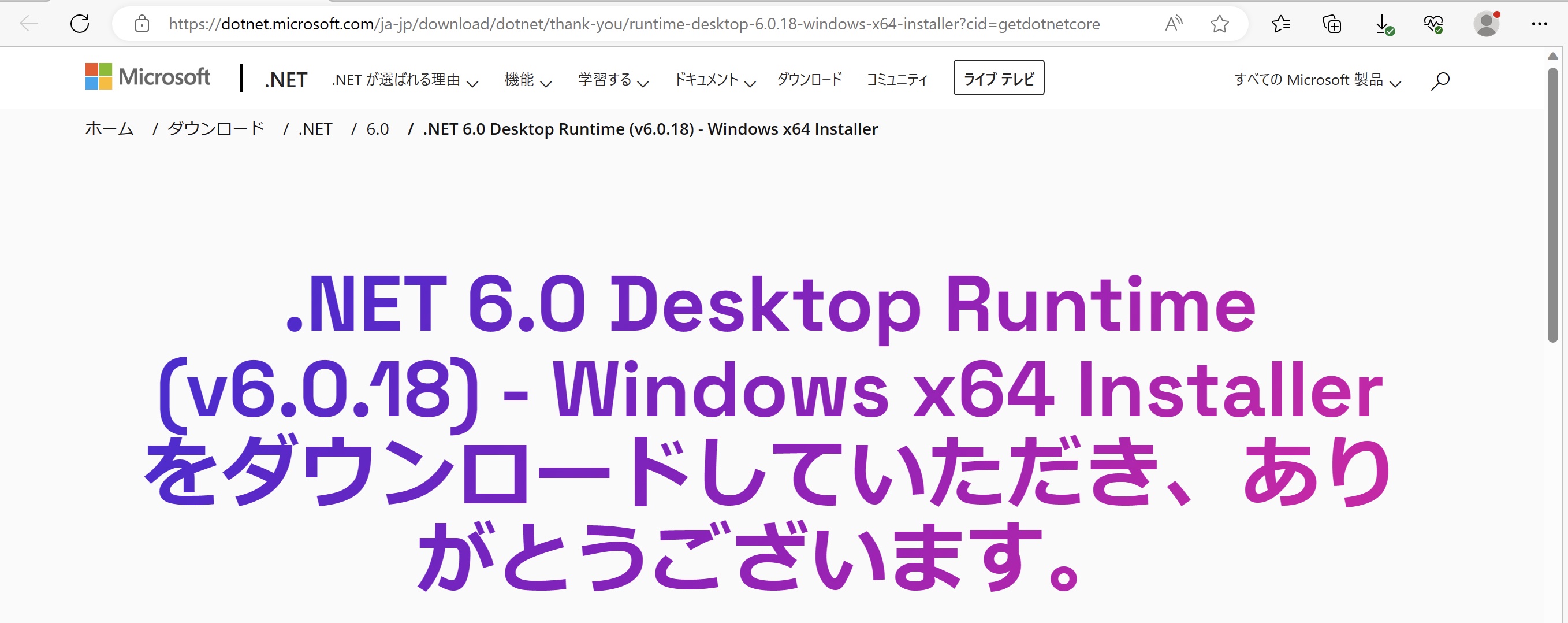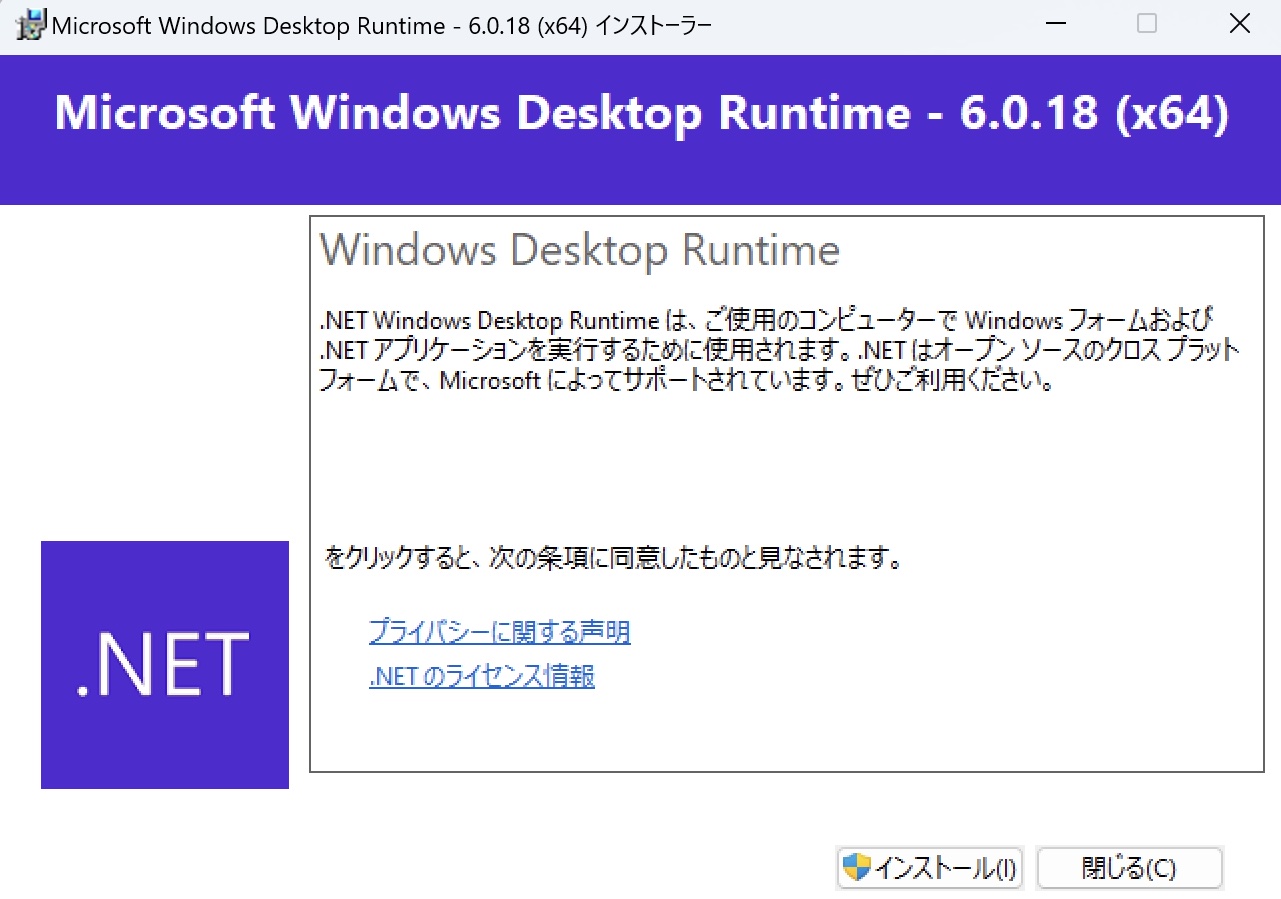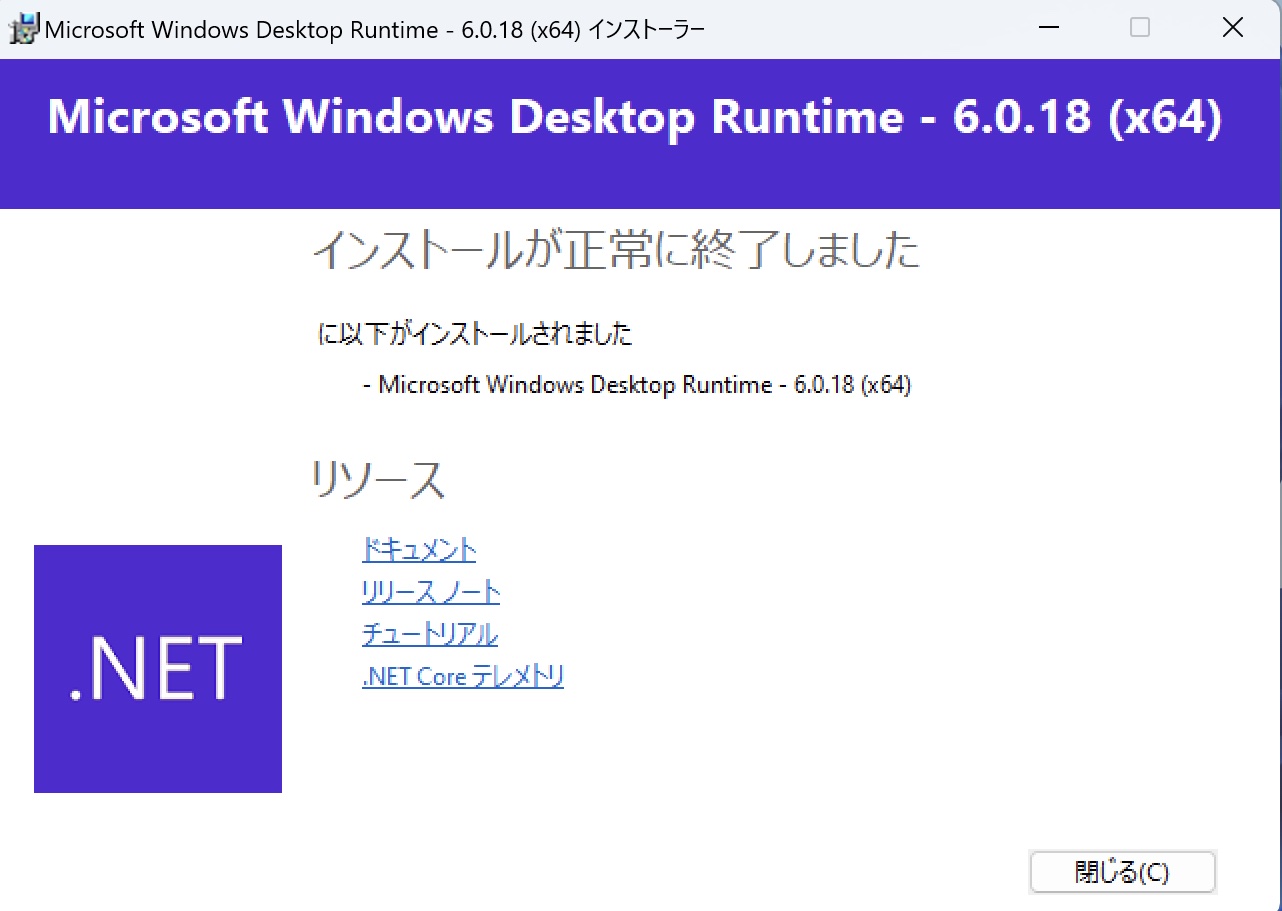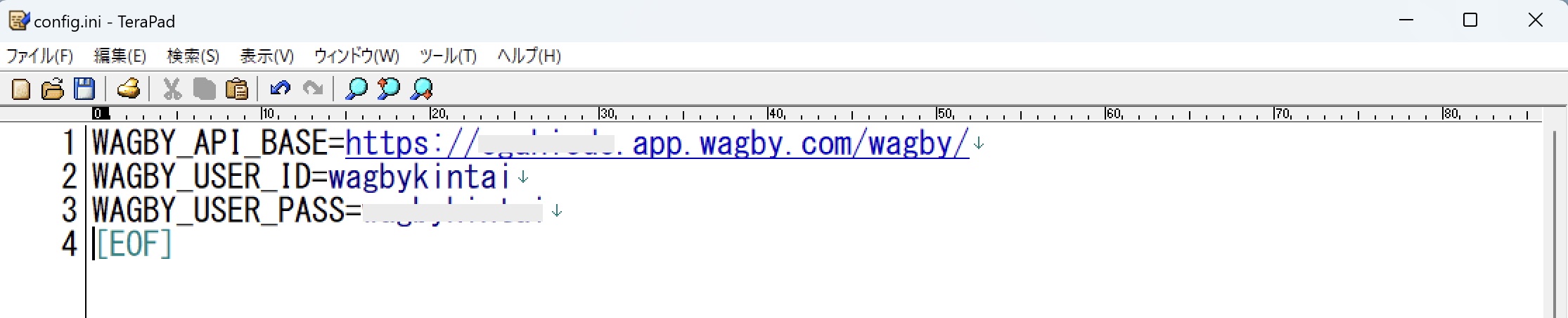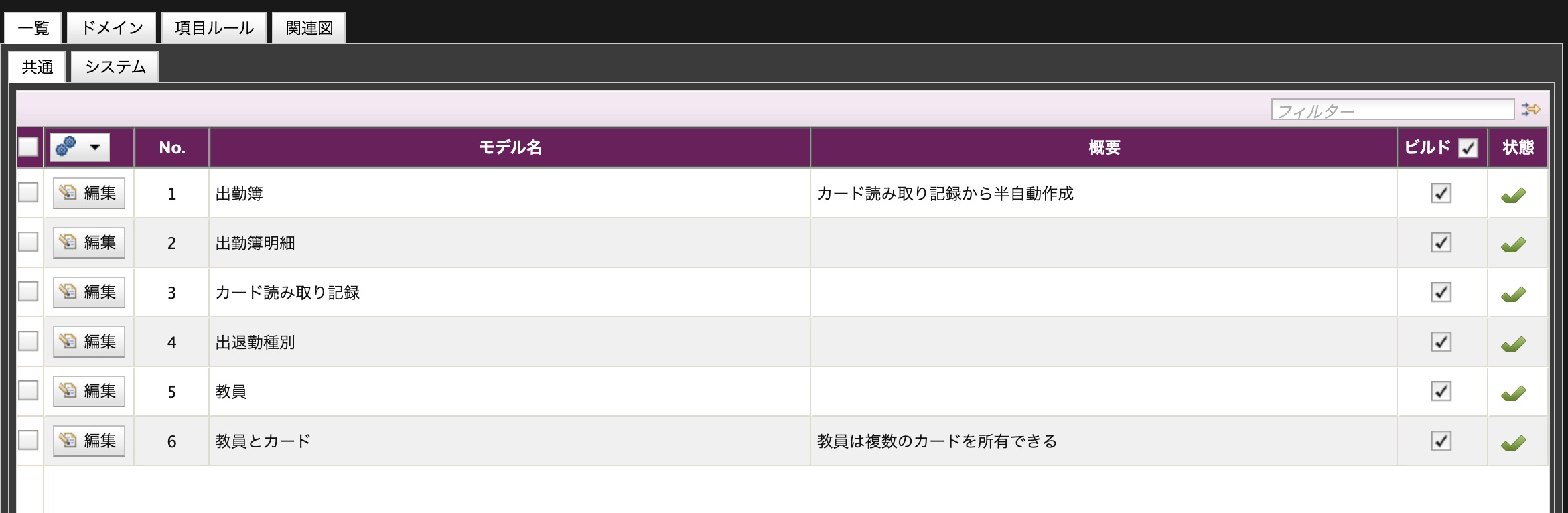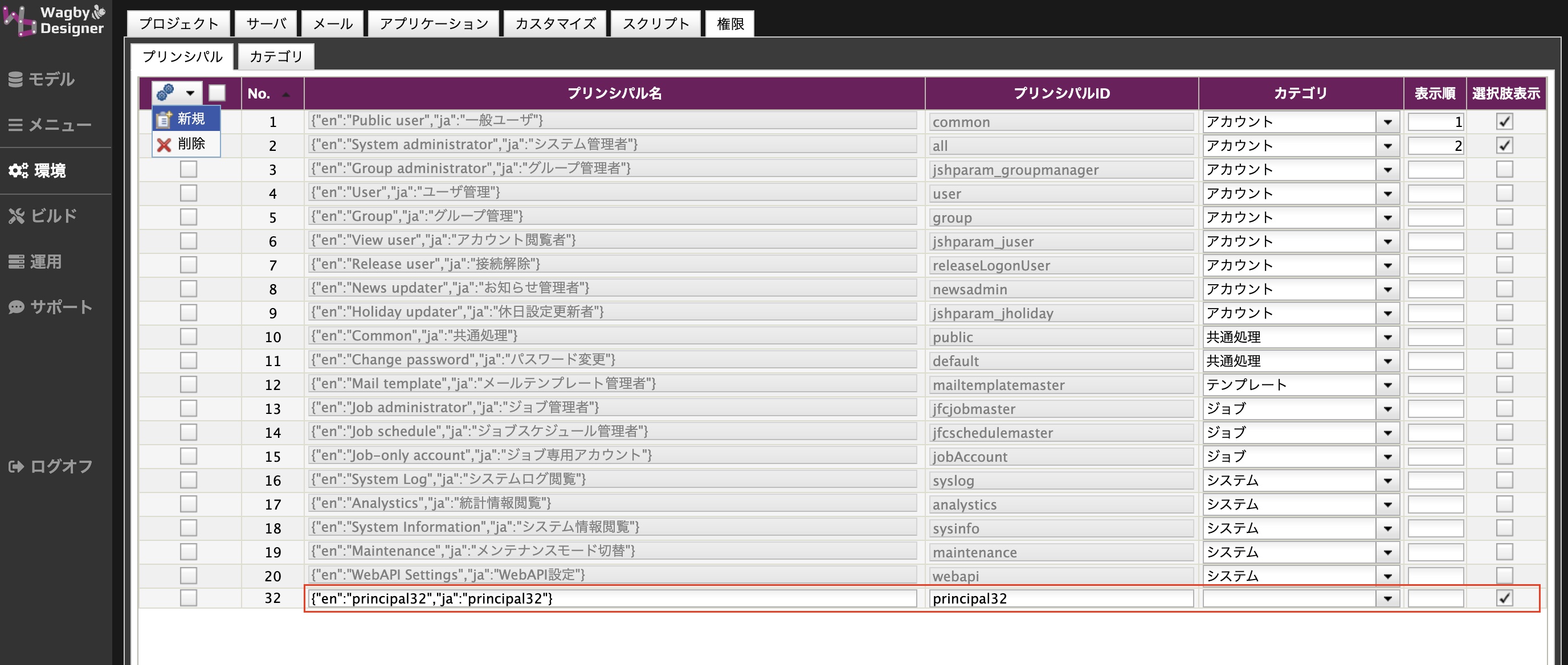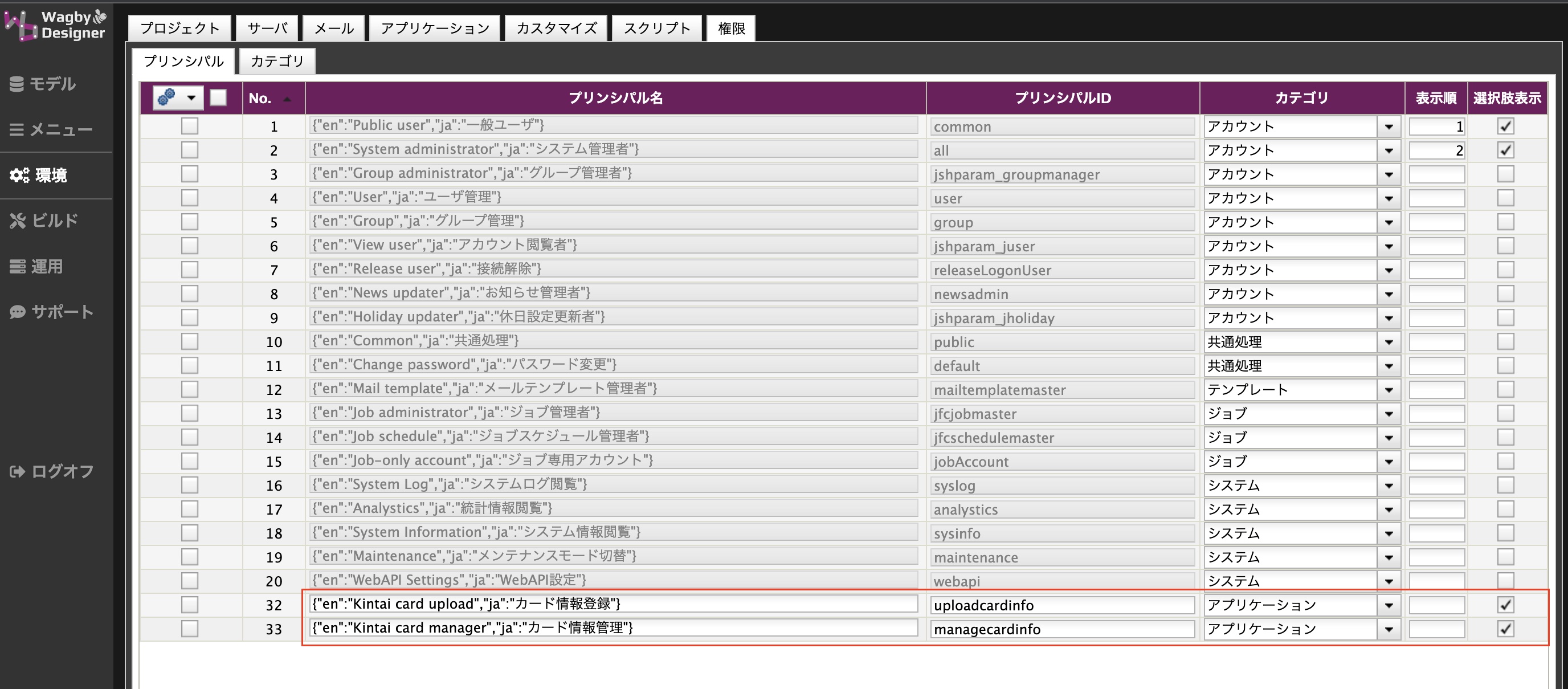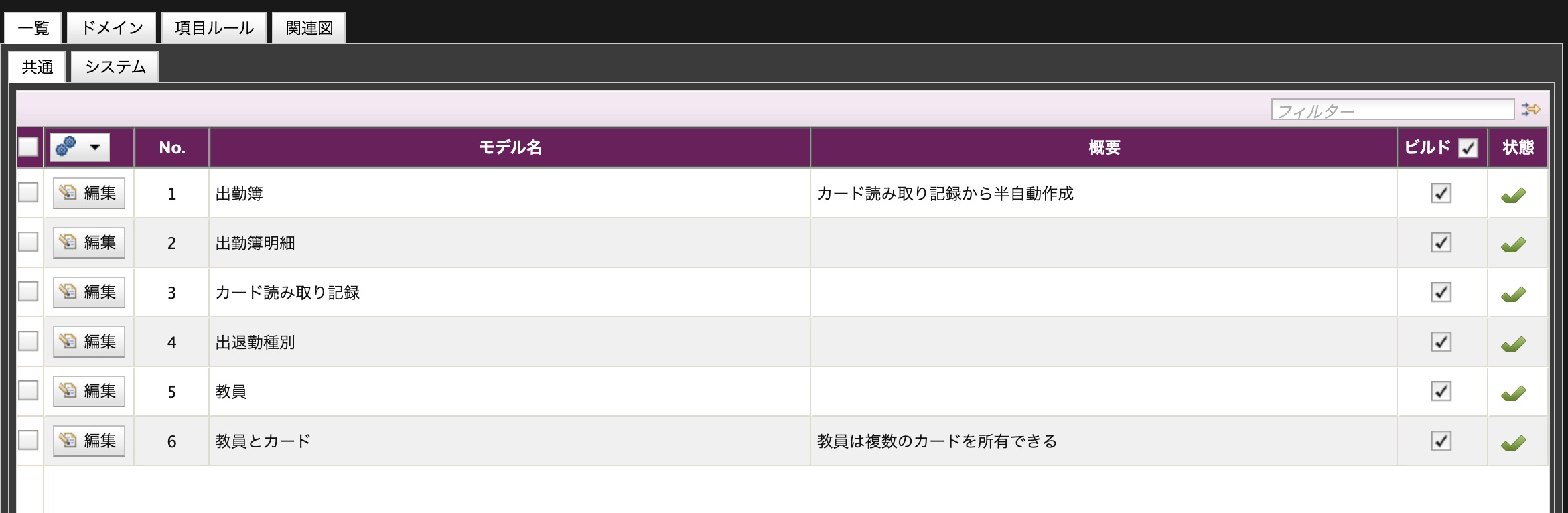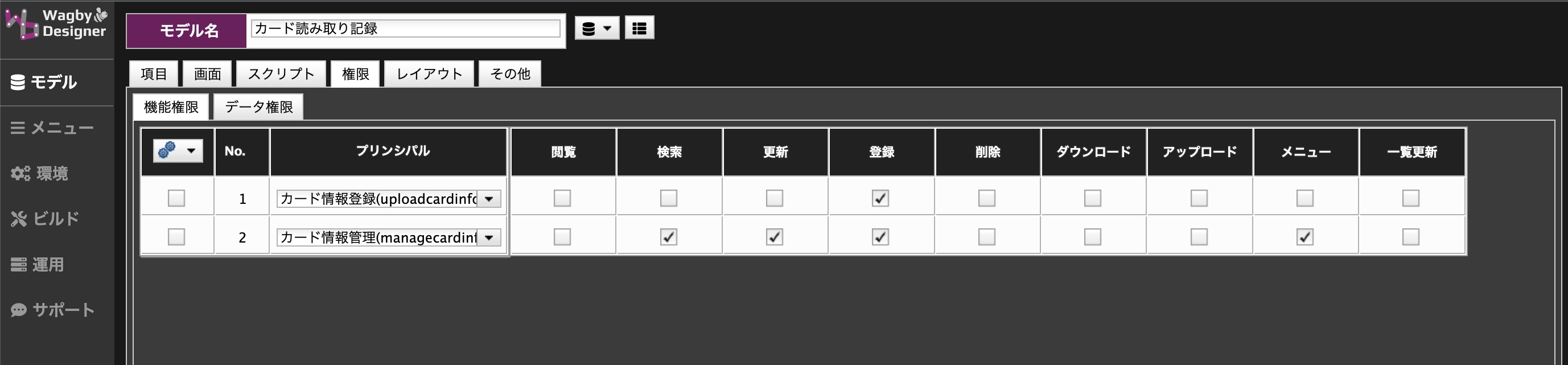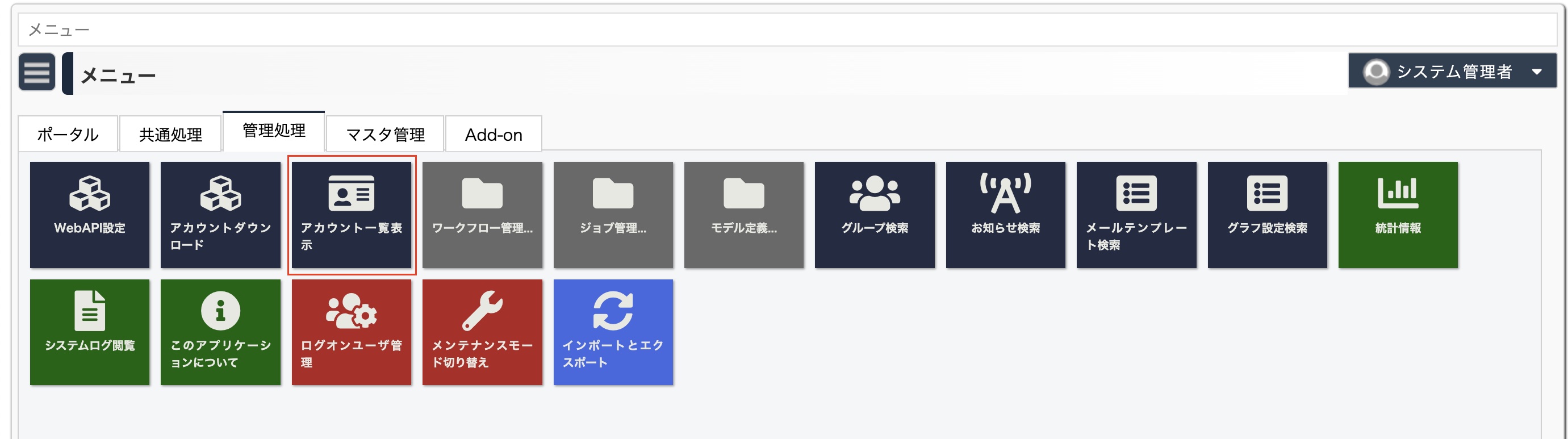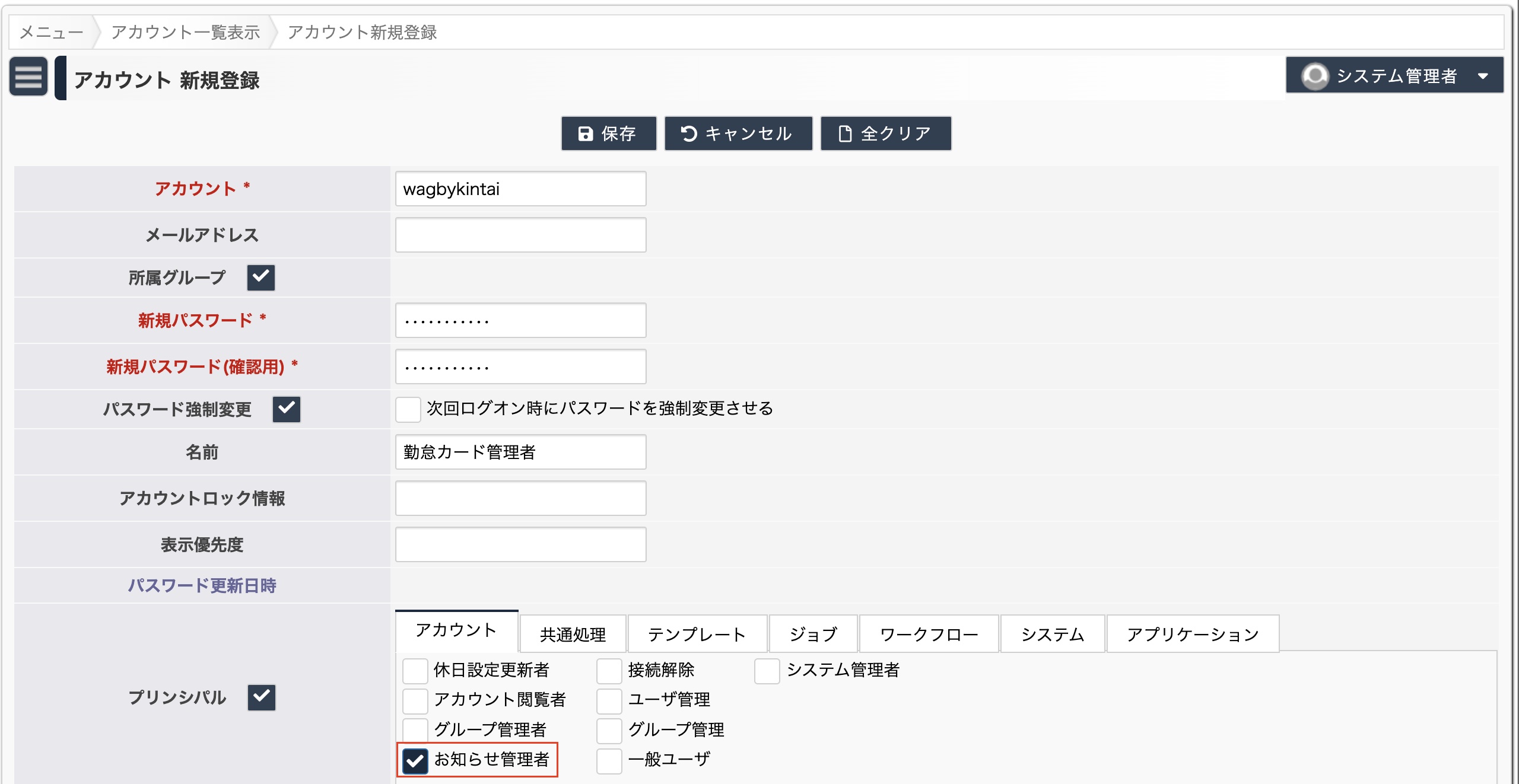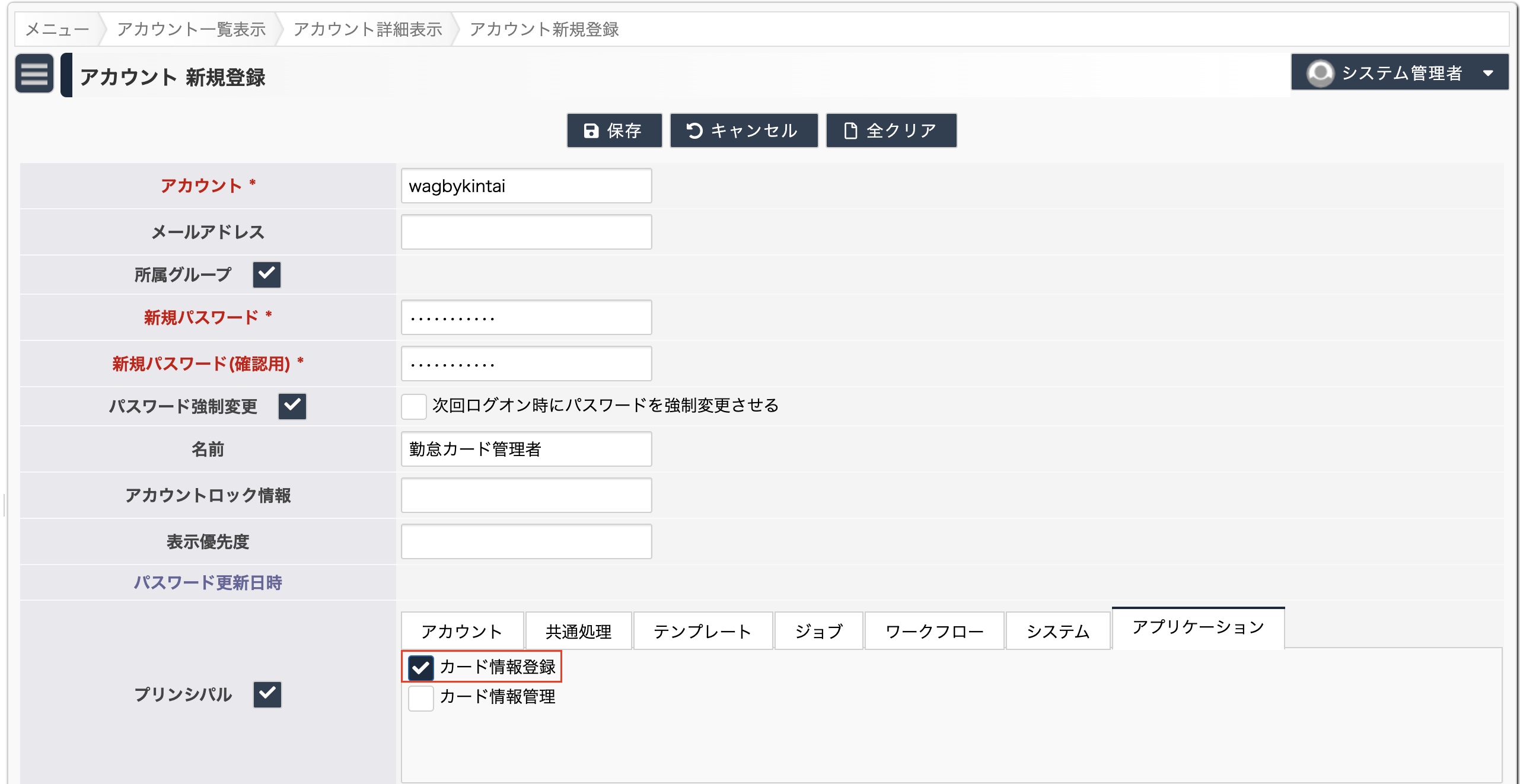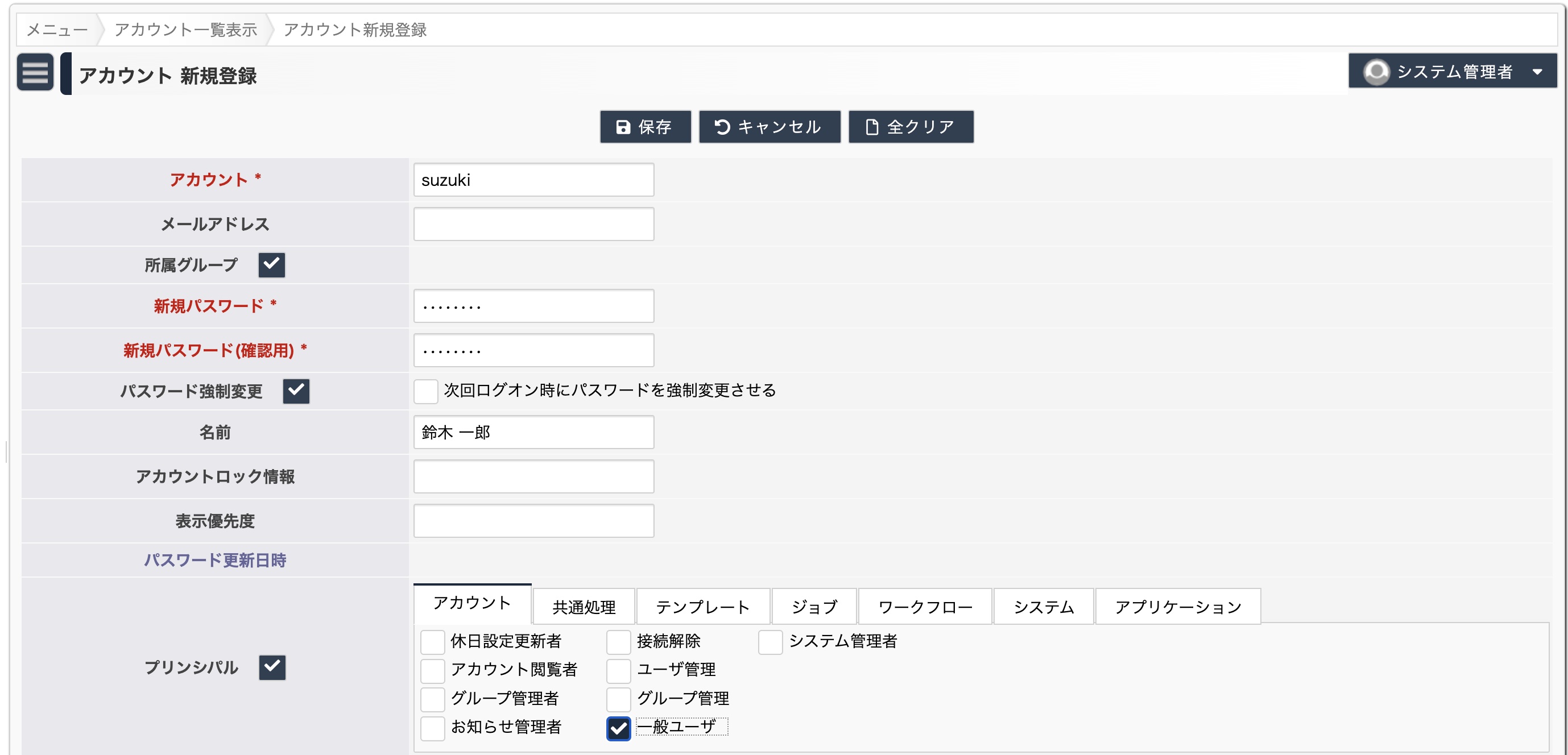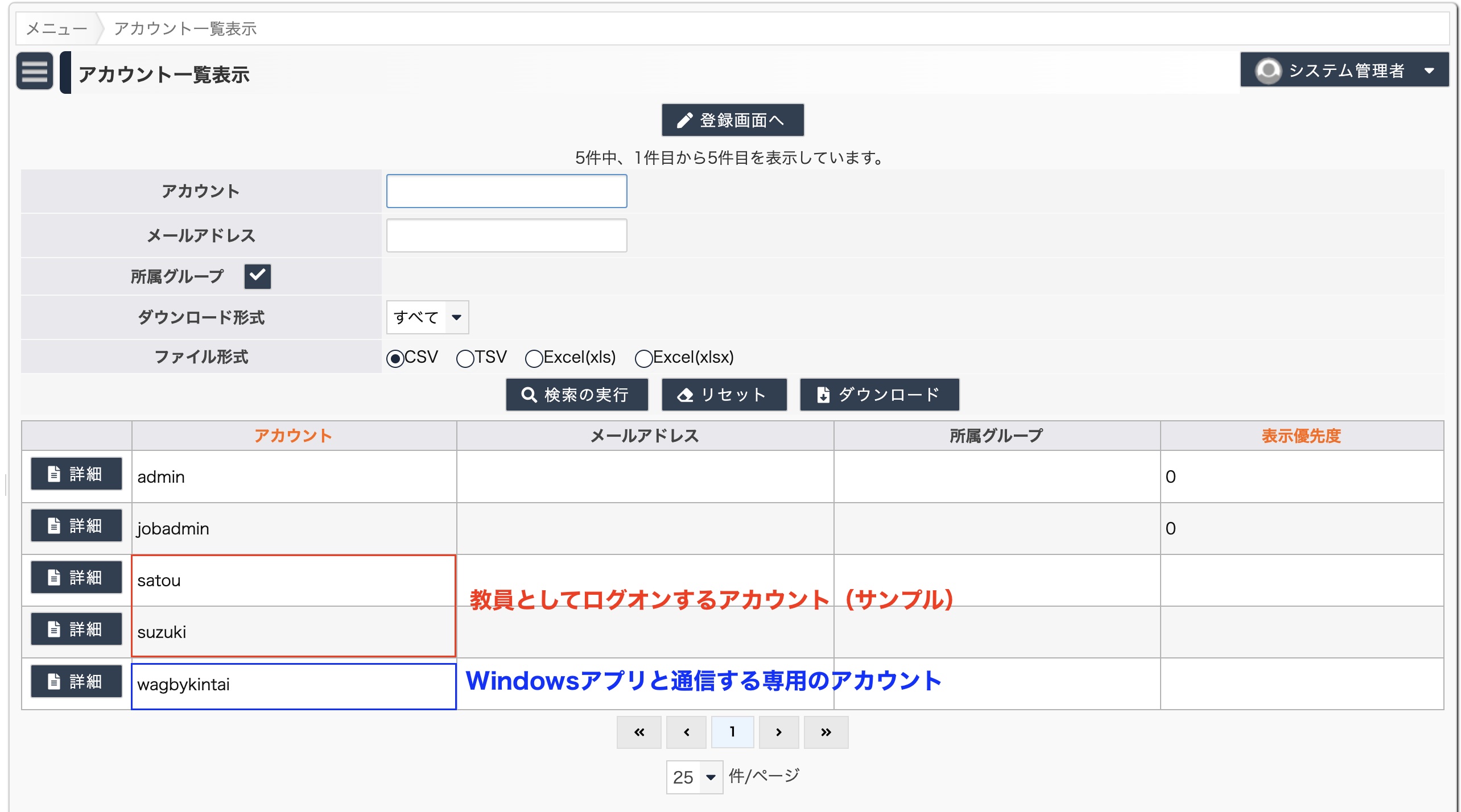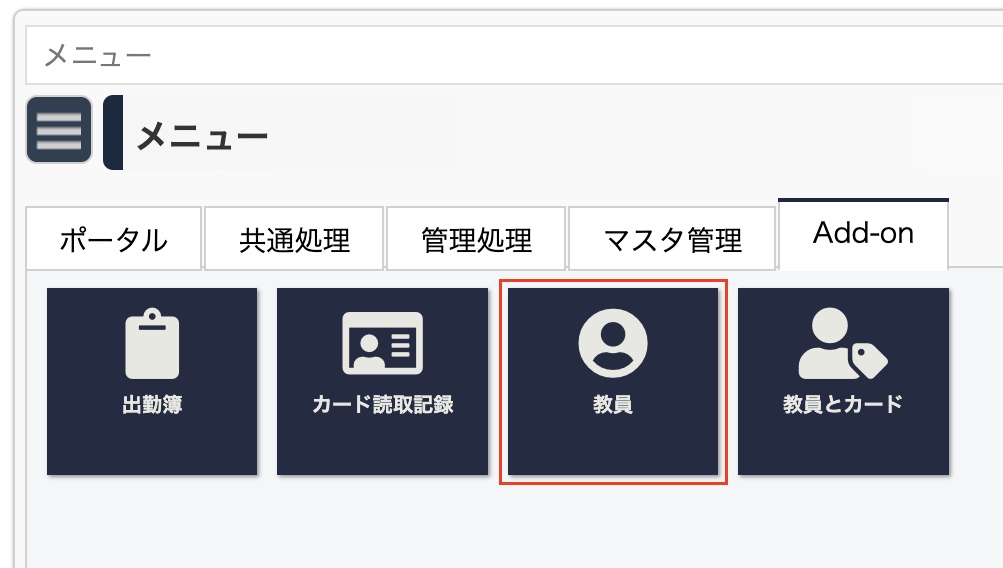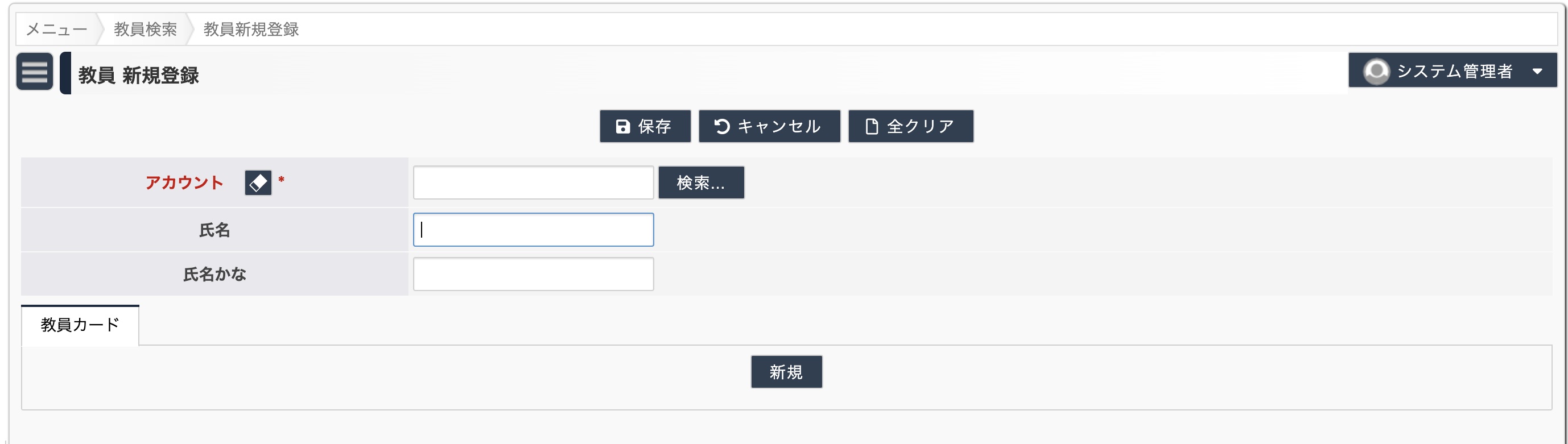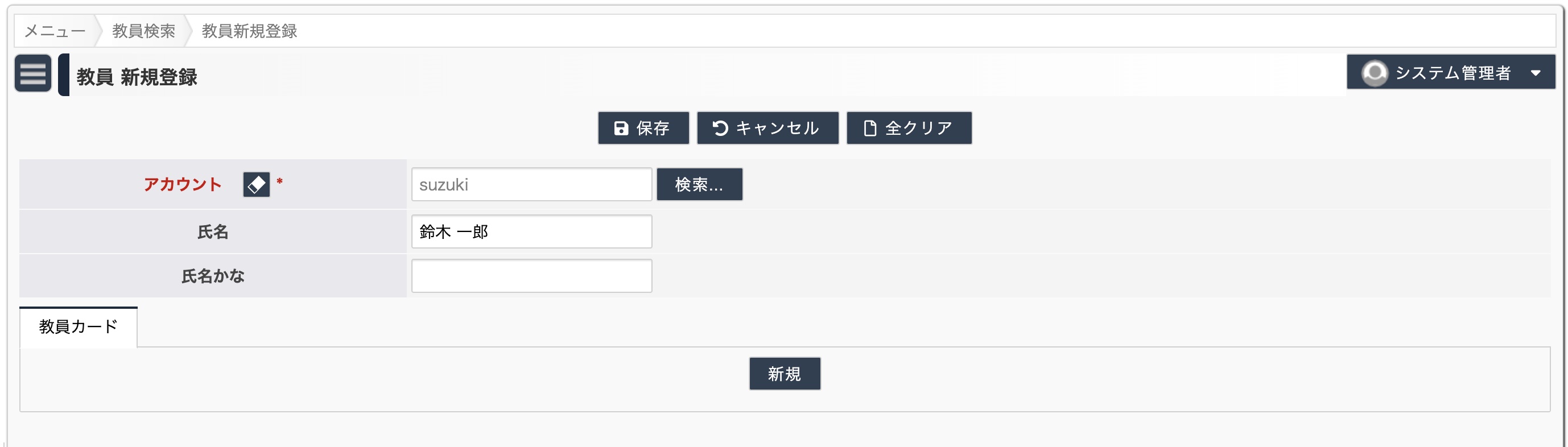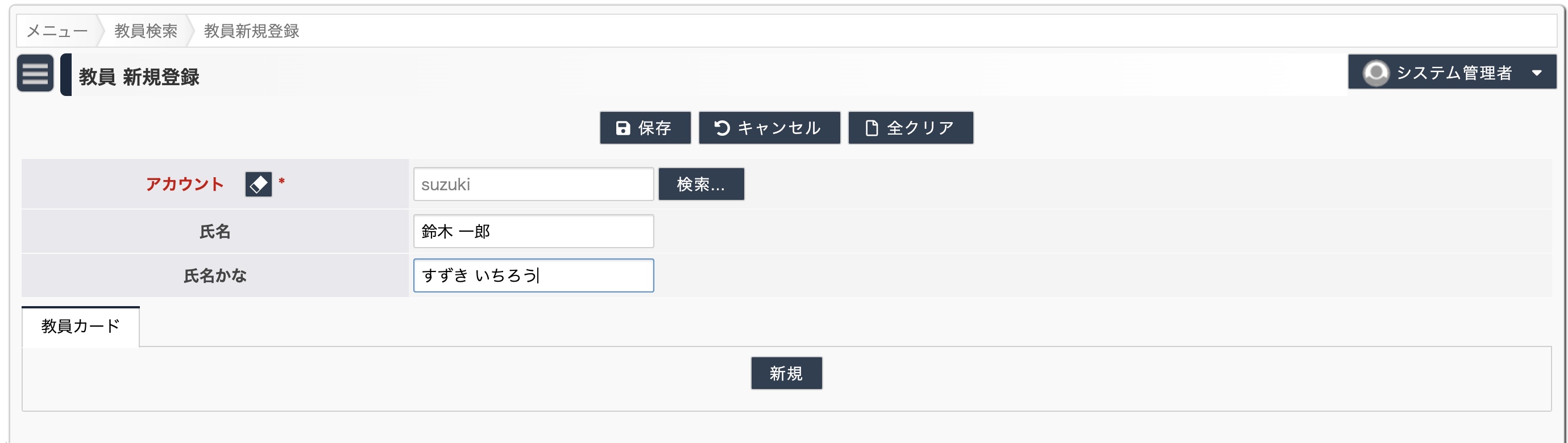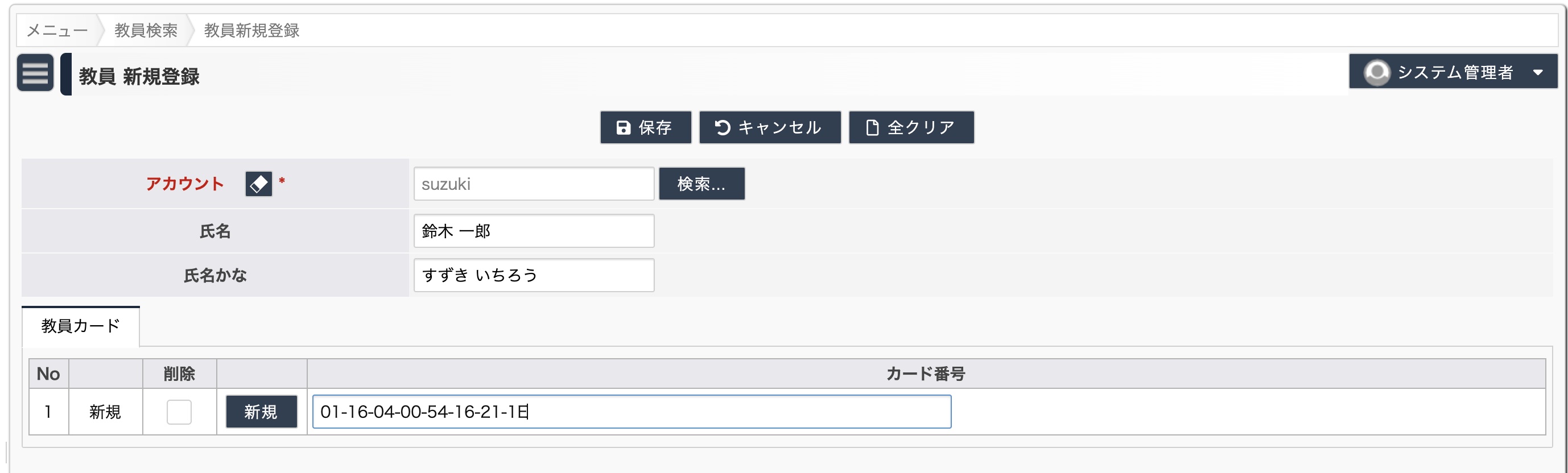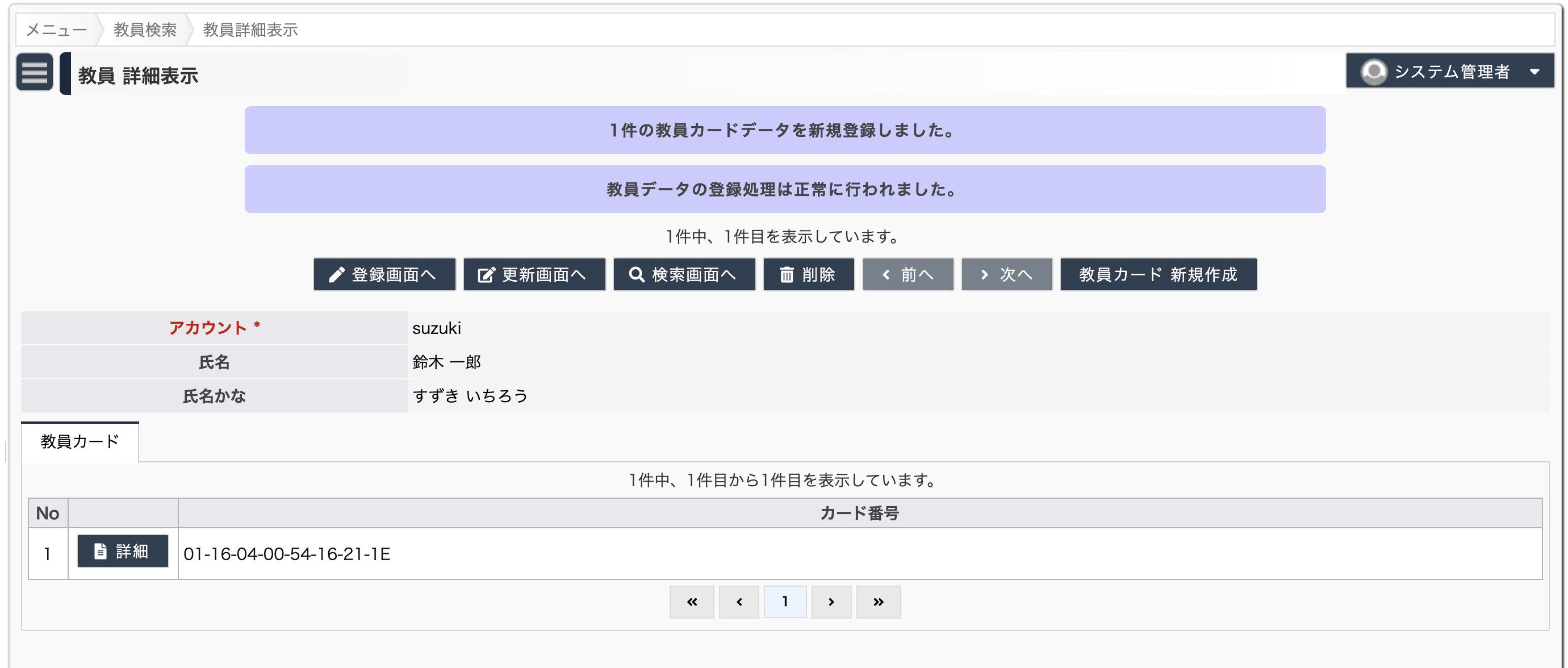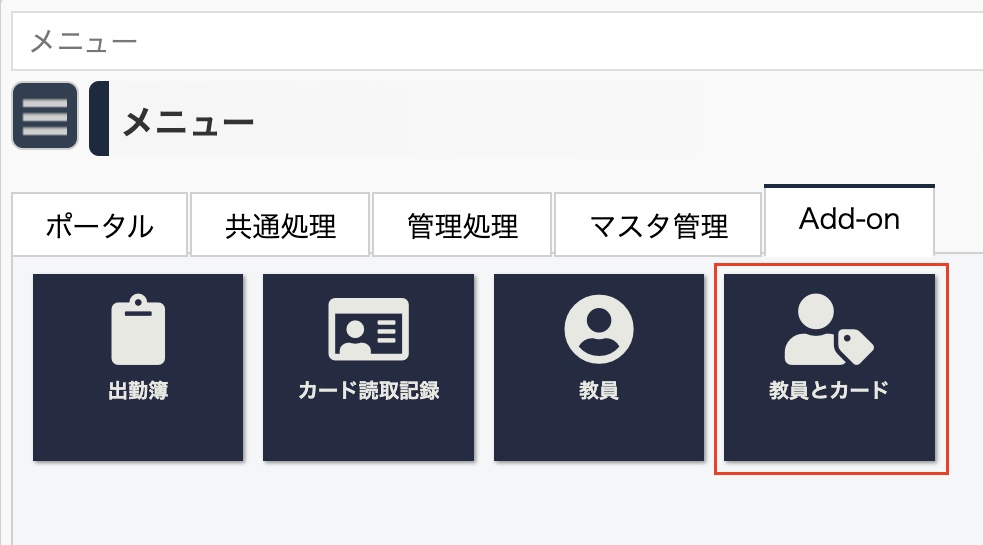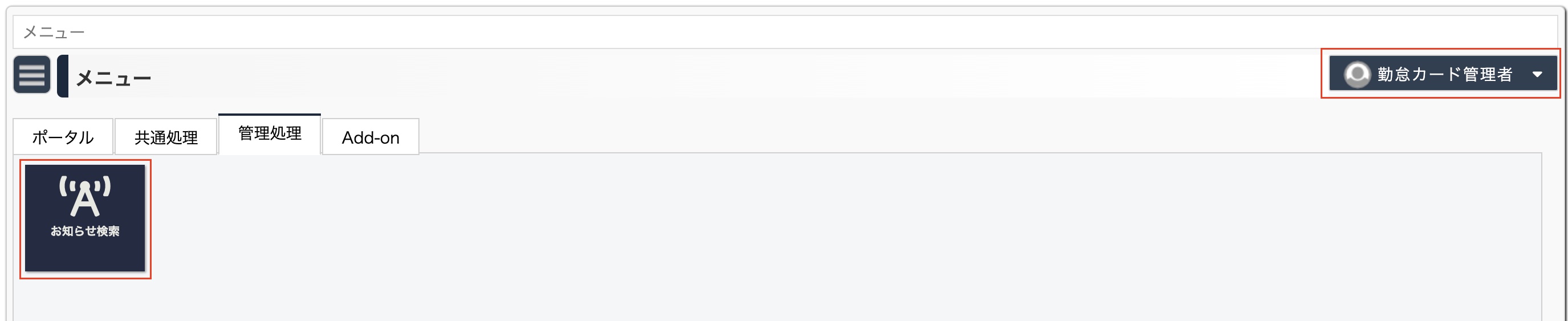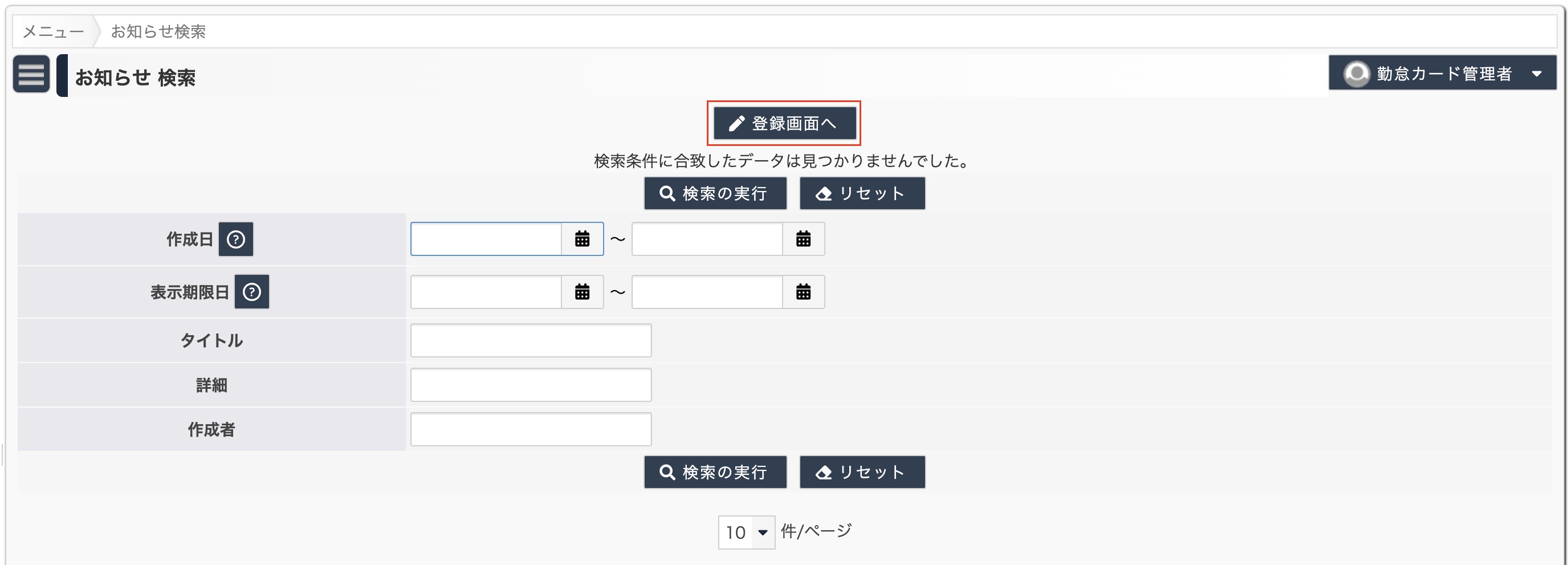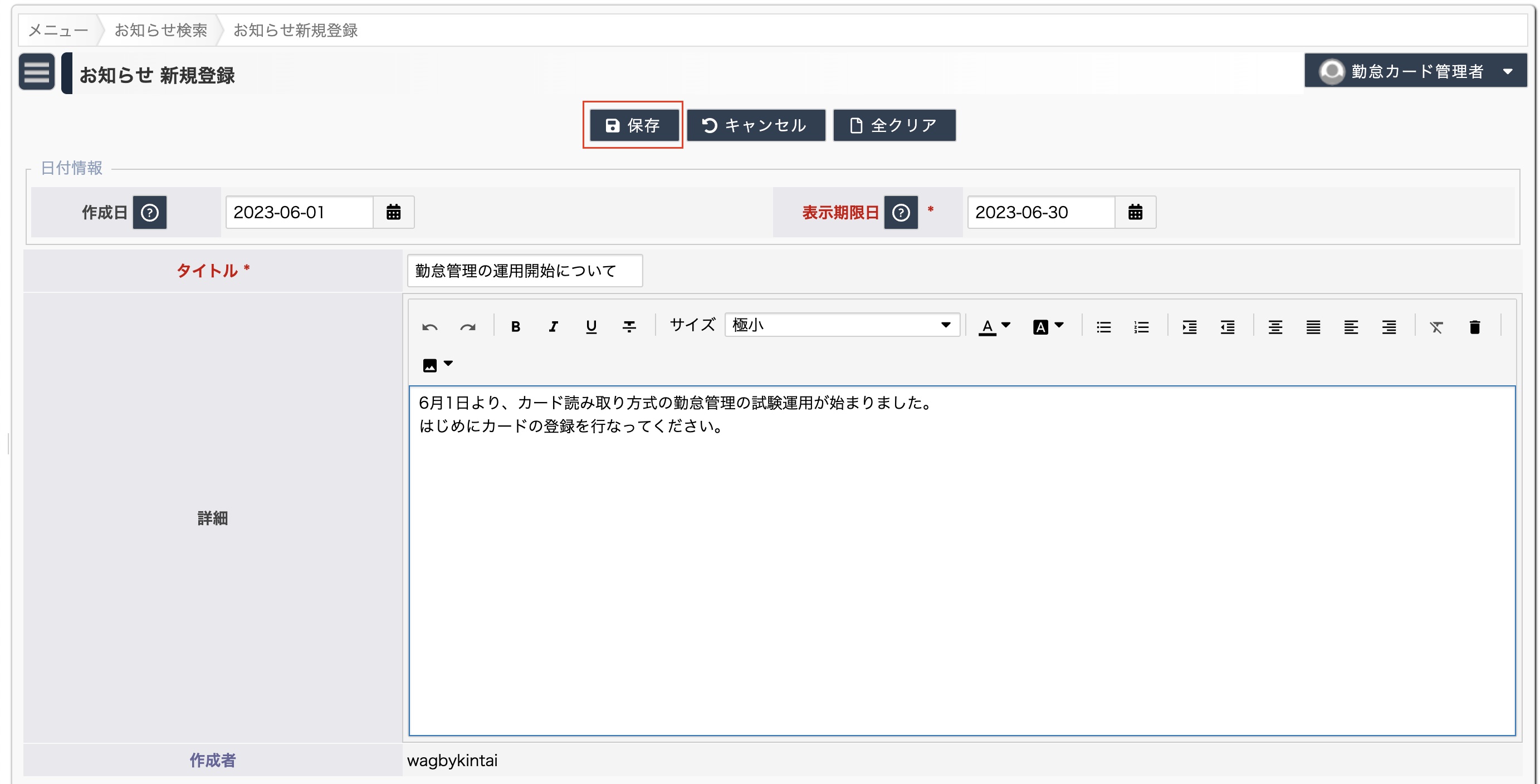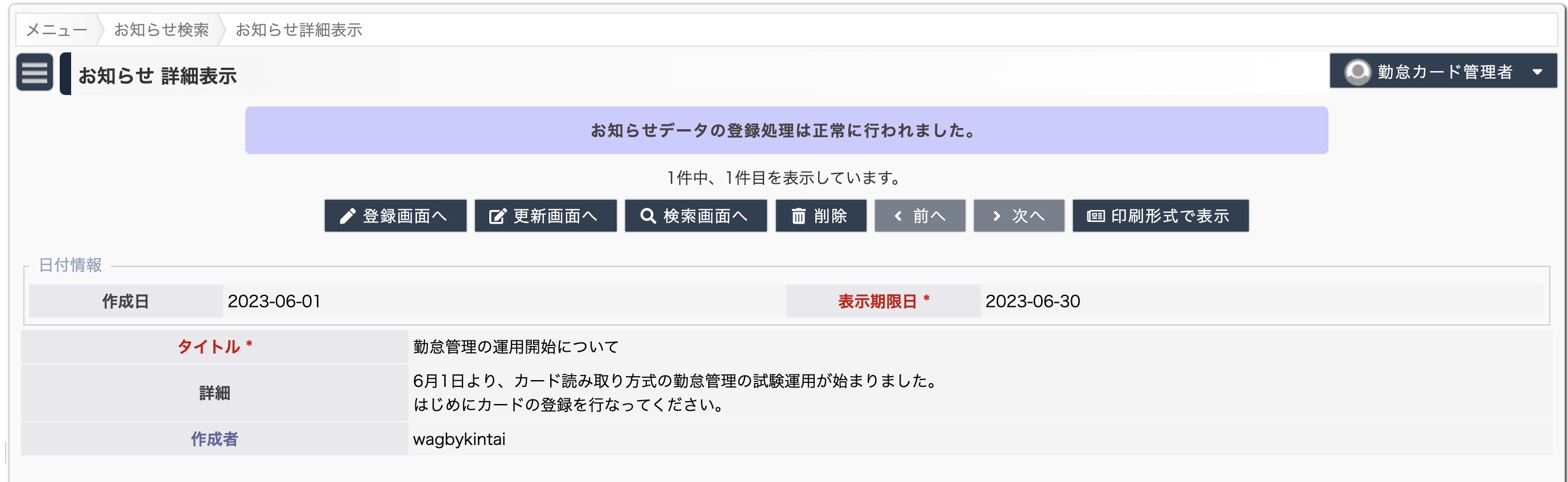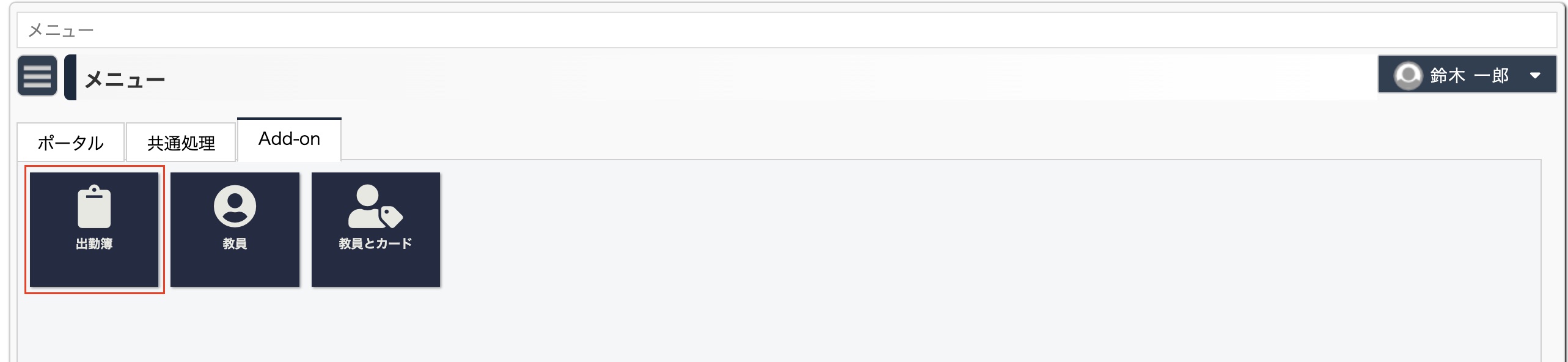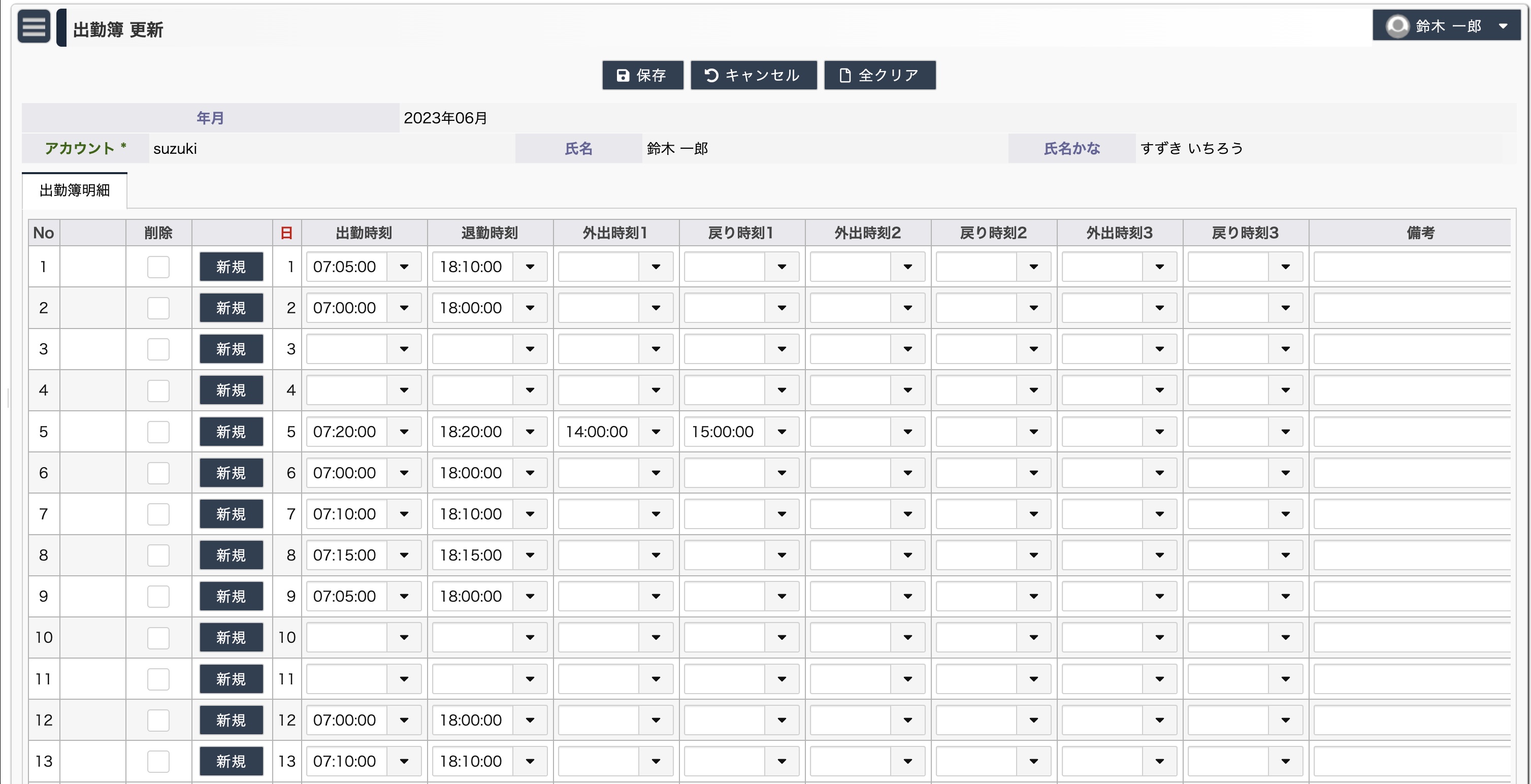アプリケーションの概要
ICカードをかざすことで「出勤」「退勤」「外出」「戻り」の時刻を自動記録するアプリケーションです。
出退勤の対象者は事前にICカード情報を(Wagbyの)アプリケーションに登録しておきます。ICカード読み取りを行えるデバイス(装置)を使って、Wagbyにデータを送信します。Wagbyは送信されたデータを自動的に各個人の出退勤記録に登録します。
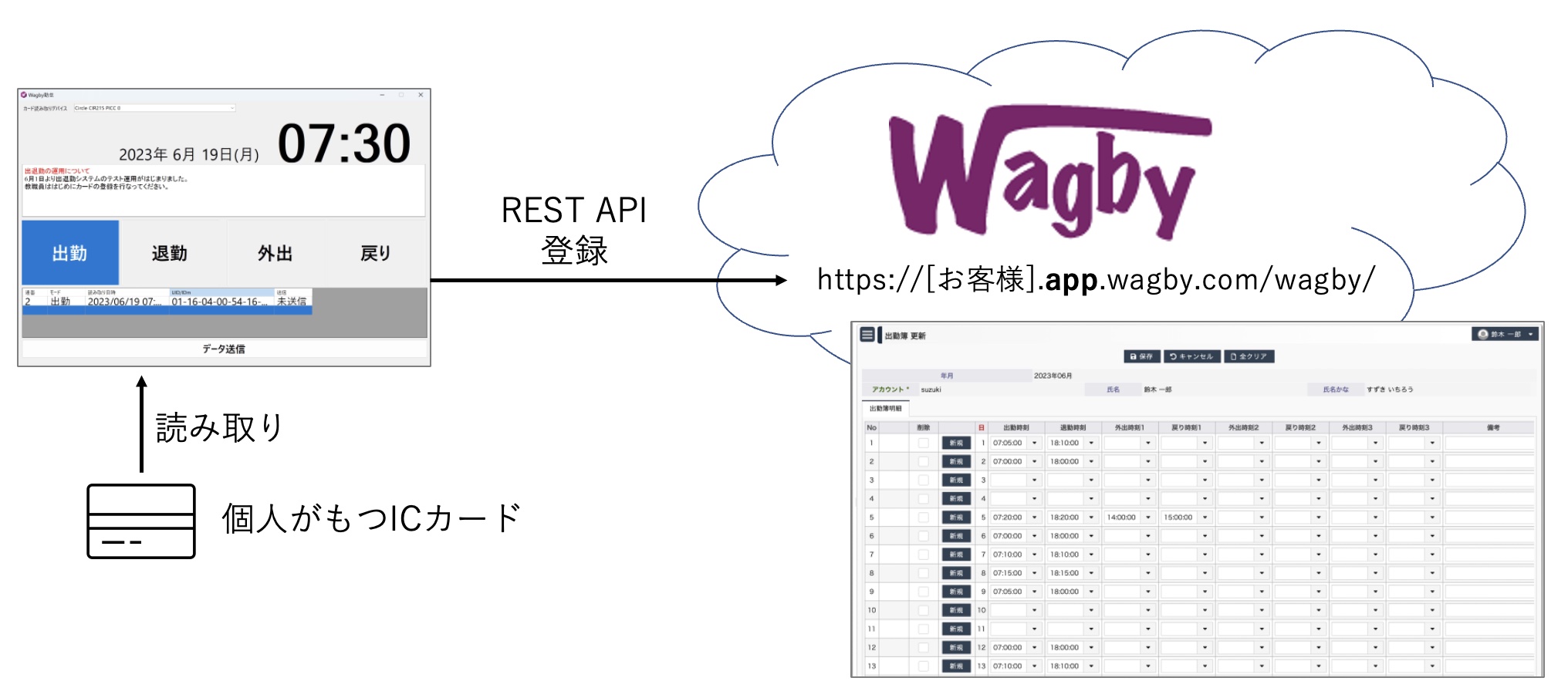 動作イメージ
動作イメージ
用意するもの
- 利用者のICカード。対応している規格は ISO 14443 Type A/Type B (MIFARE、マイナンバーカードなど) および Felica です。1名で複数のカードを利用することができます。
- ICカードリーダ。(メーカー問わず。「マイナンバーカード読み取り」と呼ばれている機器であればよい。)
- Windows OS 端末。ICカード読み取り装置と接続できるもの。
- カード読み取りプログラム。出退勤の記録を行うクライアントソフトウェアです。本ページからダウンロードできます。
- Wagby出退勤管理プログラム。アドオンギャラリーでサンプルを提供しています。
- Wagbyでビルドした本番環境。トライアルおよび開発環境ではお試しいただけません。
カード読み込みプログラム
ジャスミンソフトが開発した、Windows OS で動作するカード読み込みプログラムは次のようになっています。
 カード読み取りプログラム
カード読み取りプログラム
| 部位 | 説明 |
| カードリーダ | Windows PC にUSBで接続されたカードリーダが表示されています。複数ある場合は、一つのデバイスを指定してください。カードリーダがみつからない場合、このソフトウェアを利用することはできません。 |
| お知らせ | 共通で表示されるメッセージです。Wagbyアプリケーションの「お知らせ」に登録された情報が表示されます。表示有効期間を設定することができます。 |
| アクション | 「出勤」「退勤」「外出」「戻り」という4つのボタンを用意しています。カード読み取り時、ここで選択されたアクションでWagbyに(日付時刻が)送信されます。 |
| 送信データ | Wagbyに送信するデータです。「UID/IDm」は、読み込んだICカードの番号が表示されています。カード番号のみで、個人情報は表示されません。Wagbyへの送信前であれば、キーボードからDeleteキーを使って、読み込んだ情報を削除することができます。 |
| データ送信ボタン | Wagbyへデータを送信するボタンです。アプリケーションが定期的に(5分間隔で)まとめて複数データを送信するため、通常、このボタンは使いません。 |
カードリーダにICカードをかざすと、その日付時刻とともに打刻として記録されます。かざした直後はまだWagbyに送信されていないため、状態は "未送信" となっています。未送信のデータは、Deleteキーで消去することができます。
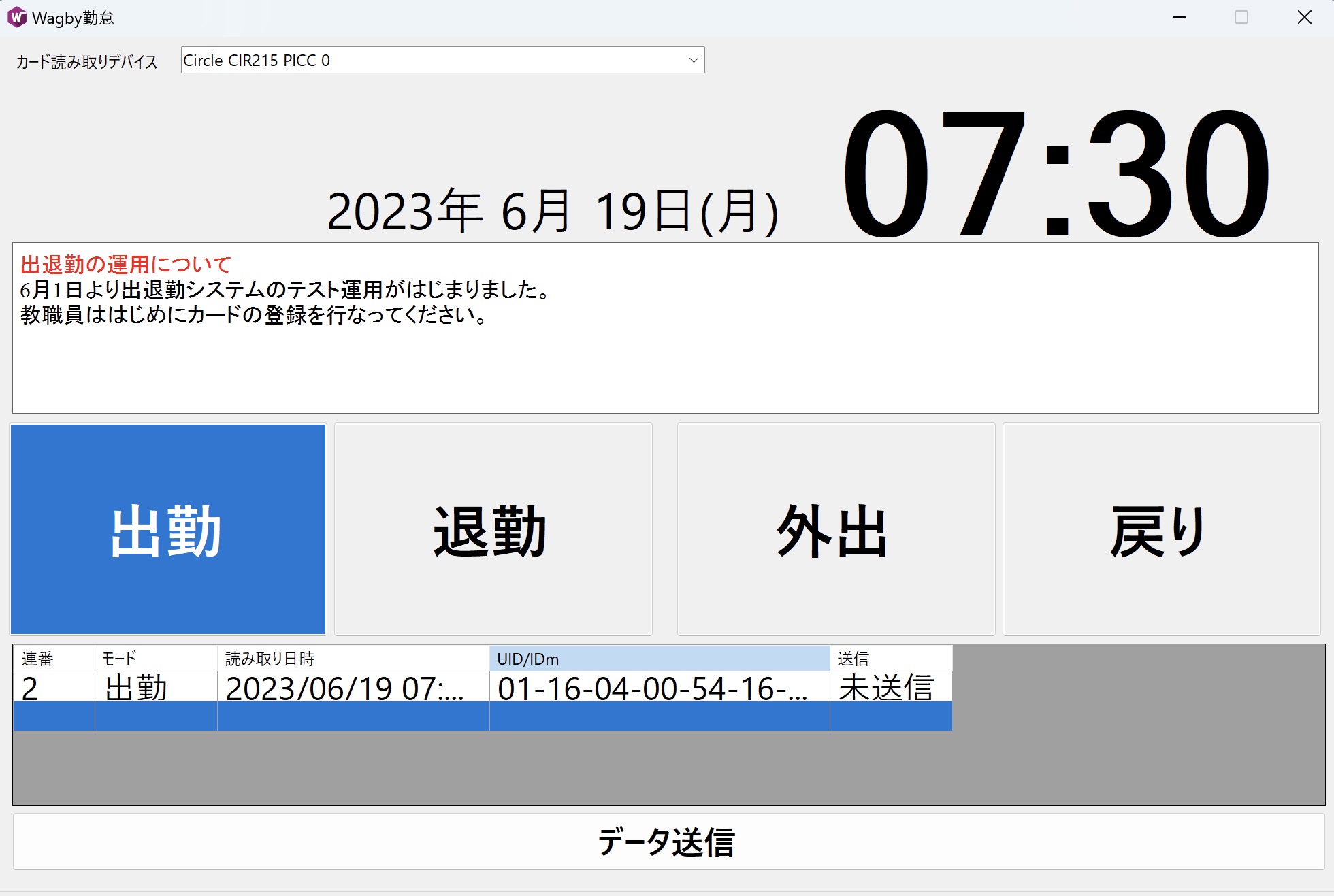 カード読み取り
カード読み取り
Wagbyへのデータ送信は5分ごとに行われます。または「データ送信」ボタンを押すことでも送信されます。送信されると、状態が "送信済" に変わります。
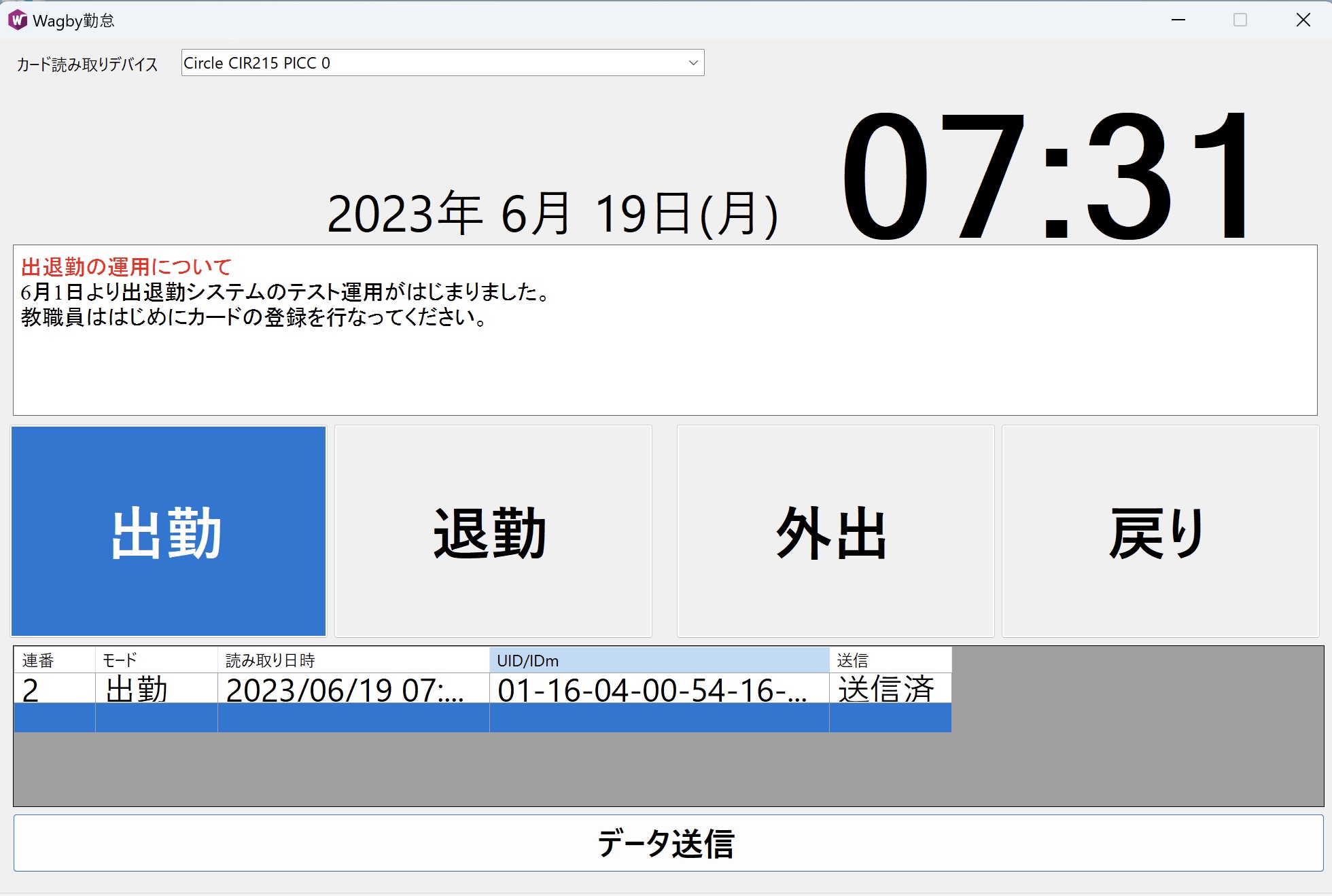 データが送信された
データが送信された
送信されたデータは自動的に個人の出退勤に記録されます。
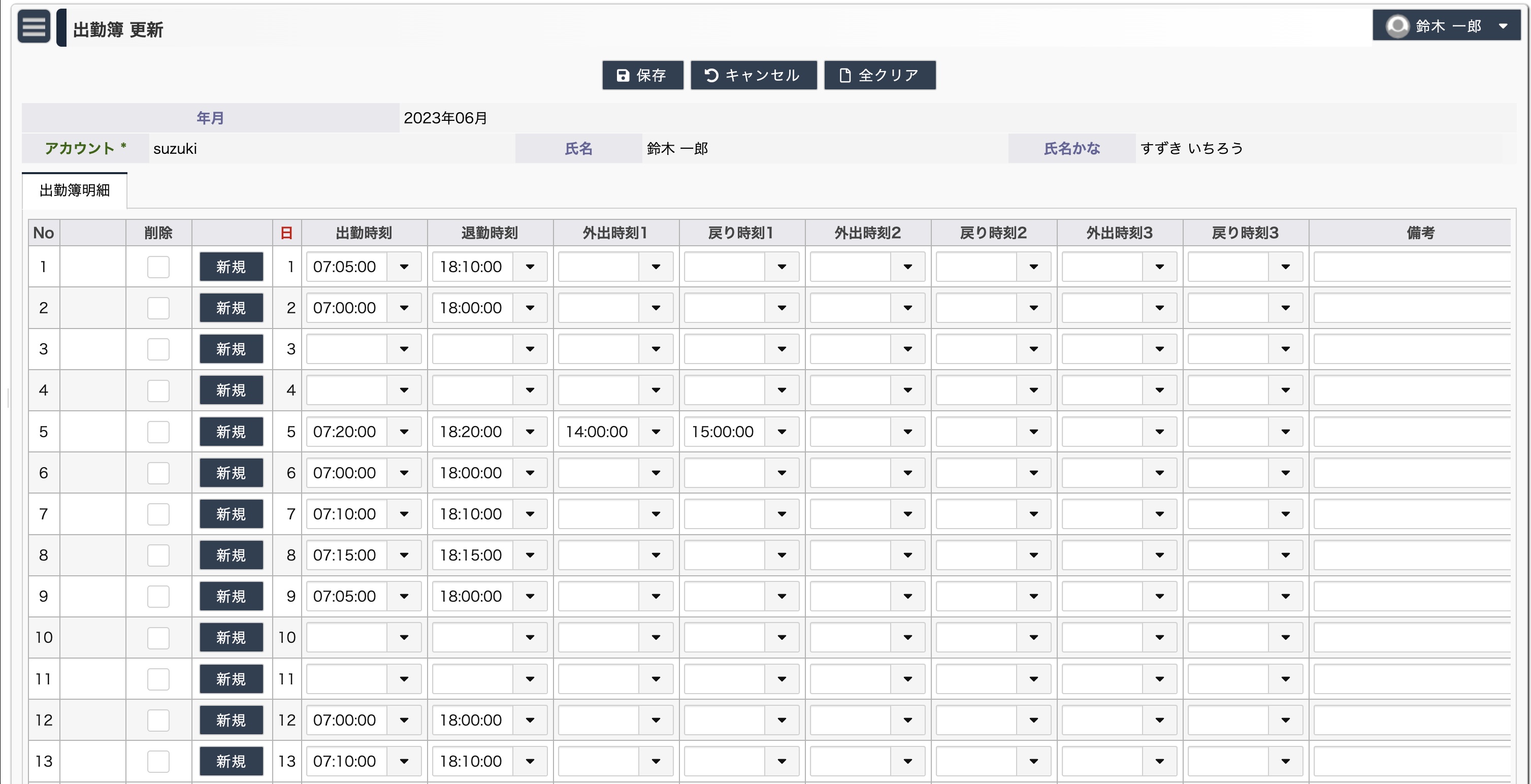 出勤簿
出勤簿
なお、カードリーダがみつからない場合、次のエラーダイアログが表示され、このアプリケーションは自動終了します。
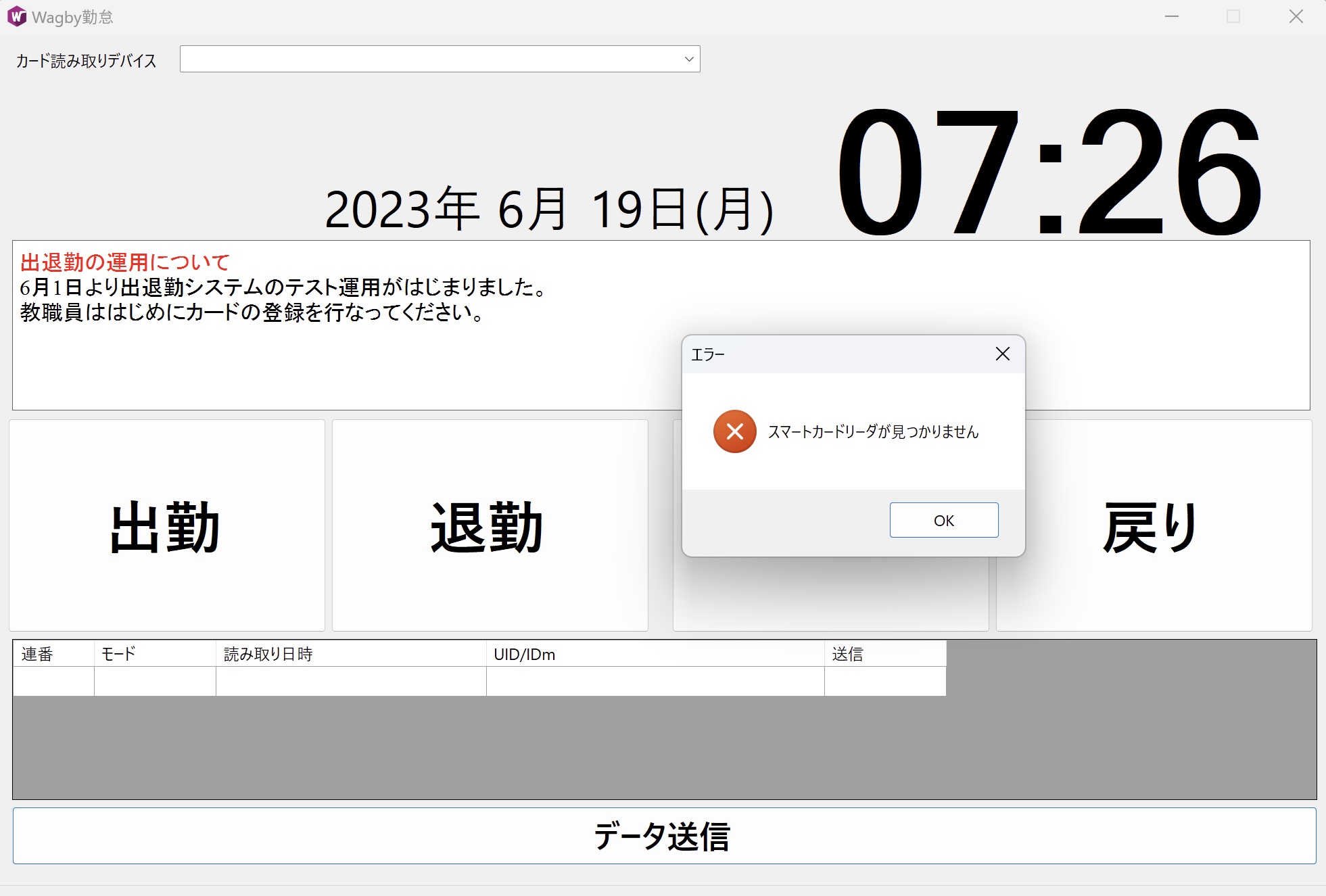 カードリーダが見つからない場合
カードリーダが見つからない場合
ダウンロード
Windows OS で動作するカード読み込みプログラムをダウンロードできます。
WagbyKINTAI20230620.zip [2023.6.20 公開版]
インストール
インストールは、ダウンロードしたファイルを展開するだけで完了します。次のようなファイルが含まれています。
実行ファイルは「Wagby勤怠」というアプリケーションです。ショートカットを作成して、デスクトップにアイコンを用意するとよいでしょう。
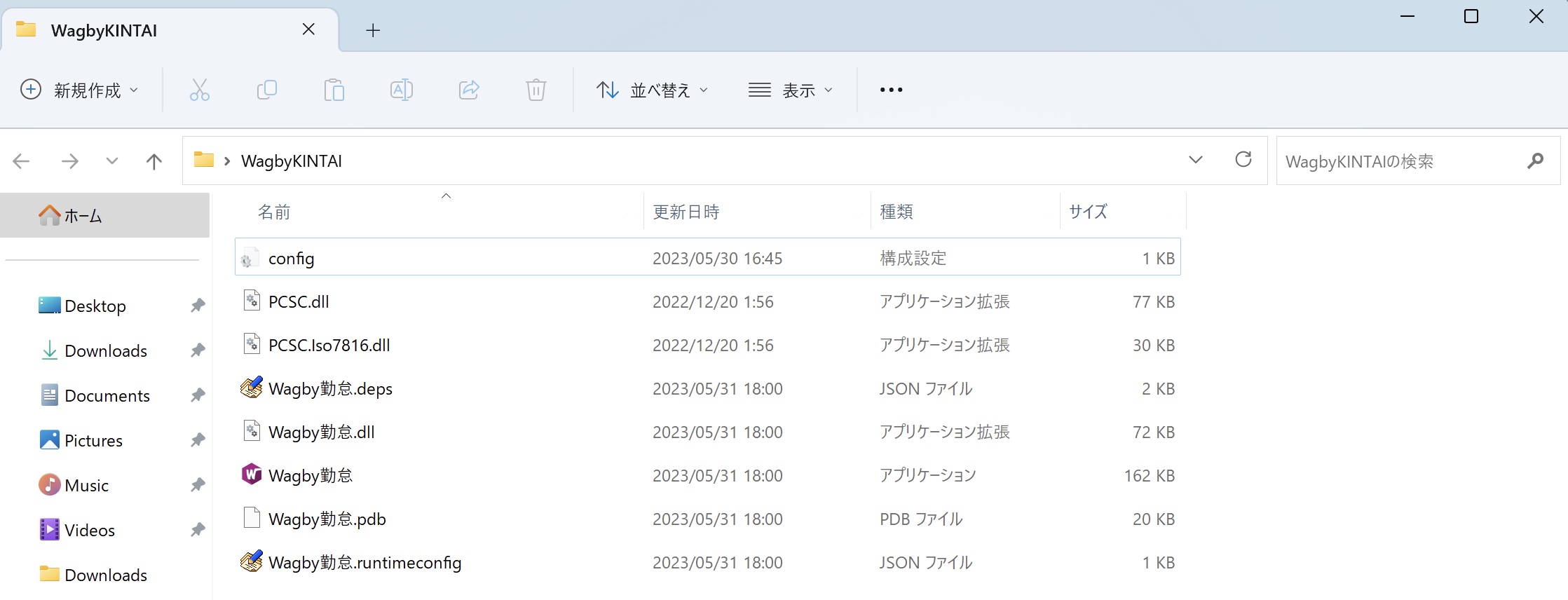 ダウンロードしたファイルを展開する
ダウンロードしたファイルを展開する
はじめて「Wagby勤怠」を実行すると、次のように .NET のライブラリを要求される場合があります。このダイアログが表示された場合は「はい」をクリックして、マイクロソフト社から必要なライブラリをダウンロードしてください。
このダイアログが表示されなかった場合は、次の「設定ファイルの編集」へ進んでください。
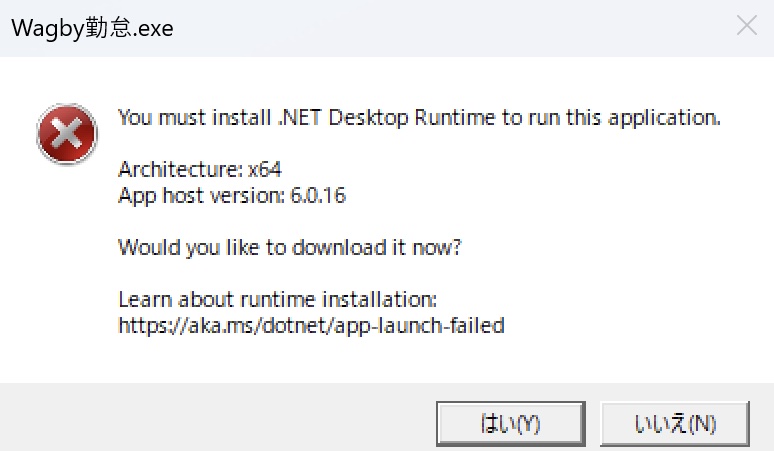 .NETライブラリのダウンロードを確認するダイアログ
.NETライブラリのダウンロードを確認するダイアログ
「はい」をクリックすると自動的にマイクロソフト社のページが開きます。必要なファイルが自動的にダウンロードされます。
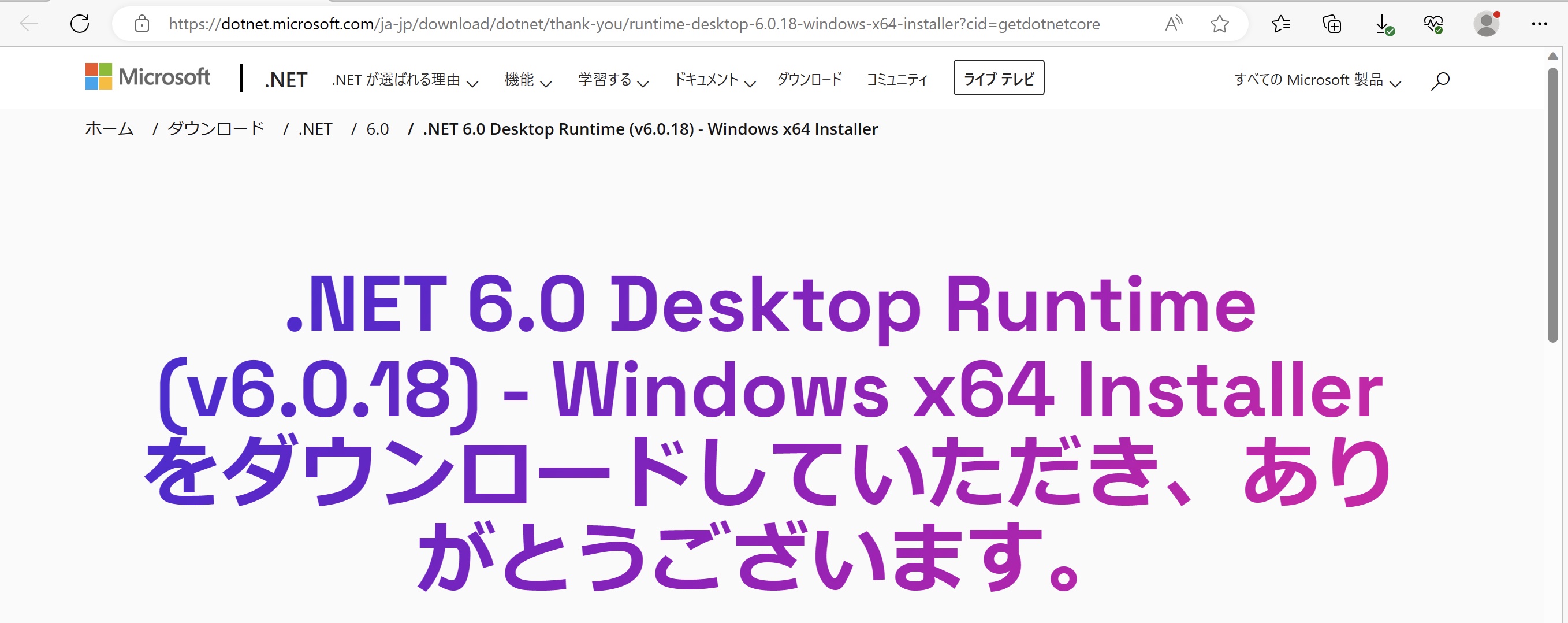 .NETライブラリのダウンロードページ
.NETライブラリのダウンロードページ
ダウンロード後、自動的にインストールプログラムが実行されます。「インストール」ボタンをクリックしてインストールを開始します。
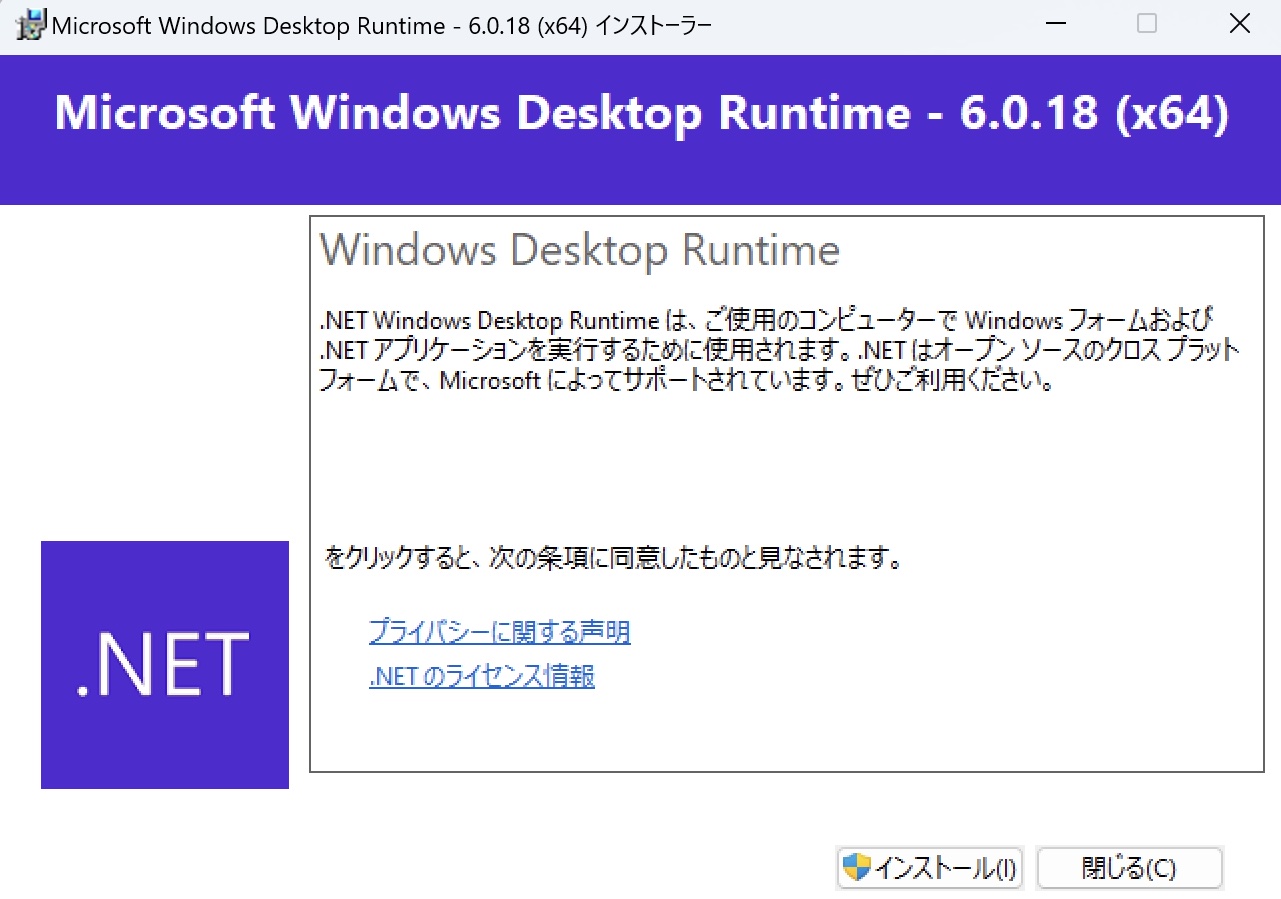 .NETライブラリのインストールを開始する
.NETライブラリのインストールを開始する
変更許可の確認ダイアログが表示された場合は「はい」をクリックしてください。
 変更許可を確認するダイアログ
変更許可を確認するダイアログ
必要なファイル群がお使いの Windows OS にインストールされました。「閉じる」をクリックしてインストーラを終了してください。
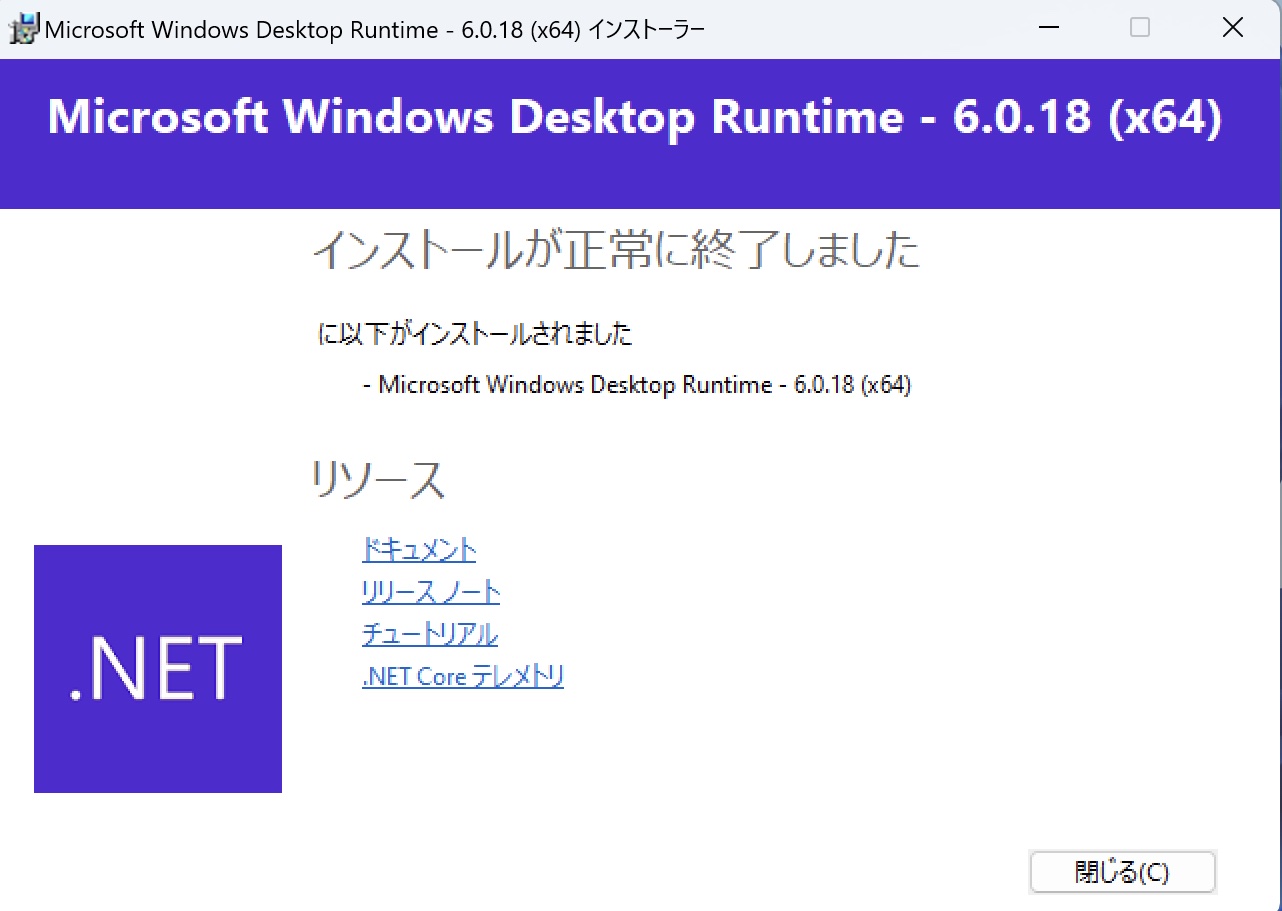 .NETライブラリのインストール完了
.NETライブラリのインストール完了
設定ファイルの編集
インストールされたフォルダに含まれる config.ini というファイルを、テキストエディタで編集します。
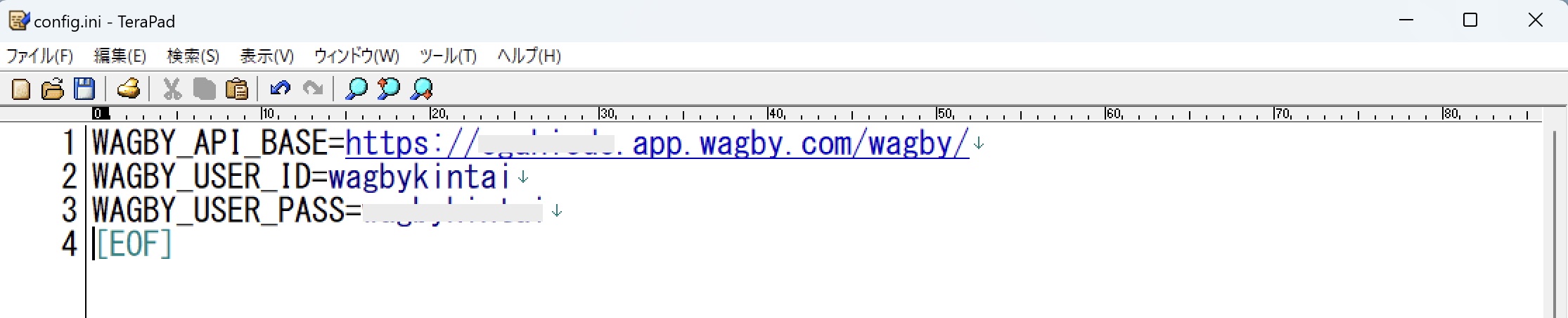 設定ファイルの編集
設定ファイルの編集
| 設定するキー | 値の説明 |
| WAGBY_API_BASE | 契約している Wagby の URL。本番環境の URL を指定してください。トライアル環境/開発環境と通信することはできません。 |
| WAGBY_USER_ID | このクライアントソフトウェアがWagbyにデータ送信する場合に利用するアカウントを指定します。[後述] |
| WAGBY_USER_PASS | このクライアントソフトウェアがWagbyにデータ送信する場合に利用するアカウントのパスワードを指定します。 |
アドオンギャラリー「出退勤」
アドオンギャラリーに公開している「出退勤」は、学校の教職員が利用するためのサンプルとして提供しています。
| モデル | 説明 |
出勤簿
出勤簿明細 | 教員ごとの出勤簿です。教員別かつ年月別に管理されます。カード読み取りの結果から、当月の出勤簿が自動的に作成されます。出退勤時刻を手動で修正することもできます。 |
| カード読み取り記録 | 出退勤アプリ(Windowsアプリ)から送信されたデータが記録されます。この記録に含まれるカード情報をキーに、対応する教員を検索し、出勤簿にデータを格納するスクリプトが含まれています。 |
| 出退勤種別 | "出勤", "退勤", "外出", "戻り" という4つの状態を受け持つ選択肢モデルです。 |
| 教員 | システムに事前登録されたログオンアカウントに紐づく、出退勤を記録する対象者です。ここでは「教員」と表現しています。実際の運用にあたっては、モデル名を変更することができます。 |
| 教員とカード | 教員とカードの対応を検索できる仕組みです。実際の構造は、教員モデルの子モデルとしてカード情報を保持しています。 |
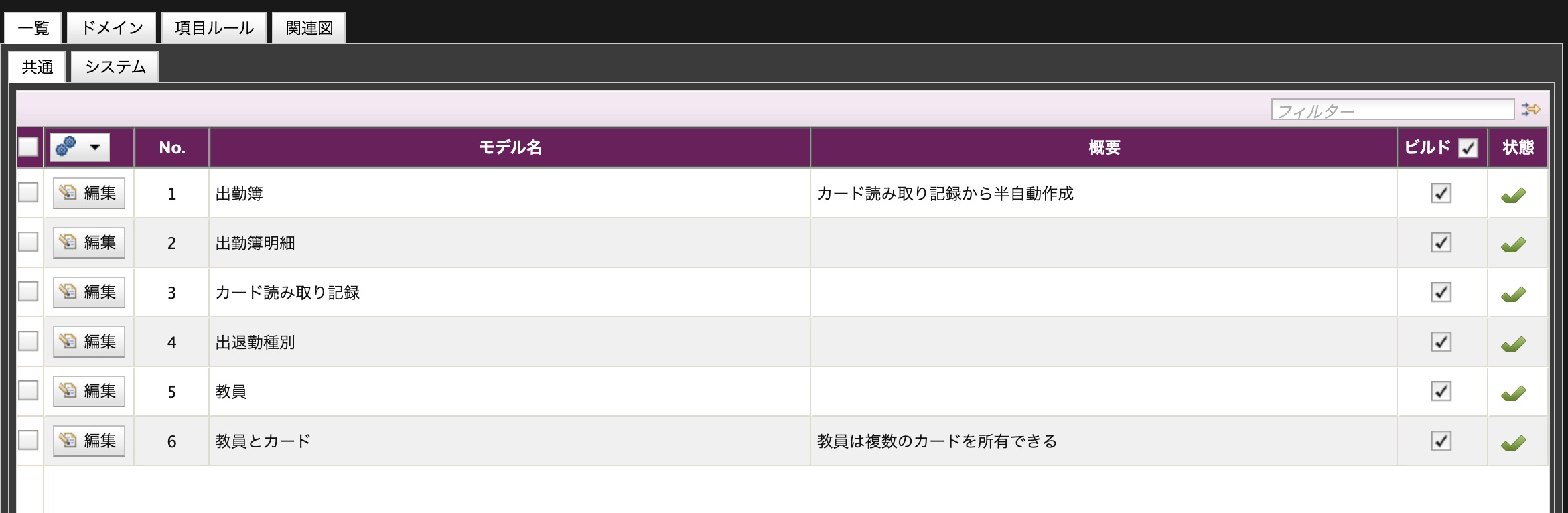 アドオンギャラリー出退勤に含まれるモデル一覧
アドオンギャラリー出退勤に含まれるモデル一覧
ここでは(アドオンギャラリー経由で)出退勤に関するモデルを含めたあとに行うことを説明します。
権限(プリンシパル)の追加
Windows PC から送信される打刻情報は「カード読み取り記録」というモデルに登録されます。はじめに、このモデルを管理する専用の権限を2つ、追加してください。
左側のメニューから「環境」を選びます。表示されるタブの「権限」を選択し、「プリンシパル」の新規作成を行います。
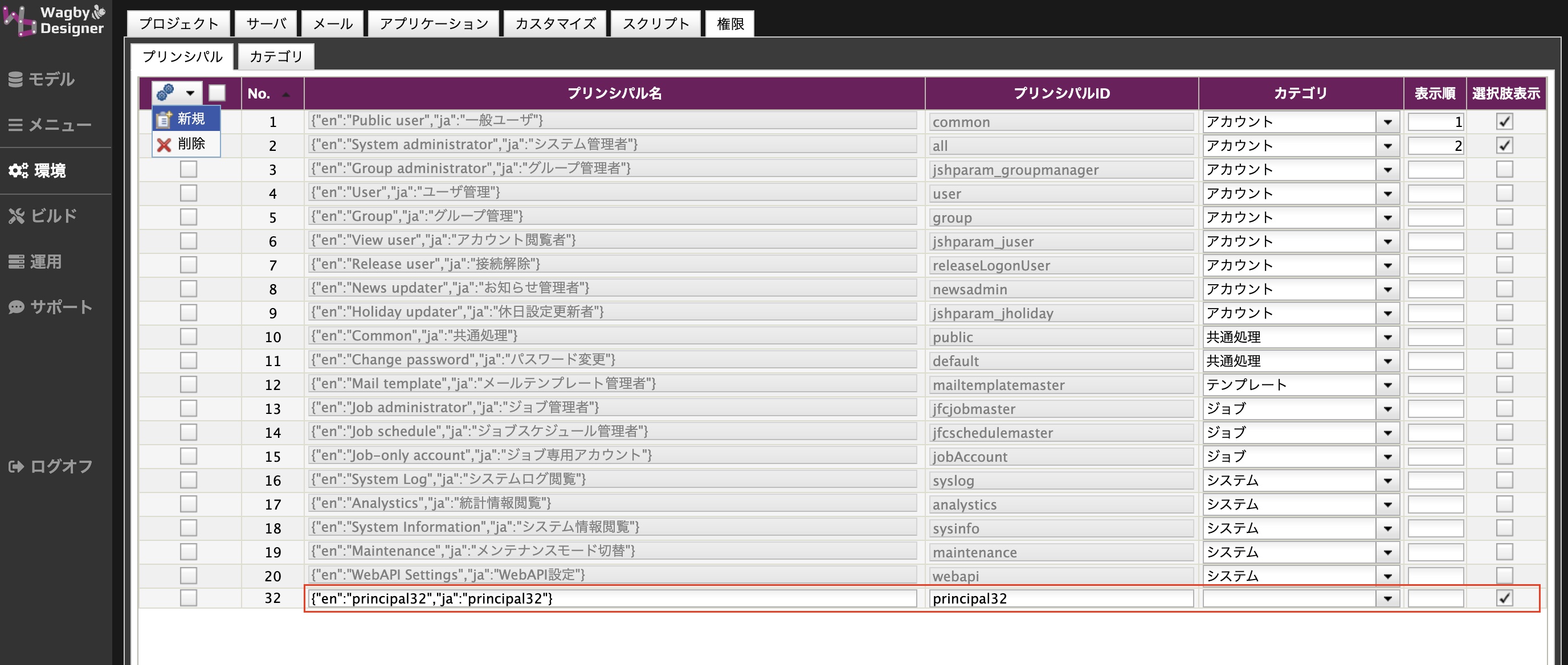 プリンシパルの追加(1)
プリンシパルの追加(1)
次の2つのプリンシパルを追加してください。(コピーして、Designerの設定欄にペーストするとよいです。)
| プリンシパル名 | プリンシパルID |
| {"en":"Kintai Kanri Upload","ja":"カード情報登録”} | uploadcardinfo |
| {"en":"Kintai Card Manager","ja":"カード情報管理”} | managercardinfo |
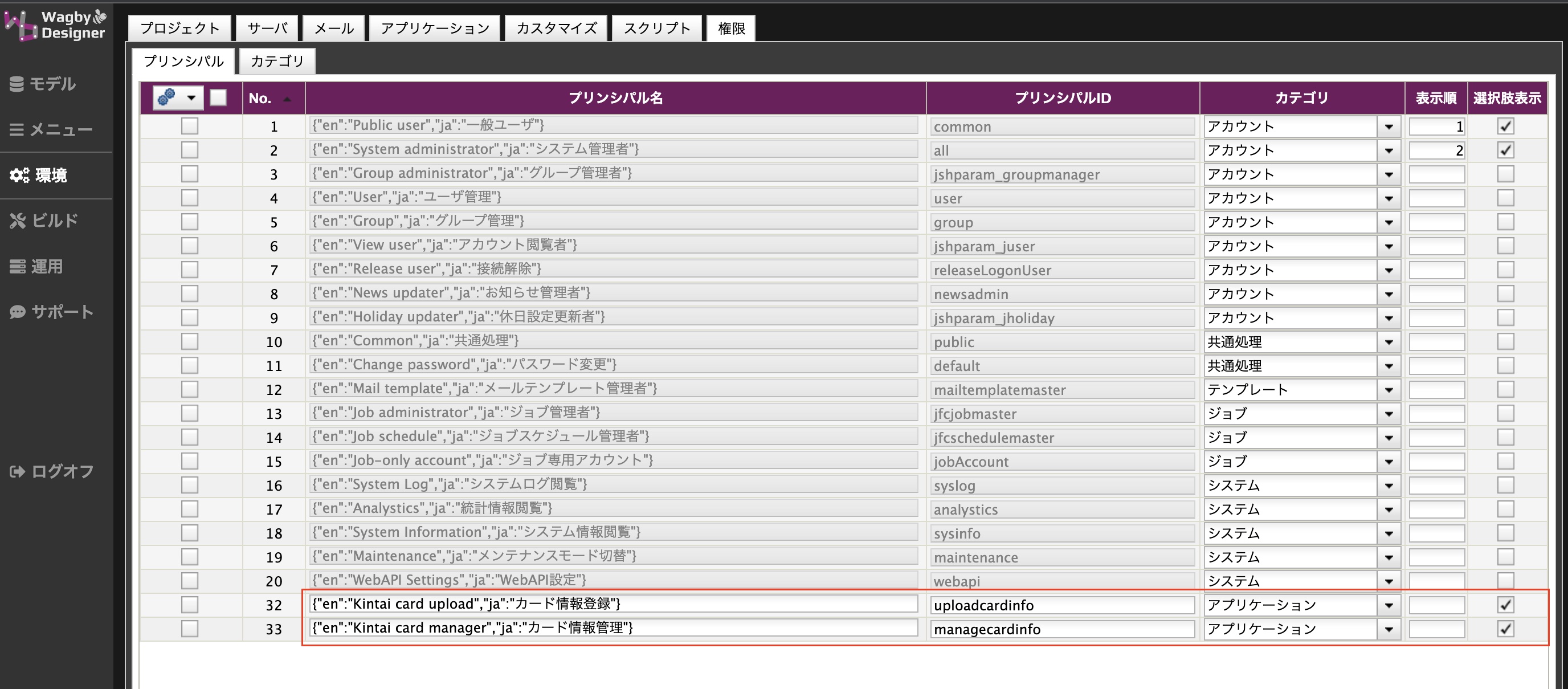 プリンシパルの追加(2)
プリンシパルの追加(2)
お使いのWagbyの開発状況によって、プリンシパルの設定位置は変動します。どの位置に追加するか、は影響ありませんので、上の画像は参考としてください。
注意
カテゴリは「アプリケーション」を指定します。また「選択肢表示」はチェックしてください。
※ カテゴリの選択肢が表示されない場合、いったん「カテゴリ」タブに切り替えてからカテゴリの内容を確認してください。再び「プリンシパル」タブに戻ることで、選択肢が表示されます。
カード読み取り記録モデル
モデル一覧から「カード読み取り記録」モデルを選びます。
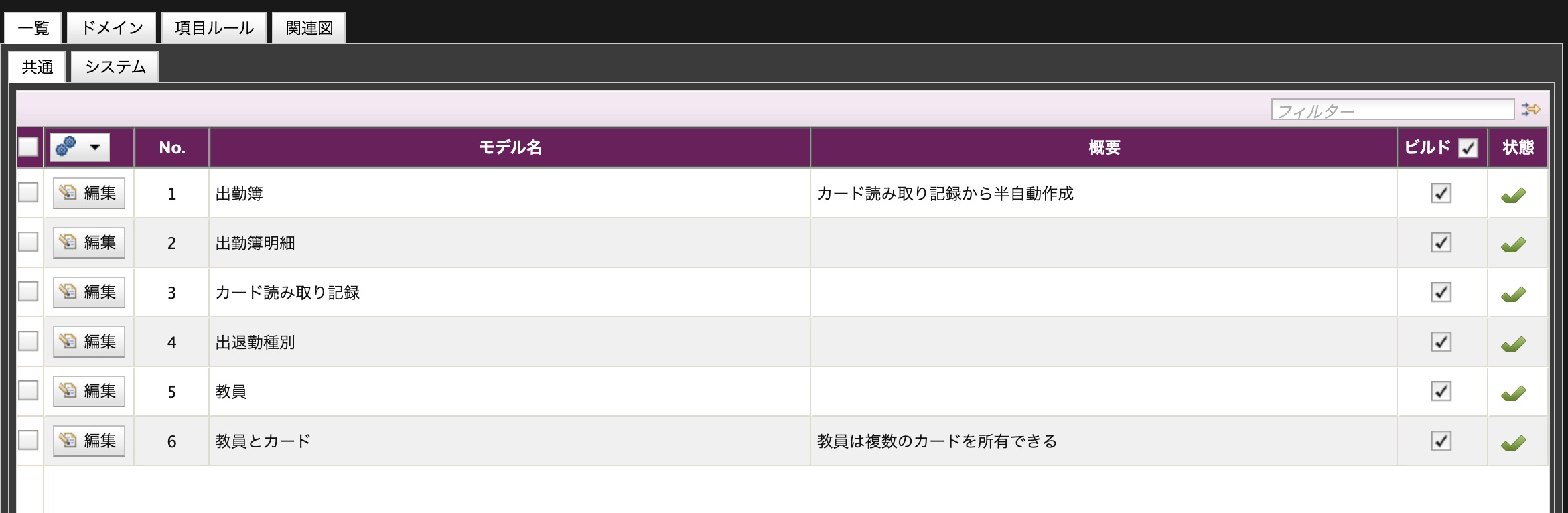 モデル一覧
モデル一覧
権限タブを選択します。図のように、追加したプリンシパルが表示されていることを確認します。
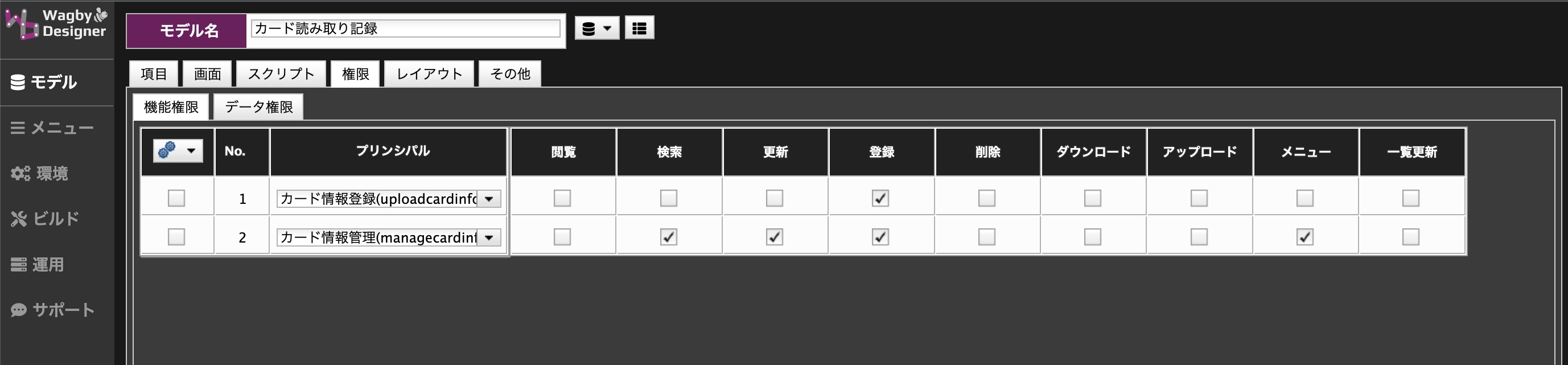
| プリンシパル名 | 説明 |
| カード情報登録 | 出退勤アプリ(Windows OSクライアントソフトウェア)からのデータ登録を行うプリンシパルです。登録のみを許可しています。後述するデータ受信用アカウント wagbykintai は、このプリンシパルを持たせます。 |
| カード情報管理 | カード情報の更新を行う権限を持ったプリンシパルです。通常、カード情報はカードリーダから送信されるものをそのまま受け取りますが、カード情報の編集が必要になった場合は、その管理者アカウントにこのプリンシパルを付与するとよいでしょう。(標準では wagbykintai には、このプリンシパルは付与させません。) |
プリンシパルが空白表示の場合
環境メニューから設定したプリンシパルの情報を確認してください。スペルミスがあると正しく反映されません。
ビルド
ビルド処理を行います。その後、本番環境への転送を行います。以降のデータ登録は、本番環境で行います。
データの準備
wagbykintaiユーザの登録
システム管理者でログオンします。管理処理メニューから「アカウント一覧表示」を選びます。
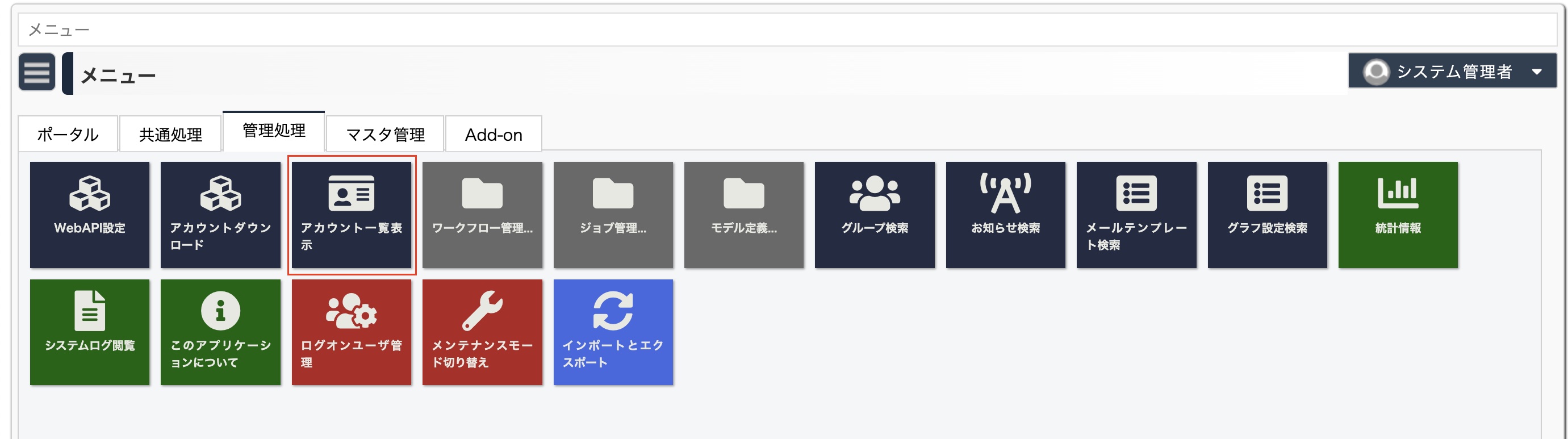 アカウント一覧表示
アカウント一覧表示
アカウント "wagbykintai" を用意します。このアカウントは Windows OS で動作する出退勤管理ソフトウェアとの接点となる、専用アカウントと位置付けます。具体的には「お知らせ」と「カード情報」モデルだけを扱えるようにします。
設定したパスワードは、出退勤管理ソフトウェアの config.ini にある WAGBY_USER_PASS に反映させてください。
プリンシパルは「お知らせ管理者」「カード情報登録」の2つを指定します。
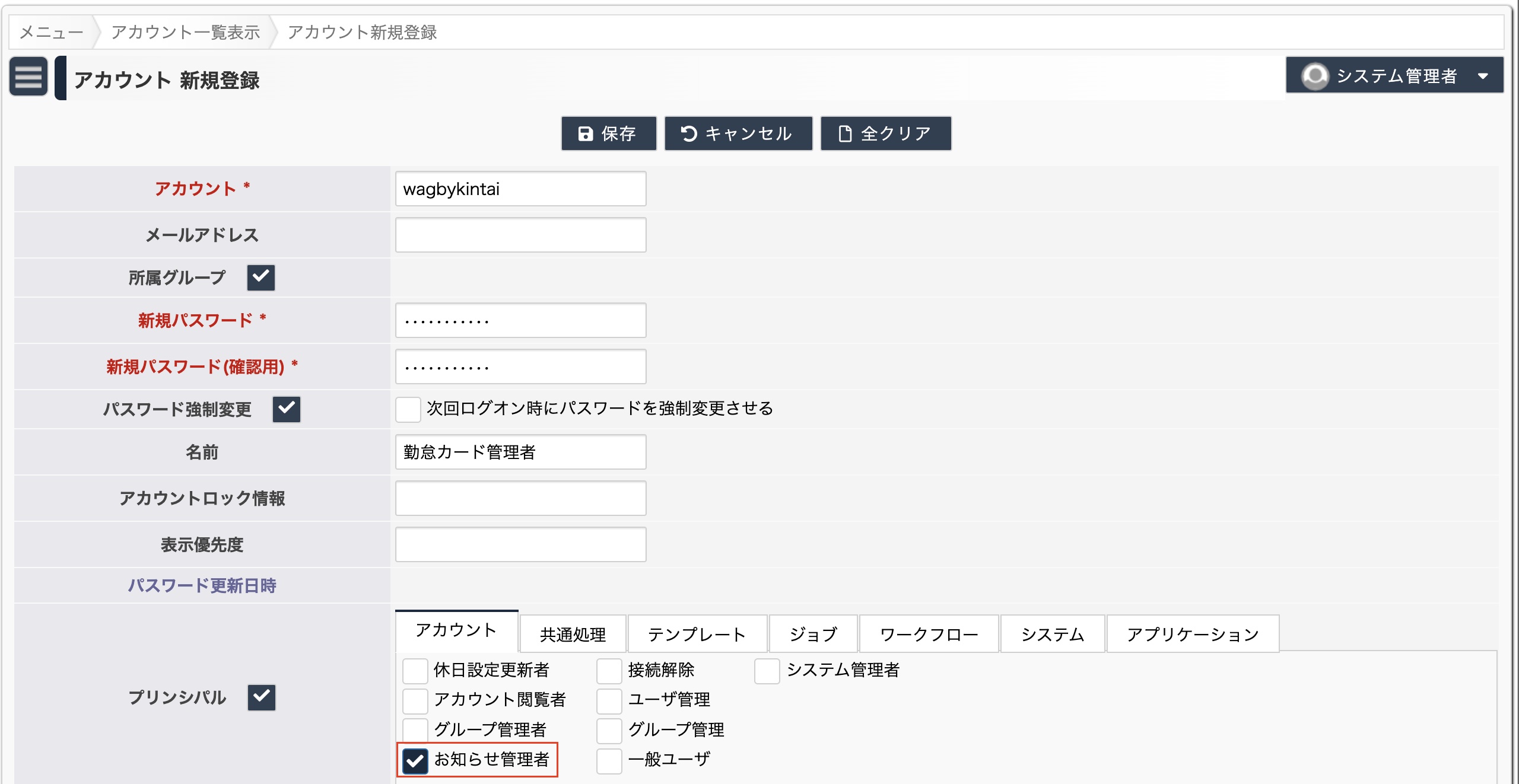 wagbykintaiアカウントの登録 (1)
wagbykintaiアカウントの登録 (1)
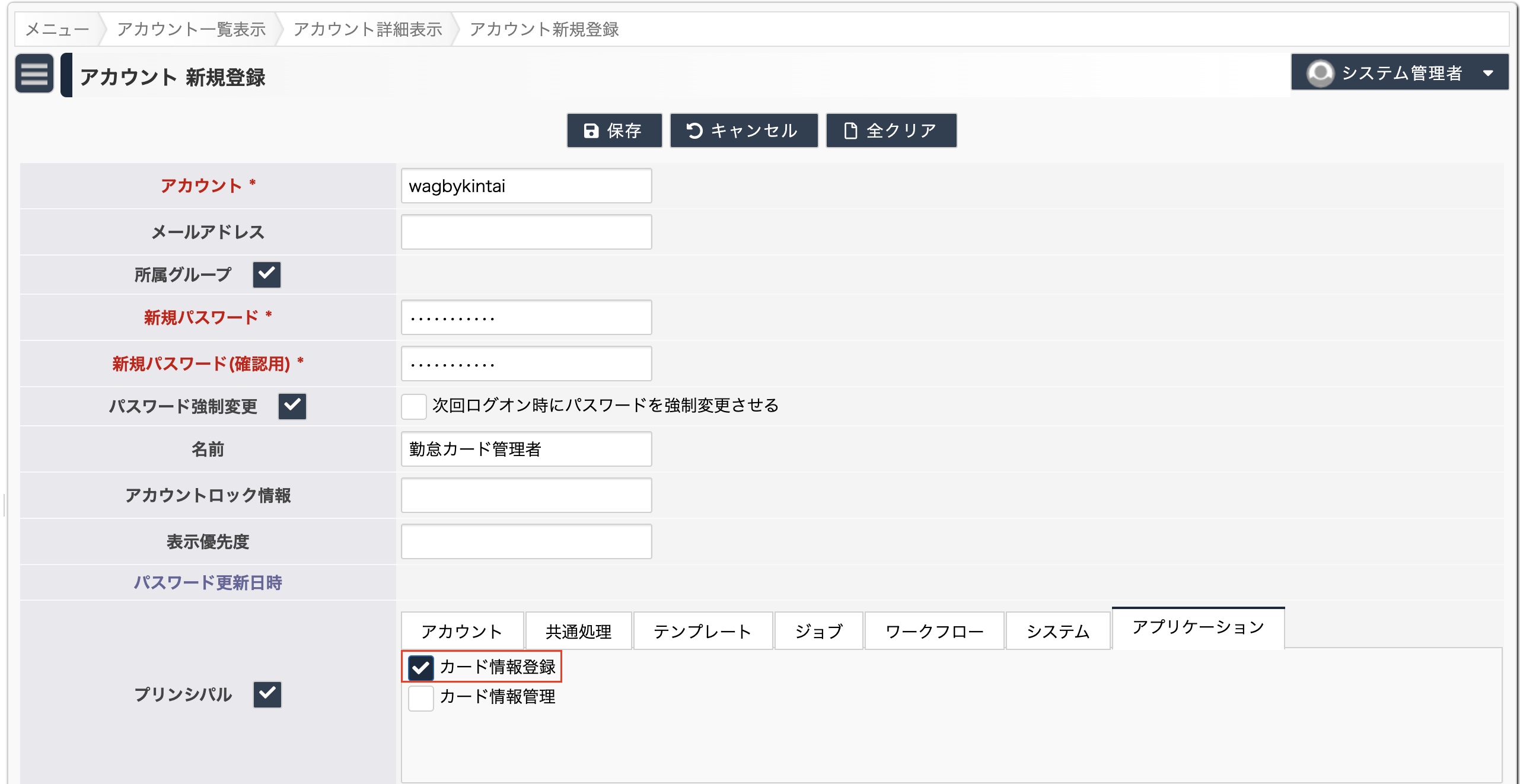 wagbykintaiアカウントの登録 (2)
wagbykintaiアカウントの登録 (2)
出退勤を打刻するユーザの登録
出退勤を打刻するユーザを登録します。プリンシパルは「一般ユーザ」を設定します。ここでは "suzuki", "satou" というアカウントを用意した例を示します。アカウント登録の詳細は、こちらをお読みください。
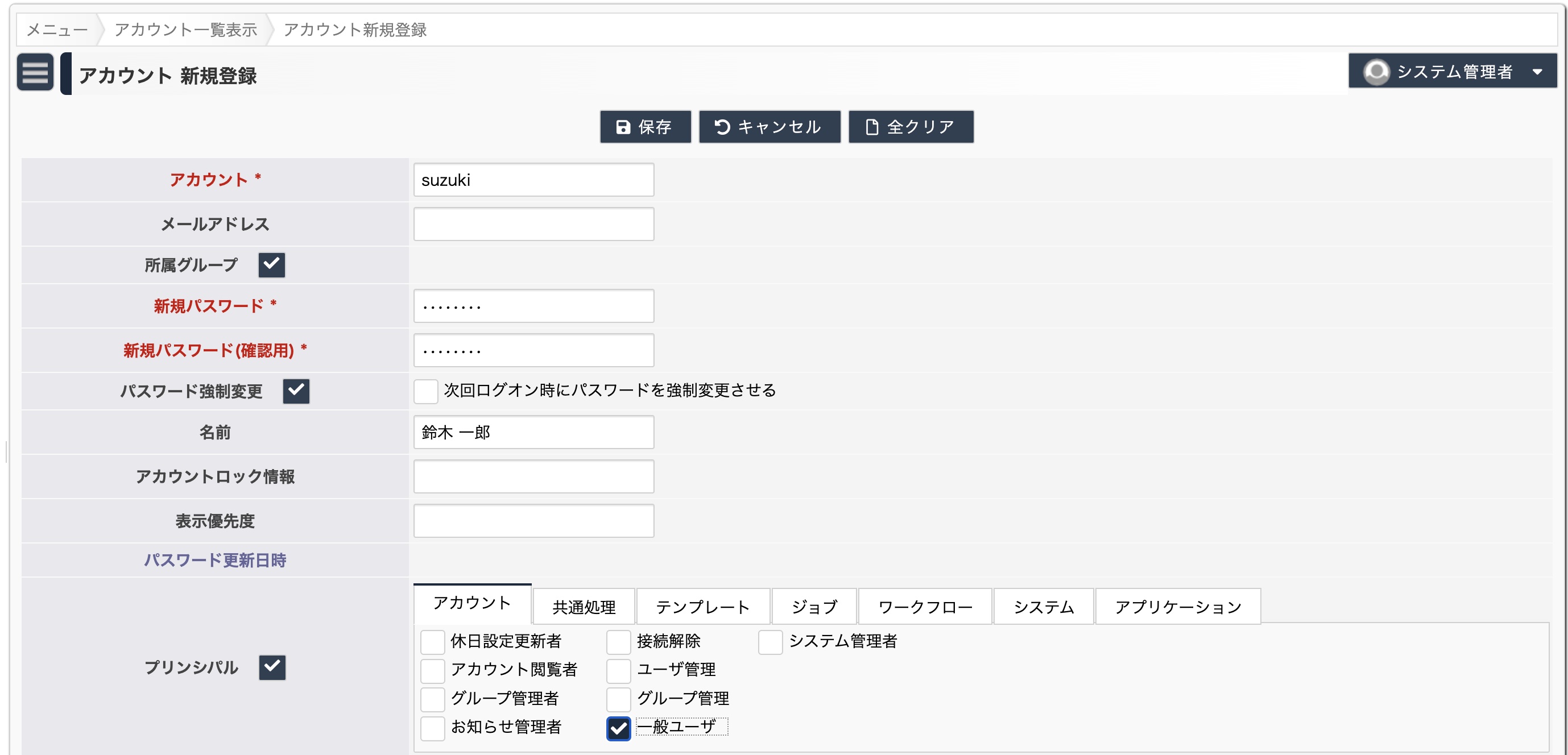 一般ユーザの登録
一般ユーザの登録
ここまで、2種類のアカウントを登録しました。
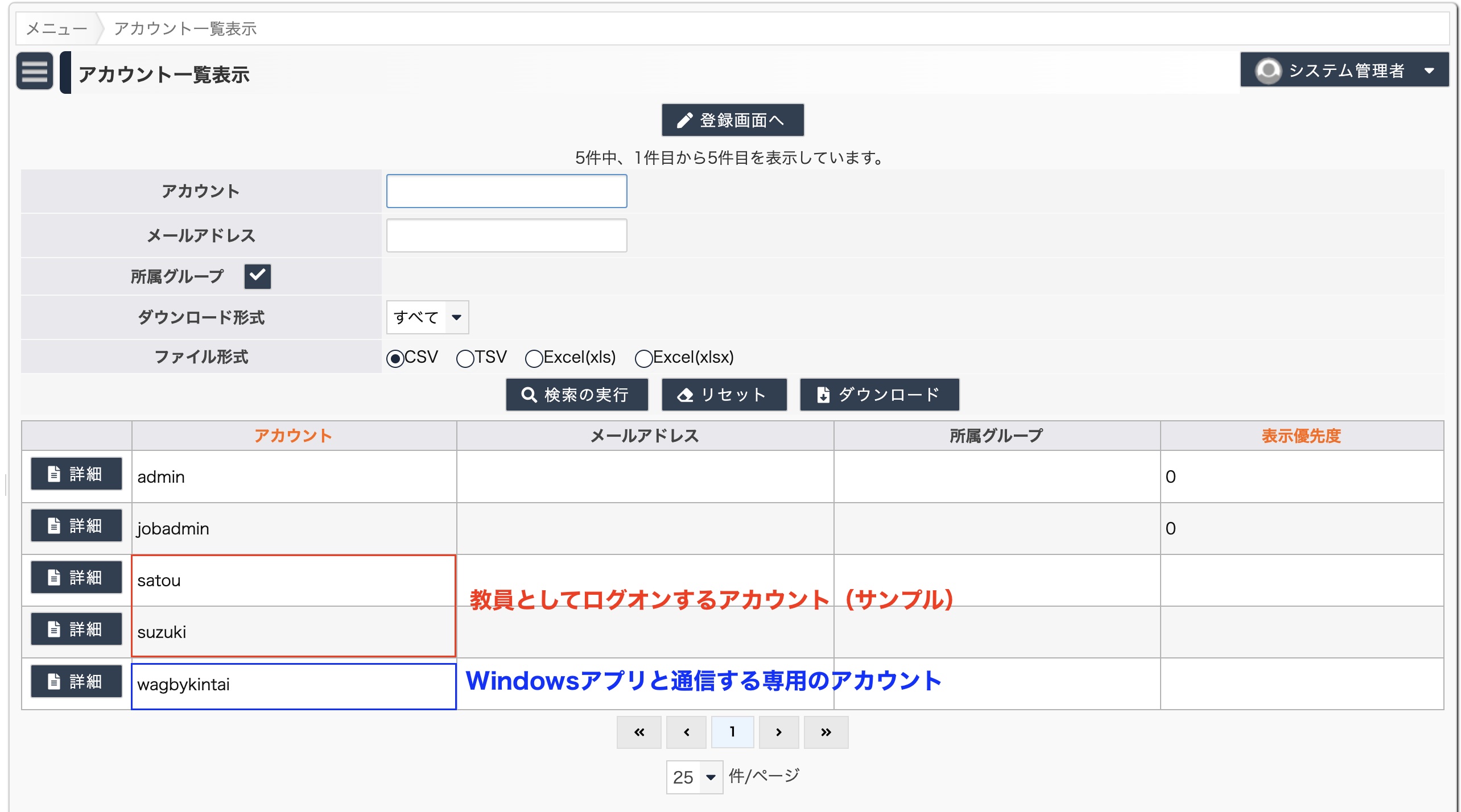 アカウントを登録した例
アカウントを登録した例
登録したアカウントに対応したスタッフを用意する
アドオンギャラリーで入手した出退勤アプリは、教員モデルを含めています。1アカウントに対応した教員を事前に用意します。
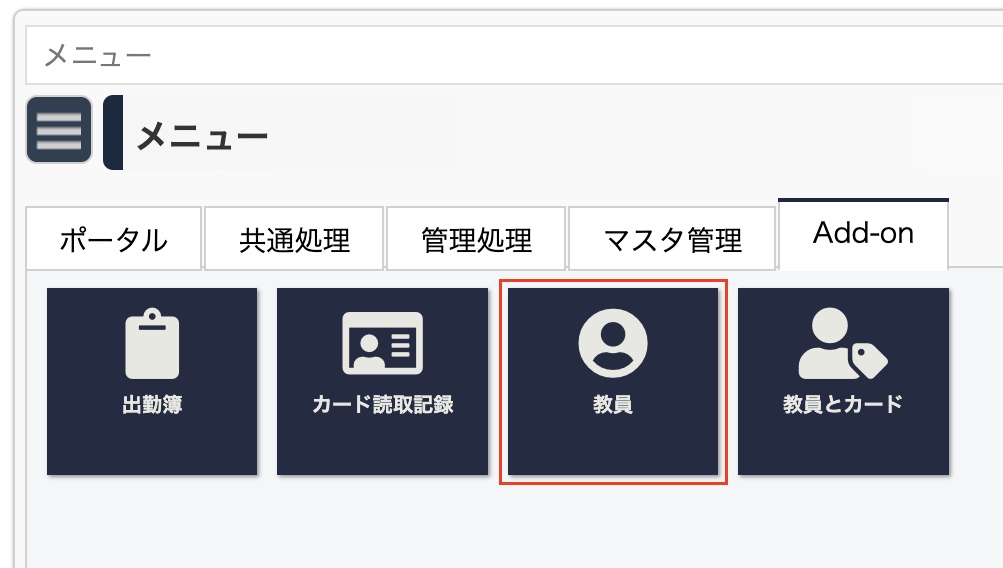 教員モデル
教員モデル
メニューから教員モデルへ遷移します。登録画面を開きます。
 教員の新規登録画面へ
教員の新規登録画面へ
教員の新規登録画面に用意された「アカウント」項目を設定します。これはログオンアカウントになります。上の例で suzuki を用意したので、このアカウントに対応した教員データを登録してみます。
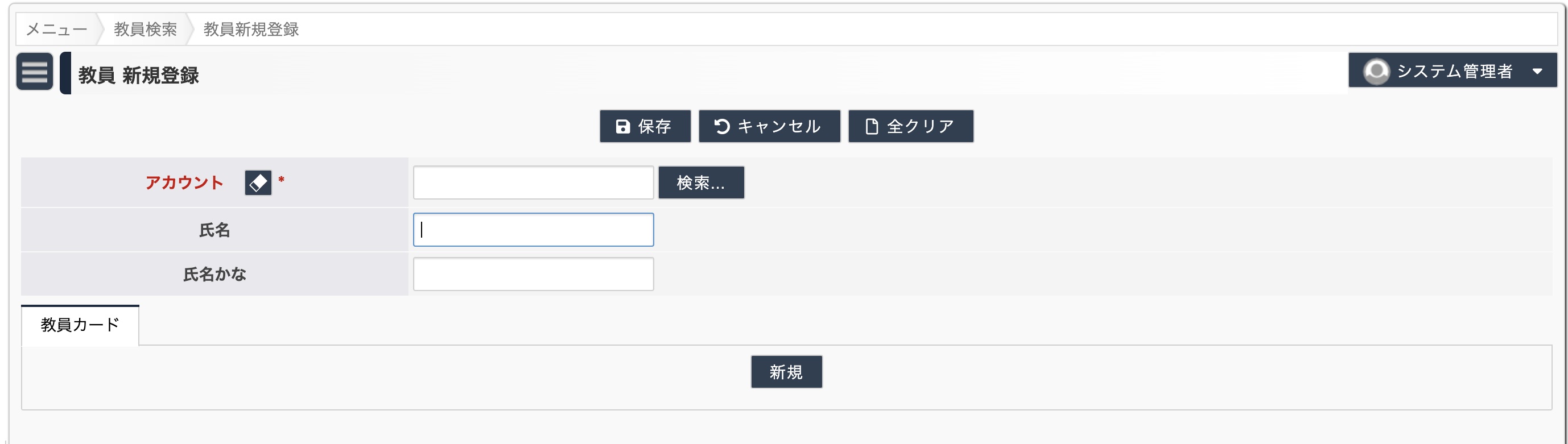 教員の登録(1)
教員の登録(1)
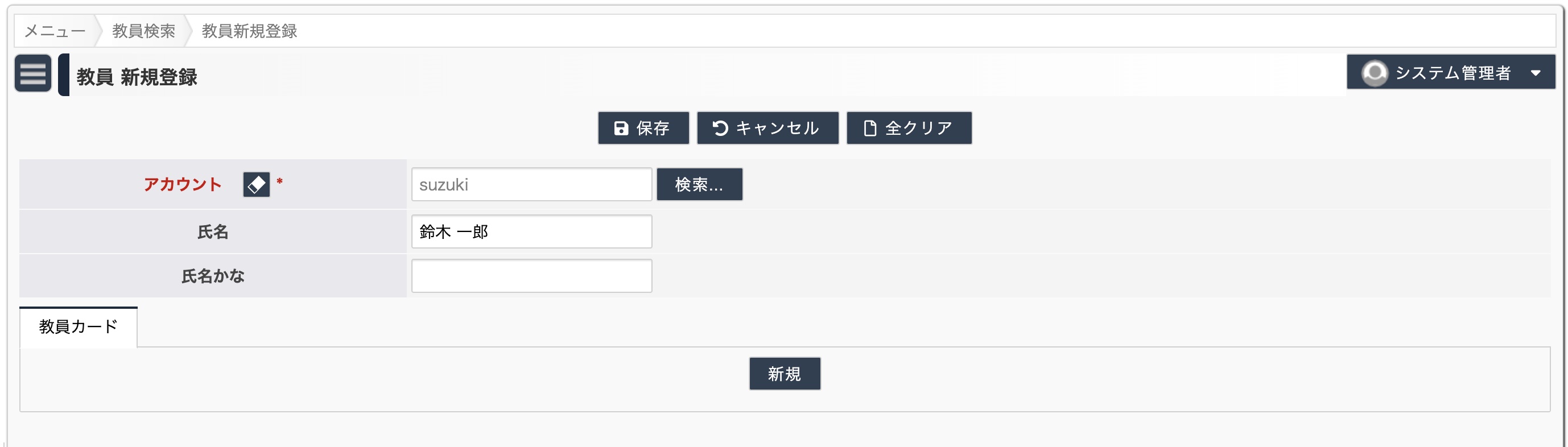 教員の登録(2)
教員の登録(2)
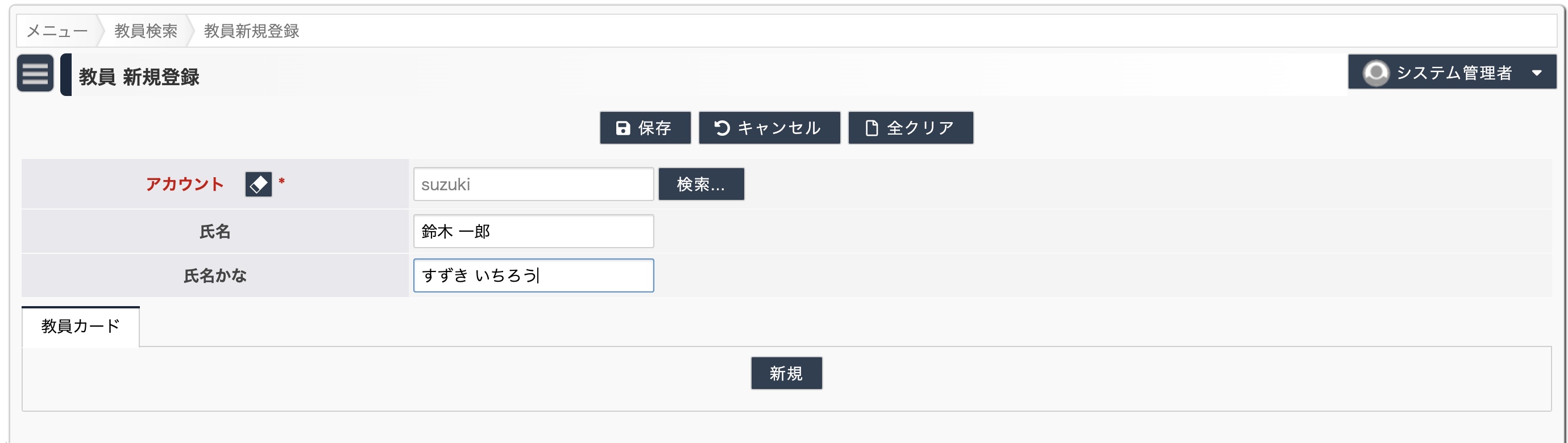 教員の登録(3)
教員の登録(3)
この教員が持つ、ICカードの番号を登録します。この出退勤管理は、ここで登録したICカード番号から教員を特定するようになっています。
教員カードタブ内にある「新規」ボタンを使ってカード入力欄を用意します。1人の教員は複数のカードを登録することができます。
 教員がもつカードの登録 (1)
教員がもつカードの登録 (1)
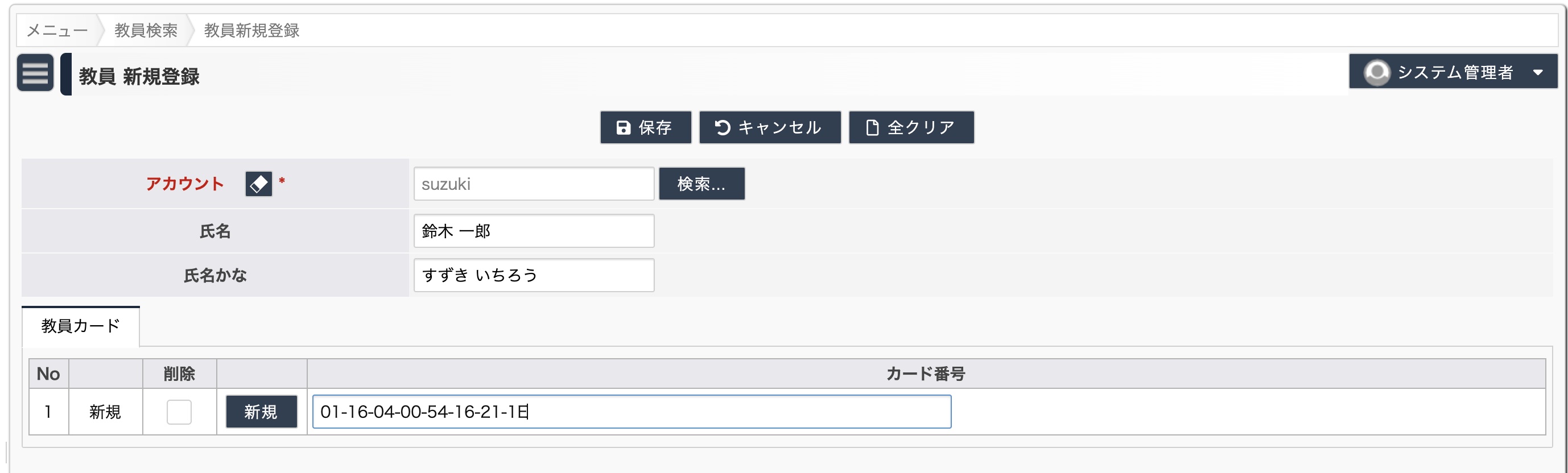 教員がもつカードの登録 (2)
教員がもつカードの登録 (2)
入力後、保存ボタンをクリックすることで教員(と、カード)の情報をシステムに登録します。
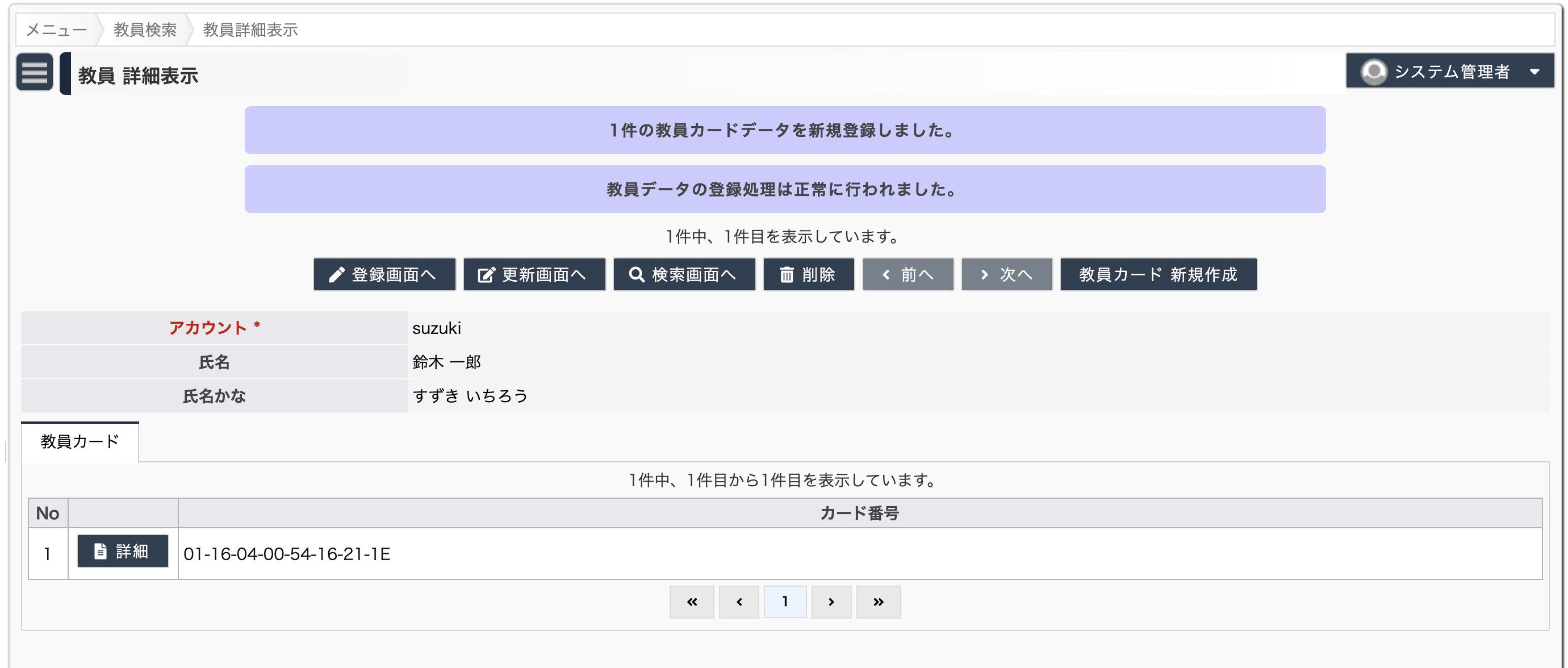 教員の登録完了
教員の登録完了
教員とカードの紐付け情報の確認
メニューに用意された「教員とカード」アイコンから、教員とカードの紐付け表を確認できます。
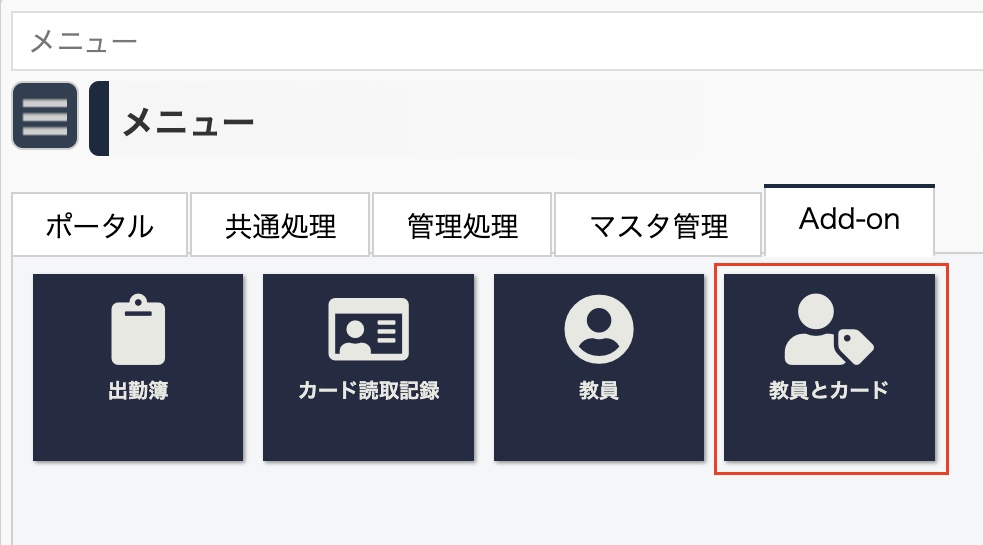 教員とカード (1)
教員とカード (1)
カード番号または教員を検索キーにして、対象となる教員とカードを絞り込み検索することができます。
 教員とカード (2)
教員とカード (2)
お知らせの登録
システム管理者または勤怠カード管理者 (上の例で作成した wagbykintai というアカウント) は、Windows PC 上のアプリケーションに表示される「お知らせ」メッセージを登録できます。ここでは勤怠カード管理者でログオンして説明します。
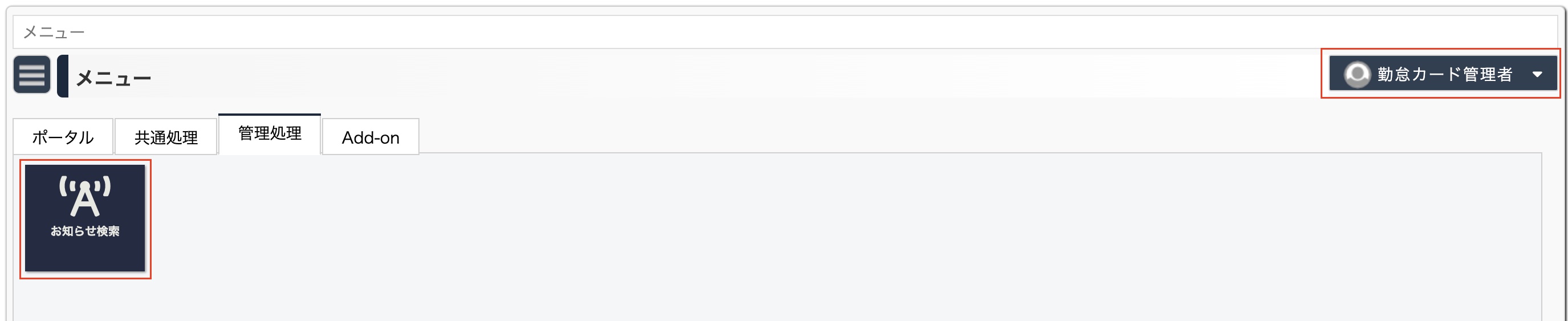 お知らせモデル
お知らせモデル
メニューから「お知らせ」を選択します。登録画面を開きます。
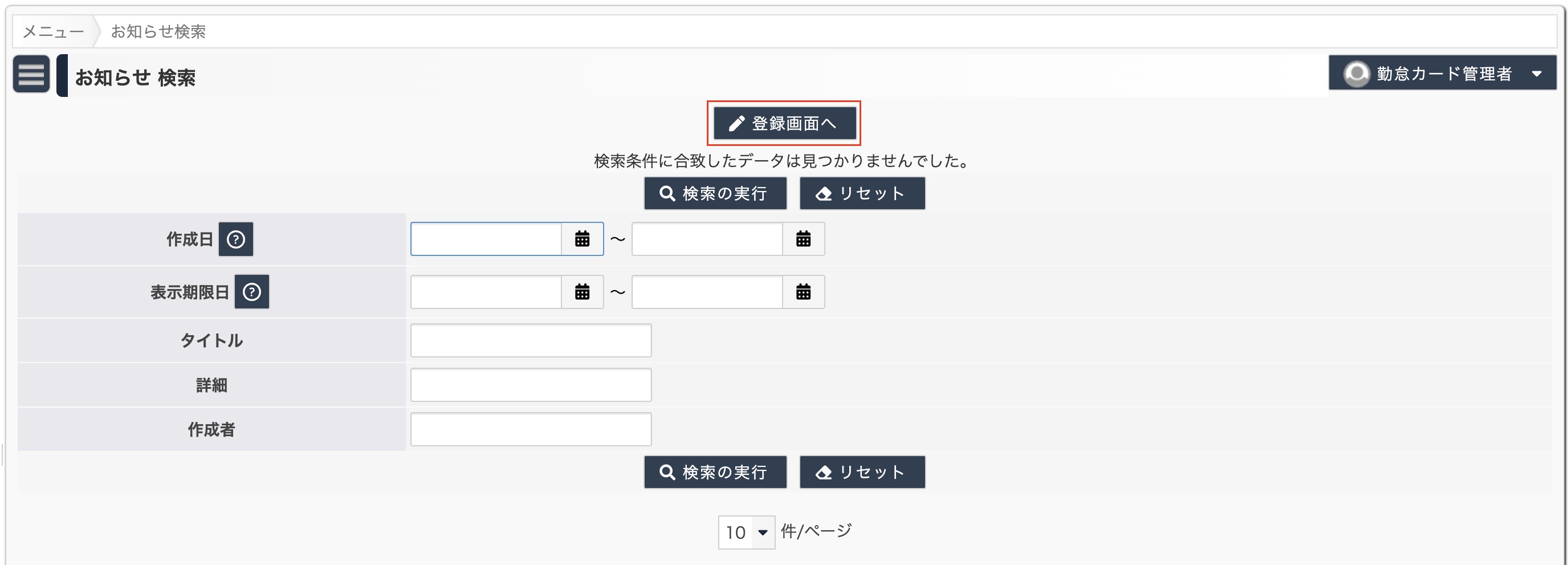 お知らせの登録(1)
お知らせの登録(1)
お知らせは作成日と表示期限日を設定できます。表示期限日とタイトルは必須です。詳細はWagbyのリッチテキスト機能で文字修飾が行えます。
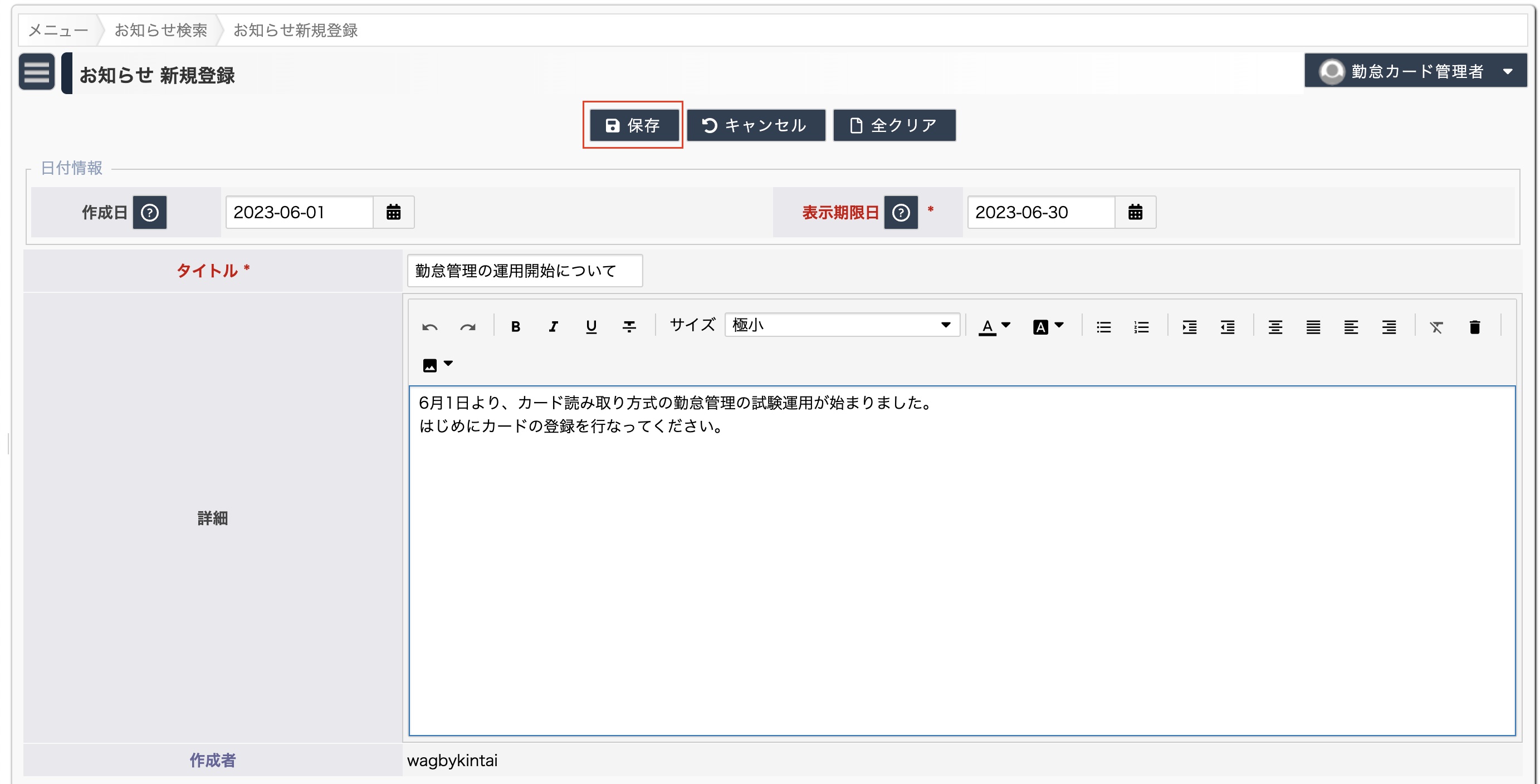 お知らせの登録(2)
お知らせの登録(2)
保存ボタンをクリックするとお知らせが登録されます。表示期限日以内のお知らせが、Windows PC 上のアプリケーションに表示されます。
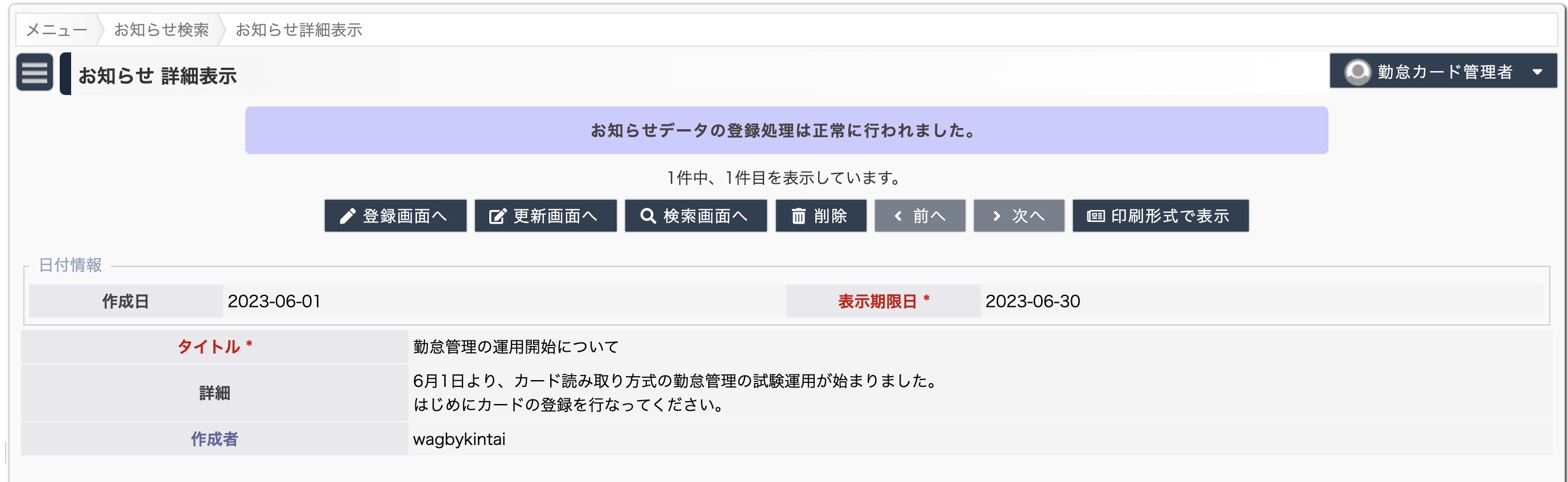 お知らせの登録を行なった
お知らせの登録を行なった
出退勤の修正
出勤記録を手動で編集することができます。
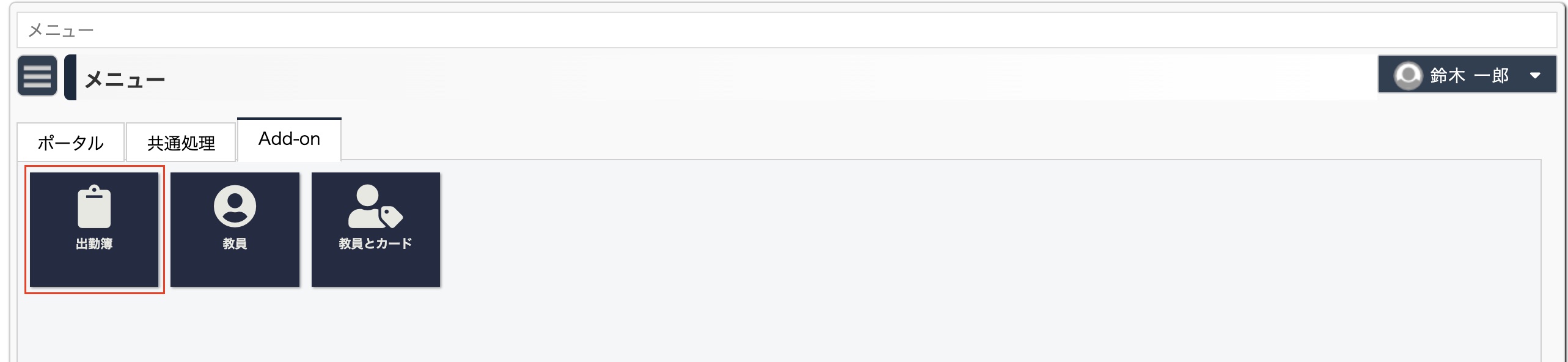 メニュー
メニュー
 出勤記録 一覧表画面
出勤記録 一覧表画面
一覧表示にある「詳細」ボタンをクリックすると更新画面を開きます。ここで打刻情報を手動で編集できます。備考欄にメモを記入することもできます。
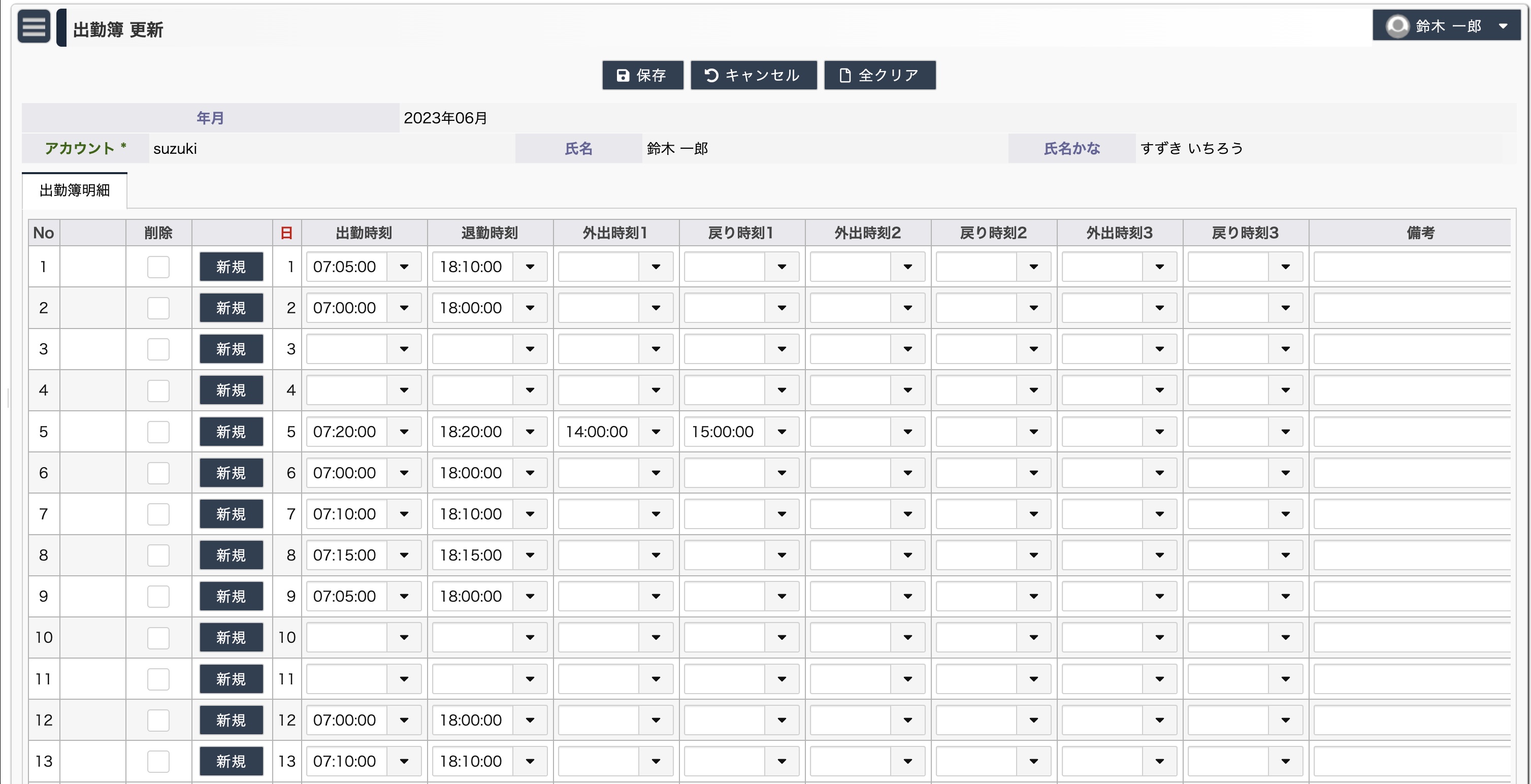 打刻情報を手動で修正する
打刻情報を手動で修正する
仕様
- 1名の教員は複数枚のカードを保持できます。
- 1日に打刻できるのは、1回の"出勤"と"退勤"に加え、最大3回の"外出"と"戻り"があります。
- カード読み込みプログラム(Windowsアプリ)は5分ごとにデータを送信します。
- 送信データは AppData/Local/Temp/WagbyKintai フォルダに、"WagbyKintai_yyyyMMdd" という名前のテキストファイルで保持しています。送信結果に不整合が生じた場合、カード読み込みプログラムが読み込んだ値はこのファイルから確認することができます。
カスタマイズのテーマ
Wagby開発者は、アドオンギャラリーで入手したモデルをサンプルとして、機能を追加することができます。
Windowsで動作する出退勤アプリの修正
このソフトウェアはWagbyとの接続を前提とし、ジャスミンソフトが管理しています。個別カスタマイズをご希望の場合はジャスミンソフトへご相談ください。
更新履歴
1.0.0 (2023年6月19日)
初回リリース。