顧客管理 選択肢の設定
最終更新日: 2025年7月29日
データを登録・検索する時の入力方式のひとつとして、テキスト入力のほかに
これを実現するのが「選択肢モデル」です。
1つ前のチュートリアル「モデルの作成」でビルドしたアプリケーションに選択肢モデル「業種」を追加します。
ID値は必ず1から始めるという制約はありません。例えば10,20と設定することもできます。
型で「他モデルの項目参照」を選択すると、図の「モデル項目の型詳細設定」ダイアログが表示されます。
以下の通り設定します。
選択肢モデルの設定が完了したため、アプリケーションをビルドして動作を確認します。
メモ:前のチュートリアルで登録した顧客データが消えてる!どうして?
次のチュートリアルでも、モデル定義に変更を加えます。
選択肢モデルの初期データは、あとから追加することも可能です。
「よくある質問と回答」をお読みください。
選択肢モデルとは
リストボックスやラジオボタンのような、「用意された選択肢の中から選ぶ」方式があります。
都道府県や血液型など、登録したいデータがいくつかの候補に特定できるような情報は、テキスト入力ではなく選択方式になっていたほうが便利です。
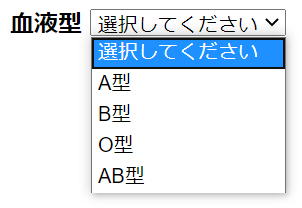
選択肢モデルを追加する
「業種」モデルは、顧客の業種情報を管理するモデルです。
をクリックし、テンプレート>選択肢モデル を選択します。
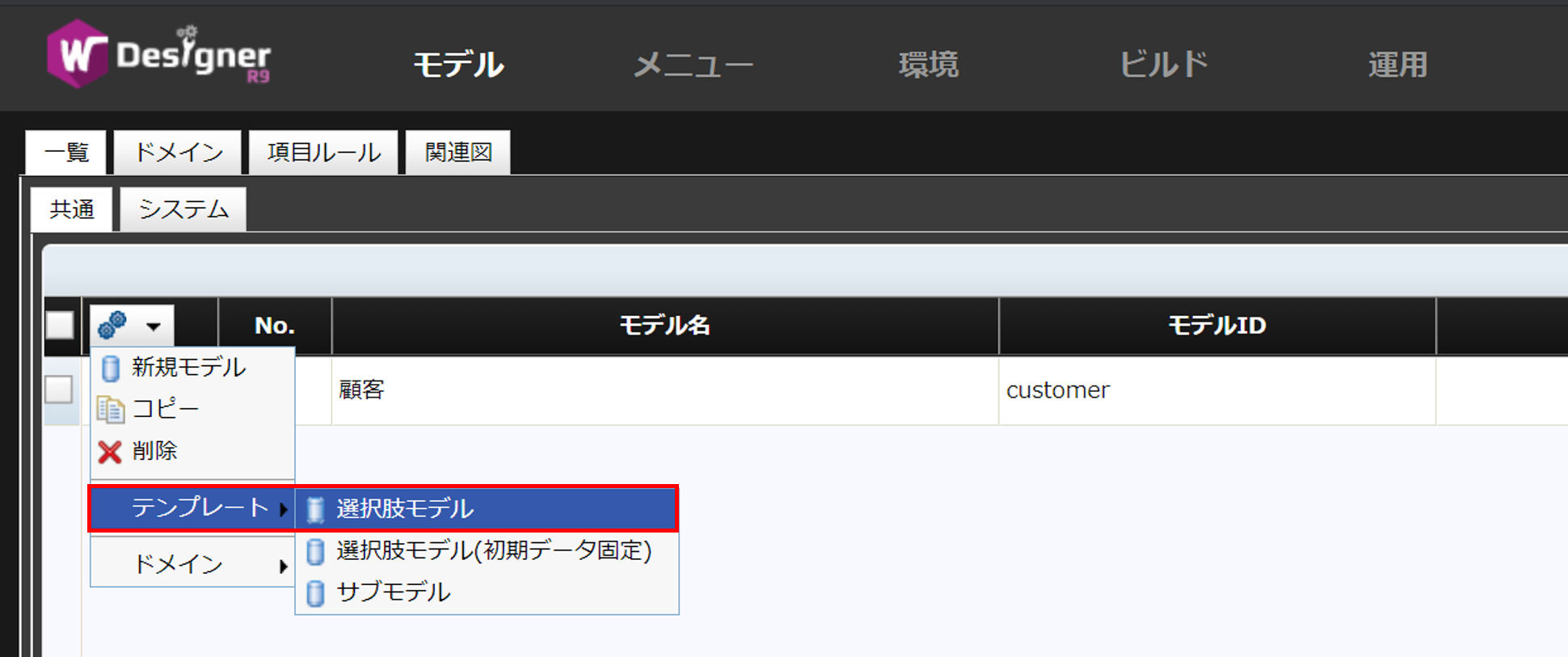
モデル名:業種
モデルID:jobtype
選択肢モデルでは、4つの項目「主キー」、「内容」、「表示優先度」、「有効期限」があらかじめ定義されています。
(これらのモデル項目名、項目ID、型は変更できません。)
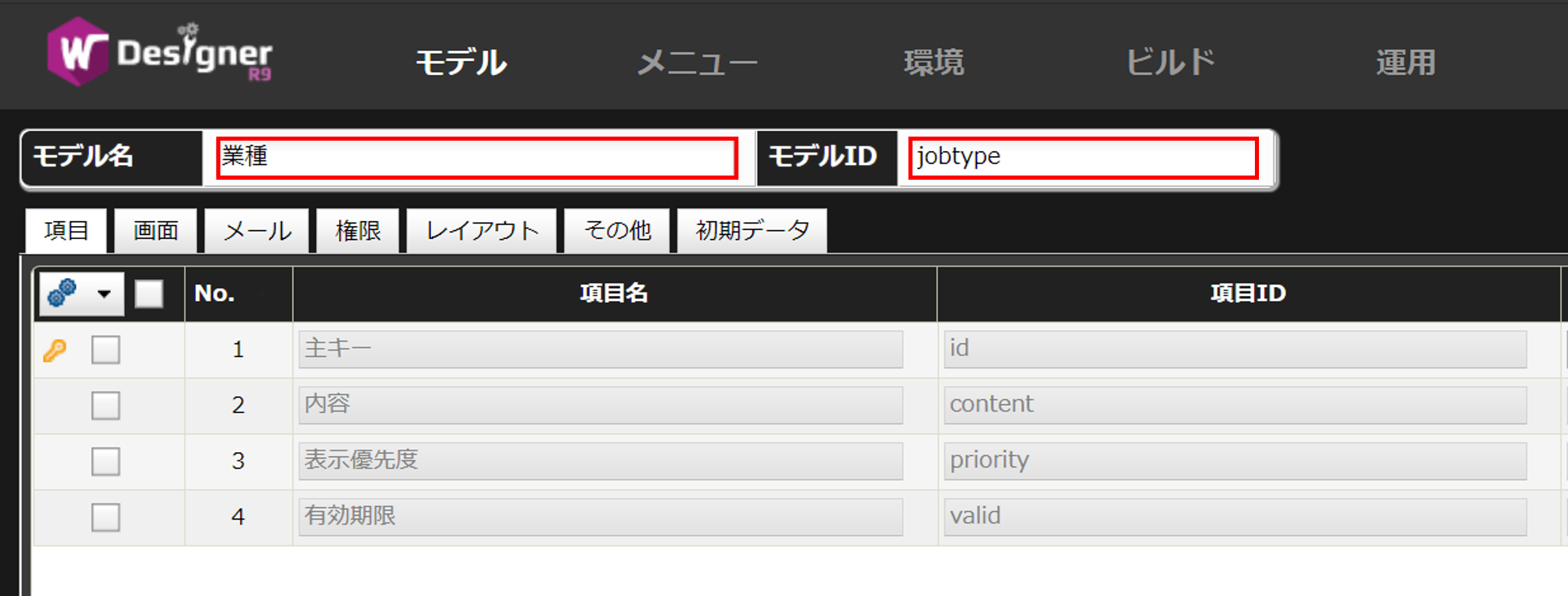
「初期データ」タブをクリックすると設定画面が表示されます。以下の通り入力してください。
ギアアイコンの「新規」をクリックすると行を追加できます。
ID 内容 表示優先度 有効期限
1 食品 未入力 未入力
2 医療機関 未入力 未入力
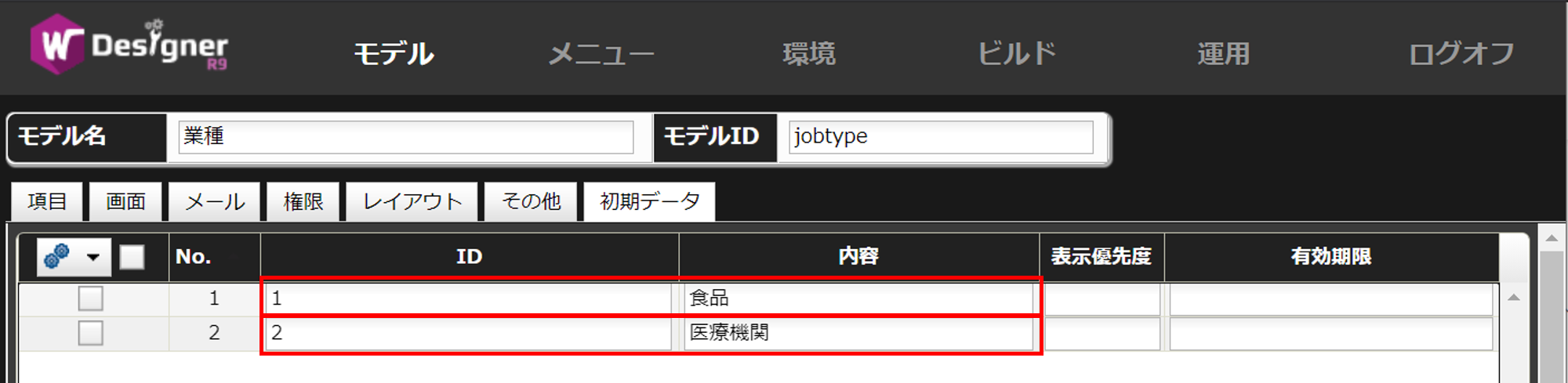
ワンポイント
上部メニュー「モデル」をクリックし、モデル一覧表示画面に戻ります。
画面が表示されたら、「顧客」モデルの行の「編集」ボタンをクリックします。

ギアアイコンの「新規」をクリックし、
追加された行に以下を入力します。
項目名 項目ID 型
業種 job 他モデルの項目参照
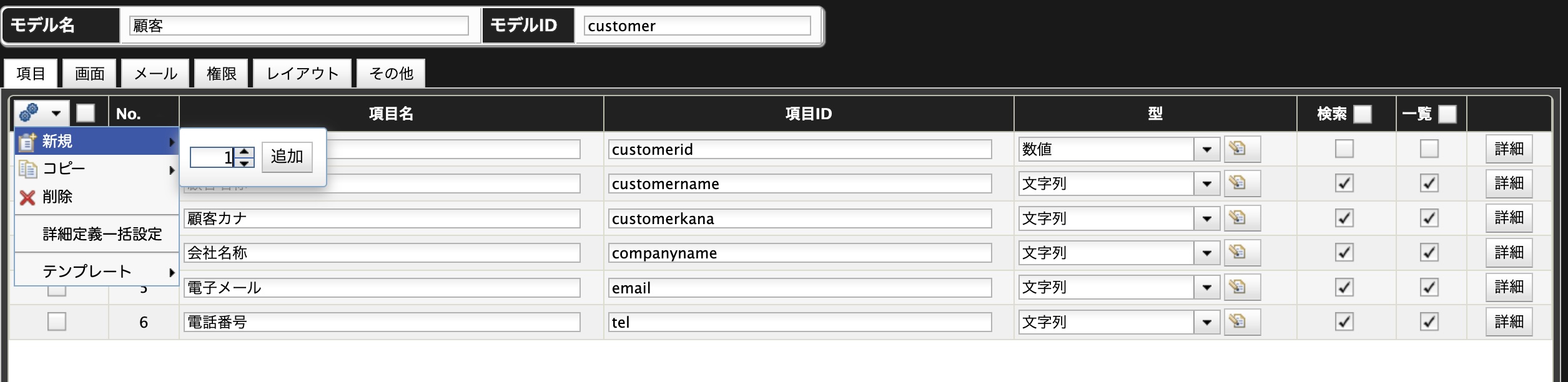
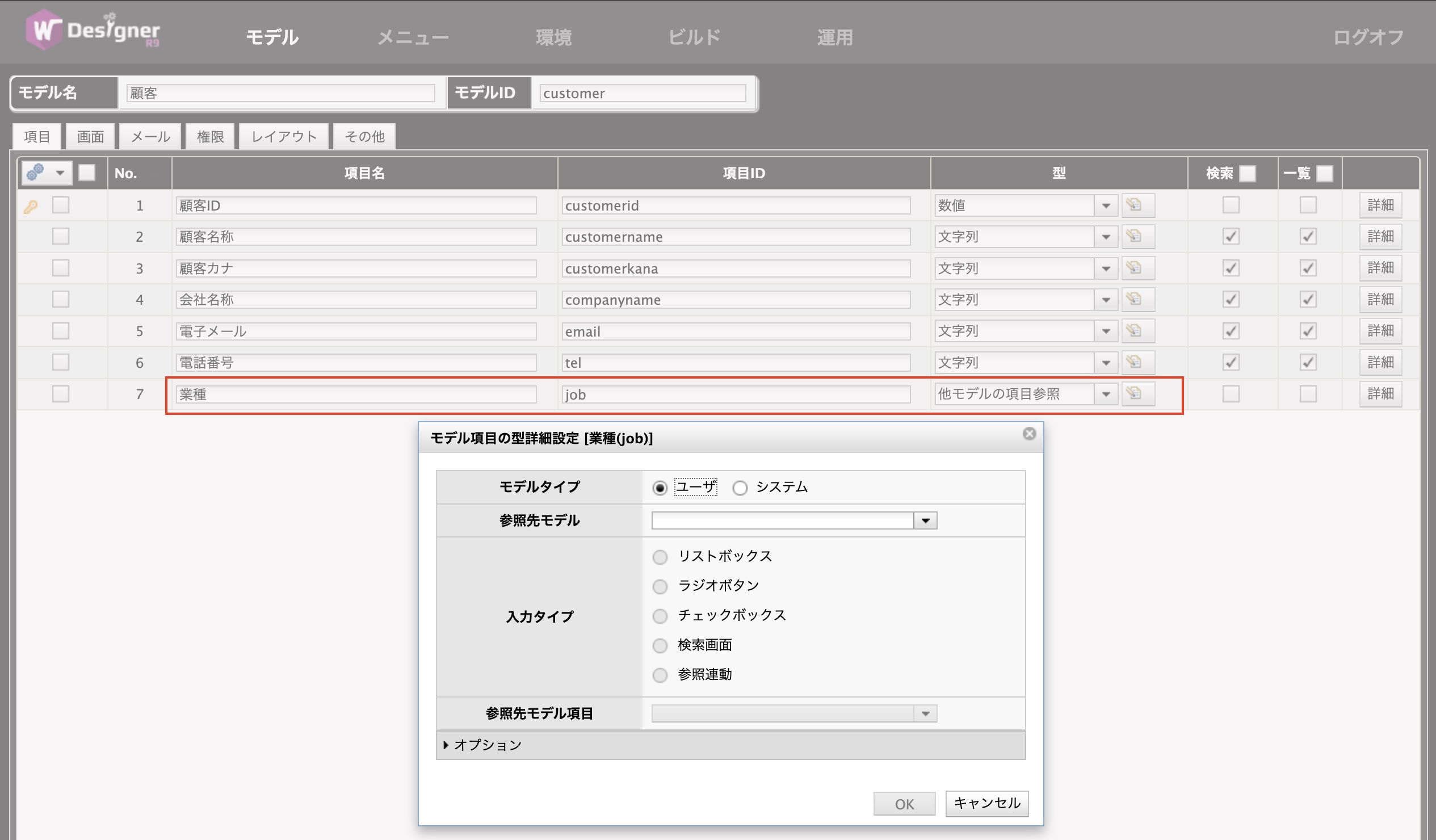
参照先モデル:業種(jobtype)
入力タイプ:リストボックス
参照先モデル項目:内容(content)


動作の確認
ビルドとログオンの方法についてはビルド~アプリケーションの起動を参照してください。
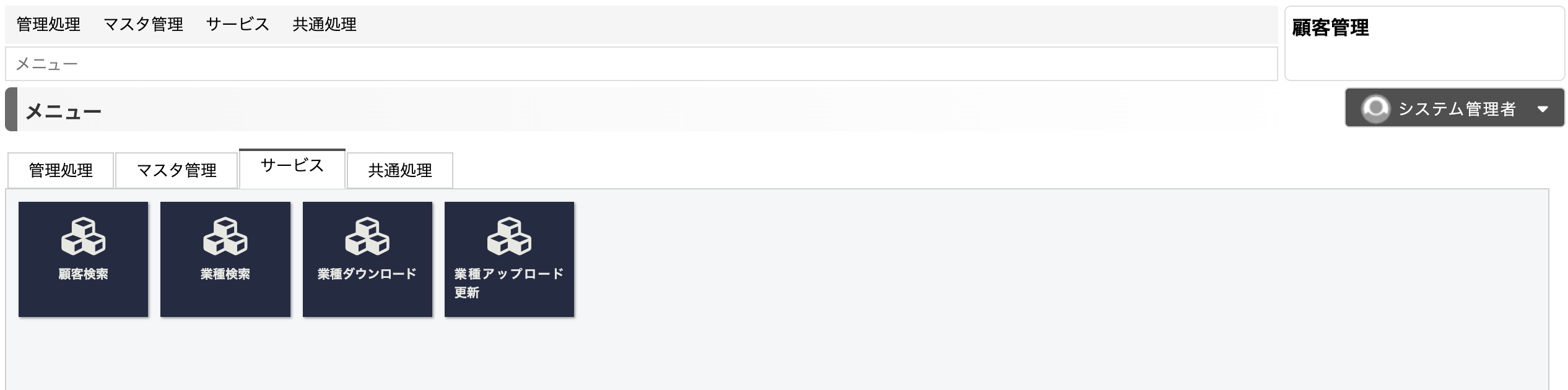
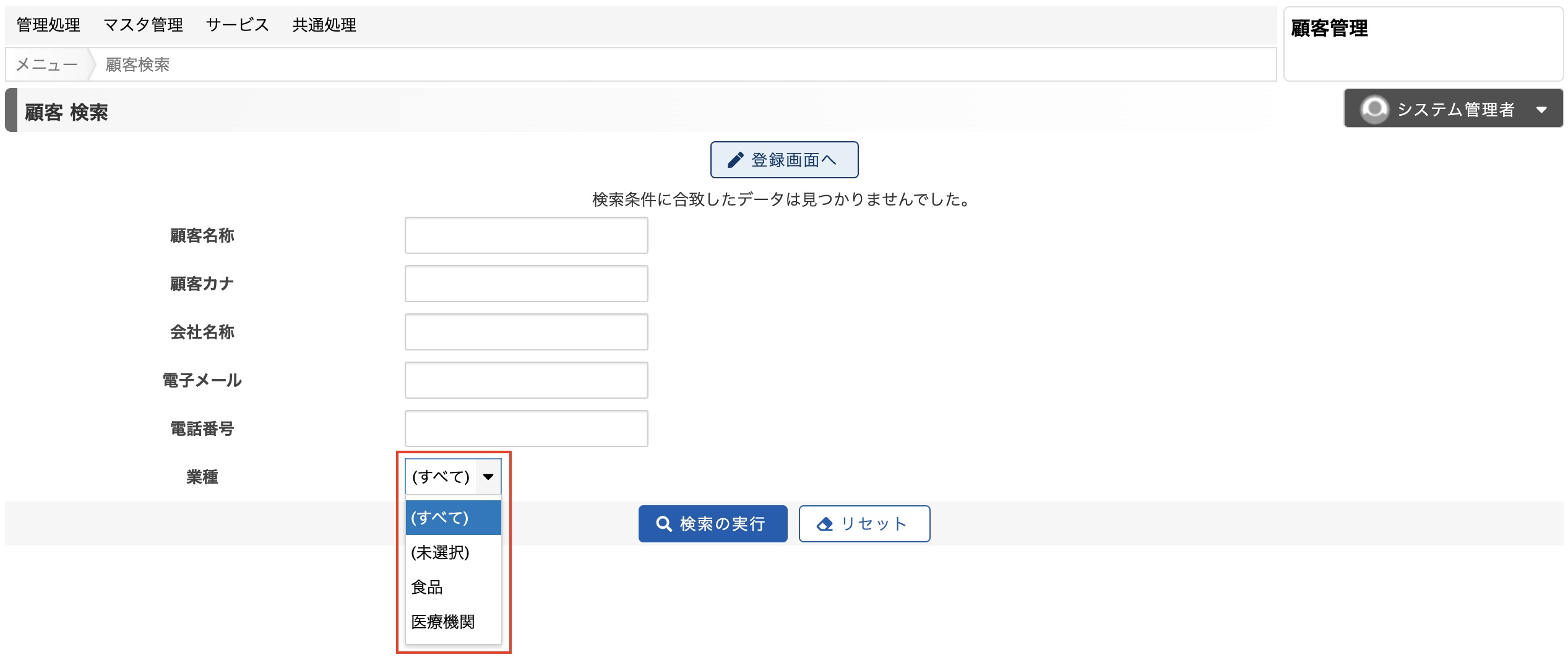
重要
チュートリアルではWagby EEの内蔵データベースを利用しています。
内蔵データベース利用時、モデルの定義(型、項目追加など)を変更すると、そのモデルに登録されていたデータは消えてしまいます。
このとき、あらかじめバックアップを行うことでデータを復元できます。次章でその方法を説明します。
「登録画面へ」ボタンをクリックし、登録画面で以下のデータを登録します。
(このデータは次のチュートリアルでも必要になります。)
顧客名称 顧客カナ 会社名称 電話番号 業種
鈴木 一郎 スズキ イチロウ ジャスミン食品 098-890-6036 食品
田中 二郎 タナカ ジロウ ジャスミンクリニック 03-1234-5678 医療機関
データのバックアップ
モデル定義を変更すると登録したデータが消えてしまうため、後で復元できるようバックアップを行います。
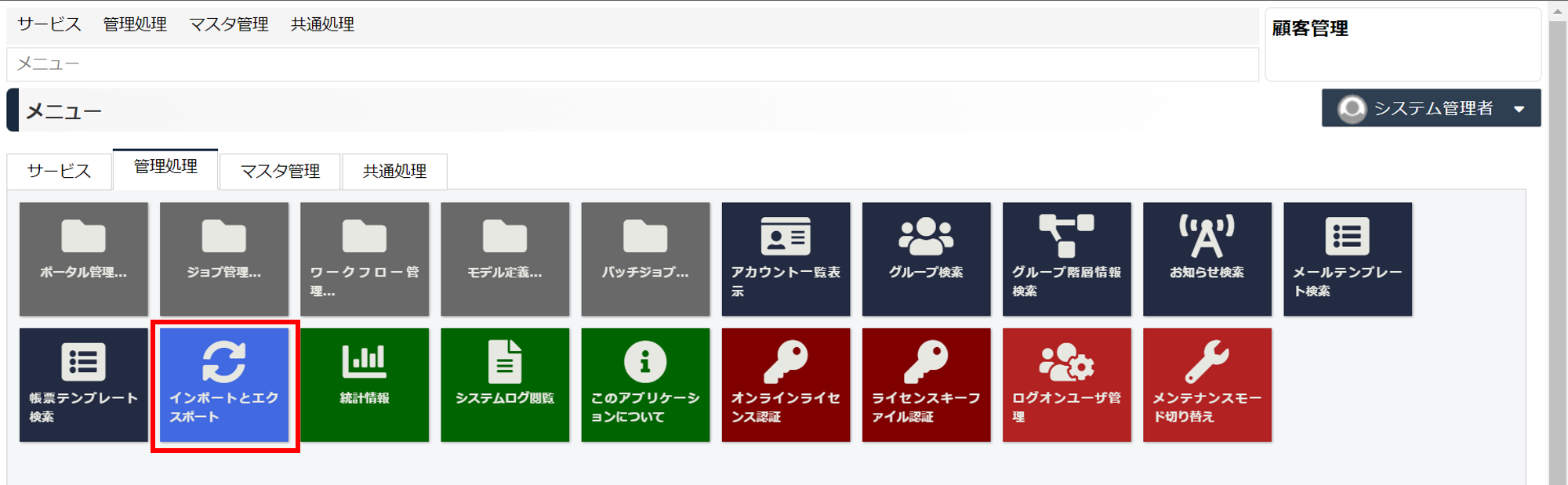
今回はすべてのモデルのバックアップを行います。
「すべて選択する」ボタンを押し「エクスポート」を押して実行します。
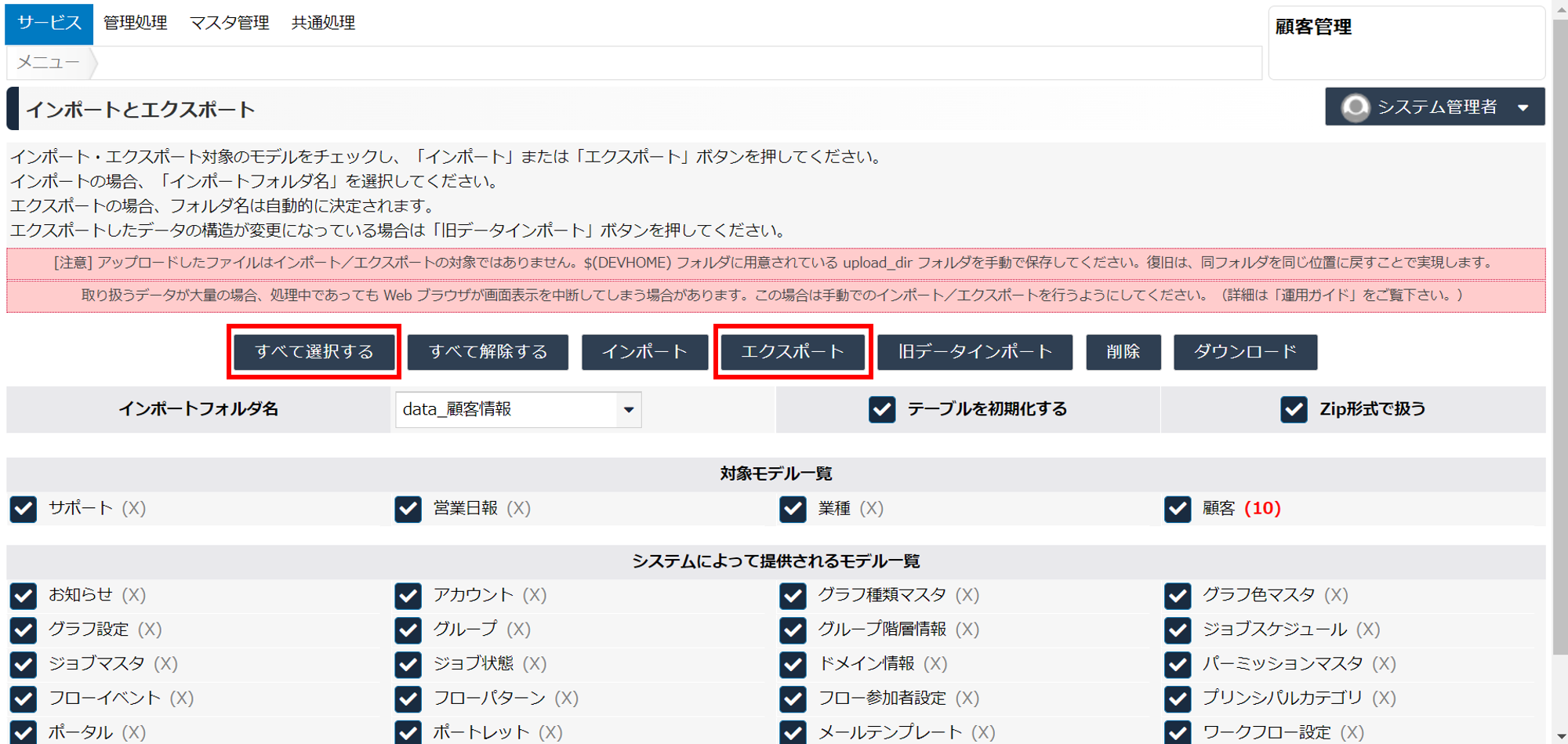
フォルダ名には、エクスポートを実行した日時が使われます。
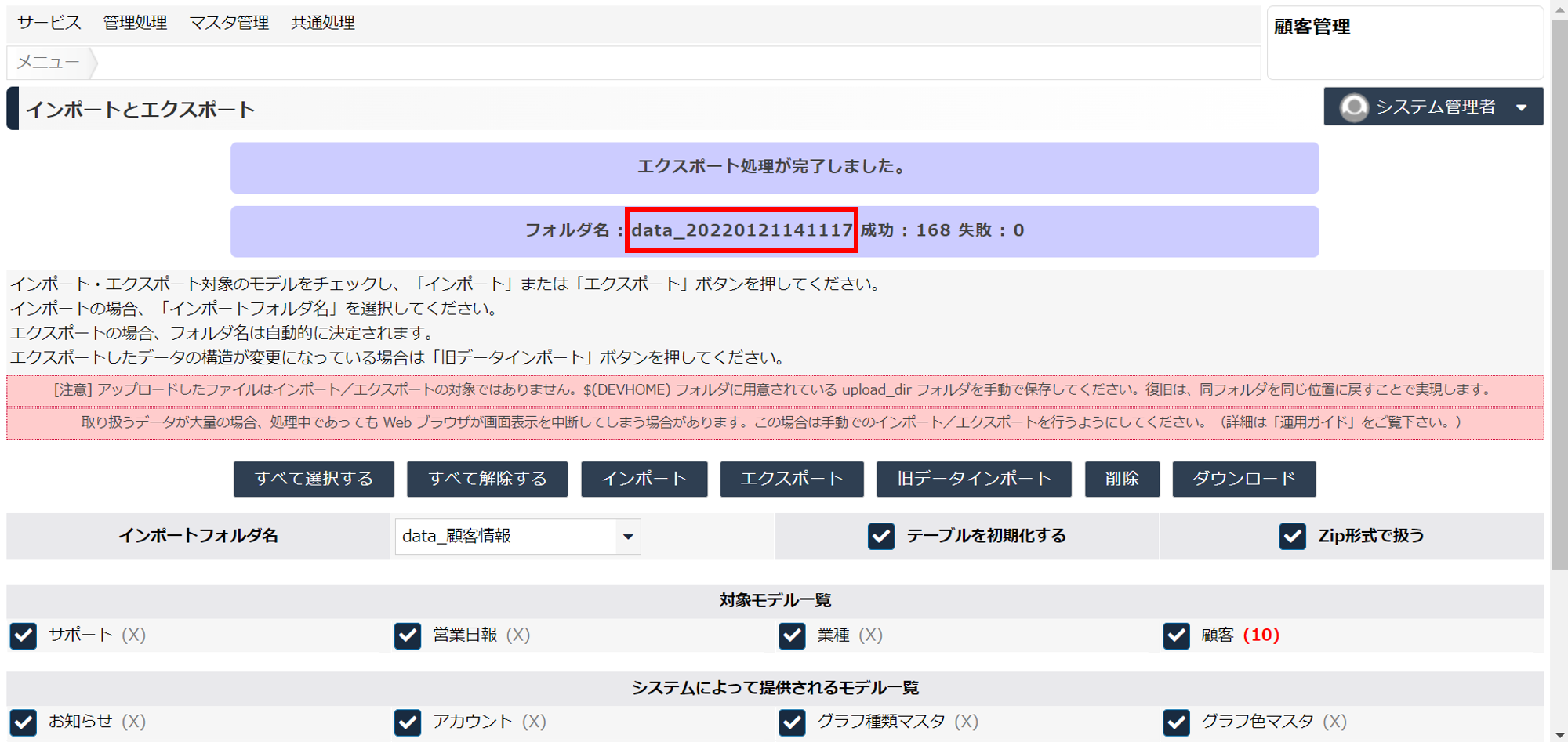
一度アプリケーションからログオフします。
画面右上のユーザメニュー「システム管理者」をクリックし、「ログオフ」を選択するとログオフできます。
もっと詳しく
ビルドした後から、選択肢を追加したい時はどうする?
また、選択肢の表示順を変更したり、一時的に非表示にすることもできます。
詳細は「リポジトリ>他モデルの参照>選択肢モデル」を参照してください。
トラブルシューティング