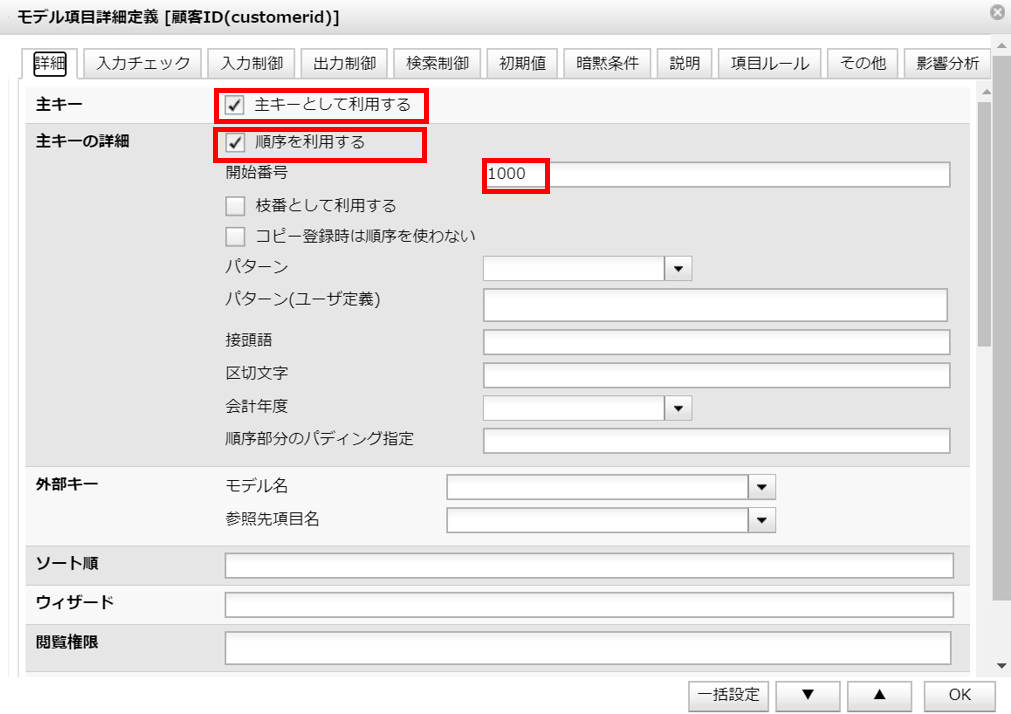顧客管理 顧客モデルの作成
最終更新日: 2025年7月29日
このチュートリアルでは「顧客管理アプリケーション」の開発を通して、Wagby EE による具体的な開発方法を学習します。
本チュートリアルを最後まで通した状態の設計情報(リポジトリファイル)を用意しています。最初にリポジトリファイルを読み込んでから、チュートリアルにそって設計情報を確認する、という進め方もできます。
ダウンロード
はじめに、プロジェクト名(アプリ名)を設定します。
Wagby ではデータを入れる箱を「モデル」と呼びます。
顧客モデルには文字通り顧客の情報が格納できるよう、上で「顧客名称」や「会社名称」などのモデル項目を設定しました。 ここでは主キー「顧客ID」について注目してみましょう。
モデル定義が完了したので、アプリケーションの動作を確認します。
初めての場合:「フルビルド」を選択 アプリケーションにログオンできたら、実際に動かしてみます。
今回のチュートリアルでは、最低限の設定操作でアプリケーションを作成しました。
本ページの「よくある質問と回答」をお読み下さい。
はじめに
プロジェクト名の変更
本チュートリアルでは顧客管理のアプリケーションを作成するため、今回はプロジェクト名を「顧客管理」にします。
プロジェクト名を「Wagbyアプリケーション」から「顧客管理」に変更します。
プロジェクト識別子、Javaソースコードパッケージ名は変更せず、今回はデフォルトのままにしておきます。
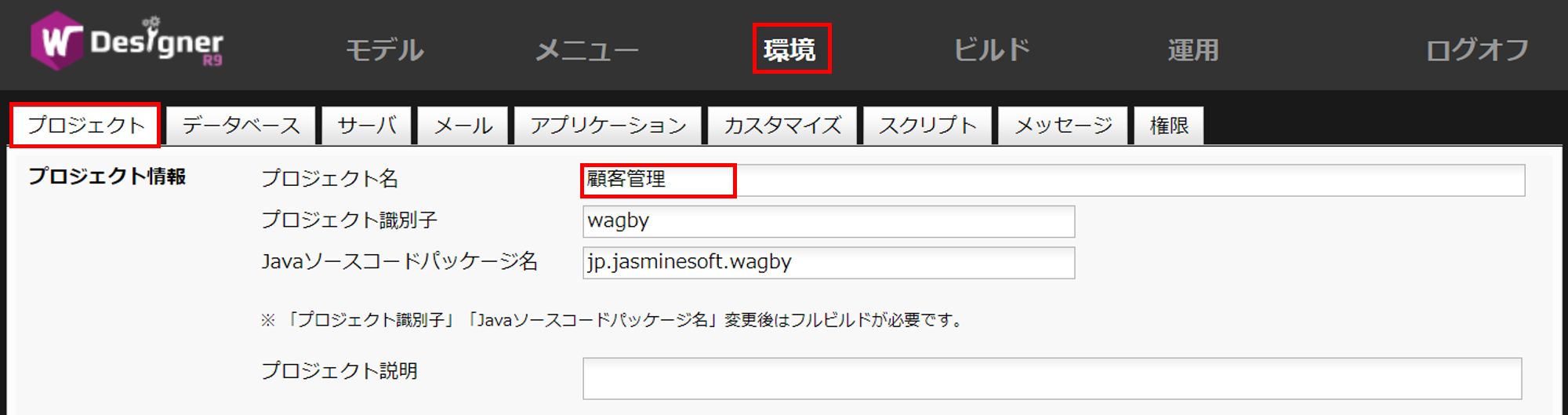
これでプロジェクト名の設定は完了です。
顧客モデルの作成
顧客のデータを入れる箱として「顧客」モデルを用意します。
項目の定義
「主キー」について
ただし、これらの項目は、同姓同名や同じ会社の人だった場合、重複することがあります。
そこで、顧客モデルでは「顧客ID」という重複しない番号を1つ1つのデータに振ることで、システム内部で管理しています。
モデルには、データが重複しないモデル項目を必ず一つ用意する必要があります。
これを「主キー」と呼びます。
ビルド~アプリケーションの起動
この画面で、
・ビルド種別の選択
2回目以降の場合:「差分ビルド」を選択
を行った後、「ビルド実行」ボタンをクリックします。(ビルド完了まで数分かかります。)
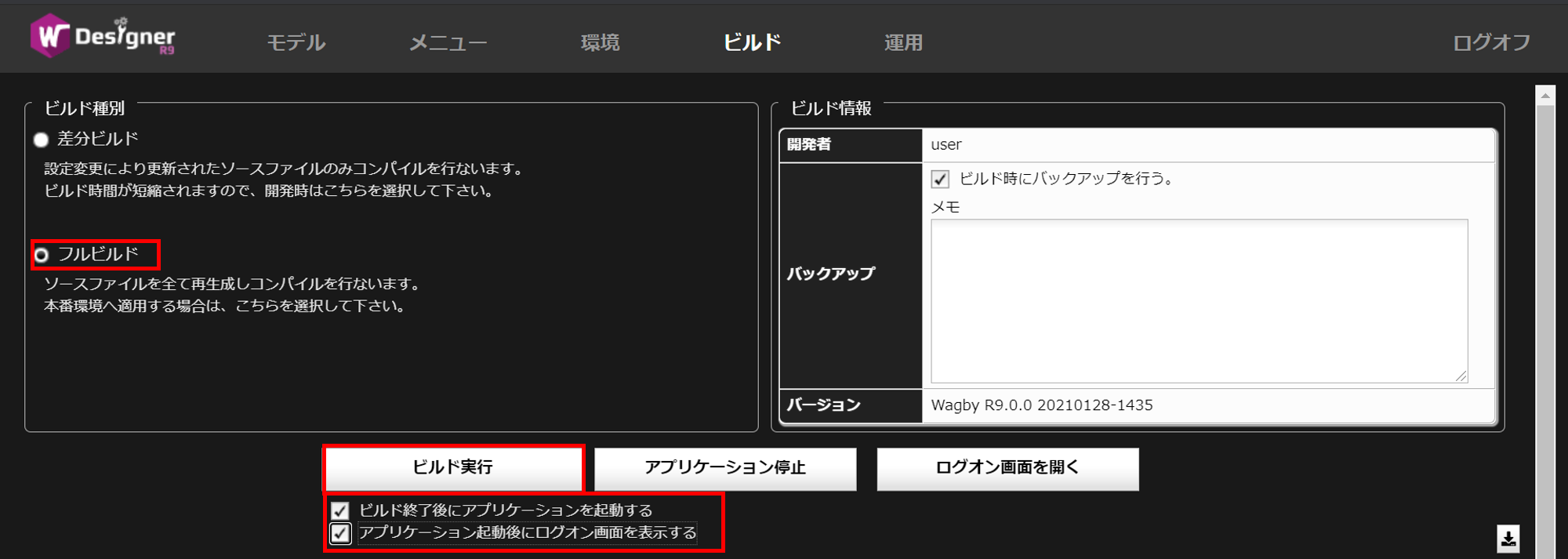
http://localhost:8921/wagby/
デフォルトで用意されているアカウントでログオンします。
ユーザID:admin
パスワード:wagby
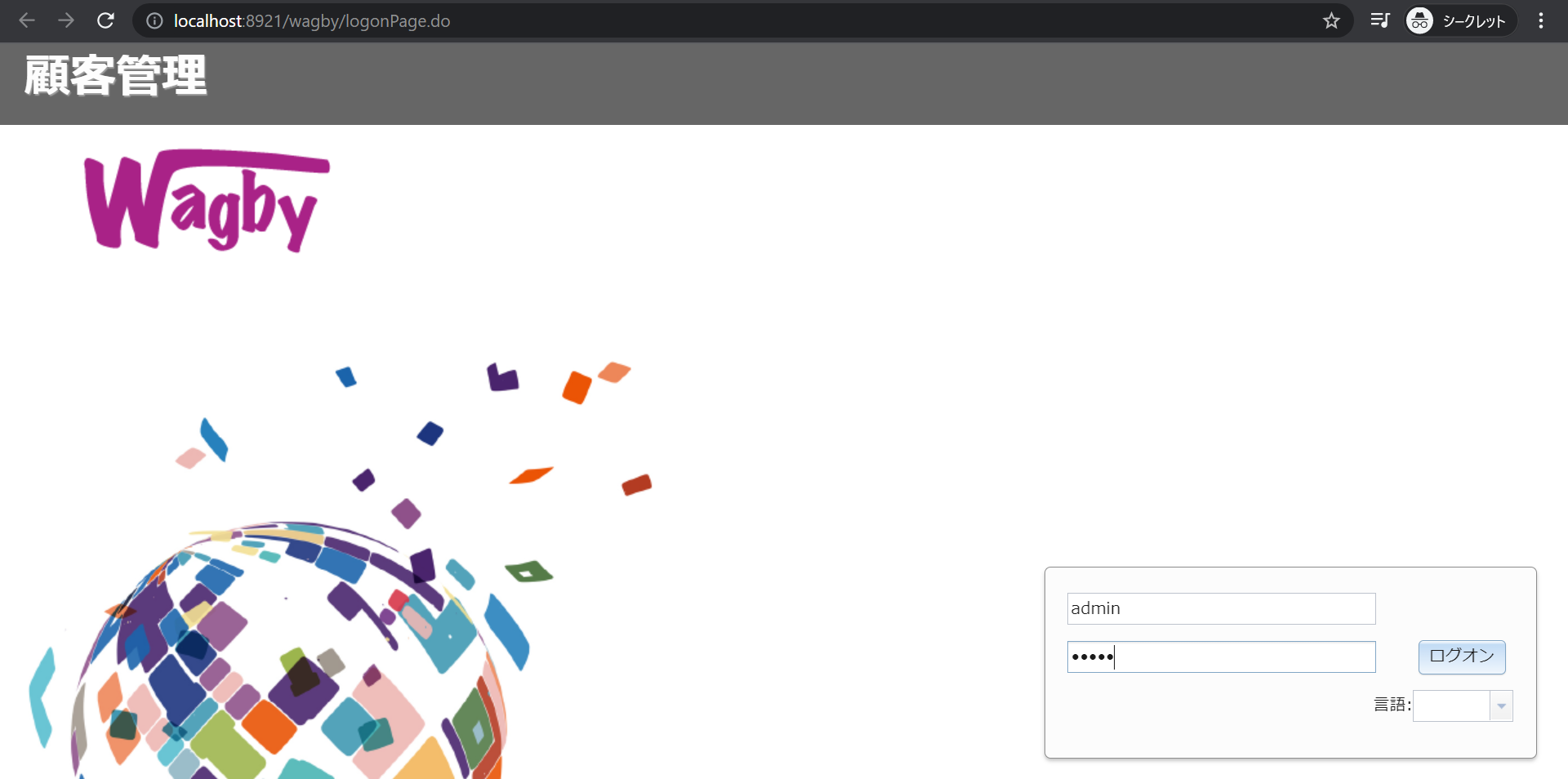
動作の確認
こちらをクリックします。
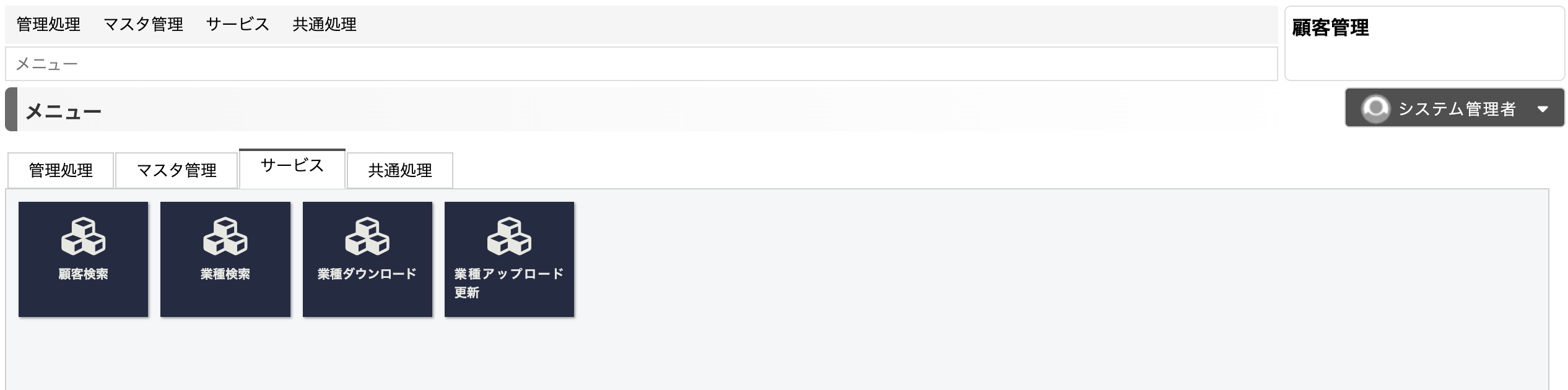
※この時点では登録データが0件のため、登録以外の操作メニューは非表示になっています。
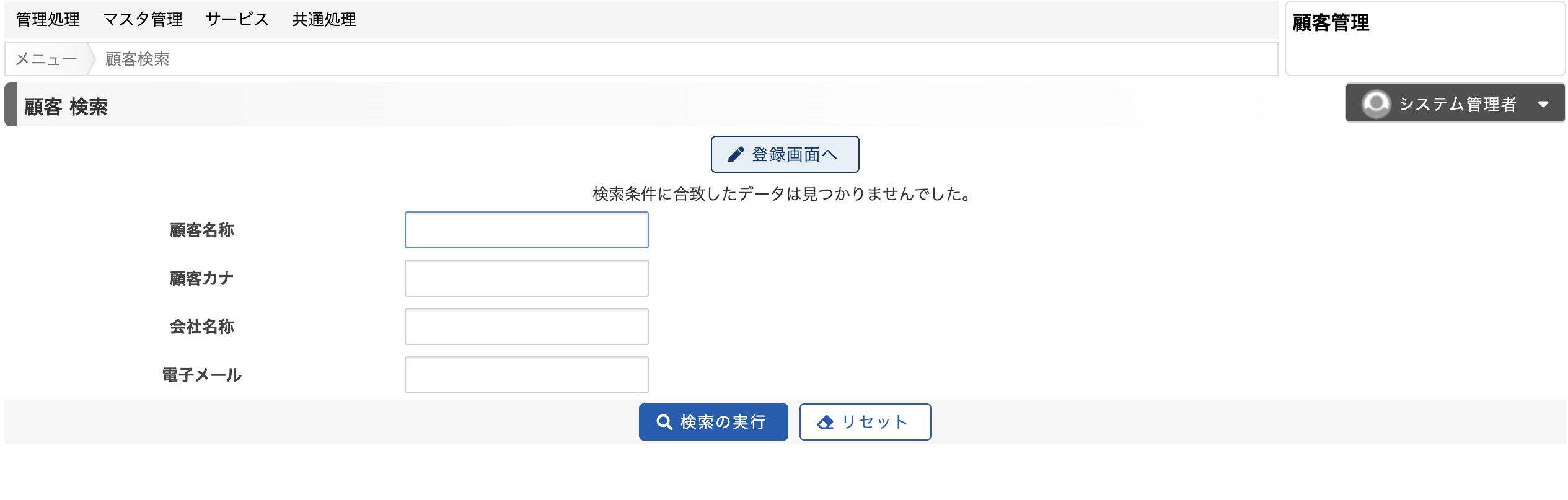
「登録画面へ」ボタンを押下し、顧客の新規登録画面を開きます。
入力欄に以下の通り入力し、「保存」ボタンをクリックします。
顧客名称 顧客カナ 会社名称 電子メール 電話番号
鈴木 一郎 スズキ イチロウ ジャスミンスポーツ suzuki@example.com 098-890-6036
田中 二郎 タナカ ジロウ ジャスミン商事 <tanaka@example.com 03-1234-5678
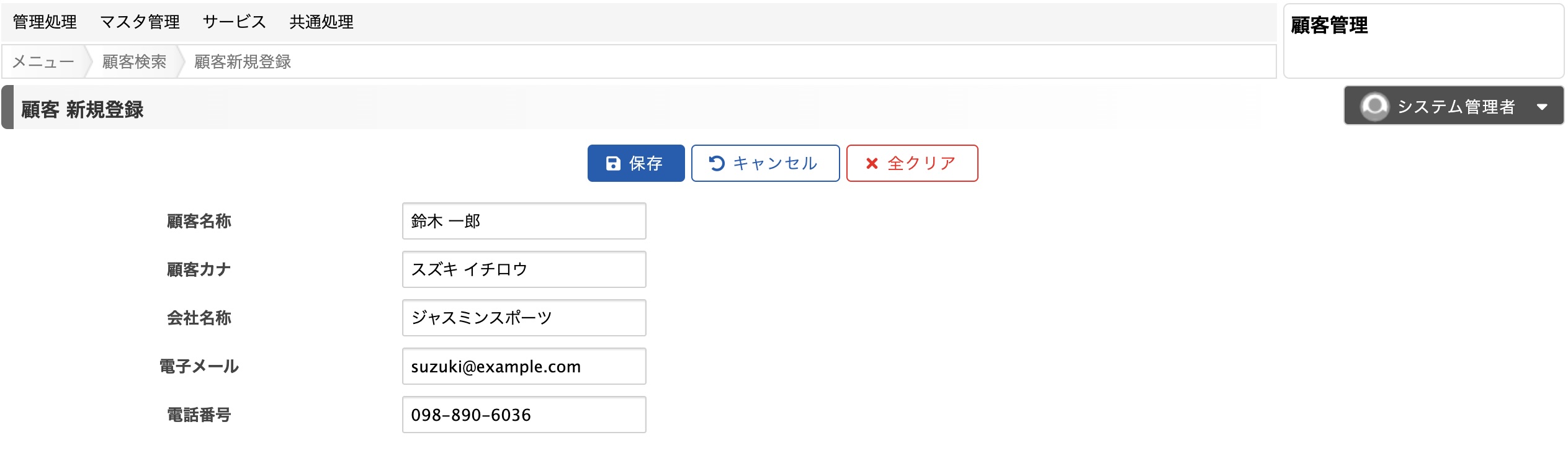
同様の手順で2件目も登録を行います。
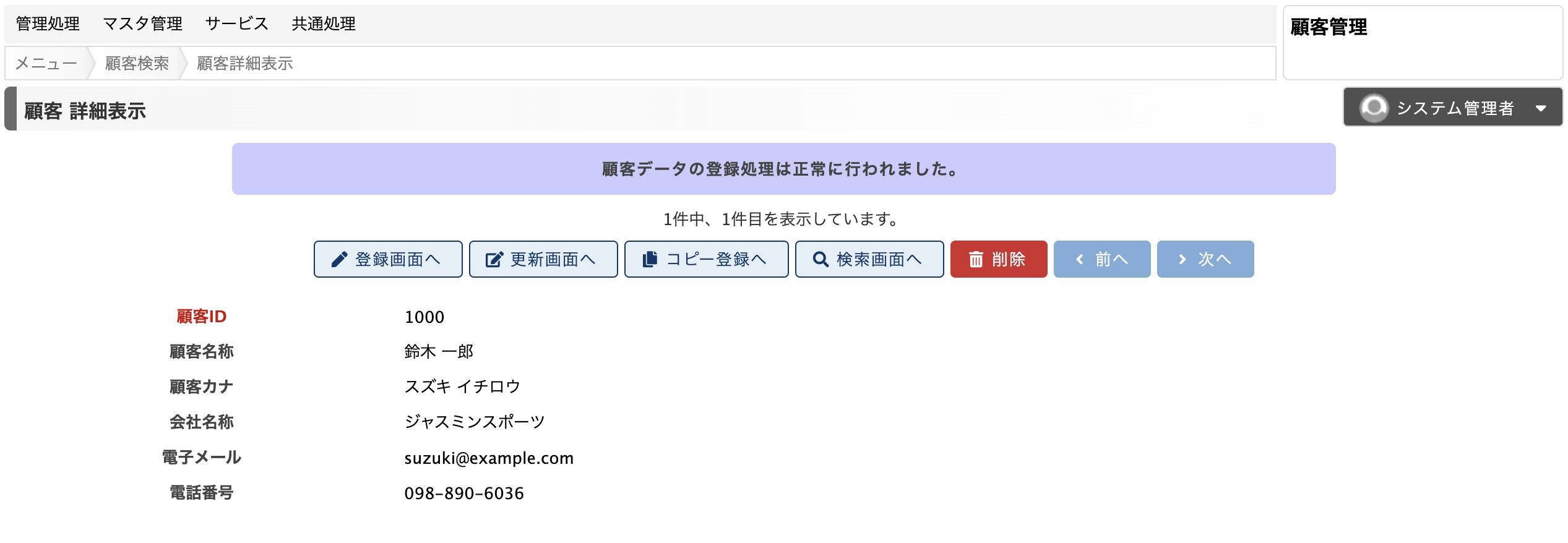
検索画面では、モデル定義で「検索」にチェックをつけた項目で絞り込みが行えます。
顧客名称の欄に「鈴木」と入力して検索すると、先ほど登録したデータがヒットします。
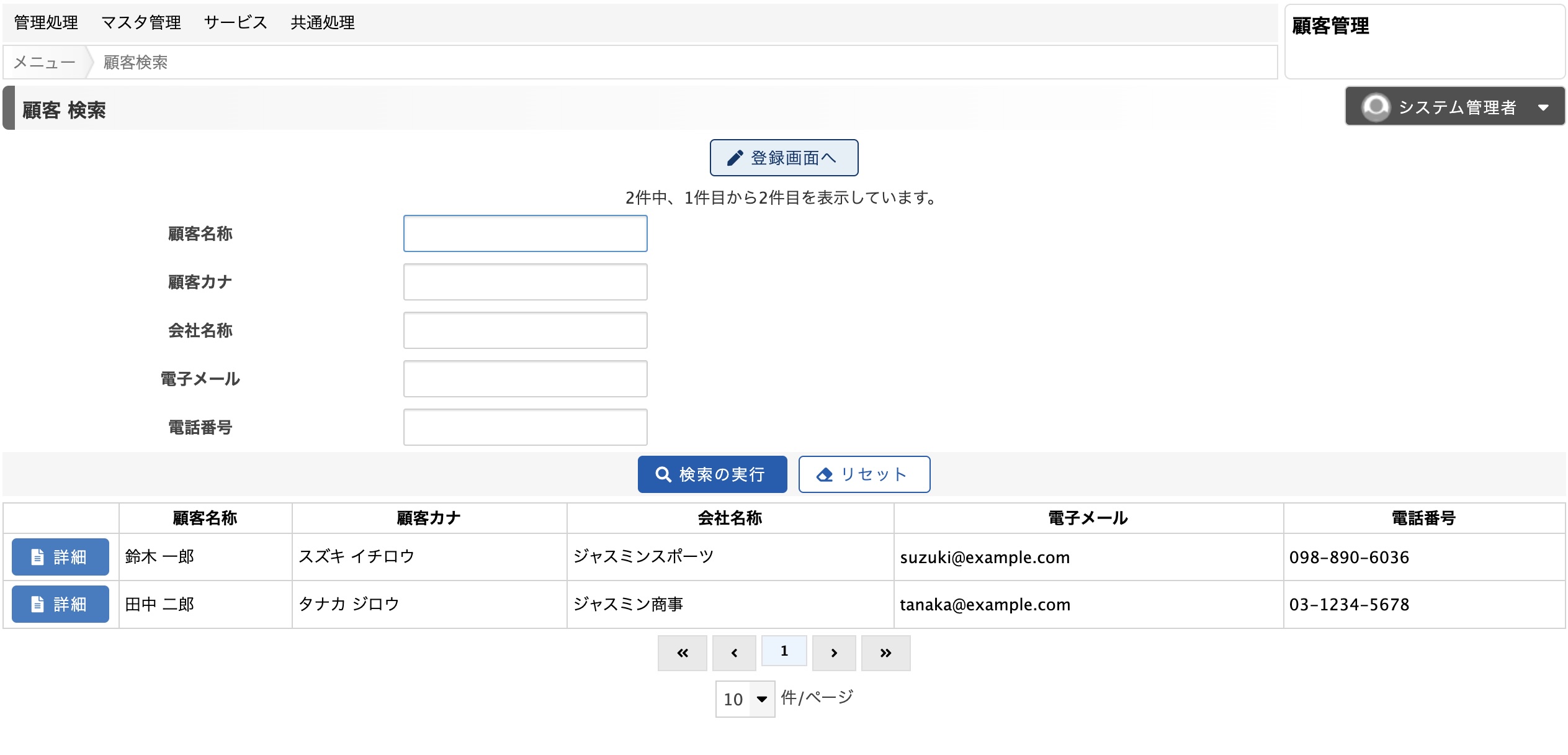
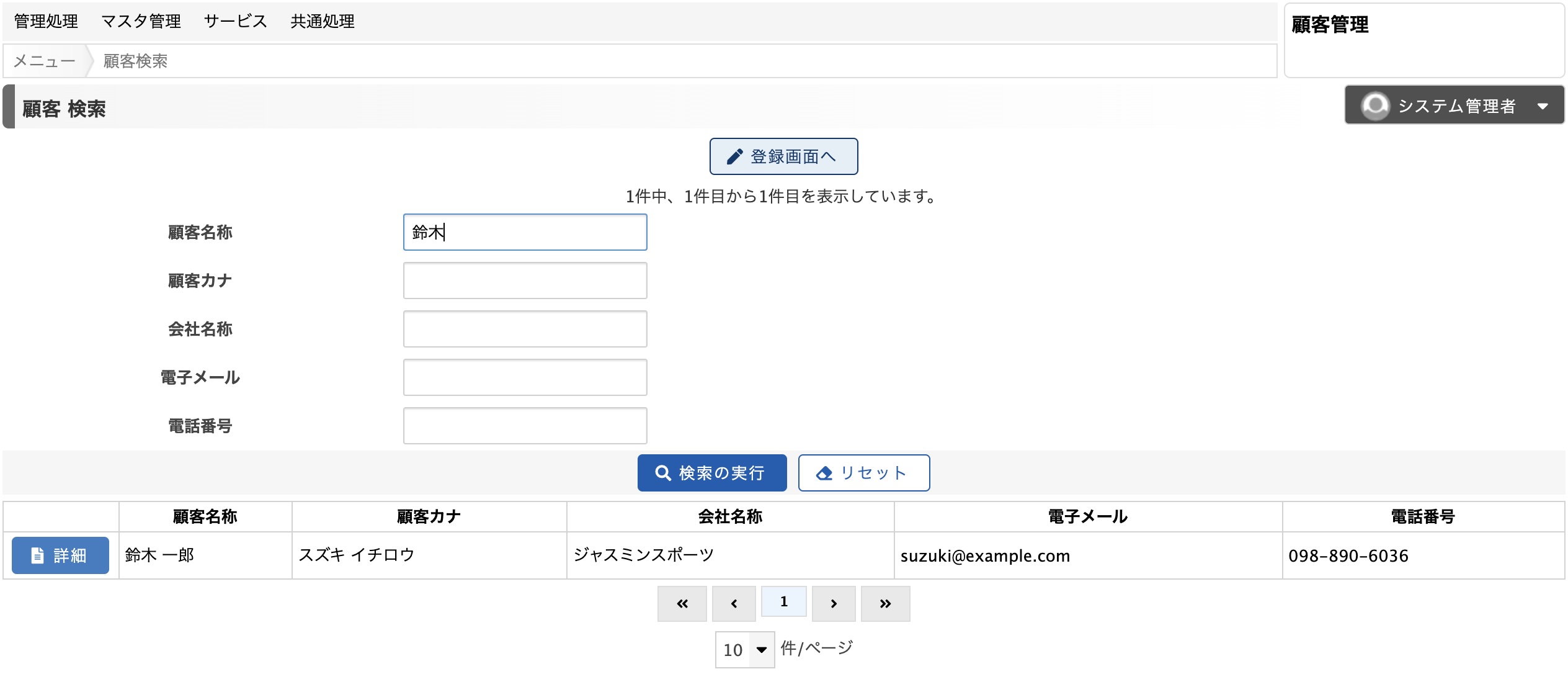
よくある質問と回答
詳細はマニュアル「リポジトリ>レイアウト」をご覧下さい。
ただ、こちらもご自身でカスタマイズすることが可能です。
詳細はマニュアル「リポジトリ>画面機能」をご覧下さい。
今回試した操作以外にも、さまざまな設定を行うことでより便利で実用的なアプリケーションを作ることができます。
これから少しずつ、リポジトリ(設計情報)の設定方法を説明していきます。
トラブルシューティング
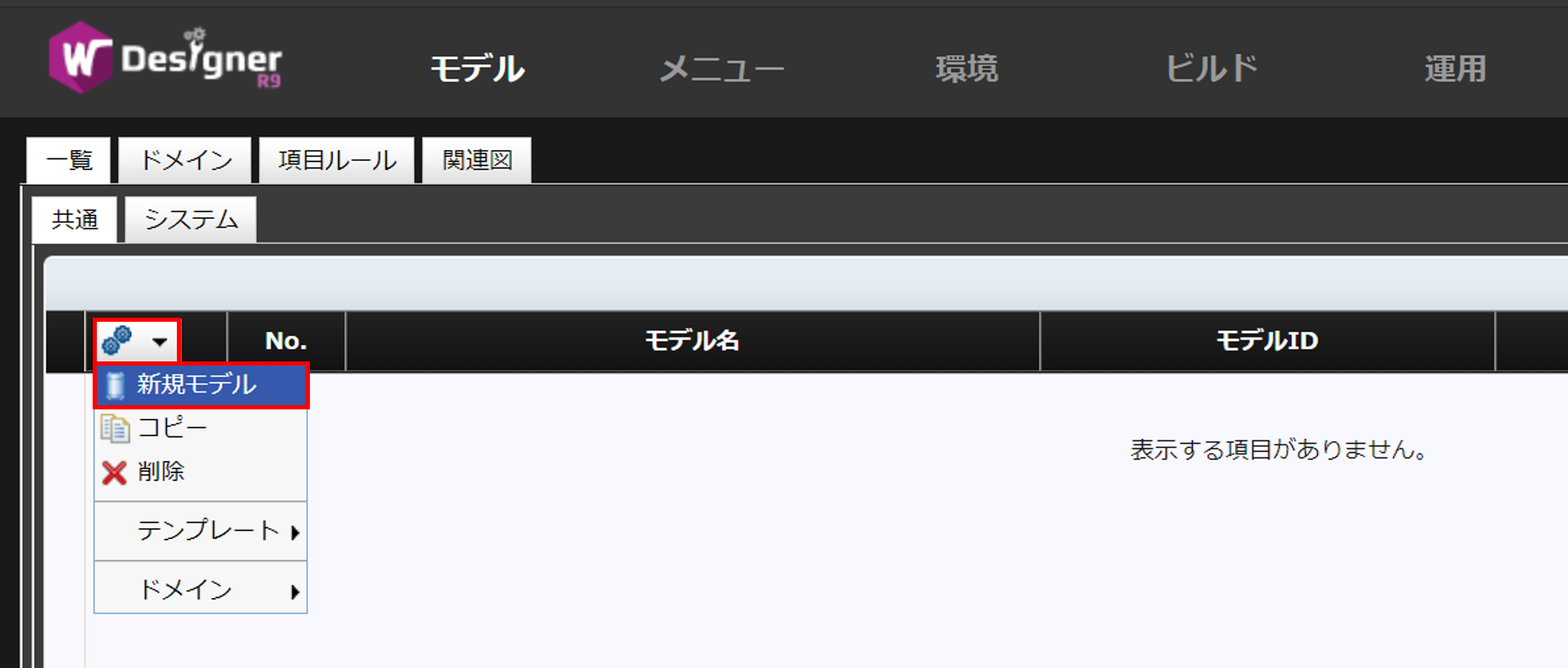
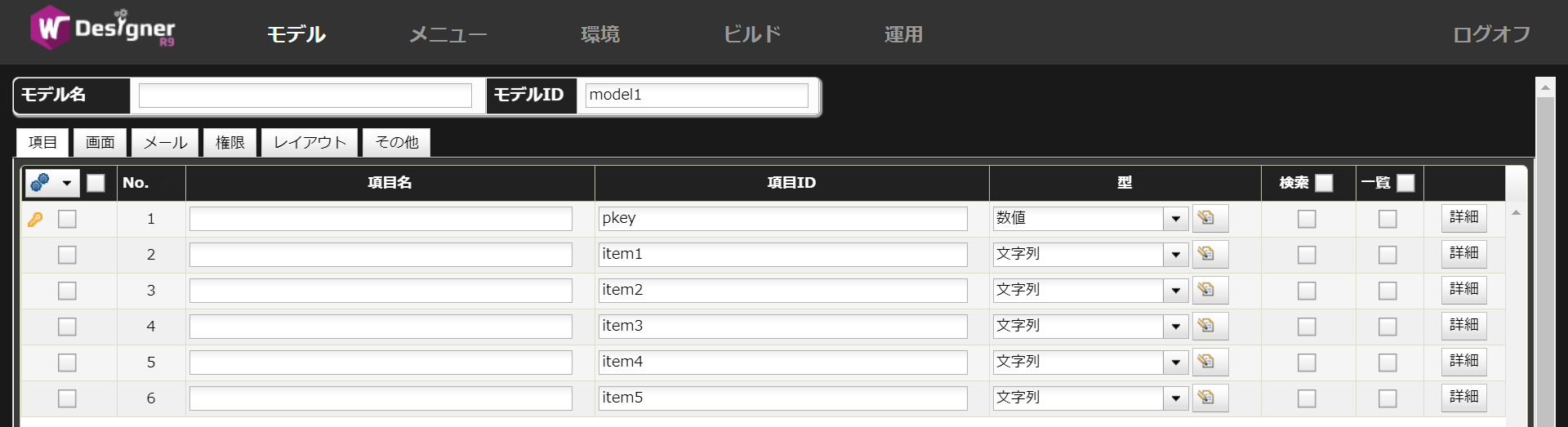

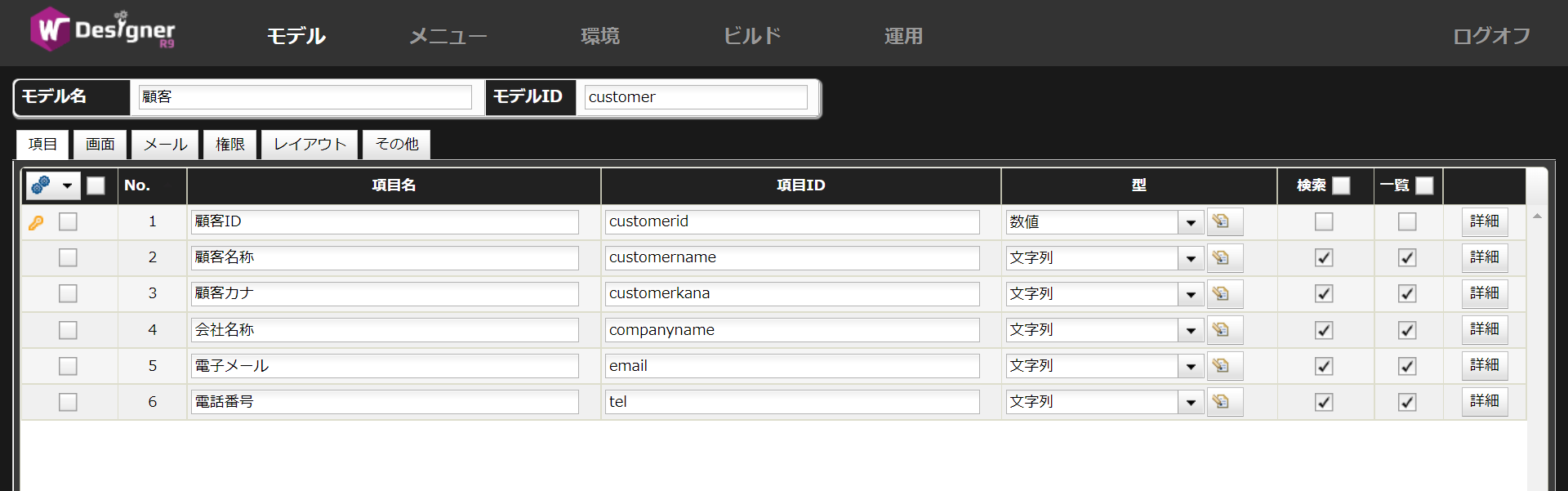
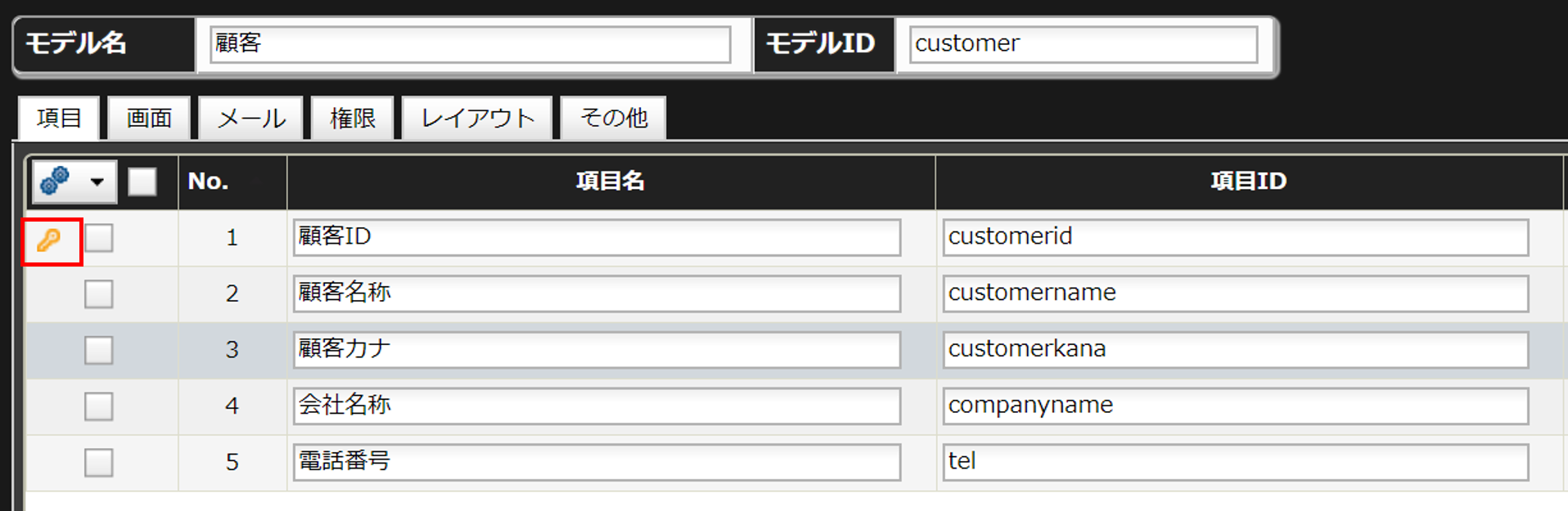
 が表示されています。
が表示されています。