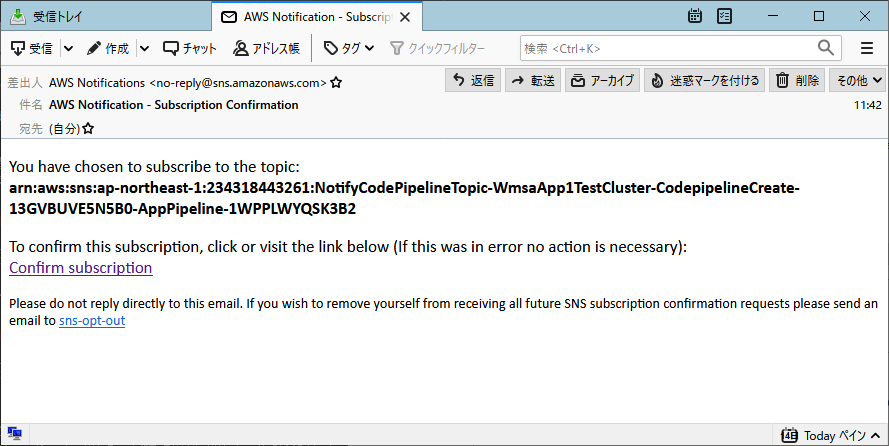テンプレートの取得とS3への格納
はじめに、ジャスミンソフトが提供するCloudFormationのテンプレートをダウンロードしてください。
旧バージョンをご利用の方へ
AWSポリシーの変更によりコードパイプラインの起点に Git Repository を使うサービスが終了しました。R9.2.7より前のバージョンで Git Repository を使っていた場合は、R9.2.7以上へバージョンアップし、本ガイドにあわせて S3 を使うようにしてください。[移行手順について...]
ダウンロードファイルを展開します。ここからの作業はs3uploadfiles.zipを展開した、s3uploadfilesフォルダで実行するとします。
このフォルダに含まれる CloudFormation テンプレート一式を AWS の S3バケットに格納します。
本ガイドでは、S3バケット名を "wagby-cf-pipeline-wmsa" としています。次のコマンドでバケットを作成します。後ほどCodePipelineで処理するため、バージョニングとイベント通知を有効にします。
また、バージョニングを有効にしたため、過去バージョンが保持されるので、一定期間経過した過去バージョンは削除するようライフサイクル設定を追加しております。
添付のファイル s3lifecyclerule.json では過去バージョンは 3 日経過すると削除されるようにしている。
set AWS_PROFILE=admin
set S3BucketName=wagby-cf-pipeline-wmsa
cd s3uploadfiles
aws s3 mb s3://%S3BucketName%
aws s3api put-bucket-versioning --bucket %S3BucketName% --versioning-configuration Status=Enabled
aws s3api put-bucket-notification-configuration --bucket %S3BucketName% --notification-configuration="{ \"EventBridgeConfiguration\": {} }"
aws s3api put-bucket-lifecycle-configuration --bucket %S3BucketName% --lifecycle-configuration file://s3lifecyclerule.json
※ Windows OSの場合。Linuxの場合は環境変数の指定方法が異なるので、%S3BucketName% を $S3BucketName に変更してください。
作成したバケットに、s3uploadfilesフォルダ内のファイルをアップロードします。
aws s3 sync . s3://%S3BucketName%
下記コマンドを実行し、正しく転送されたことを確認します。
aws s3 ls s3://%S3BucketName%
設定できるパラメータ
ダウンロードしたファイルにいくつかのパラメータを自社用に書き換えることで AWS 環境を構築することができます。
ここでは設定可能なパラメータを説明します。
アプリケーションに関するパラメータ
| 名前 | 説明 | 例 |
環境名
(EnvironmentName) | 環境区分 + "env" の形式で指定します。環境区分とは、テストか本番運用かを示す接頭語です。本ガイドではテスト環境を "test" とし、本番環境を "prod" と表現します。 | testenv
prodenv |
アプリケーション名
(ApplicationName) | 本ガイドでは WMSA名 + WagbyドメインID + 環境区分 の形式を用いています。アプリケーション名はアルファベット小文字と数字のみ使用できます。 | wmsaapp1test |
ホスト名
(HostName) | 公開するサーバのホスト名です。本ガイドでは WagbyドメインID + 環境区分 とします。 | app1test |
ネットワークに関するパラメータ
| 名前 | 説明 | 例 |
| S3BucketName | CloudFormationテンプレートを格納したS3バケット名。 | wagby-cf-pipeline |
| HostedZone | 本ガイドではサブドメイン名と同じとします。 | wmsa.wagby.com |
| WMSAName | 複数の環境を含む、ひとまとまりの名前として扱います。本ガイドではサブドメイン名から決定されるものとします。(*1) | (サブドメインがwmsa.wagby.comの場合) wmsa |
| CertificateArn | サーバ証明書のURIです。 | |
各サービスに関するパラメータ
| 名前 | 説明 | 例 |
| EnvironmentType | 環境ごとに作成されるデータベース,Redis,MQを使うかどうかを決定します。
- simple
- データベース,Redis,MQのいずれも利用しません。テスト用です。
- rdb
- データベースを利用します。Redis,MQはいずれも利用しません。オートスケールやWagbyマイクロサービスに未対応です。
- cluster
- データベース,Redis,MQをすべて利用します。オートスケールやWagbyマイクロサービスに対応します。
今回は一つのアプリケーションとなるため "rdb" とします。
| rdb |
| NotifyEmailAddress | CodePipeline処理の進捗状況を送信する先のメールアドレス。1アドレスのみ。指定しない場合は進捗状況メールは送信されない。 | scott@exmaple.com |
その他のパラメータ
create-wmsa.cf.json に指定できる、その他のパラメータの詳細をこちらに説明しています。
パスワードの登録
データベース (DBPassword)
EnvironmentType を "rdb" または "cluster" としたとき、データベースのパスワードを設定します。
以下の例ではパスワード部分を "randomPassword" と表記しています。この部分に適切なパスワードを設定してください。(パスワードは12文字以上が必要です。)
name 指定は次の書式となります。"/" + WMSAName + "/" + EnvironmentName + "/DBPassword"
set WMSAName=wmsa
set EnvironmentName=testenv
aws ssm put-parameter --name "/%WMSAName%/%EnvironmentName%/DBPassword" --type SecureString --value randomPassword
コマンドの出力例を示します。
{
"Version": 1,
"Tier": "Standard"
}
データベース (MQPassword)
EnvironmentType を "cluster" としたとき、AmazonMQのパスワードを設定します。
name 指定は次の書式となります。"/" + WMSAName + "/" + EnvironmentName + "/MQPassword"
aws ssm put-parameter --name "/%WMSAName%/%EnvironmentName%/MQPassword" --type String --value randomPassword
データベース (RedisPassword)
EnvironmentType を "cluster" としたとき、ElastiCache Redisのパスワードを設定します。
name 指定は次の書式となります。"/" + WMSAName + "/" + EnvironmentName + "/RedisPassword"
aws ssm put-parameter --name "/%WMSAName%/%EnvironmentName%/RedisPassword" --type SecureString --value randomPassword
アプリケーション用リソースの作成
上記パラメータの値を使って、本番運用するアプリケーションに対応した AWS 上のリソースを作成します。ここでは、ジャスミンソフトが提供する CloudFormation スタックに適切なパラメータを設定する方法を説明します。
今回の例
ここで紹介するのは、アプリケーションをテストするためのテスト環境を構築する例です。(CloudFormation スタックのテンプレートは create-wmsa.json を利用します。)
このコマンド実行により https://app1test.wmsa.wagby.com/ が作成されます。
| パラメータ | 値 | 備考 |
| --stack-name | WmsaApp1Test | ApplicationNameのキャメルケース記法 |
| --template-url | https://%S3BucketName%.s3-ap-northeast-1.amazonaws.com/create-wmsa.json | CloudFormation スタックのテンプレート。前項の手順により、s3バケットに転送したので、その位置を指定する。 https://[S3バケット名].s3-[AWSリージョン].amazonaws.com/create-wmsa.json となっている。 |
| EnvironmentName | testenv | |
| ApplicationName | wmsaapp1test | |
| Hostname | app1test | |
| S3BucketName | wagby-cf-pipeline-wmsa | |
| WMSAName | wmsa | |
| CertificateArn | arn:aws:acm:...(省略) | |
| HostedZone | wmsa.wagby.com | |
| EnvironmentType | rdb | RDBを利用する |
| NotifyEmailAddress | (管理者メールアドレス) | 省略可 |
s3uploadfiles 内の stackparam_create.json を上記設定に合わせて、修正してください。
ParameterKeyに対応するParameterValueの部分を自社用に修正してご利用ください。
[
{
"ParameterKey": "EnvironmentName",
"ParameterValue": "testenv"
},
{
"ParameterKey": "ApplicationName",
"ParameterValue": "wmsaapp1test"
},
{
"ParameterKey": "Hostname",
"ParameterValue": "app1test"
},
{
"ParameterKey": "S3BucketName",
"ParameterValue": "wagby-cf-pipeline-wmsa"
},
{
"ParameterKey": "WMSAName",
"ParameterValue": "wmsa"
},
{
"ParameterKey": "CertificateArn",
"ParameterValue": "arn:aws:acm:ap-northeast-1:000000000000:certificate/aaaaaaaa-bbbb-cccc-dddd-eeeeeeeeeeee"
},
{
"ParameterKey": "HostedZone",
"ParameterValue": "wmsa.wagby.com"
},
{
"ParameterKey": "EnvironmentType",
"ParameterValue": "rdb"
},
{
"ParameterKey": "NotifyEmailAddress",
"ParameterValue": "foo@example.com"
}
]
次の AWS CLI 命令は 1 行になります。
Linuxの場合
複数行にて1コマンドを指定するために、Linuxのbash流に行末に \ を指定しています。
S3BucketName=wagby-cf-pipeline-wmsa
AppStackName=WmsaApp1Test
aws cloudformation create-stack --stack-name $AppStackName --capabilities CAPABILITY_IAM --capabilities CAPABILITY_NAMED_IAM \
--template-url https://${S3BucketName}.s3-ap-northeast-1.amazonaws.com/create-wmsa.json \
--parameters file://stackparam_create.json
Windows OSの場合
複数行にて1コマンドを指定するために、コマンドプロンプトの行末に ^ を指定します。
set S3BucketName=wagby-cf-pipeline-wmsa
set AppStackName=WmsaApp1Test
aws cloudformation create-stack --stack-name %AppStackName% --capabilities CAPABILITY_IAM --capabilities CAPABILITY_NAMED_IAM ^
--template-url https://%S3BucketName%.s3-ap-northeast-1.amazonaws.com/create-wmsa.json ^
--parameters file://stackparam_create.json
ワンポイント
コマンドの実行は少し時間がかかります。AWSマネージメントコンソール (https://console.aws.amazon.com) の "CloudFormation" で状況を確認することができます。ステータスが "CREATE_COMPLETE" となっていれば実行完了です。(*4)
注意
このタイミングでデータベース (Aurora) サービスが起動します。待機状態となるため、これらのサービスの課金が開始されます。(*5)
メール通知の確認
ParameterKeyに NotifyEmailAddress を指定したとき、最初に AWS から購読の確認メールが送信されます。
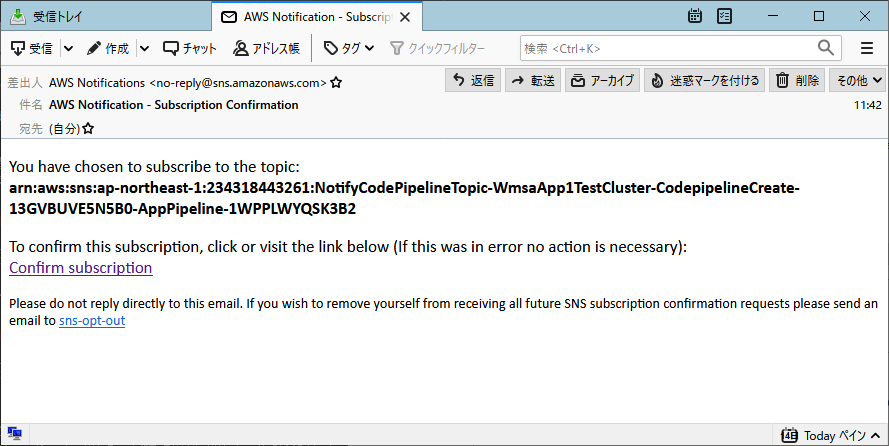 図1 購読の確認
図1 購読の確認
メール文中にある "Confirm subscription" をクリックし、購読を開始してください。次ページで説明する転送処理で、進捗がメールで送信されるようになります。
CodePipelineの実行の確認
CloudFormationスタックが作成されると、CodePipelineが実行され、からのウェブアプリケーションのDockerイメージが作成されます。下記コマンドを実行して、CodePipelineの実行が成功していることを確認してください。下記コマンドの実行結果が "InProgress" の場合は実行中です。"Succeeded" の場合は成功しております。
C:\Wagby\Wagby-9.2.7\s3uploadfiles>aws codepipeline list-pipelines
{
"pipelines": [
{
"name": "WmsaApp1Test-Cluster1-7JSIVNIP2I13-Codepipeline-1EXMFKFDVOJ0Z-AppPipeline-VKmCgfddEhXR",
"version": 1,
"created": "2025-01-05T23:37:44.196000+09:00",
"updated": "2025-01-05T23:37:44.196000+09:00"
}
]
}
C:\Wagby\Wagby-9.2.7\s3uploadfiles>set PIPELINENAME=WmsaApp1Test-Cluster1-7JSIVNIP2I13-Codepipeline-1EXMFKFDVOJ0Z-AppPipeline-VKmCgfddEhXR
C:\Wagby\Wagby-9.2.7\s3uploadfiles>aws codepipeline list-pipeline-executions --pipeline-name %PIPELINENAME% --query pipelineExecutionSummaries[0].status
"Succeeded"
Dockerコンテナの起動
ここまでの手順で Docker コンテナを起動する環境が構築されました。しかしこの状態ではまだ、起動するDockerコンテナの数は 0 となっています。この値を 1 に変更し、1つのDocker コンテナを起動します。
先ほど作成したCloudFormationスタックを更新し、ECSServiceDesireCountパラメータに 1 を指定します。
次の AWS CLI 命令は 1 行になります。
Linuxの場合
複数行にて1コマンドを指定するために、Linuxのbash流に行末に \ を指定しています。
S3BucketName=wagby-cf-pipeline-wmsa
AppStackName=WmsaApp1Test
aws cloudformation update-stack --stack-name $AppStackName --capabilities CAPABILITY_IAM --capabilities CAPABILITY_NAMED_IAM \
--template-url https://${S3BucketName}.s3-ap-northeast-1.amazonaws.com/create-wmsa.json \
--parameters file://stackparam_update.json
Windows OSの場合
複数行にて1コマンドを指定するために、コマンドプロンプトの行末に ^ を指定します。
set S3BucketName=wagby-cf-pipeline-wmsa
set AppStackName=WmsaApp1Test
aws cloudformation update-stack --stack-name %AppStackName% --capabilities CAPABILITY_IAM --capabilities CAPABILITY_NAMED_IAM ^
--template-url https://%S3BucketName%.s3-ap-northeast-1.amazonaws.com/create-wmsa.json ^
--parameters file://stackparam_update.json
ワンポイント
コマンドの実行は少し時間がかかります。AWSマネージメントコンソール (https://console.aws.amazon.com) の "CloudFormation" で状況を確認することができます。ステータスが "UPDATE_COMPLETE" となっていれば実行完了です。(*5)
動作の確認
Web ブラウザから https://app1test.wmsa.wagby.com/ にアクセスします。"Success" と表示されることを確認します。
構築されるフルマネージドサービスの詳細
ジャスミンソフトが提供する CloudFormation テンプレートでは、関連する AWS のフルマネージドサービスの初期仕様を次のように定めています。
| パラメータ | 値 | 説明 |
| DBInstanceType | db.t4g.medium | Auroraのタイプ |
| MQInstanceType | mq.t3.micro | MQのタイプ |
| RedisInstanceType | cache.t3.micro | Redisのタイプ |
上述した「AWSマネージメントコンソールで編集する」を使い、初期パラメータを変更することもできますが、この場合は一度作成したフルマネージドサービス環境を削除して再作成する必要があります。
そこで実際の運用は CloudFormation テンプレートはそのままとし、AWSマネージメントコンソールを使って各サービスのページをアクセスし、そこでスペックを変更するとよいでしょう。(各サービスのスペックの変更方法についての説明は割愛します。AWS が提供するマニュアルをお読みください。)
次のステップ
ここまでで AWS 上に Tomcat を用意することができました。また RDB の接続準備まで完了しました。次ページで Designer でフルビルドしたアプリケーションをこの環境に転送する方法を説明します。
旧バージョンからの移行
R9.2.6までのWagbyで Git Repository をコードパイプラインの起点に使っていた場合、R9.2.7 からは S3 に変わっています。次の手順で環境を移行してください。
- 旧システムは実行したまま、新システムを新しいs3upoadfiles.zipにて作成する。
- 旧システムでデータをエクスポートする。(MySQL 5.7を利用)
- エクスポートデータとupload_dirフォルダを新システムにコピーする。これらはEFSに保存されている。[コピー方法...]
- 新システムでインポートする。(新しいMySQLに変わる)
- 新システムの運用を開始する。
- 移行の問題がなければ旧システムを削除する。[削除方法...]
なお新システムを作成する際、以下のパラメータは旧システムとは別の値を指定するようにしてください。
- S3BucketName
- CloudFormationのスタック名(上記説明ではWmsaApp1Test)
- 環境名(EnvironmentName)
- アプリケーション名(ApplicationName)
- ホスト名(HostName)(新システムは旧システムとは別のドメイン名でアクセスします。)
旧システムから新システムへのデータ移行
旧システムから新システムへの移行を行う際に、これまで作成したデータを引き続き利用したい場合、データの移行を行う必要があります。
Wagbyのexport(エクスポートデータ)、upload_dir(ファイル項目に指定したファイル)、migratedb(入れ替え時に利用するデータベース定義の履歴)はAWS EFSにて保存されております。AWS DataSyncを用いて、EFSのデータを旧システムから新システムにコピーする手順を説明します。
s3uploadfiles.zipを展開したフォルダで以下の手順で作業します。
stackparam_parts-datasync-efs.jsonの修正
stackparam_parts-datasync-efs.json内の以下の文字を修正してください。
| 置換元文字 | 値 |
| $SrcWMSAName | 旧システムを構築する際に指定したWMSAName(wmsa) |
| $SrcEnvironmentName | 旧システムを構築する際に指定したEnvironmentName |
| $DstWMSAName | 新システムを構築する際に指定したWMSAName(wmsa) |
| $DstEnvironmentName | 新システムを構築する際に指定したEnvironmentName |
CloudFormationスタックの作成
aws cli コマンドを用いて、CloudFormationスタックを作成します。AWS DataSyncのlocation, taskが作成されます。
set DataSyncStackName=WmsaApp1TestDataSyncEFS
set S3BucketName=wagby-cf-pipeline-wmsa
aws cloudformation deploy --stack-name %DataSyncStackName% --capabilities CAPABILITY_IAM --capabilities CAPABILITY_NAMED_IAM ^
--s3-bucket %S3BucketName% ^
--s3-prefix work/ ^
--template-file parts-datasync-efs.json ^
--parameter-overrides file://stackparam_parts-datasync-efs.json
※ Windows OSの場合。Linuxの場合は行末の ^ を \ を指定してください。また、環境変数の指定について %S3BucketName% を $S3BucketName に変更してください。
AWS DataSync taskの実行
aws cli コマンドを用いて、作成したAWS DataSync taskの識別子 TasnArn を取得します。
aws cloudformation describe-stack-resources --stack-name %DataSyncStackName% --logical-resource-id datasynctask --query StackResources[0].PhysicalResourceId --output text
出力された値をTaskArn環境変数にセットします。
aws cli コマンドを用いて、AWS DataSyncのtaskを実行します。旧システムのEFS内のデータが新システムにコピーされます。
set TaskArn=arn:aws:datasync:[region]:[account-id]:task/[task-id]
aws datasync start-task-execution --task-arn %TaskArn% > log-datasync-task-execution.json
log-datasync-task-execution.json に TaskExecutionArn が出力されております。これを用いて、タスクの実行状況を取得できます。
set TaskExecuteArn=arn:aws:datasync:[region]:[account-id]:task/[task-id]/execution/[task-exec-id]
aws datasync describe-task-execution --task-execution-arn %TaskExecutionArn%
成功すると Status に "SUCCESS" と表示されます。
後処理
旧システムから新システムへのデータ移行が完了し、旧システムの運用が停止した後、AWS DataSyncのlocation, taskを削除します。
set DataSyncStackName=WmsaApp1TestDataSyncEFS
aws cloudformation delete-stack --stack-name %DataSyncStackName%