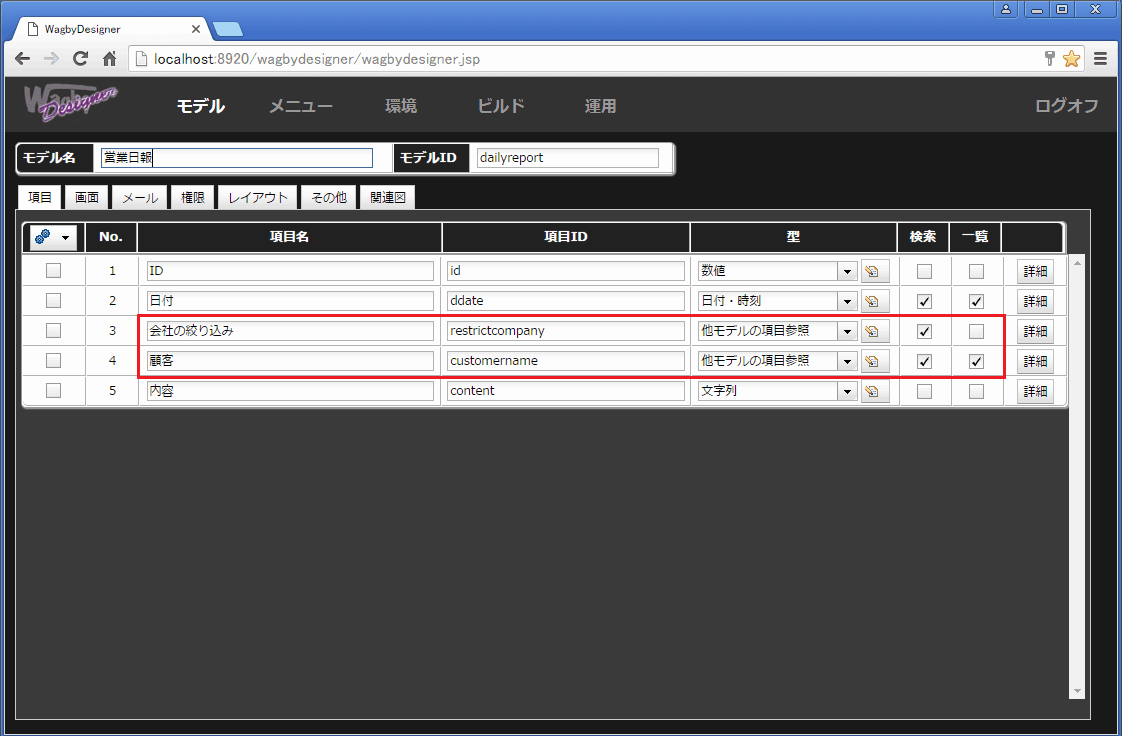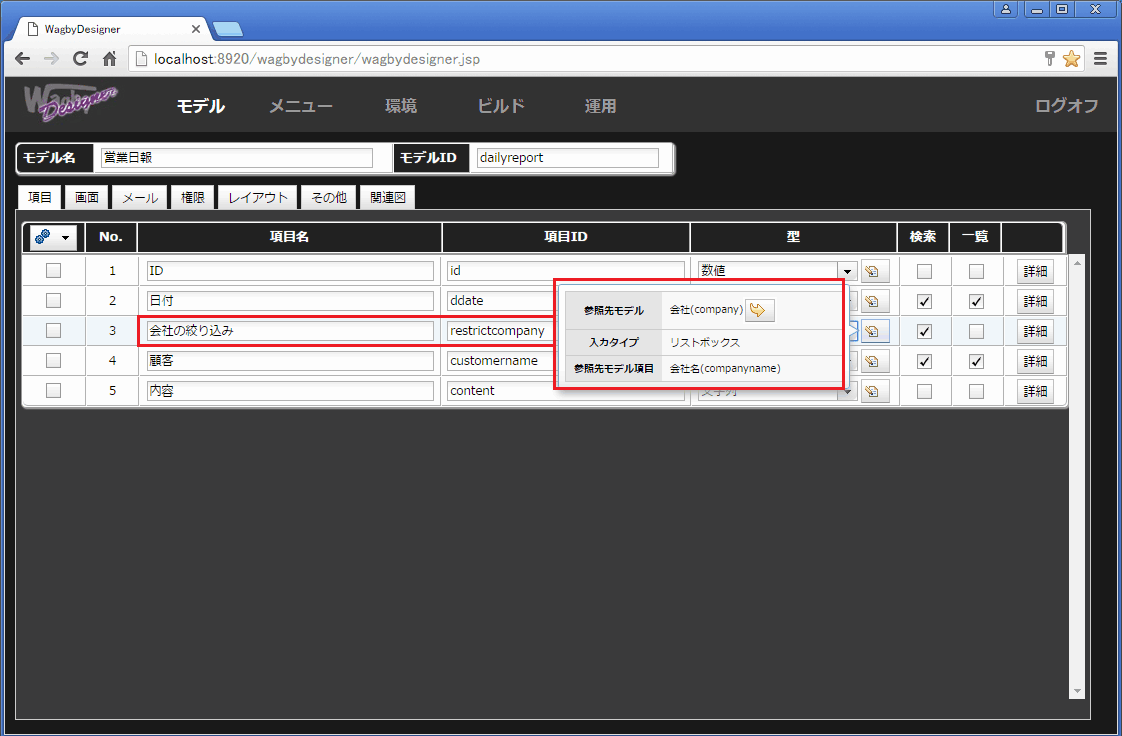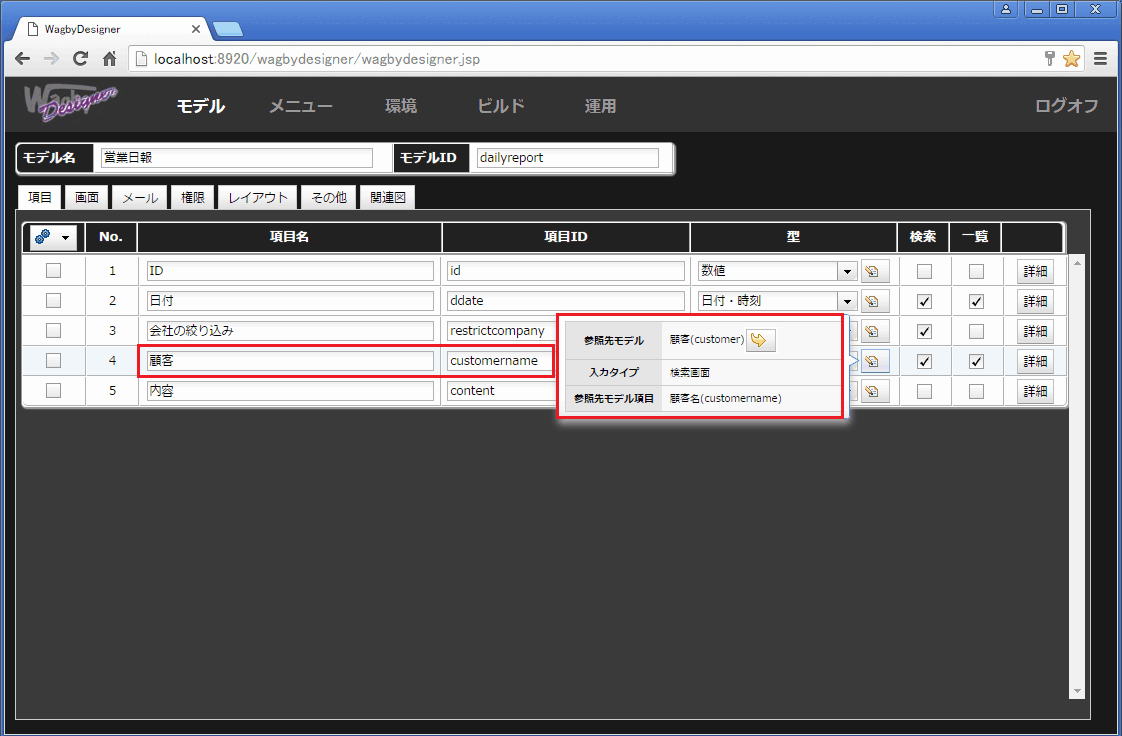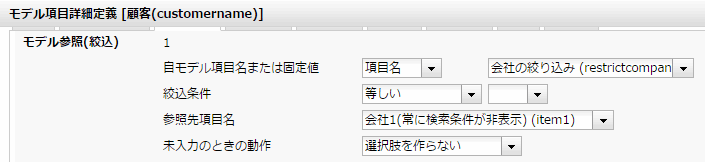検索画面ごとの隠し項目設定
最終更新日: 2020年3月14日
R8 | R9
「顧客」モデルに、「会社1」「会社2」「会社3」という3つの項目を用意してみます。いずれも検索条件として用いますが、次の性質があります。
「会社1」項目の検索制御の設定を図2に示します。
「会社2」項目の検索制御の設定を図3に示します。
「会社3」項目の検索制御の設定を図4に示します。
通常の検索画面(メインウィンドウ)を図5に示します。「会社1」項目と「会社2」項目がそれぞれ非表示になっていることがわかります。
この顧客モデルを参照する「営業日報」モデルを用意してみました。モデル参照(検索)で、サブウィンドウを開きます。サブウィンドウでは「会社1」項目と「会社3」項目がそれぞれ非表示になっていることがわかります。
通常の検索画面では自由に検索条件を変更できるが、サブウインドウ検索の場合はメインウインドウから指定された初期値を隠し項目にセットして検索範囲を制限する例を紹介します。
(顧客モデルを参照する)営業日報モデルで、「会社1へ」という項目を用意しました。この項目は顧客モデルをモデル参照するのですが、そのとき「会社」項目で指定された値(図8の例では "ジャスミンソフト")で絞込むように設定されています。
営業日報モデルの定義を図9に示します。
「会社の絞り込み」項目は、会社モデルを参照します。
「顧客」項目は、顧客モデルを参照します。
ここで「顧客」項目に図12に示す絞り込み条件を設定します。
検索条件の隠し項目設定
設定
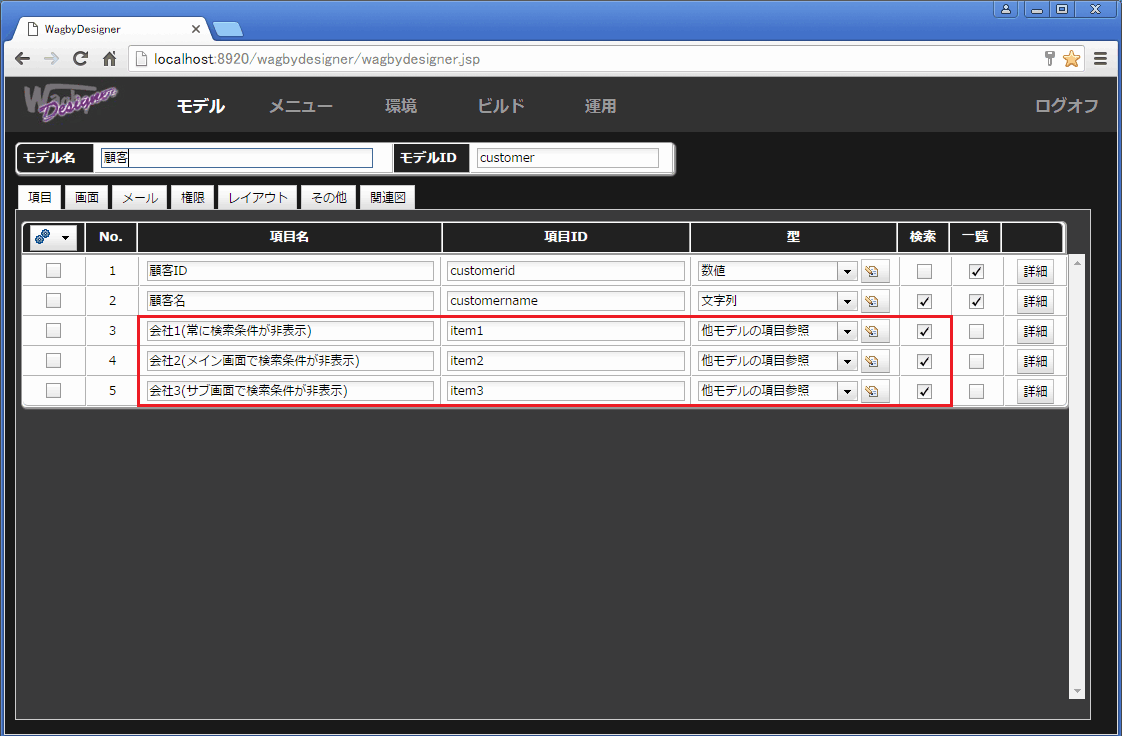
「会社1」項目
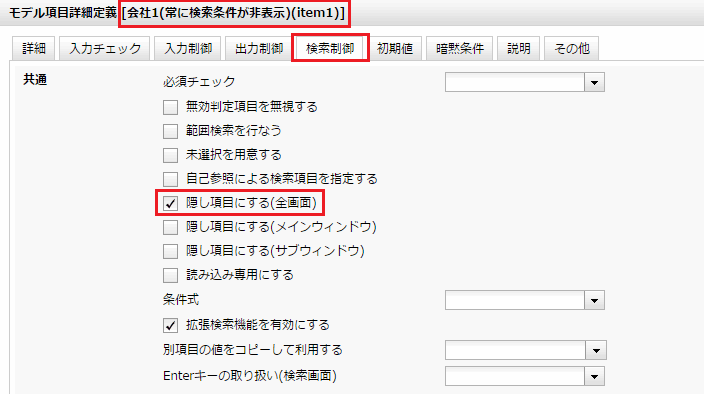
「会社2」項目
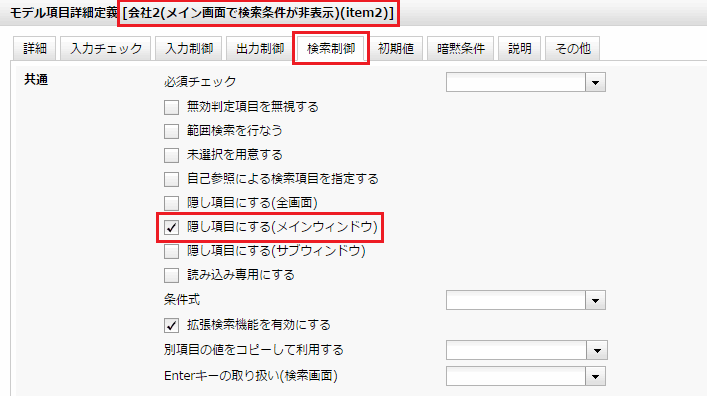
「会社3」項目
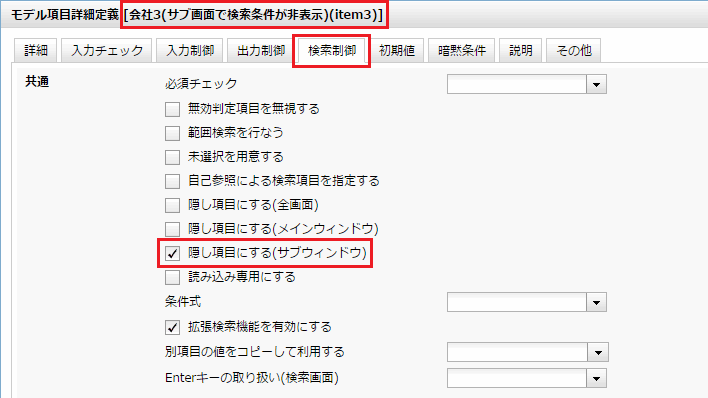
例
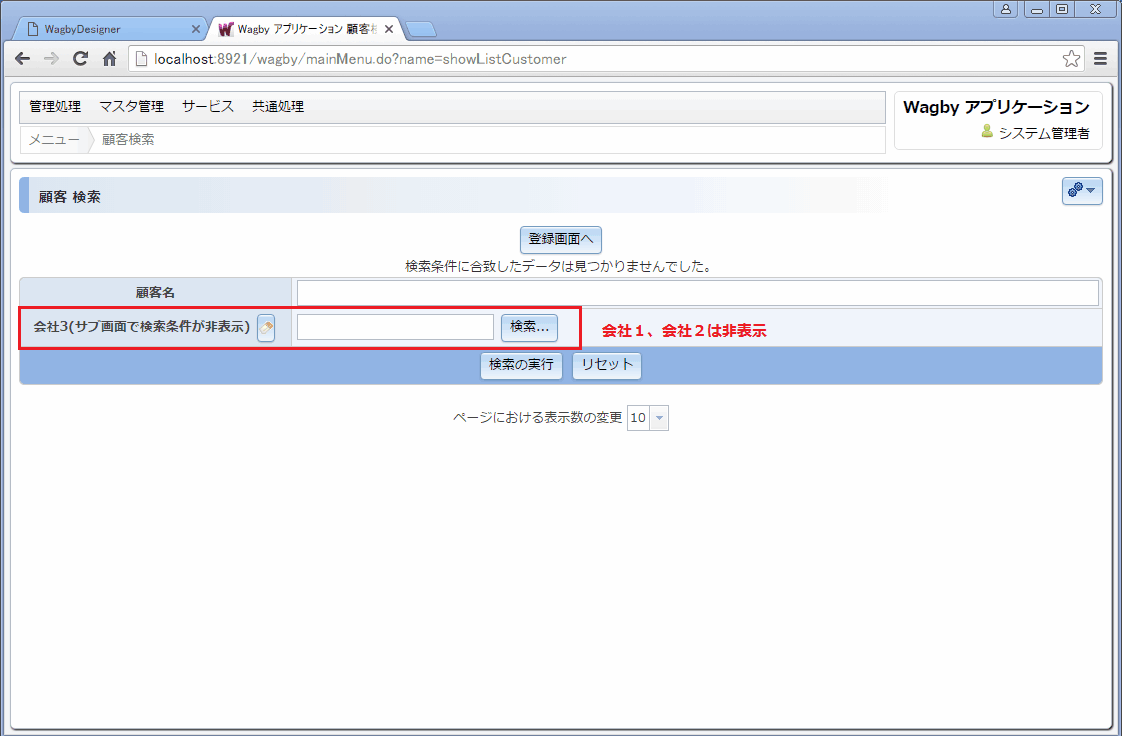
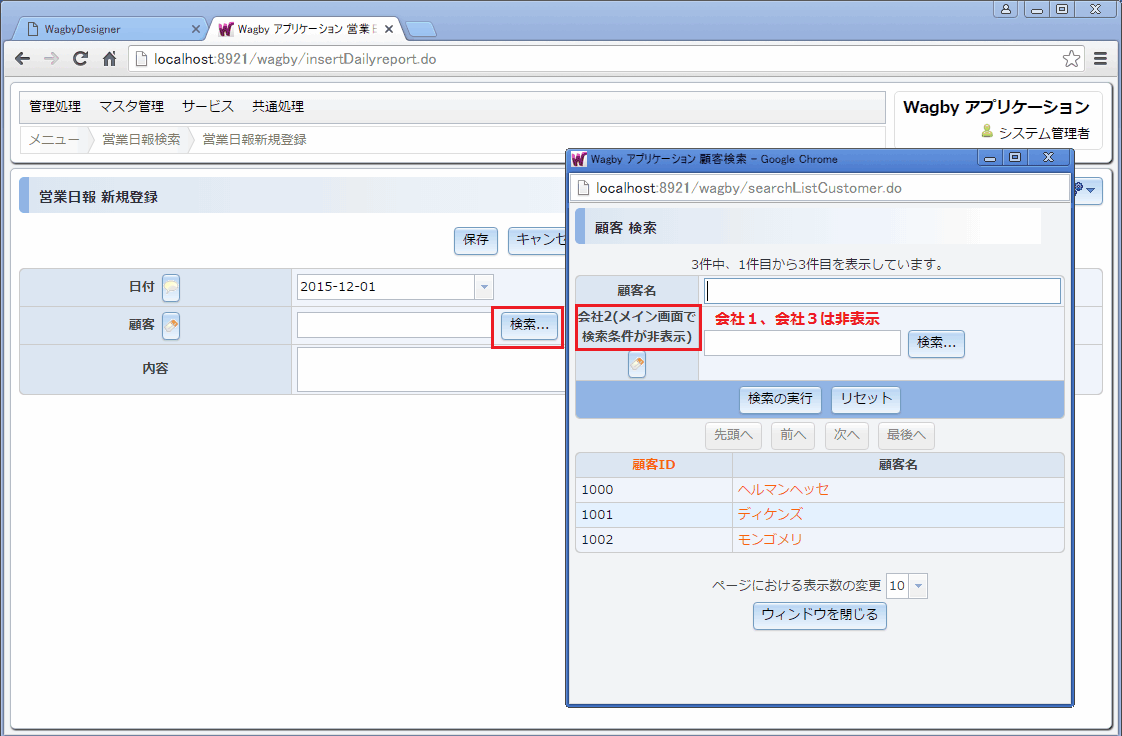
絞り込み設定との併用
例
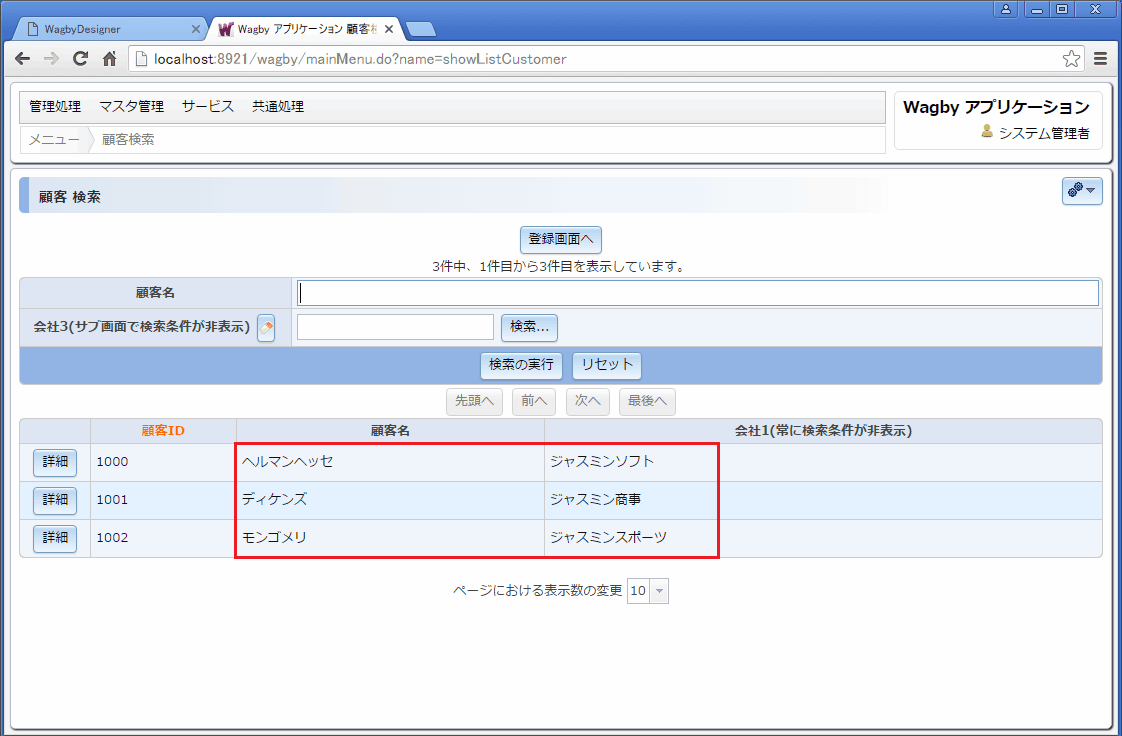
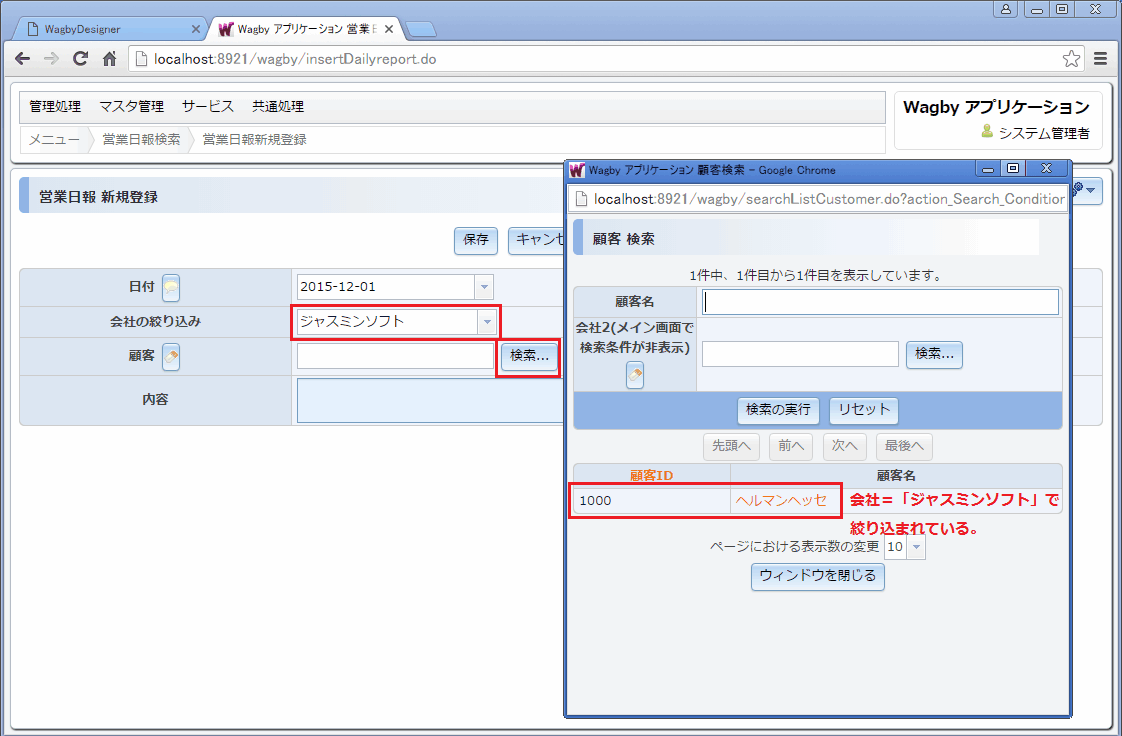
設定