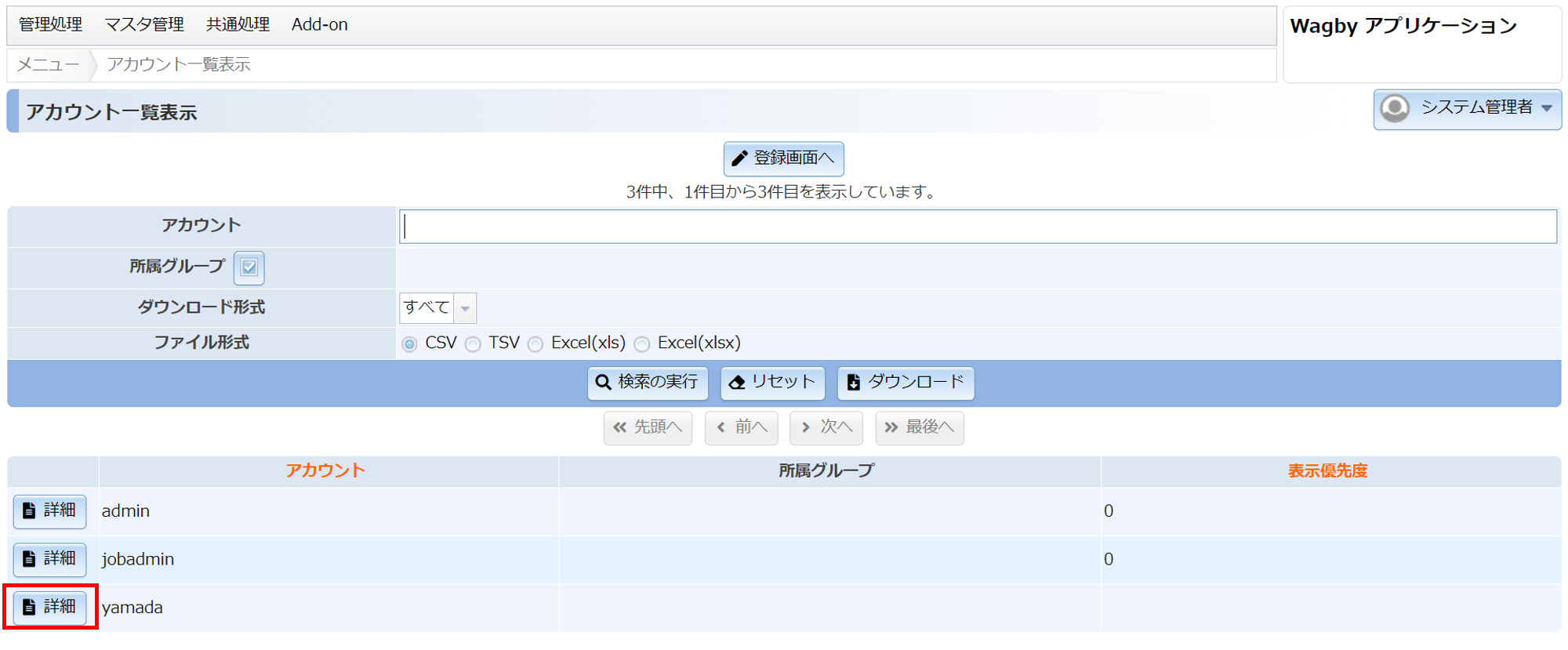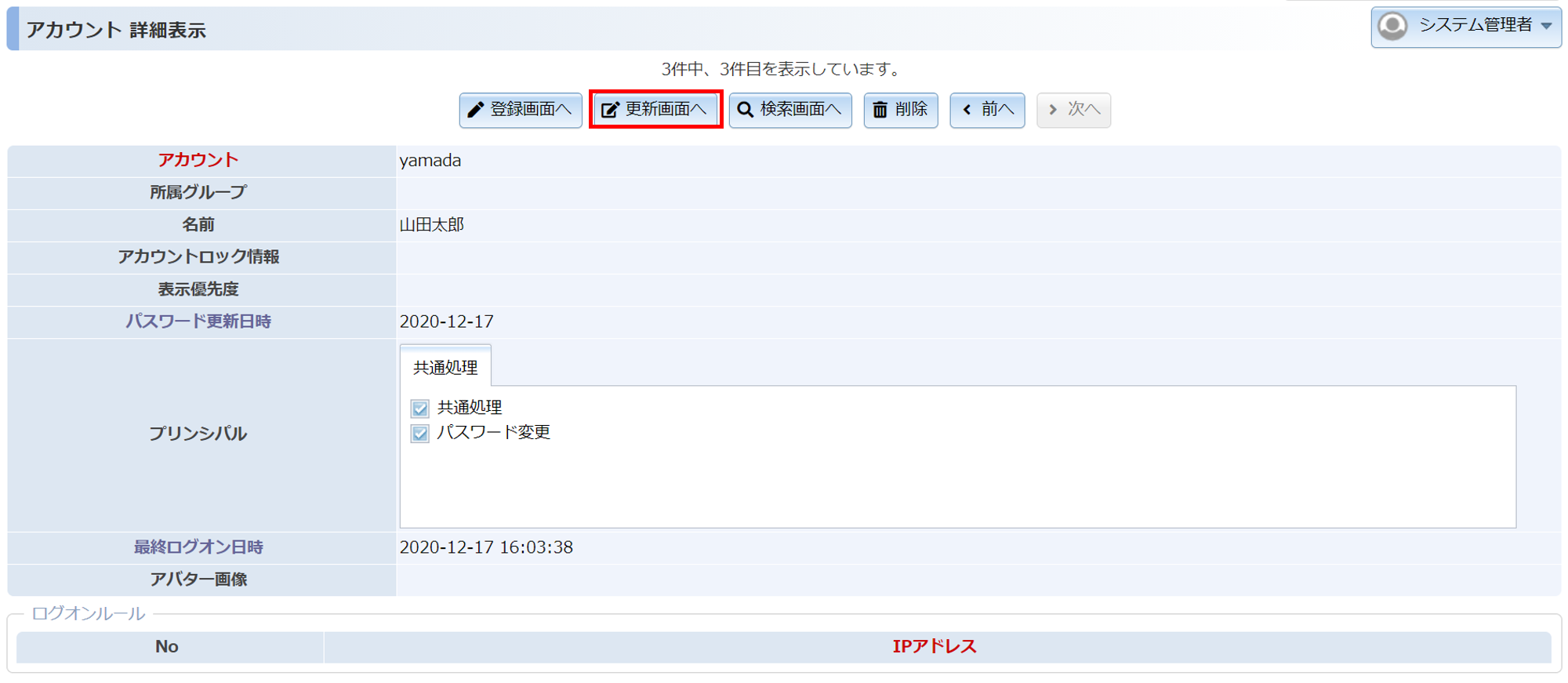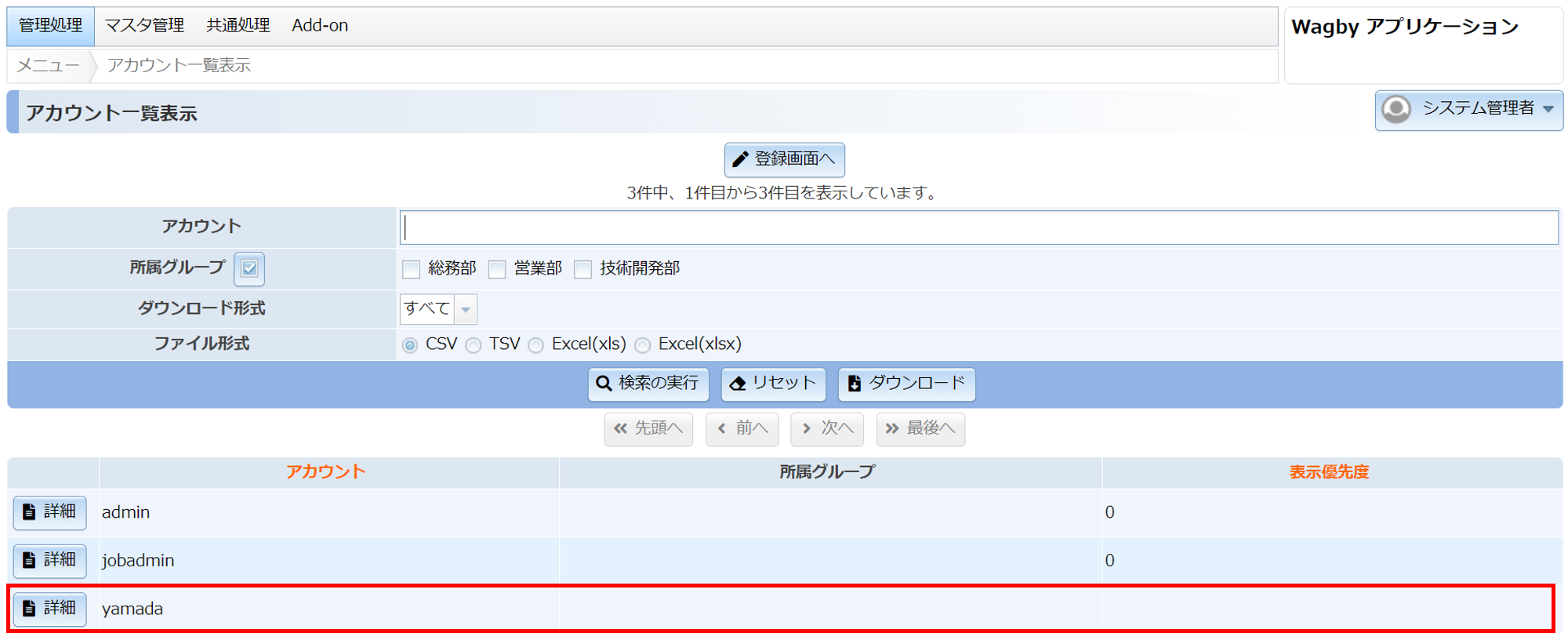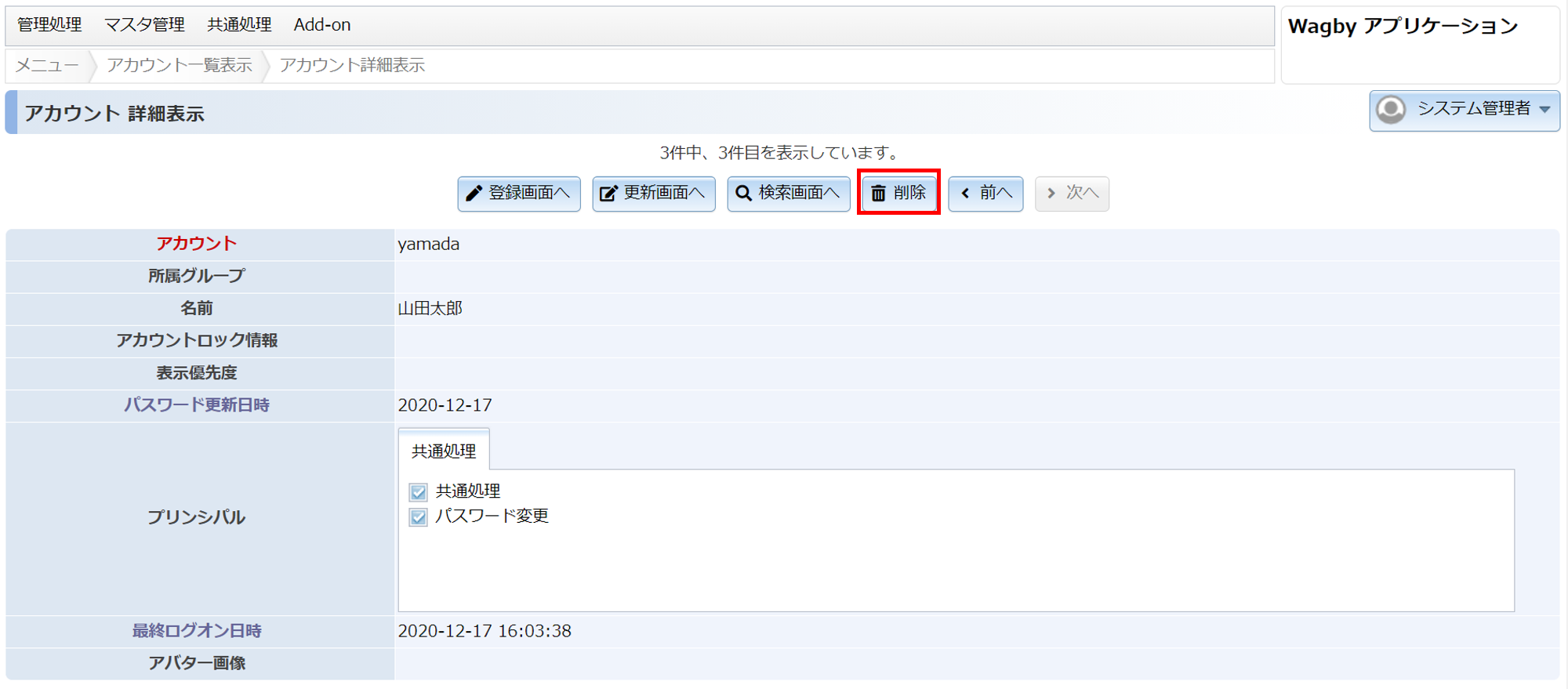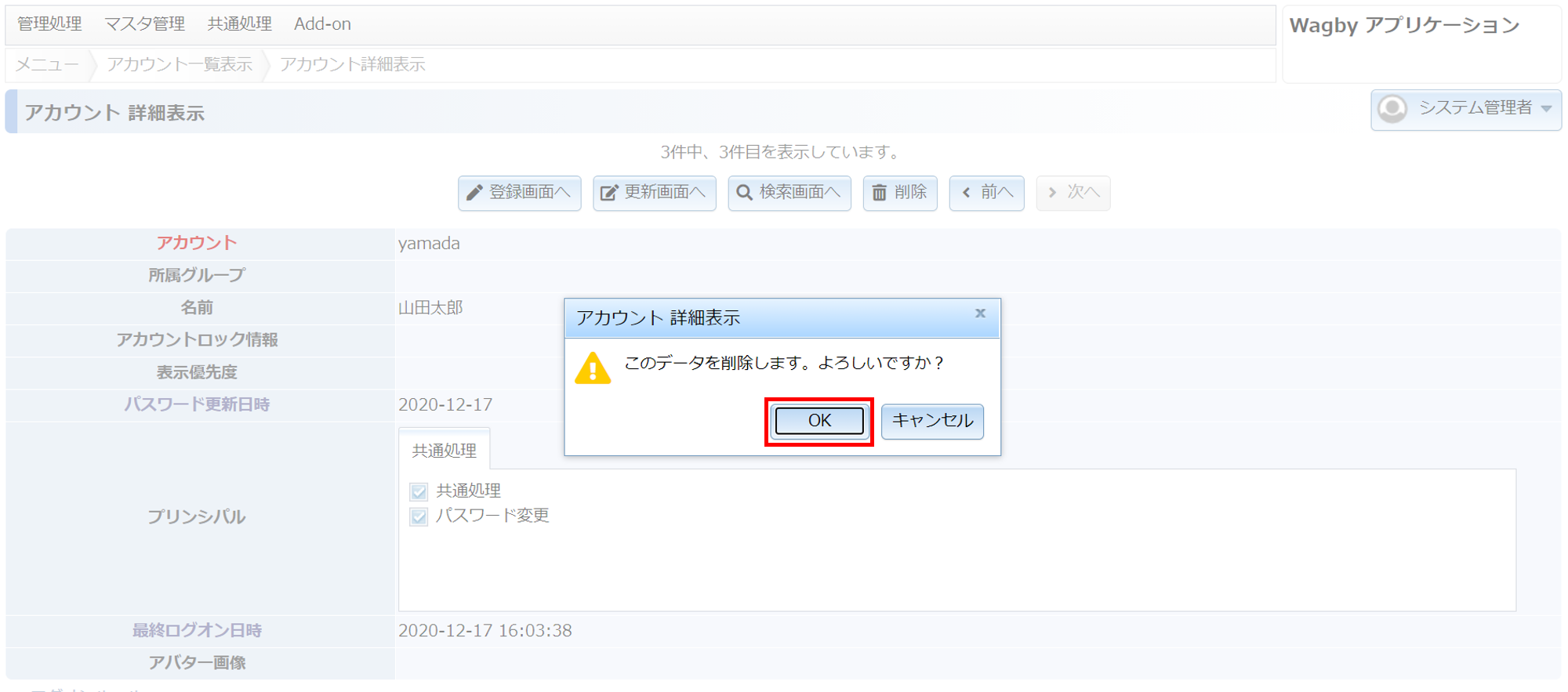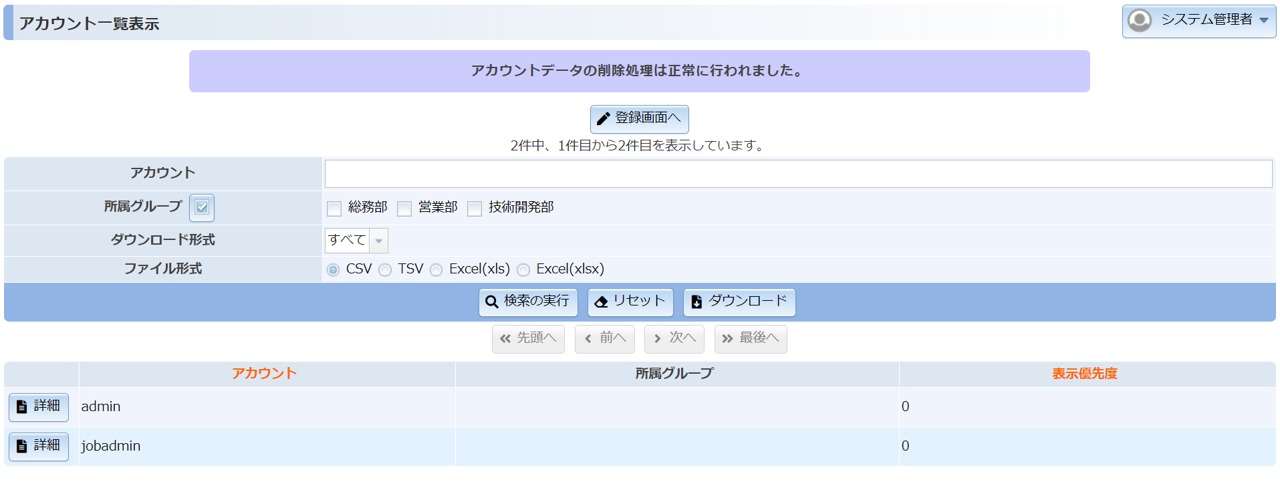アカウントの管理
最終更新日: 2020年12月18日
R8 | R9
Wagbyアプリケーションの利用者アカウントは、管理者権限を持ったアカウント(adminなど)で操作が行えます。
ライセンスの種類によって、作成できるアカウントの数が違います。各ライセンスの上限は以下の通りです。
アカウント登録時に権限(プリンシパル)を設定できます。
アカウントの登録・更新時に、ログオンルールの設定も可能です。
所属部署、役職などの情報をグループに登録しておくことで、アカウントに所属グループを設定できます。アカウントの管理
注意
アカウントの追加
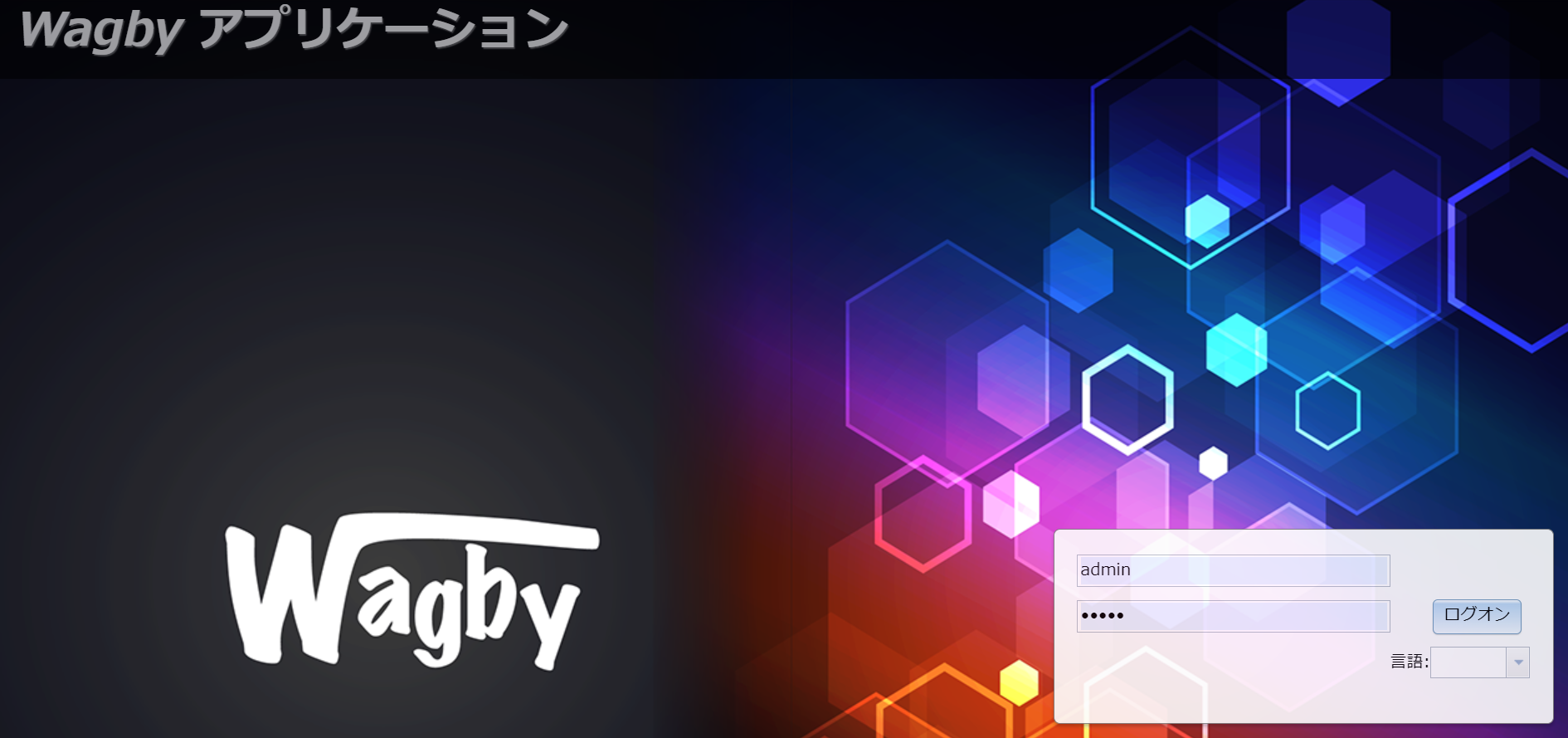
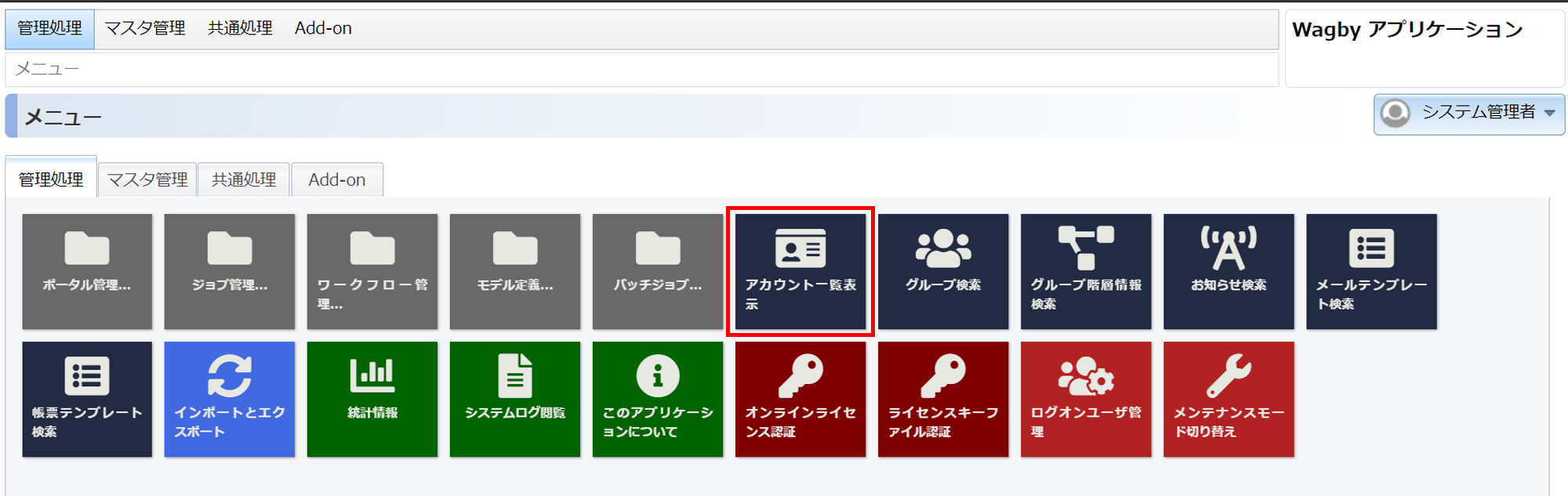
アカウント一覧表示画面では、これまでに追加したアカウントが確認できます。
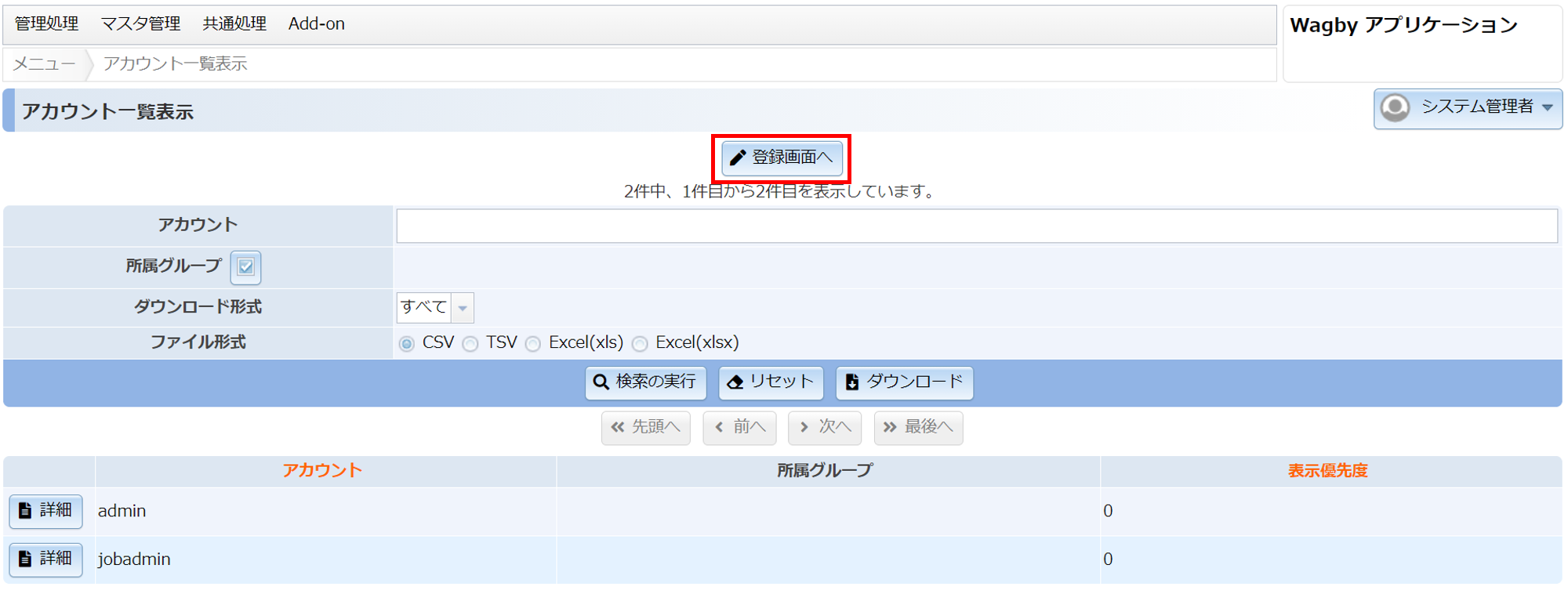
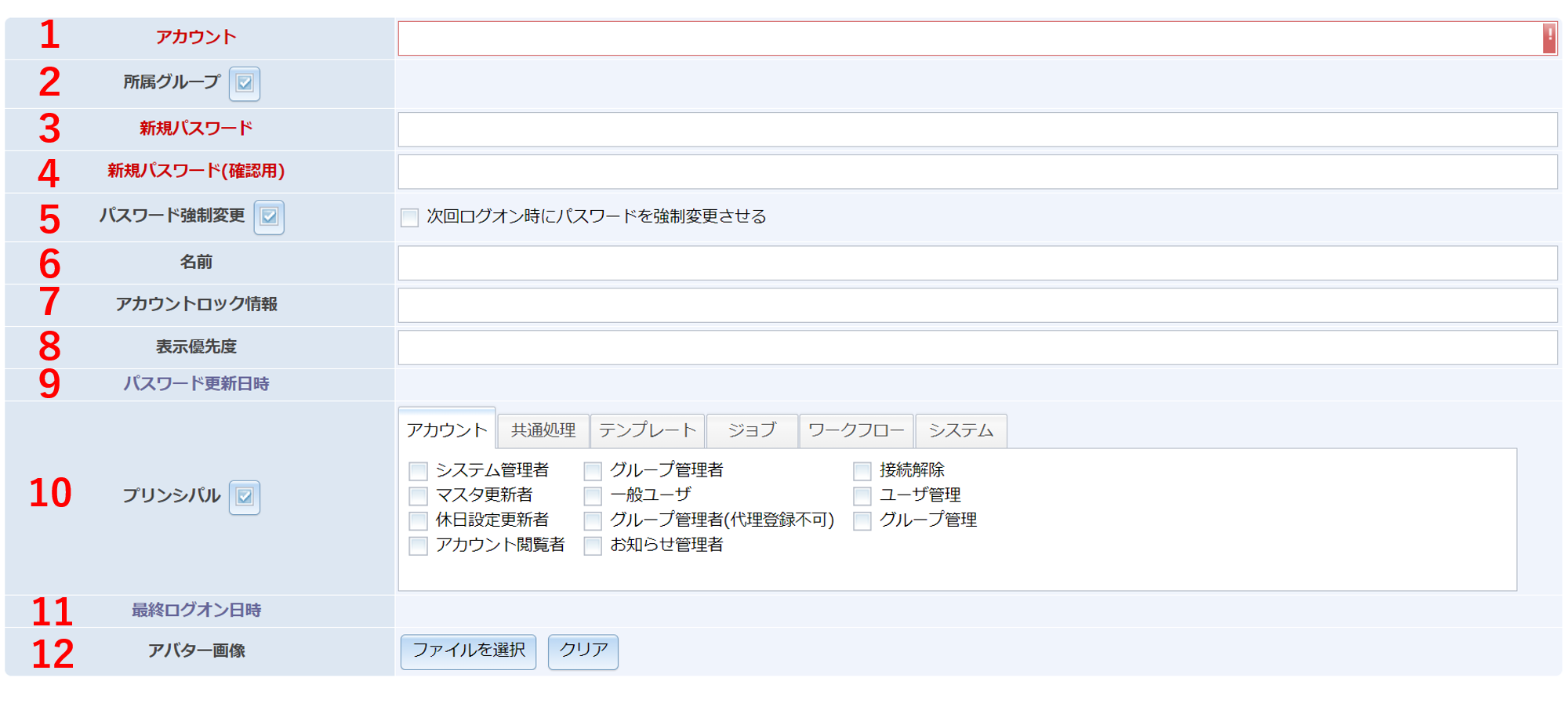
番号 項目名(※は必須) 入力仕様 説明
1
アカウント※
半角英数
文字数制限なしログオン時のIDです。
2
所属グループ
選択式(複数OK)
グループを登録しておくと、ここに選択肢として表示されます。
3
新規パスワード※
半角英数
5文字以上ログオン時のパスワードです。
4
新規パスワード(確認用)※
半角英数
5文字以上
「新規パスワード」と同値ログオン時のパスワードです。上の新規パスワードと同じ入力内容ではない場合エラーになります。
5
パスワード強制変更
選択式
次回ログオン時にパスワードを変更させる設定です。
この設定をオンにすることで、管理者側で初期パスワードを用意し、その後ユーザーに任意の内容に設定してもらうといった運用ができます。
6
名前
文字種制限なし
文字数制限なし
ユーザーの表示名です。
7
アカウントロック情報
文字種制限なし
文字数制限なし
ここに値がセットされているアカウントはロック状態(ログイン不可)となります。
入力値の内容は問いません。
運用例として、入力値に「無効にした経緯」や「無効にした日付」を入力するような工夫もできます。
8
表示優先度
半角数(負数OK)
文字数制限なし
一覧表示時、ここに設定された数値の降順で表示されます。
空白の場合、数値が入っているものより後ろに表示されます。
9
パスワード更新日時
-
ユーザーが最後にパスワードを更新した日付が表示されます。
新規登録時はデータがないため表示されません。
10
プリンシパル
選択式(複数OK)
アカウントのアクセス権限の設定です。詳細は「標準のプリンシパル」をご覧ください。
11
最終ログオン日時
-
ユーザーが最後にログオンした日付が表示されます。
新規登録時はデータがないため表示されません。
12
アバター画像
画像ファイル
ユーザーのプロフィール画像を変更できます。
登録した画像は、画面右上のログオン者名の横などに表示されます。
未登録の場合、以下のような表示です。
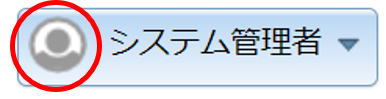
権限の設定
各権限についての詳細は標準のプリンシパルをご覧ください。
ログオンルールの設定
指定したIPアドレス以外のログオンをブロックすることができます。
「追加」をクリックすると、ルールの登録フォームが追加されます。

所属グループの設定
手順は アカウント > グループの使い方 をご覧ください。
アカウントの更新
アカウントの削除