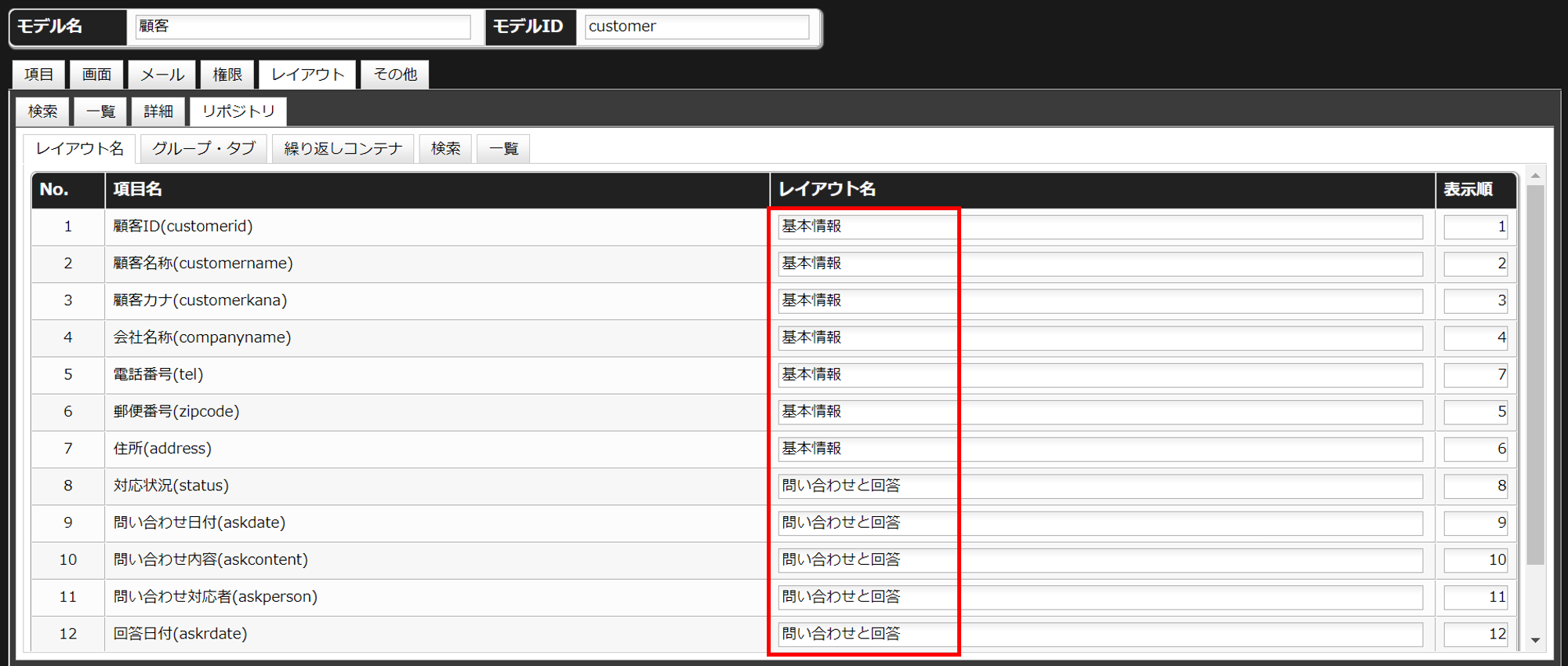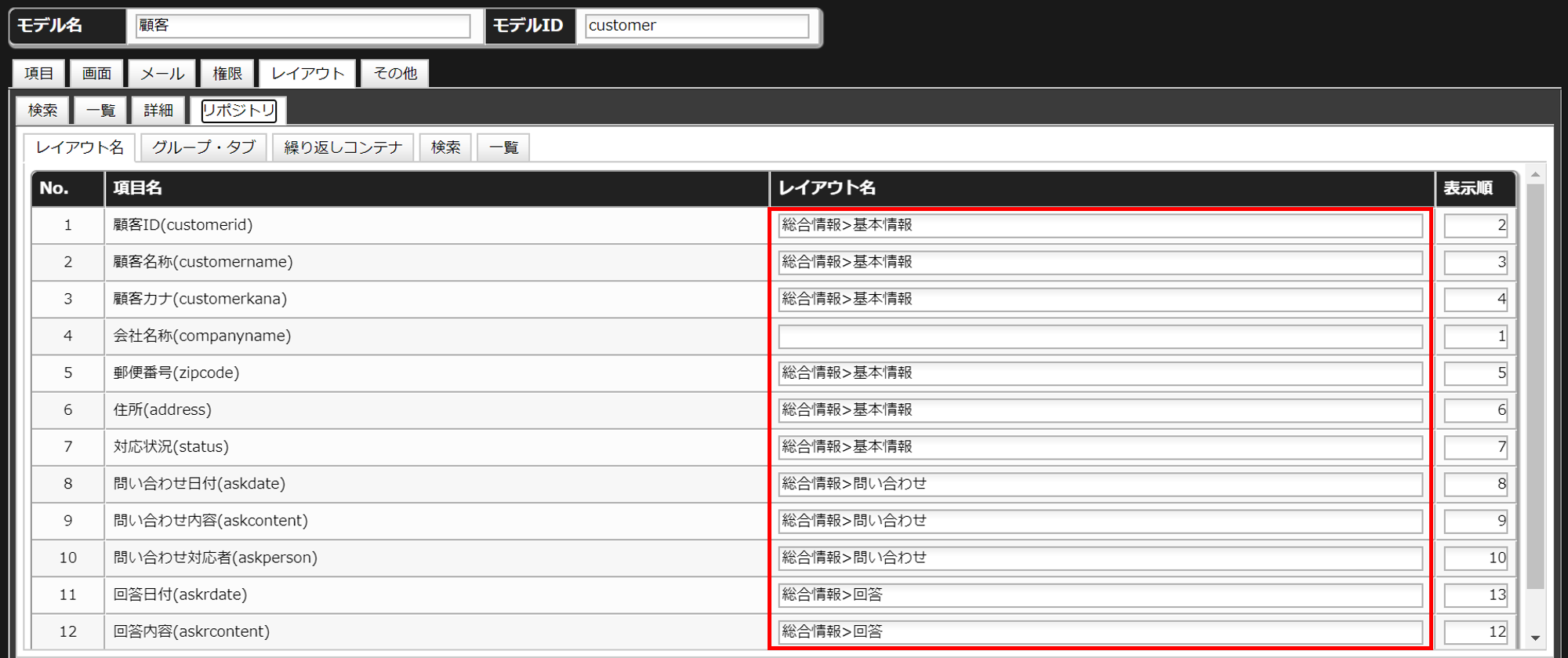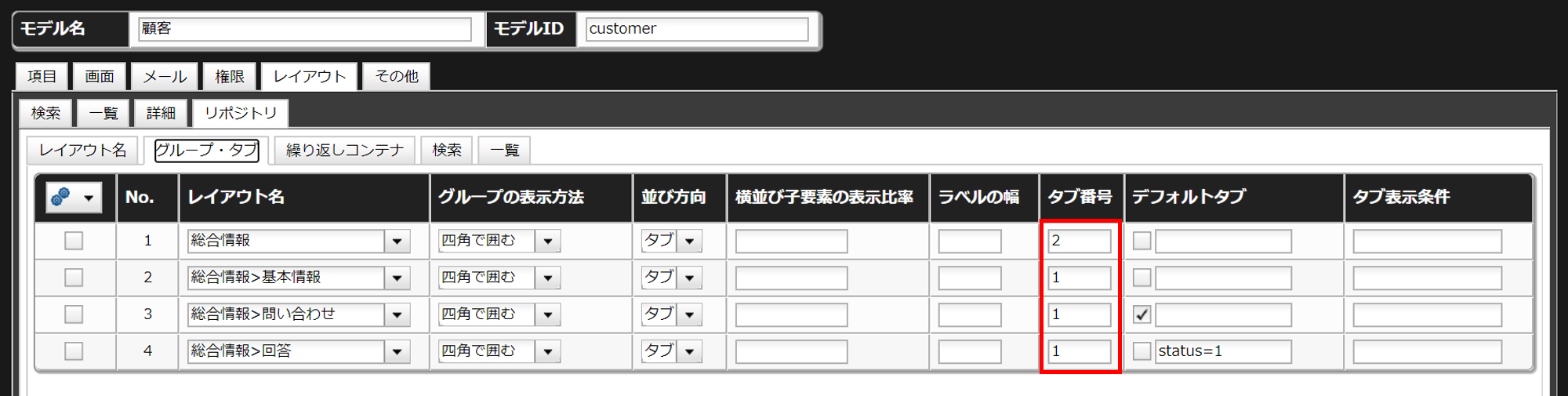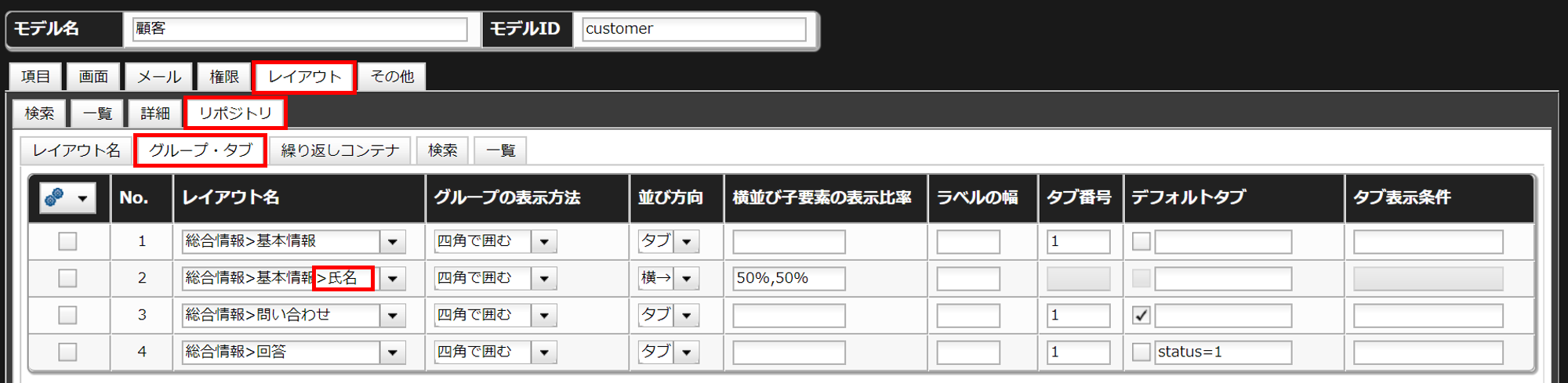ウィザードとタブレイアウト
最終更新日: 2020年9月30日
R8 | R9
項目を複数画面に分け、順番に従って入力を行うようにする方式です。
顧客モデルにウィザードを適用し、二画面に分割した例を図1に示します。
入力項目をタブ形式でグループ化したものです。ウィザードとは異なり、入力順は考慮されません。
ウィザードの詳細および設定方法は「画面機能 > ウィザード」をお読みください。
タブを複数用意し、グループ化する例を示します。
スクリーンエディタを使って設定することができます。[詳細...]
画面の初期表示時に、複数あるタブのうちデフォルトで表示されるタブを指定することができます。
スクリーンエディタを使って設定することができます。[詳細...]
「デフォルトタブ」にチェックを入れます。
”モデル項目Aの値が〇〇の時、タブ「△△」をデフォルトタブとする。”
図18に例を示します。
スクリーンエディタを使って設定することができます。[詳細...]
「デフォルトタブ」に表示条件を設定します。
図のように、タブ同士を入れ子にすることができます。
スクリーンエディタを使って設定することができます。[詳細...]
タブレイアウト内の項目を縦並びや横並びのグループとして指定できます。
スクリーンエディタを使って設定することができます。[詳細...]
下の図のように、複数のタブコンテナを用意することができます。
スクリーンエディタを使って設定することができます。[詳細...]
それぞれのタブを区別するために「タブ番号」を割り当てます。ウィザードとタブレイアウトの違い
ウィザード
ウィザードを使うことで、入力項目に加えてそれらの入力順までルール化することができます。
入力中の画面に必須項目がある場合、同項目を入力しなければ、次の画面に進むことはできません。
画面移動ボタン(「前画面へ」・「次画面へ」)で前後のページに移動します。
または、画面指定ボタン(「画面1」・「画面2」)を使って直接特定の画面を開くこともできます。
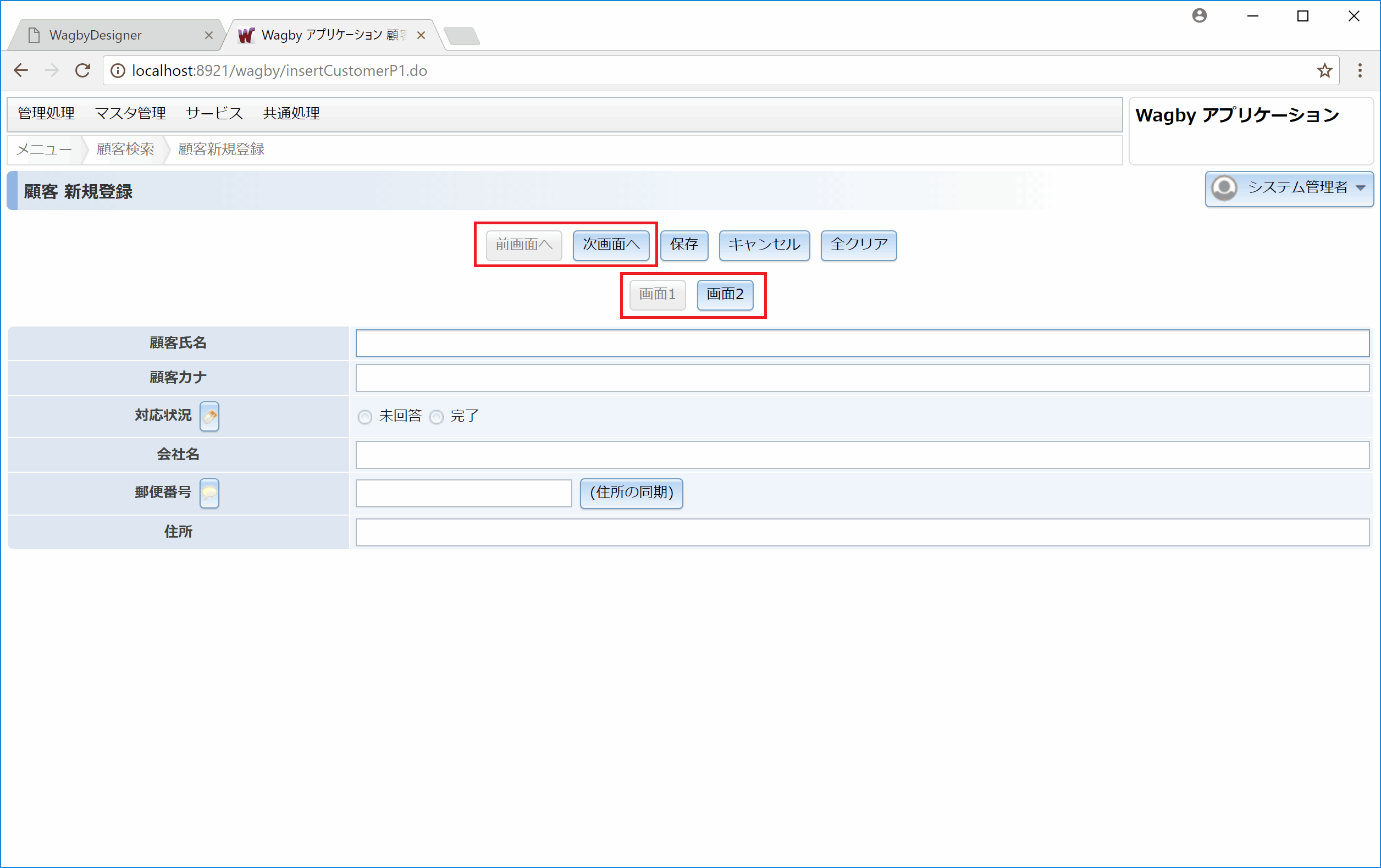
タブレイアウト
2つのタブを用意した例を示します。

以降はタブレイアウトについて説明します。
タブレイアウトを設定する
今回の例では「基本情報」「問い合わせと回答」という2つのタブを用意し、グループ化しています。

設定方法
スクリーンエディタを使った設定
リポジトリの設定
デフォルトタブの指定
図14は新規登録画面を開いた例です。「問い合わせと回答」が最初に表示されるように設定されています。
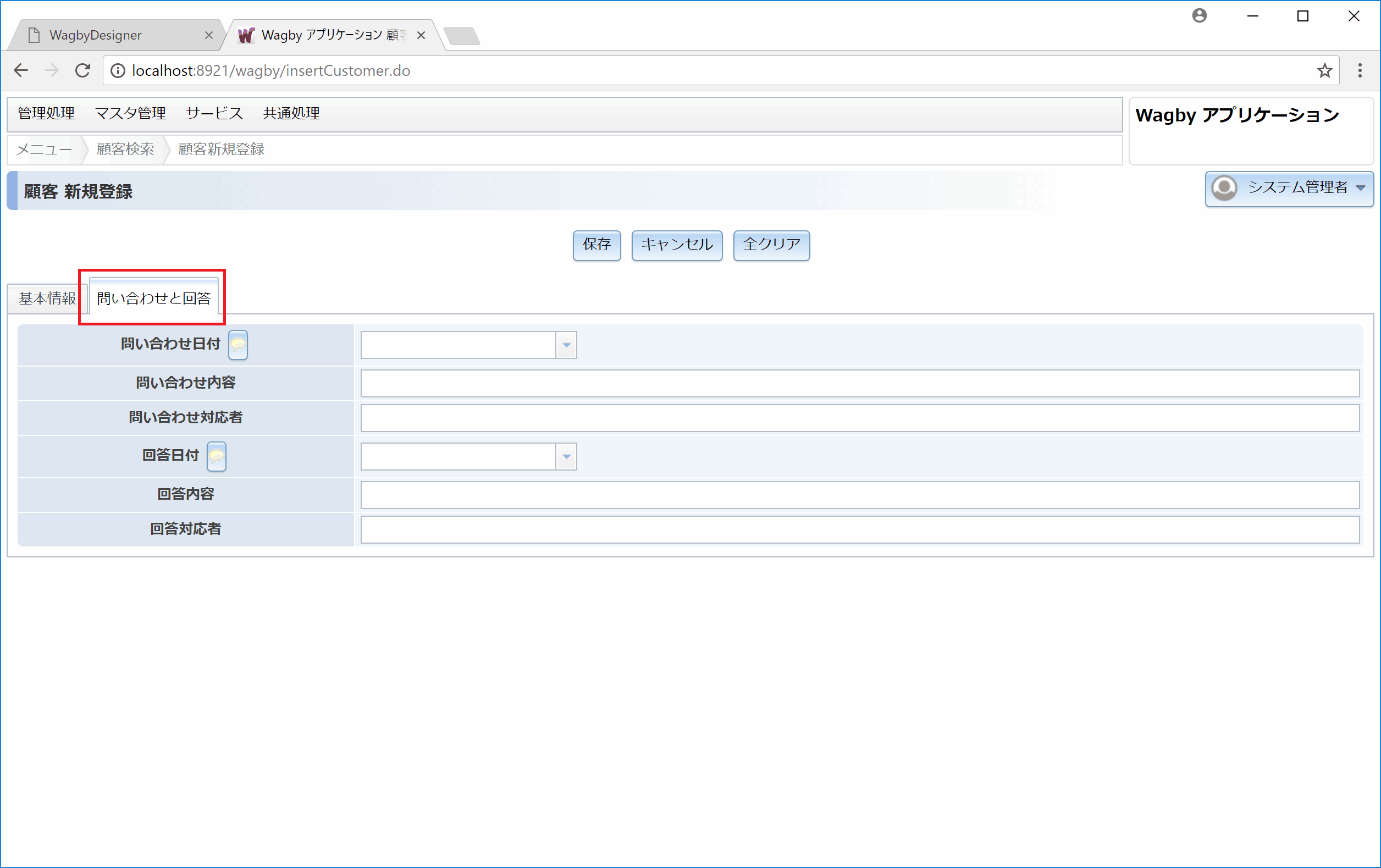
設定方法
スクリーンエディタを使った設定
リポジトリの設定
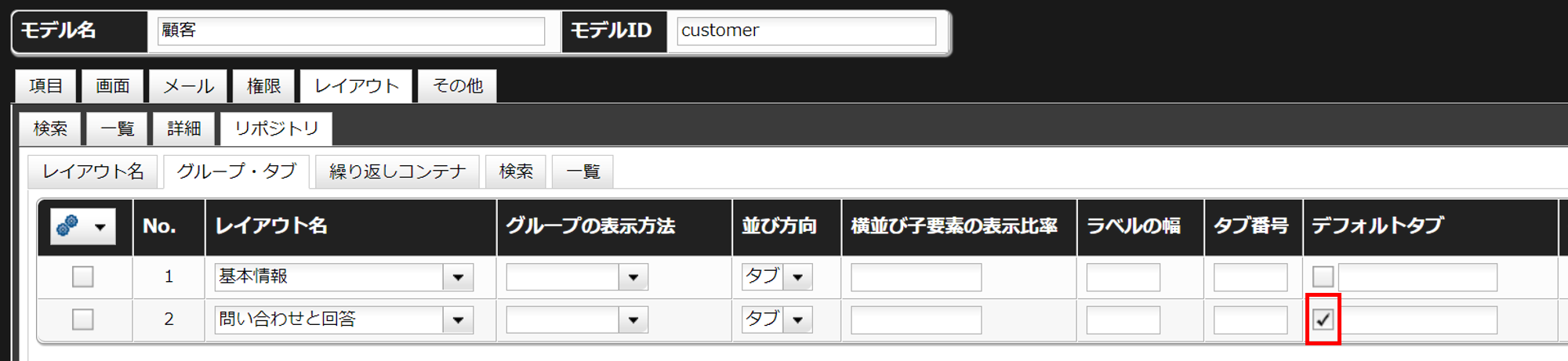
デフォルトタブの制御
といったように、指定した条件に合致する場合のデフォルトタブを設定することができます。
優先度は 指定条件に合致したタブ>デフォルト指定したタブ となります。
「基本情報」、「問い合わせ」、「回答」という3つのタブを例に説明します。
このモデルのデフォルトタブは「問い合わせ」タブです。
しかし、「対応状況」項目の値が「未回答」のときは「回答」タブをデフォルト表示するように設定しました。
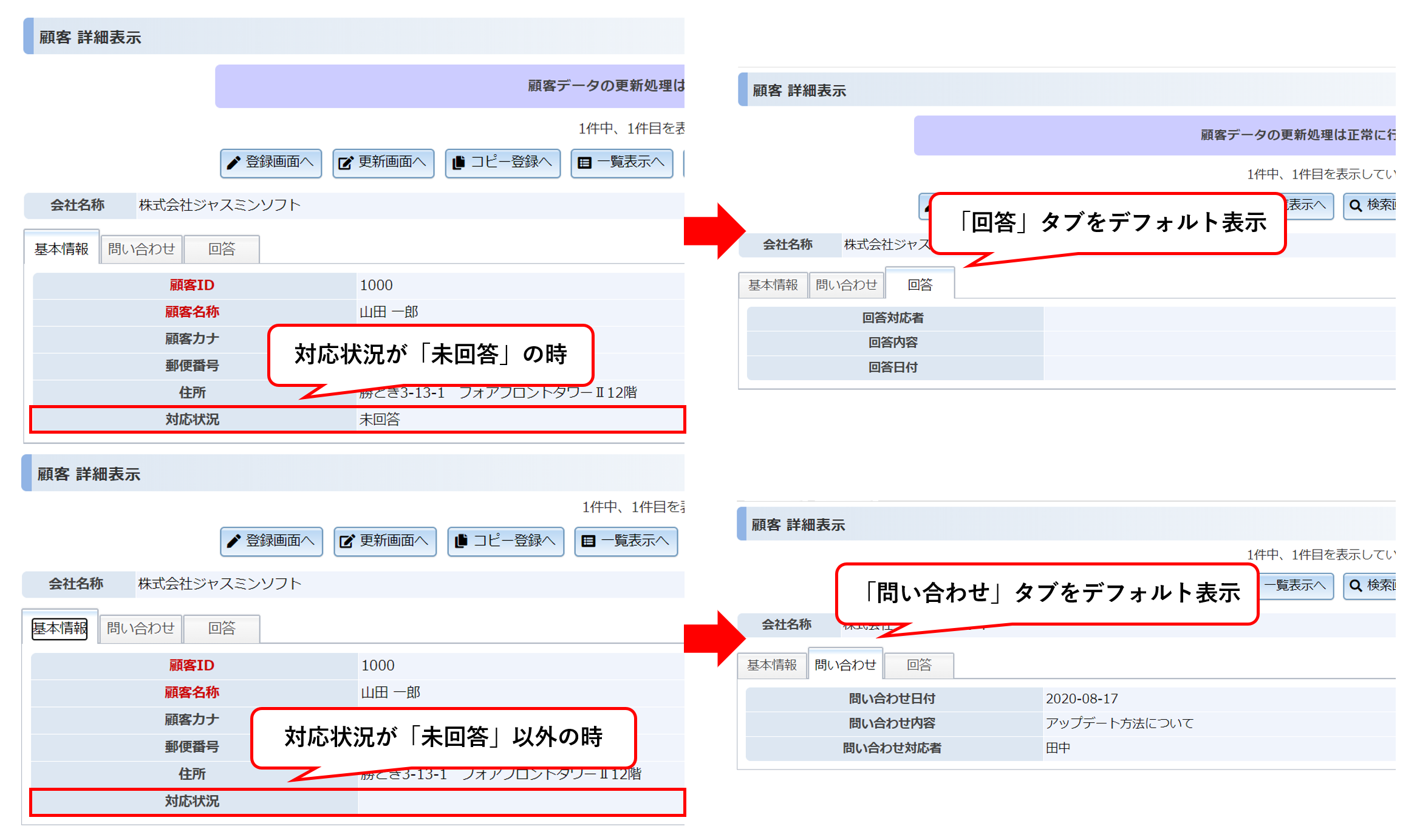
設定方法
スクリーンエディタを使った設定
リポジトリの設定
今回の例では、status 項目の主キーの値が 1 であること(すなわち「未回答」のとき)を条件に指定しています。
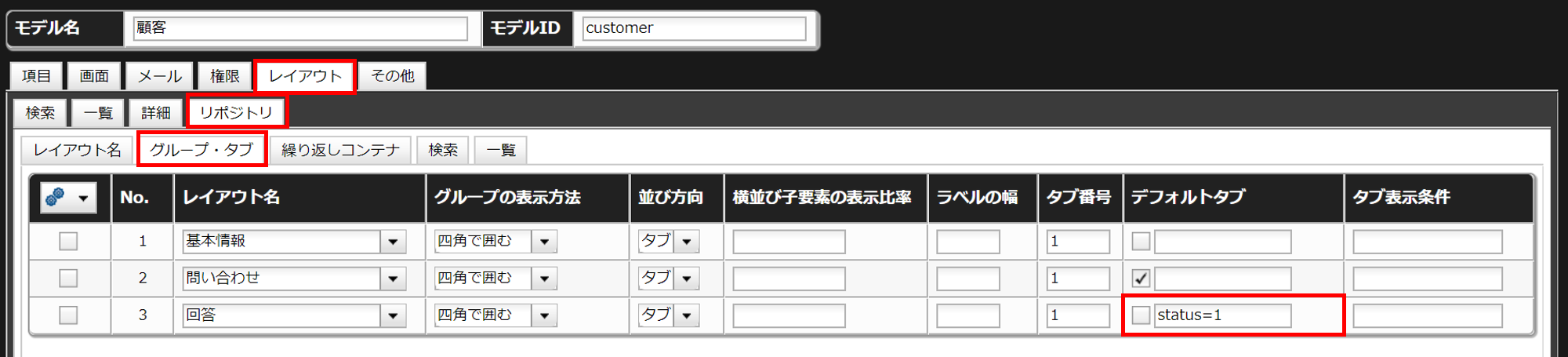
タブの入れ子
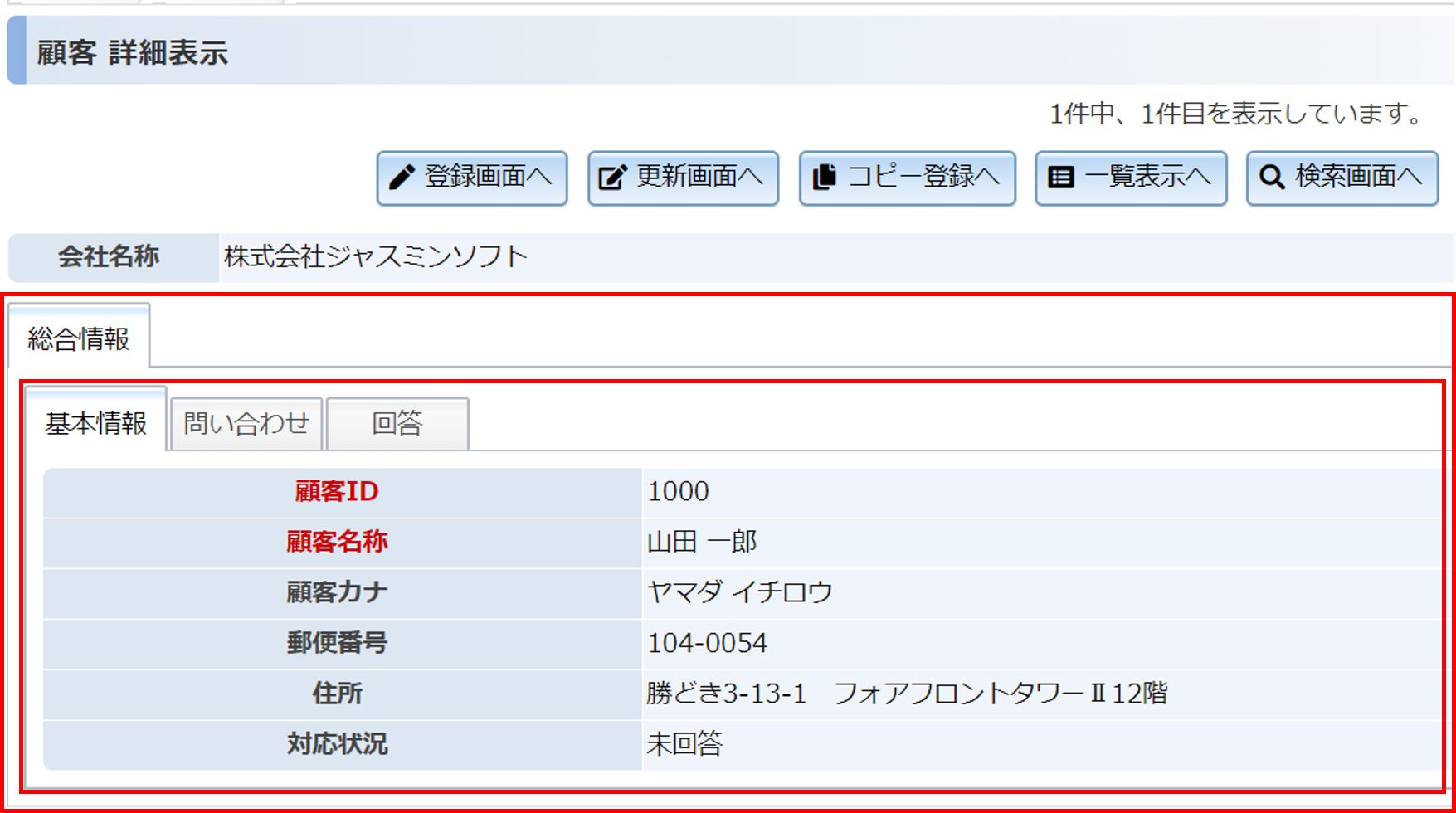
設定方法
スクリーンエディタを使った設定
リポジトリの設定
タブと他レイアウトとの組み合わせ
下の図は、タブレイアウト内に横並びのグループを作成した例です。
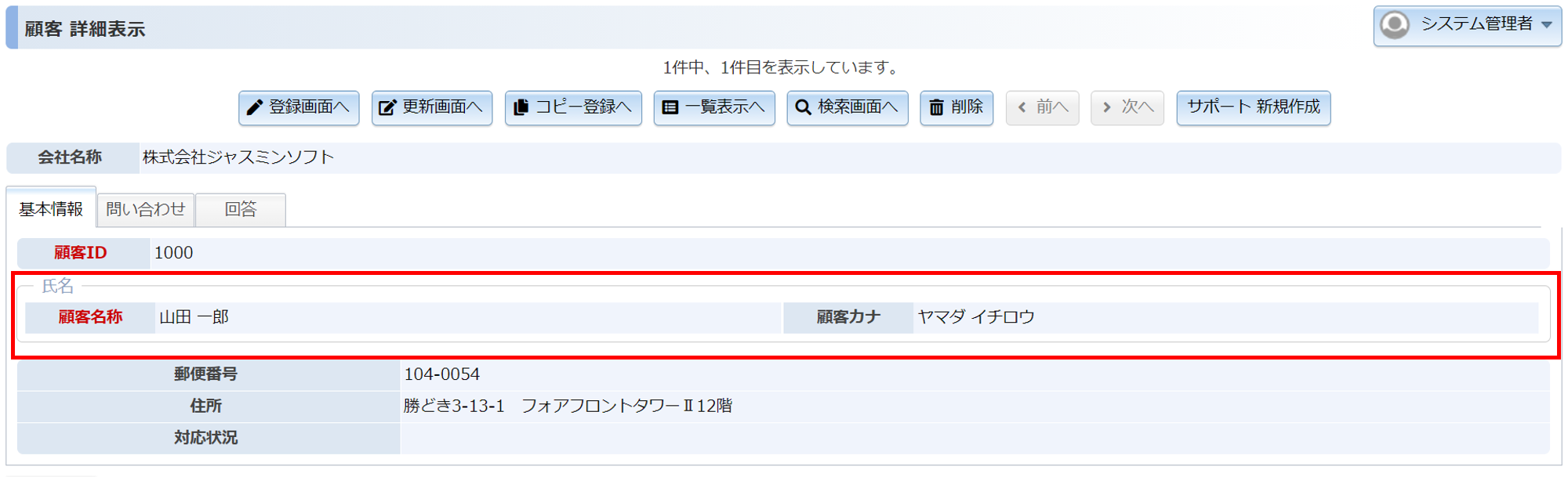
設定方法
スクリーンエディタを使った設定
リポジトリの設定
複数のタブコンテナを用意する
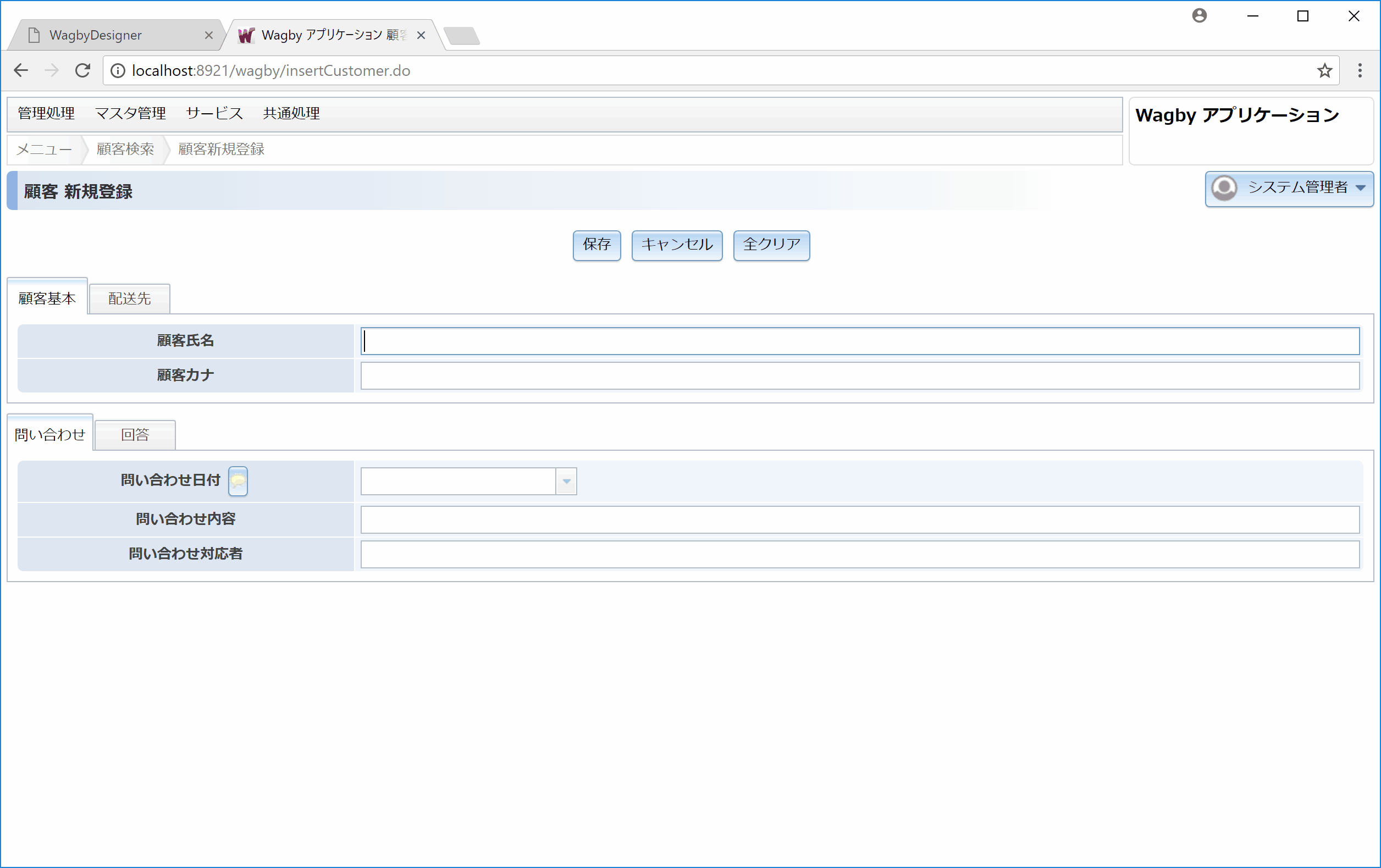
設定方法
スクリーンエディタを使った設定
リポジトリの設定
同じ番号のものは、同じタブ(グループ)として扱われます。