Eclipseのインストールと起動
最終更新日: 2020年3月14日
R8 | R9
このページでは Windows OS に Eclipse をインストールする手順を説明します。
対象機に Java (JDK) がインストール済みであることを事前に確認してください。まだの場合は Java のインストールから行ってください。
また、メモ帳以外のテキストエディタをご用意ください。このページでは TeraPad を使っています。
Eclipse (http://www.eclipse.org/)のダウンロードサイトから「Eclipse IDE for Java EE Developers」を入手します。
(Windows OS で利用する場合、64bit版をダウンロードしてください。Wagby は 32bit Java をサポートしません。)
続いて MergeDoc Project (http://mergedoc.sourceforge.jp/) から日本語プラグインをダウンロードします。
取得したEclipseに合わせて、最新版を利用します。
図3に、二つのファイルを入手した状態を示します。
Eclipseのインストールは、入手した圧縮ファイルを展開することで終了します。
図4は、Windows OS の標準機能で圧縮ファイルを展開している例です。
pleiades.zipは、Eclipseを展開したフォルダ "eclipse" に対する上書きを行います。
展開後の eclipse フォルダを開きます。
メモリ指定を標準の512Mバイトから増やします。ここでは1280Mバイトとしています。
このファイルの最終行に、次の設定を加えます。
eclipse.exe のショートカットアイコンを作成し、デスクトップ上に配置します。
以降はこのショートカットアイコンでEclipseを起動します。
Eclipseのショートカットアイコンをダブルクリックして起動します。図9のようなウィンドウが表示されます。
次ページよりWagbyとの連携を行っていきます。
ご利用になる Eclipse のインストールの詳細は、書籍あるいはインターネットに公開されている諸情報を参考にしてください。
準備するもの
ダウンロード
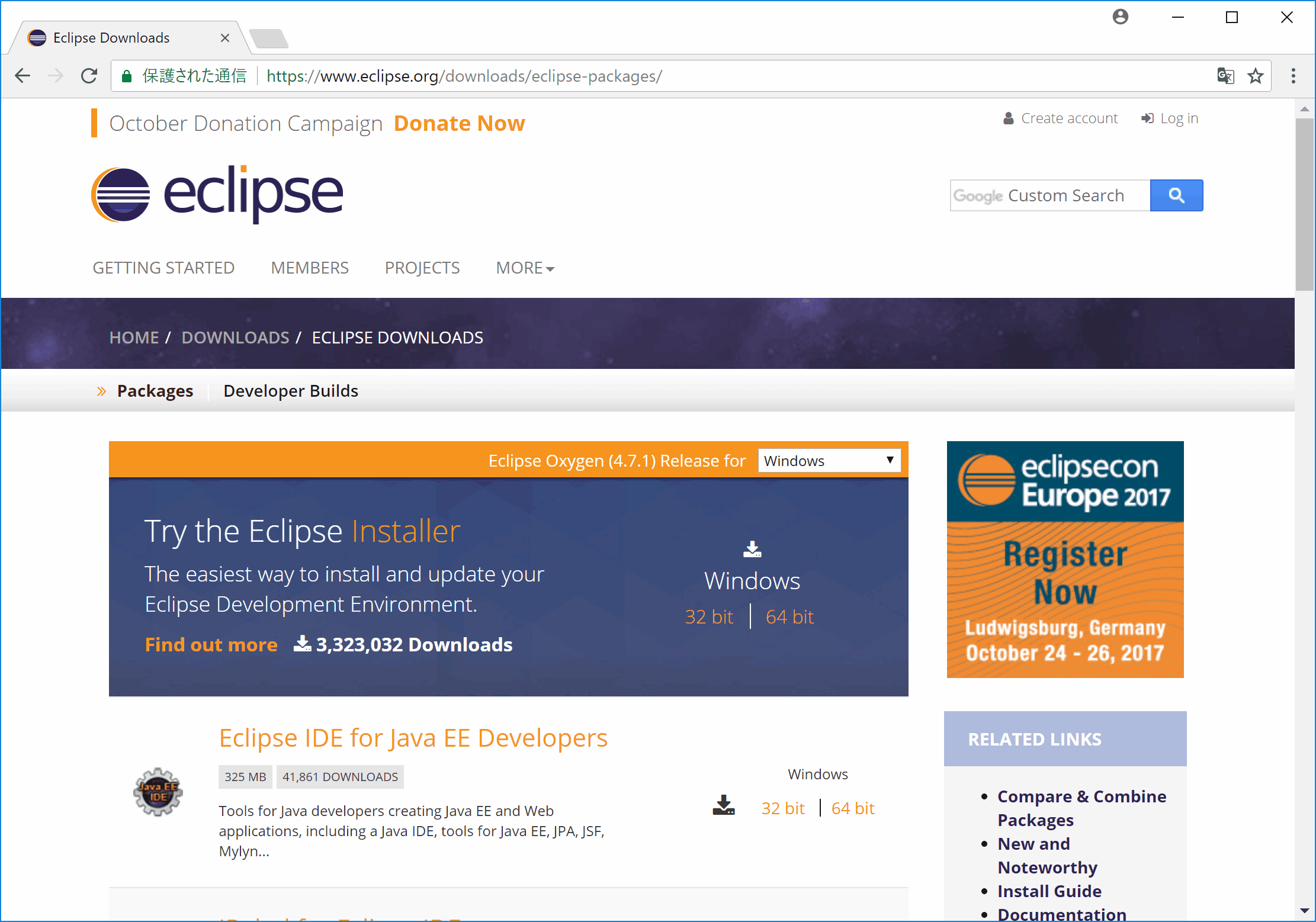
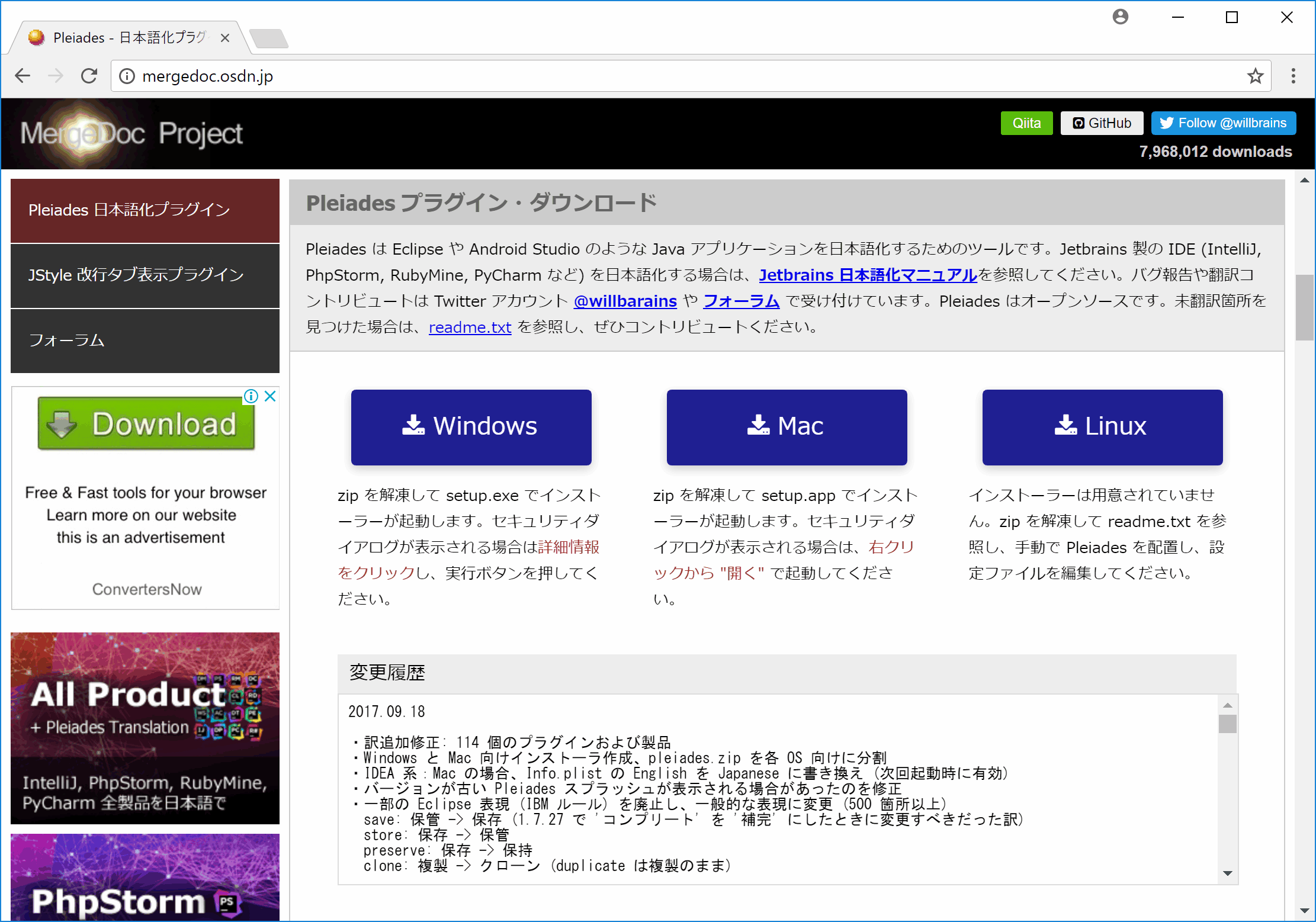

インストール
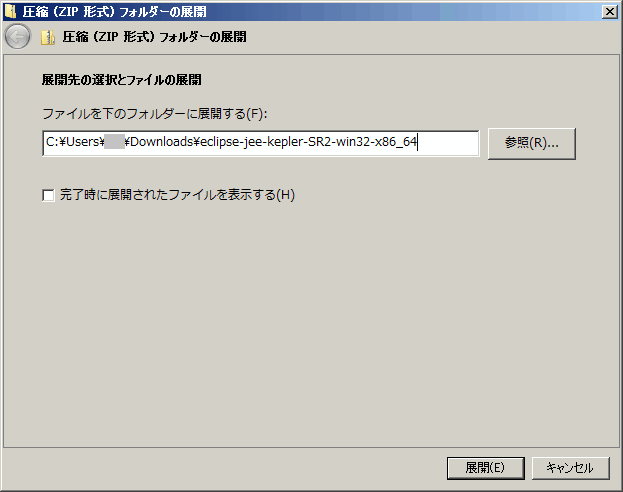
図5では、展開先は図4のフォルダ内の "eclipse" となっています。
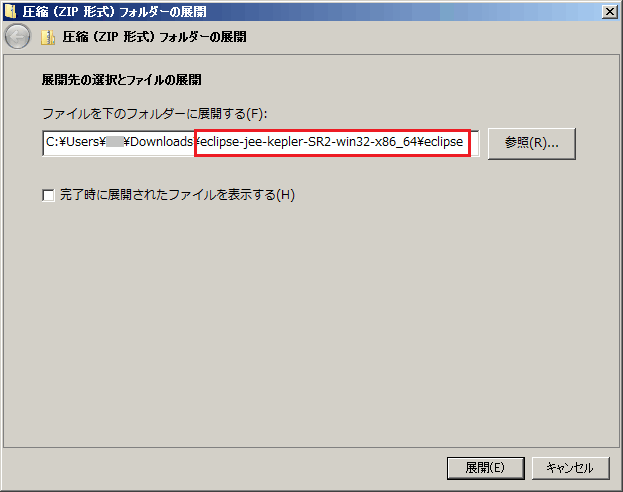
eclipse.ini という設定ファイルを編集します。メモ帳以外のテキストエディタを用いてファイルを開いてください。

-Xmx1280m
eclipseが起動しない場合はメモリサイズを1024Mバイトに減らして試してみてください。
-Xverify:none
-javaagent:plugins/jp.sourceforge.mergedoc.pleiades/pleiades.jar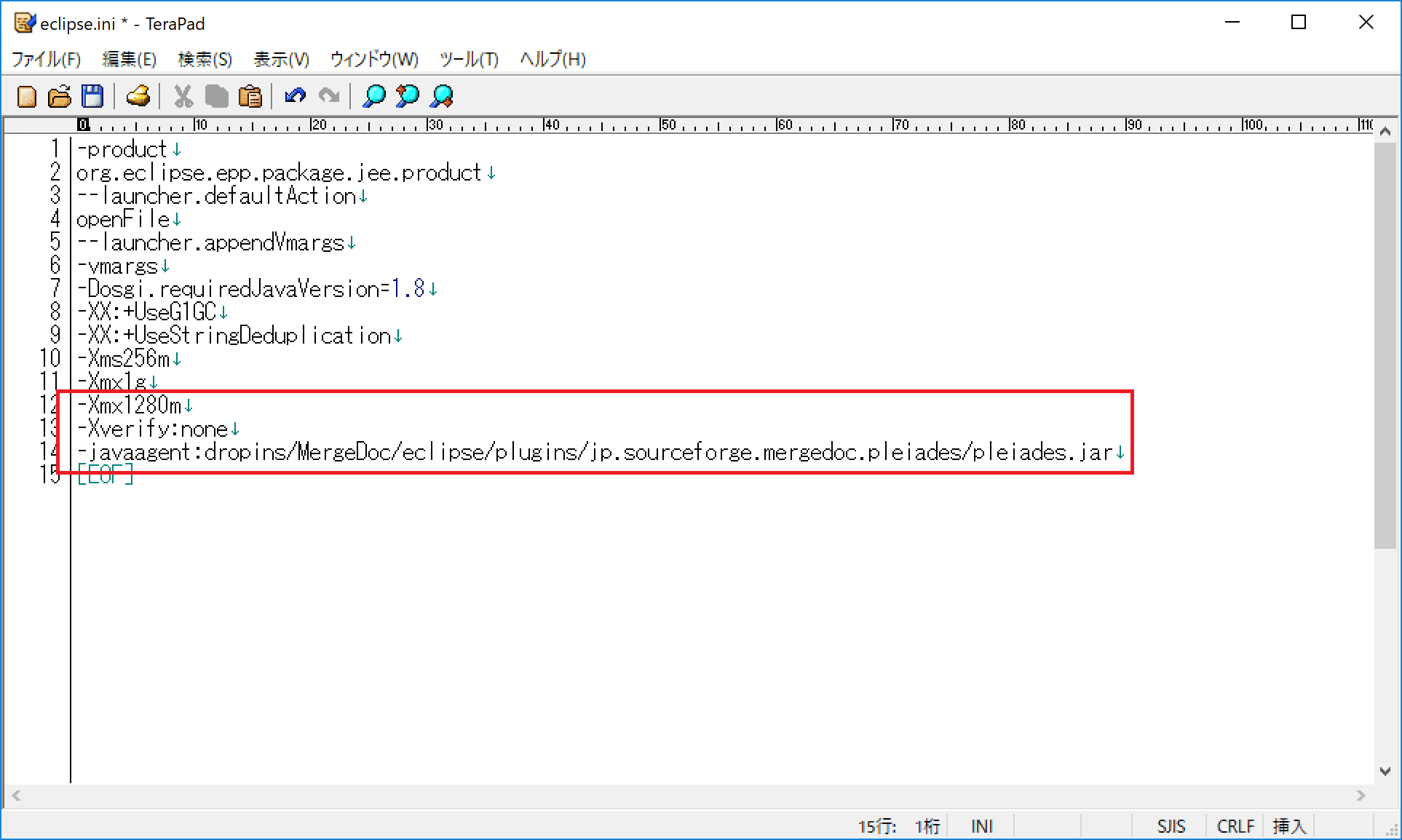

起動
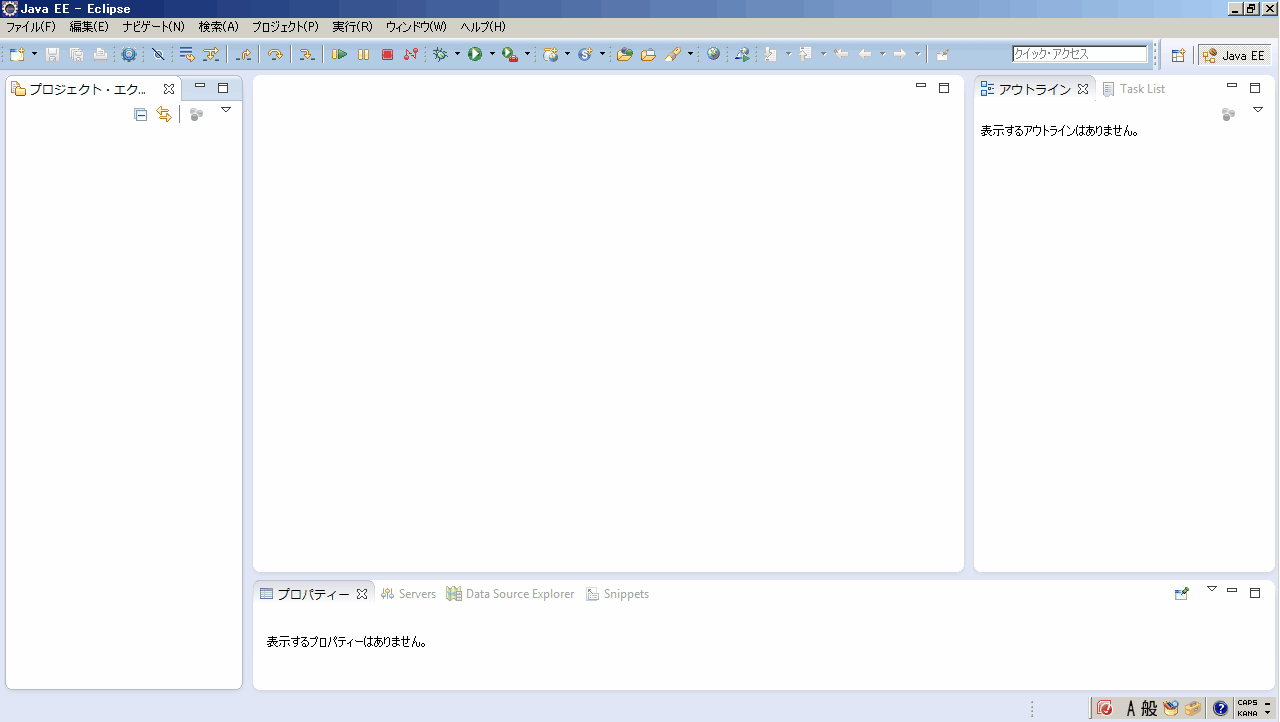
参考情報