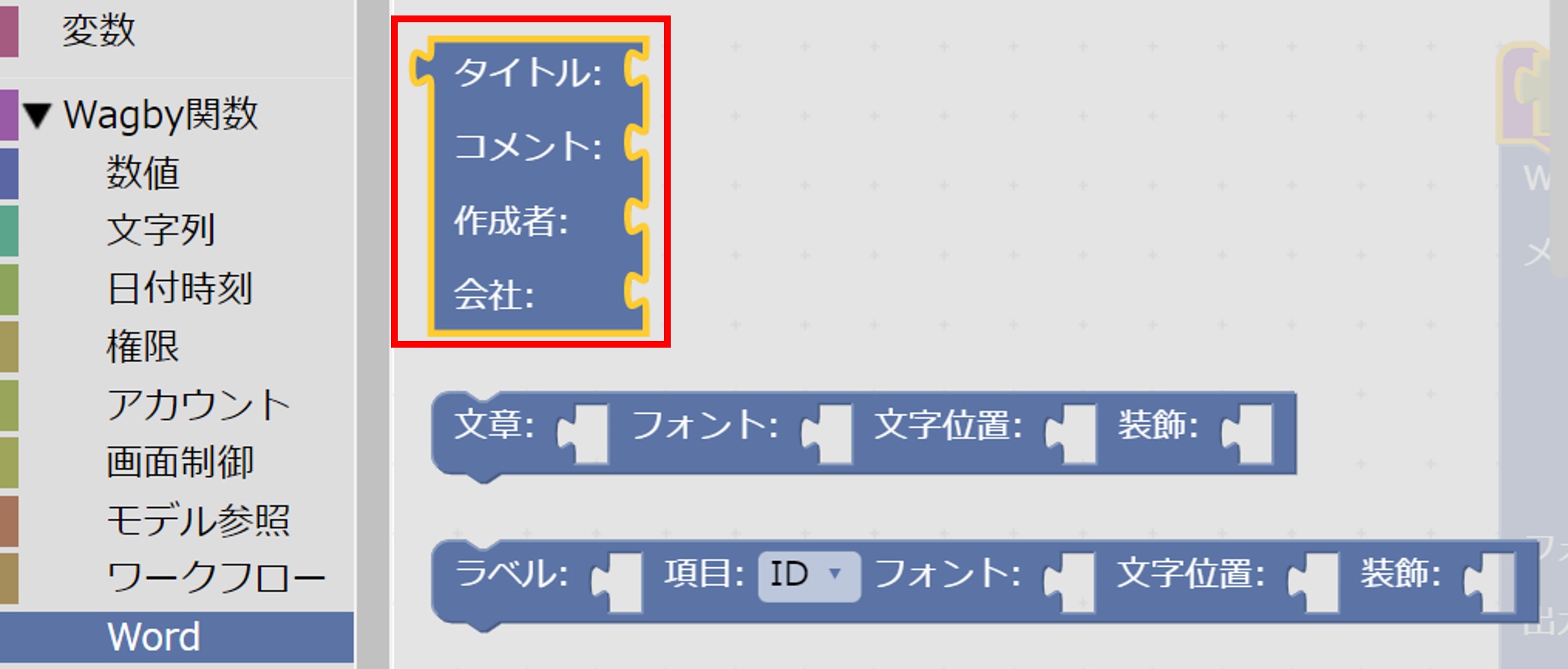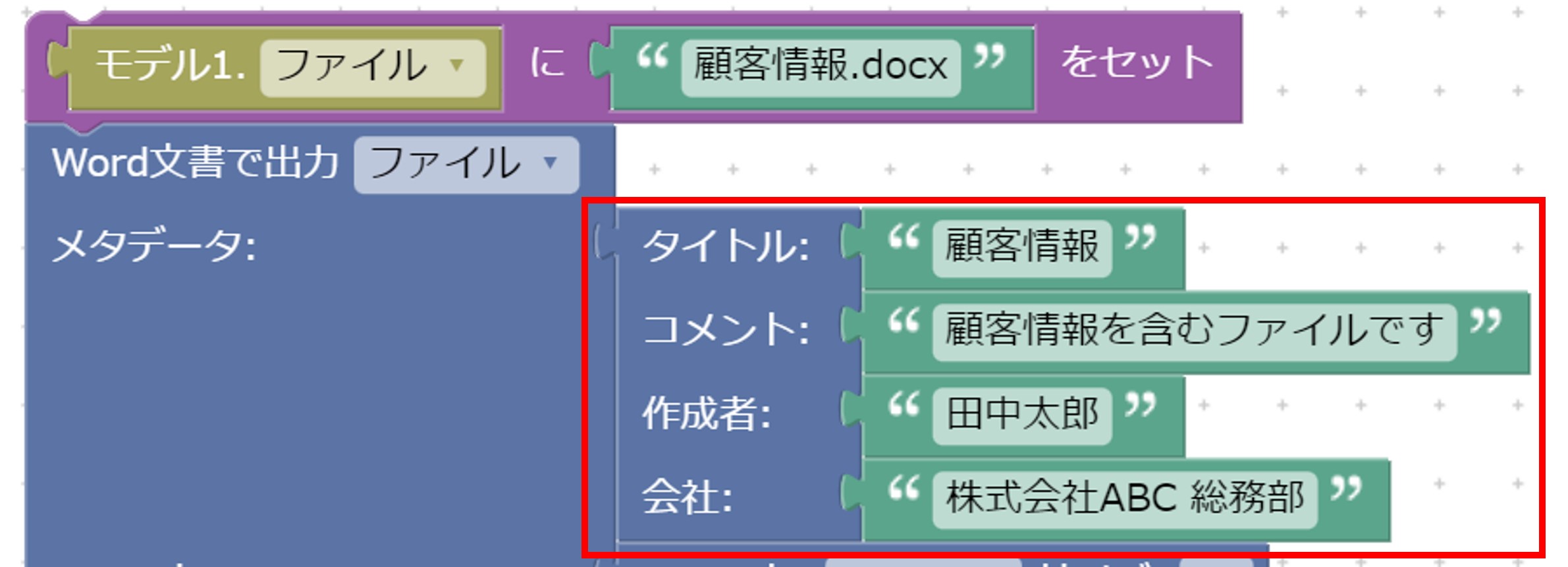MS-Wordの作成
最終更新日: 2022年8月16日
Word出力を設定した顧客モデルの登録画面です。顧客情報を1件、登録します。
データを登録すると、Wordファイルが作成されます。「お客様情報(MS-Word)」項目にセットされます。
Wordファイルをダウンロードし、開いてみます。顧客名が出力されていることがわかります。
サンプルとなる顧客モデルを用意します。このモデルは「チュートリアル > Excelファイルからアプリケーションを用意する」をベースに、「お客様情報(MS-Word)」項目を加えたものです。
「お客様情報(MS-Word)」はファイル型としてください。ここに出力されるWord文書が格納されます。
同じブロックを更新タイミングにも配置することで、更新時にWord文書を再作成することができます。
Wagby関数に用意されているWord出力ブロックは次のとおりです。
このブロックがない場合、ファイルは作成されません。必ず含めるようにしてください。
文章ブロックの先頭には、出力する文字列をセットします。モデル項目を直接セットすることもできます。
Word文書を出力するファイル型項目は次のルールがあります。
出力するファイルに見出しをつけた例です。
見出し用の「文章」ブロックを追加します。 ラベルを設定した例です。「○○(任意の文字列):(指定したモデル項目の値)」という形式で表示されます。
「ラベル」ブロックを使用します。
ブロックの設定例です。ラベル部分に表示したい内容をセットし、その横に表示する項目をプルダウンで指定します。 画像を挿入した例です。画像の下には任意のキャプションを入れることができます。 挿入する画像を登録する項目を用意します。型は「文字列(ファイル名)」とします。
「画像」ブロックを使用します。
ブロックの設定例です。表示するファイル型項目を選択し、表示時の幅と高さを指定します。「キャプション」は任意です。 表を挿入した例です。列ごとに背景色を変更することができます。
それぞれのブロックの役割は以下の通りです。
Wordファイルのプロパティを指定できます。指定できる情報は次の通りです。 メタデータ用のブロックを使用します。 「メタデータ」部にこのブロックを接続します。内容部は任意のブロック(ここでは文字列としました)を使って作成します。例
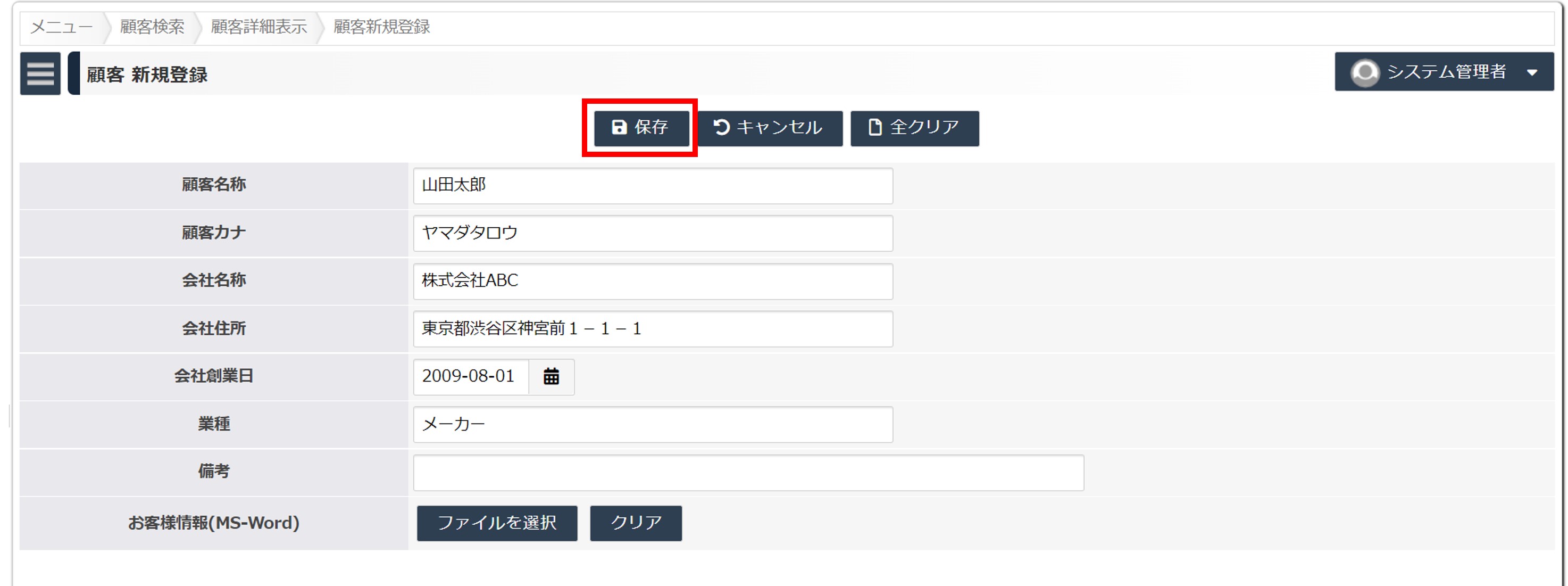
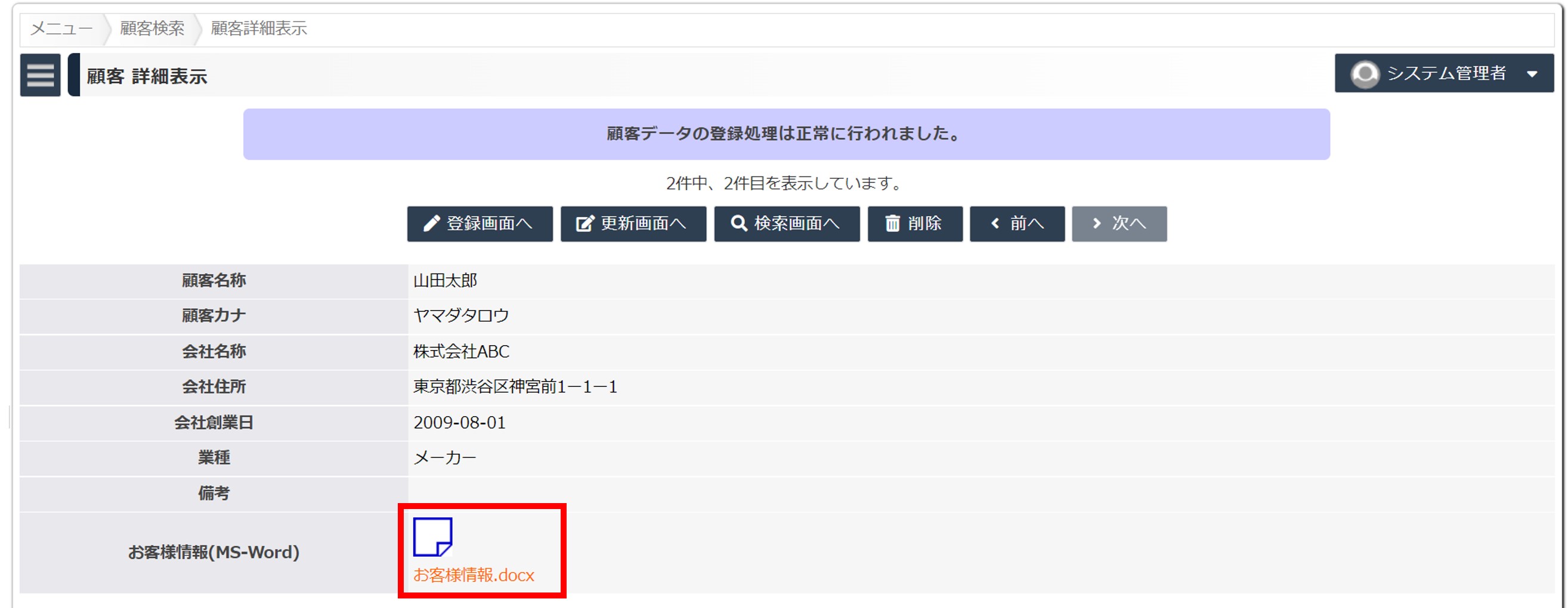
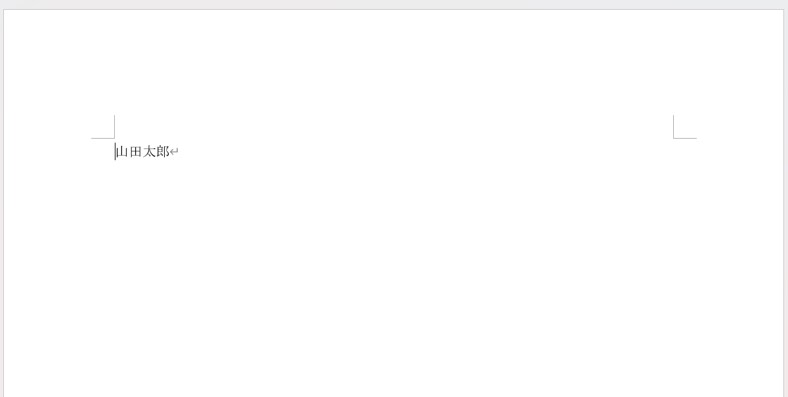
準備
サンプルの顧客モデル
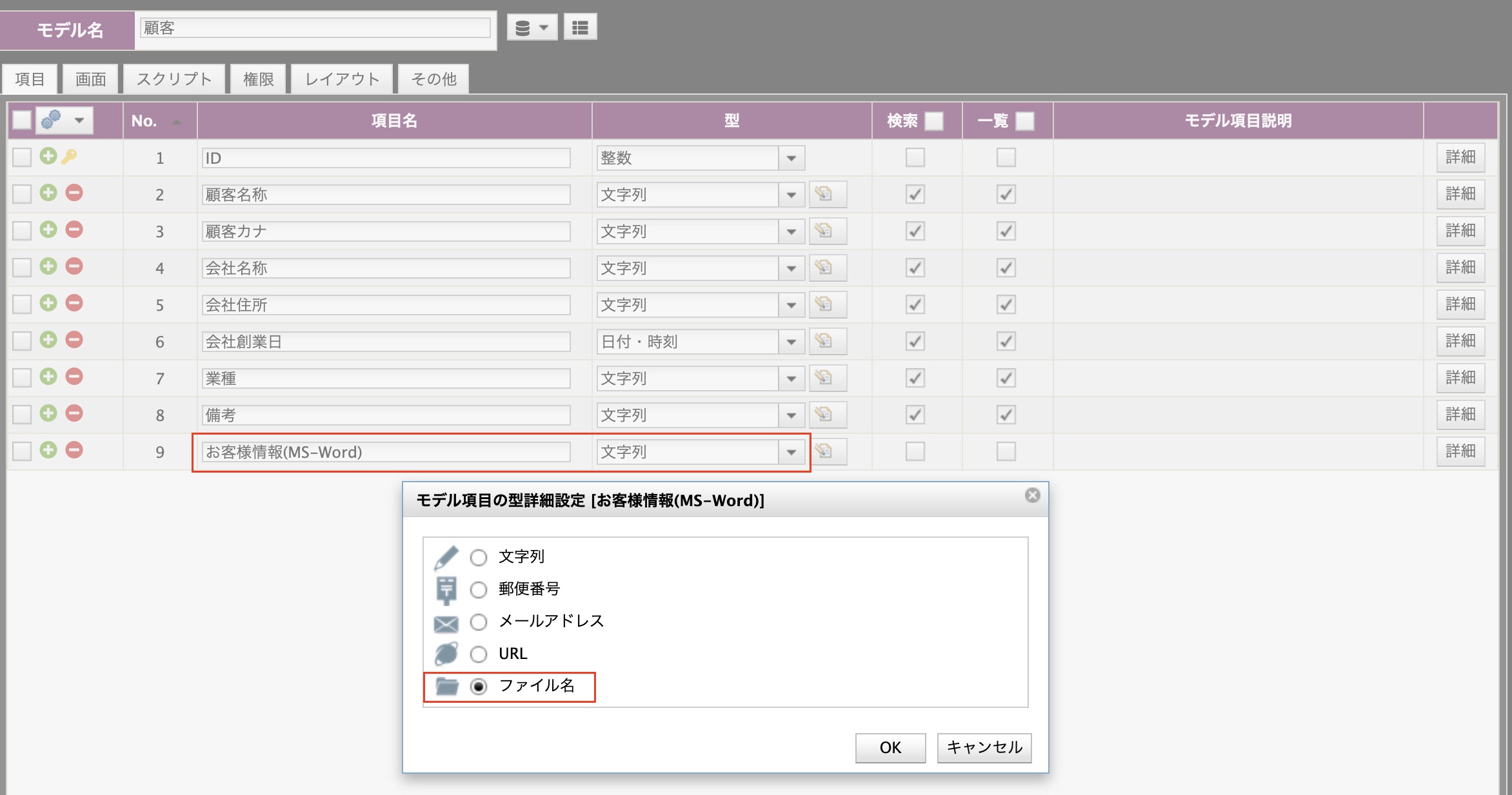
設定方法
更新時にもスクリプトを配置する
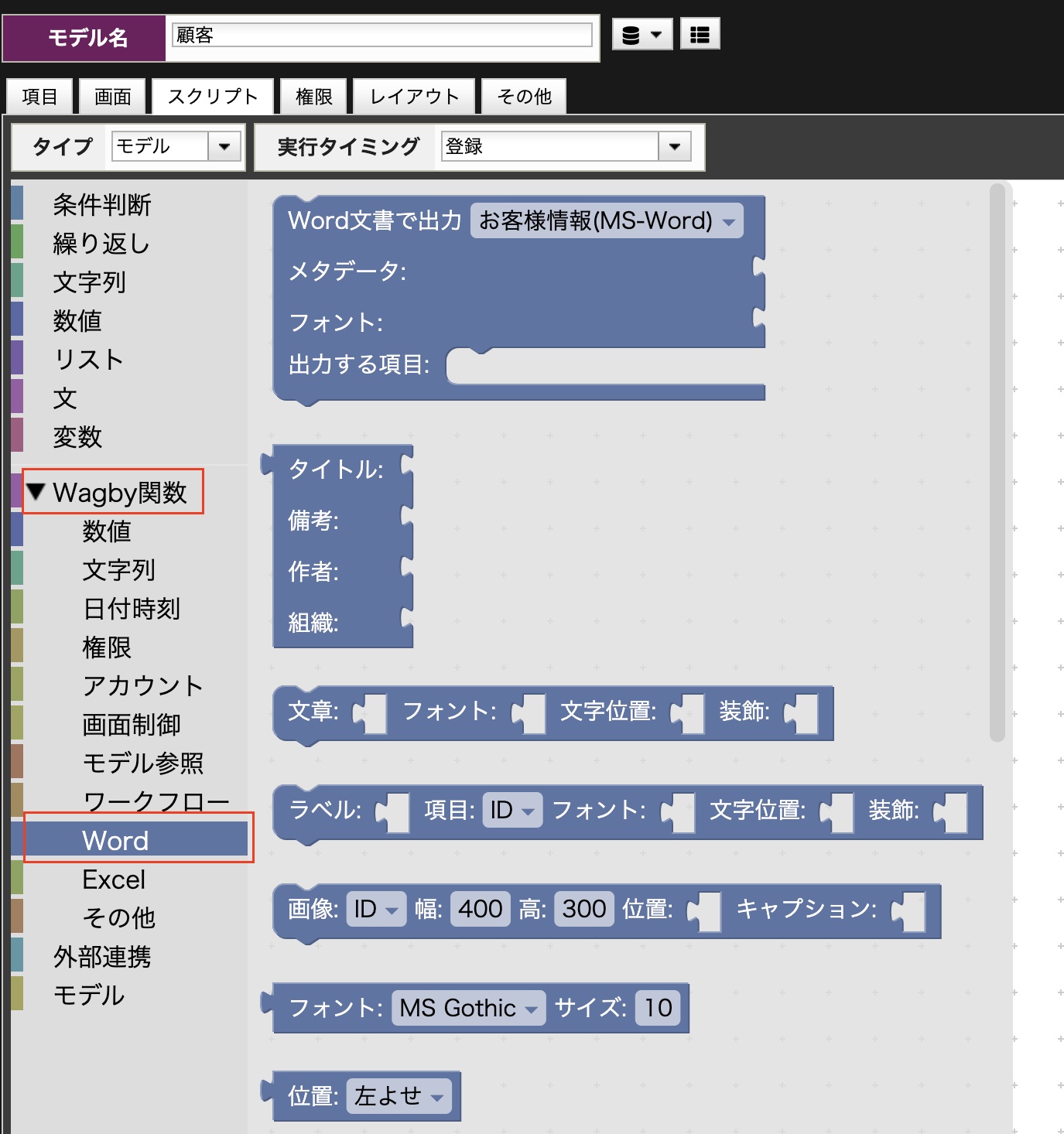
拡張子 ".docx" をファイル名の末尾に必ず含めてください。
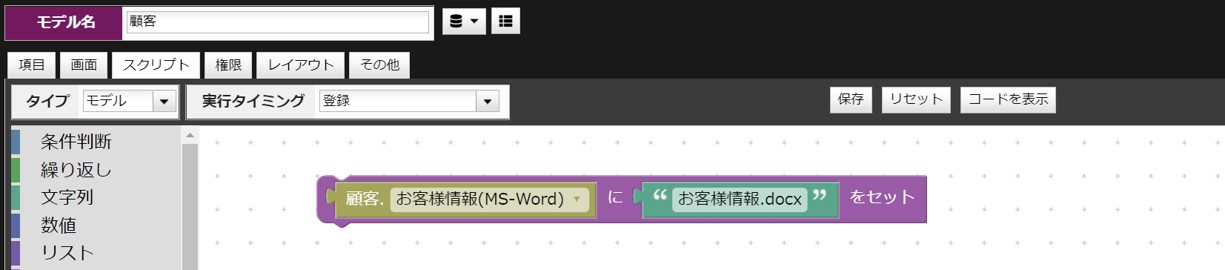
注意
また、このブロックは一番上に配置するようにしてください。
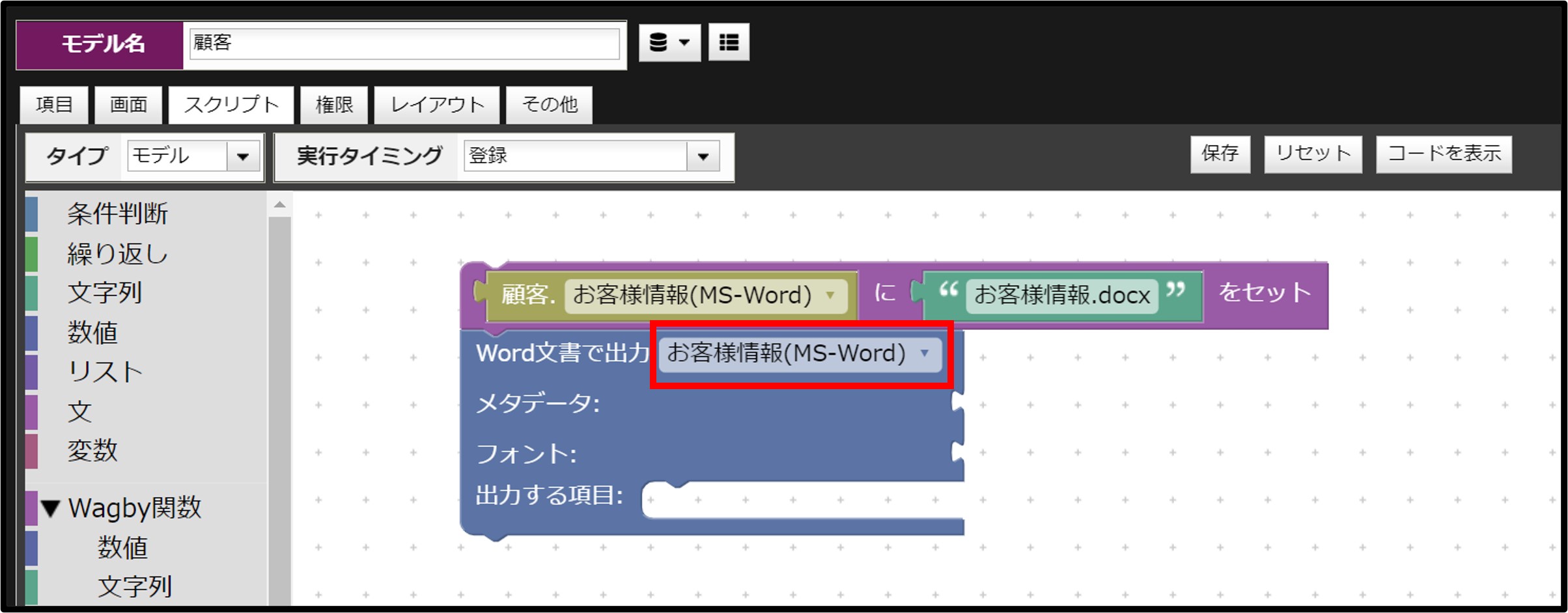
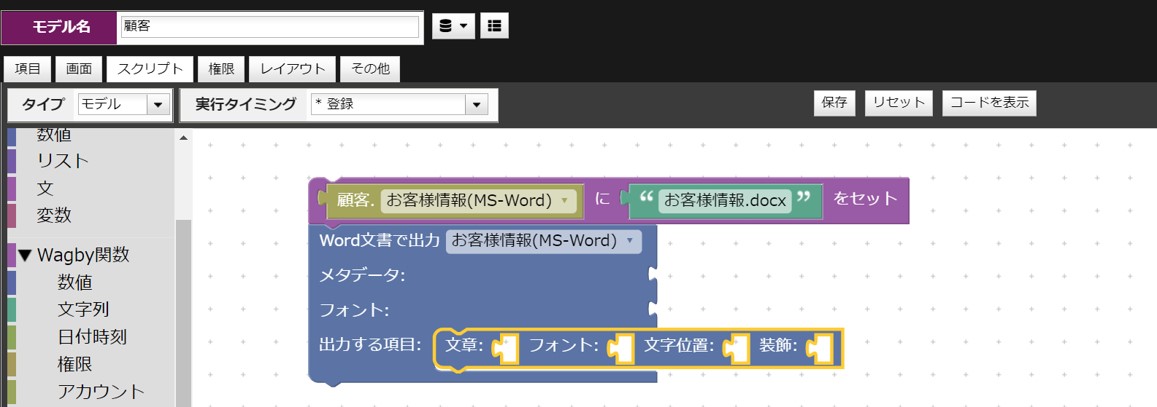
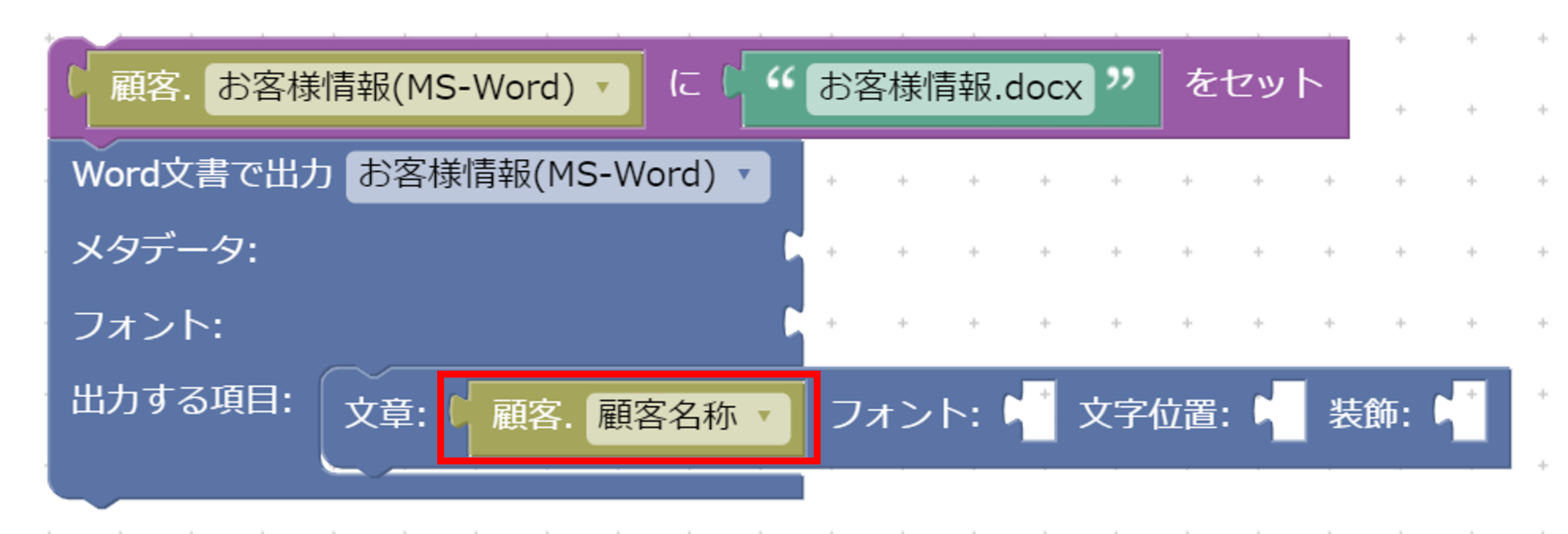
ファイル名のルール
見出しの追加
例
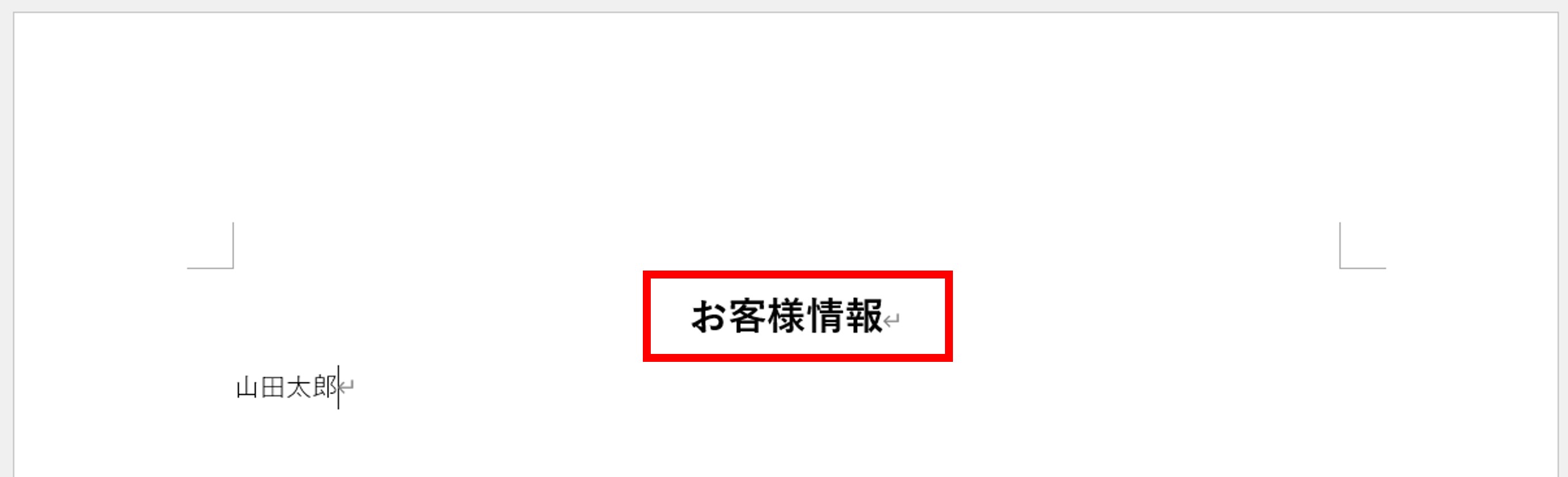
設定方法
今回の例では文字サイズを「15」とし、文字位置を中央に、装飾は太字としました。
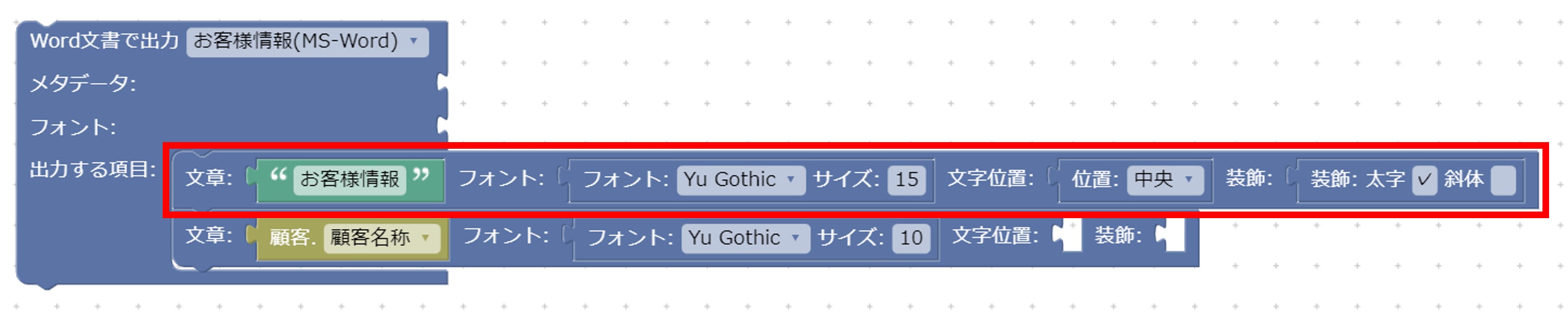
ラベル表示
例
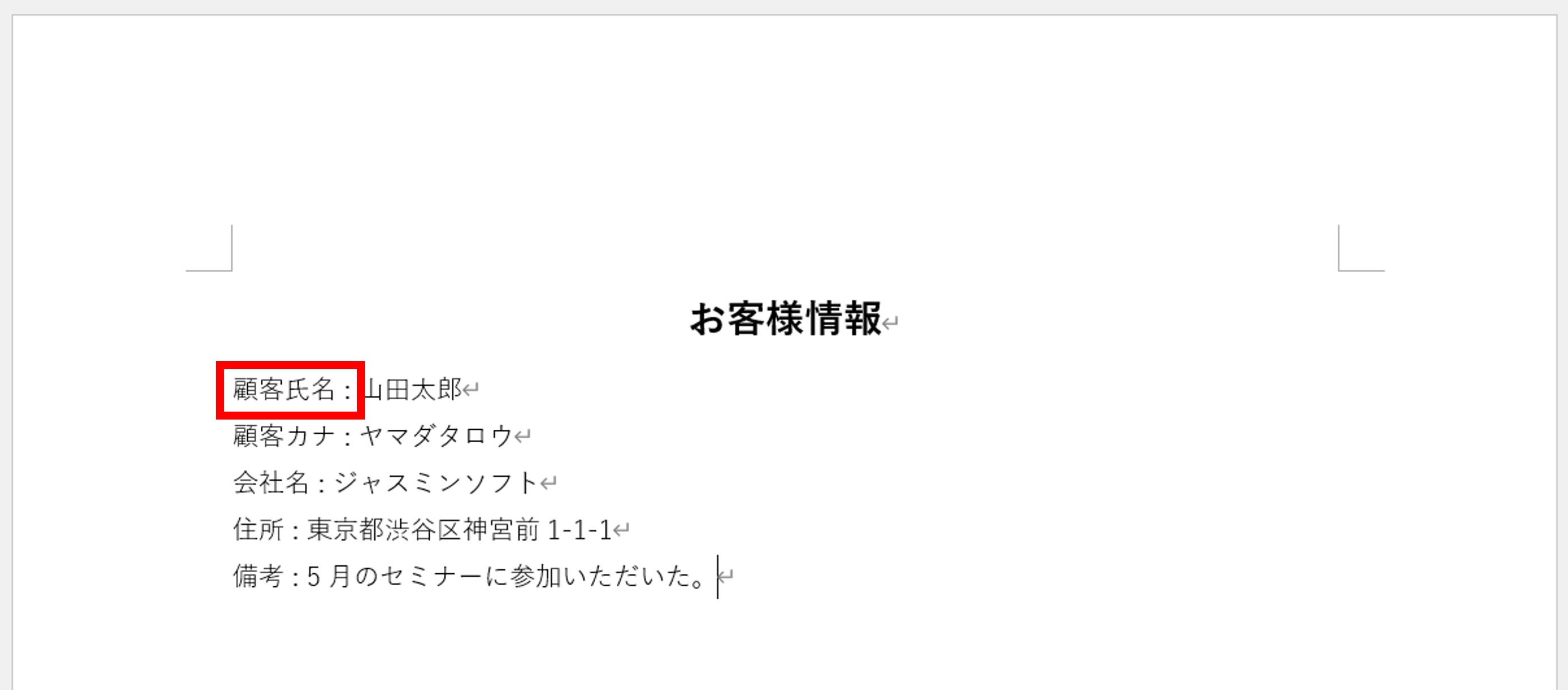
設定方法

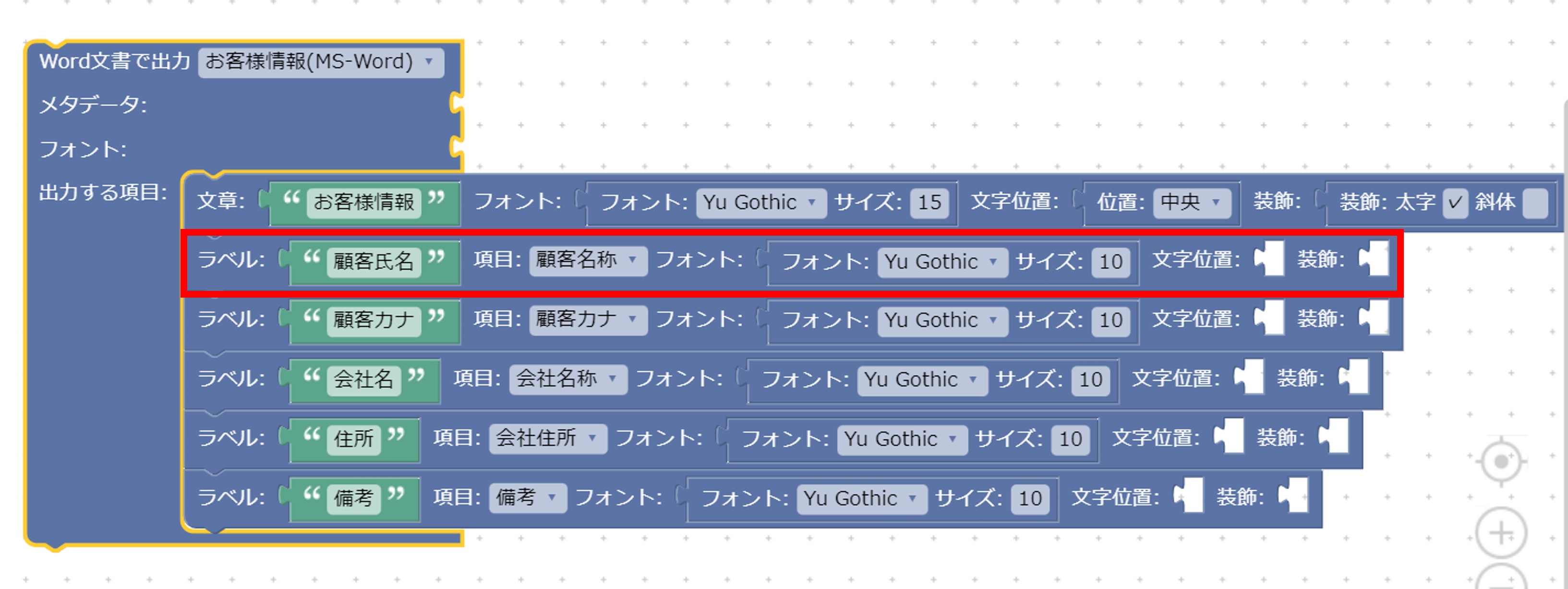
画像の挿入
例
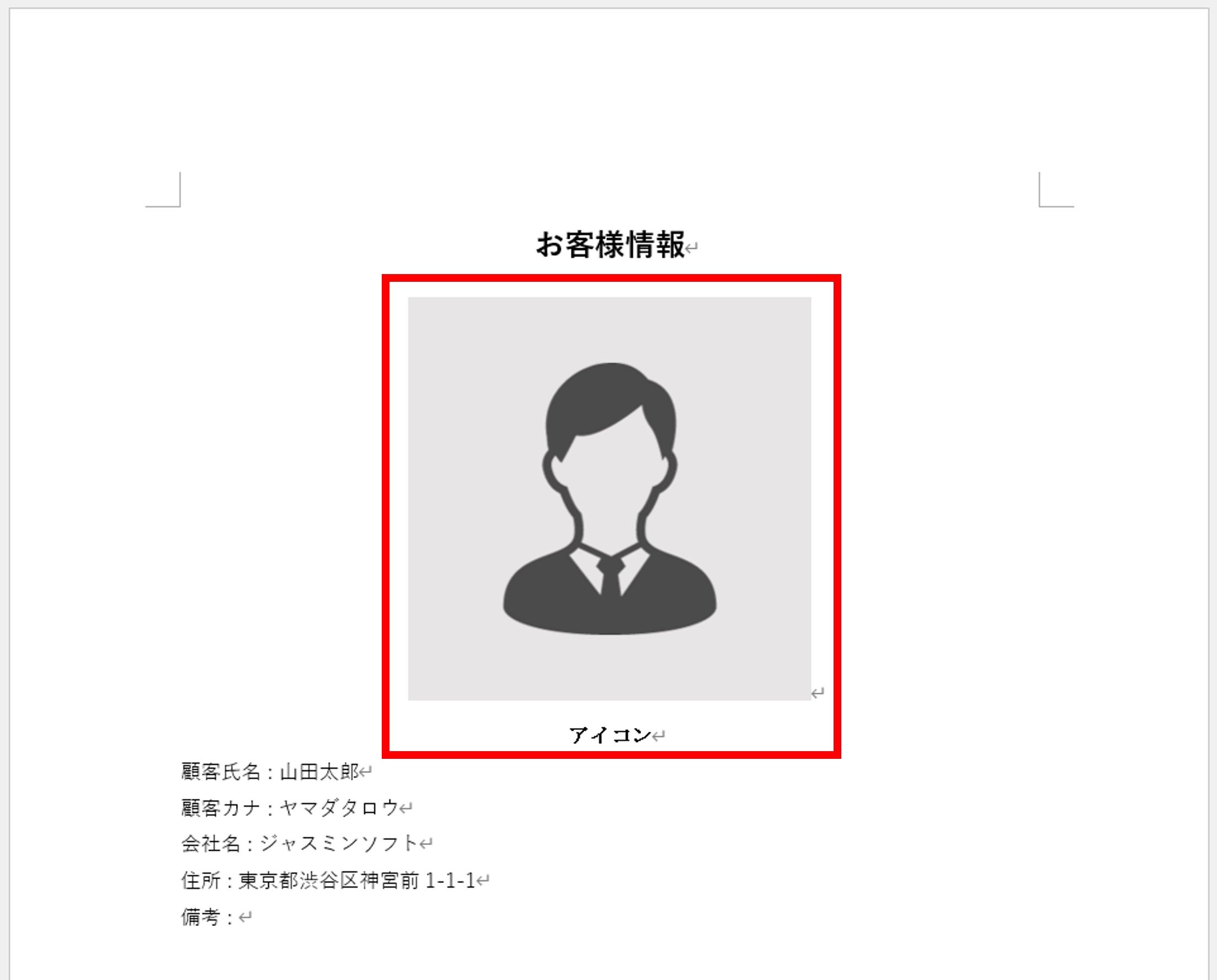
設定方法
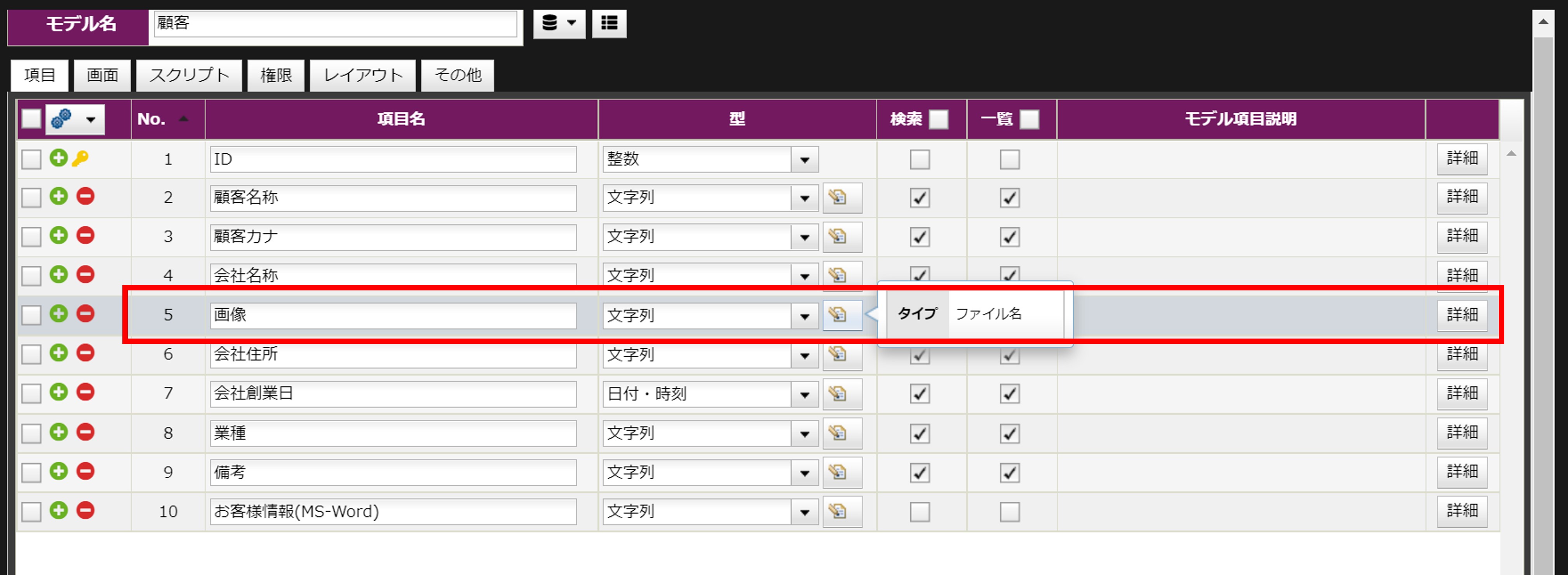
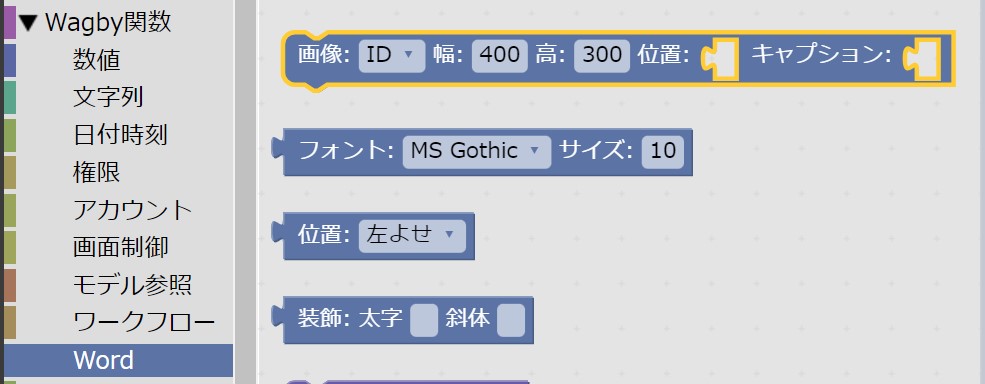
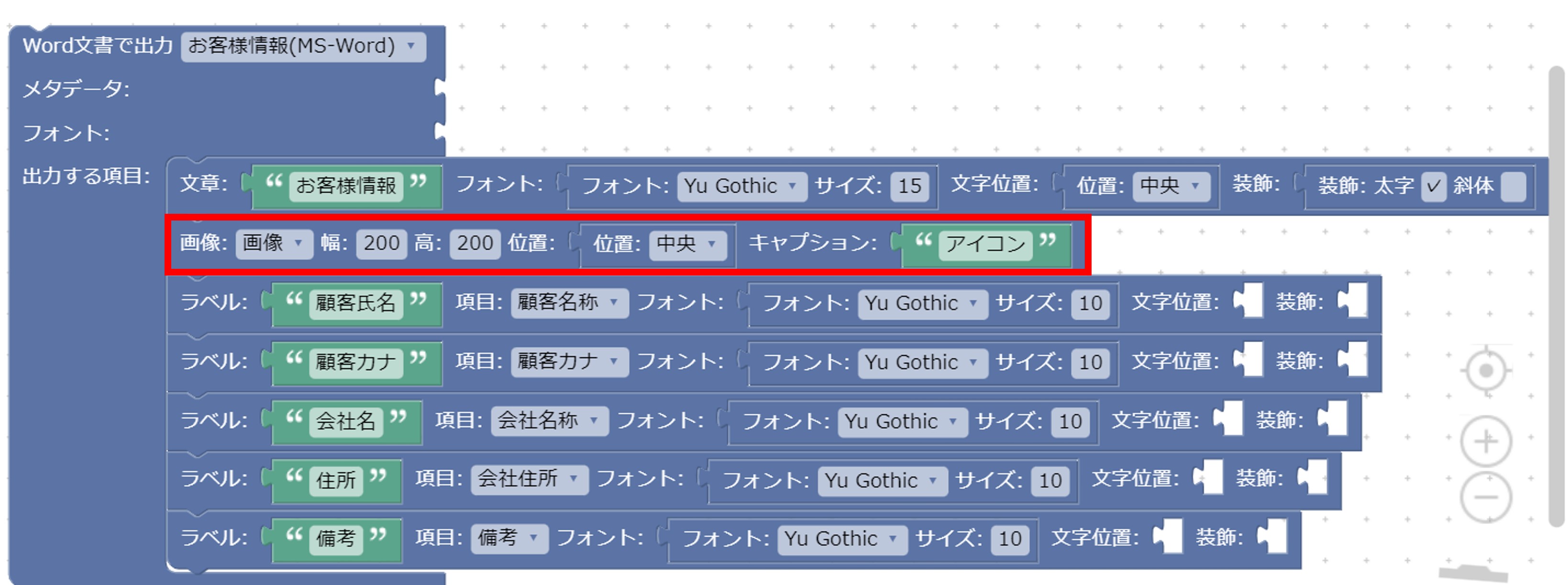
表の挿入
例
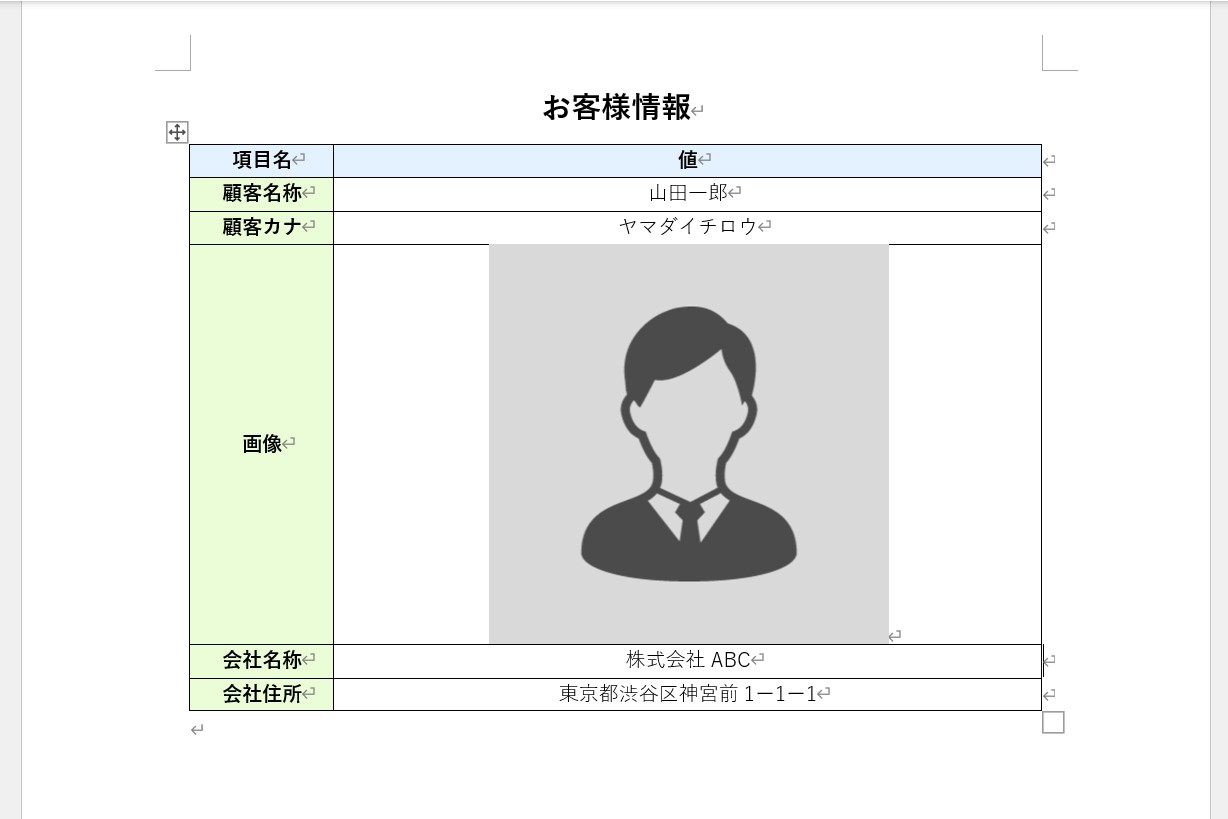
設定方法
表の横幅と表示位置を指定できます。

「列」ブロック(後述)を使って、1行目の列に表示する内容を指定します。
背景色は文字列ブロックを使って、6桁のカラーコード("#"を除く)を指定します。ここでは"e4f1fe"としました。
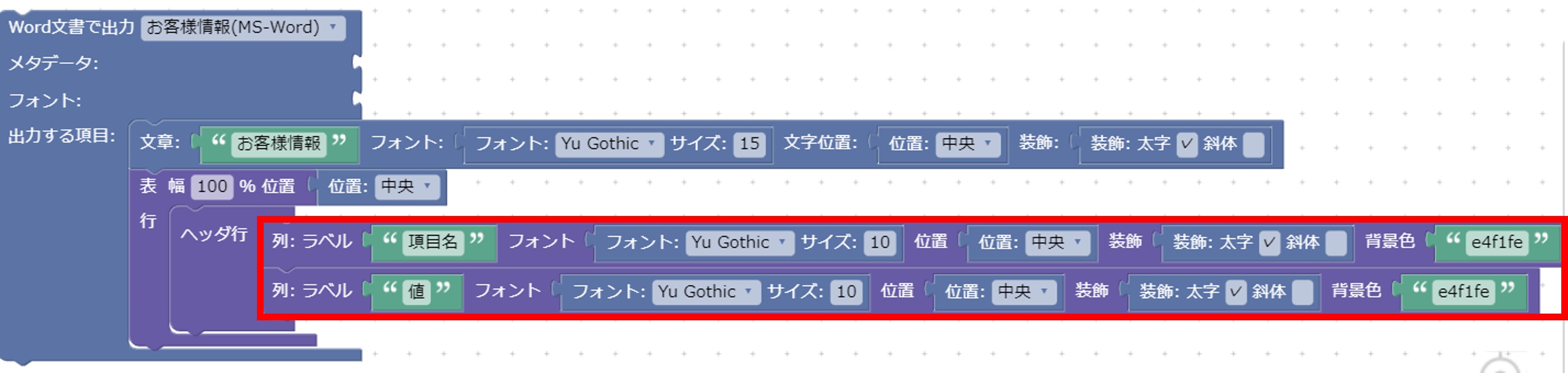
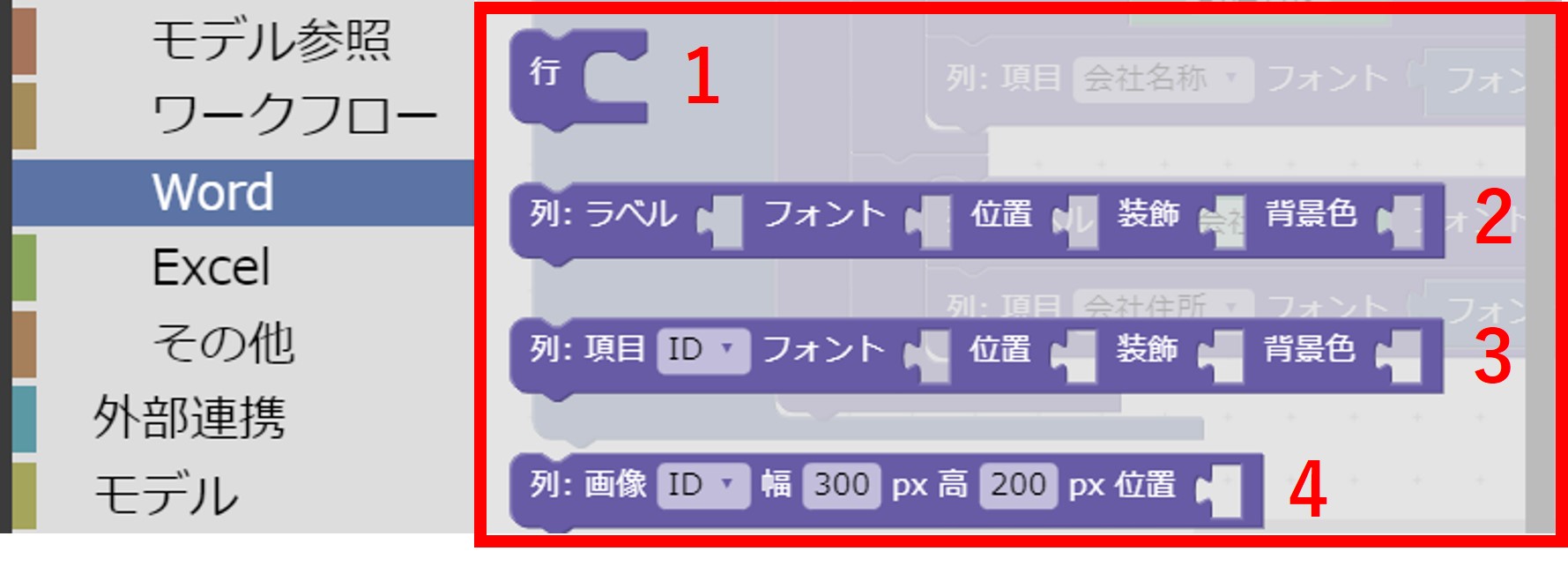
番号 ブロック種類 説明
1
行
行を挿入します。表ブロックの「行」部分に接続します。
2
列:ラベル
ラベル部分に任意の内容(文字列など)を指定し、列を挿入します。行ブロックに接続します。
3
列:項目
指定した項目のデータを表示する列を挿入します。行ブロックに接続します。
4
列:画像
ファイル型項目を指定すると、その項目に登録された画像を表示します。行ブロックに接続します。
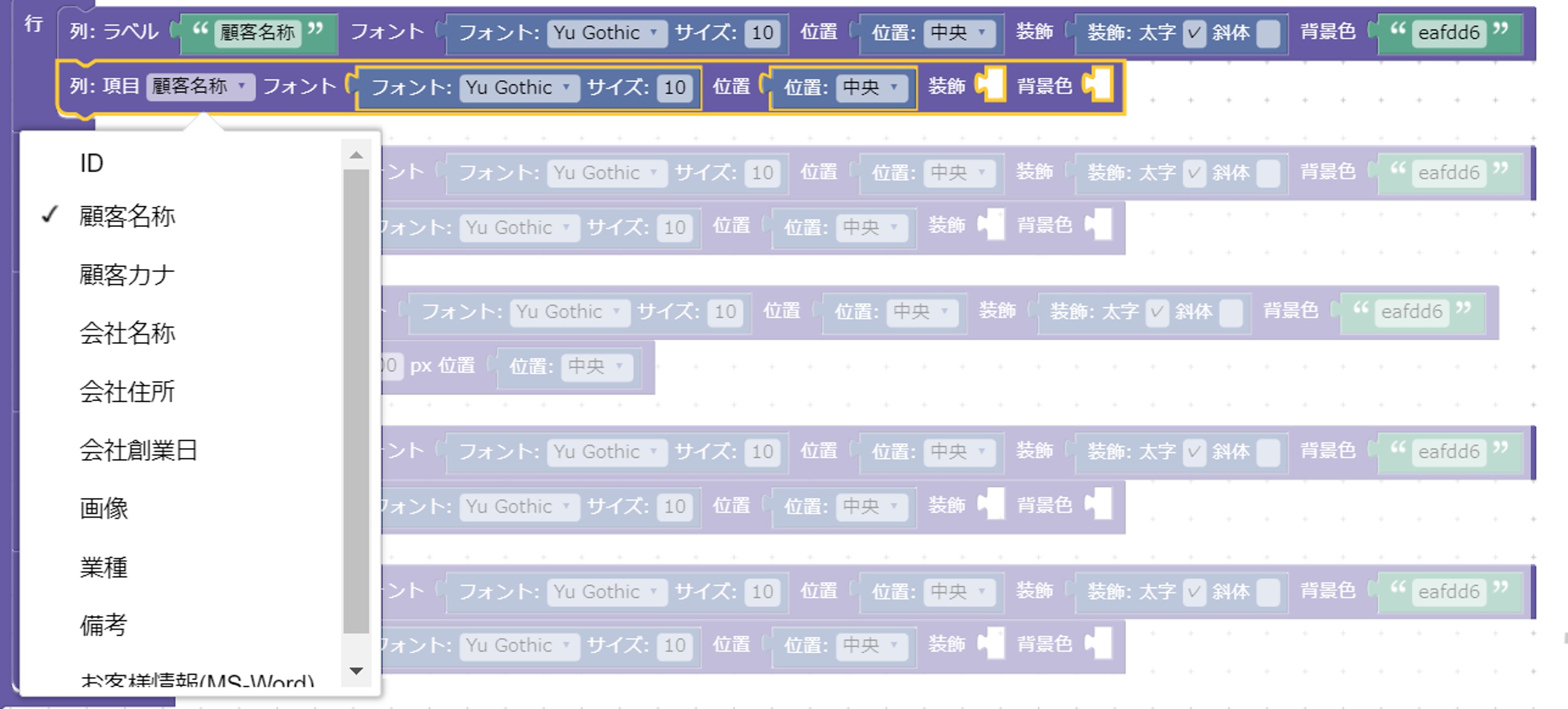


メタデータの挿入
例
Wordファイルの「ファイル > 情報」タブを開くと表示されます。
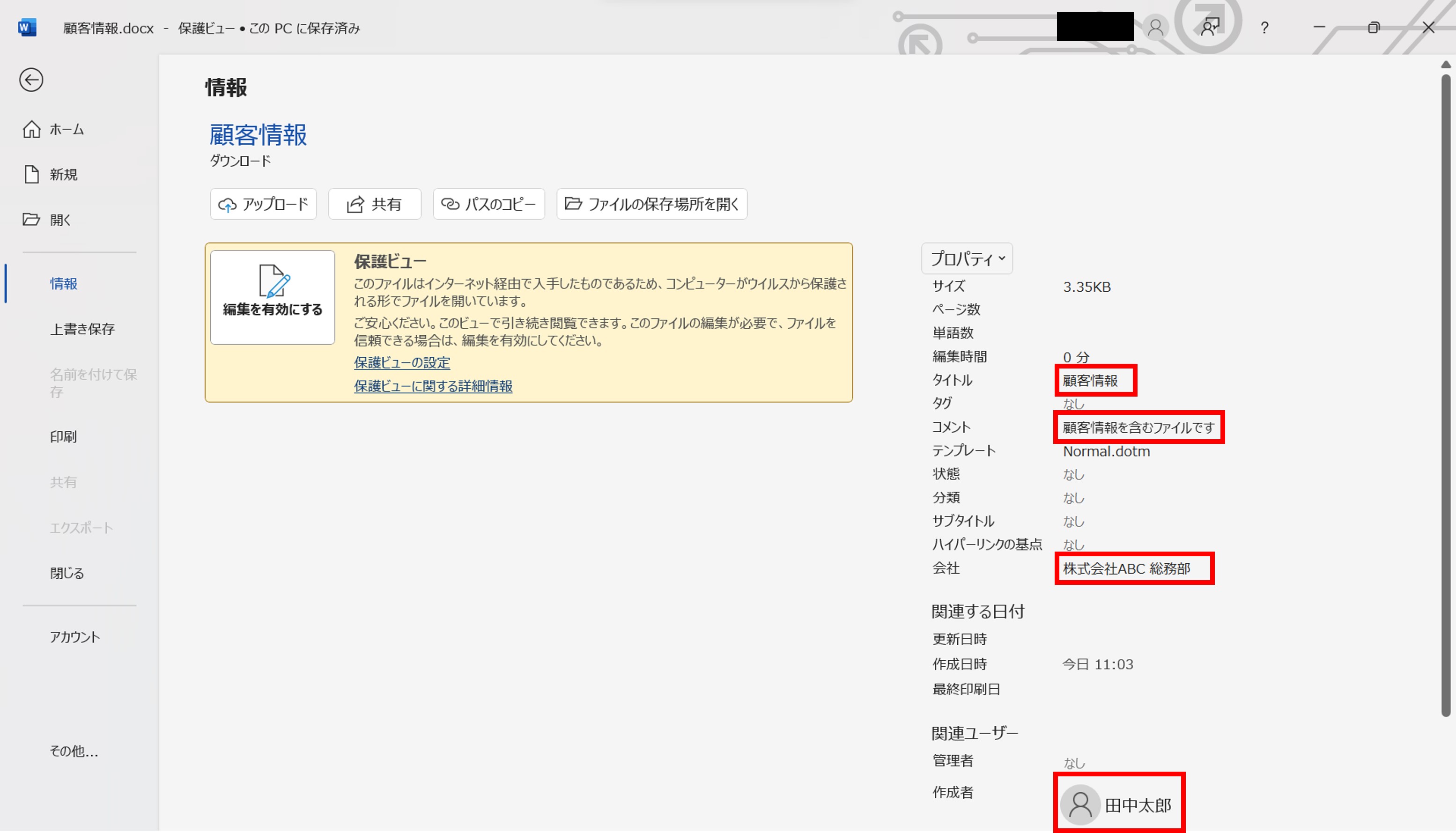
設定方法