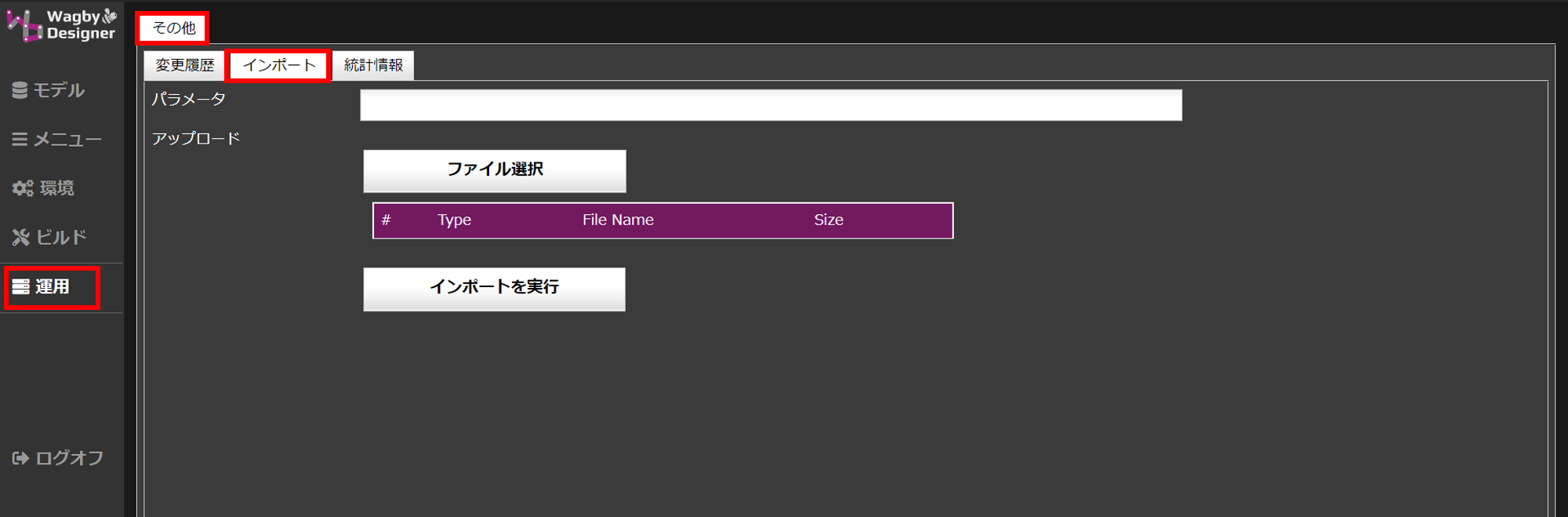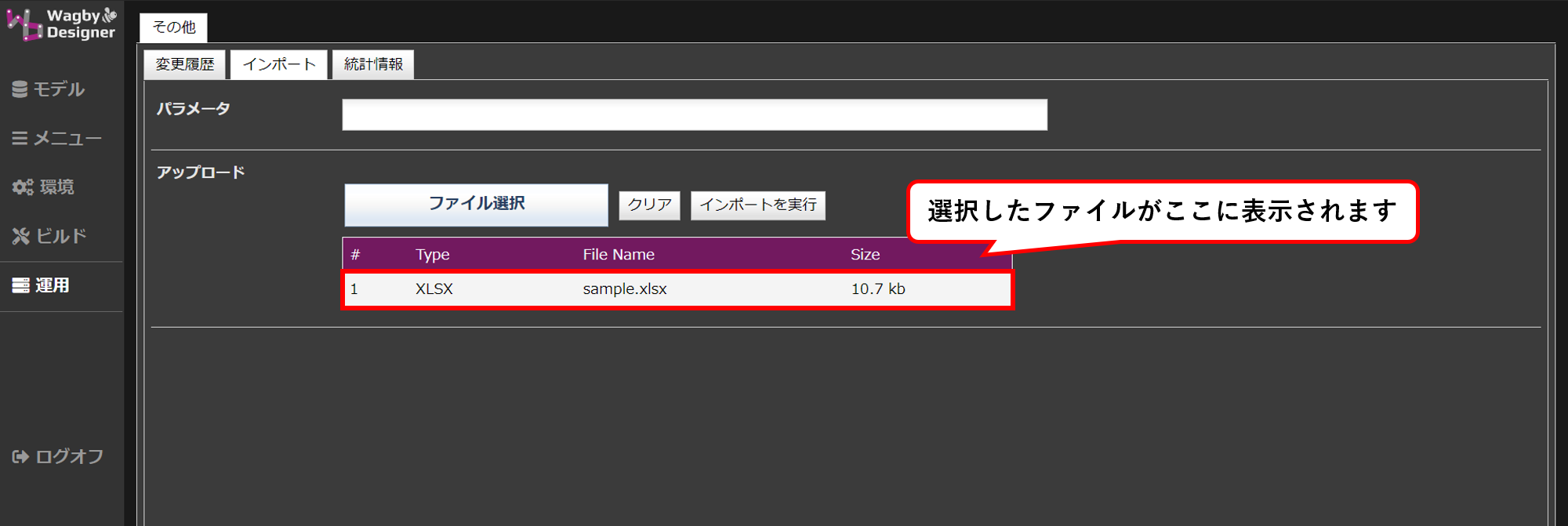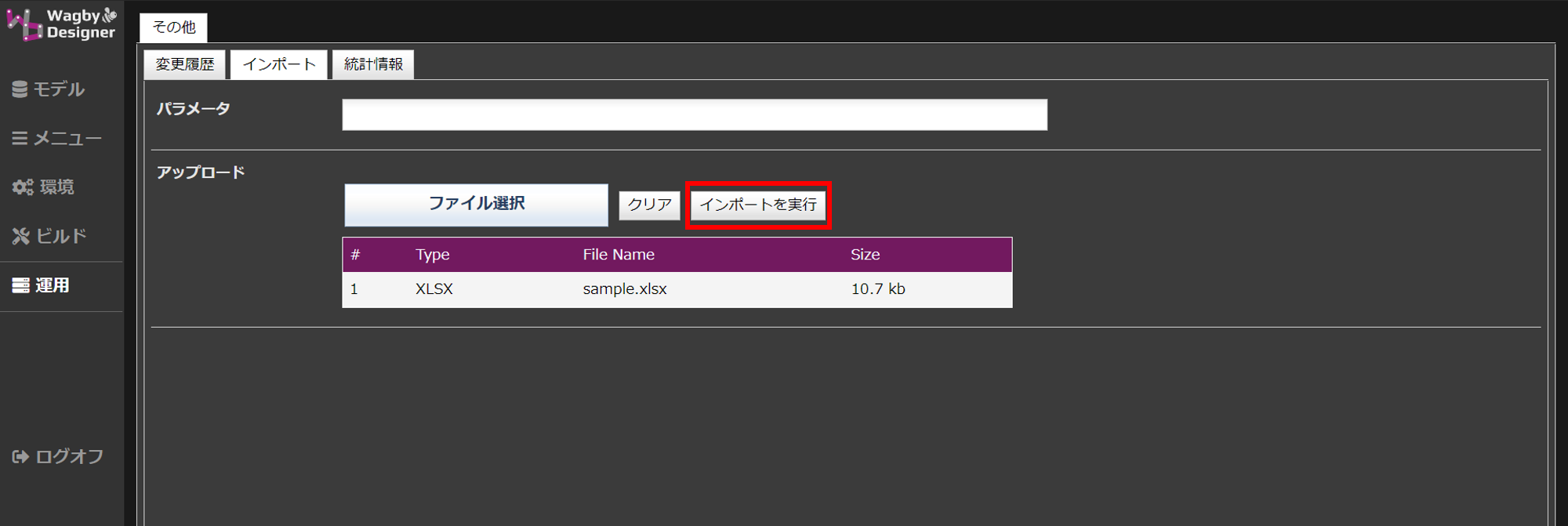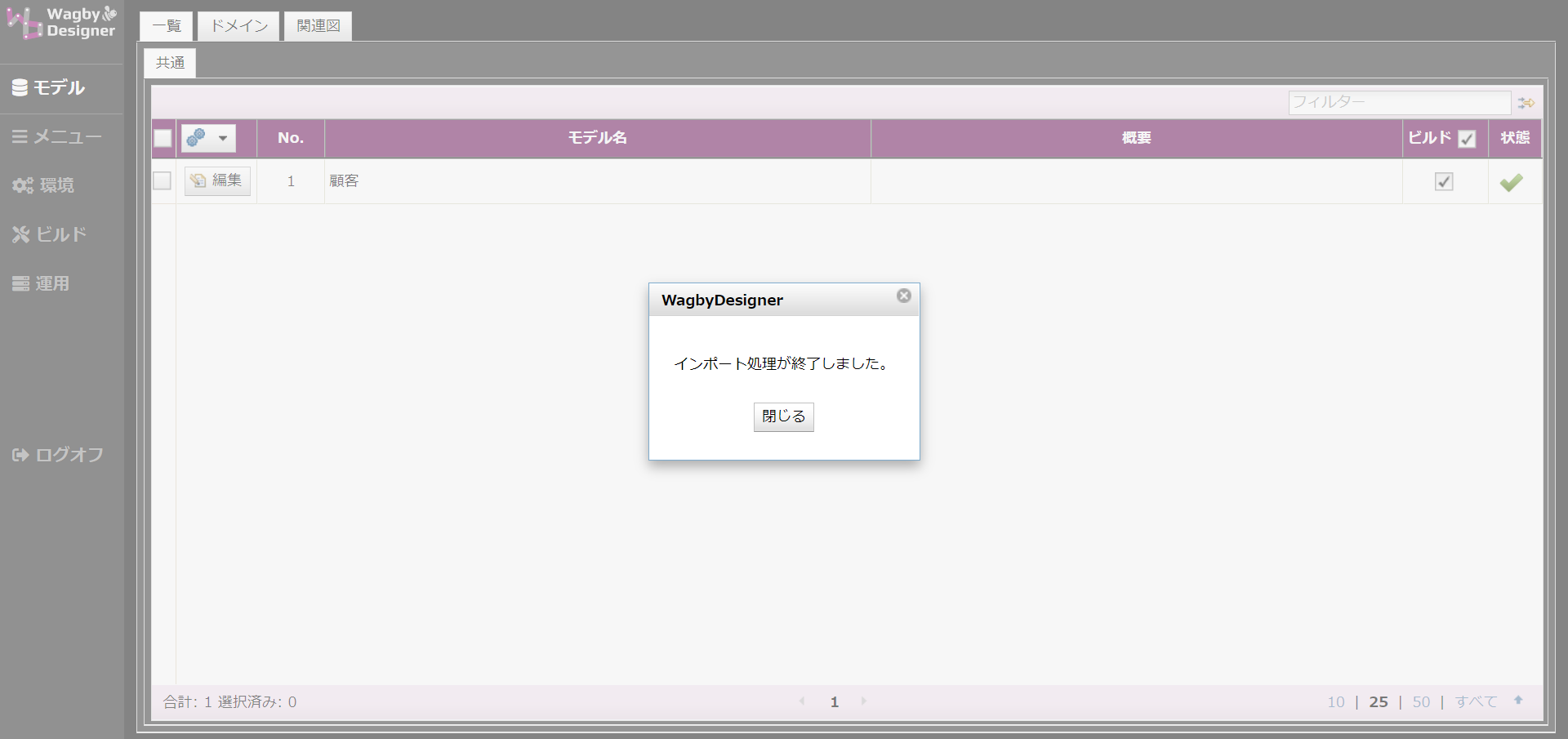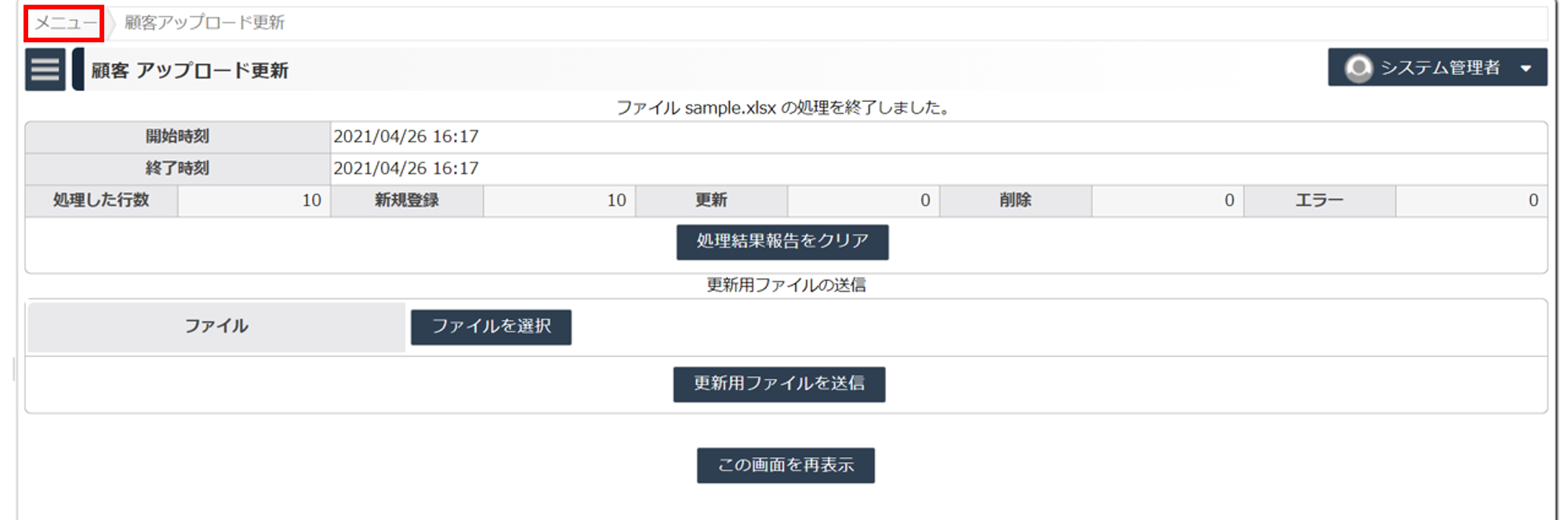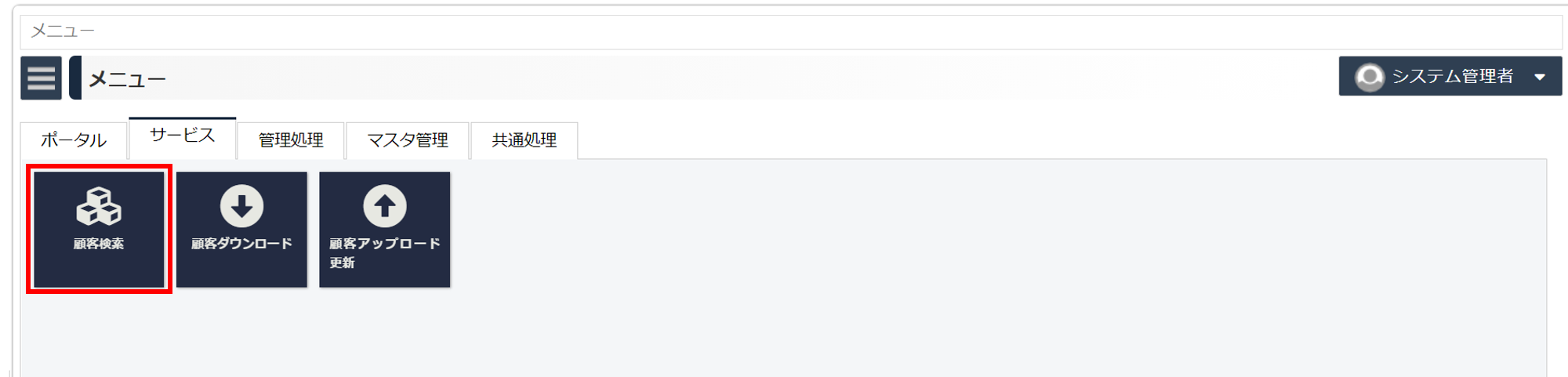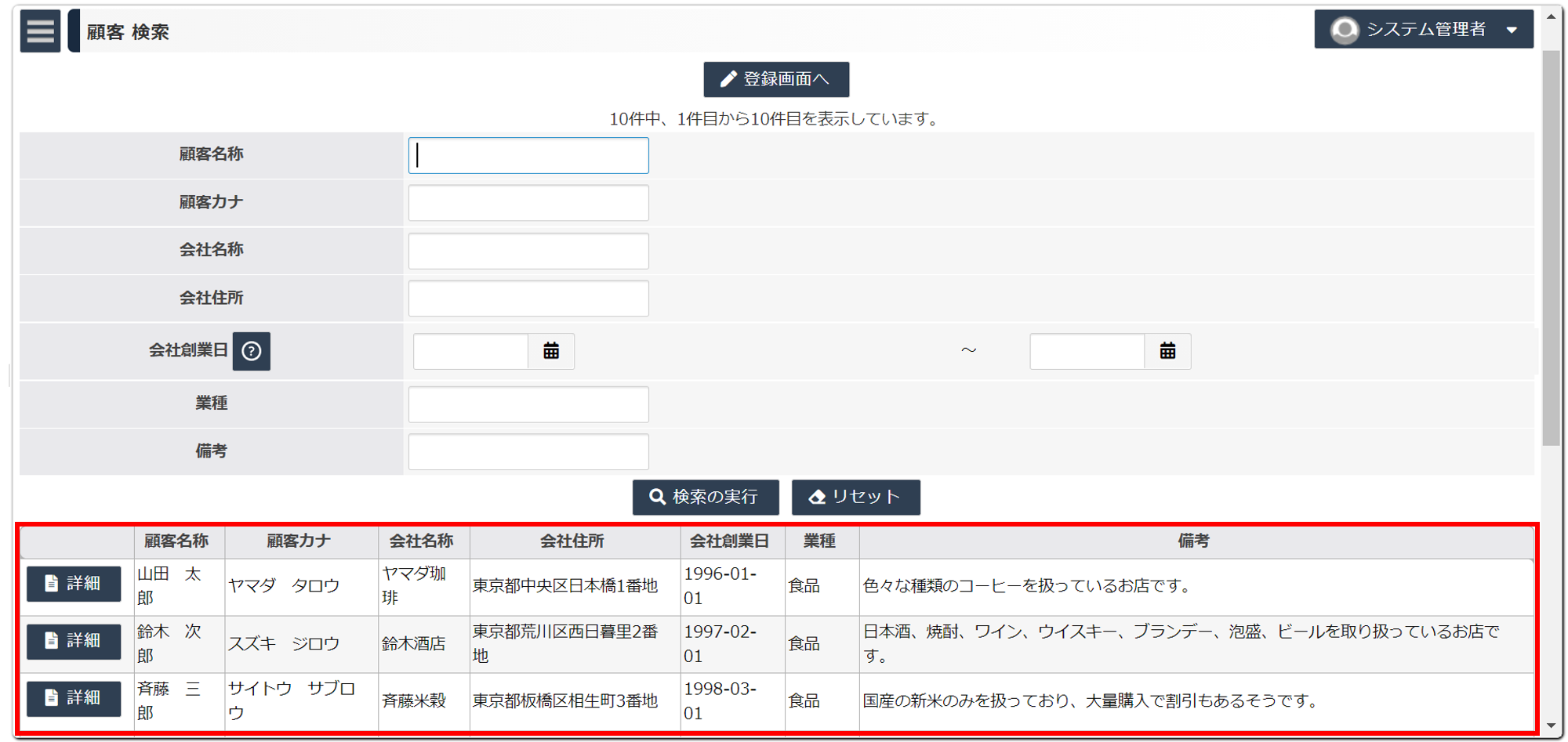Excelファイルをドラッグ&ドロップしてWagbyアプリケーションを用意する
最終更新日: 2025年3月18日
Excelファイルを使ったモデル・データインポートの流れを簡単に説明します。 インポートされたモデルを確認してみましょう。
Excelファイルに記入した内容は前述の通りモデル名、モデル項目名に反映されています。 モデル項目の1行目には "ID" が自動的に追加されます。この項目が主キーとなります。
Excelファイルに記入されたデータの特徴から、適当な型が設定されます。
アプリケーションの検索機能で、モデル項目を検索対象にするかどうかの設定です。
アプリケーションの一覧表示機能で、モデル項目を表示対象にするかどうかの設定です。
モデルがインポートできたら、今度はデータをインポートします。
ビルドが完了するまで、Designerの画面は閉じないでください。
下図のように「データベースの更新処理に失敗しました。failed start process」というダイアログが表示され、更新に失敗する場合があります。
入力に使った Excel ファイルが複雑な構成である場合、解析に失敗することがあります。
図1のようなシンプルな構成でお試しいただくか、または Excel ではなく CSVファイル に変換してアップロードしてください。
作成したモデルを削除してみましょう。
この操作で、モデル設定とデータの両方が消去されます。
ここまでの操作で、ExcelファイルをWagbyアプリケーションへ変換する基本的な手順を学ぶことができました。
次のページでは、一からモデルを作成する方法を説明します。インポートの流れ
以下のような流れでインポートを行っていきます。

Excelファイルの書式
こちらからファイルをダウンロードしてください。 ダウンロード
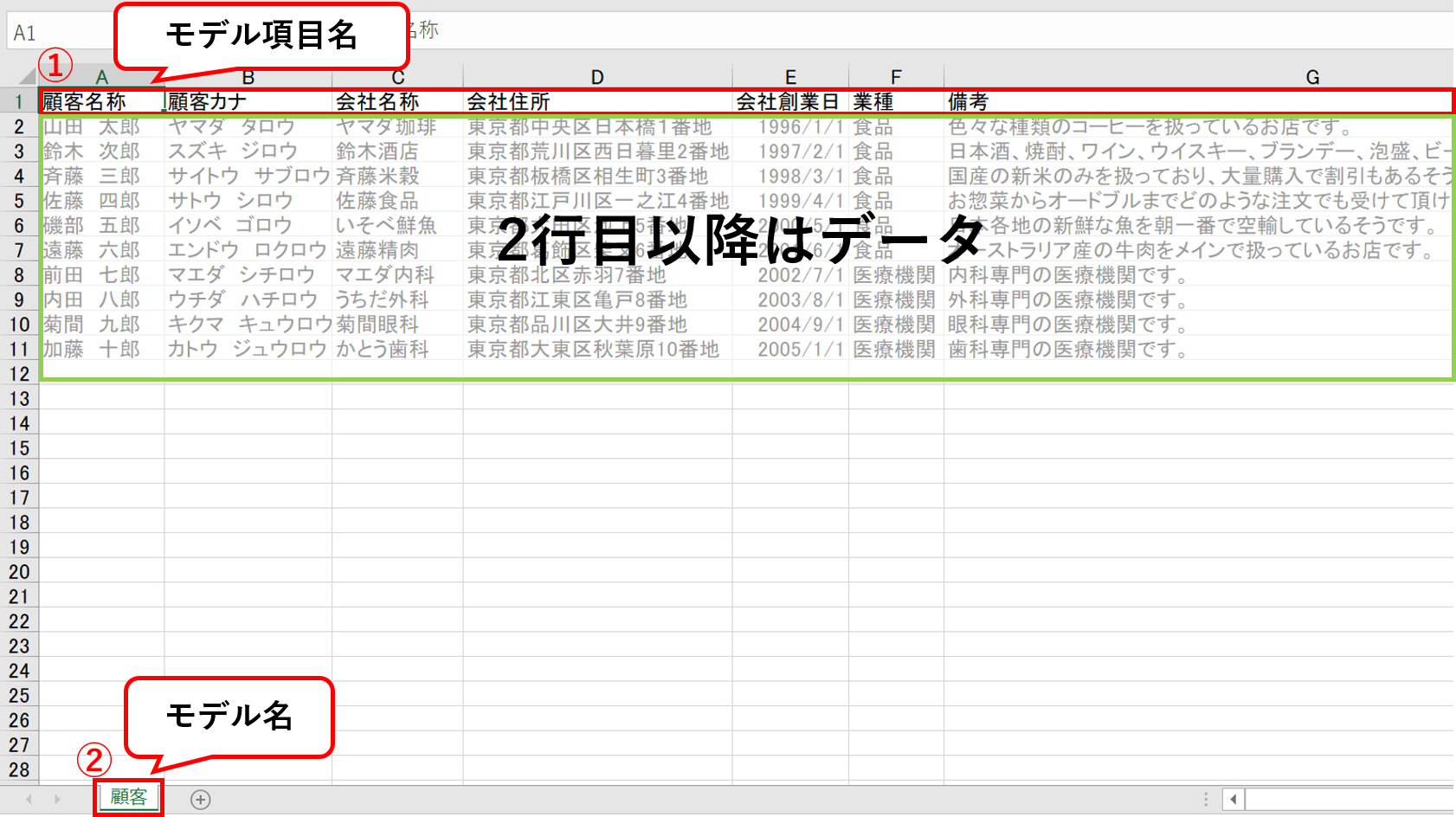
Excelファイルの1行目には、モデル項目の情報を入力します。
②モデル名 ※必須
シート名には、モデル名を入力します。
③データ
2行目以降には、登録したいデータを入力します。
ファイルのインポート
取り込み結果の確認
「顧客」モデルの「編集」ボタンをクリックします。
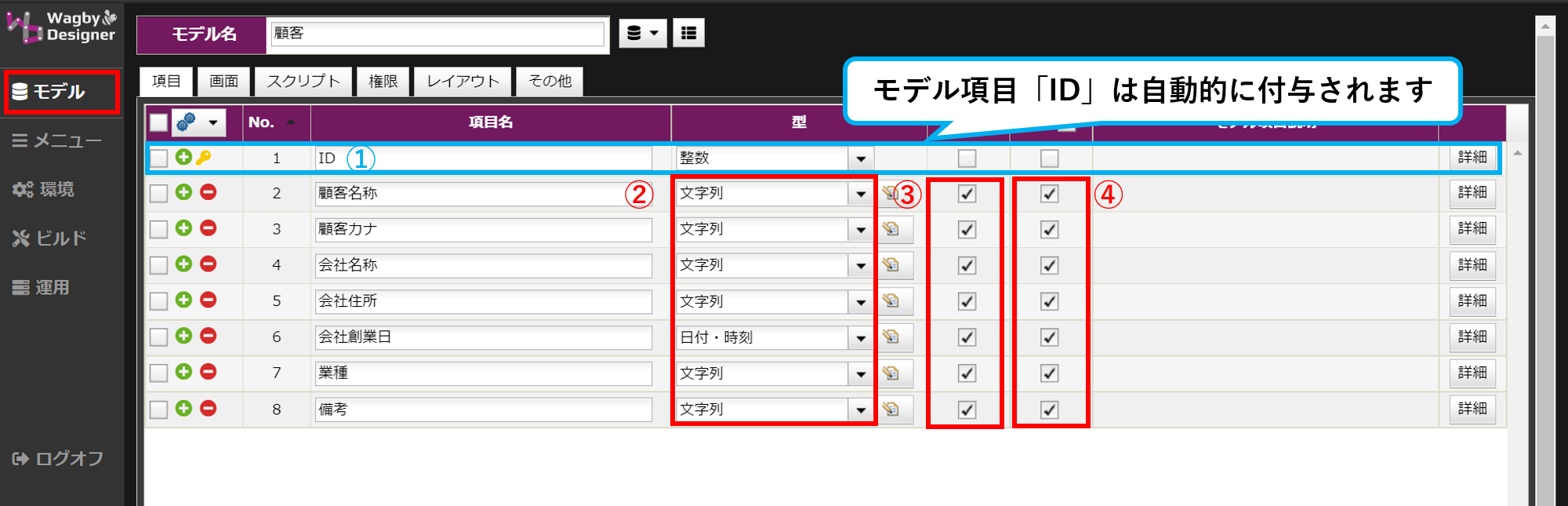
Excelファイル上で設定していない箇所(図の①~④)については、以下のように設定されます。
①モデル項目「ID」
②型
たとえば「会社創業日」のデータはExcelにyyyy/mm/dd形式で記入されていたので「日付・時刻」型が設定されました。
③検索設定
「ID」以外はすべてデフォルトで検索対象としています。
④一覧設定
「ID」以外はすべてデフォルトで一覧表示対象としています。
データの取り込み
データのインポートはアプリケーションから行うため、まずはビルドを行います。
(1) ビルドの実行
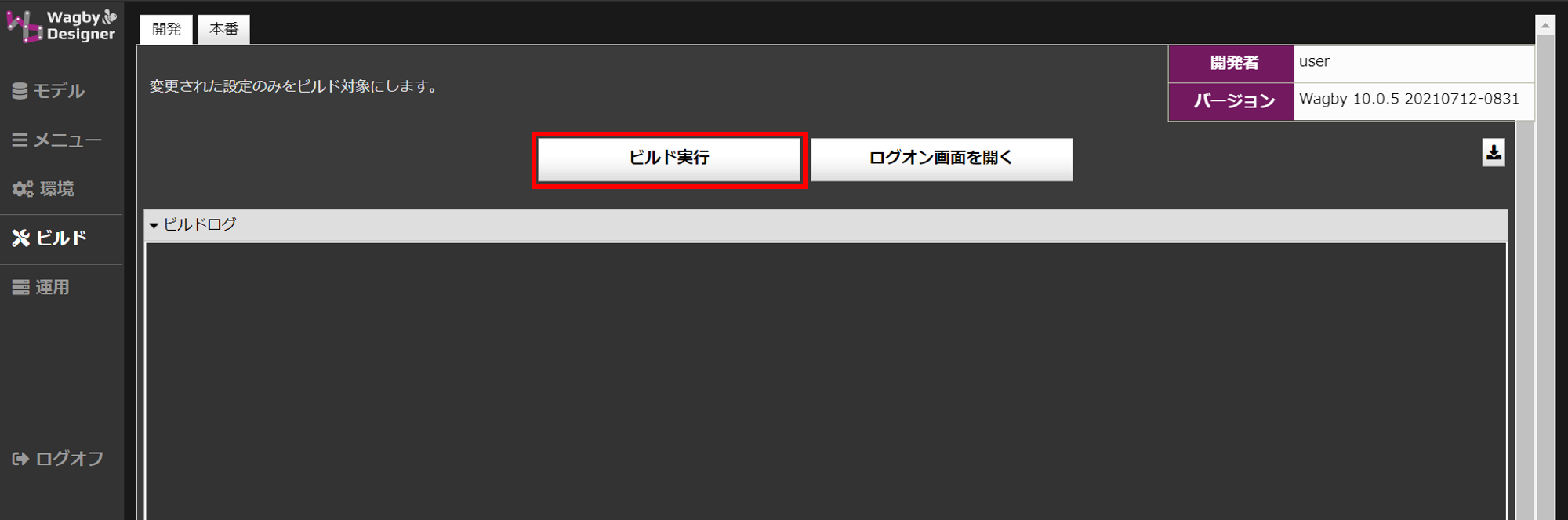
注意
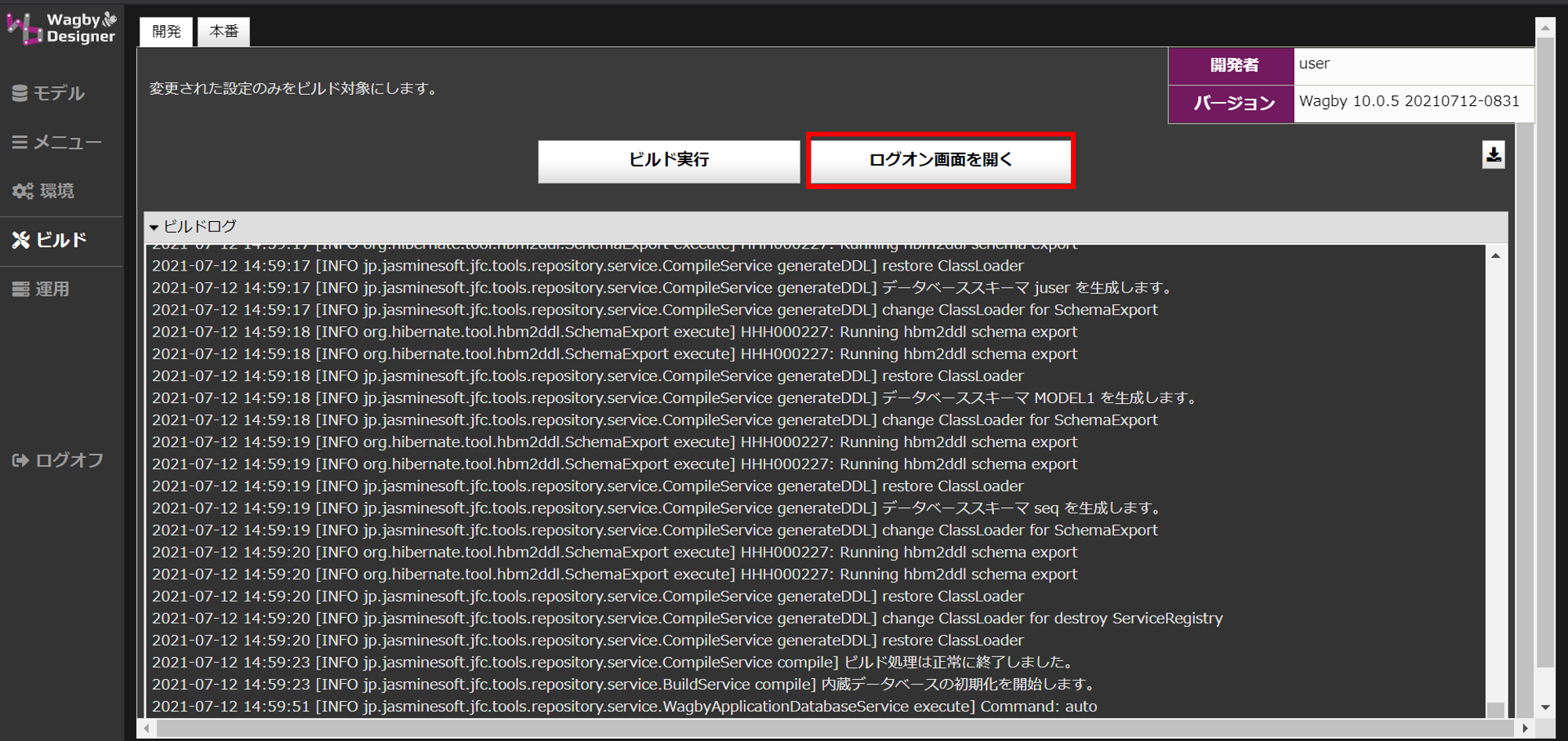
(管理者アカウントは標準で提供されています。詳細はアプリケーションへのログオンをお読みください)
ユーザID :admin
パスワード :Wagby Designerビルド画面の「管理者初期パスワード」を確認
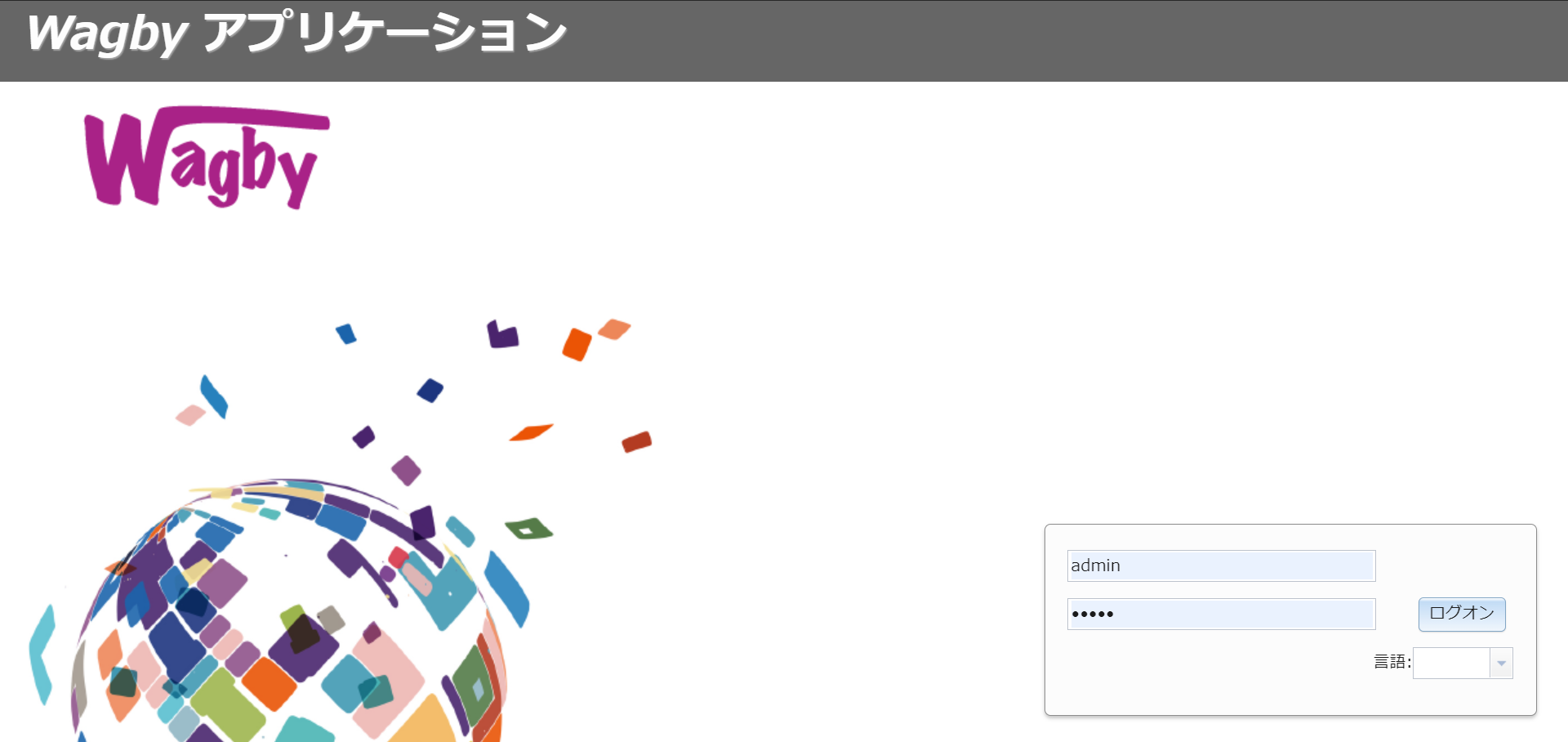
(2) データの取り込み
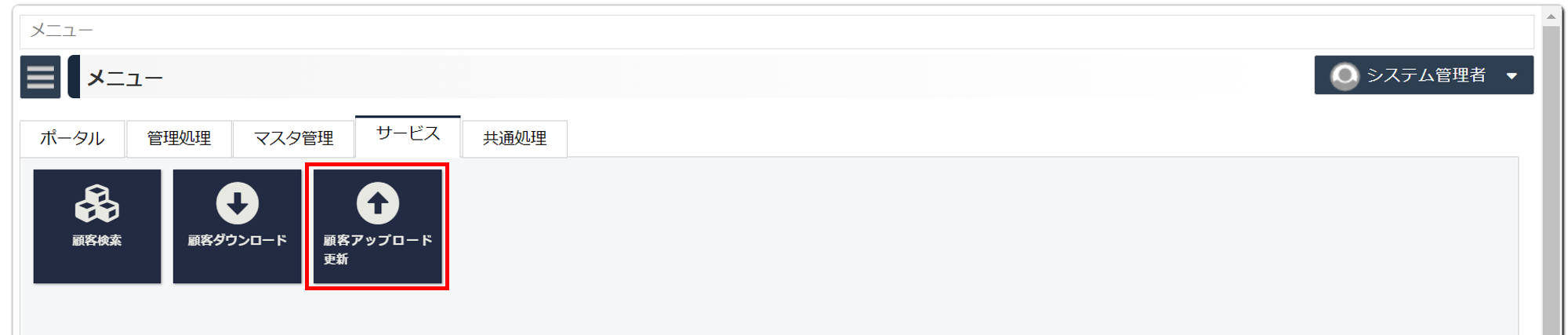
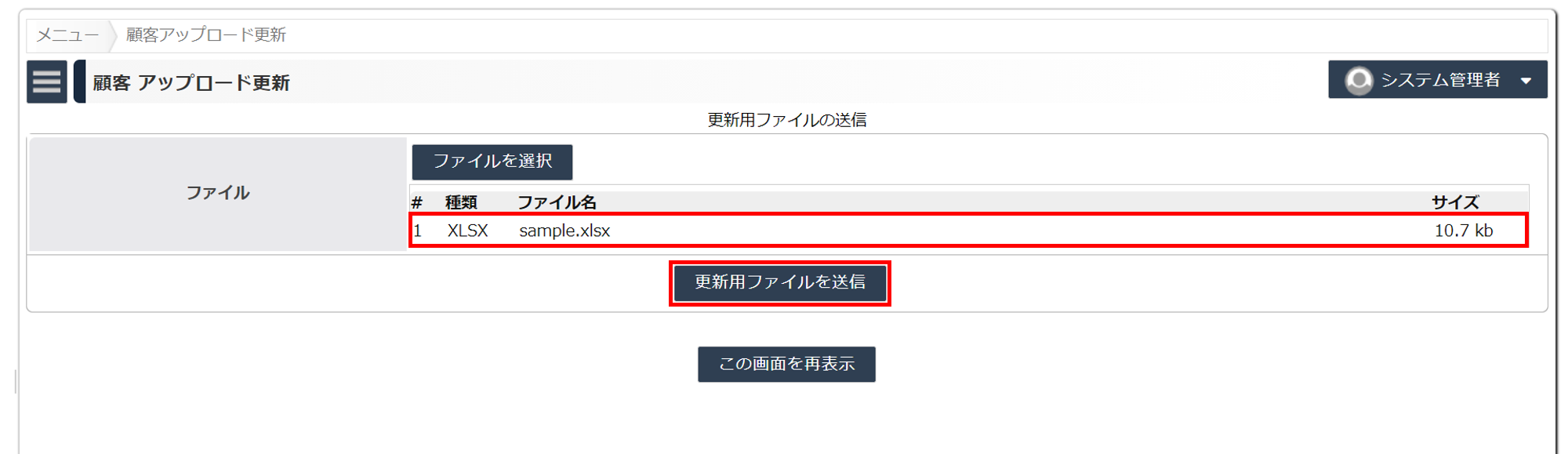
操作したデータの数、操作種別(新規登録、更新など)ごとのデータ数もわかります。
これで、データの登録は完了です。
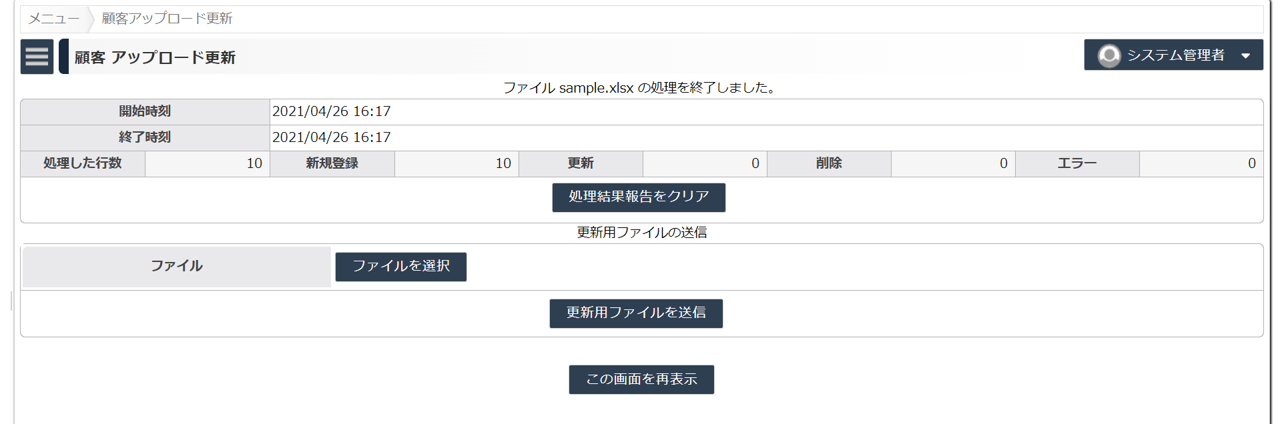
取り込みに失敗する場合
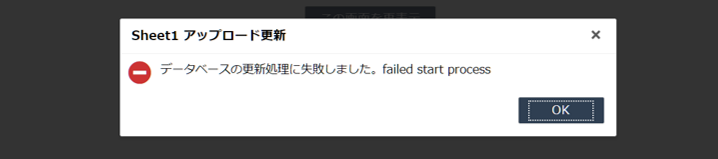
動作確認
モデルの削除
削除したいモデルを選択し、ギアアイコンから「削除」ボタンをクリックします。
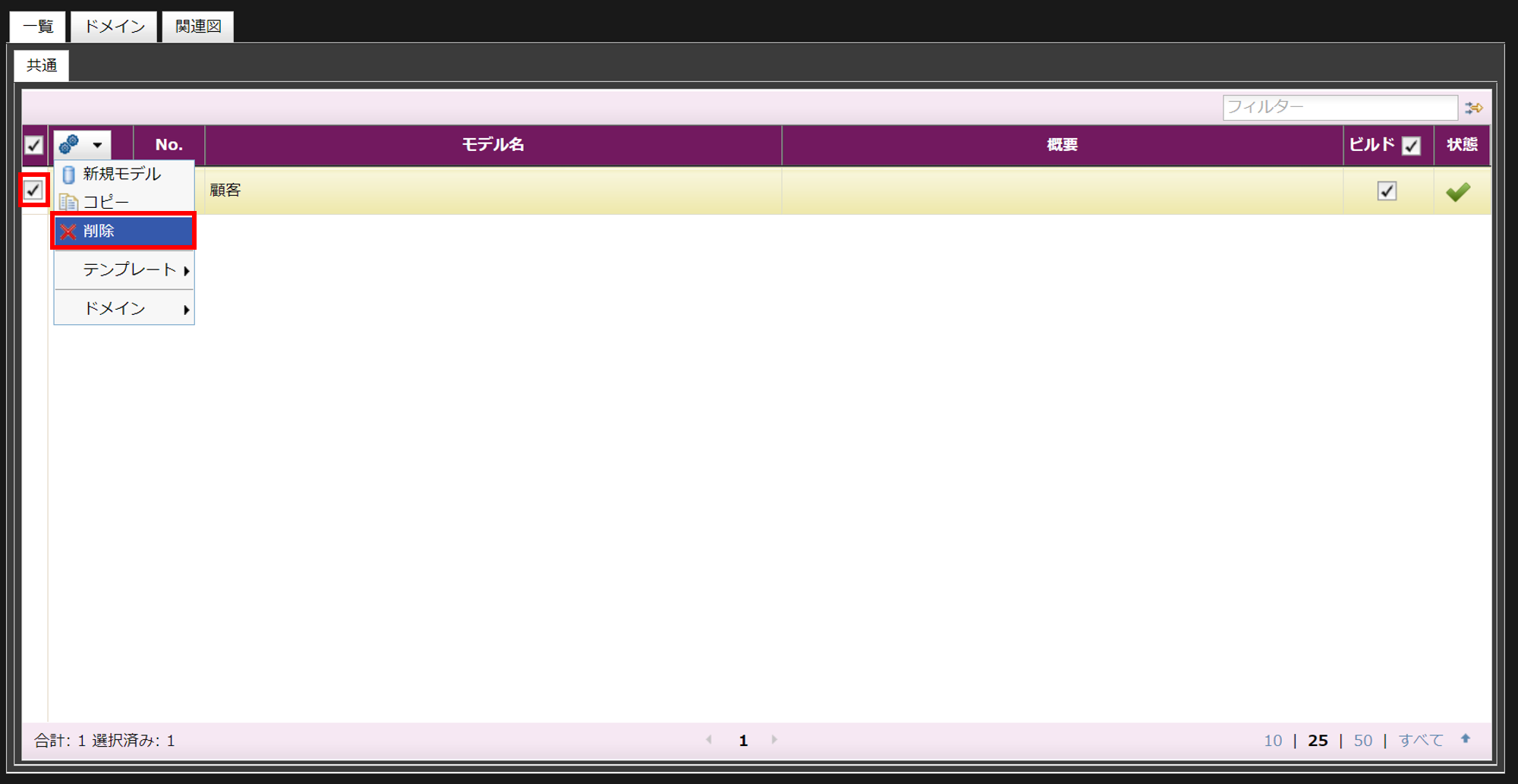
次のテーマ
アプリケーションを作ってみる