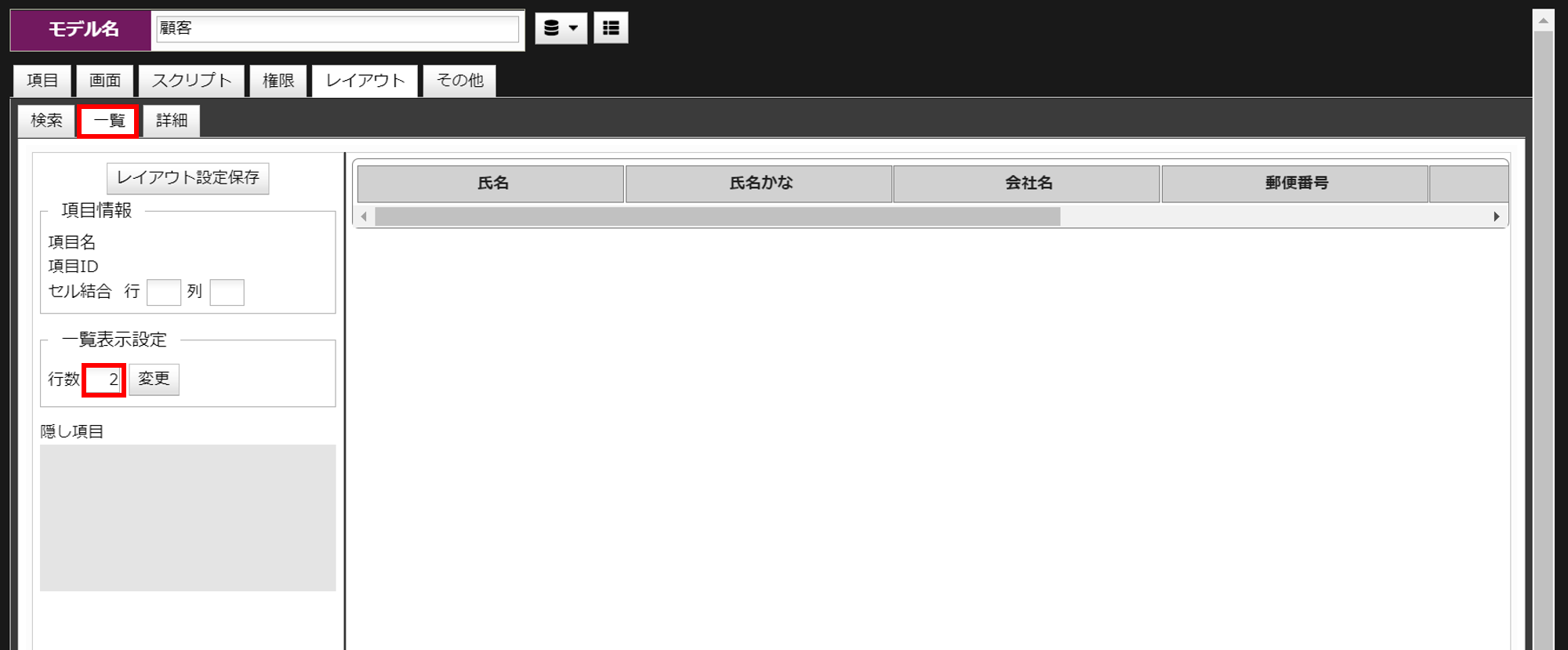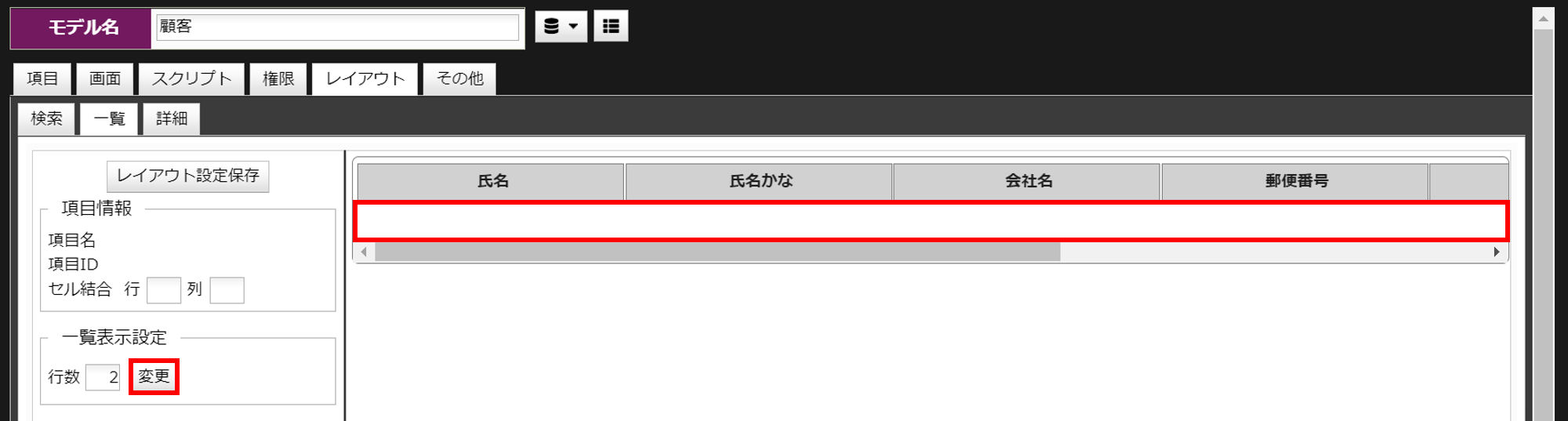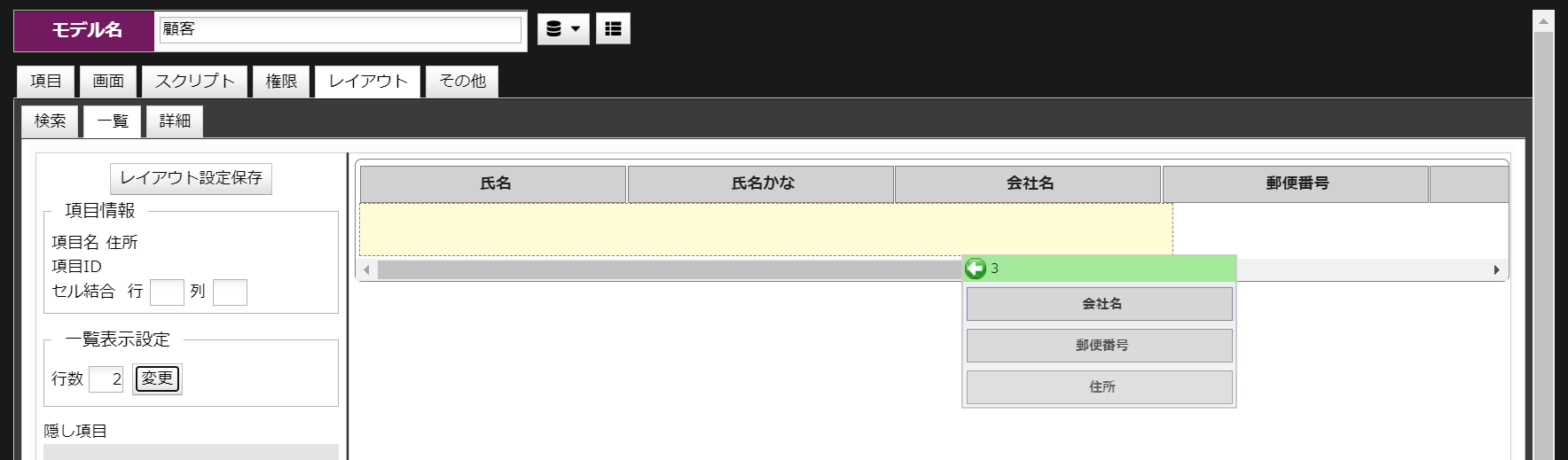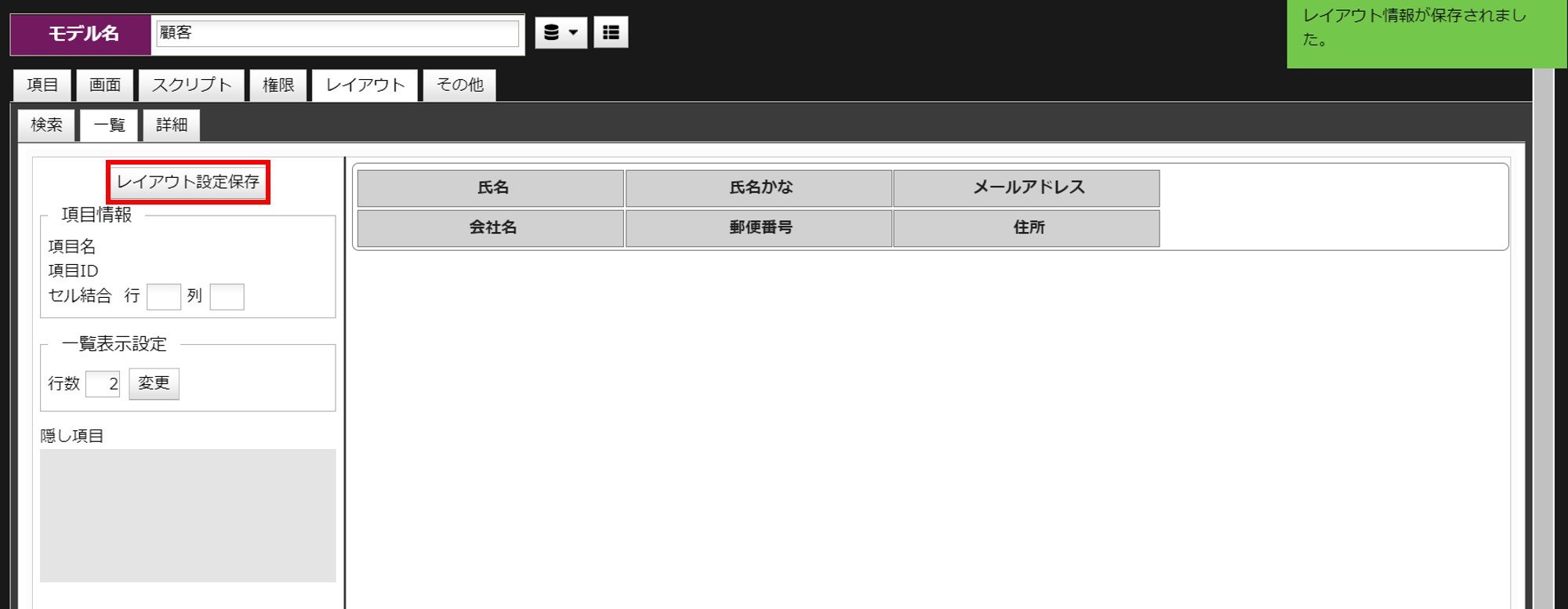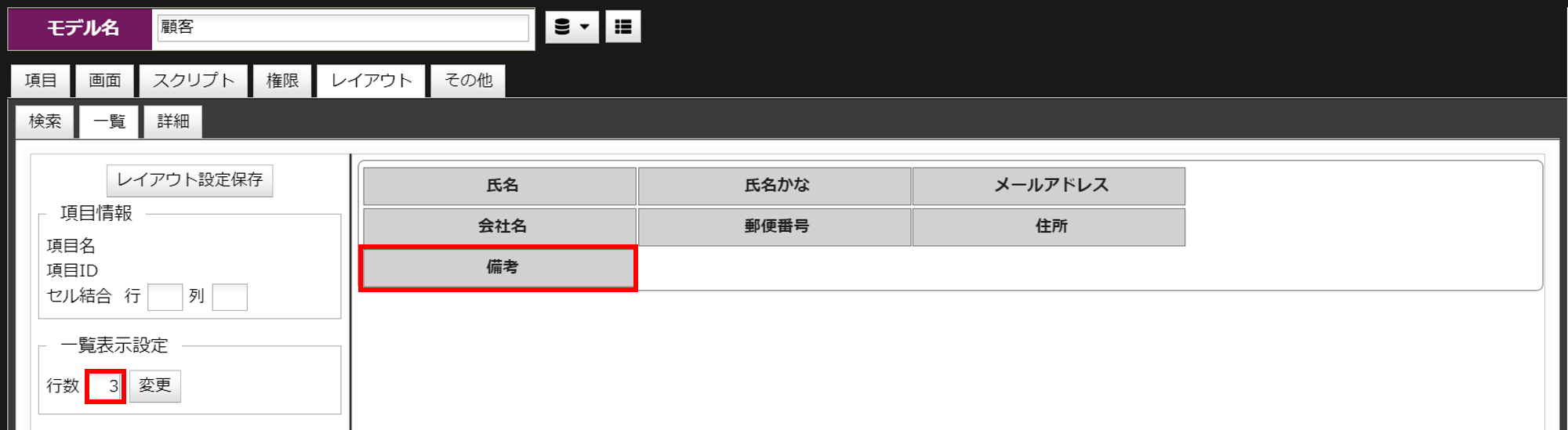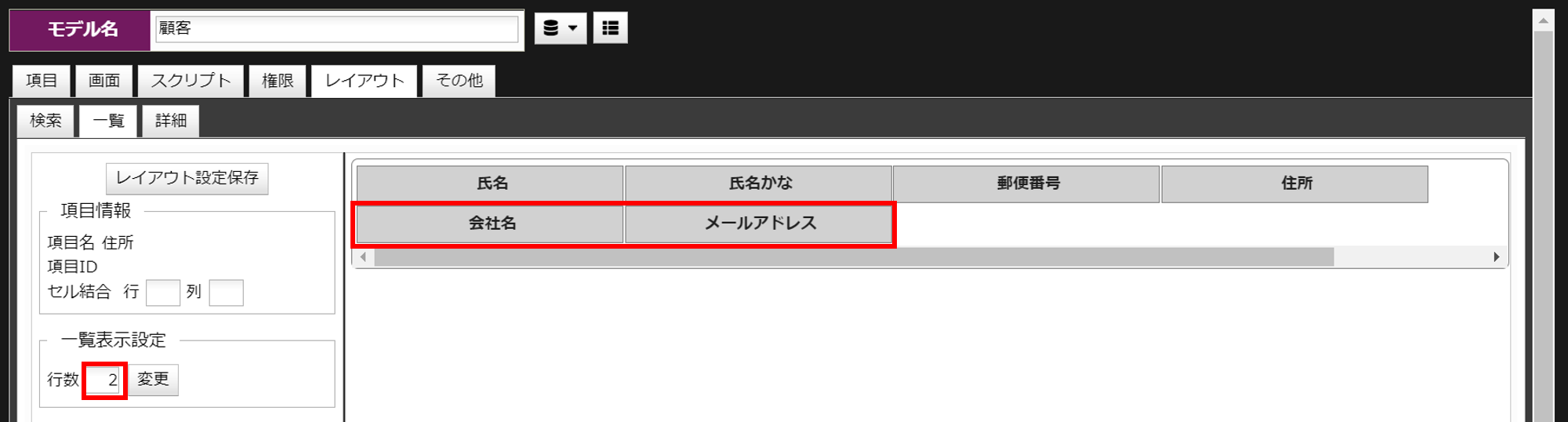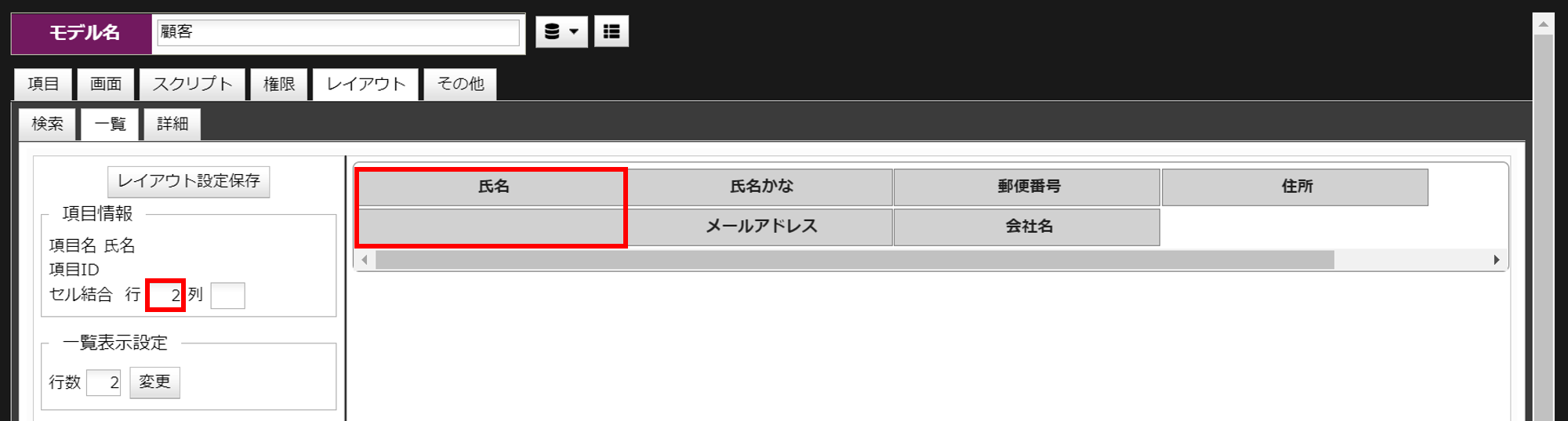一覧表示 - 複数段一行明細レイアウト
最終更新日: 2021年8月3日
一覧表示の各項目を複数行にまたがって表示することができます。
下図は一覧表示項目を二段で表示した例です。
セル結合(列)では、1つの項目を指定した列数分の幅で表示することができます。
セル結合(行)では、1つの項目を指定した行数分の高さで表示することができます。
一覧更新機能を有効にした場合、この画面にも複数段一行明細設定が適用されます。
例
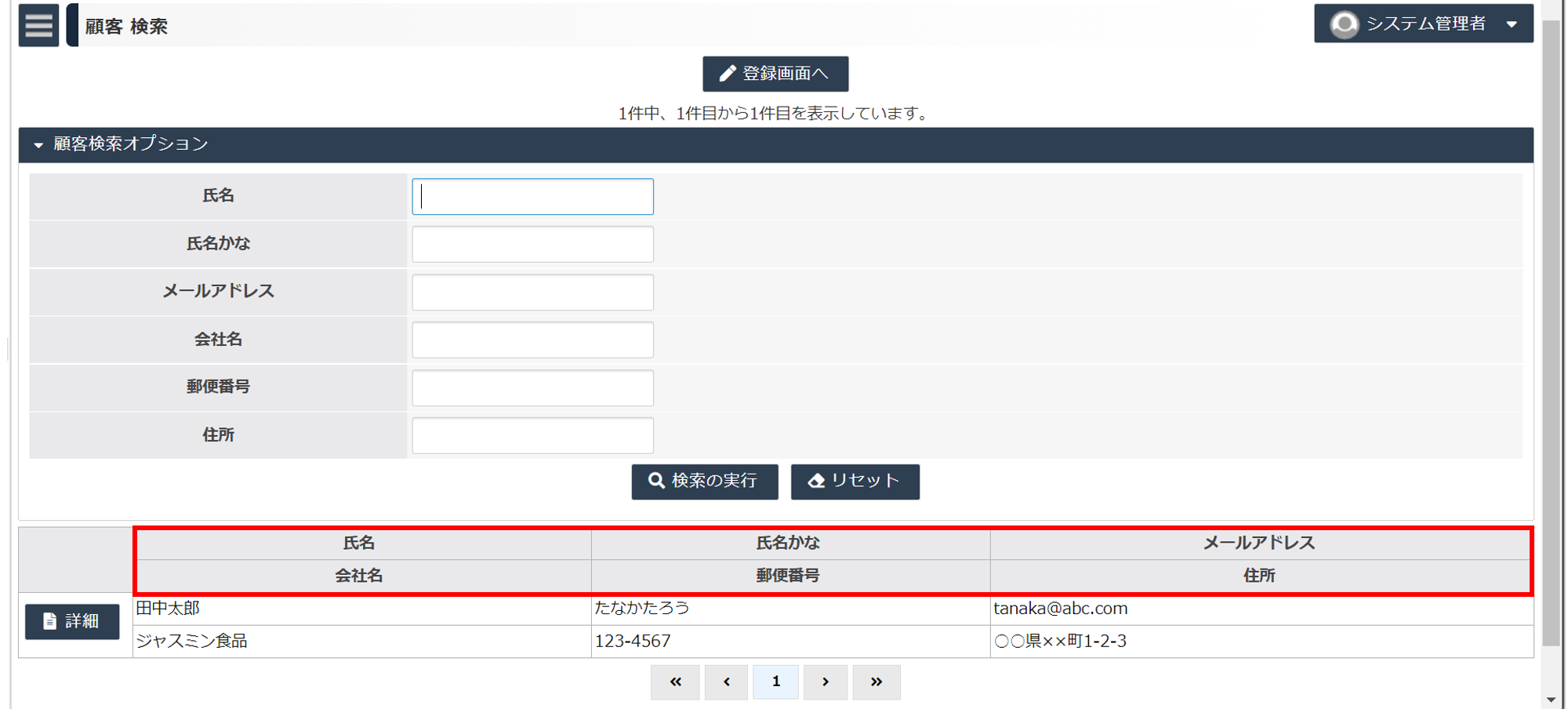
設定方法
セル結合(列)
例
下図の「備考」欄では3つの列を結合しています。

設定方法
セル結合(行)
例
下図では「氏名」「氏名かな」項目をそれぞれ2行で結合しています。

設定方法
一覧更新への適用