一覧更新
最終更新日: 2021年10月22日
検索画面から一覧更新画面へ遷移するボタンが用意されます。
一覧更新画面では表形式でデータの更新・新規登録・削除処理を行うことができます。
各行がそれぞれ一つのデータに対応します。行内の入力欄を修正します。修正中のデータは "修正中" というステータスで管理されます。保存処理では、修正されたデータのみが更新されます。(修正されなかったデータは更新対象となりません。)
各行の左側に用意された「新規」ボタンをクリックします。
左側に用意された「削除」欄で、削除したいデータをチェックします。保存ボタンをクリックすることで削除されます。
現在の編集状態を保存します。保存後にロックは解除されます。エラー行は無視されます。たとえば10行編集中で1行に入力エラー(例 必須入力漏れ)があった場合、保存ボタンをクリックすることで9件が保存されます。
すべての編集状態を解除し、元の画面(一覧表示画面)へ戻ります。途中まで編集した値は保存されません。
件数が多い場合、複数のページに分割して表示されます。ページを移動した場合でも、編集作業の内容は記憶されています。元のページに戻ると、編集中のデータが復元されます。
表示されているデータが悲観ロックされます。ロックに成功した行は、他の利用者によって変更されません。
「次のページ」や「前のページ」に移動した場合、修正されたデータはそのままロックを保持し、修正されていないデータのロックは解除されます。
ページを移動した時にロックの取得に失敗した場合は、そのデータの左端にロック失敗と表示されます。その行を編集することはできません。
編集中のデータであっても、他の利用者は先にデータを更新することができます。一行でも他の利用者によってデータの更新があった場合、その利用者が一覧更新画面に行った編集はすべてエラーとなります。(入力されたデータはすべて破棄されます。)
ページタイトルと説明文を指定した例を示します。
設定欄に任意の文字を指定します。説明文にHTMLタグを加えることもできます。
この設定は一覧表示と同様の動作になります。詳細は"検索・一覧表示>一覧表示件数の選択肢"をお読みください。
一覧更新画面に用意できるボタン(機能)を説明します。
画面タブ内の一覧更新タブに用意された「ボタン表示」を有効にします。
一覧更新画面では、検索条件を設定する欄は用意されません。
図1のように、検索・一覧表示画面に一覧更新画面へ移動するボタンを用いる場合は、検索画面で絞り込んだデータのみが一覧更新の対象となります。(すなわち絞り込んだデータに対して、一覧更新を行うことができます。)
メニュー画面より直接、一覧更新画面へ遷移した場合は、すべてのデータが一覧更新の対象となります。
"他モデルの参照 > 参照モデル同士の関係性で選択肢を絞り込む > トラブルシューティング > 一覧更新画面で絞込が動作しない"をお読みください。
基本動作

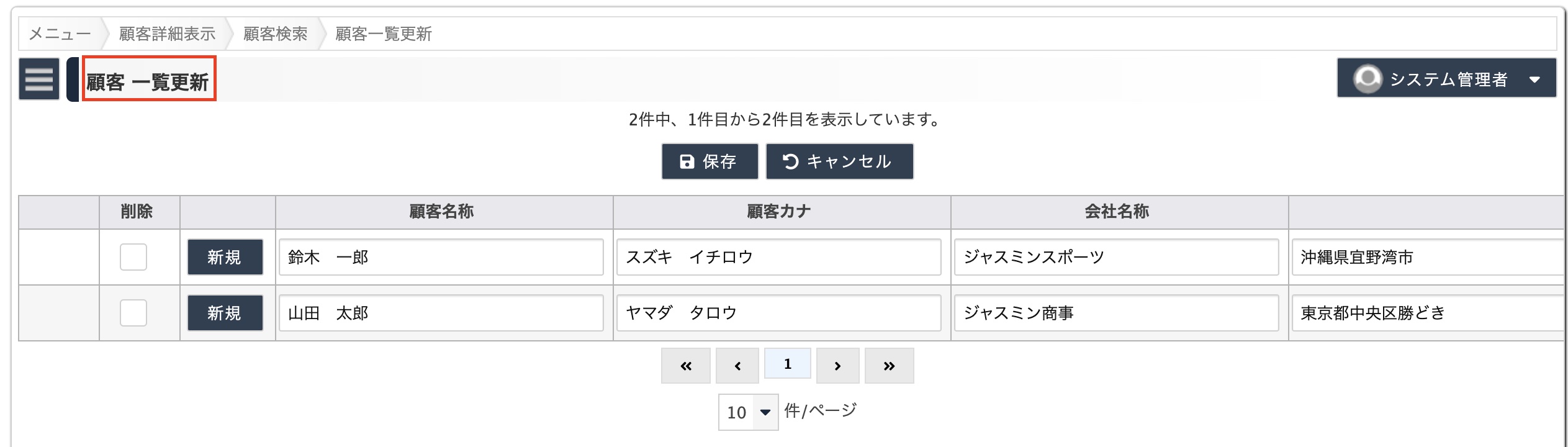
更新
新規登録
削除
保存
キャンセル
複数ページにまたがる修正
ロック
このモデルのロックを悲観ロックと指定した場合
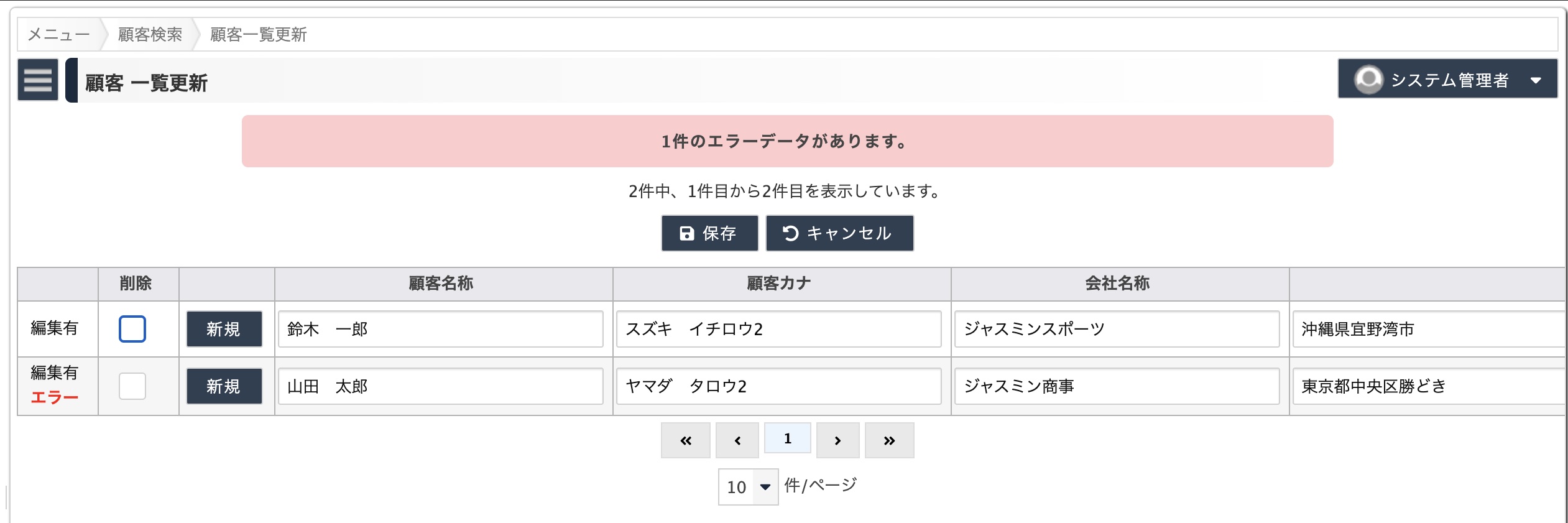
このモデルのロックを楽観ロックと指定した場合
ページタイトルと説明文

設定方法
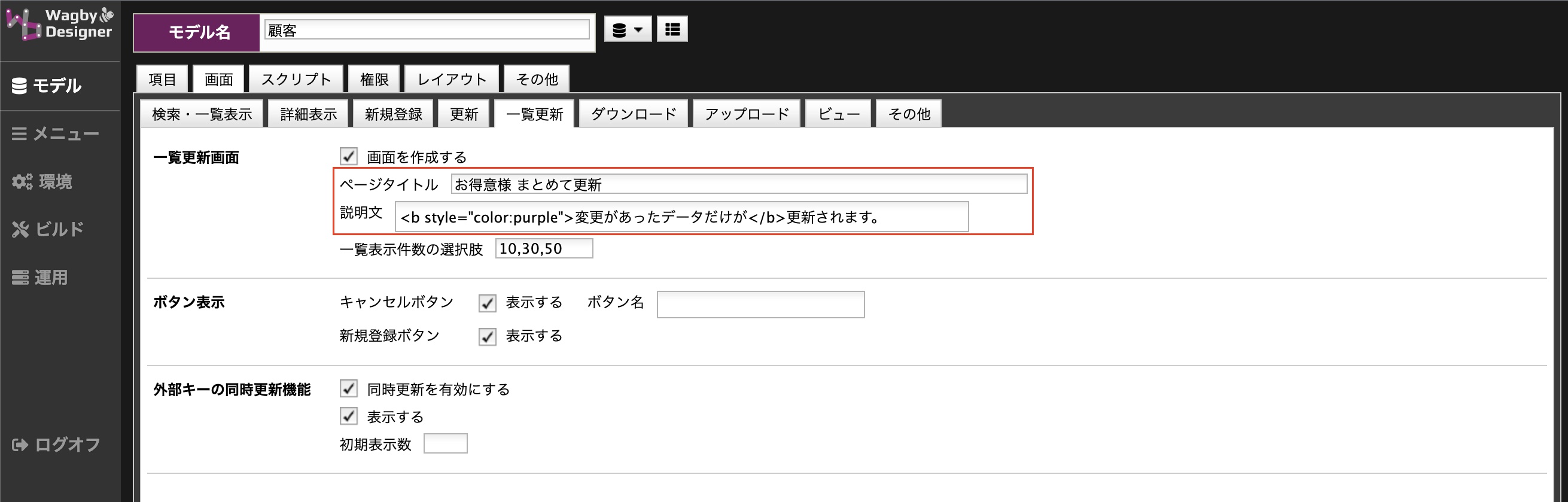
一覧表示件数の選択肢
用意されているボタン(機能)
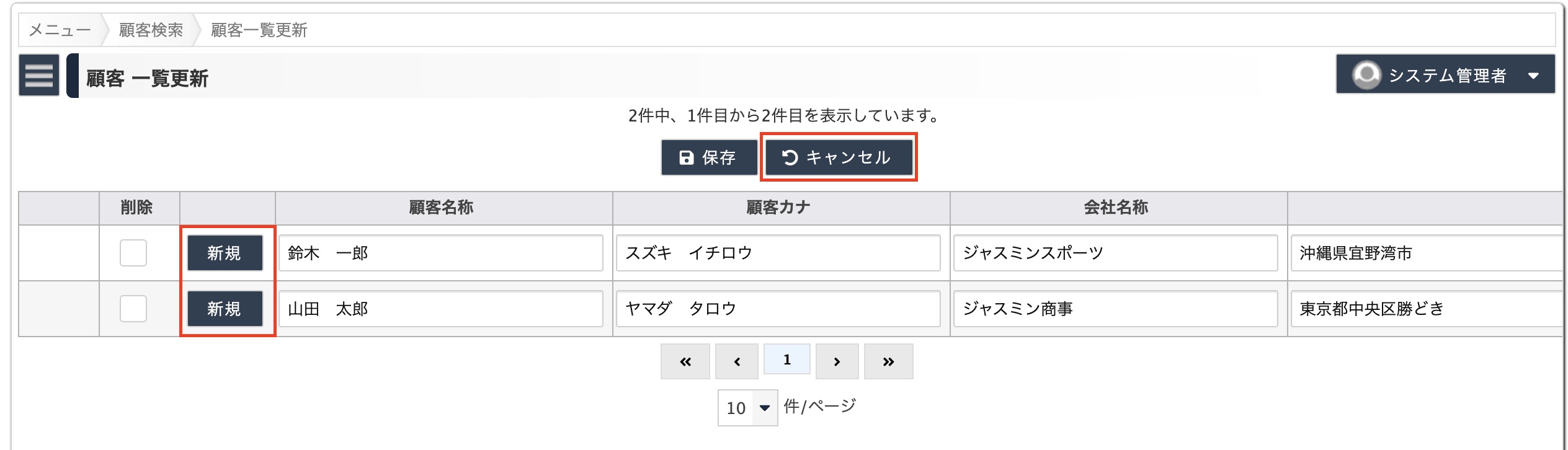
設定方法
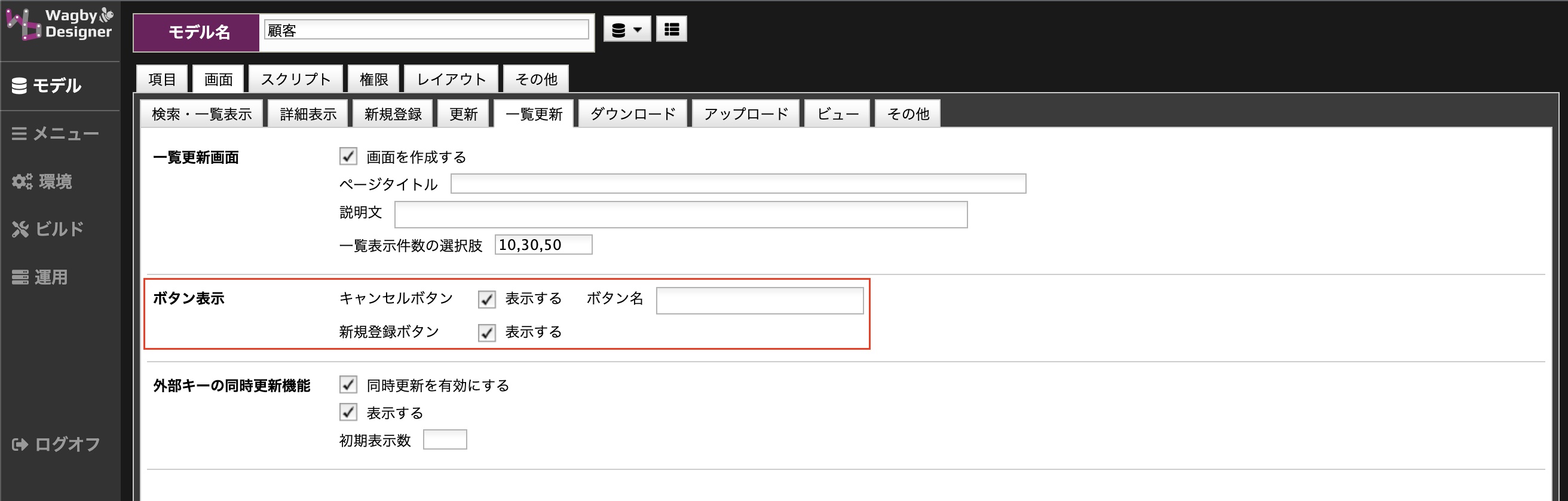
種別
初期状態
説明
保存
○
(常に表示されます。)
キャンセル
○
一覧表示画面へ戻ります。
新規登録
○
新規登録画面を用意している必要があります。
仕様と制約
編集することができない(表示のみの)項目
検索条件で絞り込んだ結果に対する一覧更新の実行
項目同士の絞り込み設定
入力チェック
その他の制約
対象とするUI
機能
標準UI
スマートフォンUI
一覧更新
○
関連するページ