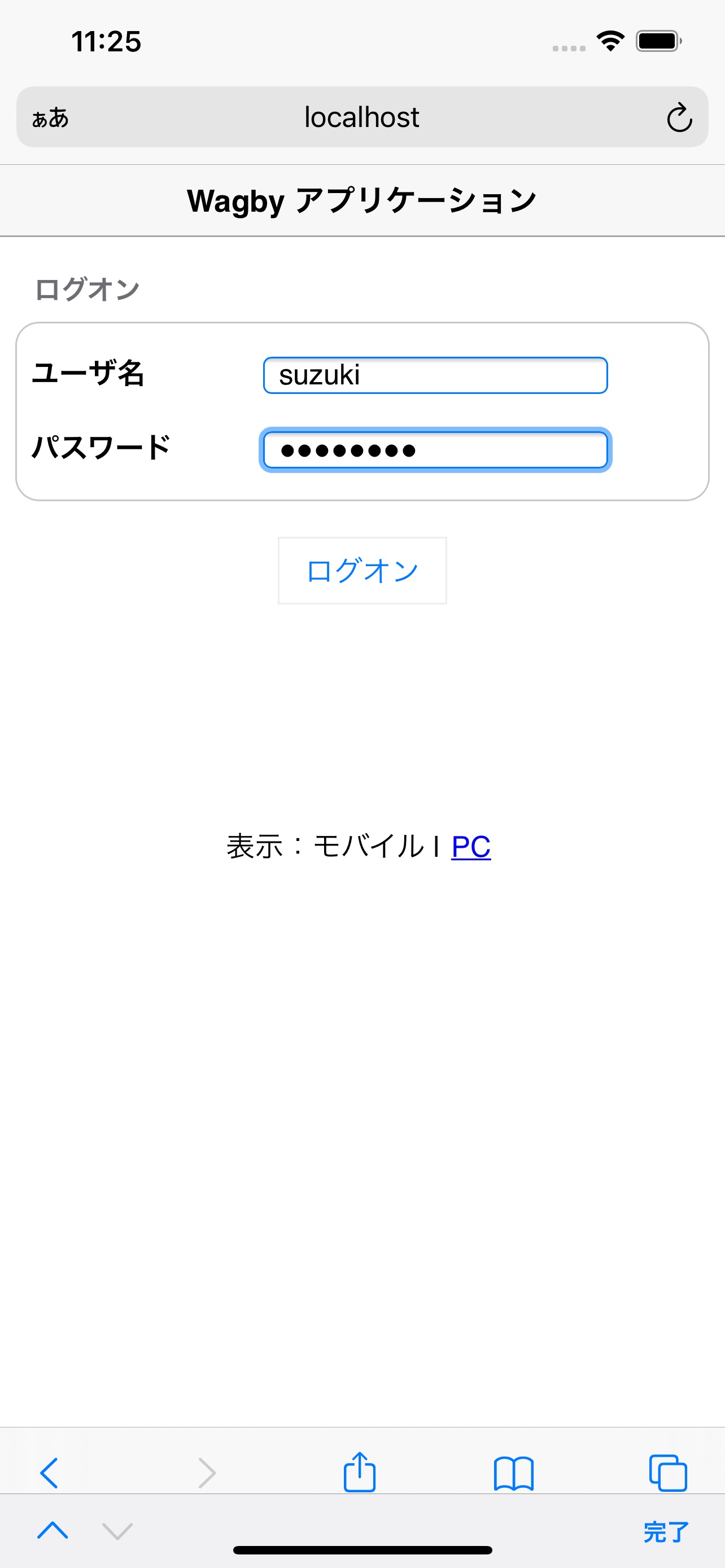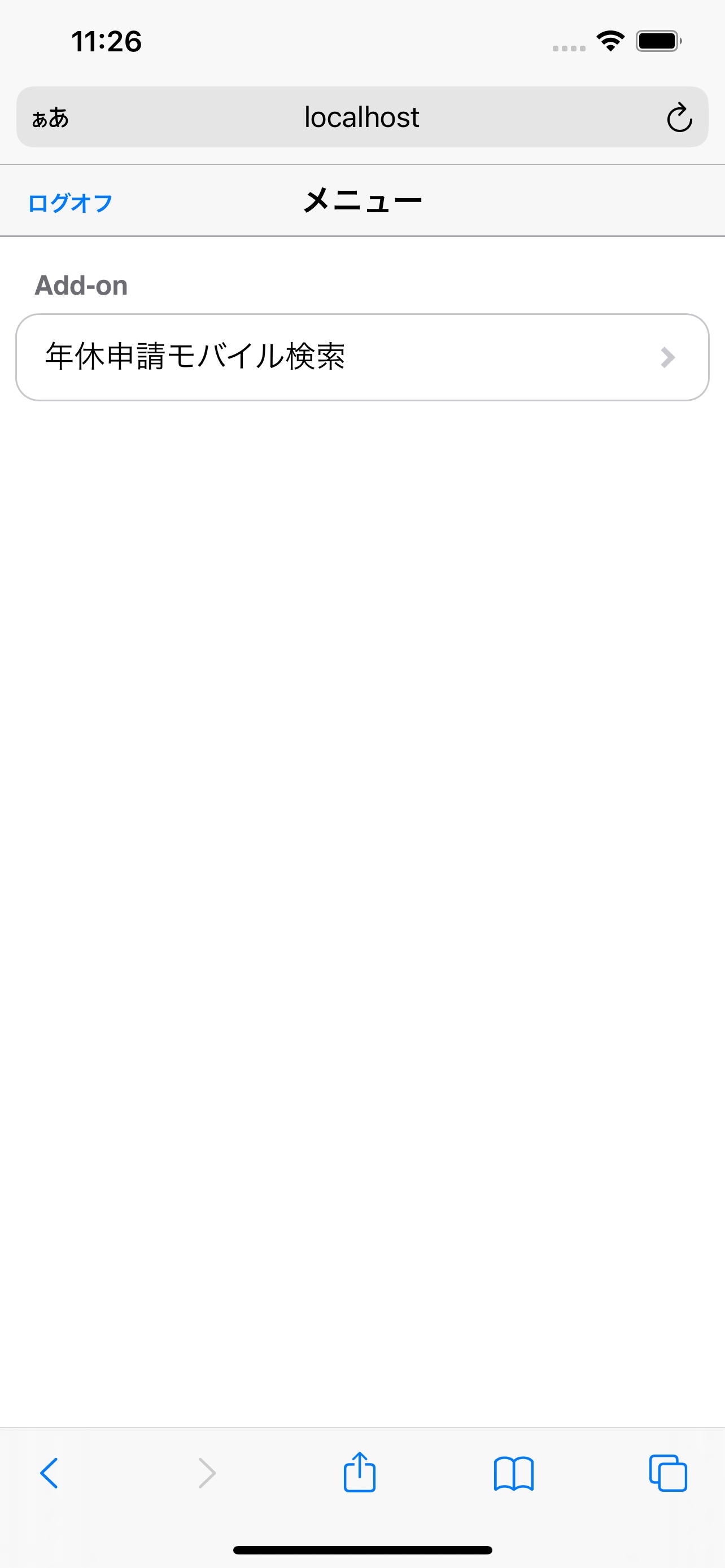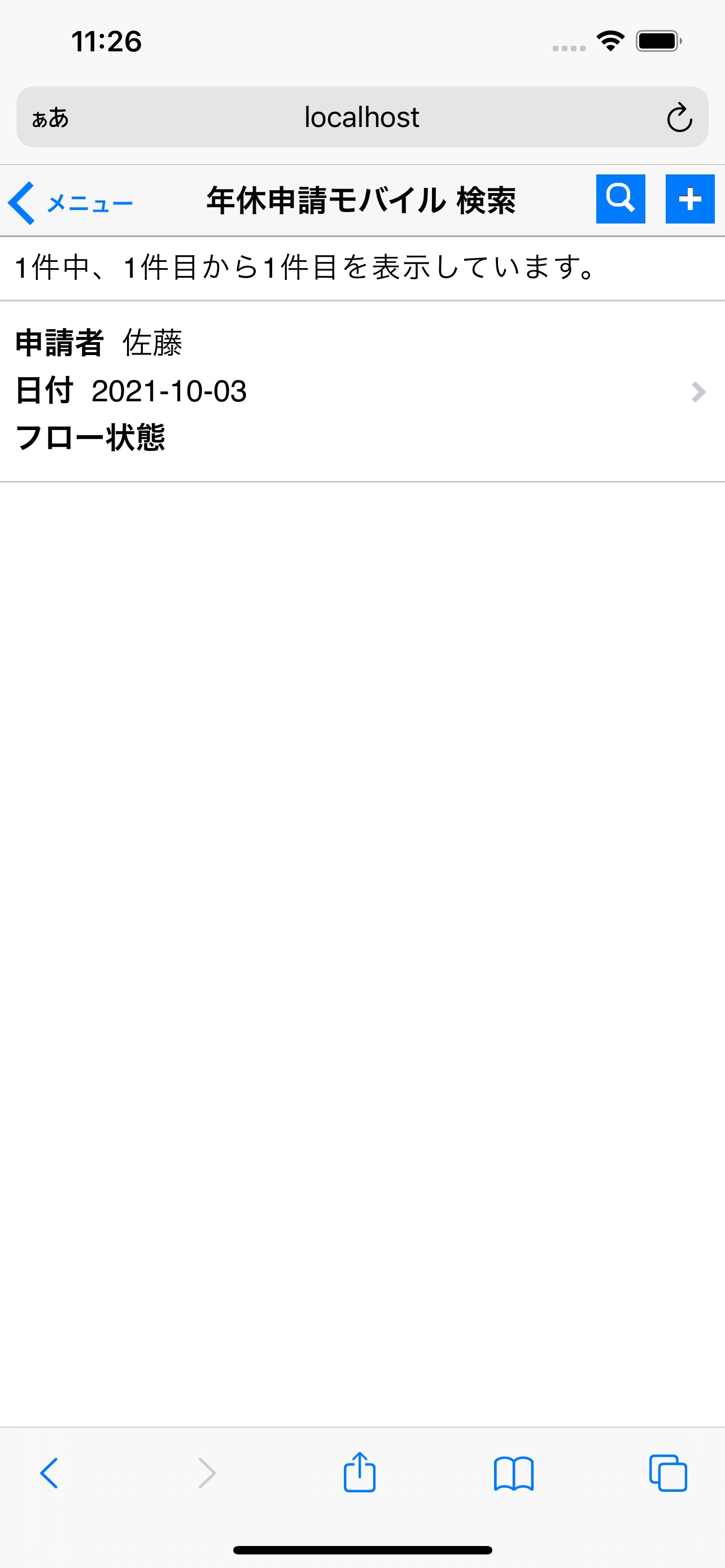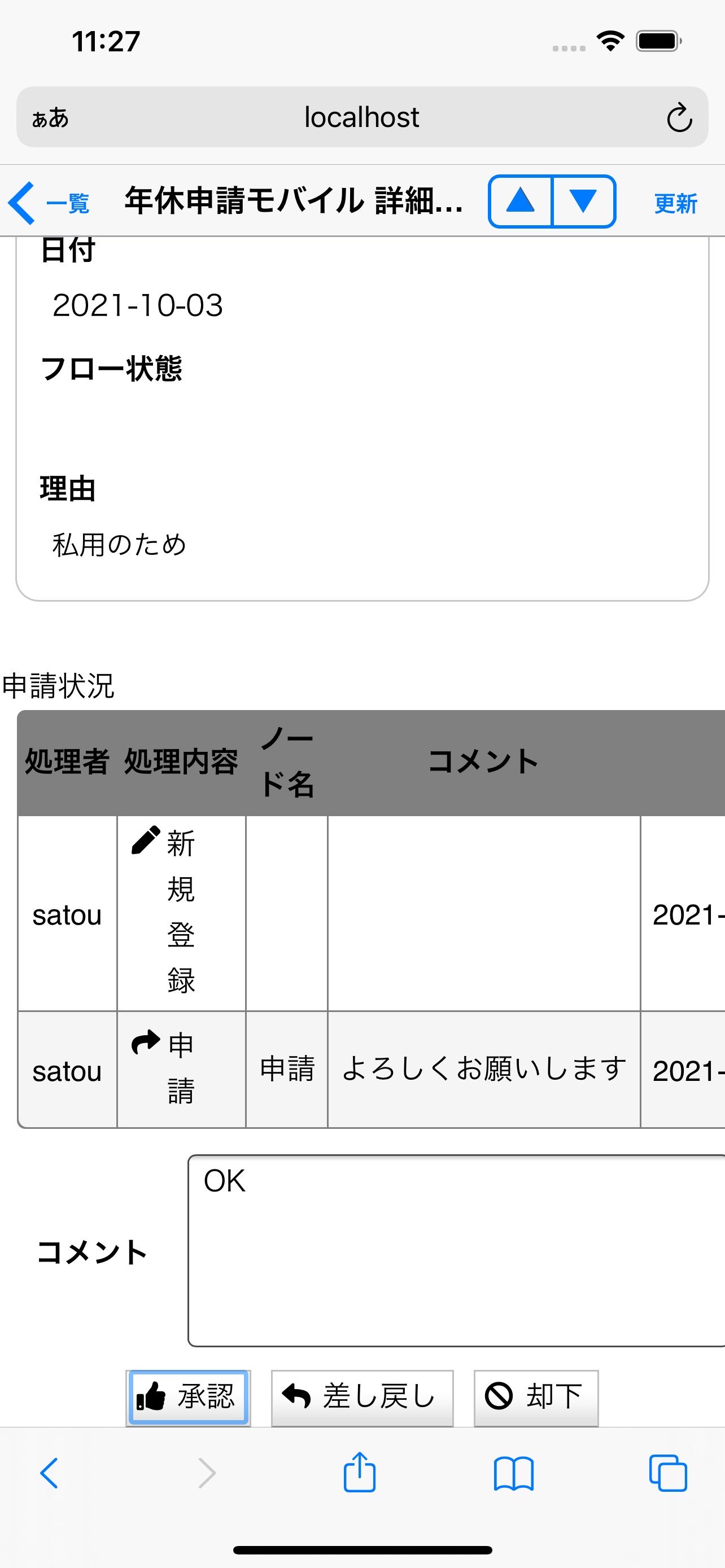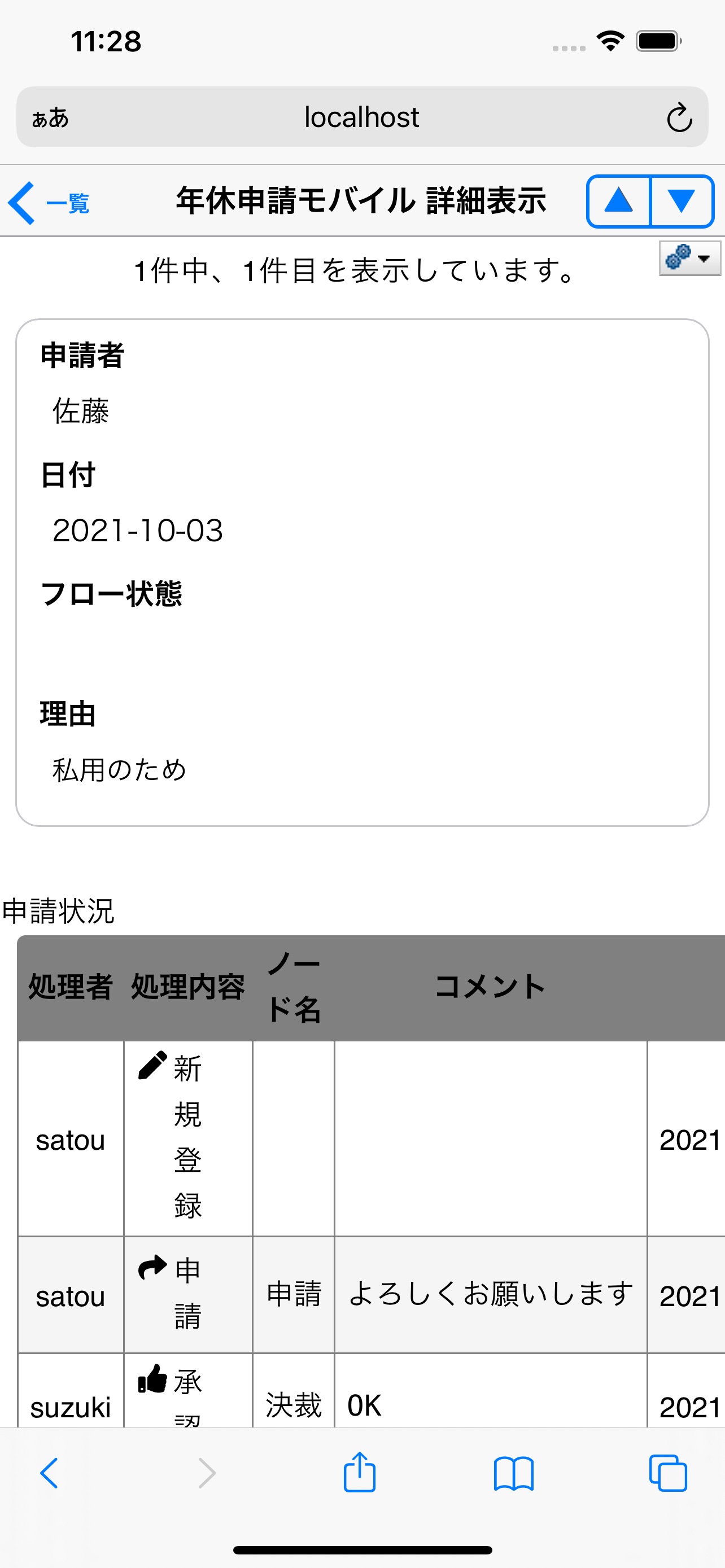スマートフォンでワークフローを申請、承認する
最終更新日: 2021年10月4日
年休モデルをスマートフォンから申請、承認することができます。
はじめに、年休モデルの「サブモデル」を用意します。これをスマートフォン用とします。
モデル名を変更します。ここでは「年休申請モバイル」とします。
「画面>その他」のタブにある「スマートフォンUIを作成する」を有効にします。
スマートフォン対応のモデルは、PC版のメニュー画面では非表示になります。スマートフォンでログオンした場合のみメニューが表示されます。また、項目の多いモデルは、スマートフォン向けには(サブモデルにして)項目を減らすことで使い勝手を向上させることができます。このような理由から、スマートフォンに対応させる場合はサブモデルを用意してください。
あわせて「その他」タブにある「モデル情報>概要」にもメモを残すとよいでしょう。
モデル一覧を確認します。「年休申請」はPC向けで、「年休申請モバイル」がスマートフォン向けです。
ここでは申請者を総務部グループとし、決裁者を suzuki としています。
フロー参加者設定を「年休申請」と「年休申請モバイル」の両方に適用します。
この設定を行わないと、スマートフォンでワークフローの選択ができません。
ワークフローの設定は次のようになっています。
総務部に所属する satou で申請します。はじめに satou でログオンします。
メニューから年休申請モバイルモデルを選択します。
最初はデータがありません。画面右上の「+」ボタンをクリックして新規登録画面を開きます。
年休申請の新規登録画面です。ここでは理由を入力して、画面右上の「保存」をクリックします。
詳細画面の下部にワークフロー申請状況が表示されます。コメントを入力し「申請」ボタンをクリックします。
確認ダイアログが表示されます。「OK」ボタンをクリックします。
ワークフローを申請しました。
承認者の suzuki でログオンします。
メニューから「年休申請モバイル」を選びます。
アカウント satou の申請データを確認できます。
詳細画面の下部に用意された「申請状況」欄に、コメントを入力して「承認」ボタンをクリックします。
確認ダイアログが表示されます。「OK」ボタンをクリックします。
ワークフローの決裁手続きが完了しました。
設定方法
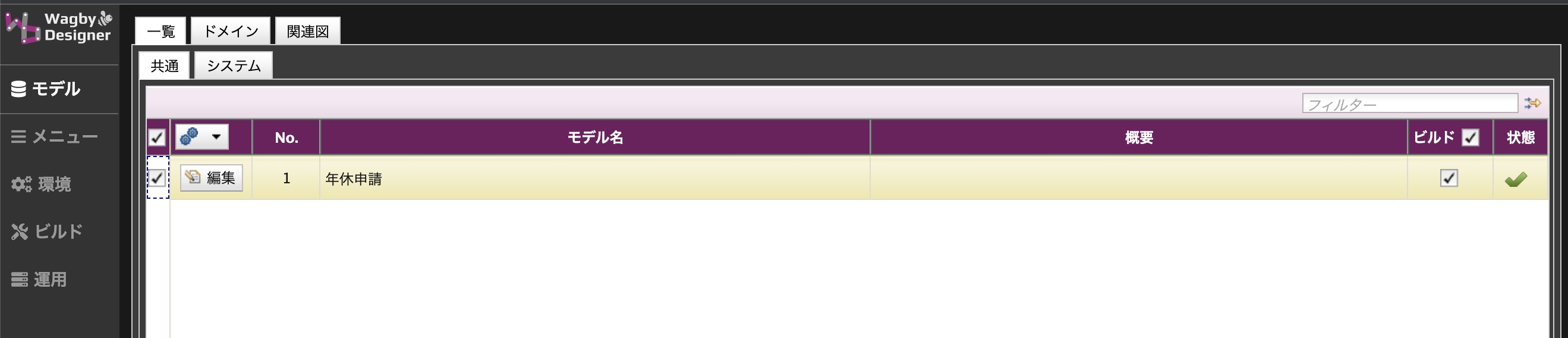
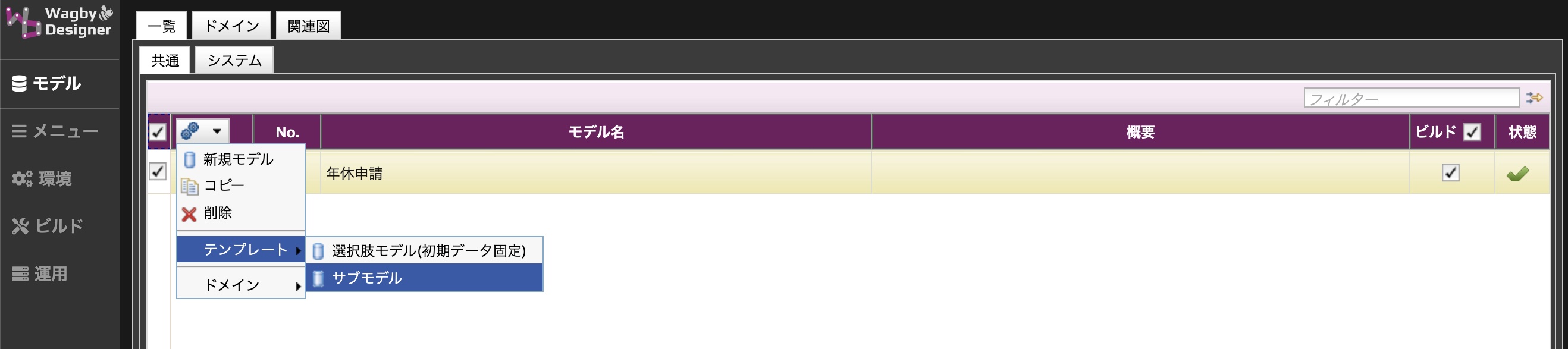

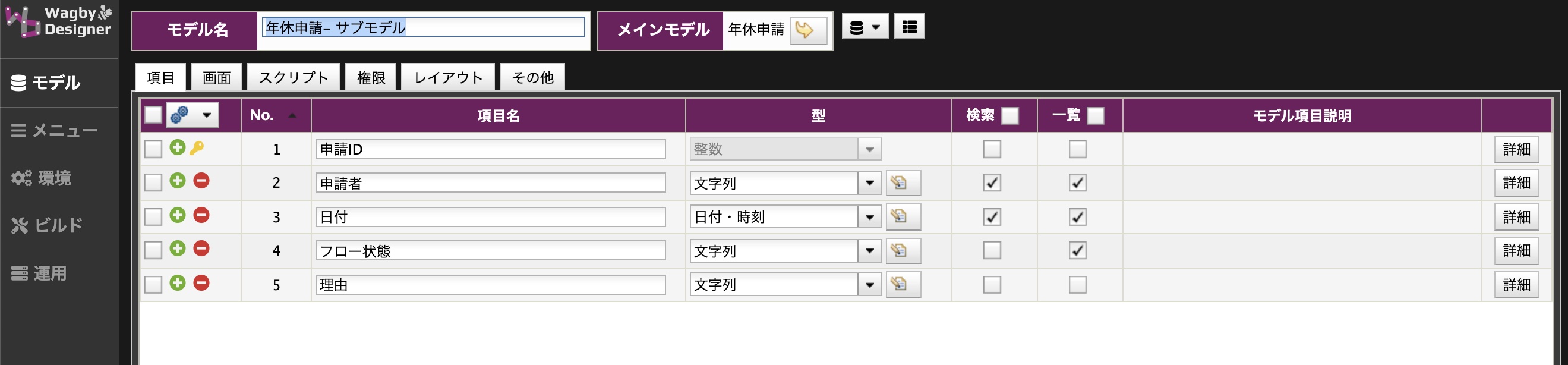

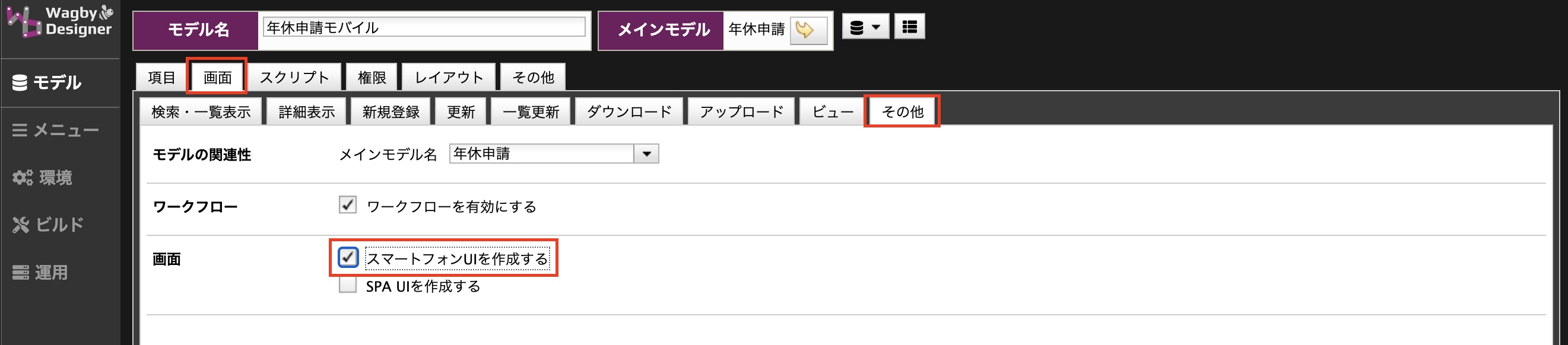
サブモデル化することが必要?

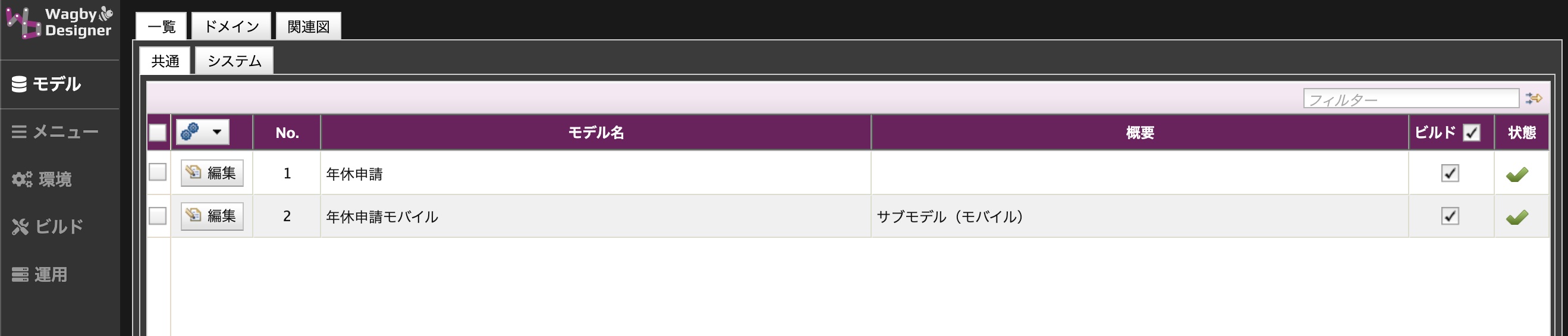
ワークフローの設定
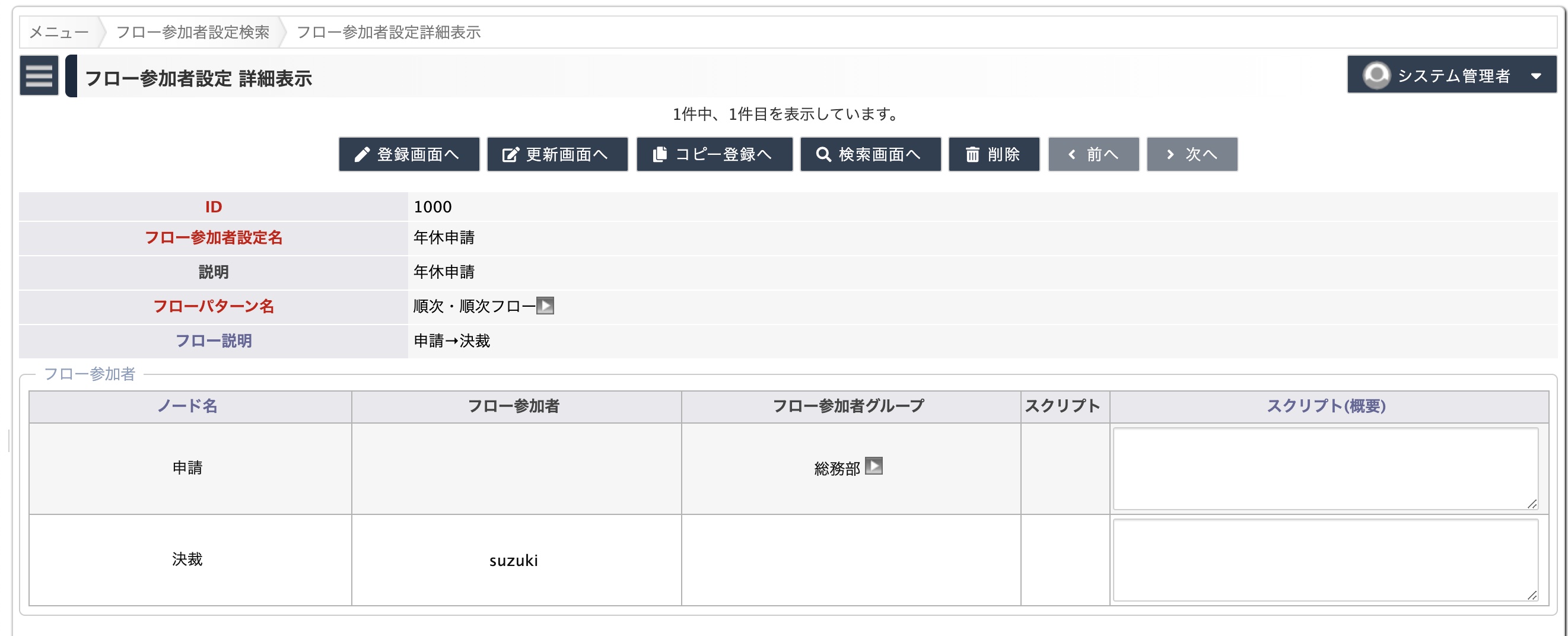
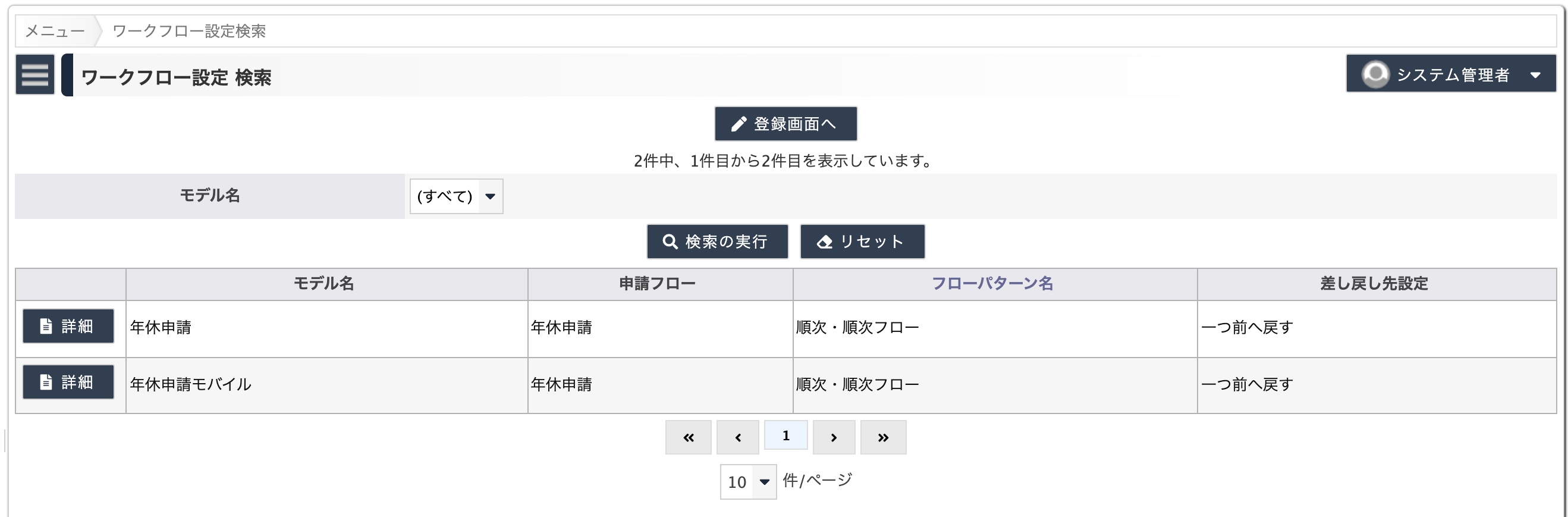
注意
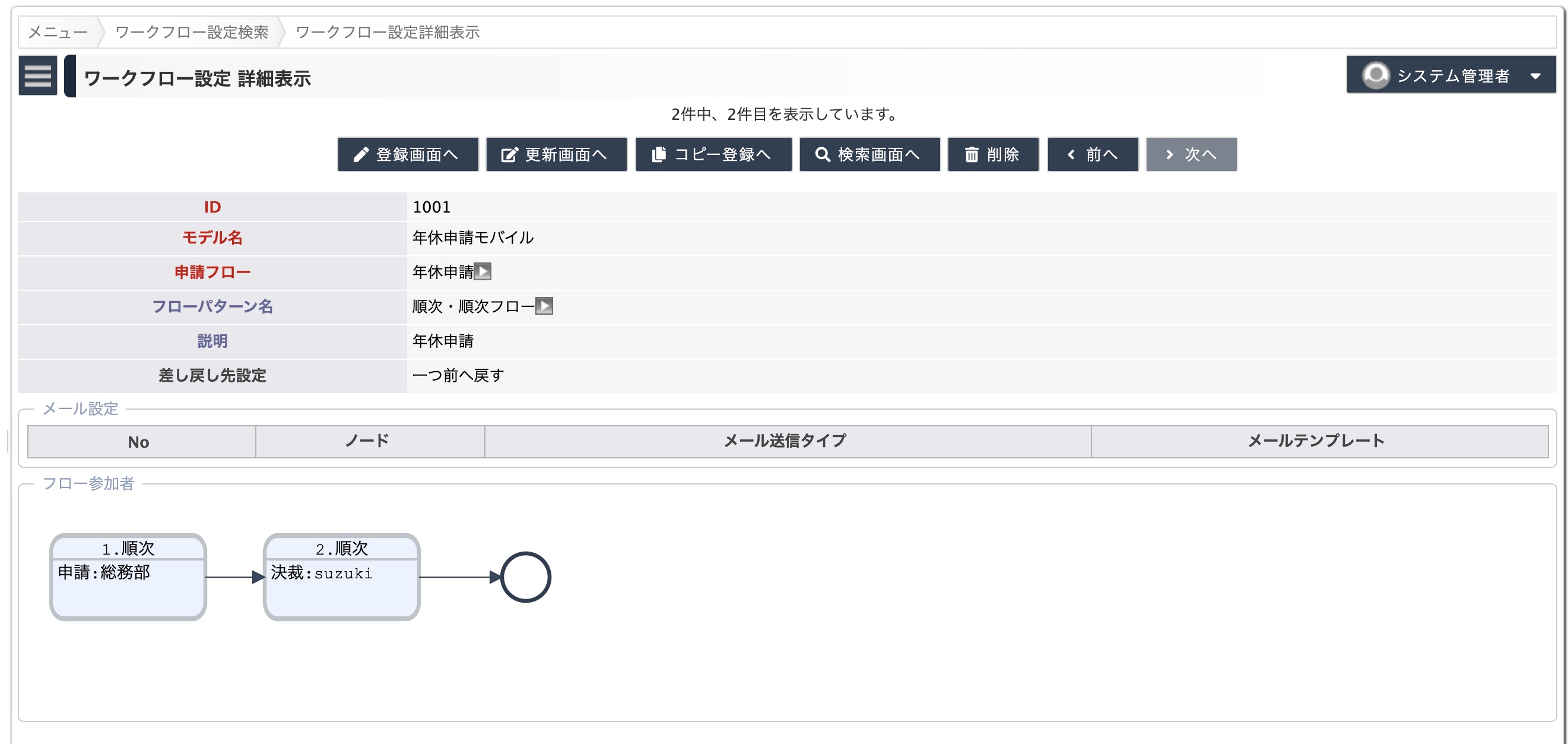
実行例
申請
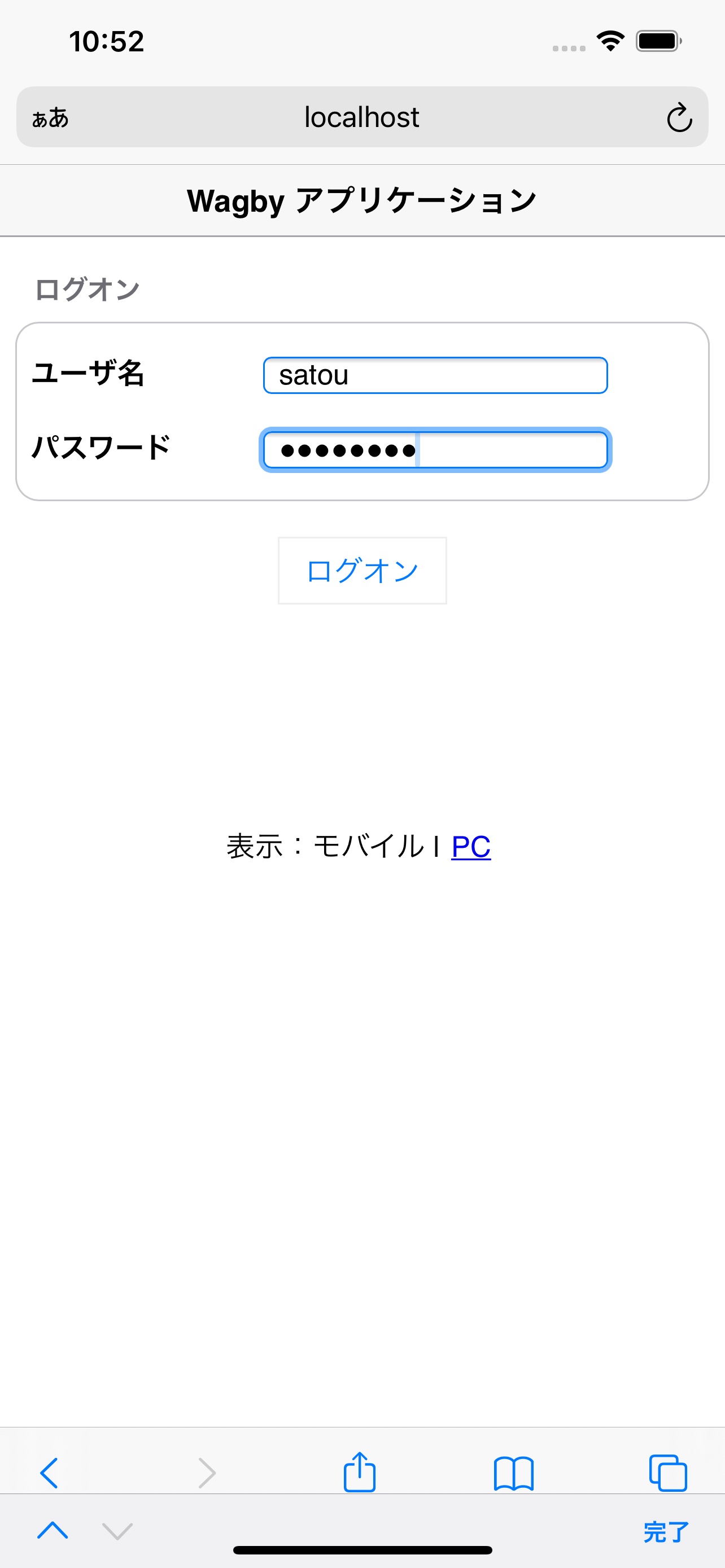
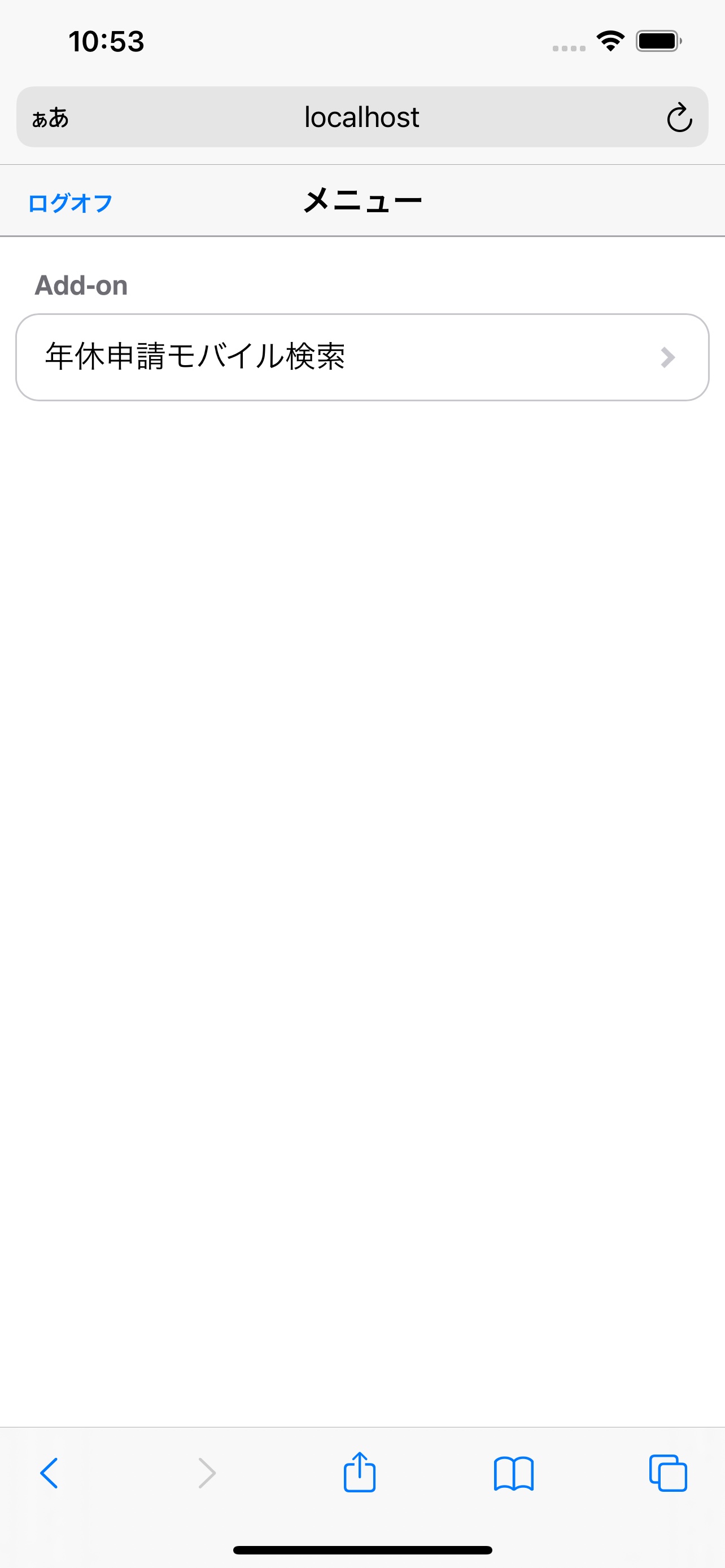
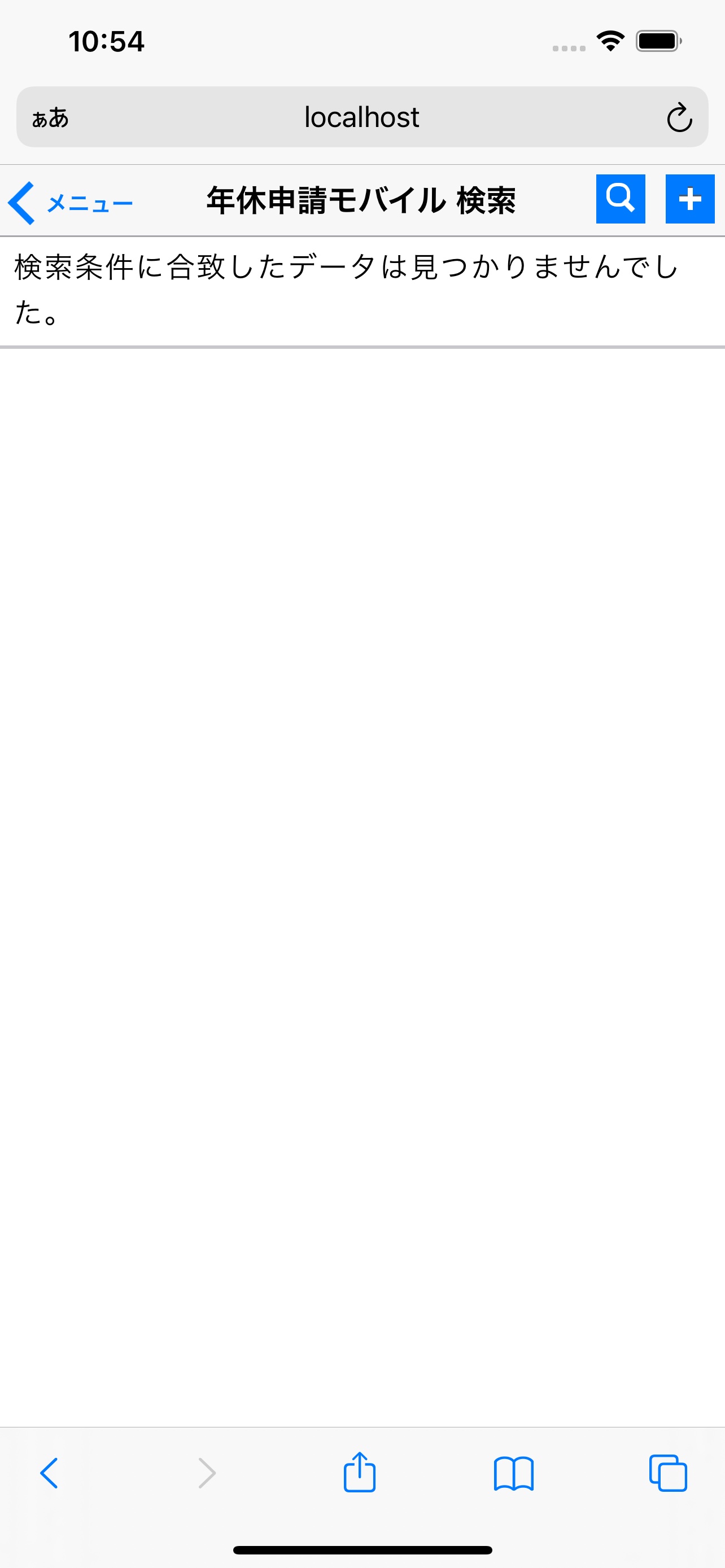
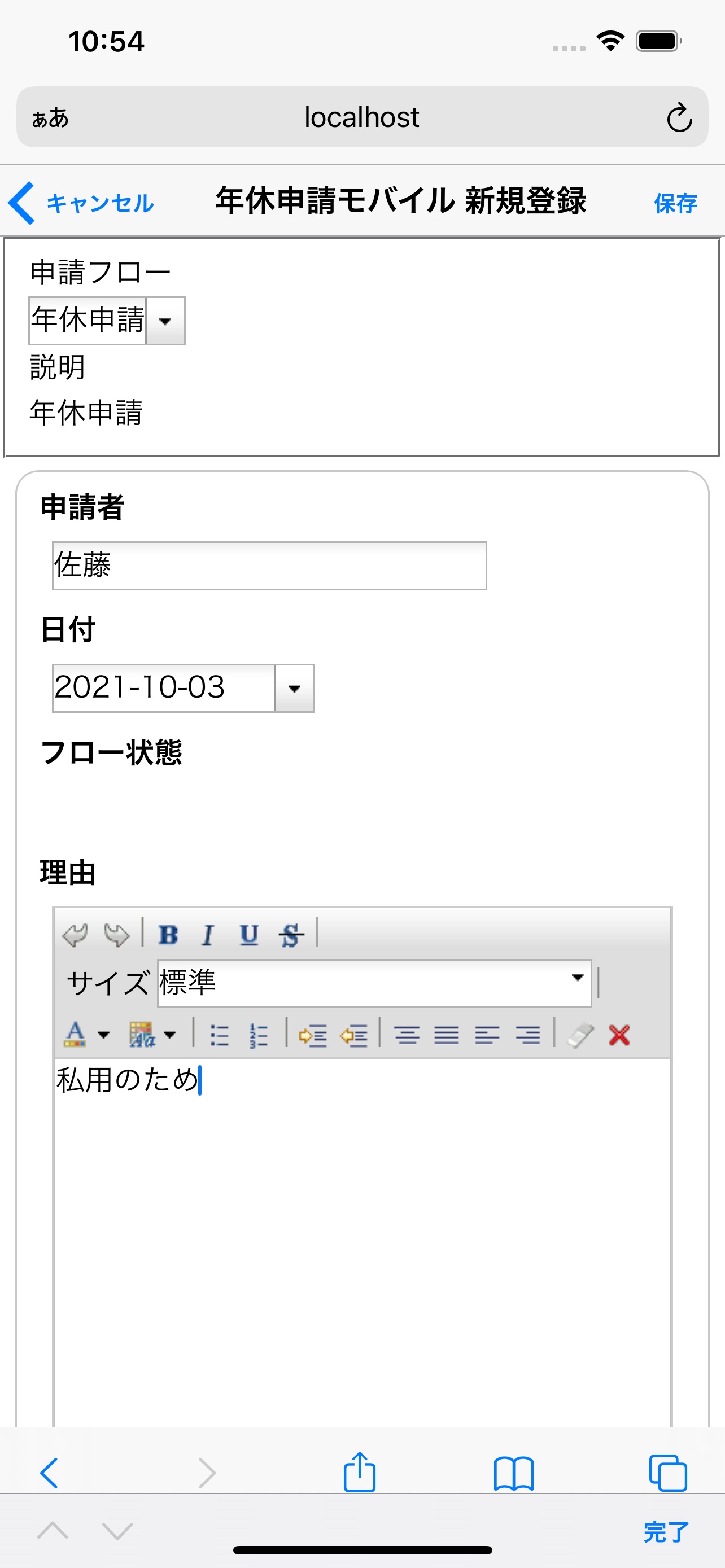
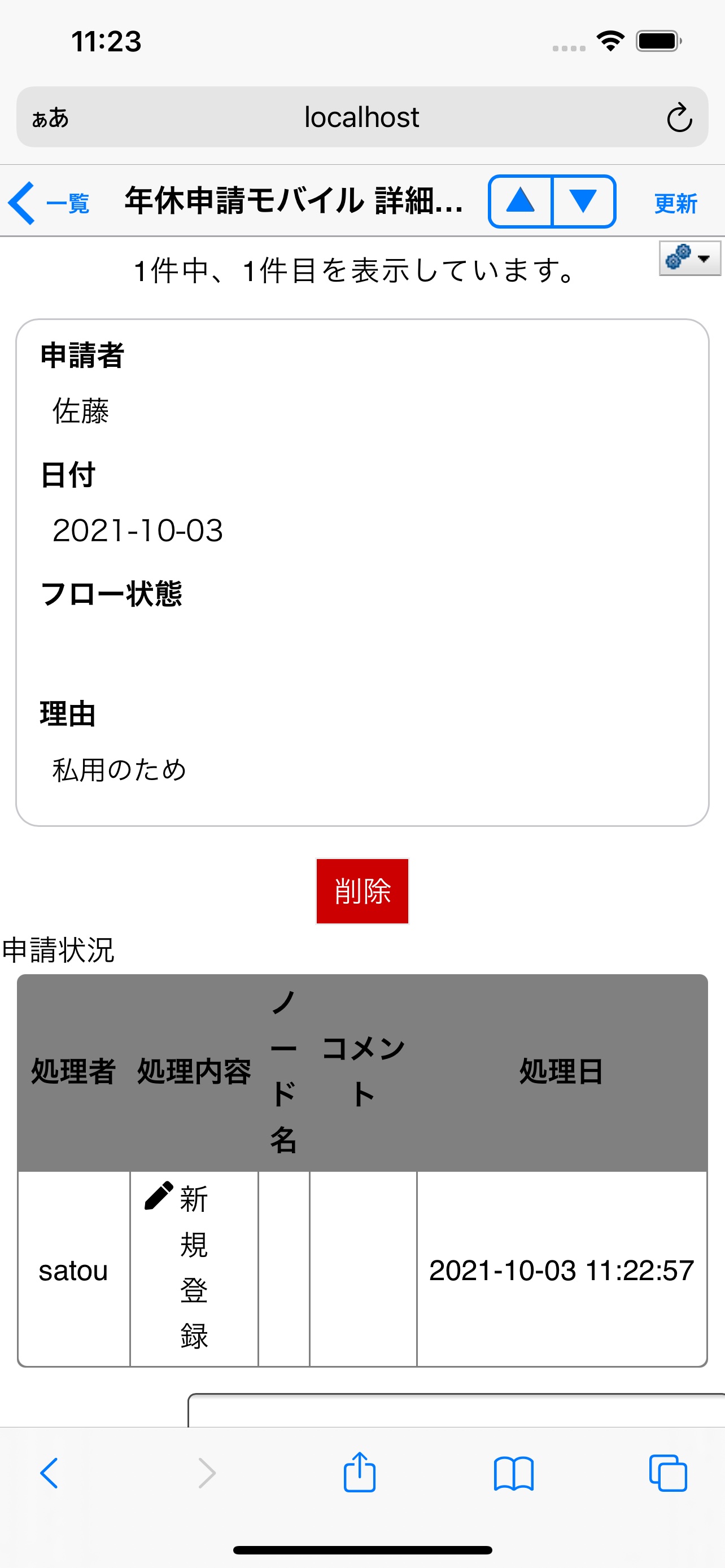

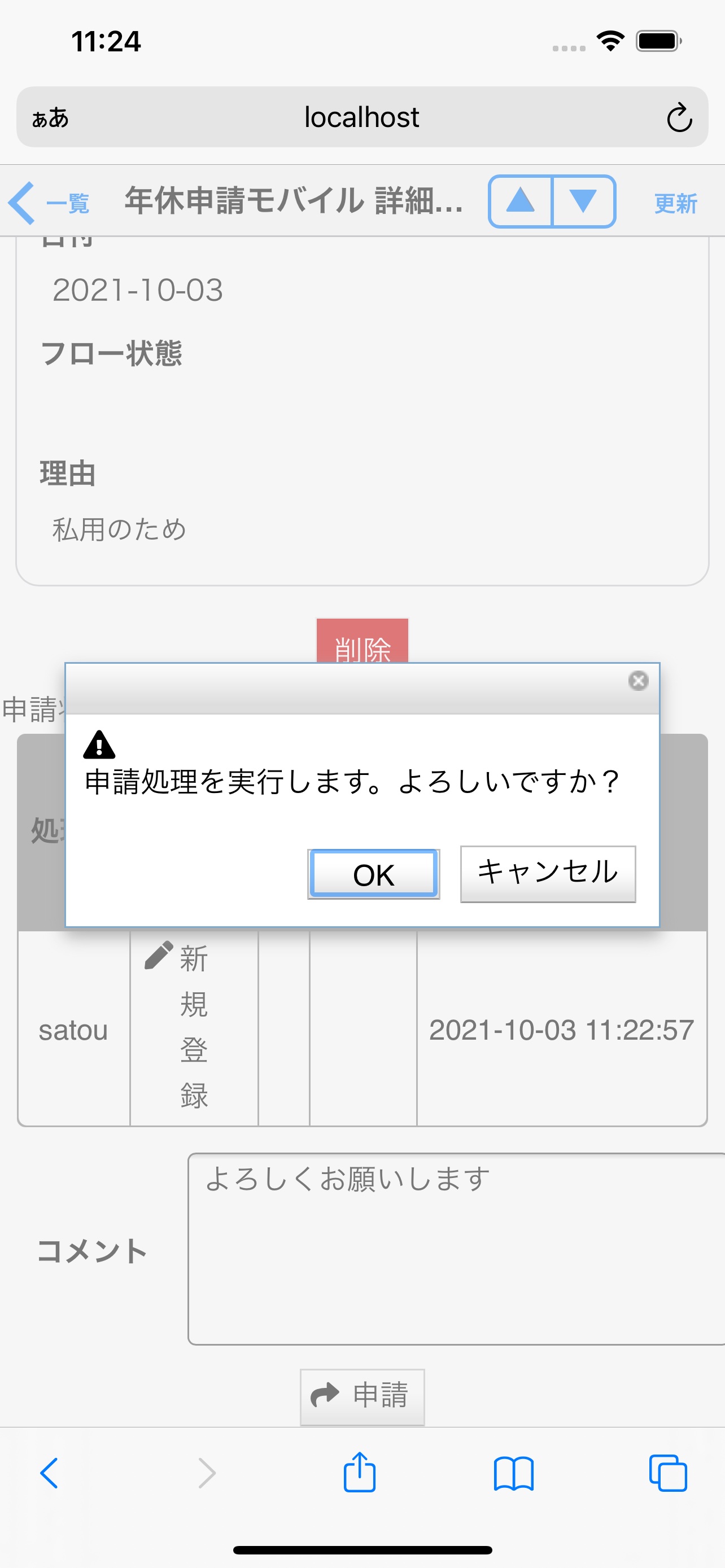
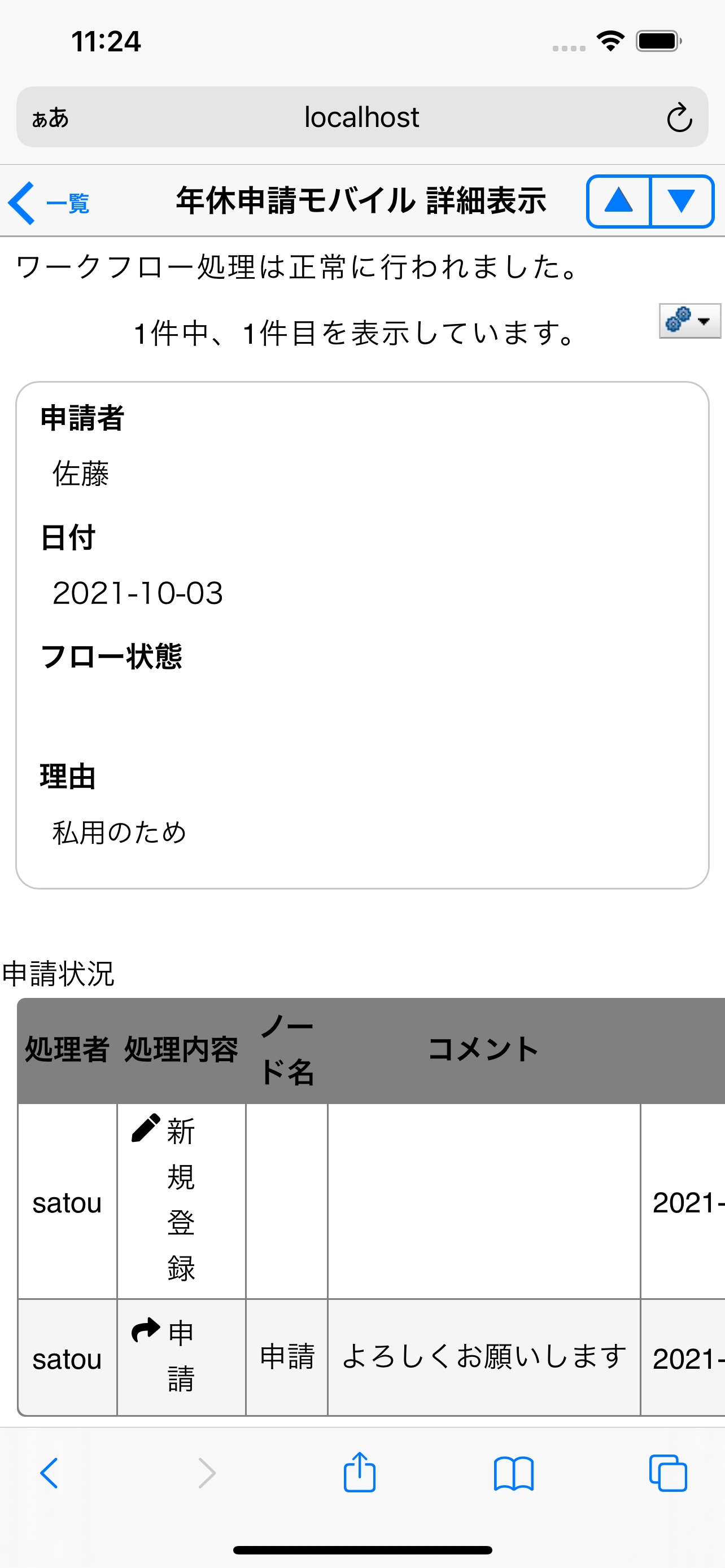
承認