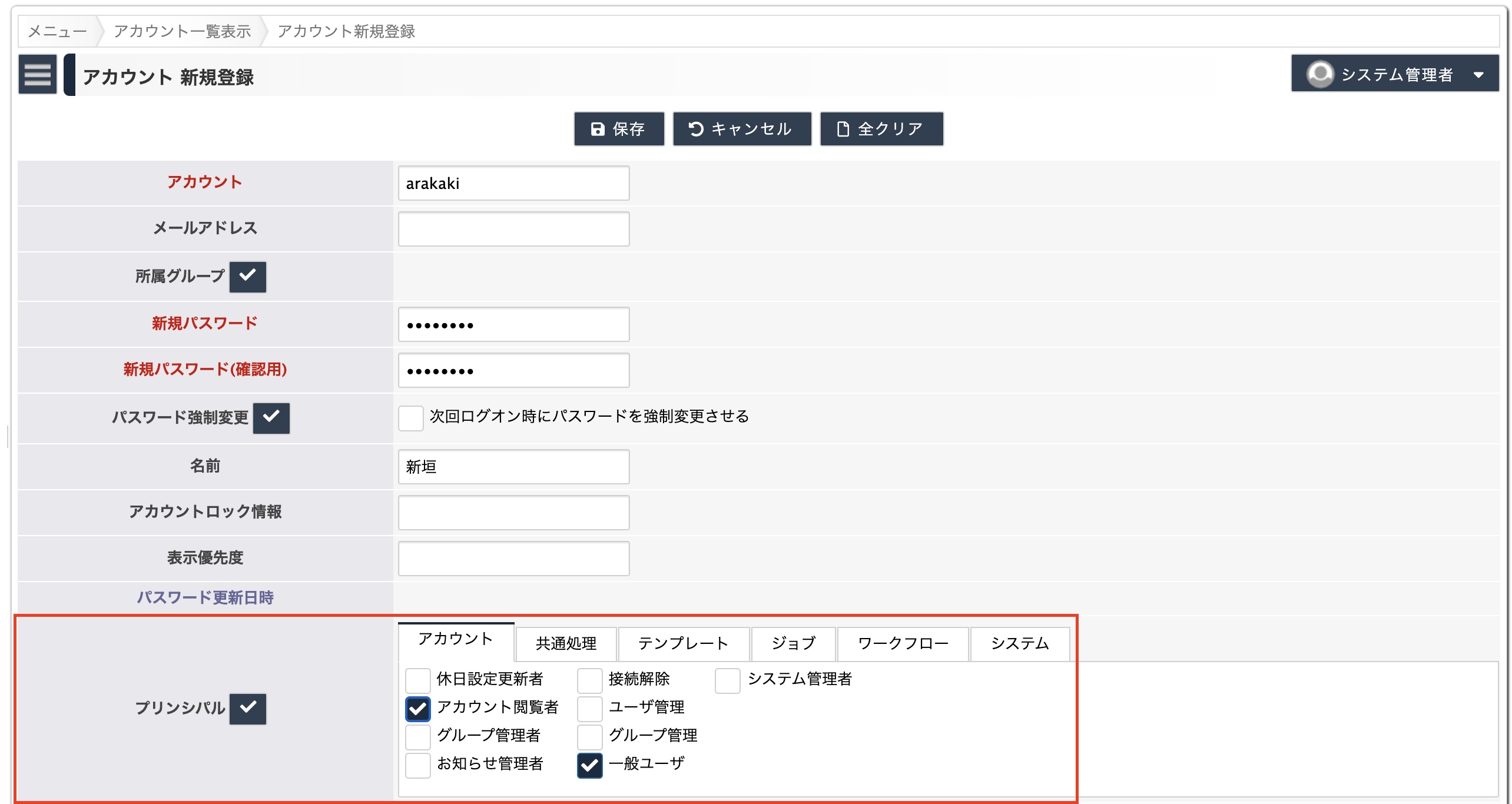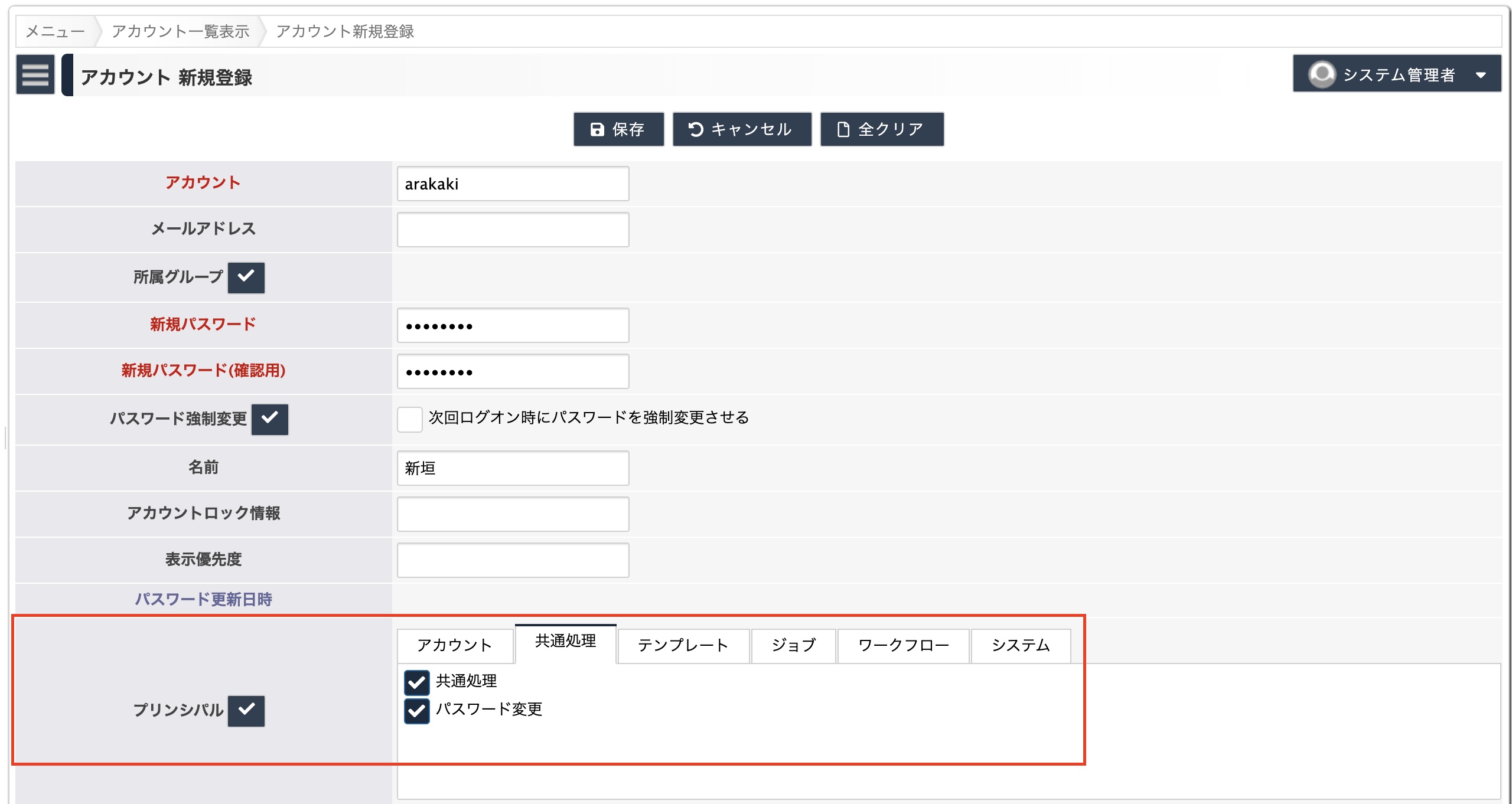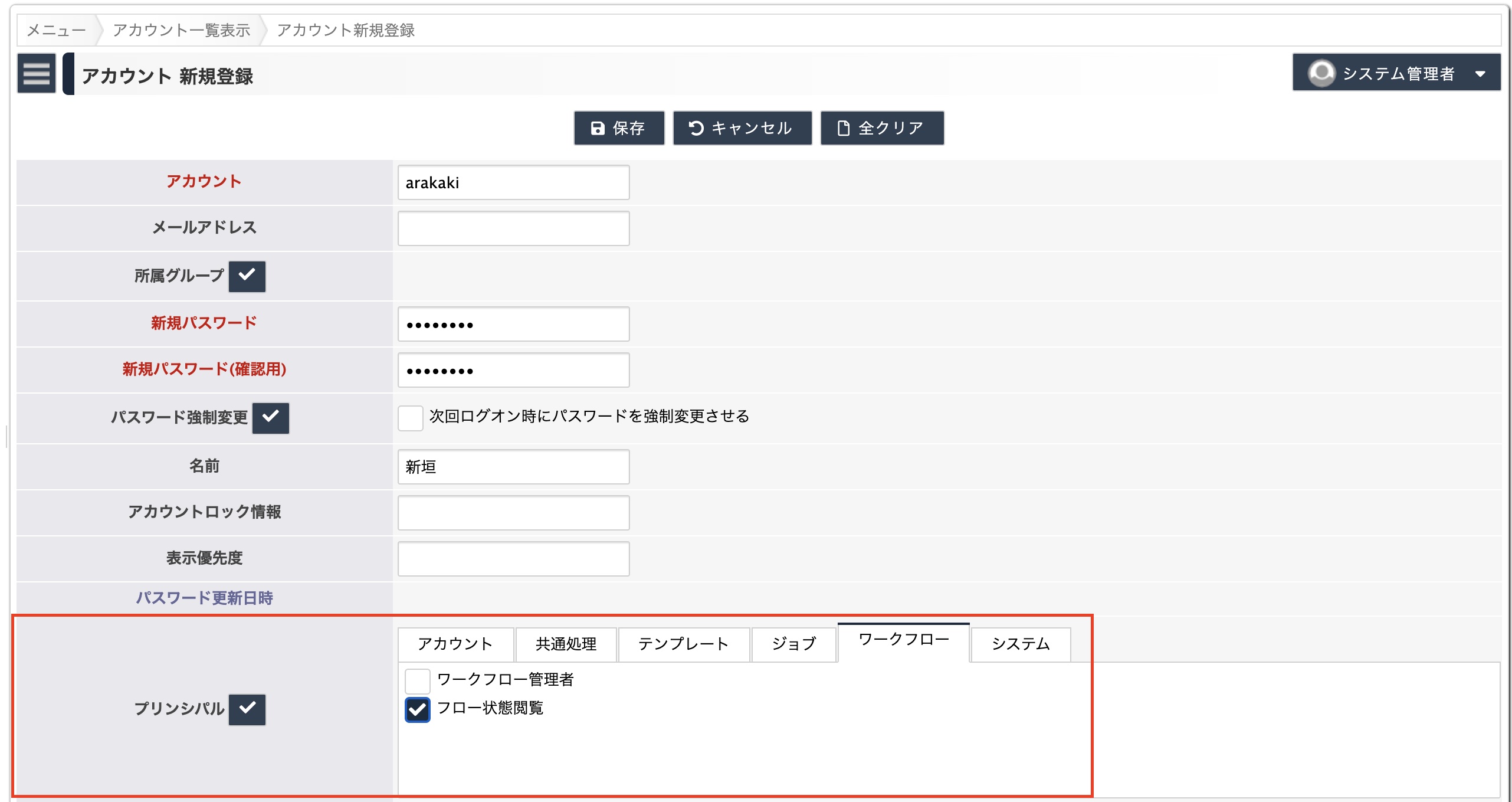モデルにワークフロー定義を行う
最終更新日: 2021年9月24日
ここでは図1に示す「年休申請」モデルを用意します。
このモデルはアドオンギャラリーから「年休申請」をインストールすると自動的に用意されます。
システムが自動的に割り当てる主キーです。ここでは詳細表示時、隠し項目としておきます。
登録画面表示時にログオン者の「名前」を自動設定します。
登録画面表示時に今日の日付を自動設定します。
FLOWSTATUS関数を用いることで、フローの状態(申請、承認など)を知ることができます。
この値は常に再計算されるため「項目 > フロー状態」にスクリプトを設定します。
なお、FLOWSTATUS関数を用いる項目は、値をデータベースに保存する設定を解除する必要があります。
この設定を行わないと、フロー状態が正しく表示されません。
入力項目の種類をテキストエリアとします。
このモデルにワークフローを適用します。「画面」タブ内の「その他」に用意された「ワークフロー」設定欄で、「ワークフローを有効にする」を有効にします。
設定が完了したら、ビルドします。
ビルドしたWebアプリケーションにシステム管理者でログオンします。3つのグループ(総務部、営業部、技術開発部)を用意しておきます。「一覧更新」画面で、一度に複数のグループを登録できます。
技術開発部グループに所属する3つのアカウント(arakaki,miyagi,murata)を用意します。
「プリンシパル」は全てのアカウントで以下の5つにチェックを入れてください。
ここで事前に登録したデモ用データを使って、次ページ以降でワークフローの動作を説明していきます。
年休申請モデルの定義
アドオンギャラリー
詳しくは年休申請のページをお読みください。

項目名
型
検索
一覧
申請ID
数値
申請者
文字列
○
○
日付
日付・時刻
○
○
フロー状態
文字列 (※計算式)
○
理由
文字列
申請ID

申請者
モデルの「登録(初期データ作成)」タイミングで、スクリプトによってUSERINFO関数の戻り値をセットします。
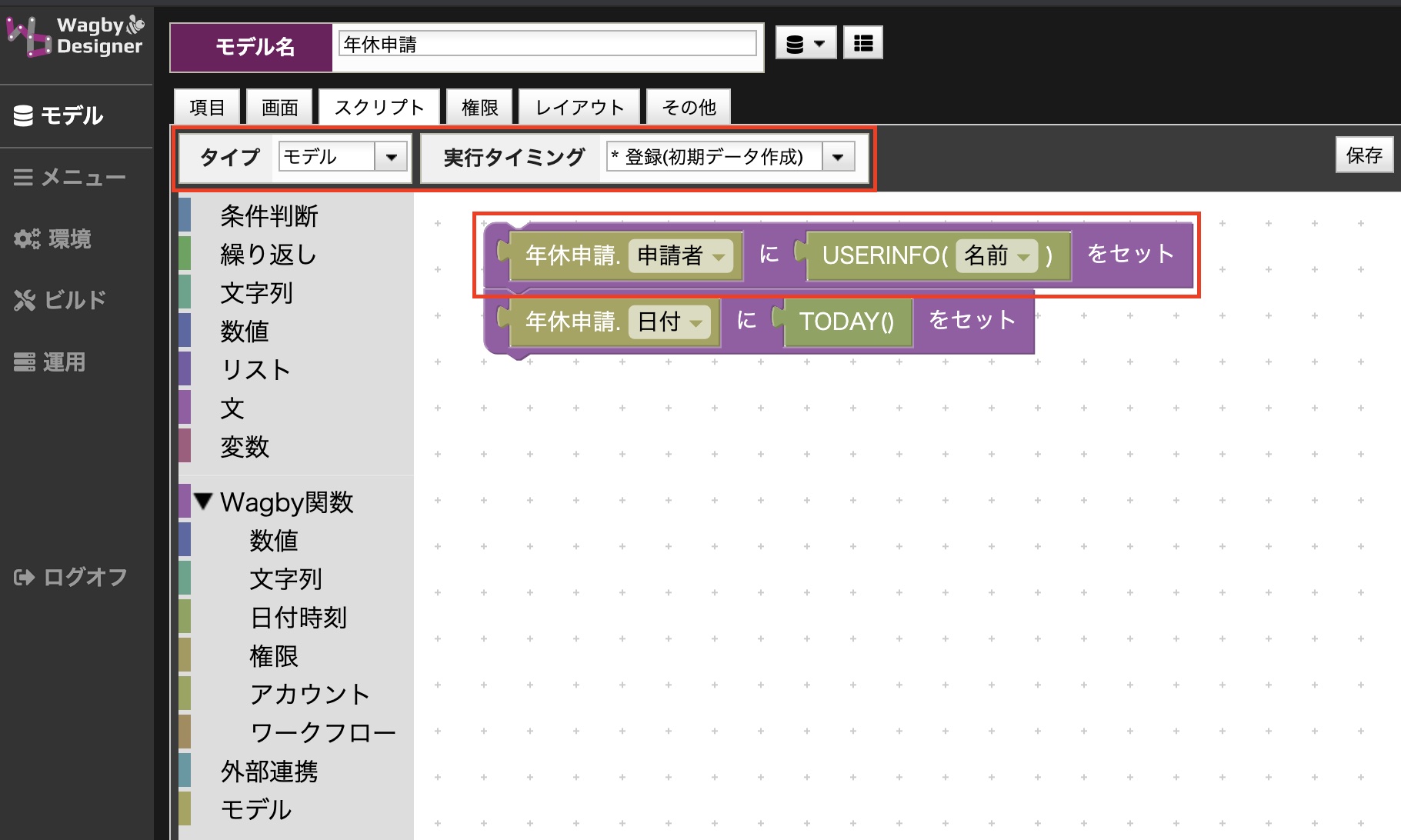
日付
同じくモデルの「登録(初期データ作成)」タイミングで、スクリプトによってTODAY関数の戻り値をセットします。
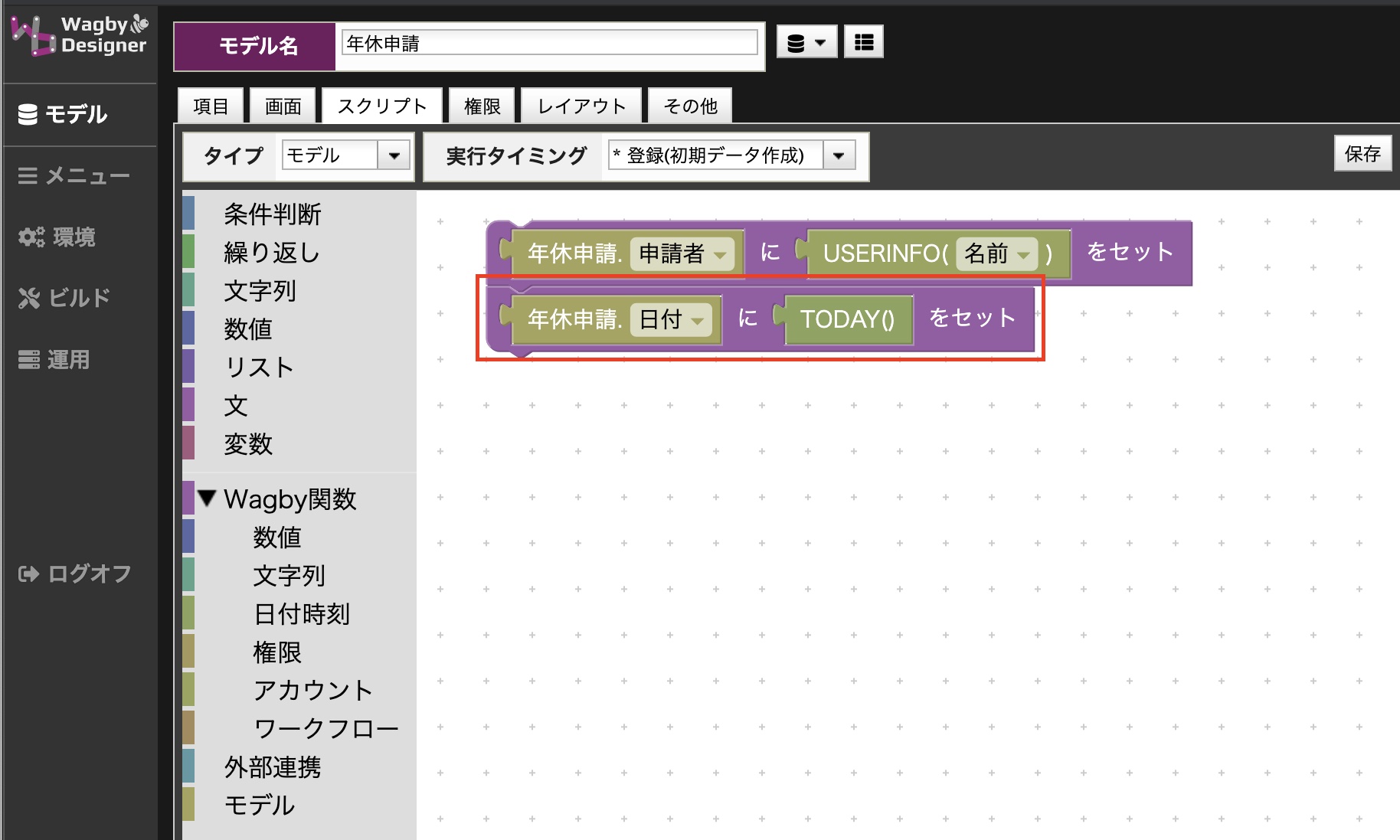
フロー状態
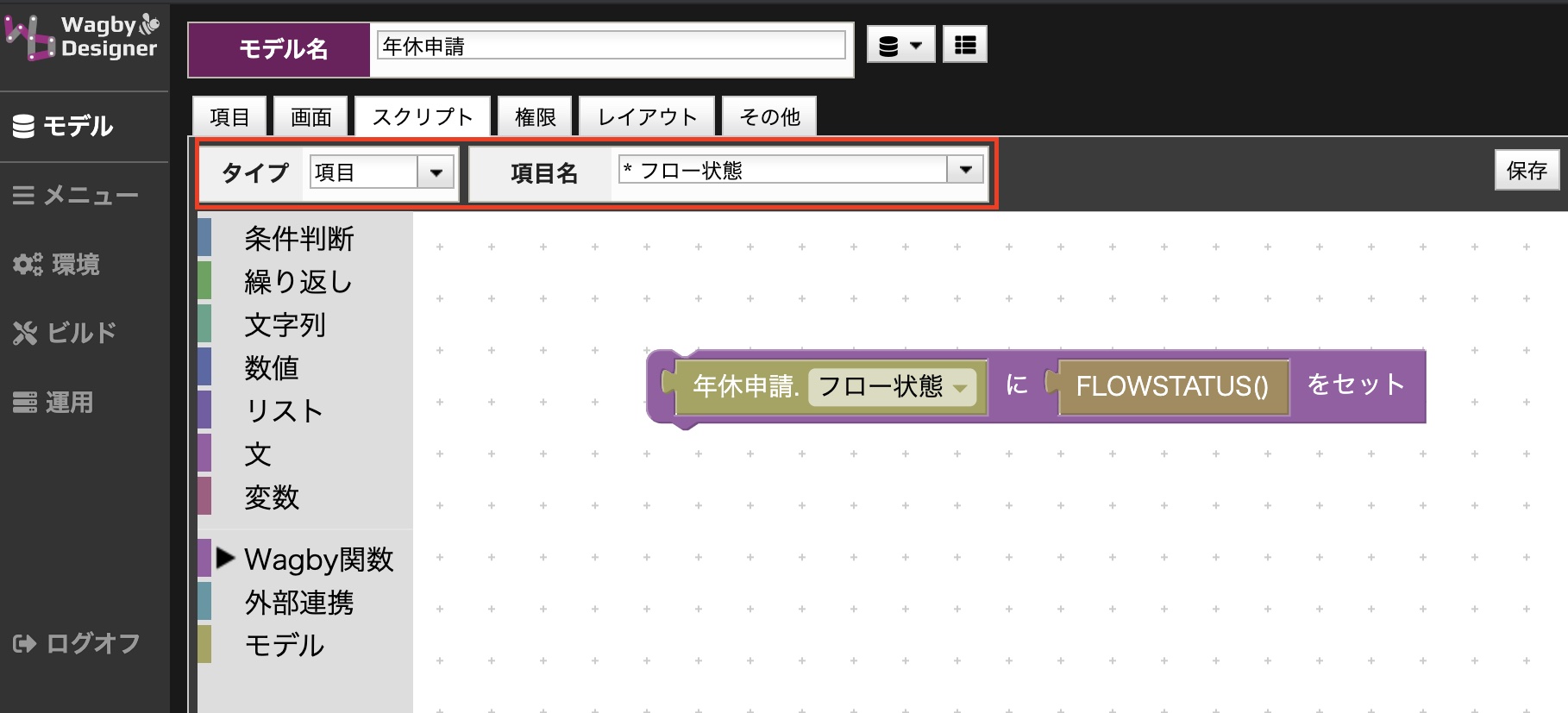
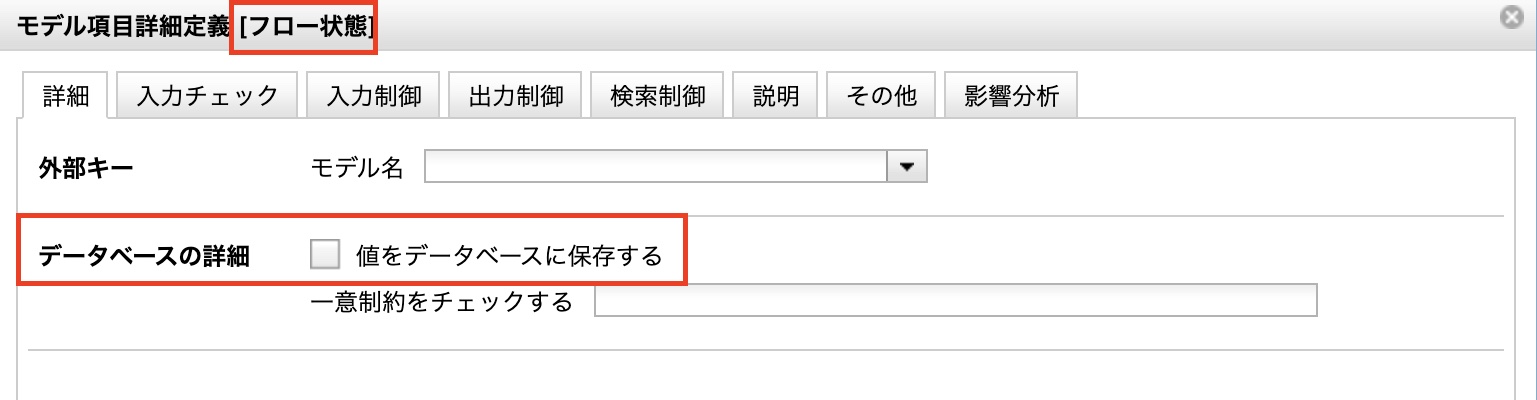
注意
理由
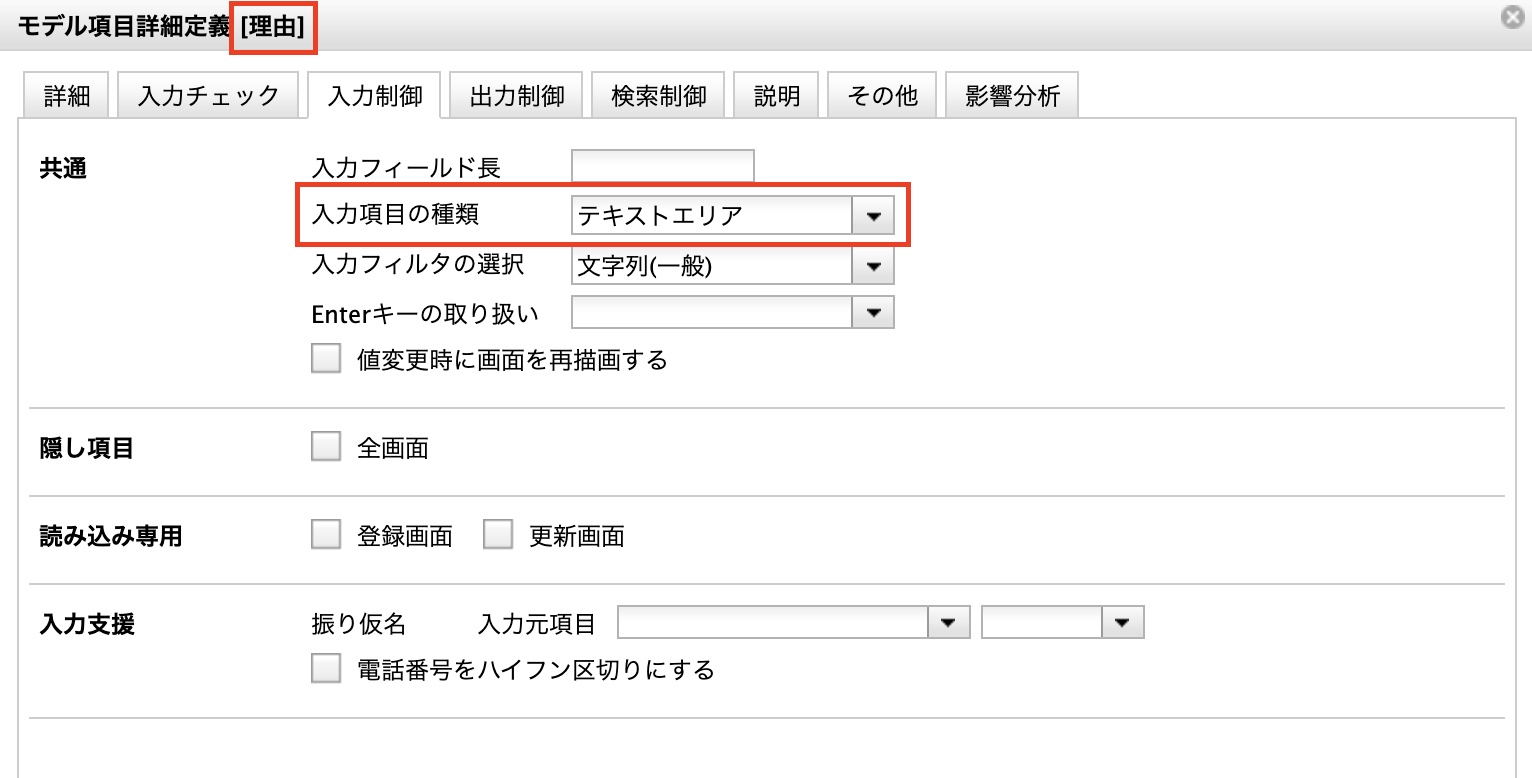
ワークフローの適用
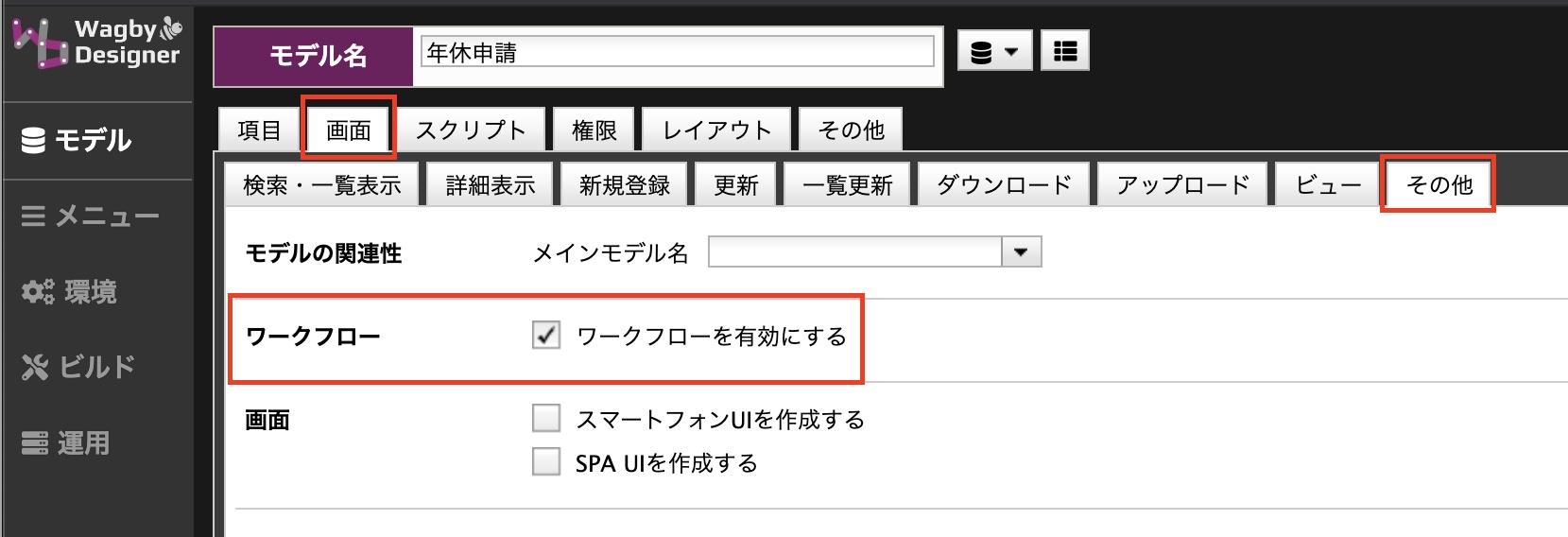
グループの準備
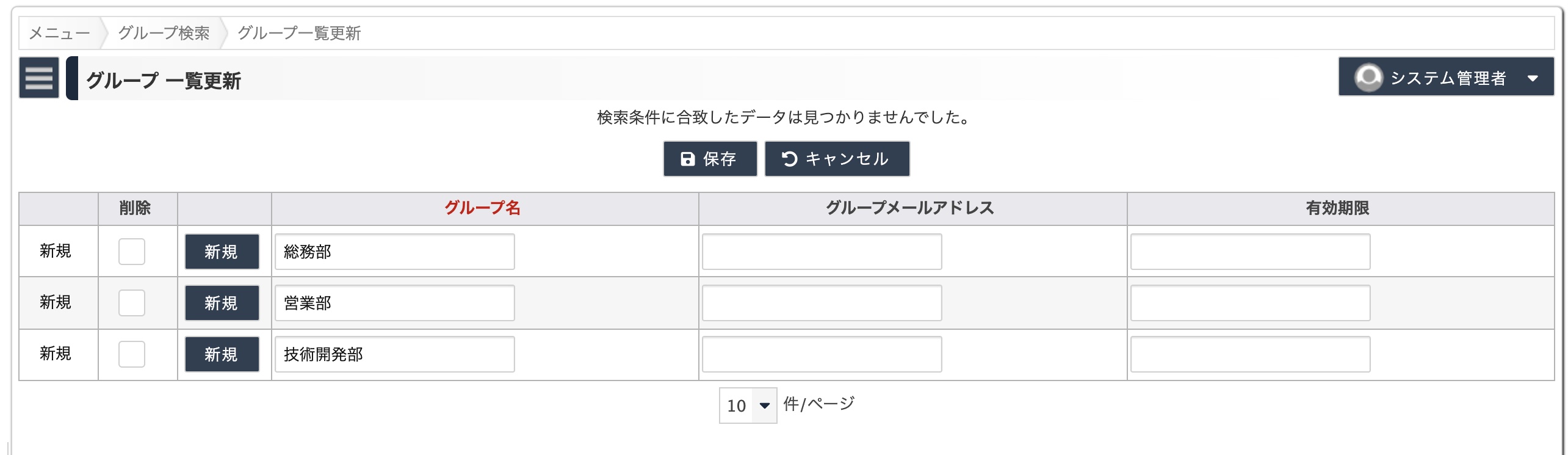
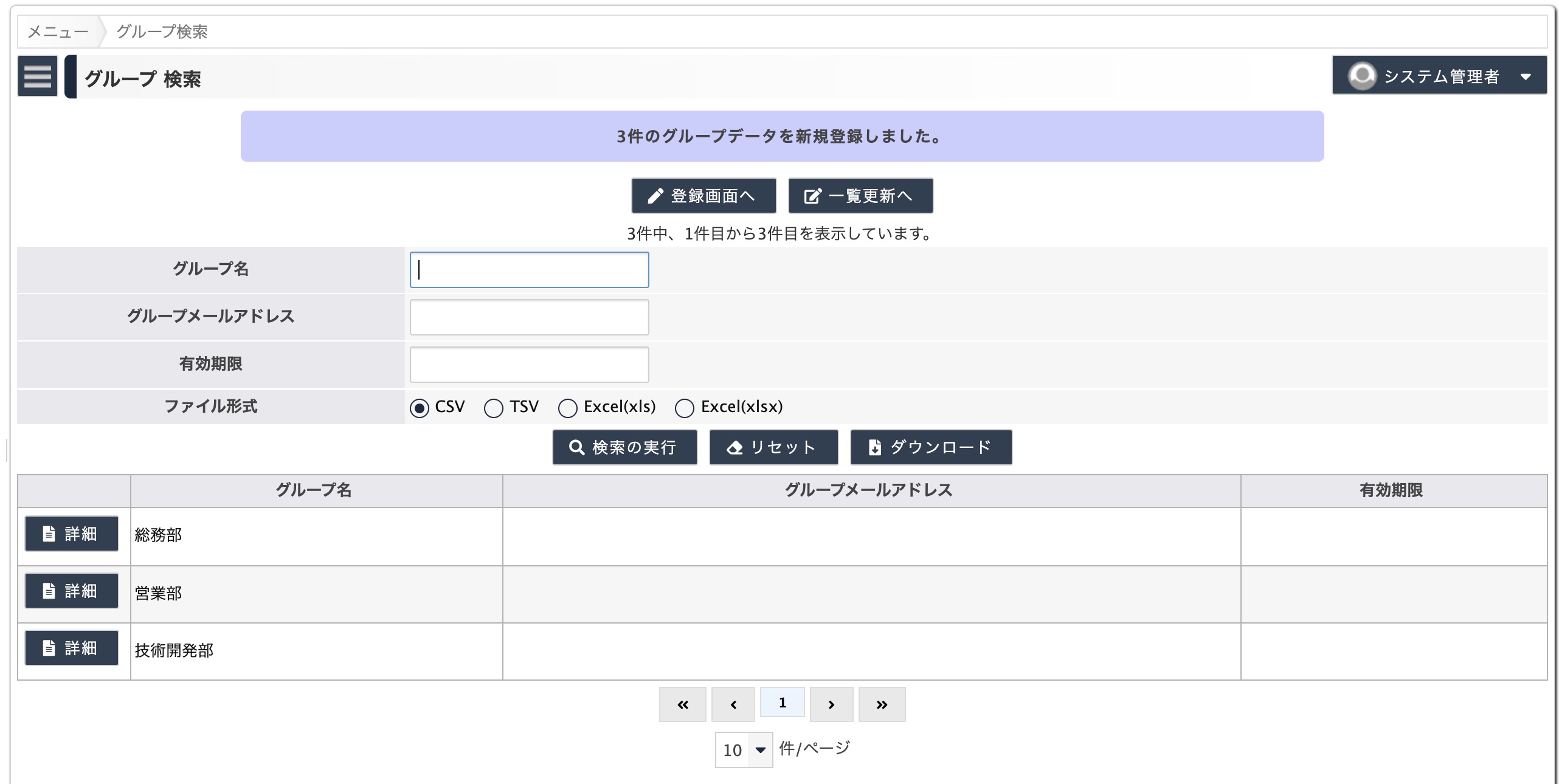
アカウントの準備
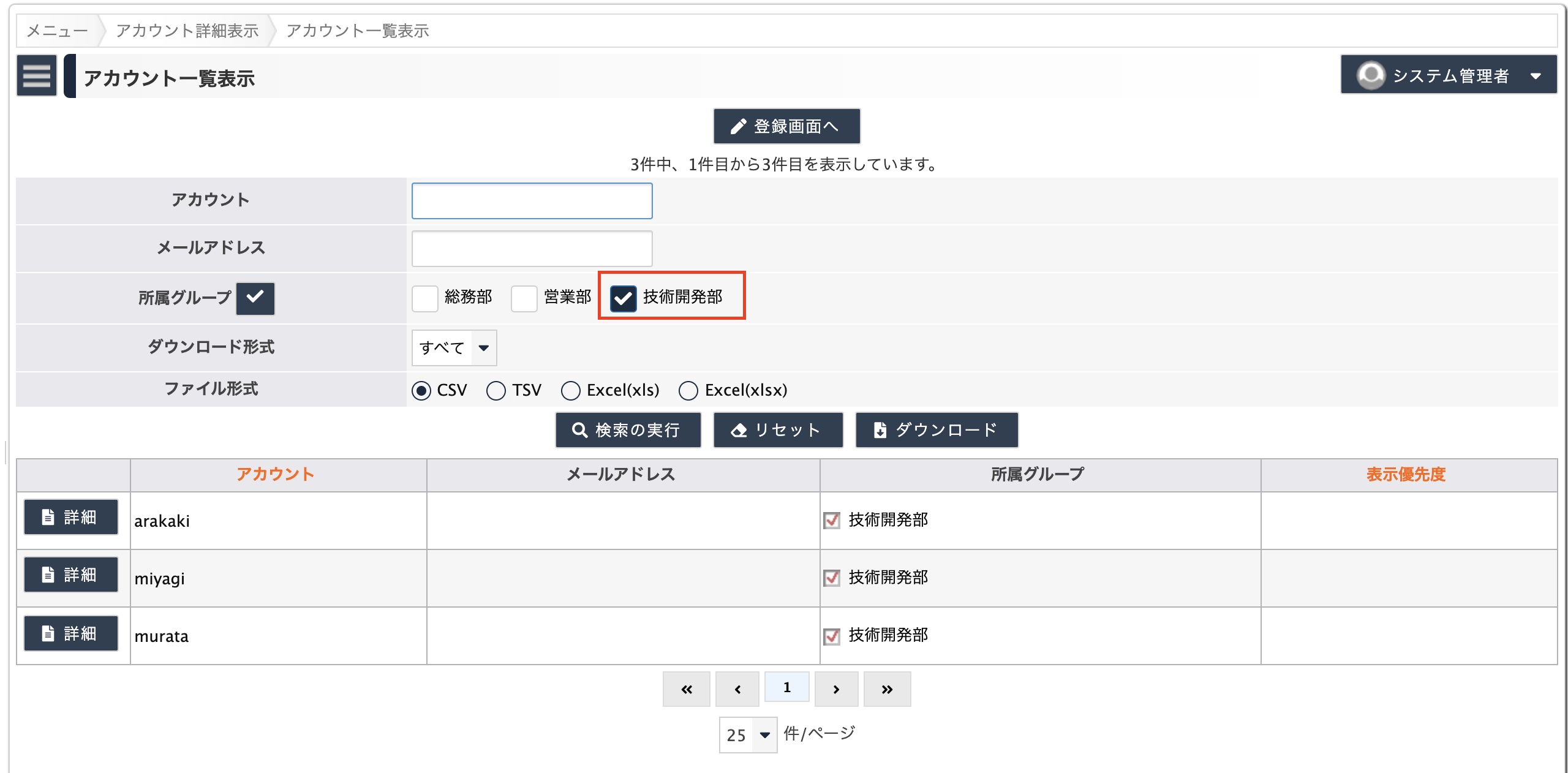
カテゴリ
プリンシパル
アカウント
アカウント閲覧者
一般ユーザ
共通処理
共通処理
パスワード変更
ワークフロー
フロー状態閲覧