ワークフローを開始する
最終更新日: 2021年9月15日
ワークフローに対応したモデルのデータを新規登録すると、ワークフローが開始されます。 データを登録しても、申請ボタンを押下しない場合はワークフローは開始されません。 ワークフローを申請後は、このデータの更新は行えなくなります。更新したい場合はいったんこのワークフローを申請者まで差し戻し、または却下するようにしてください。(修正後、再申請となります。)申請する
「年休申請」モデルに適用した例で説明します。
「申請フロー」という項目は、ワークフロー利用を有効にしたモデルの先頭に表示されます。
選択欄にはこのモデルと紐づけしたフローを選択することができます。
「年休申請フロー」は、「モデルにワークフロー定義を設定する」で紐づけしたフローです。
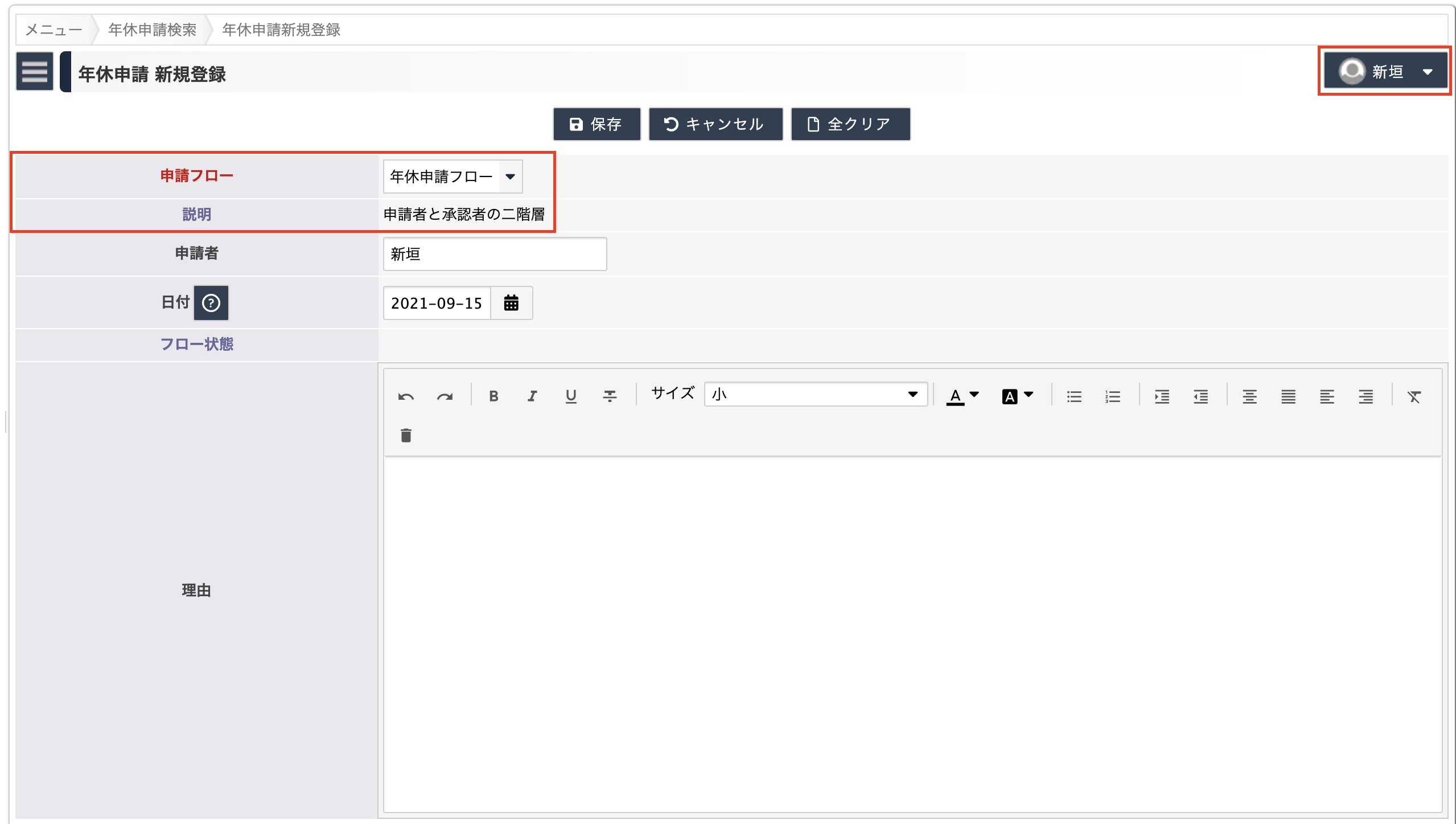
この時点では、まだワークフローは開始していません。
また、 データの更新はワークフロー申請前(この段階)であれば可能です。
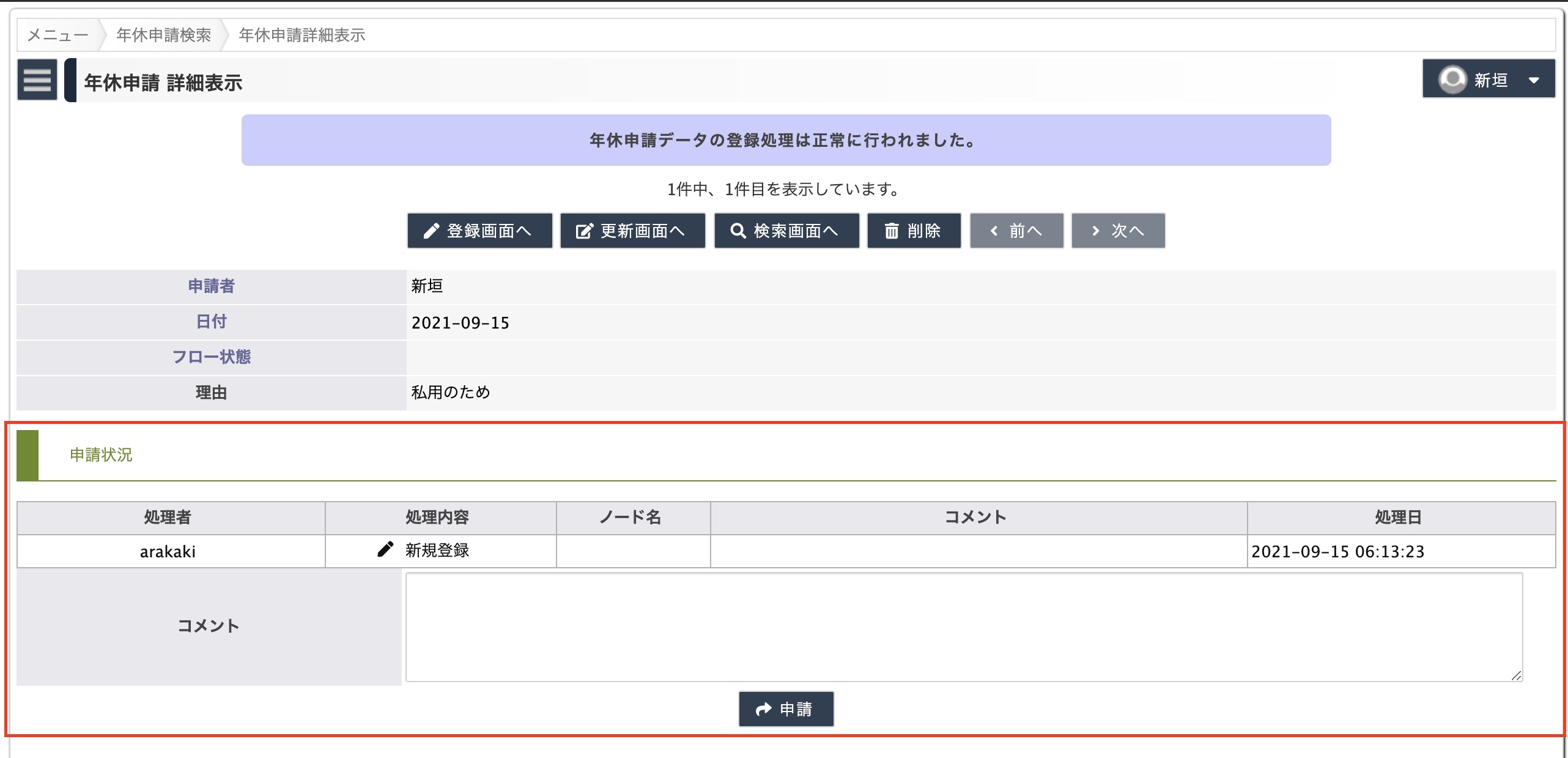
データ登録時はワークフローは開始されていません。
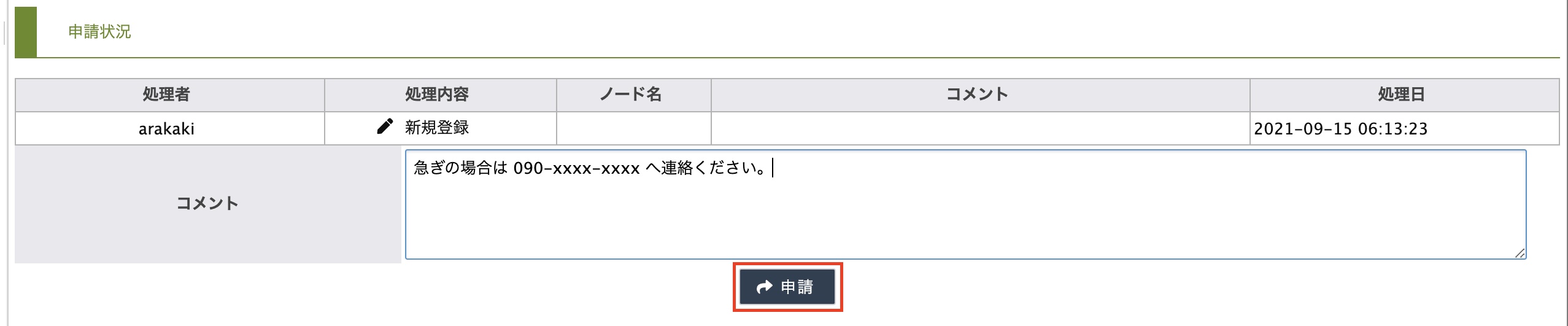
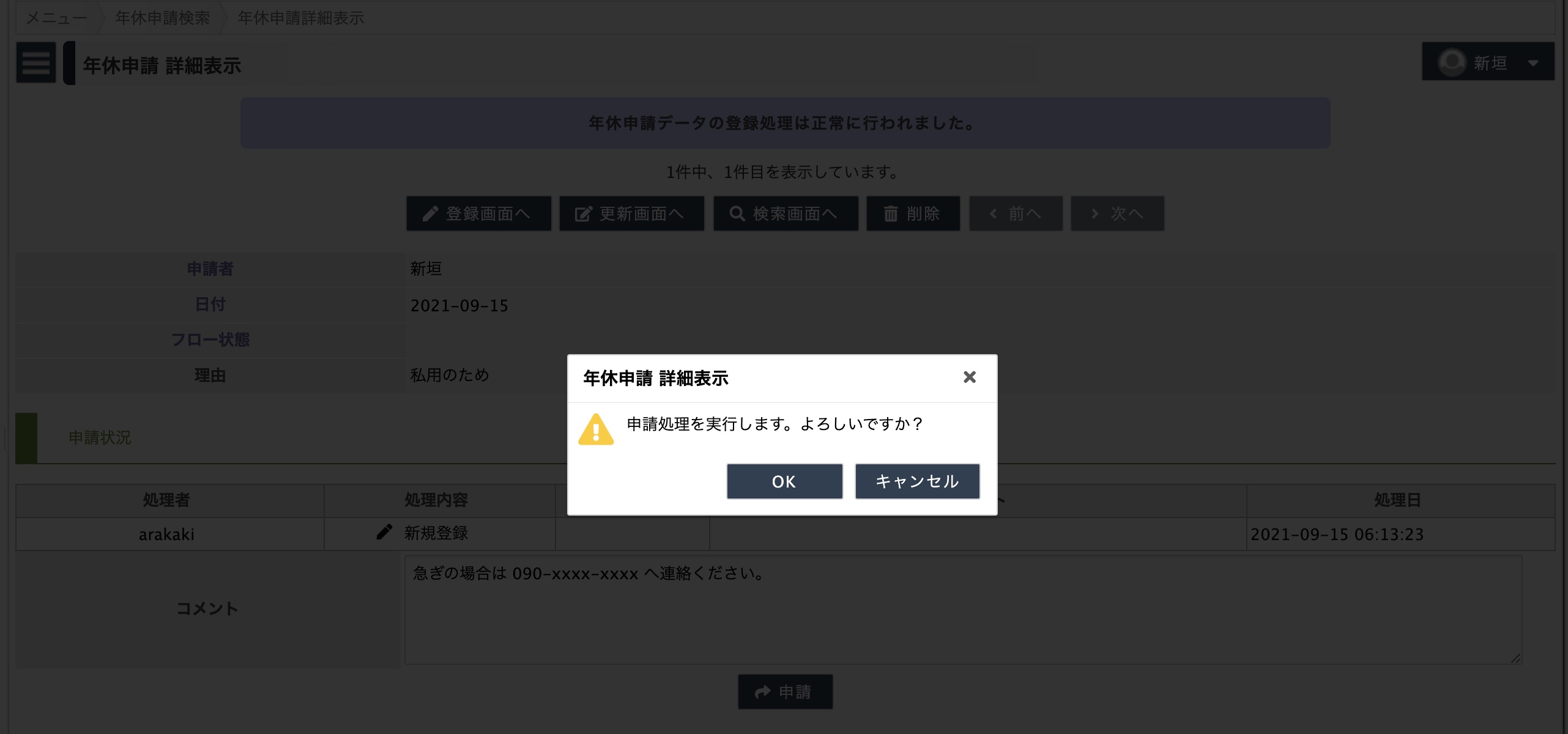

更新は制限されます
年休申請の検索画面で、先程申請したデータをクリックします。
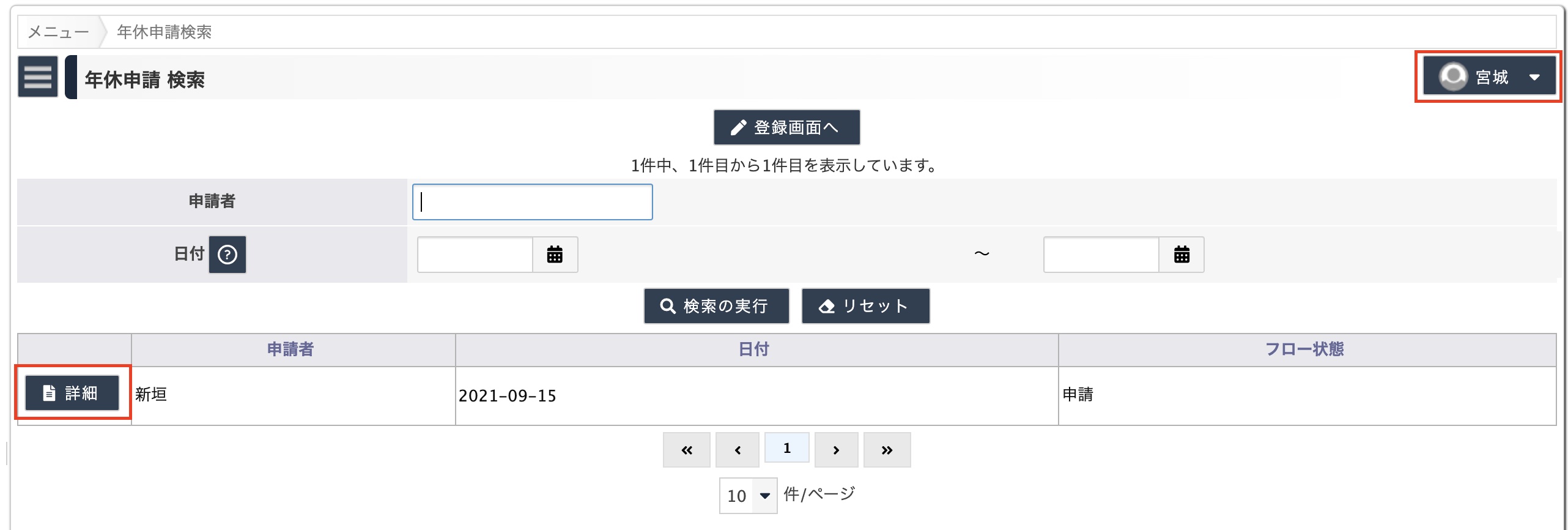
また、この段階ではデータの更新も可能です。
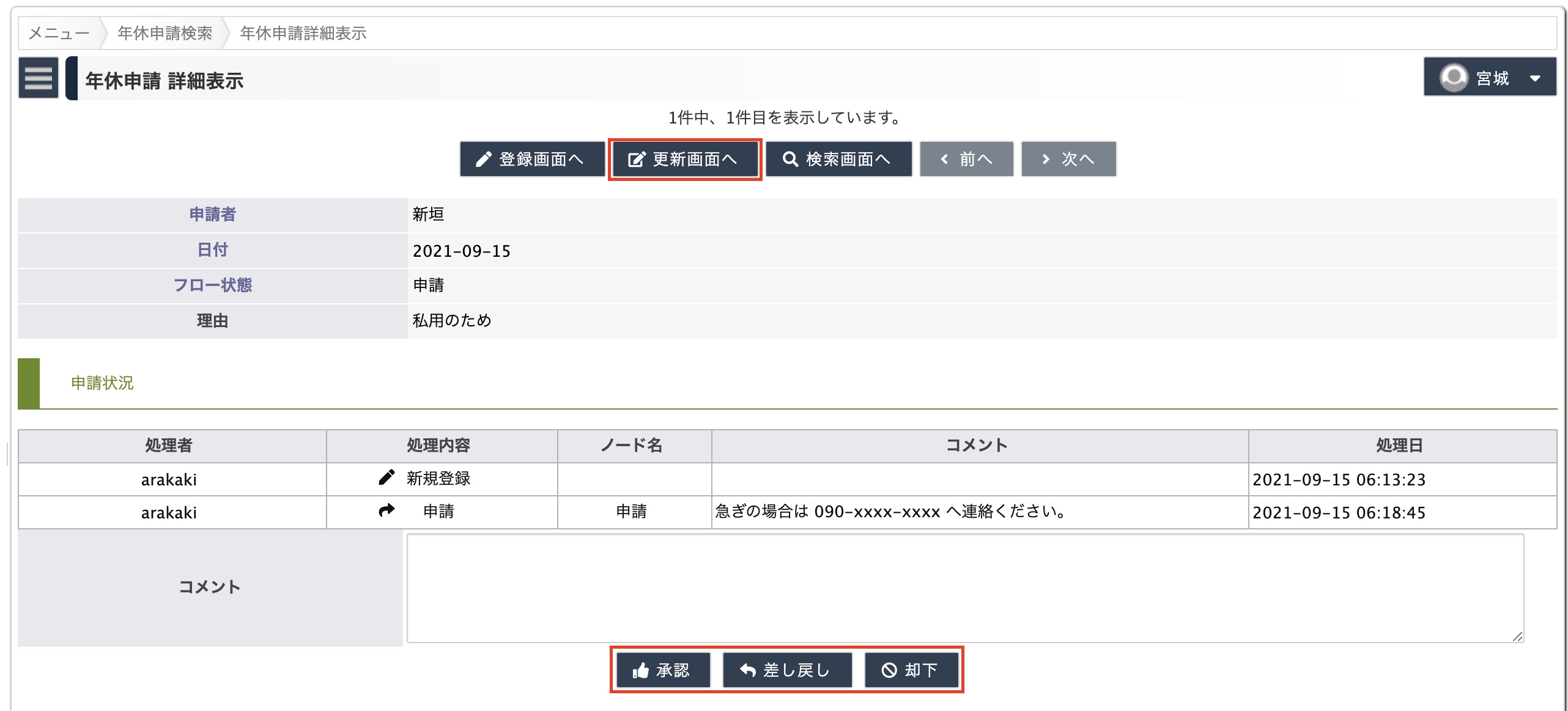
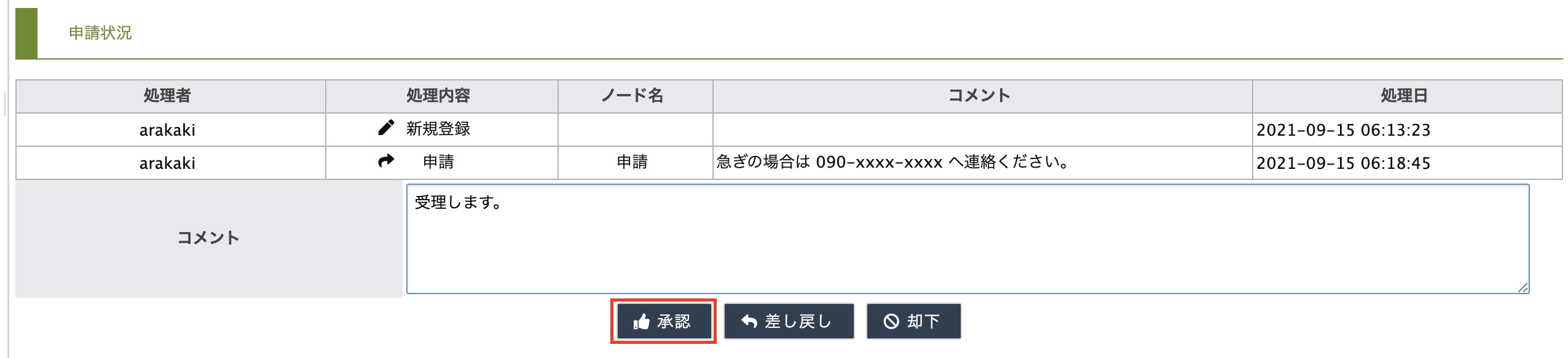
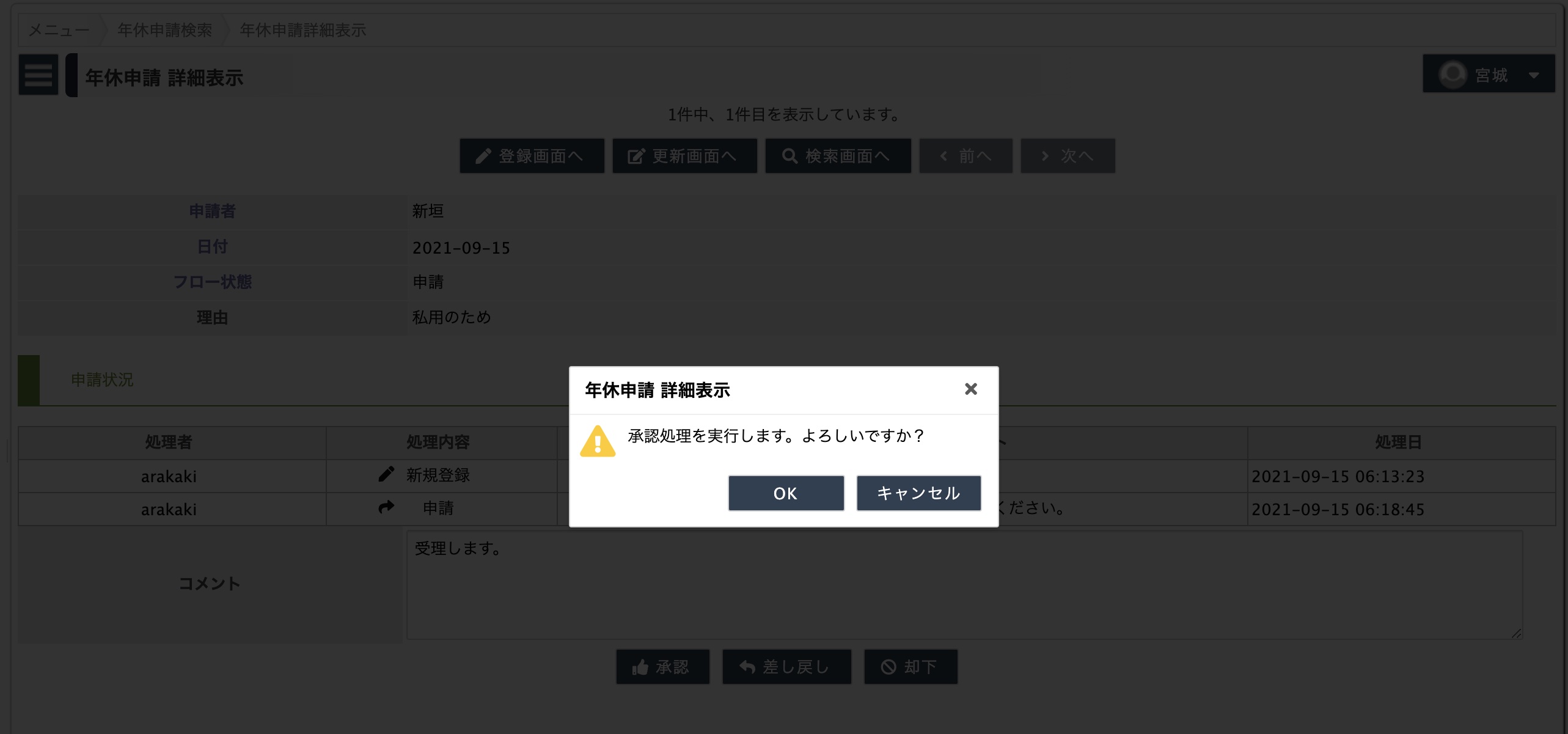
このワークフローは2ノード(順次→順次)のため、この段階で自動的に決裁となります。
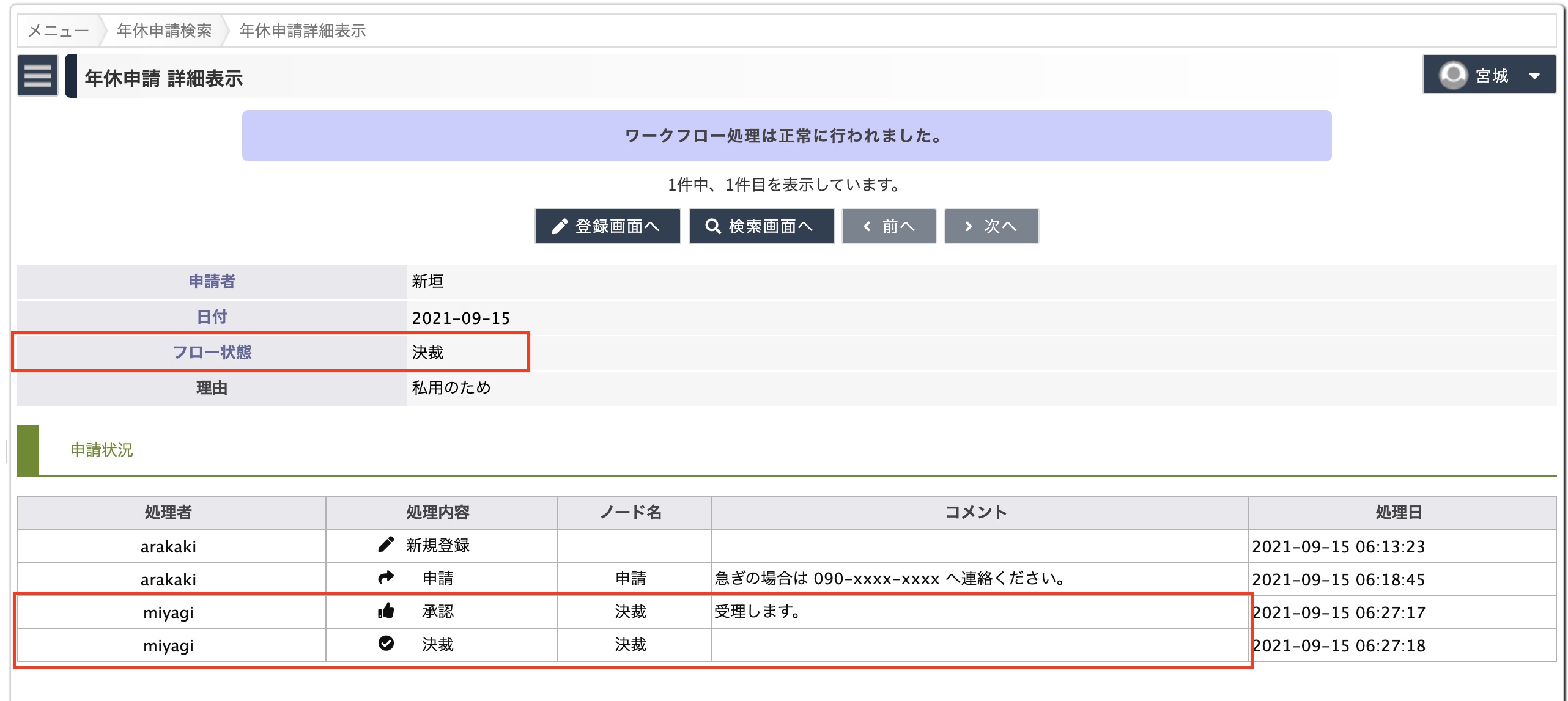
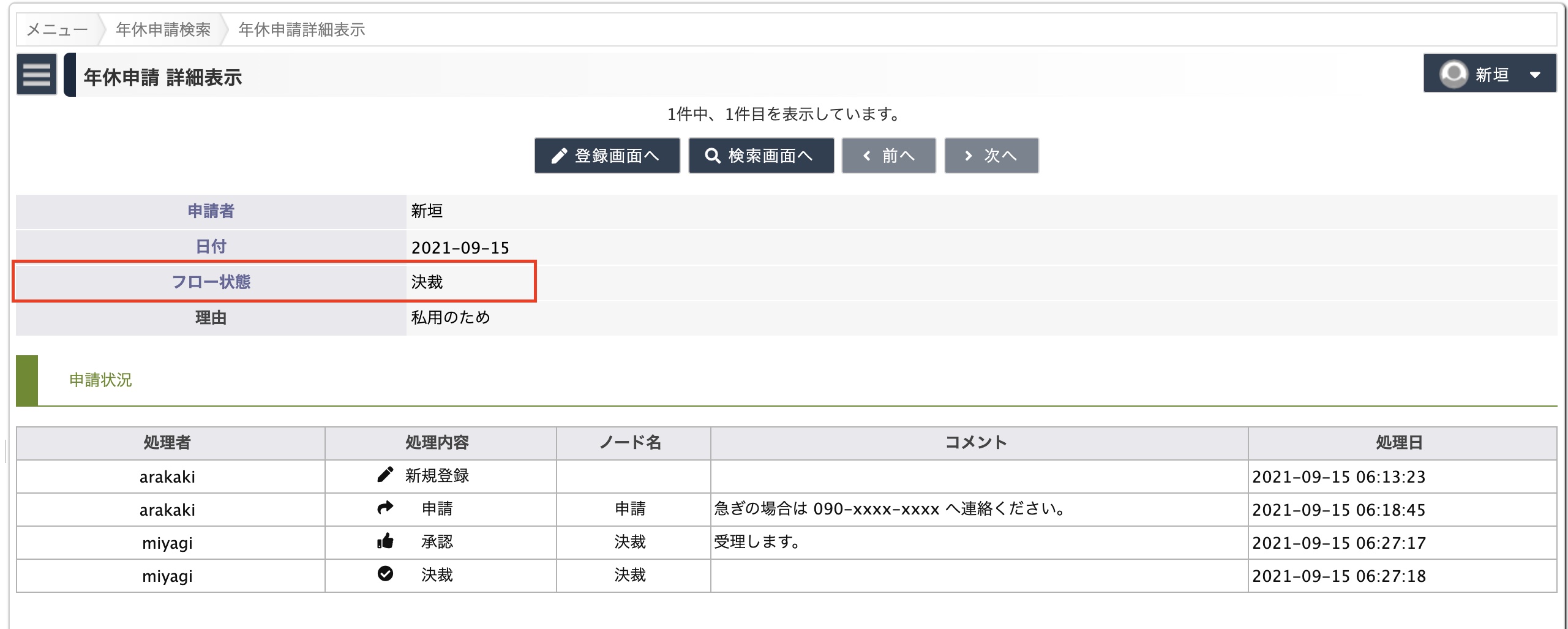
※ワークフローの現在の状態を格納する「ワークフロー状態」項目の設定手順はこちらをご覧ください。
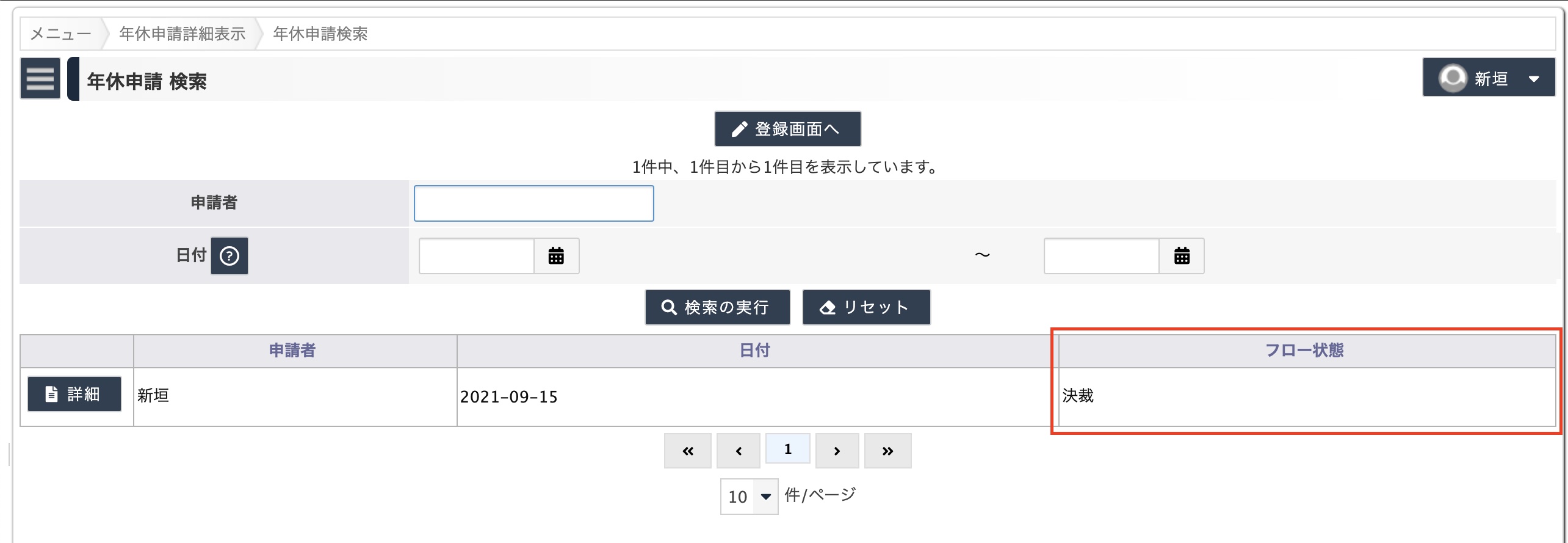
申請を取り消す
申請後、次の承認者がまだ何らかのアクション(承認、差し戻しなど)を行っていない間は、「取り消し」ボタンを押下することでこのフローを取り消すことができます。
(フローイベントには「取り消し」を行ったことが記録されます。)
取り消しボタンが用意される条件
取り消しボタンは次の条件が成立したときに用意されます。
- ワークフロー状態が「申請」であること
- ログオン中ユーザがそのワークフローの申請者であること
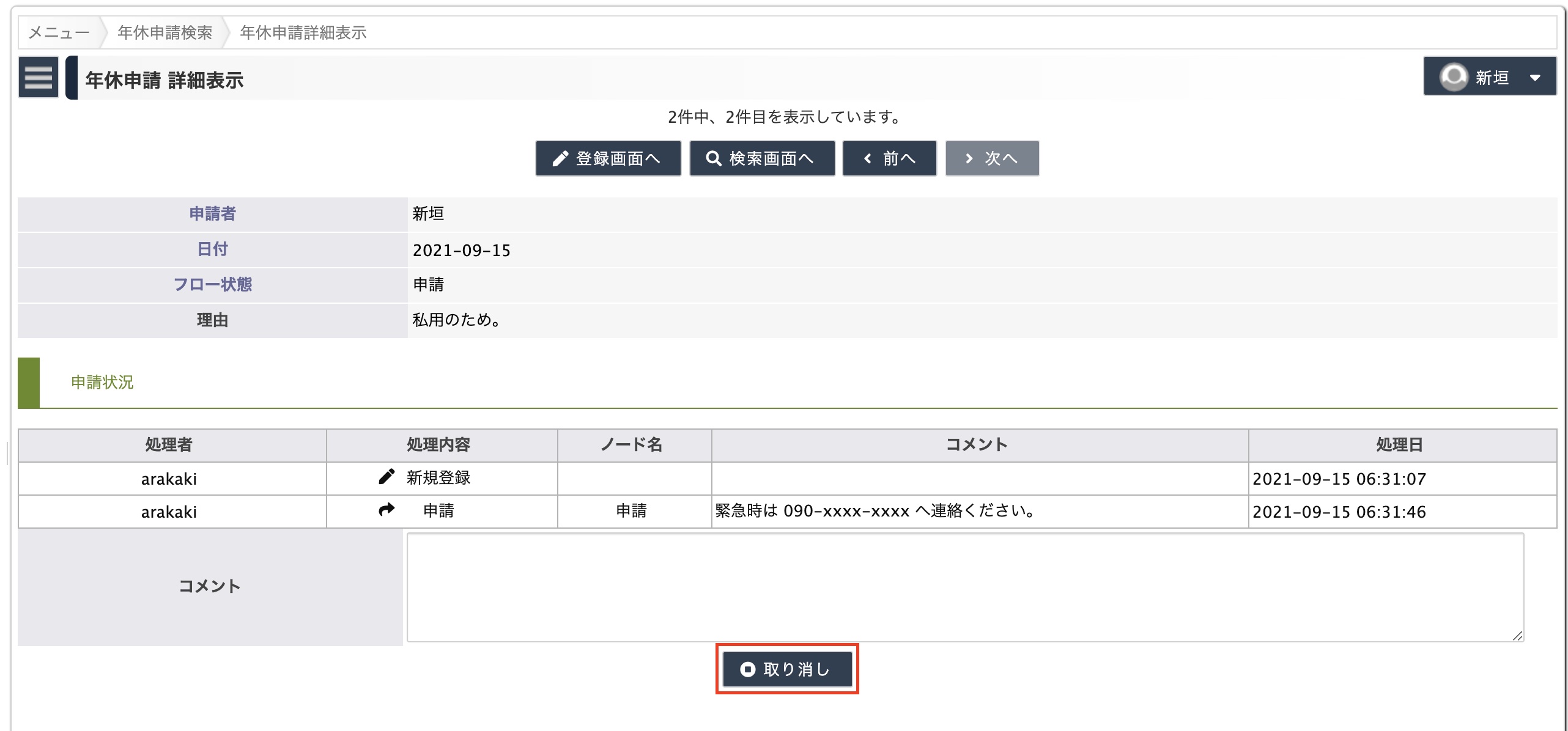
各処理の動作
フロー実行時の各処理の動作は次のようになります。
申請
登録したデータを承認者に申請し、次のノードにフローを進めます。申請後はデータを更新・削除することはできません。次の承認者がまだ承認処理を行う前であれば、申請を取り消すことができます。
承認
申請フローを承認して次のノードにフローを進めます。最終承認(決裁)の場合は、フローが終了します。
フロー終了後は、申請者、承認者ともにデータを更新・削除することはできません。
差し戻し
一つ前のノードに戻します。
差し戻されたデータについて、申請者は再度申請することができます。
却下
申請を却下し、フローを終了させます。
フロー終了後は、申請者・承認者ともにデータを更新できませんが、申請者はデータを削除することができます。
処理ボタンの表示ルール
更新ボタン
-
ユーザがフローを持っている場合に表示されます。
(例: 申請者による申請後は、詳細画面に更新ボタンが表示されません。承認者がアクセスした場合、更新ボタンが表示されます。) - 「差し戻し」で申請者にフローが戻ってきた場合は、ボタンが表示され、更新できます。
- フロー終了(決裁)後は、申請者・承認者に関わらず、ボタンが表示されません。
- 「却下」後は、申請者・承認者に関わらずボタンが表示されません。
削除ボタン
- 申請者(データを新規登録したユーザ)のみが使用できます。承認者でアクセスした場合でも削除ボタンは表示されません。
- 申請者による申請後は表示されません。
- 「差し戻し」でフローが戻ってきた場合は、削除ボタンが表示され削除できます。
- フロー終了(決裁)後は、申請者・承認者に関わらず、ボタンが表示されません。
- 「却下」後は、申請者のみ削除できます。
ワークフローの状態とイベント
ワークフローで用意されている「状態」と「イベント」は次のとおりです。
状態
FLOWSTATUS関数で取得できます。
| 名称 | 説明 |
|---|---|
| (空白) | 未申請の状態です。ワークフローは開始されていません。 |
| 申請 | 申請者がワークフローを開始した状態です。 |
| 承認 | 中間承認者による承認が行われたことを示します。 多段ノード(承認者が複数)の場合、「承認」状態が続きます。 |
| 決裁 | 最終承認者(決裁者)による承認が行われたことを示します。これでワークフローは終了します。 |
| 却下 |
このワークフローが却下された状態です。ワークフローは終了します。 再申請のためには、新しいワークフローを開始してください。 |
| 取り消し | 申請者によってこのワークフローの申請が取り消された状態です。 ワークフローは終了します。再申請のためには、新しいワークフローを開始してください。 |
イベント
| 名称 | 内部表記 | 説明 |
|---|---|---|
| 開始 | Start | ワークフローのデータを新規に登録しました。状態は未申請です。 |
| 申請 | Application | このワークフローを申請しました。 |
| 承認 | Admit | このワークフローを承認しました。最終承認者(決裁者)の承認行為も含まれます。 |
| 却下 | Reject | このワークフローを却下しました。 |
| 一つ前へ差し戻す | Back | このワークフローを差し戻ししました。一つ前のノードに戻ります。 |
| 申請者へ差し戻す | Rewind | このワークフローを差し戻ししました。申請者(先頭のノード)に戻ります。 |
| 取り消し | Cancel | このワークフローを取り消しました。 |
| 決裁 | End | 最終承認を経て、このワークフローが決裁されました。 |
電子印影
準備
ワークフローを利用するアカウントに「電子印影」を用意します。
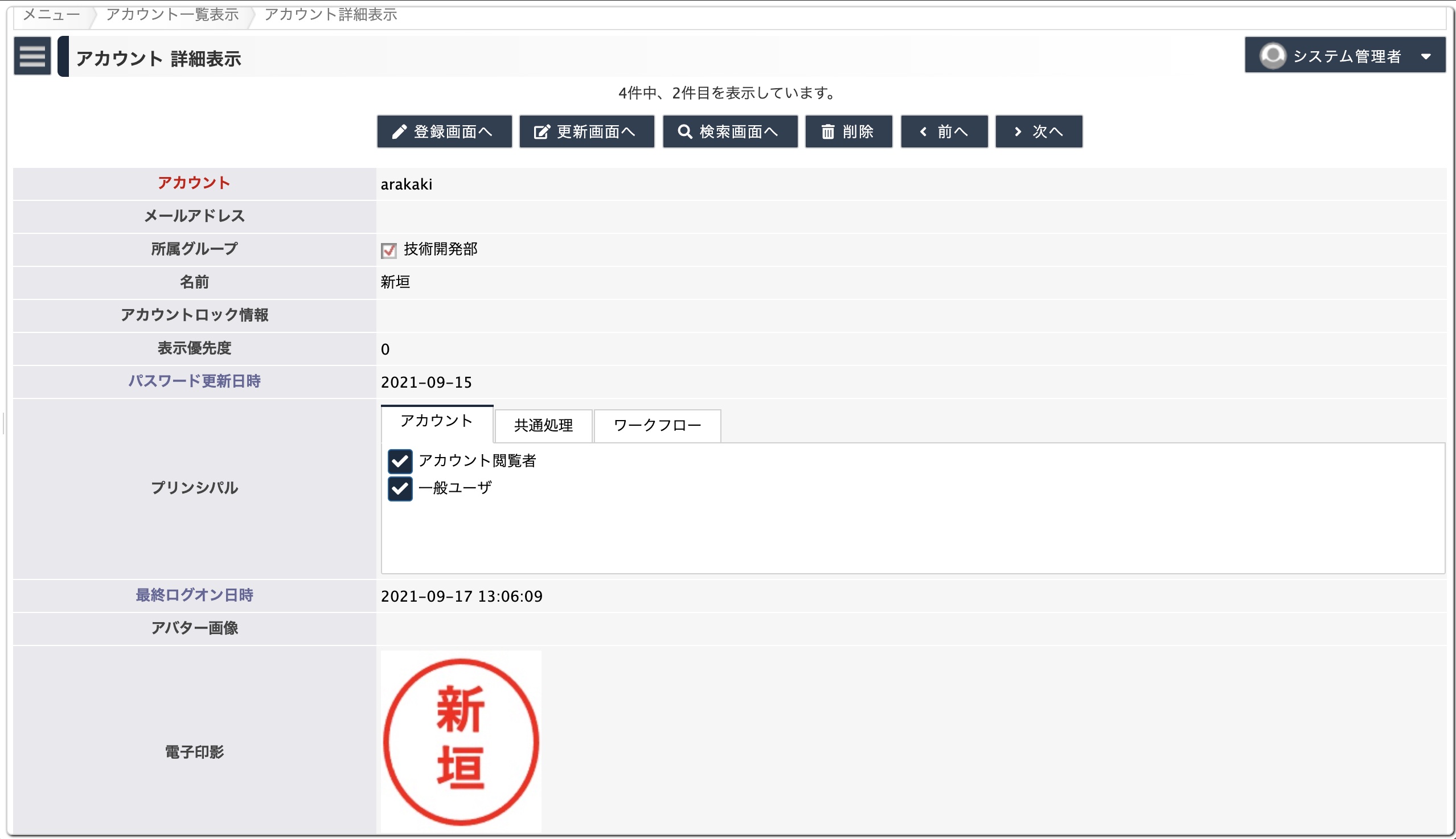
ワンポイント
電子印影は別途、ご用意ください。(ここではOSに付属している簡単な画像編集ソフトで作成したJPEG画像を使っています。)
実行
処理者の欄に名前と電子印影が表示されます。
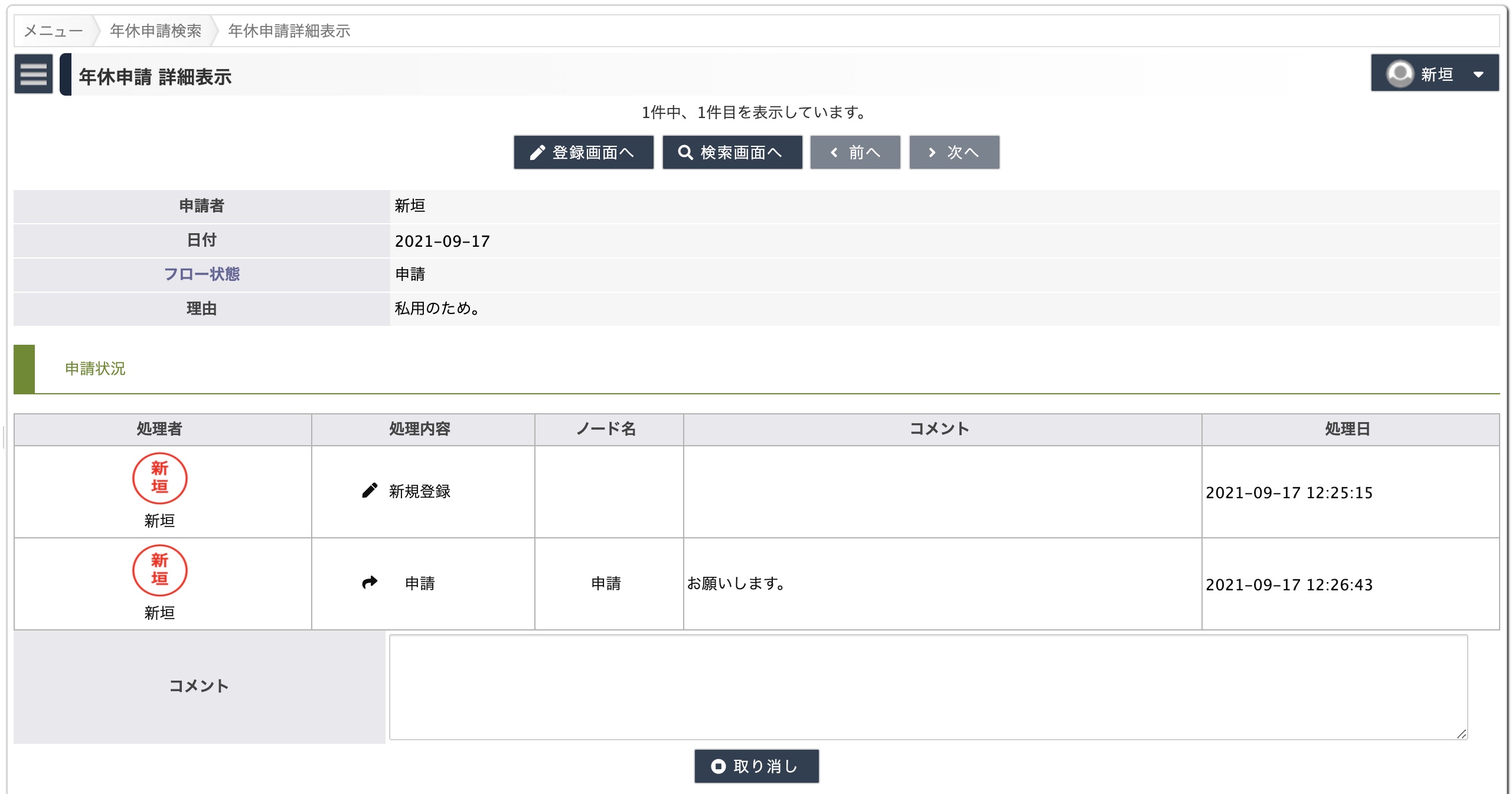
承認者にも電子印影を用意することができます。同様に、承認者の欄に名前と電子印影が表示されます。
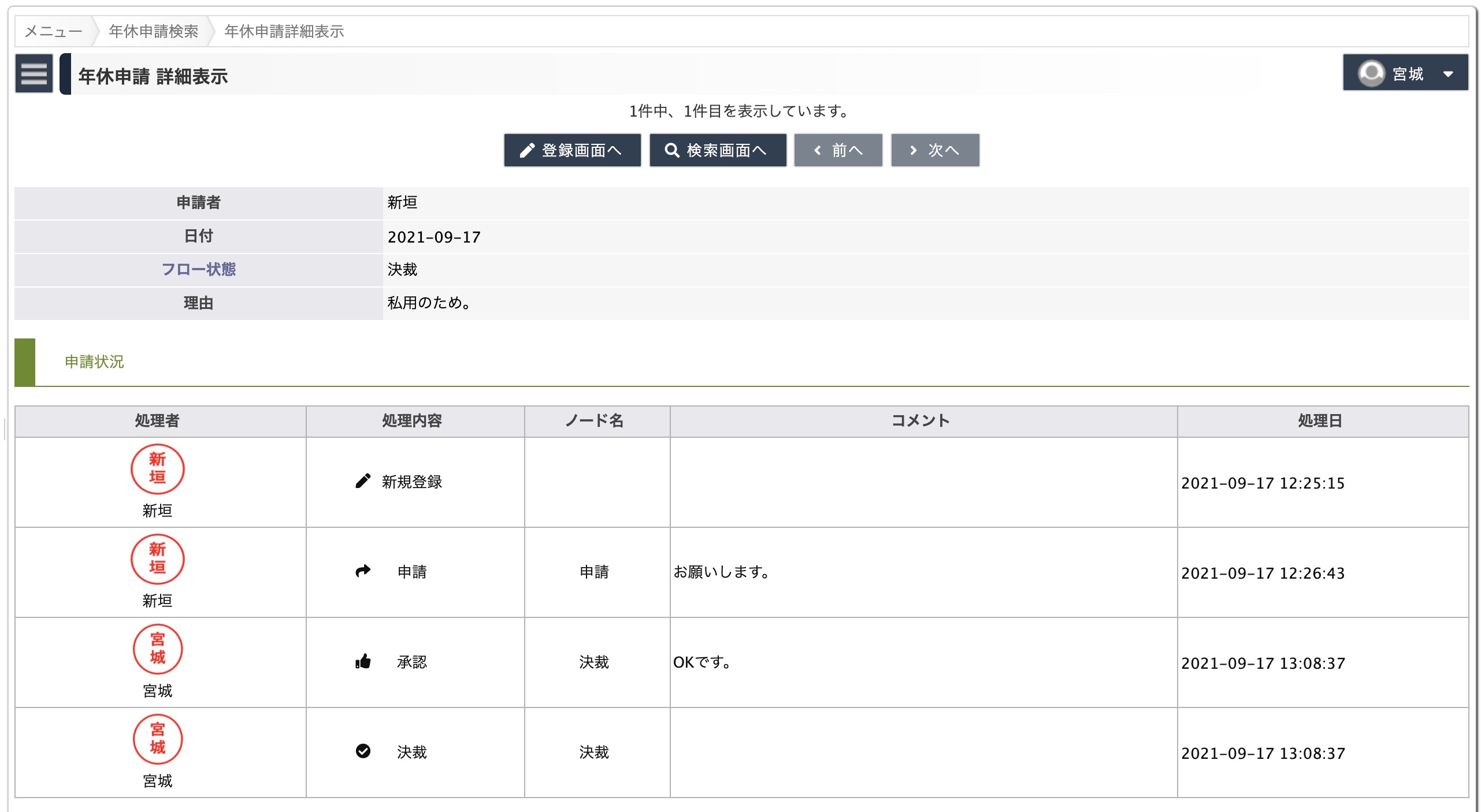
トラブルシューティング
「申請フロー」の選択肢が空になっている。
図1で「申請フロー」の選択肢が空になっている場合、このワークフローの「フロー参加者設定」で、ノード(申請者・担当者・承認者)のフロー参加者またはフロー参加者グループで設定されたユーザー・グループに所属していないアカウントで利用している可能性があります。