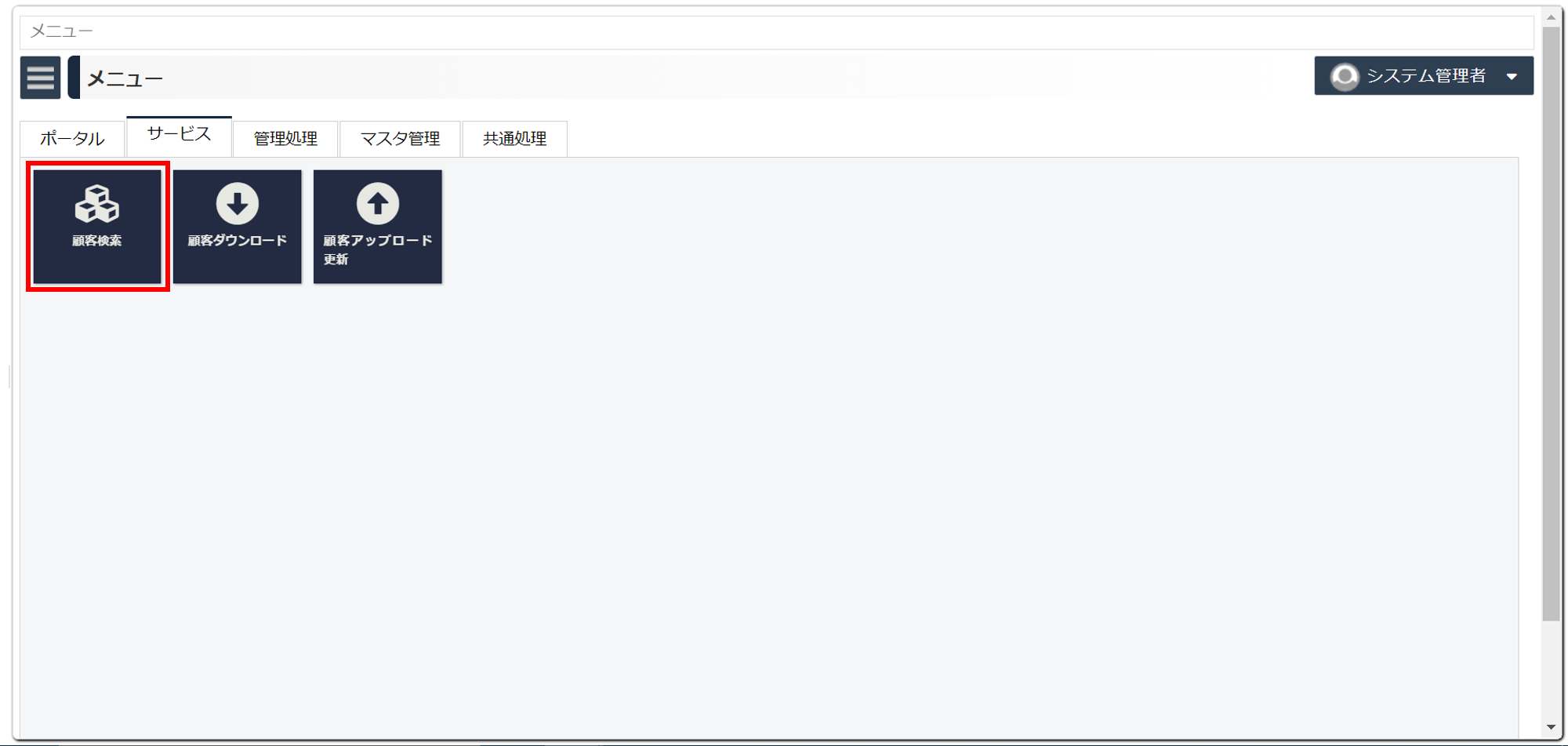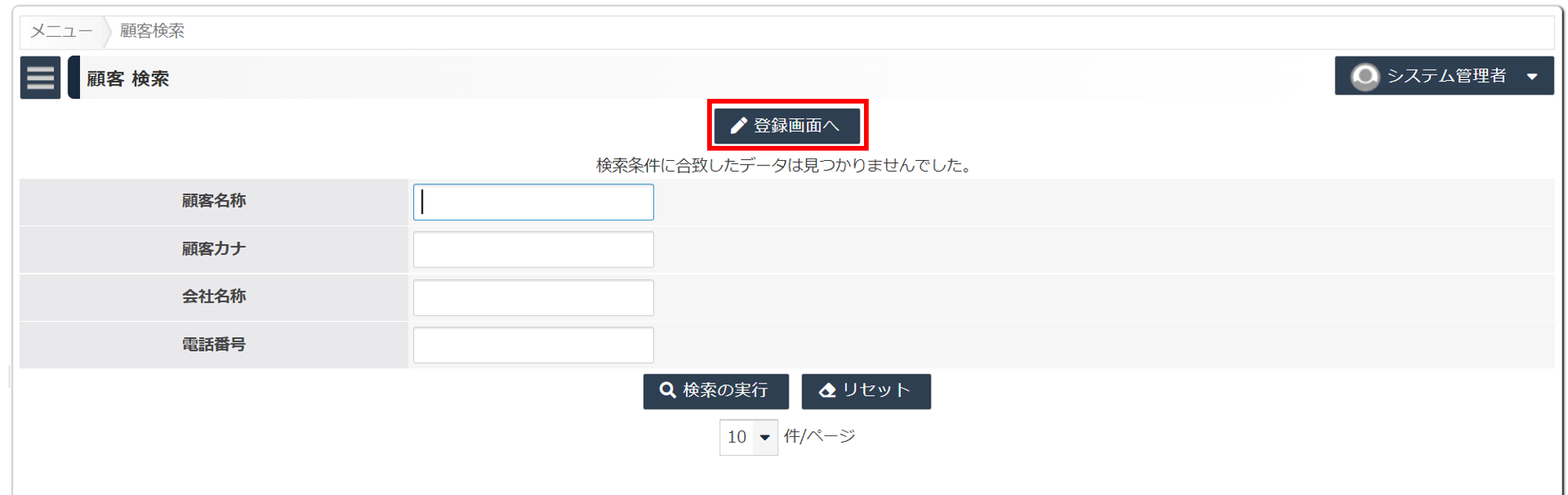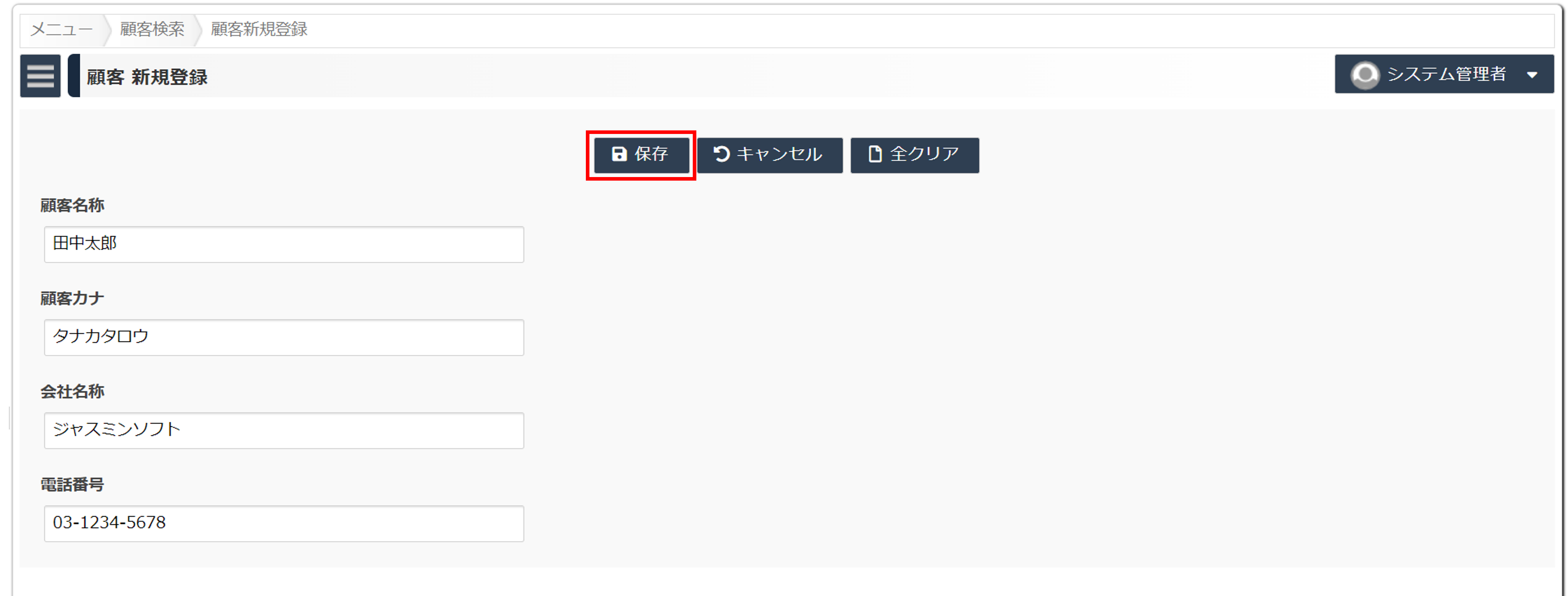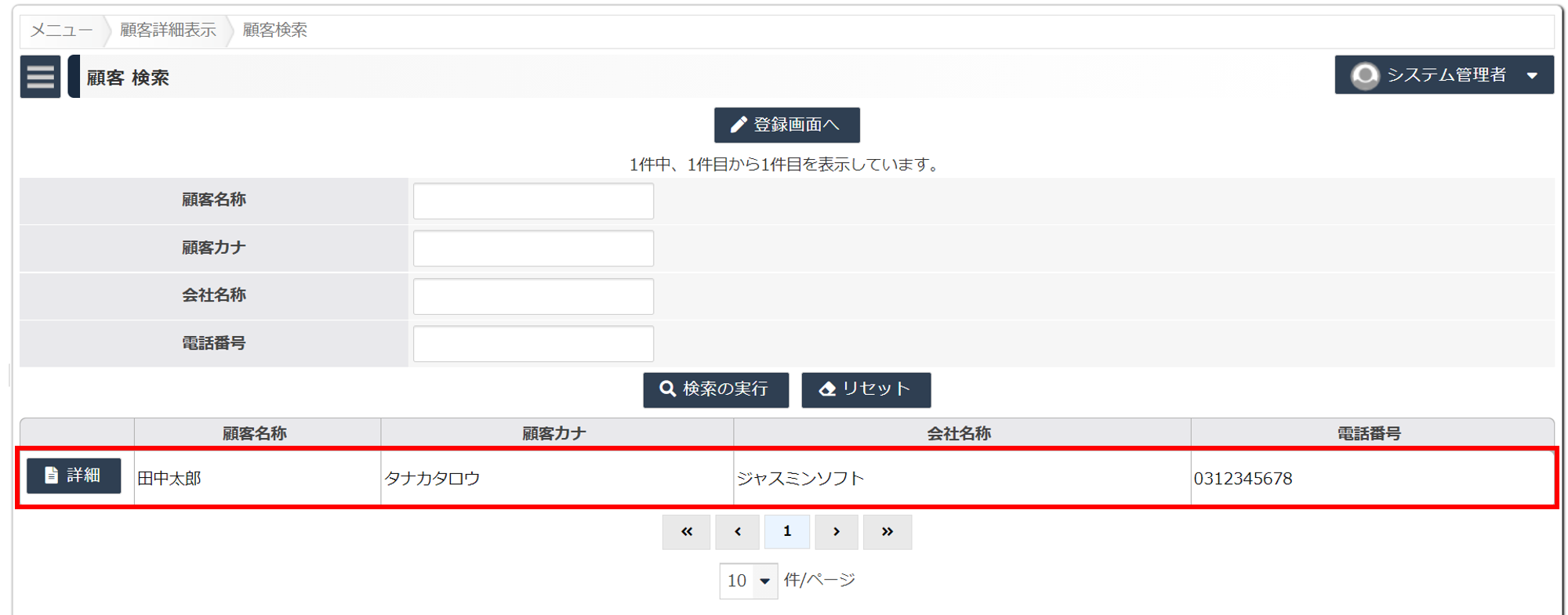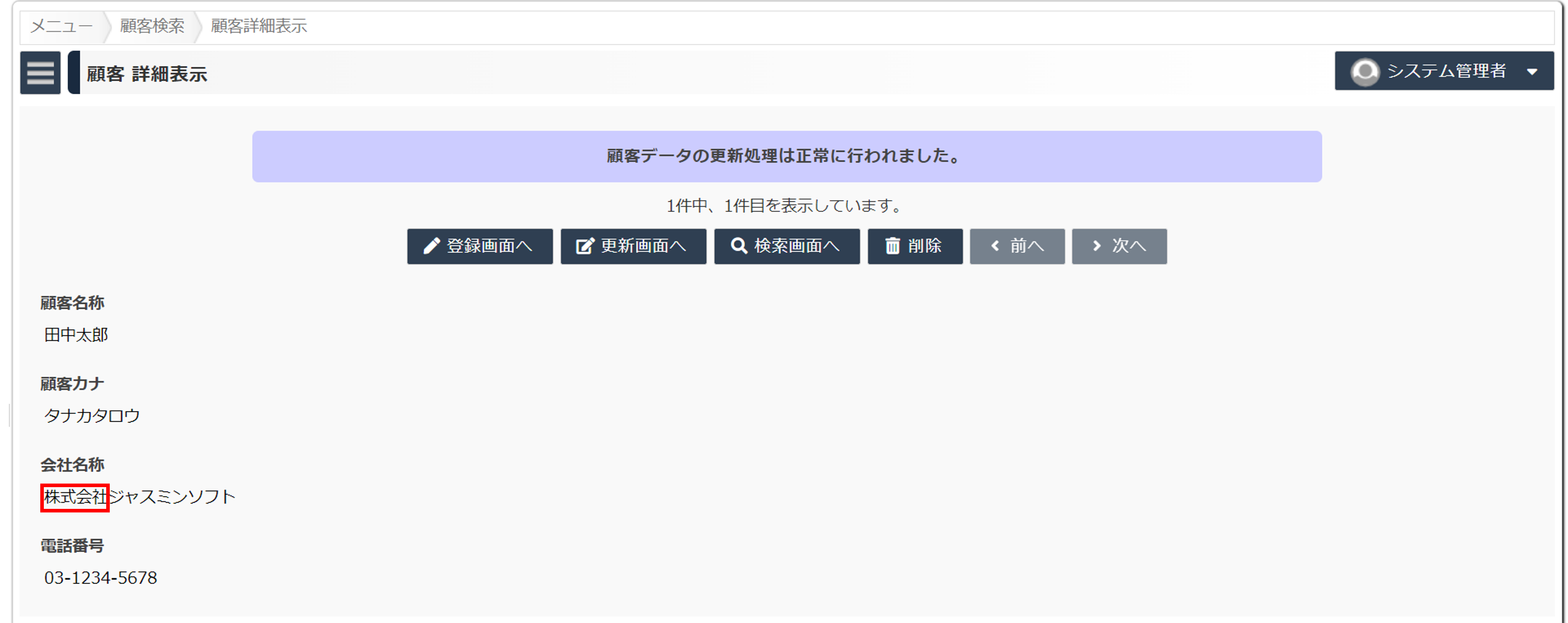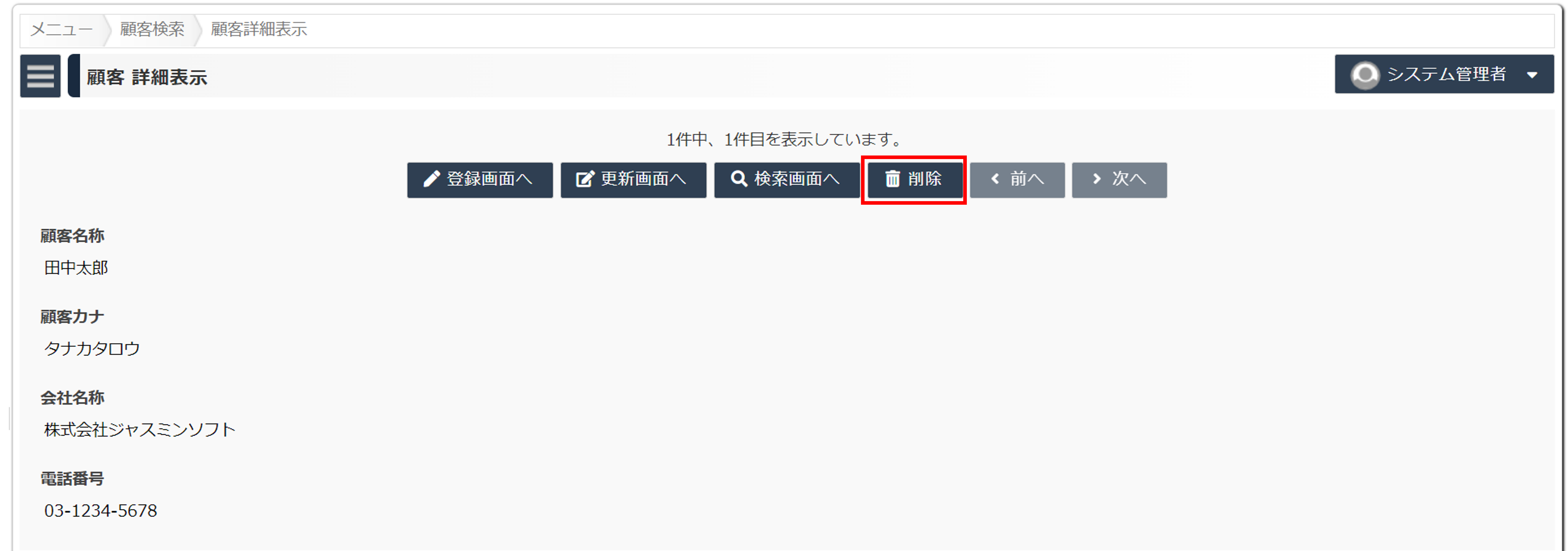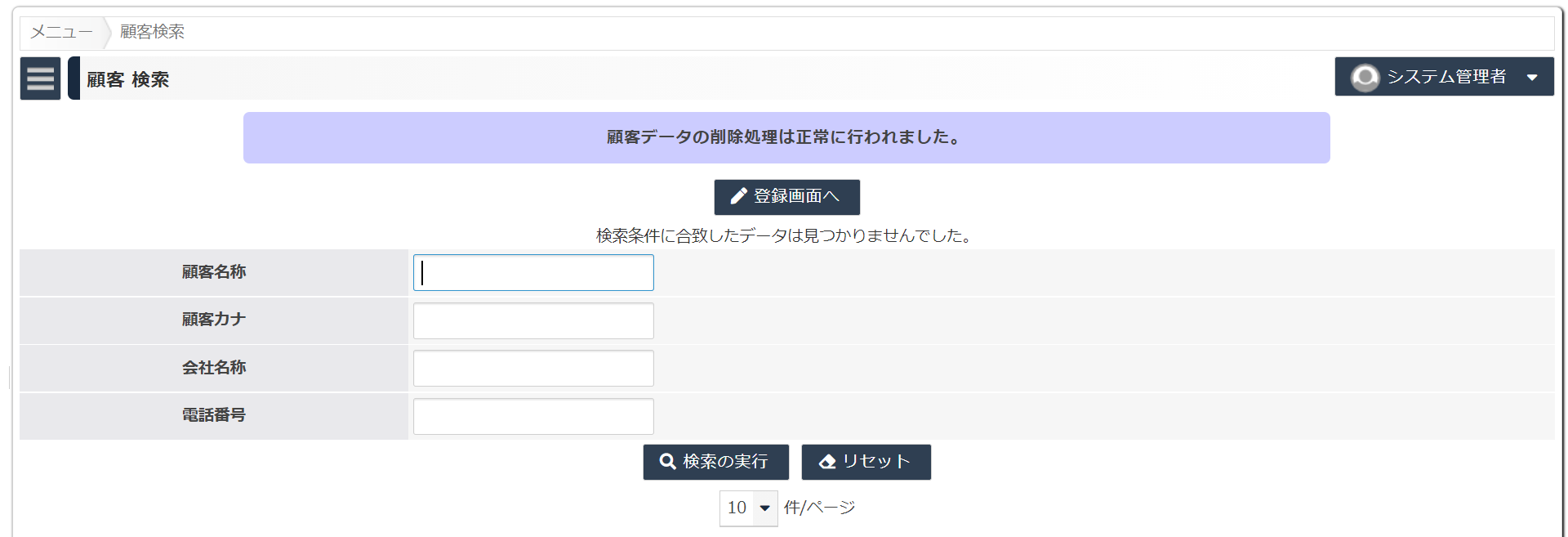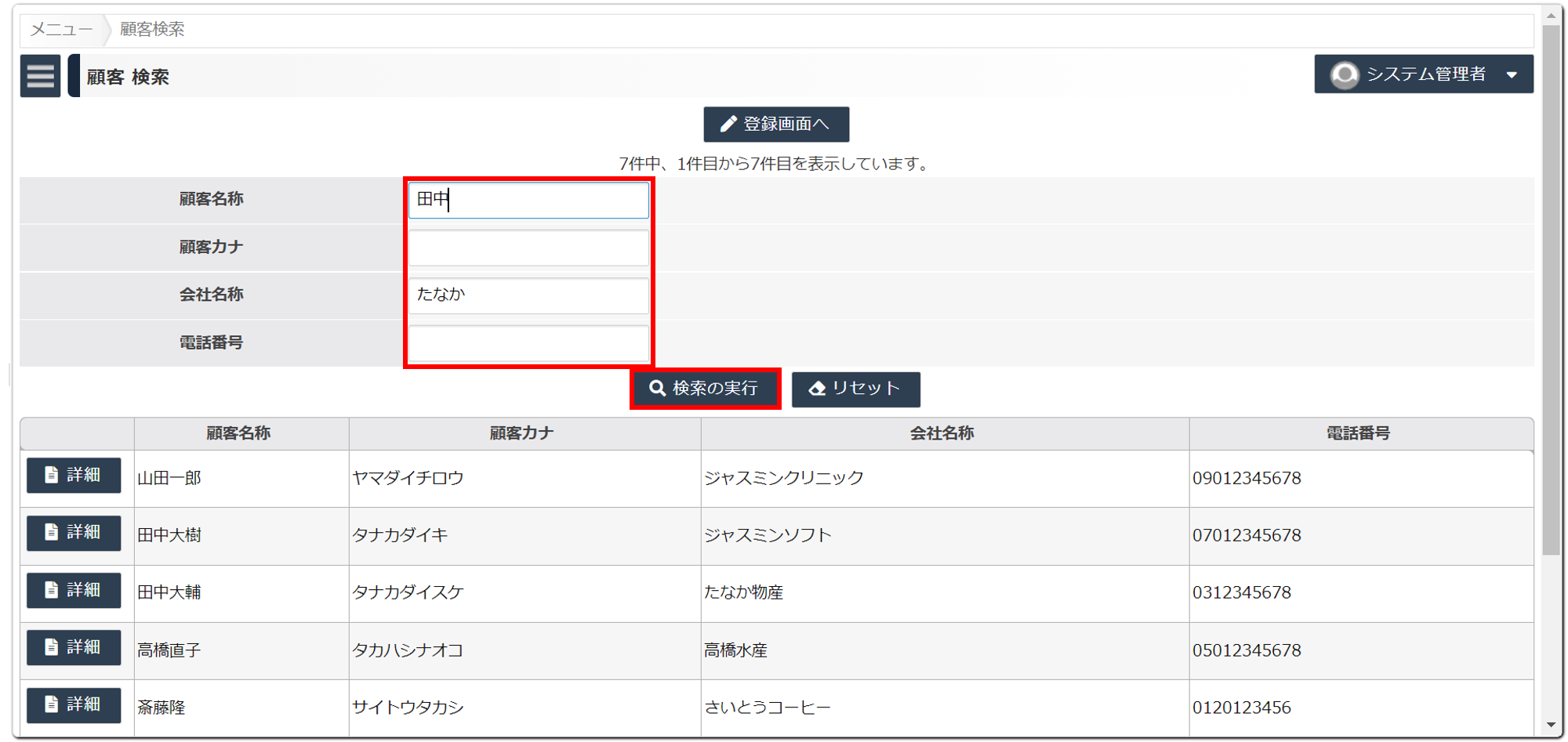顧客管理アプリケーションを試す (1) PC 編
最終更新日: 2021年7月16日
Wagbyでビルドしたアプリケーションは2つのUIを利用できます。それぞれ「標準UI」「スマートフォンUI」と呼んでいます。
標準UIは Wagby が提供する全機能を提供します。通常の業務操作は、この標準UIを使います。その他のUIについては次ページ以降で説明します。
標準UIとは
ログオン
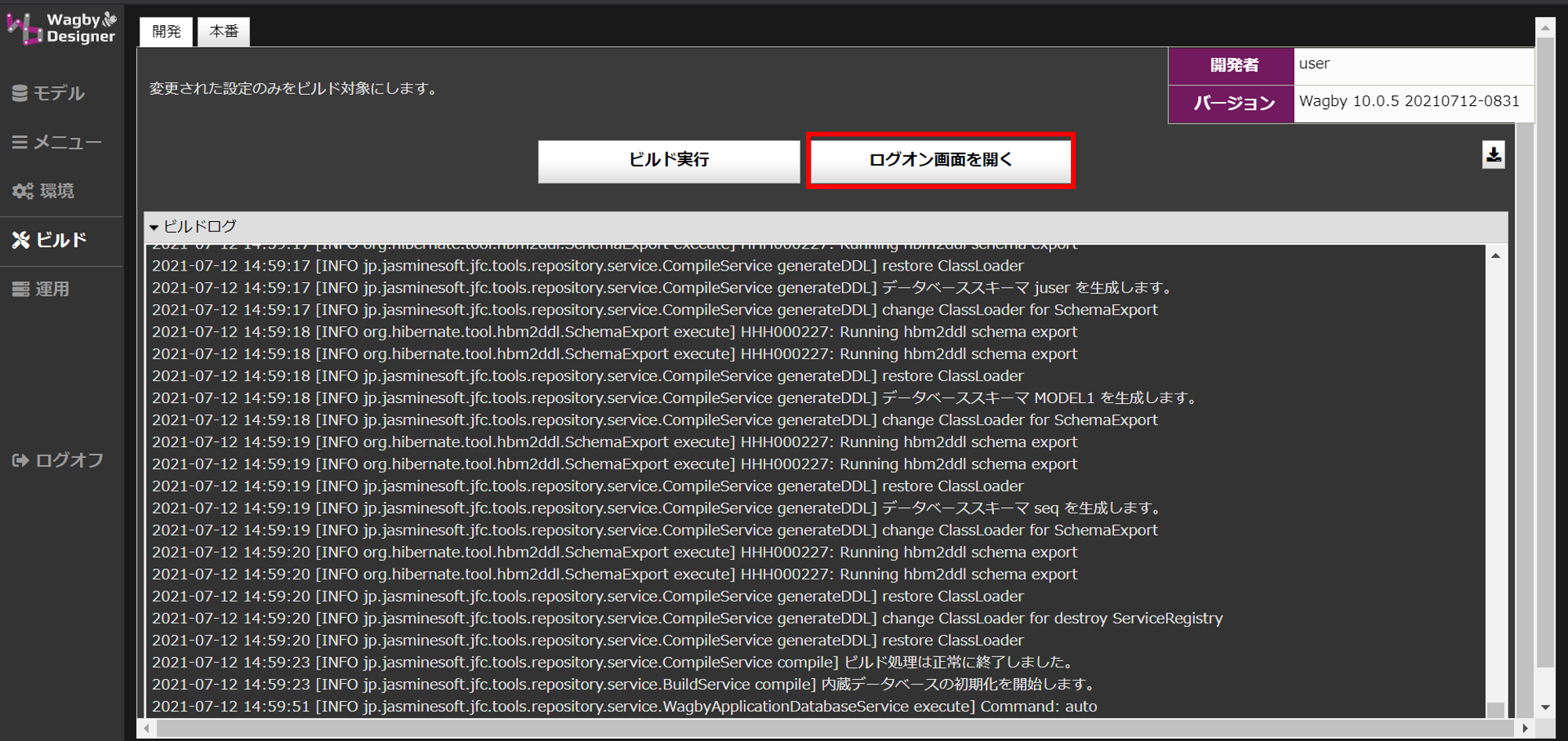
次のアカウントがデフォルトで用意されていますので、ログオンします。
ユーザID :admin
パスワード :Wagby Designerビルド画面の「管理者初期パスワード」を確認
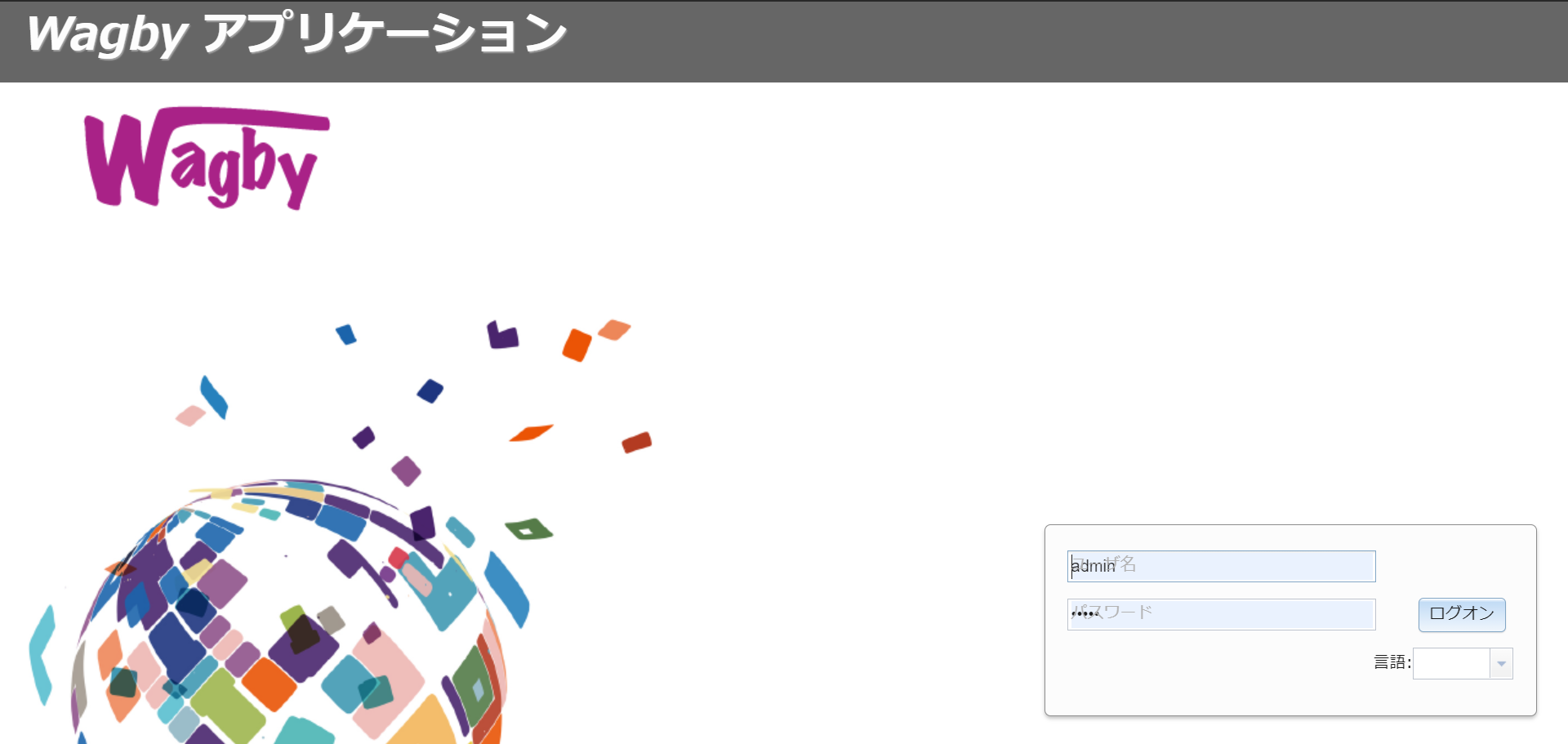
「サービス」タブをクリックして開くと、「顧客」というメニューが用意されています。こちらがさきほどの手順で作成した顧客モデルの操作を行うメニューです。
モデルを追加すると、このメニューが増えていきます。
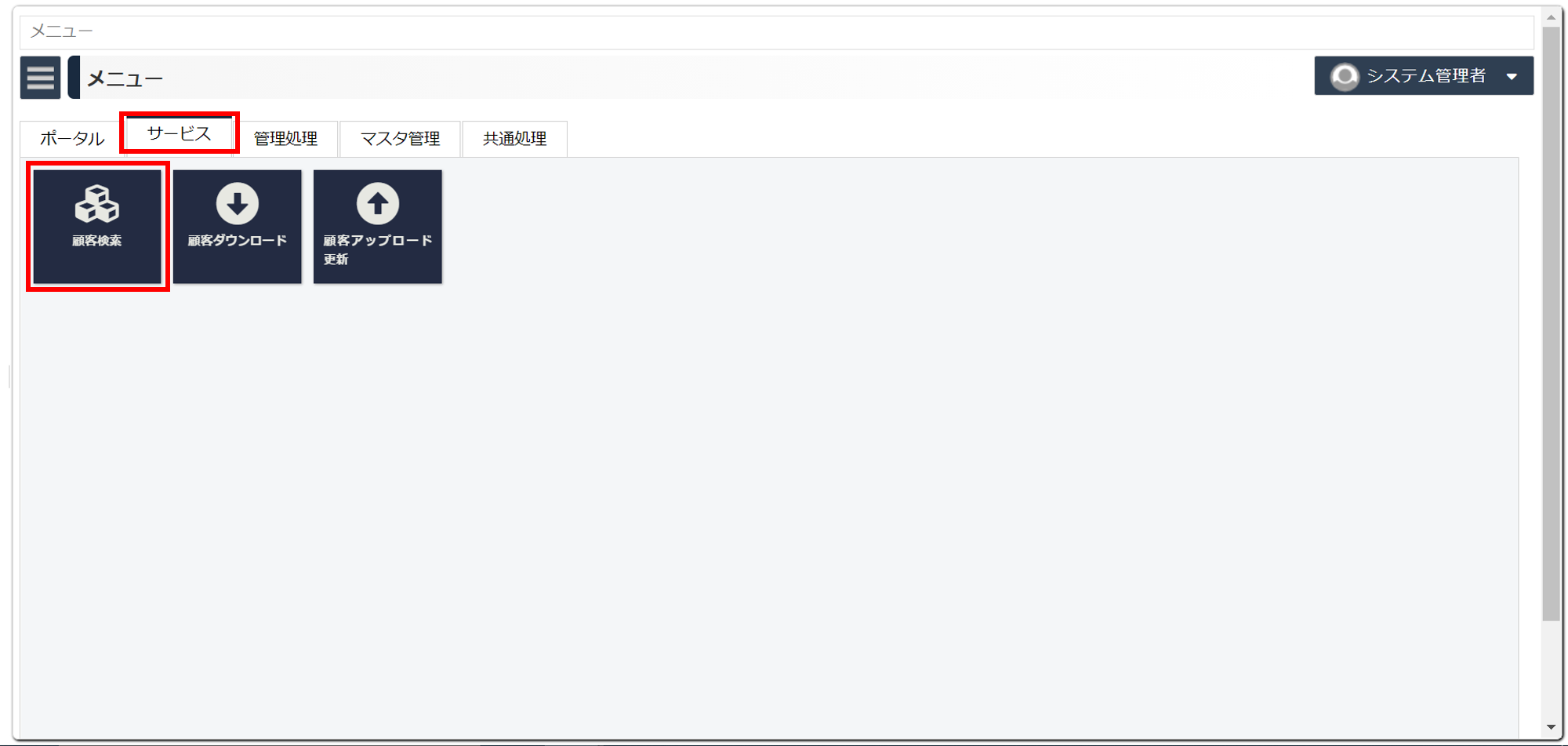
データの登録
登録済みデータの編集
データの削除
データの検索