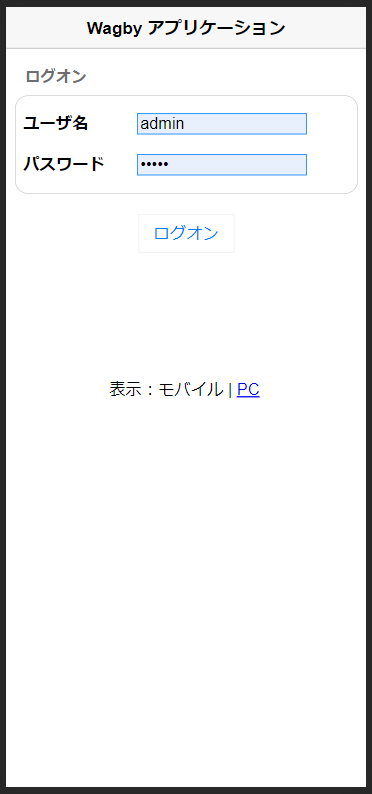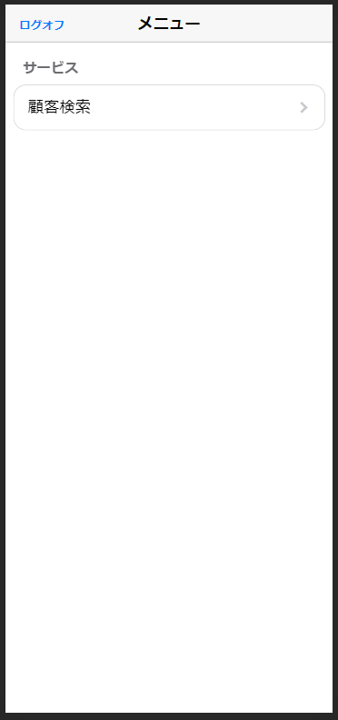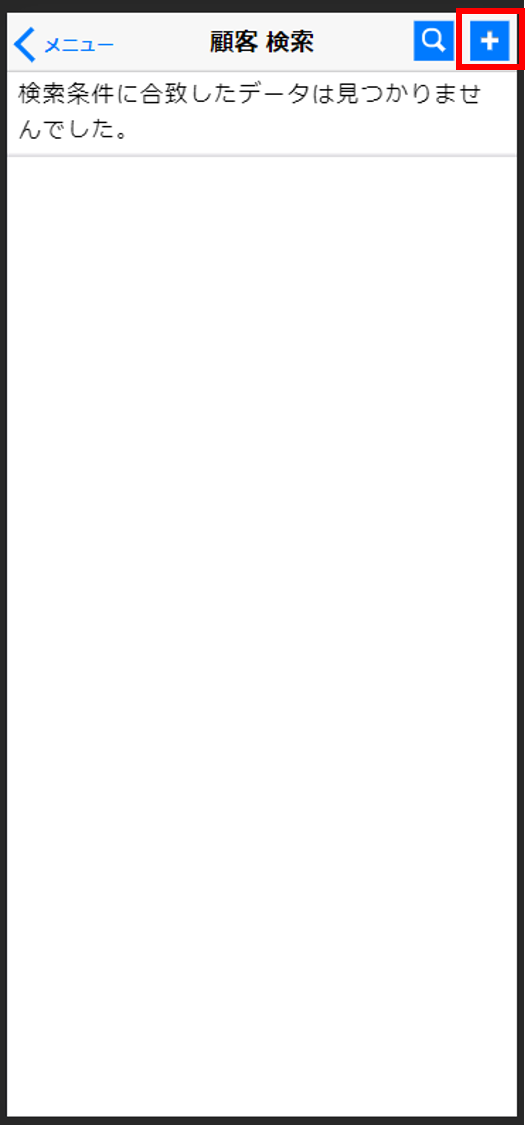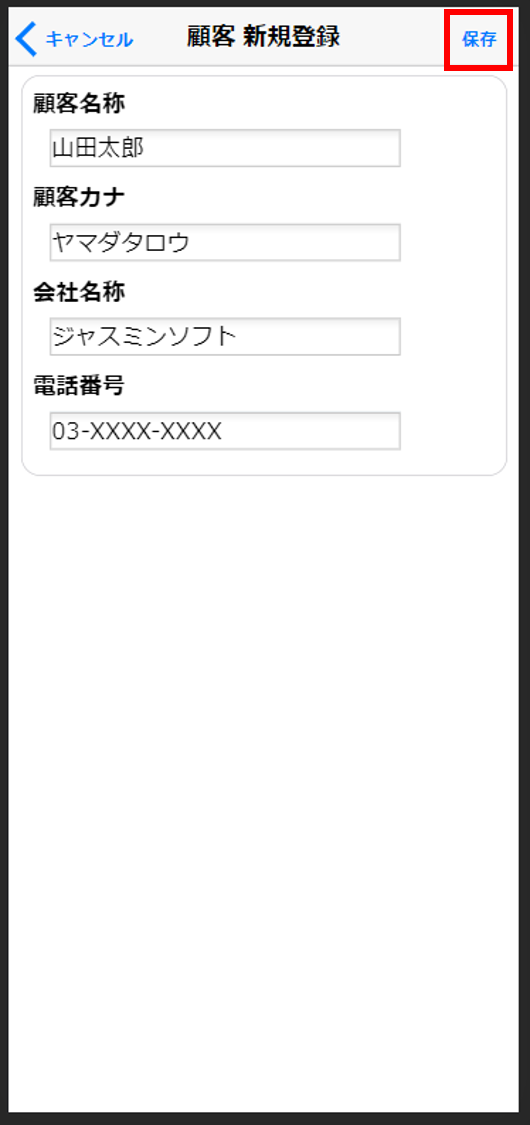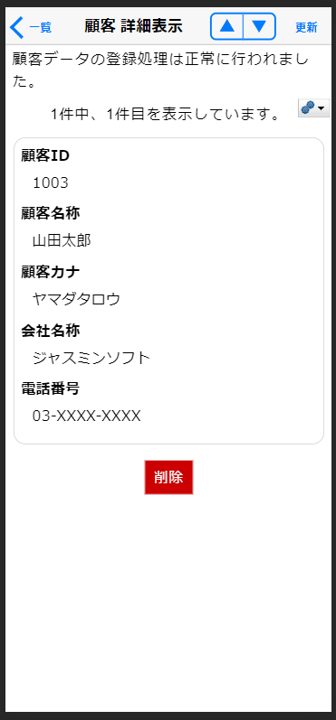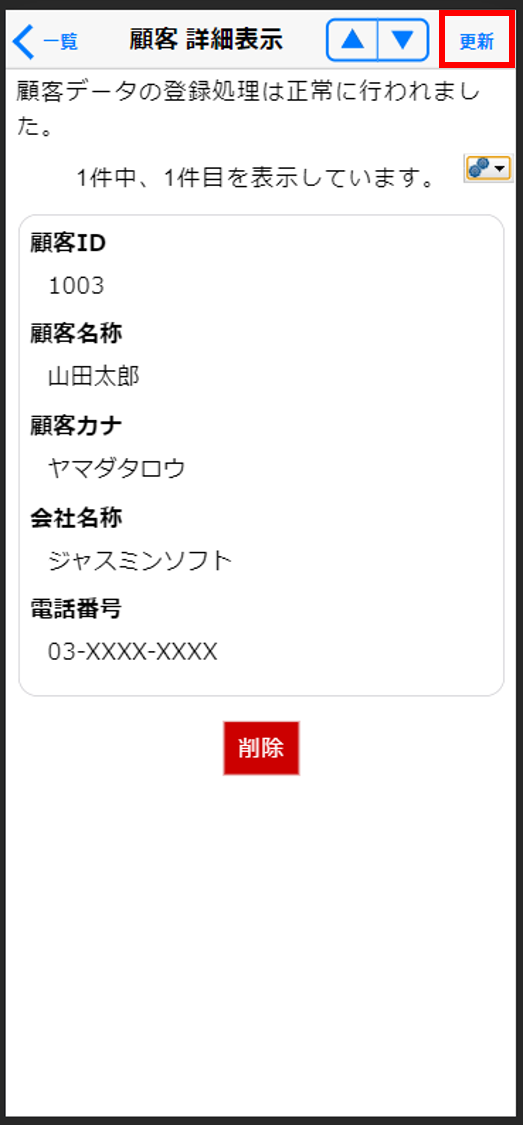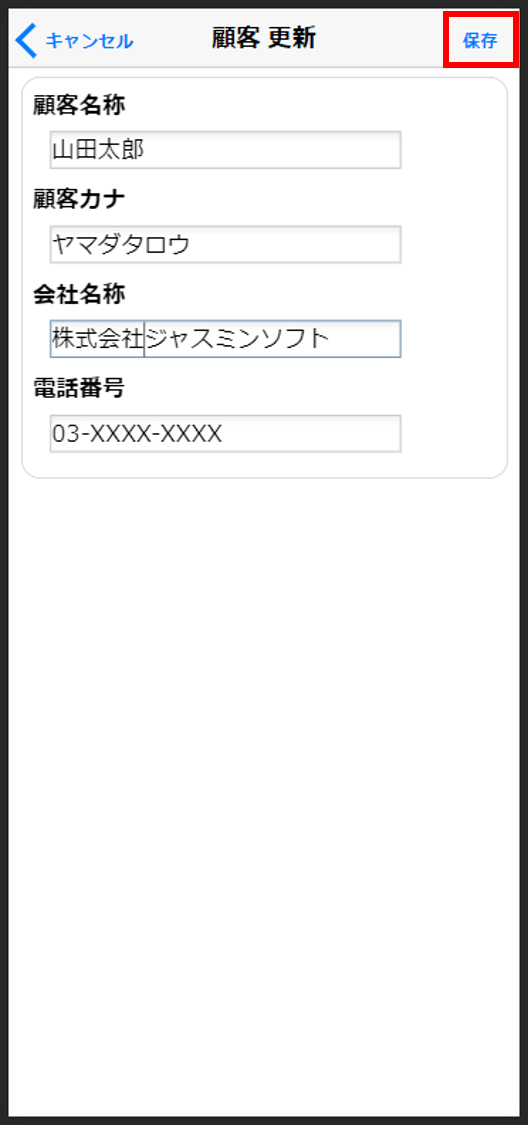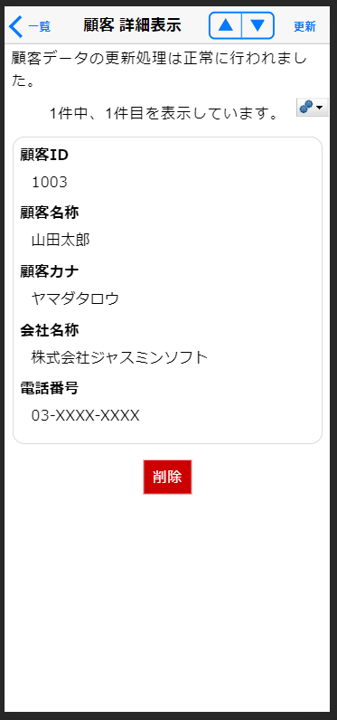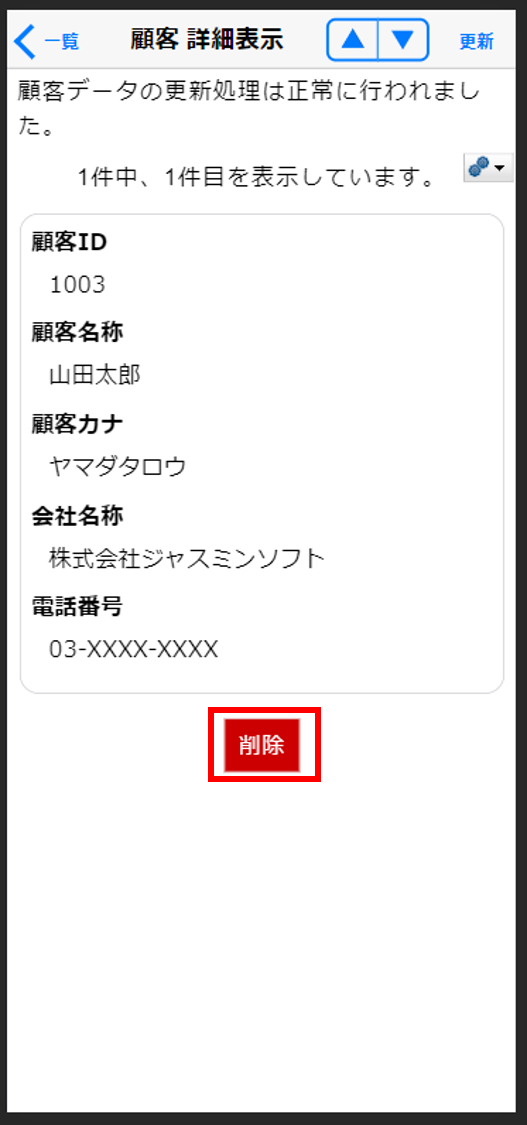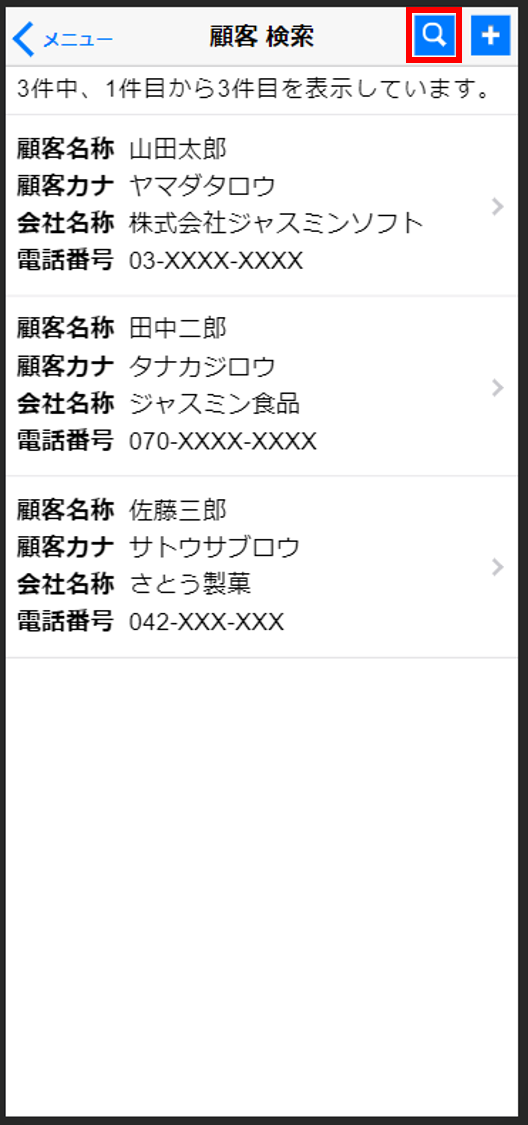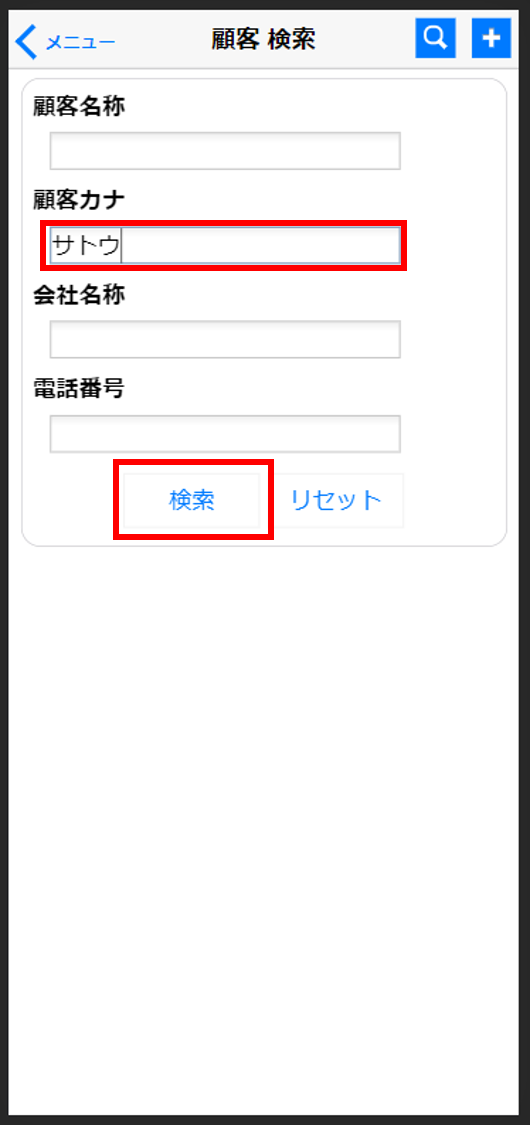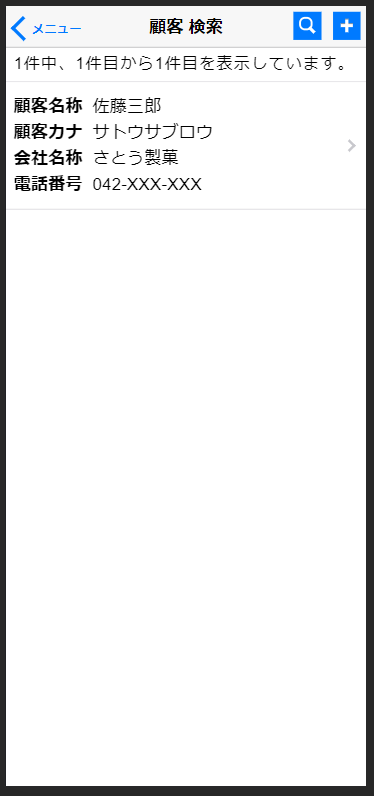顧客管理アプリケーションを試す (2) スマートフォン 編
最終更新日: 2021年7月14日
顧客管理アプリをスマートフォンから利用してみます。
Wagbyでビルドしたアプリケーションは2つのUIを利用できます。それぞれ「標準UI」「スマートフォンUI」と呼んでいます。
スマートフォンUIは、標準UIの画面機能をスマートフォン向けに最適化したものです。標準UIの一部機能は使えませんが、スマートフォンからの操作性を向上させています。
アプリケーションをスマートフォンなどのモバイル端末で利用する場合、事前の設定が必要です。
モデルの詳細画面を開き、「画面 > その他」タブの「スマートフォンUIを作成する」を有効にした状態でビルドします。
トライアル版では、スマートフォンからアプリケーションのURLへアクセスしたとき、認証画面が開きます。認証後に、以下に示すアプリケーションの操作を行うことができます。スマートフォンUIとは
UIとは User Interface の略で、利用者の操作画面を指します。
モバイル端末用画面の作成
モバイル用の画面を用意するかどうかは、モデルごとに設定します。
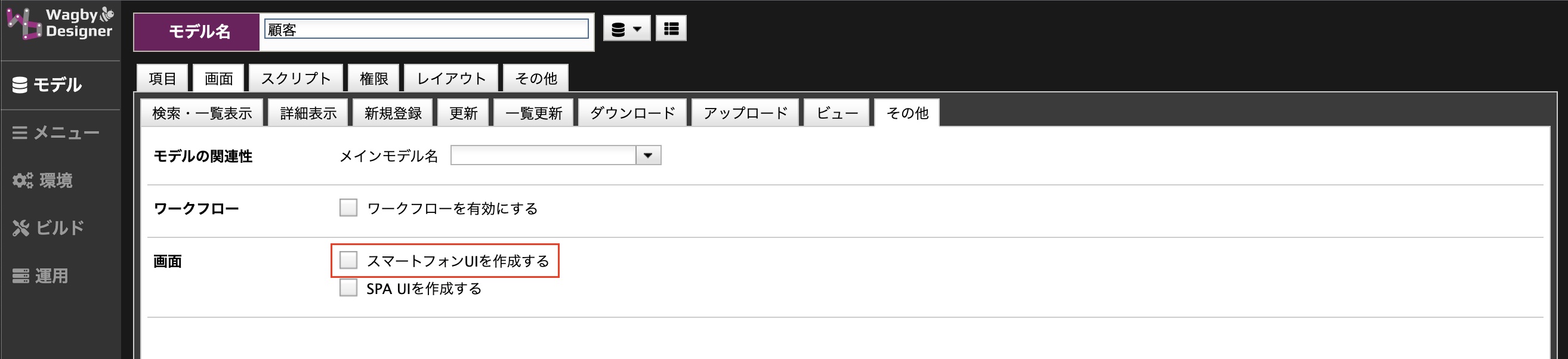
ログオン
認証
(本番運用環境を利用する場合は、この認証画面は表示されません。)
データの登録
登録済みデータの編集
データの削除
データの検索