顧客管理 繰り返しコンテナの設定
最終更新日: 2020年2月3日
多くの業務アプリケーションでは「明細」情報を扱います。
今回のチュートリアルでは、新しいモデル「営業日報」を作成し、その中に「訪問履歴」という形で明細情報を登録できるようにします。
訪問履歴には、「どの顧客を訪問したか」という訪問先情報を格納する必要があります。
「顧客」モデルは運用によってはデータ量が数百件~数万件に及ぶことも想定されます。
Wagby EEでは、ブラウザの「戻る」ボタンを使っての画面遷移を推奨していません。
営業日報の詳細表示画面では、顧客データのエリアにこのようなアイコン
図の赤枠部分には、トップメニューから今までの画面遷移の履歴が表示されています。
「営業日報詳細表示」というテキストリンクをクリックすることで、この画面に戻ることができます。
繰り返しコンテナ外のモデル項目を、後から繰り返しコンテナに組み込むことも可能です。
項目ID名は、同一モデル内では重複不可です。
WagbyDesignerではモデルの定義だけでなく、アプリケーションのUIに関する設定も行えます。
入力欄の長さ(横幅の広さ)を設定で変更することができます。
入力フィールド長の単位は「em」が適用されます。1em=およそ1文字程度分の幅、と考えてください。
繰り返し項目の中の各項目の列幅を変えることができます。繰り返しコンテナとは
ここで言う明細とは、モデル内のまとまった「データ群」を指します。
明細は(これを格納する)データと結びついており、当該データを削除すると明細データも同時に削除されます。
この訪問履歴情報は一つの営業日報データの中に複数登録できます。
Wagby EEでは、こうした明細情報を「繰り返しコンテナ」型の項目として定義します。
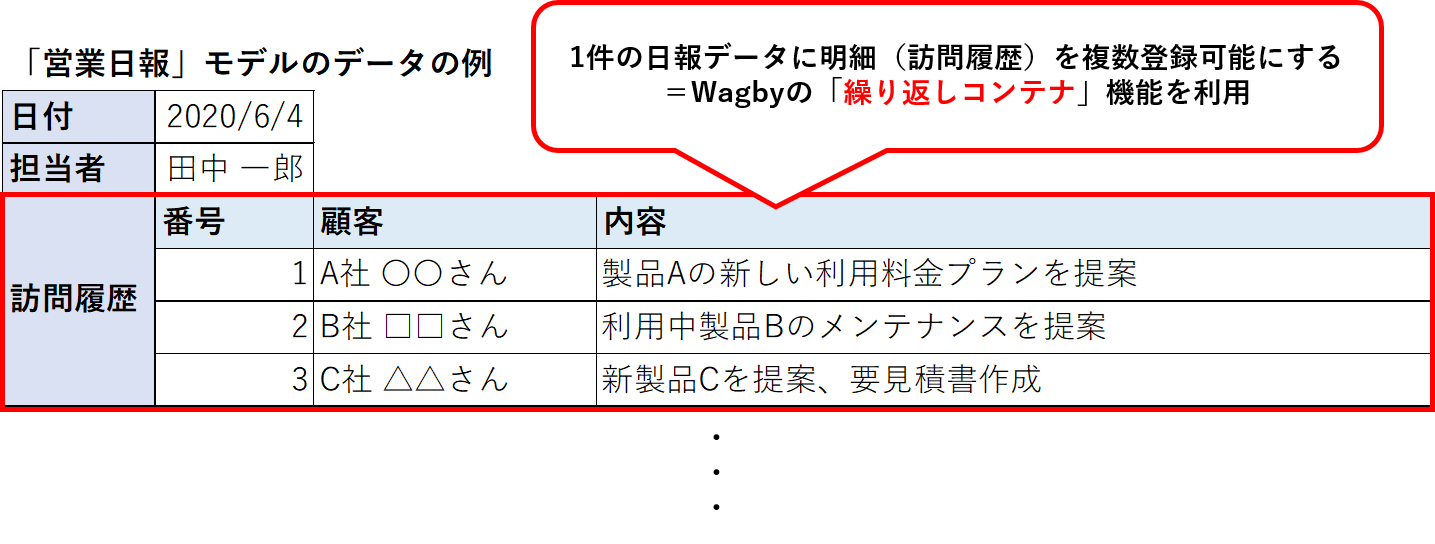
繰り返しコンテナの設定
新規モデルの登録画面(>新規モデル をクリック)で、以下の通り設定します。
モデル名:営業日報
モデルID:dailyreport
>「新規」をクリックすると行えます。
項目名(日本語) 項目ID(英語) 型 主キー 検索 一覧
営業日報ID dailyreportid 数値 ○ - -
日付 date 日付・時刻 ○ ○
担当者 staff 文字列 ○ ○
訪問履歴 visit 繰り返しコンテナ - -
番号 visit/vid 繰り返しコンテナID - -
顧客 visit/vcustomer
他モデルの項目参照
【型詳細設定】
参照先モデル:顧客(customer)
入力タイプ:検索画面
参照先項目:顧客名称 (customername)
- -
内容 visit/vmemo 文字列 - -
繰り返しコンテナの定義ルール
今回は繰り返しコンテナの項目IDが「visit」のため、visit/XXXXXという項目IDになります。
これは、コンテナの登録データにそれぞれ番号を振り、内部的に管理しておく必要があるためです。
「顧客」項目に関する補足
型を「他モデル参照」に設定する理由
定義済みの「顧客」モデルを参照することで、顧客モデルと訪問履歴が紐づけられ、管理しやすくなります。
他の入力タイプ(選択肢)は画面表示の度にデータを全件取得するため処理に時間がかかる上、利用時に該当データを見つけるのが困難です。
そこで、入力タイプを「検索画面」に設定します。
それにより、大量のデータが登録されていても、検索機能で簡単に該当データを絞り込めるようにしています。

ビルドとデータの復元
ビルドとログオンの方法についてはビルド~アプリケーションの起動を参照してください。
復元方法についてはビルドとデータの復元を参照してください。
動作の確認
これをクリックし、検索画面にアクセスします。
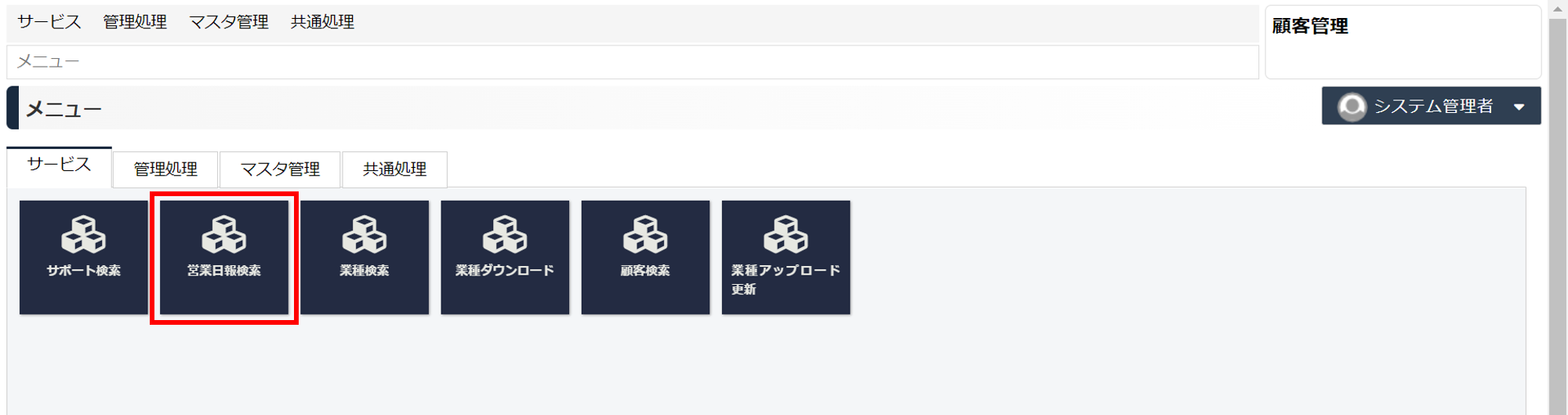
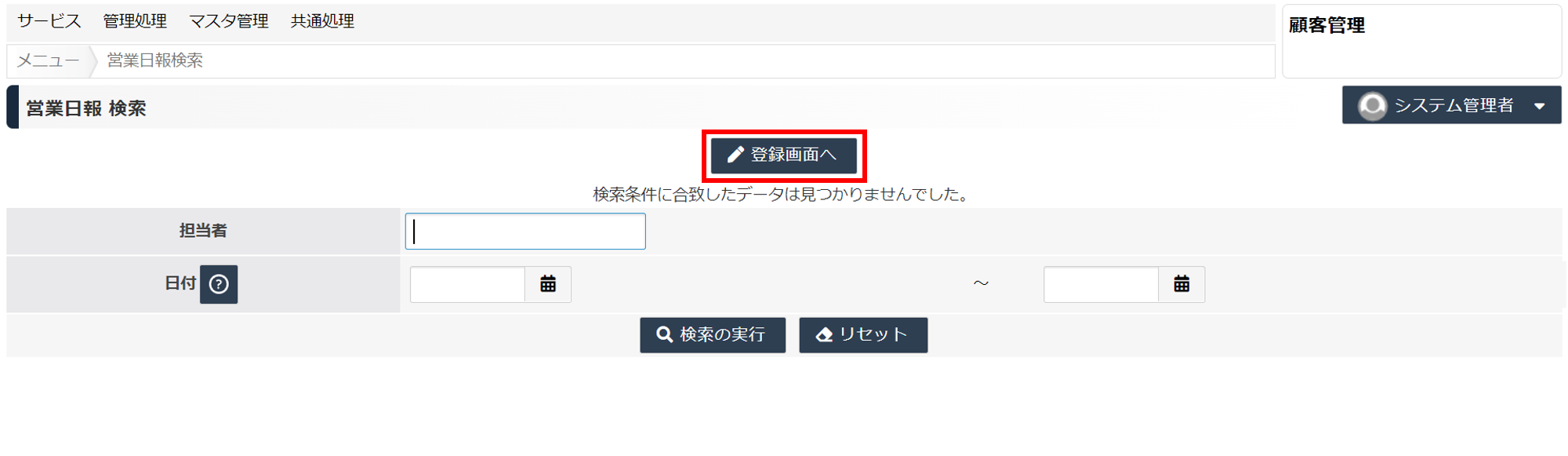
まずは日付と担当者を以下の通り入力します。
日付 担当者
本日の日付 佐藤太郎

登録するデータは以下の通りです。
訪問履歴
顧客 内容
鈴木一郎 製品Aを提案
田中二郎 製品Bを提案
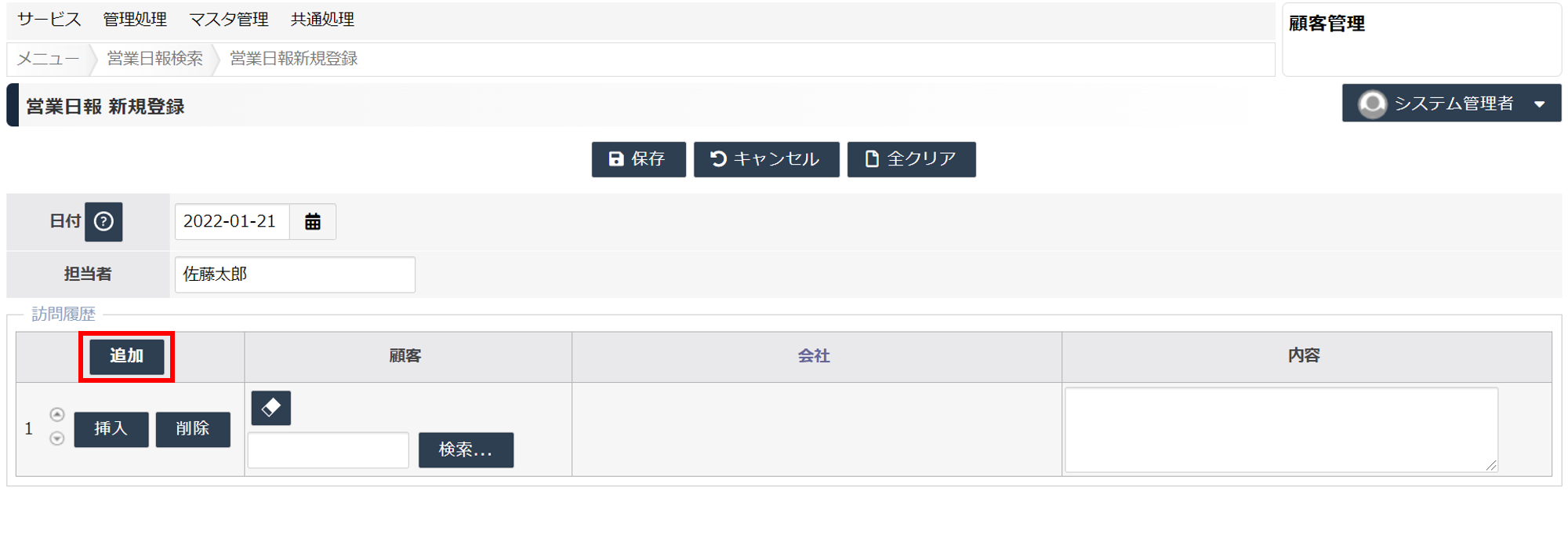
「検索...」ボタンをクリックしてください。
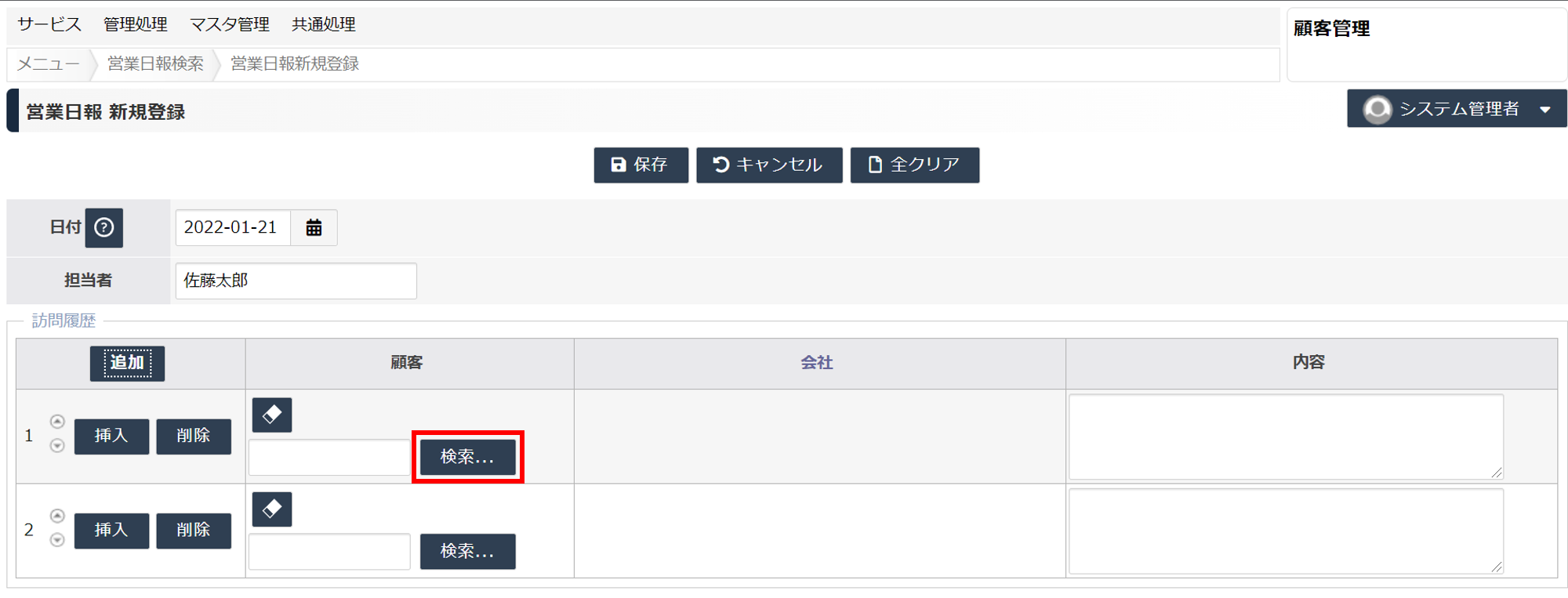
一覧の中から「鈴木 一郎」をクリックし、選択します。
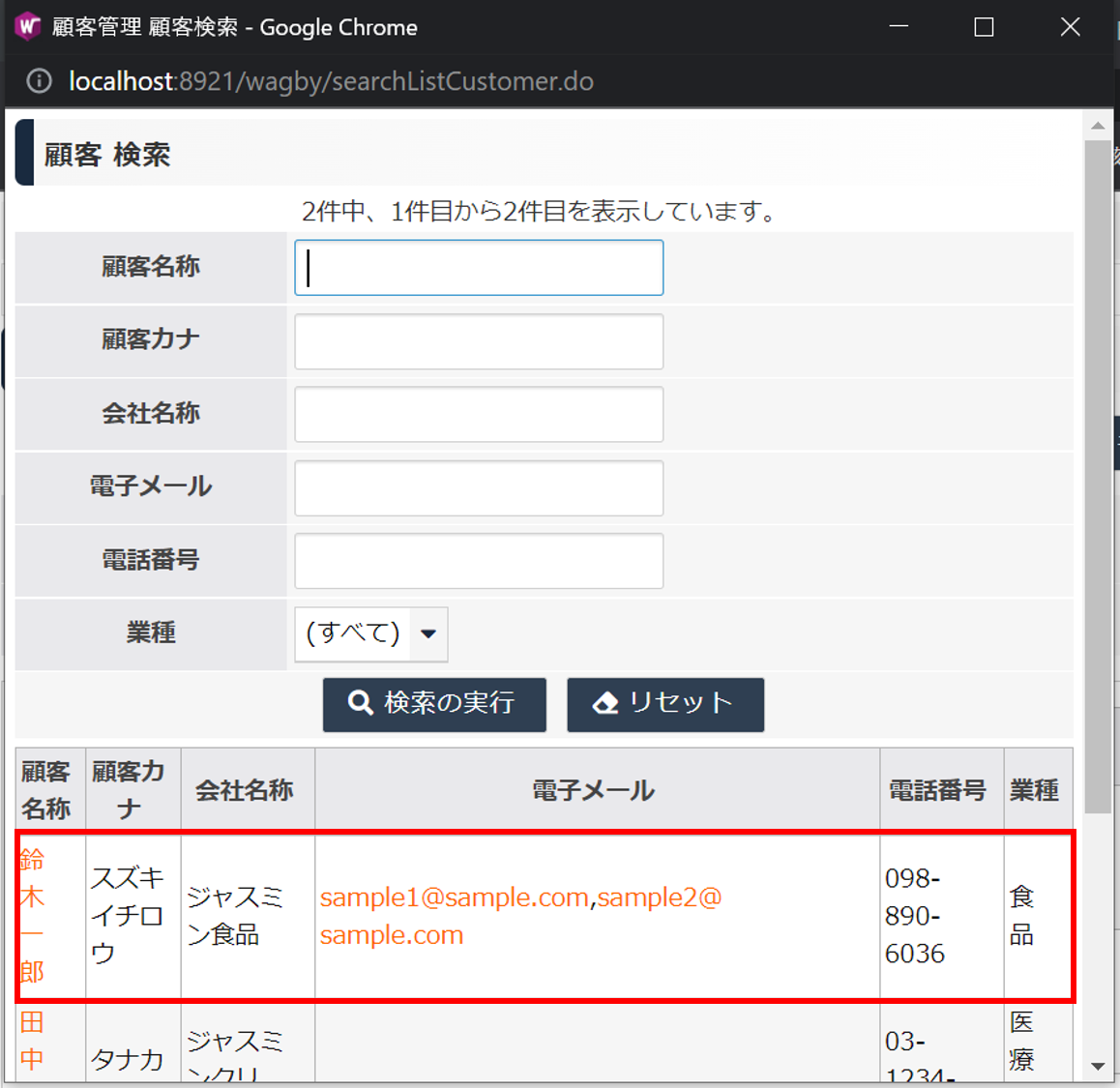
内容の項目を入力し、2件目のデータも同様に入力します。
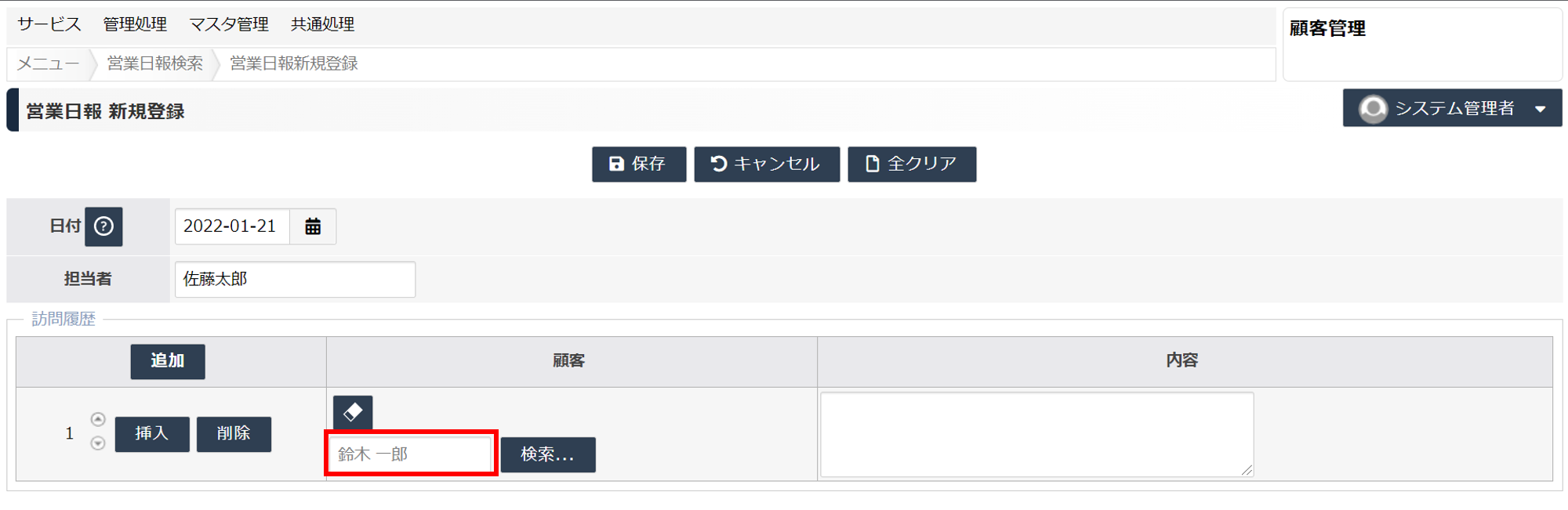
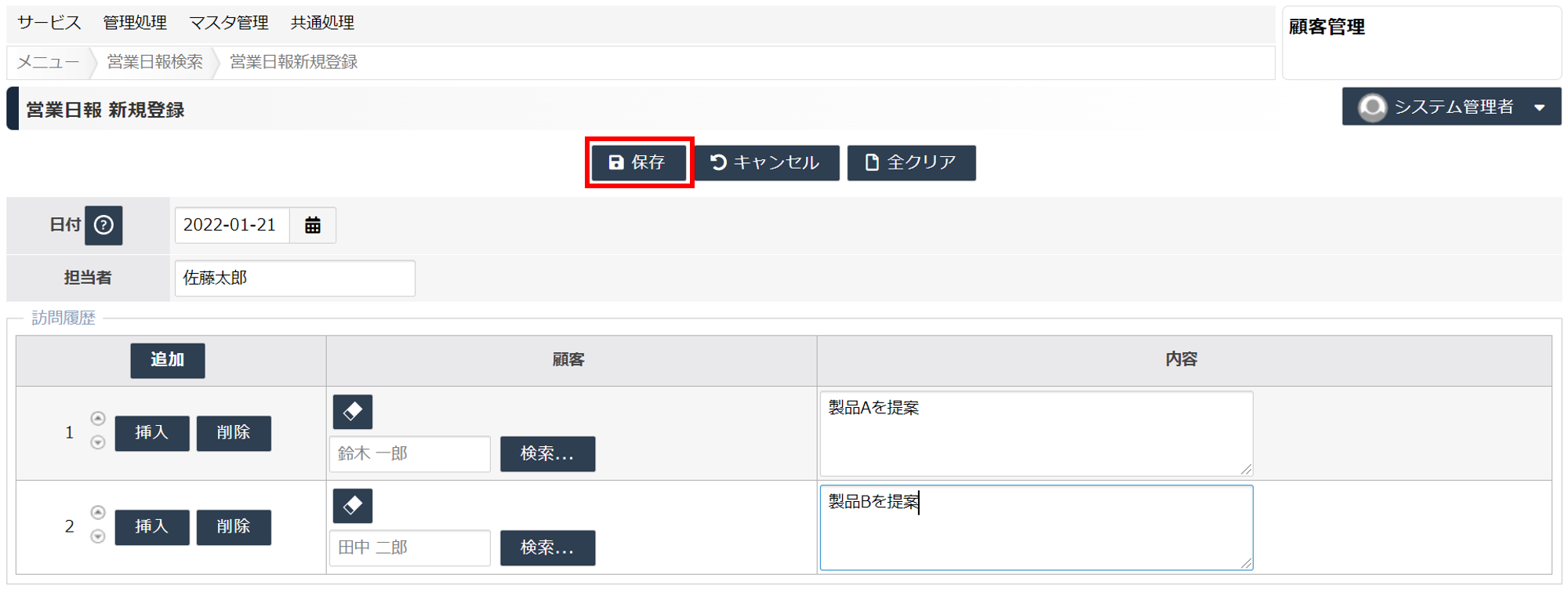

参照元トレースリンクとパンくずによる画面遷移
代わりに、画面遷移のためのリンクやボタンを画面上に用意しています。
ここでは「参照元トレースリンク」や「パンくず」機能を使った画面遷移の方法について説明します。
参照元トレースリンクとは
![]() が表示されています。
が表示されています。
このアイコンはリンクになっており、クリックすると顧客データの詳細画面に遷移します。
このリンクを参照元トレースリンクといいます。
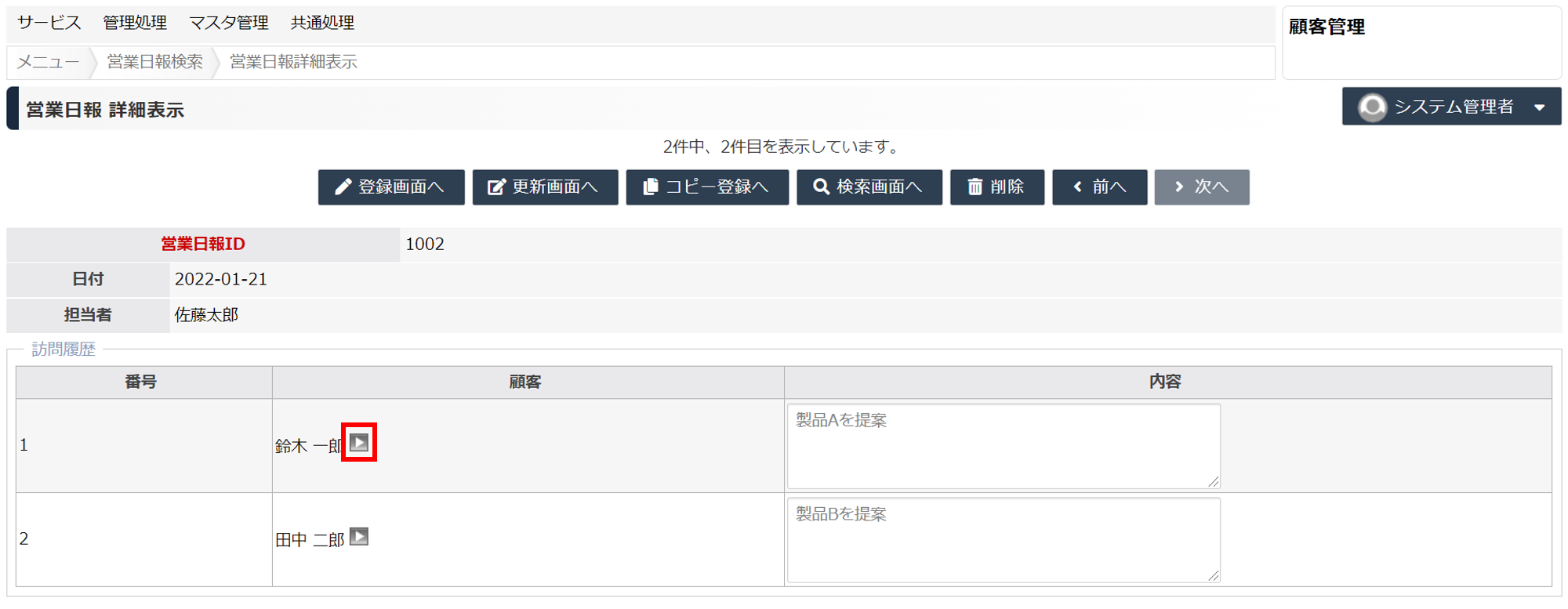
パンくずとは
これをパンくずといいます。
パンくずを使って、前の画面に戻ることができます。

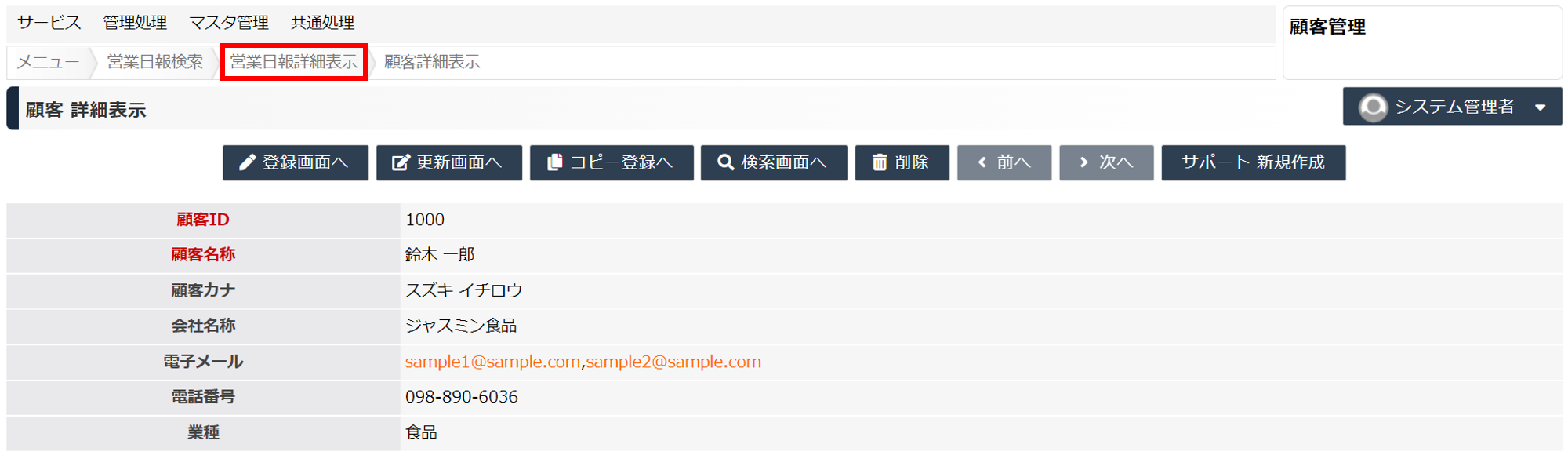
モデルの変更 - 項目の移動
ここでは「日付」項目を訪問履歴のデータ群として扱うように変更します。
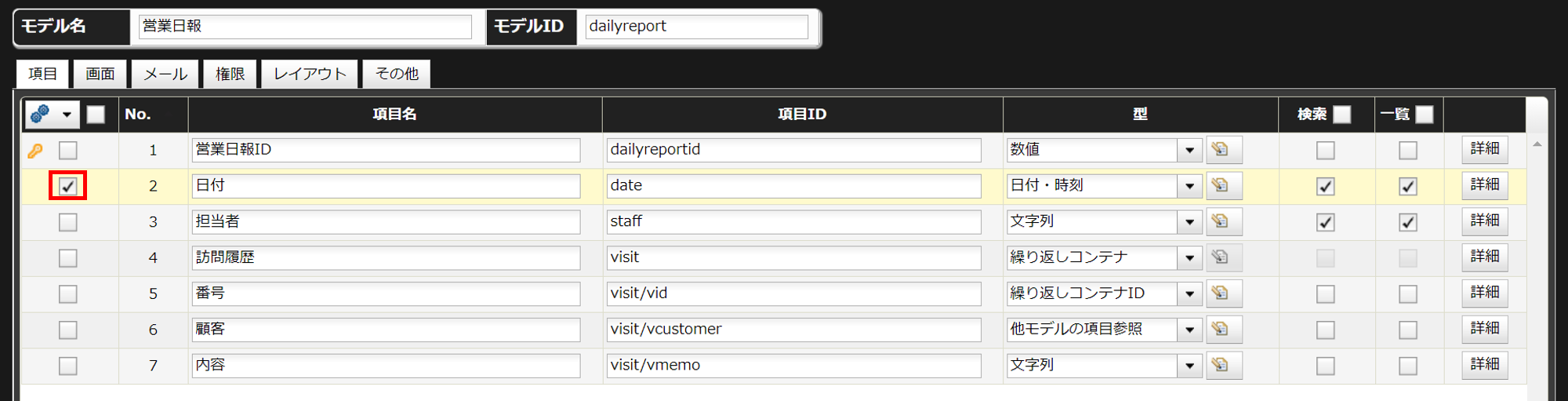
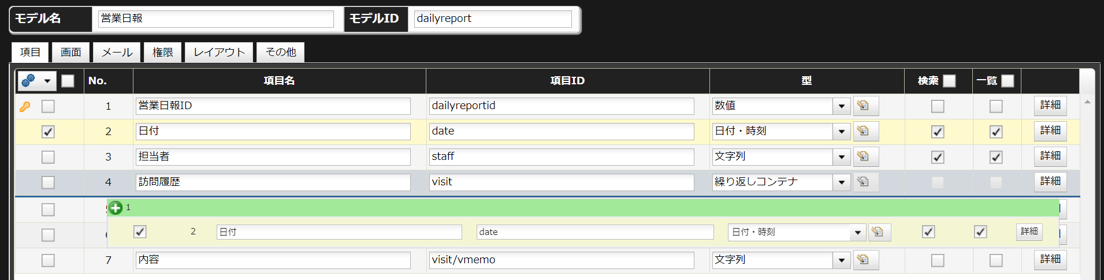
変更前:date
変更後:visit/vdate
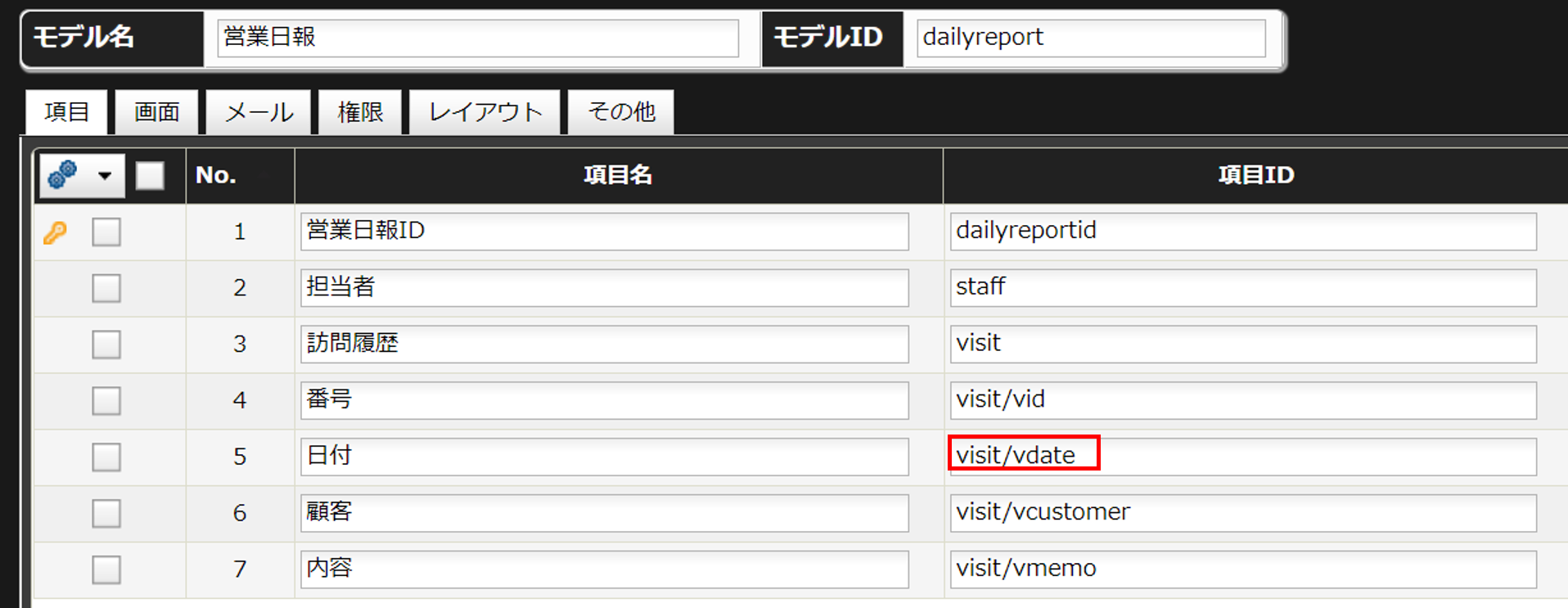
補足:項目IDの命名について
これは、繰り返しコンテナの項目IDも同様です。
たとえば、図のように「staff」という項目IDが定義された状態で、繰り返し項目IDに「visit/staff」を追加することはできません。
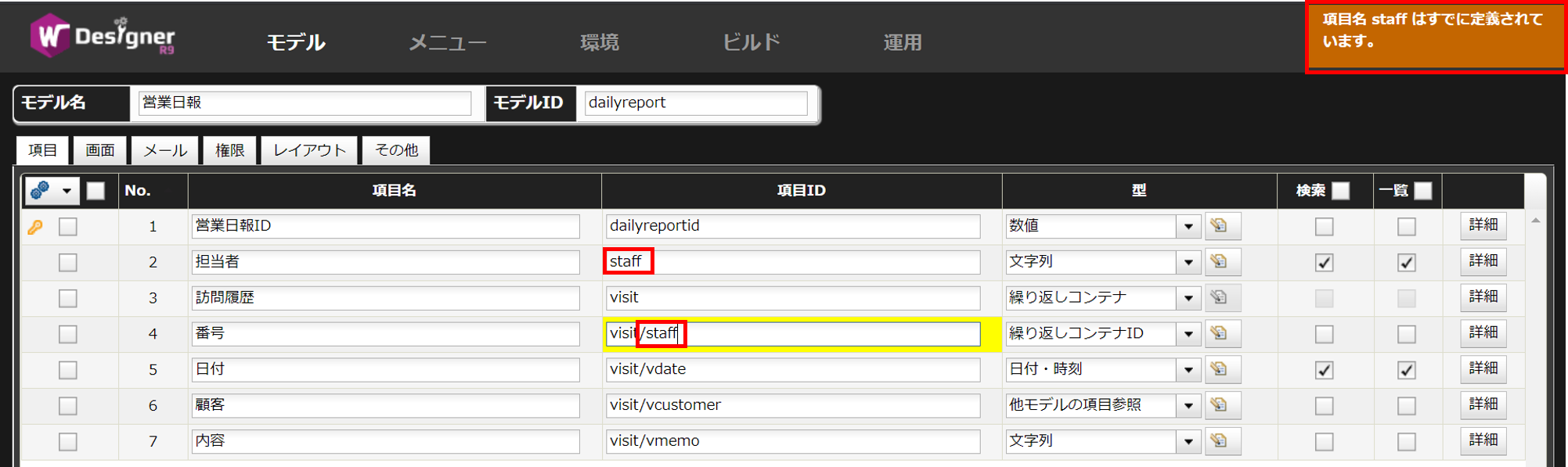
UIの調整
営業日報登録画面のUIを調整してみましょう。
(1) 入力フィールドの長さ変更
「詳細」ボタンをクリックし、「入力制御」タブの「入力フィールド長」に「10」と入力します。
ワンポイント

(2) 繰り返しコンテナの列幅設定
各繰り返し項目の幅を、すべての合計が100%になるように設定します。
今回は以下のように設定していきます。
番号 日付 顧客 内容
10% 10% 20% 60%
-
列幅の設定を変更します。
モデル項目の「詳細」の「出力制御」タブの「ラベル幅」から行えます。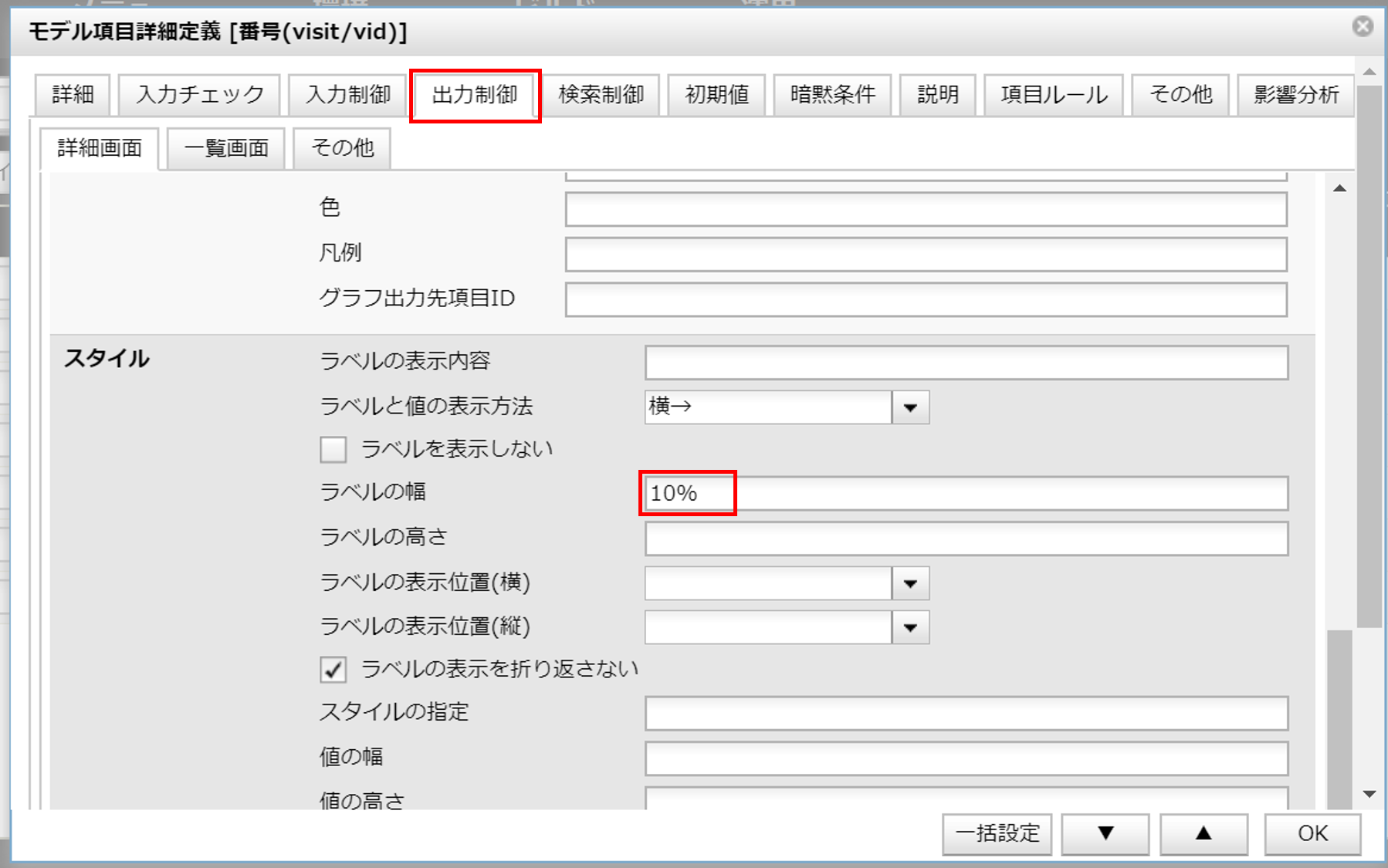
ラベル幅の設定 -
他の項目も同じように設定していきます。
ウインドウのボタンをクリックすると、上下の項目の詳細設定に遷移します。

詳細設定の移動 Tips:複数項目の一括設定
複数の項目の設定をまとめて行いたいときには、「一括設定」機能が便利です。
「一括設定」ボタンをクリックすると、図のようなウインドウが表示されます。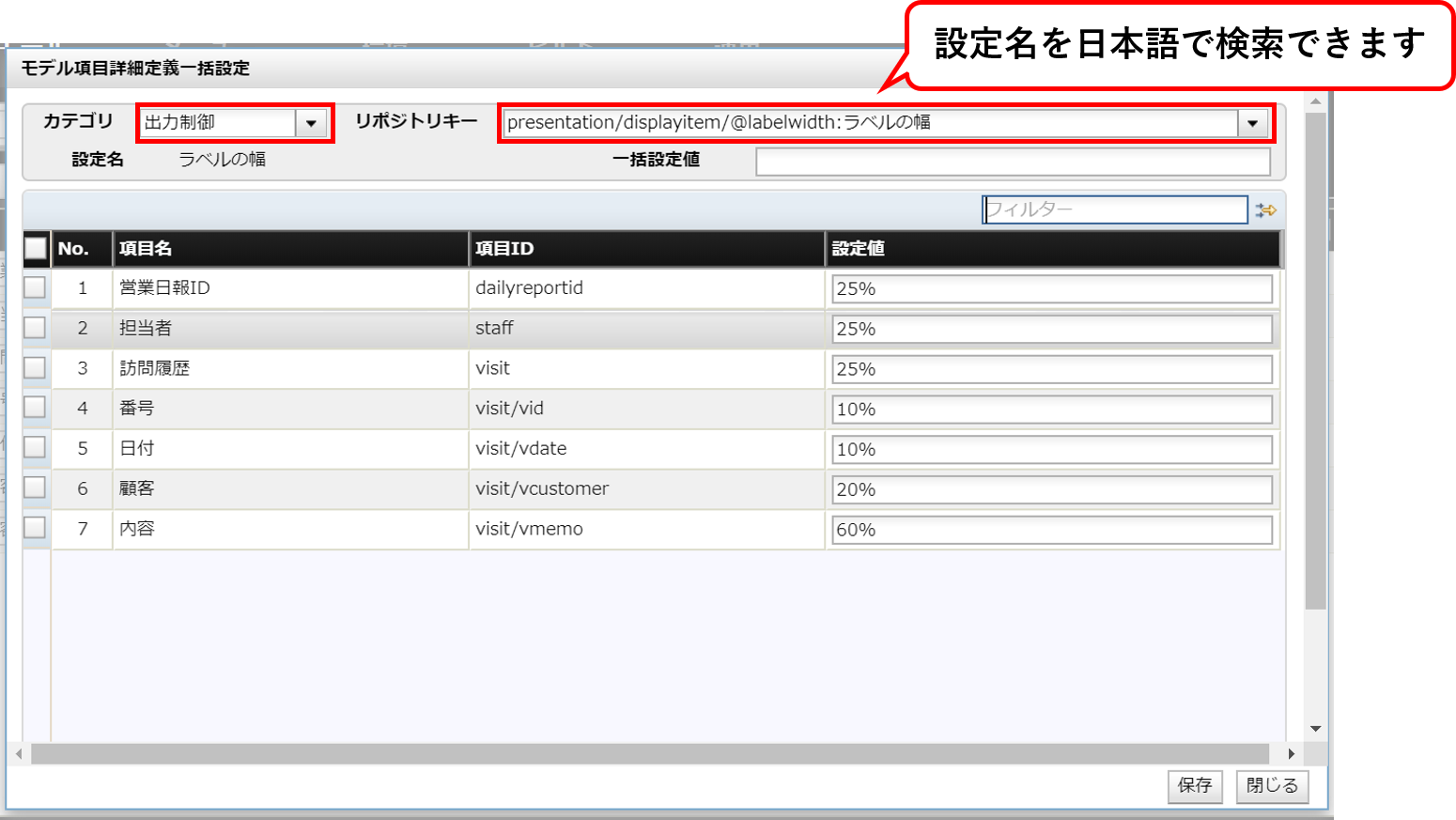
一括設定ウインドウ
ビルドと動作の確認
モデルに関する設定を変更したので、再度ビルドして確認します。
-
アプリケーションをビルドし、ログオンします。
ビルドとログオンの方法についてはビルド~アプリケーションの起動を参照してください。 -
営業日報の登録画面にアクセスします。
各項目の幅が変更され、「顧客」の入力フィールドの幅が設定前より狭くなりました。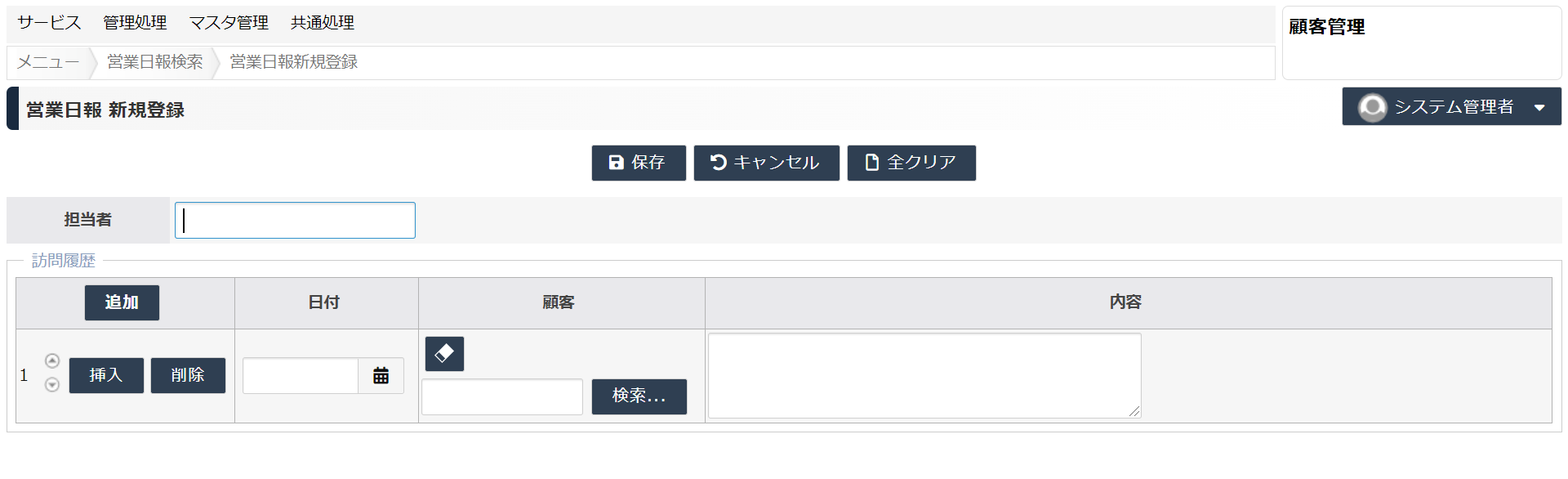
営業日報登録画面
データのバックアップ
次のステップに進む前に、現時点のデータを保存(エクスポート)します。
手順はデータのバックアップを参照してください。
トラブルシューティング
「よくある質問と回答」をお読みください。