Wagby のインストール (Zip ファイル形式)
最終更新日: 2020年12月2日
Wagby を動作させるための開発機をご用意ください。必要となる開発機の仕様は開発環境と運用環境をご覧下さい。
Wagby をインストールする前に、Java をインストールしておいてください。
Java の入手とインストール方法をまとめています。
Java は 64bit 版をご利用ください。32bit 版では動作しません。
ダウンロードページから Wagby を入手してください。これはZIPファイル形式になっています。このファイルをデスクトップに保存します。
図1のアイコンを右クリックして「すべて展開...」を選択し、ZIPファイルを解凍します。
Windows OS では Program Files フォルダではなく各ユーザ毎のフォルダに展開するようにしてください。
図3のウィザードで、解凍先を図4に示すようにDesktopに変更します。
解凍が終わるとインストールは完了します。図5にインストール直後のフォルダ構成を示します。
図5のフォルダに含まれる「License.pdf」をAcrobat ReaderなどのPDF閲覧ソフトで開き、Wagbyの使用許諾契約書をご確認ください。
何らかのウィルス対策ソフトをお使いの場合、設定で「除外するファイル(フォルダ)」として、Wagbyをインストールしたフォルダを指定してください。この対応によって Wagby のビルド動作が安定します。
ここまでの手順で、インストールした開発キットは「トライアルキット」のライセンスとして動作します。
ダウンロードしたWagbyは、ビルドできるアプリケーションの規模が「50項目」までに制限されています。
この制限が緩和されたライセンスキー(評価用ライセンスキー)を無料で入手することができます。いずれかのWagby販売パートナーへ "評価用ライセンスキー希望" とお伝えください。
入手したライセンスキーをインストールしたWagbyフォルダの直下に上書き保存します。
Wagbyの動作を確認してみましょう。はじめてインストールした方は「チュートリアル」ヘお進み下さい。
Wagbyの配布ファイル(zip圧縮形式ファイル)は、"Wagby-8.x.x" というバージョン番号が付与されています。
そのため、複数の異なるバージョンのWagbyを、同じ開発機にインストールすることができます。
フォルダが異なるため、競合はしません。
Wagbyのアンインストールは、図5のフォルダ一式を削除することで完了します。
WagbyDesignerの起動と終了のショートカットを作成してデスクトップに配置する方法を説明します。
wagbydesignerフォルダ内のbinフォルダにある、2つのバッチファイル「startup.bat」「shutdown.bat」のショートカットアイコンを用意します。
ここでは startup.bat のショートカットアイコンの作成手順を説明します。
同じ方法で、shutdown.bat のショートカットアイコンも用意できます。
Wagbyのバージョンアップにより、インストール先フォルダ名が変わります。(例 Wagby-8.0.0 が Wagby-8.1.0 になる。)
この場合、ショートカットアイコンのプロパティを直接編集して、新しくインストールしたWagbyに合わせることができます。または上記の手順を再度行って、ショートカットアイコンを再作成してください。
1. 開発機の用意
2. Javaのインストール
注意
3. ダウンロード
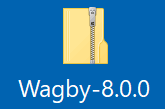
4. ZIP ファイルの展開
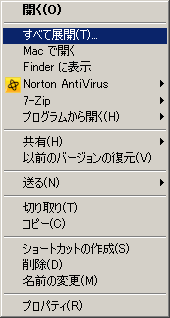
ここではデスクトップに解凍します。
重要
例:C:\Users\山田 太郎\Desktop
この場合は日本語名が含まれないフォルダを再指定するようにしてください。
例:C:\Program Files
(図3のままですと、Wagby-8.0.0フォルダの中にもうひとつWagby-8.0.0フォルダが作成されてしまいます。これを回避します。)
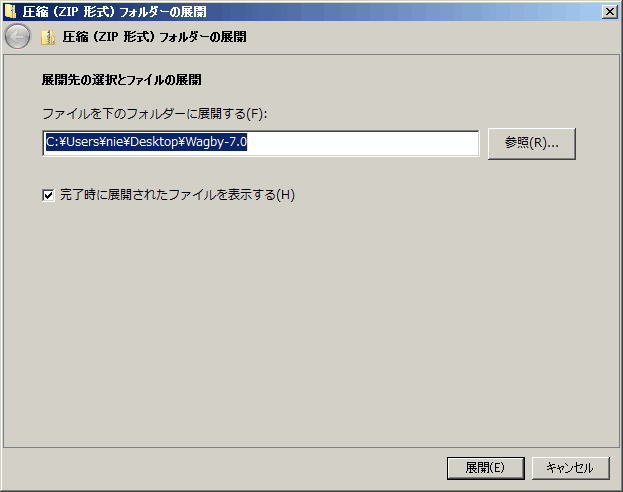
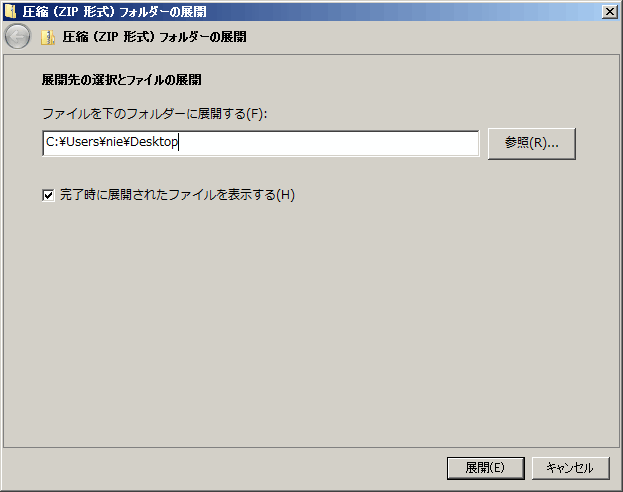
5. インストール完了
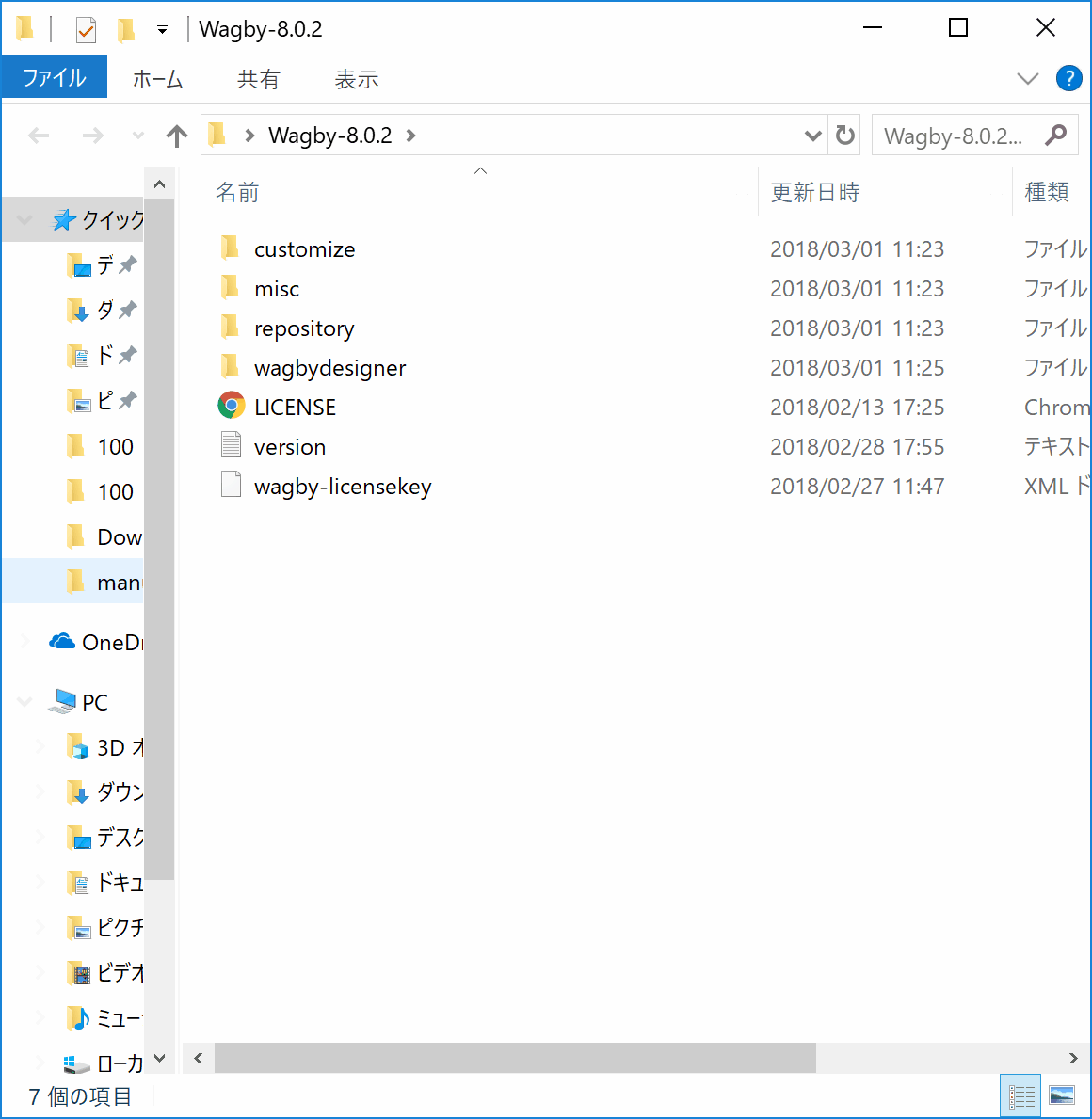
6. ソフトウェア使用許諾契約書
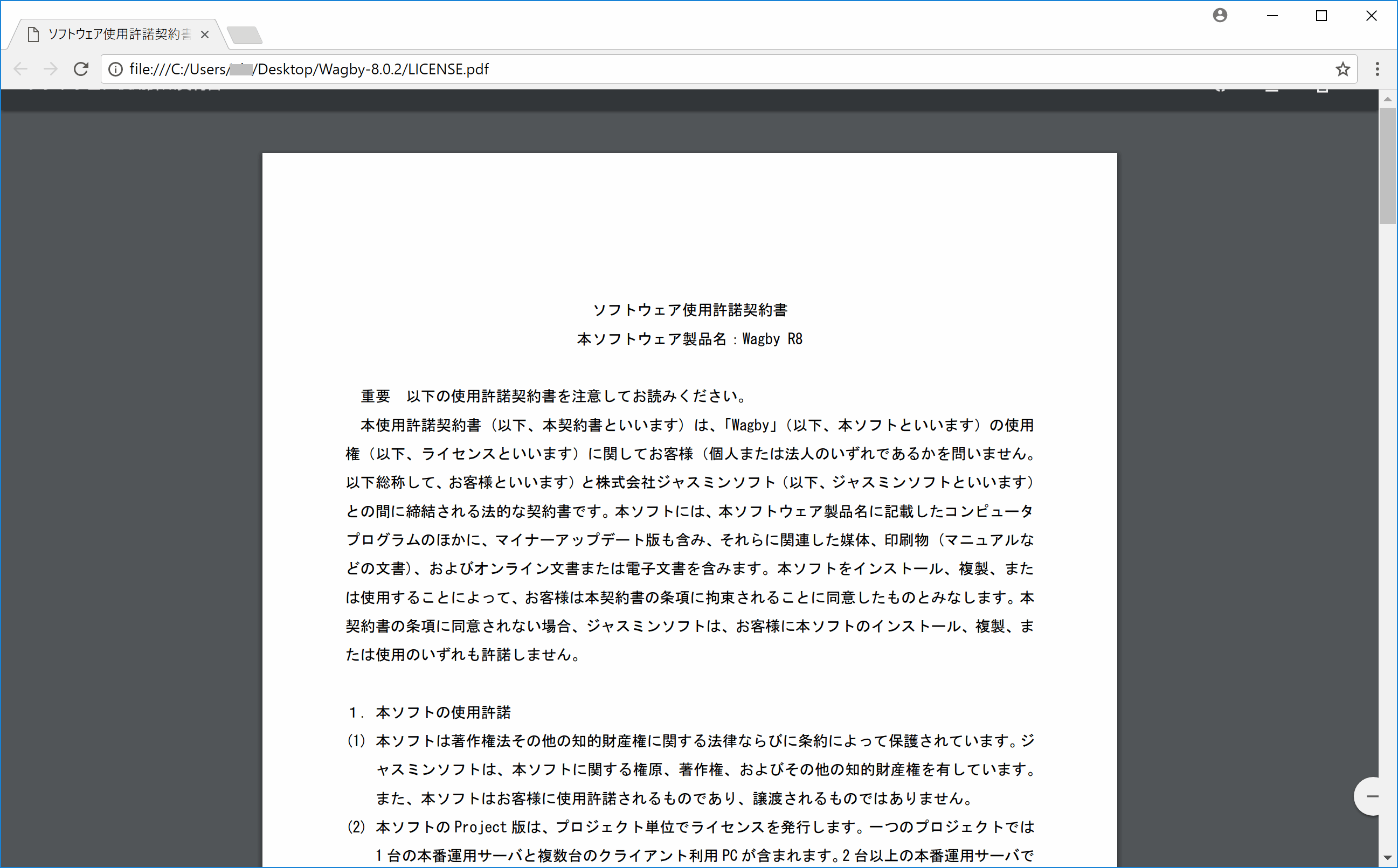
7. ウィルス対策ソフトへの除外指定
8. (購入者向け)ライセンスキーの登録
正規ライセンスご購入者
評価用ライセンスキーへの変更
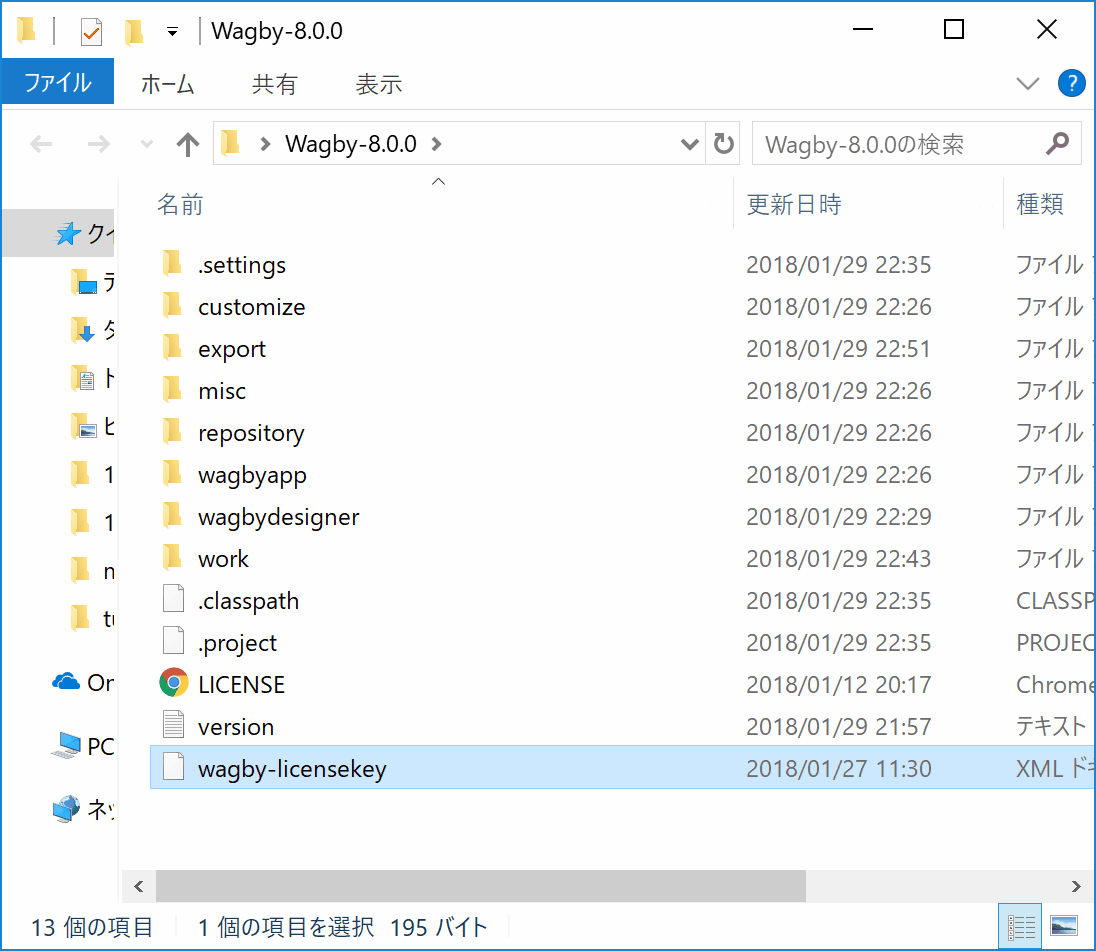
動作確認
はじめての方
バージョンアップされる方
異なるバージョンのWagbyをインストールする
アンインストール
ショートカットアイコンの作成方法
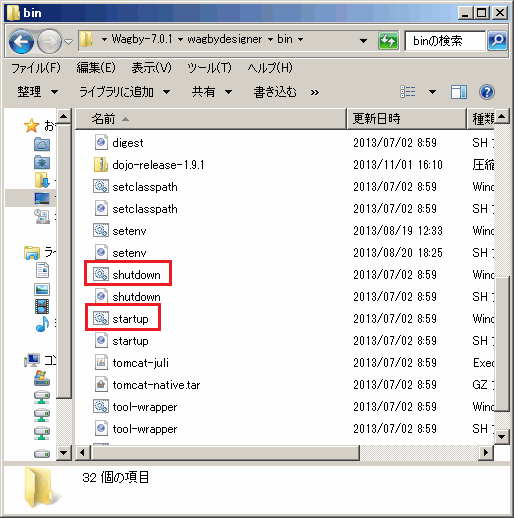
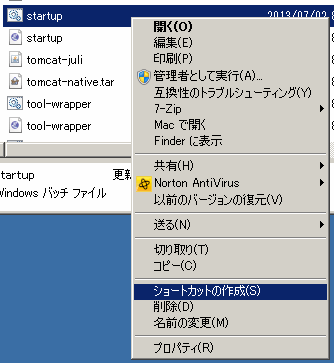


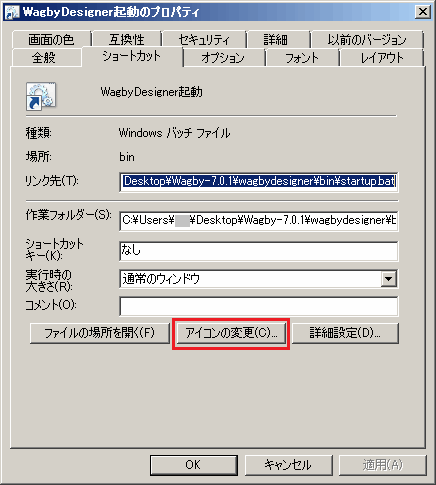

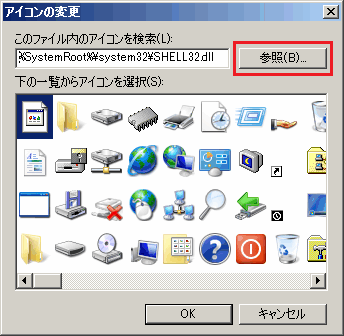

同じ手順でshutdowb.batから「WagbyDesigner終了」というショートカットアイコンを作成した例を示します。以降は、このアイコンをダブルクリックすることでWagbyDesignerの起動と停止を行うことができます。
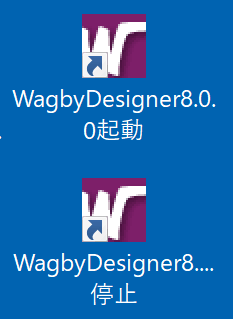
Wagbyバージョンアップ時の対応
トラブルシューティング