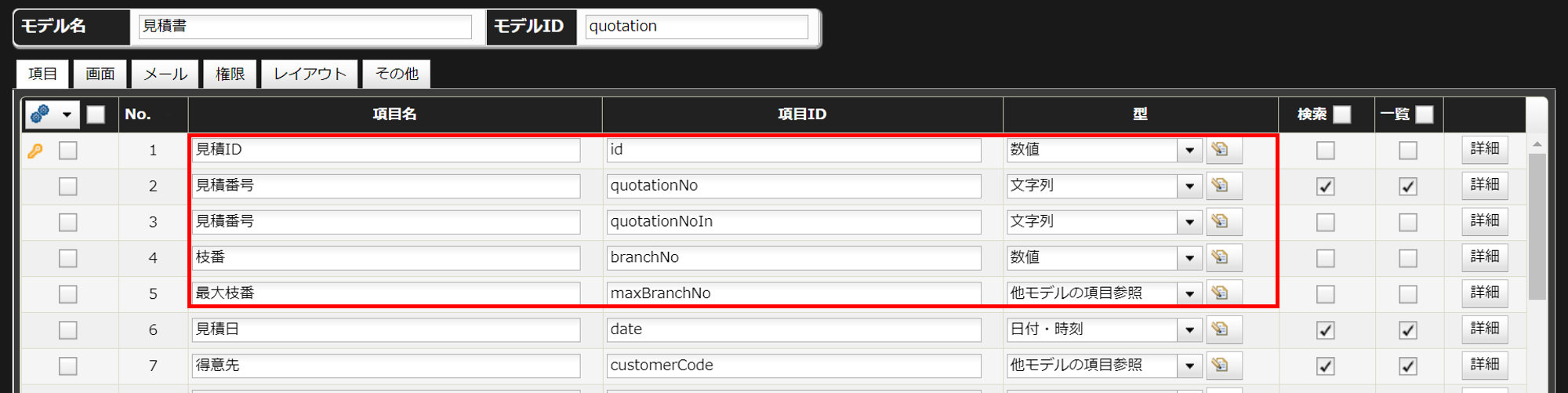販売管理 見積書モデル
最終更新日: 2021年2月18日
次のモデルを用意します。
見積書モデルの「コード」に対応する内容を管理します。(後述)
一覧更新画面も用意し、まとめて入力できるようにしておきます。
伝票摘要定型文モデルの「摘要種別」項目が参照するマスタです。
「誰に」「何を」という情報を管理します。
「得意先」項目は、得意先台帳モデルと 1:1 の関係で紐づいています。
「内訳」からはじまる一連の明細群を繰り返しコンテナとして用意します。
「内訳」に含まれる「金額」項目は、個々の商品の単価と個数を掛け合わせた金額となっています。
選択肢モデルは運用後の編集を前提としない設計のため、メニューには追加していません。
見積書の作成の手順6では件名、納入期限、納入場所、有効期限を手動で入力しました。
日本の商慣習の一つに、再見積時に一度割り当てた見積番号を変えずに枝番を割り当てるというものがあります。
今回は単一キーで絞込機能を応用した枝番の設定を行っています。用意するモデル
No モデル 説明 備考
1 伝票摘要定型文 見積書モデルで利用します。定型文の入力パターンを管理します。
2 摘要種別 伝票摘要定型文モデルで利用します。伝票摘要コードの小分類になります。 選択肢モデル
3 見積書 得意先台帳と 1:1 の関係をもち、商品モデルと 1:N の関係をもちます。
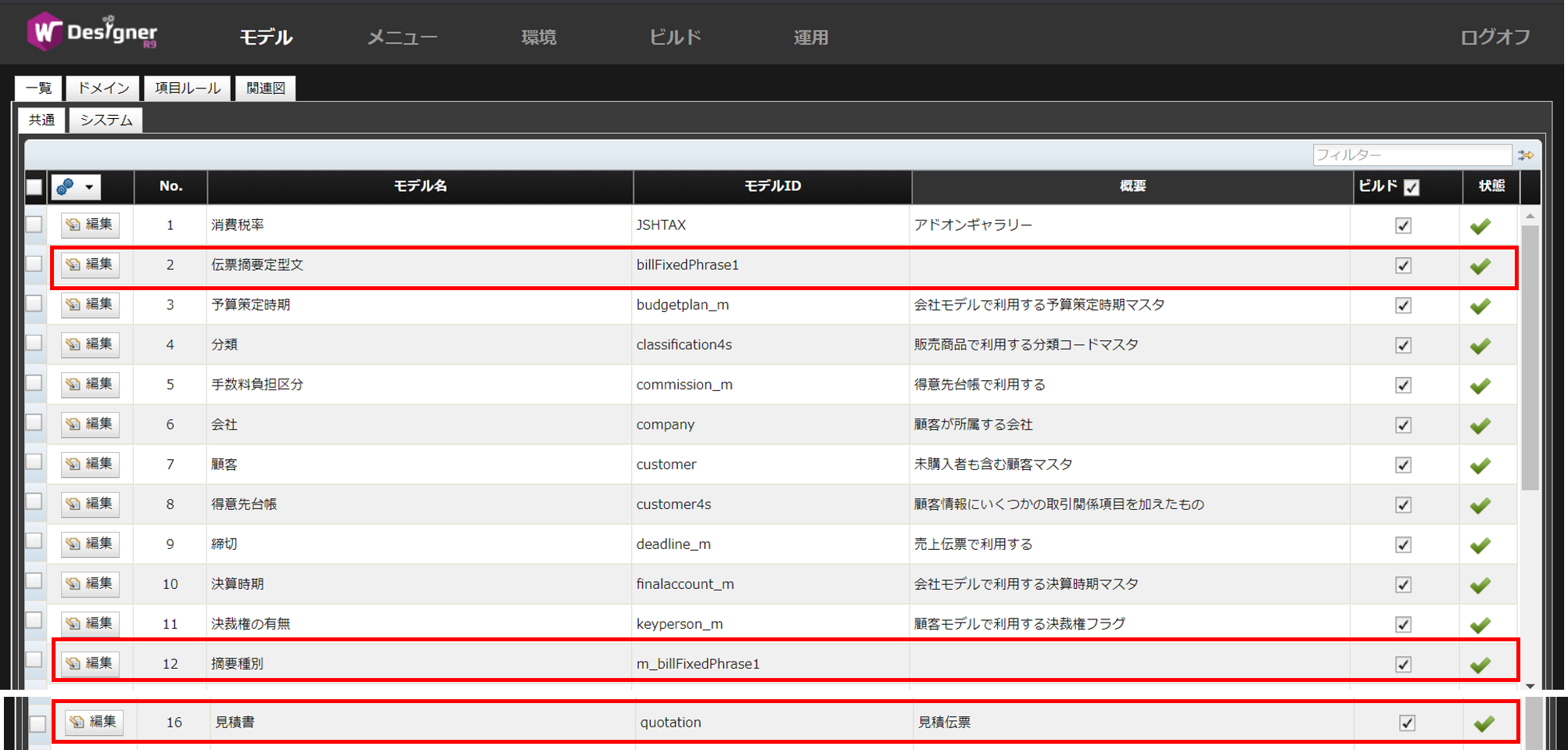
1.伝票摘要定型文
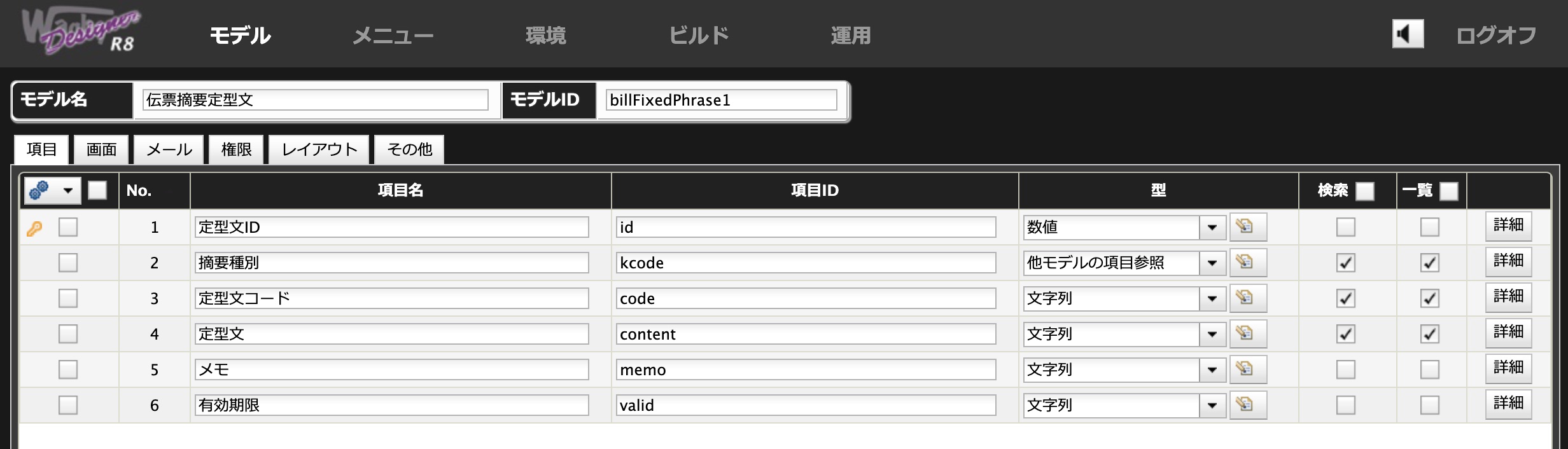

2.摘要種別
選択肢モデルとして用意します。初期値も設定します。

3.見積書
「誰に」とは具体的には得意先台帳モデルとの 1:1 の関連になります。
「何を」とは商品モデルとの 1:N の関連になります。ここでは 1:N の関連を繰り返しコンテナで表現します。
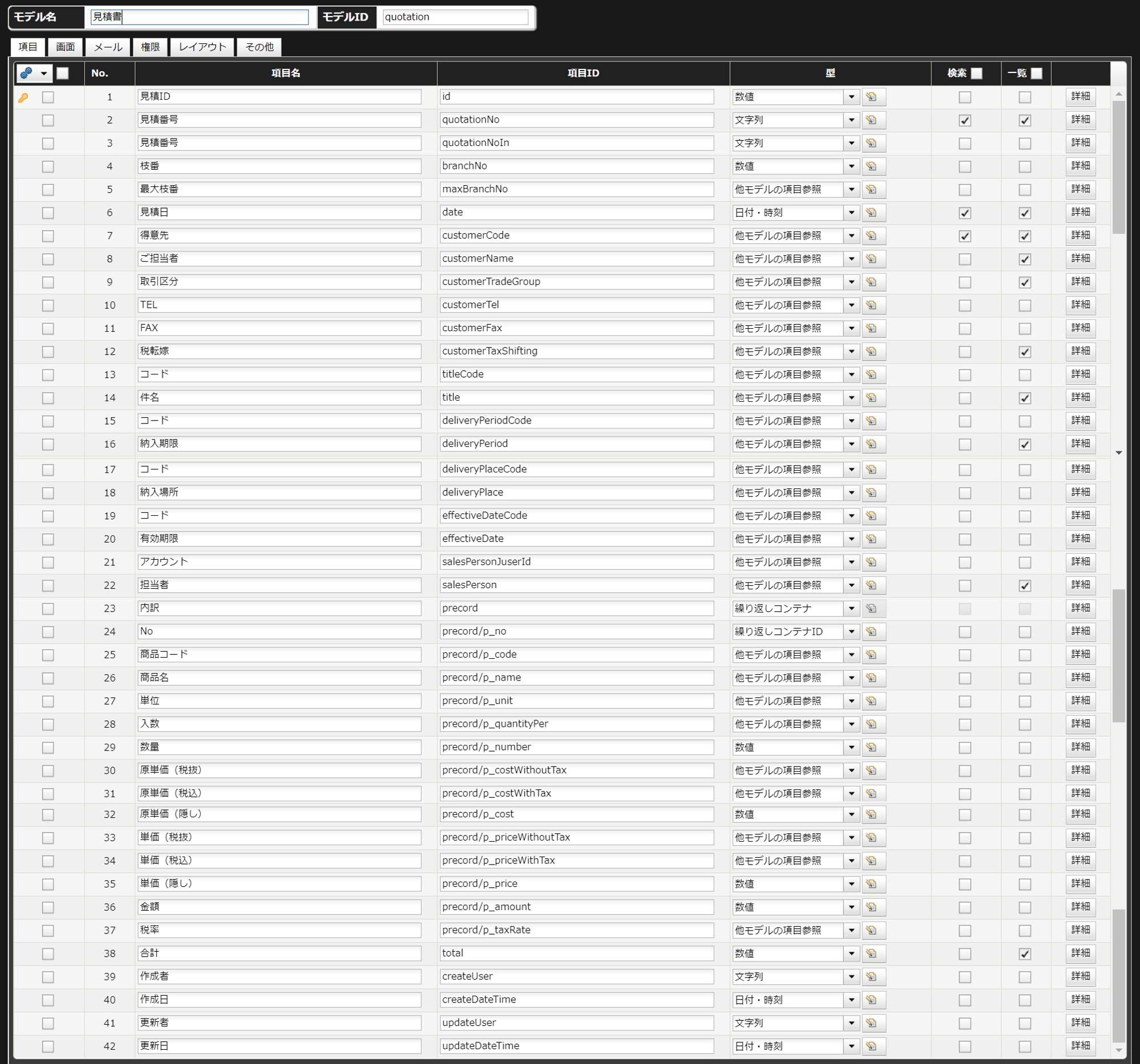
得意先台帳モデルとの関連
得意先台帳モデルの得意先コード項目を参照し、検索画面方式で設定します。
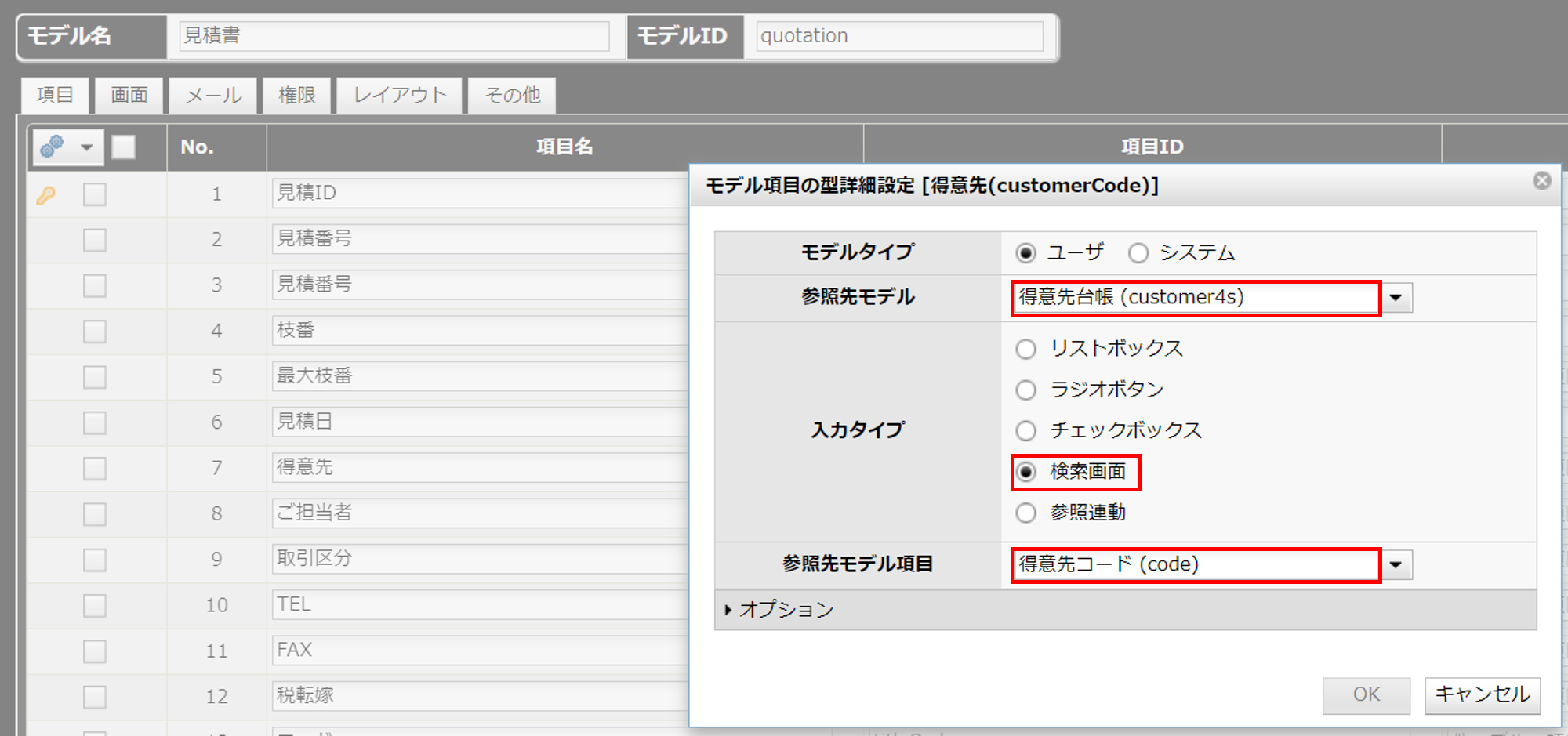
商品モデルとの関連
繰り返しコンテナ方式は、外部キー子モデル方式よりも親モデル(ここでは見積書モデル)との関連性が強くなります(※)。
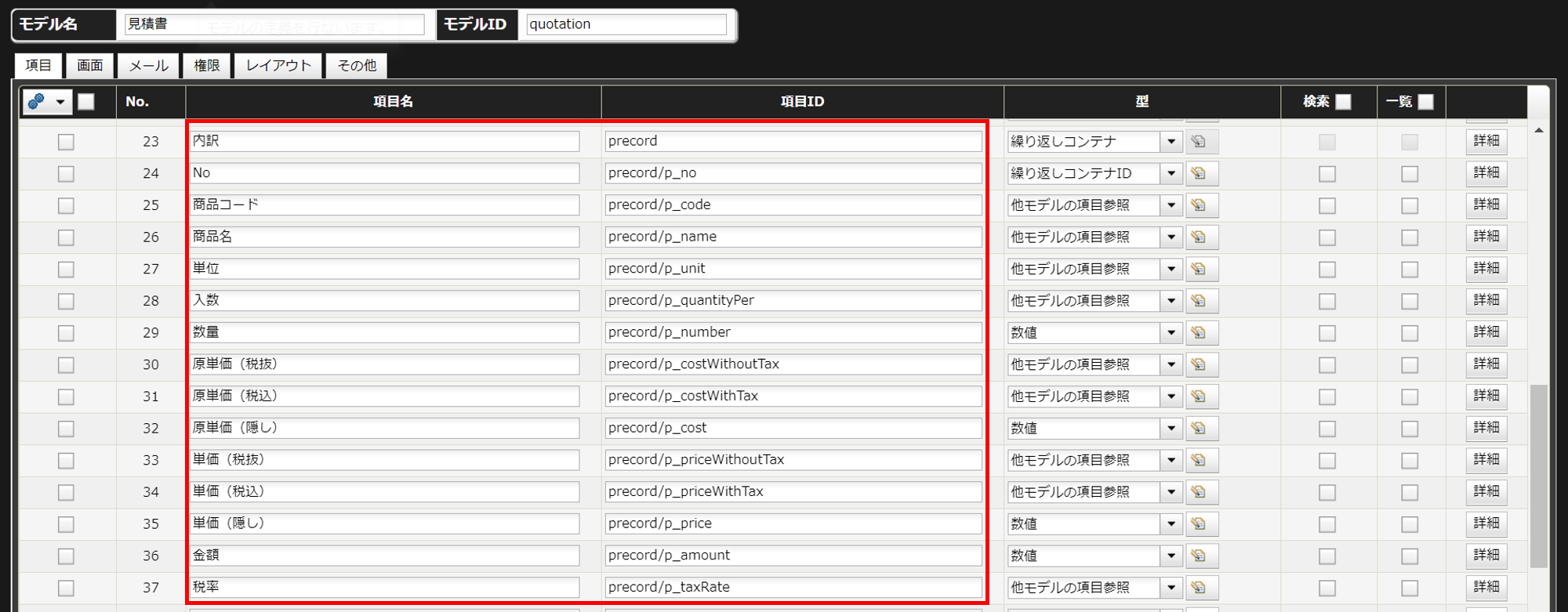
さらに、この金額を加算した「合計」項目を用意しています。
SUM関数で繰り返しコンテナ内の項目の和を求めることができます。
SUM(${precord/p_amount})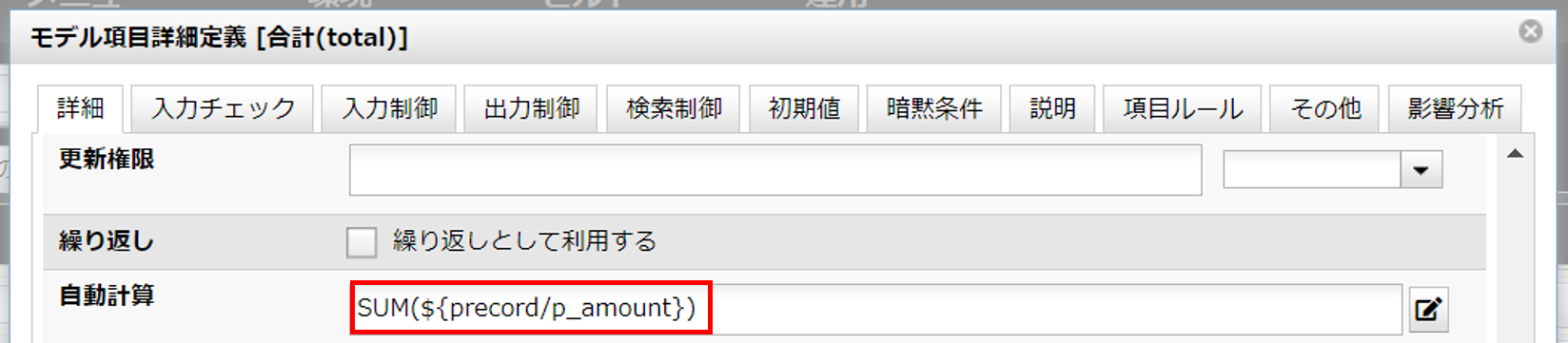
メニューへの登録
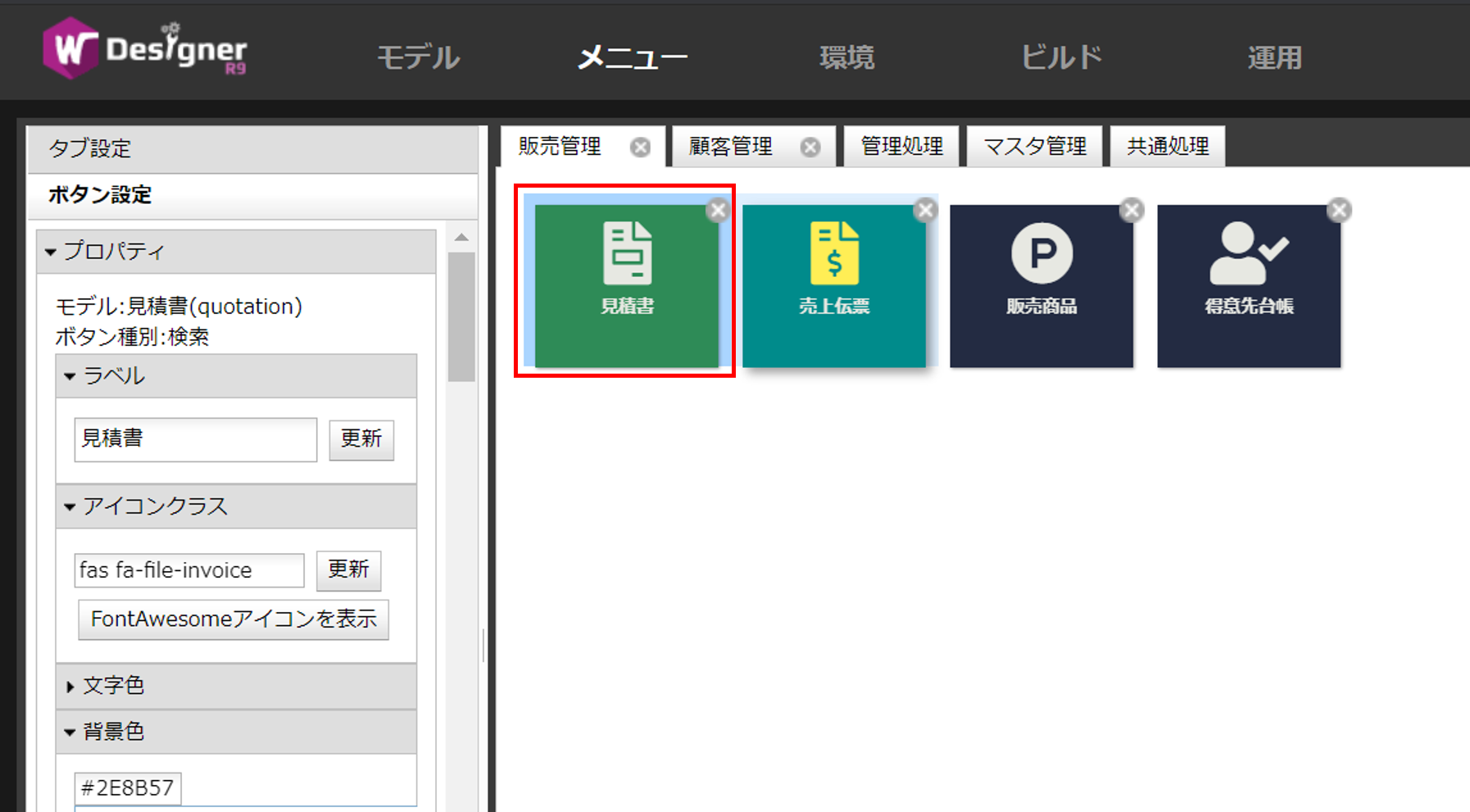
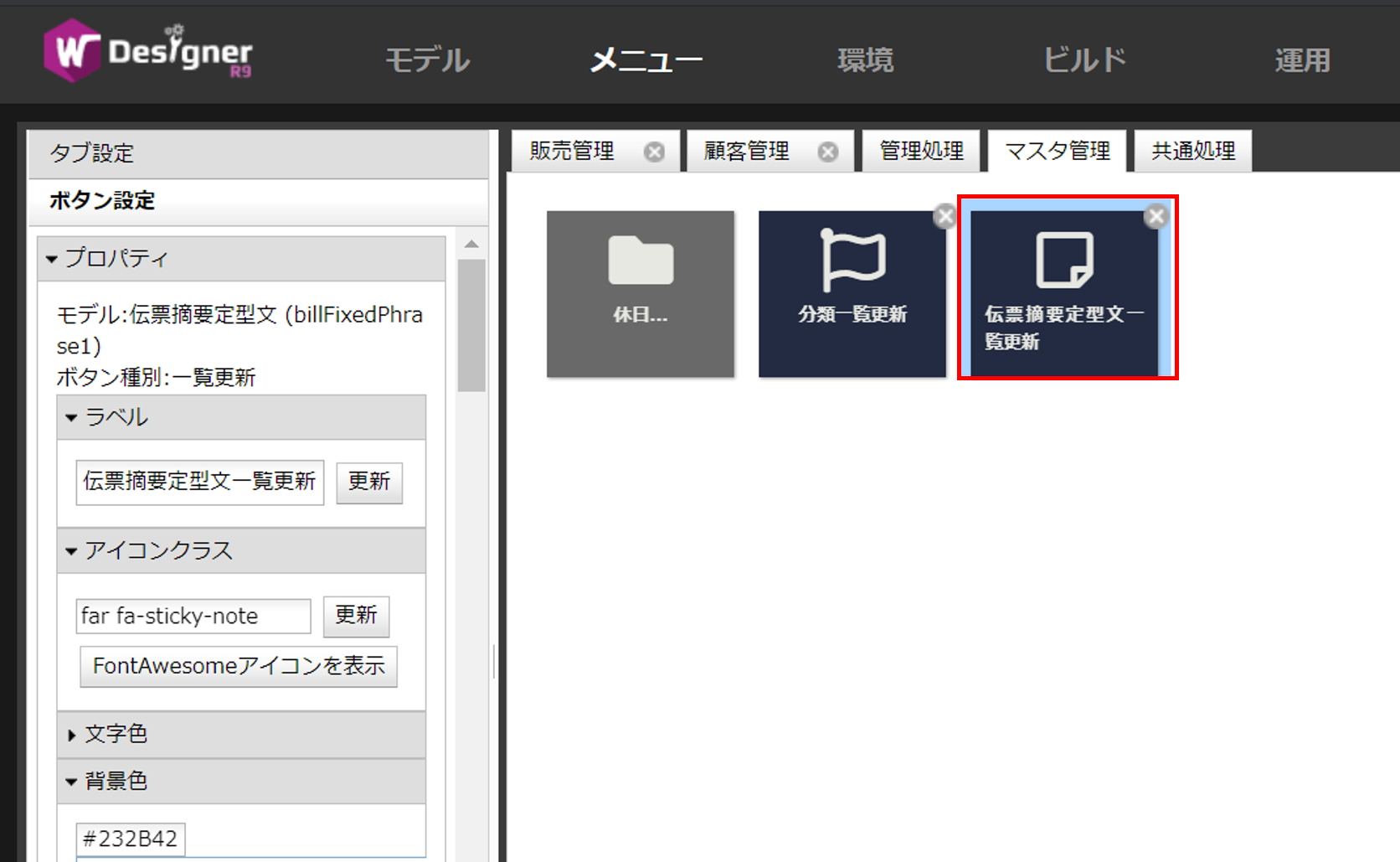
見積書の作成
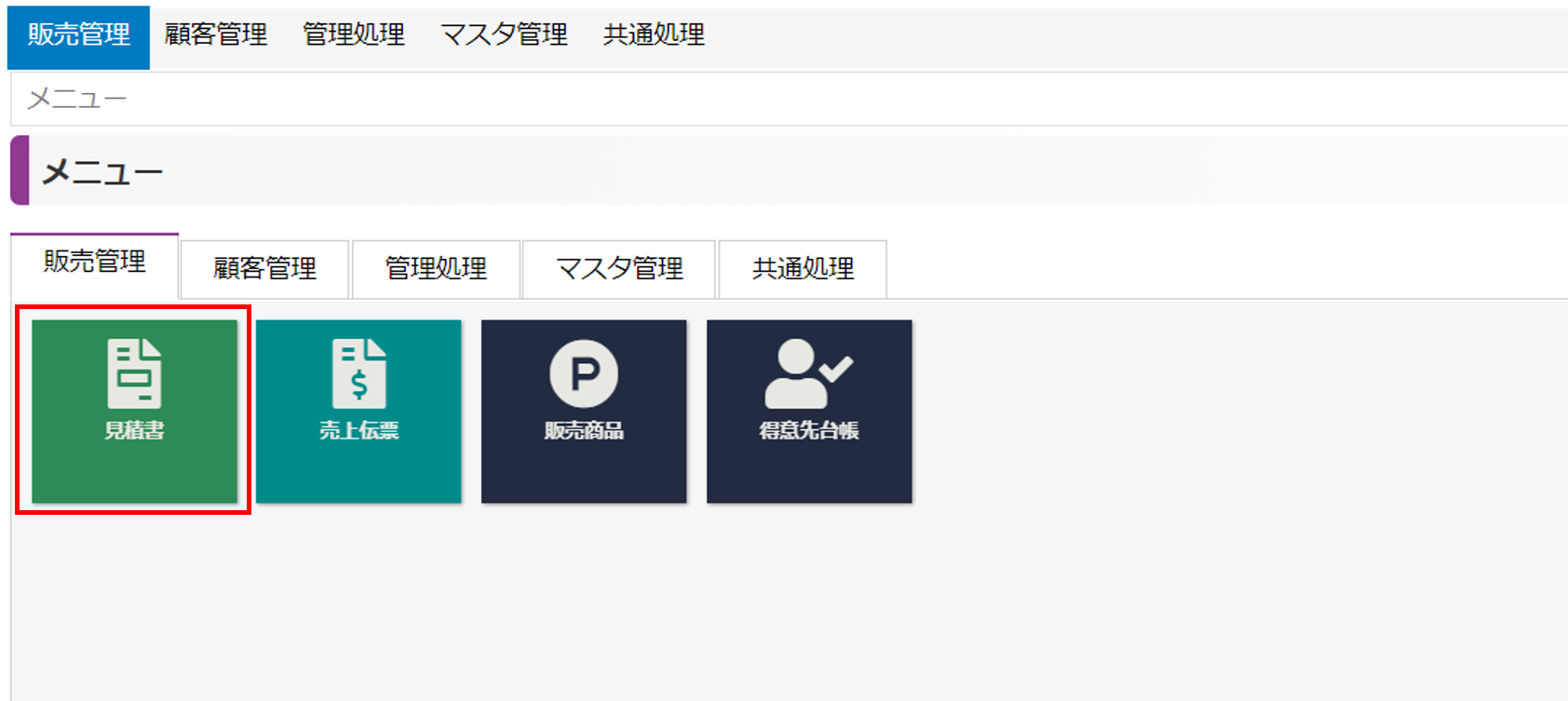
画面上部に用意されている「登録画面へ」を押下します。
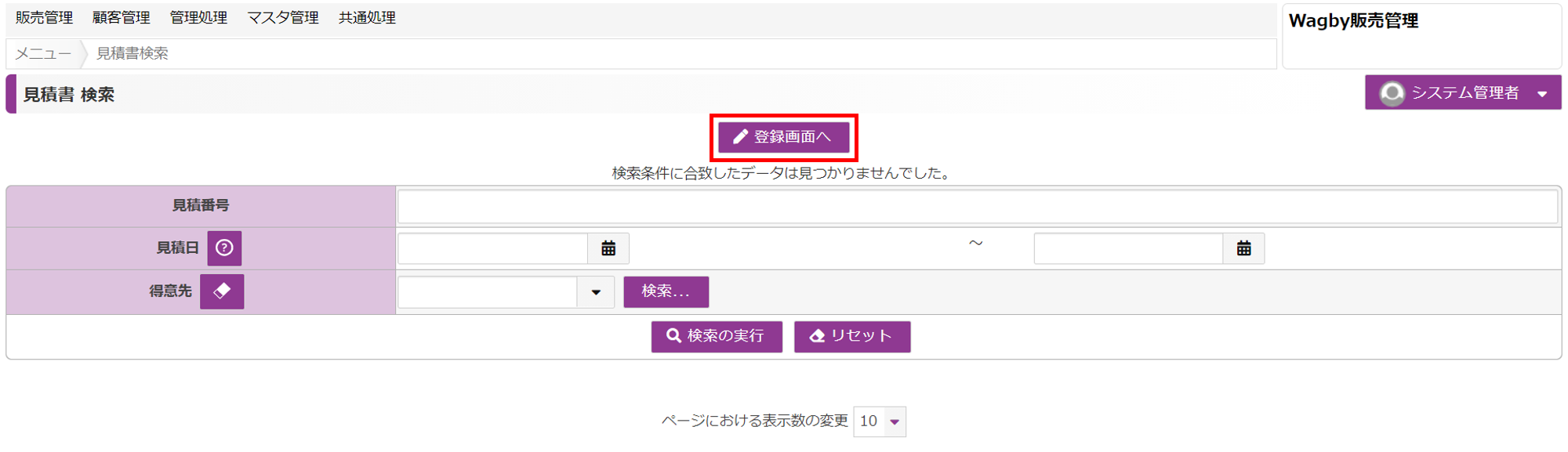
「見積番号」項目は必須入力としています。
未入力のままカーソルを移動するとリアルタイムエラーチェックが働き、警告が出ます。
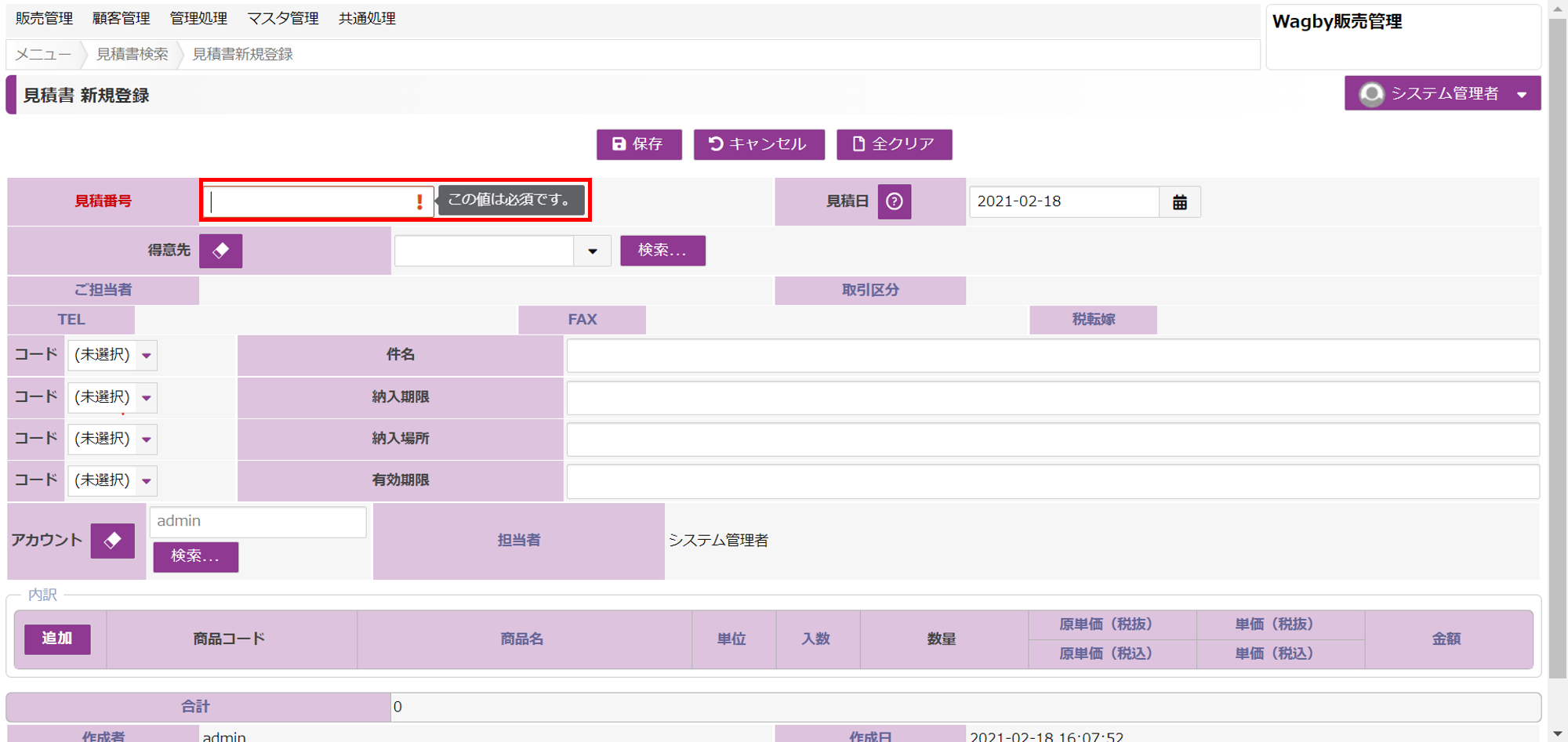
立ち上がったサブウィンドウで得意先を選択します。
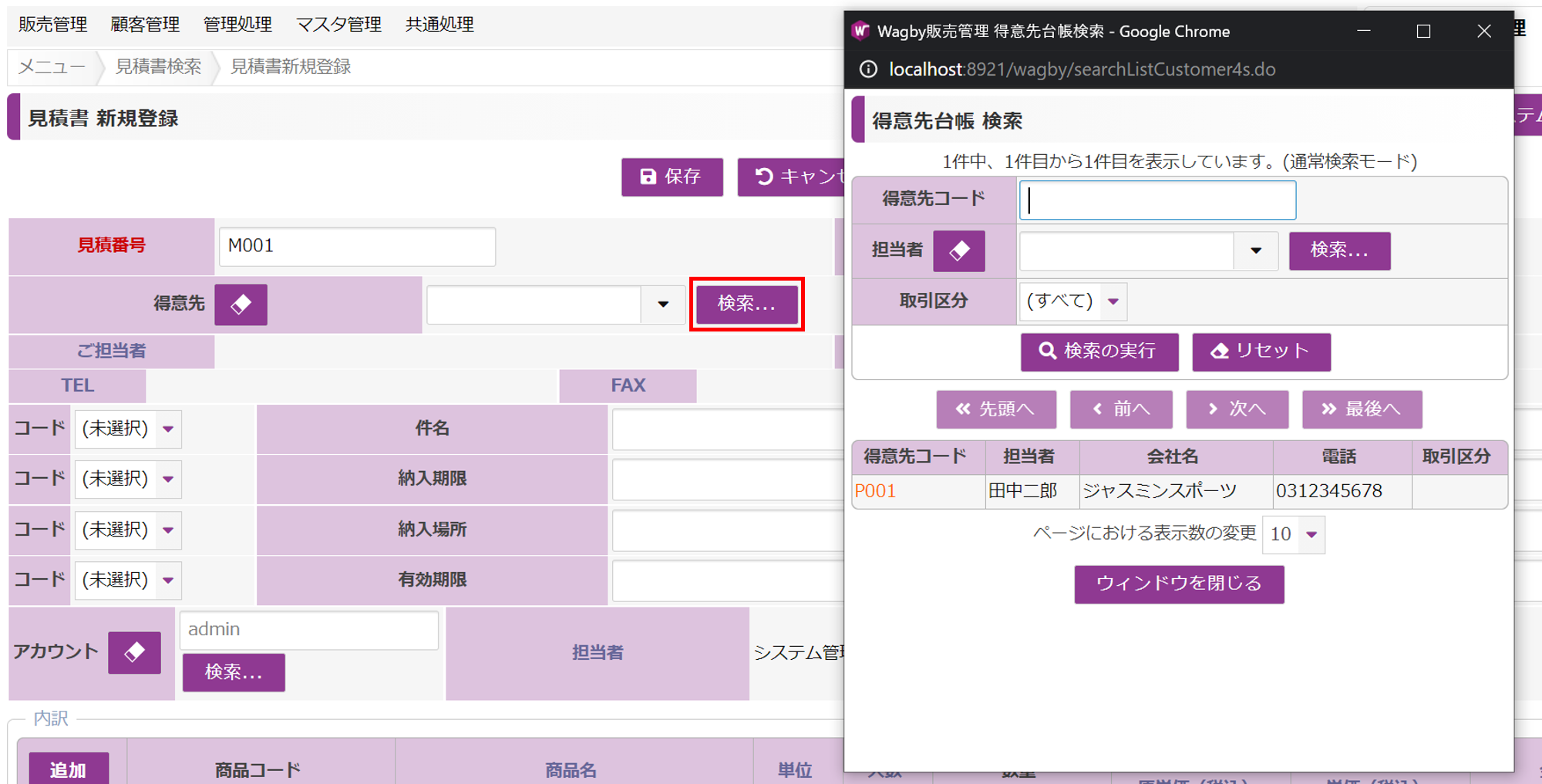
また、入力するとその内容を含む候補が表示されます。(サジェスト機能)
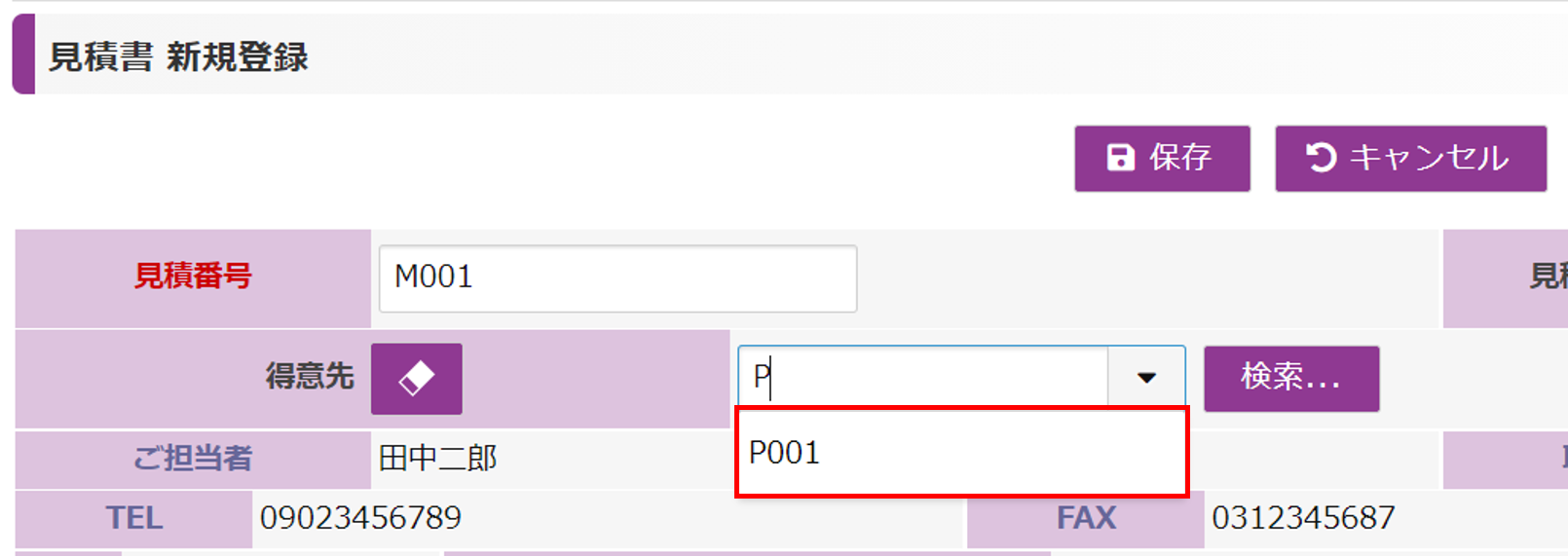

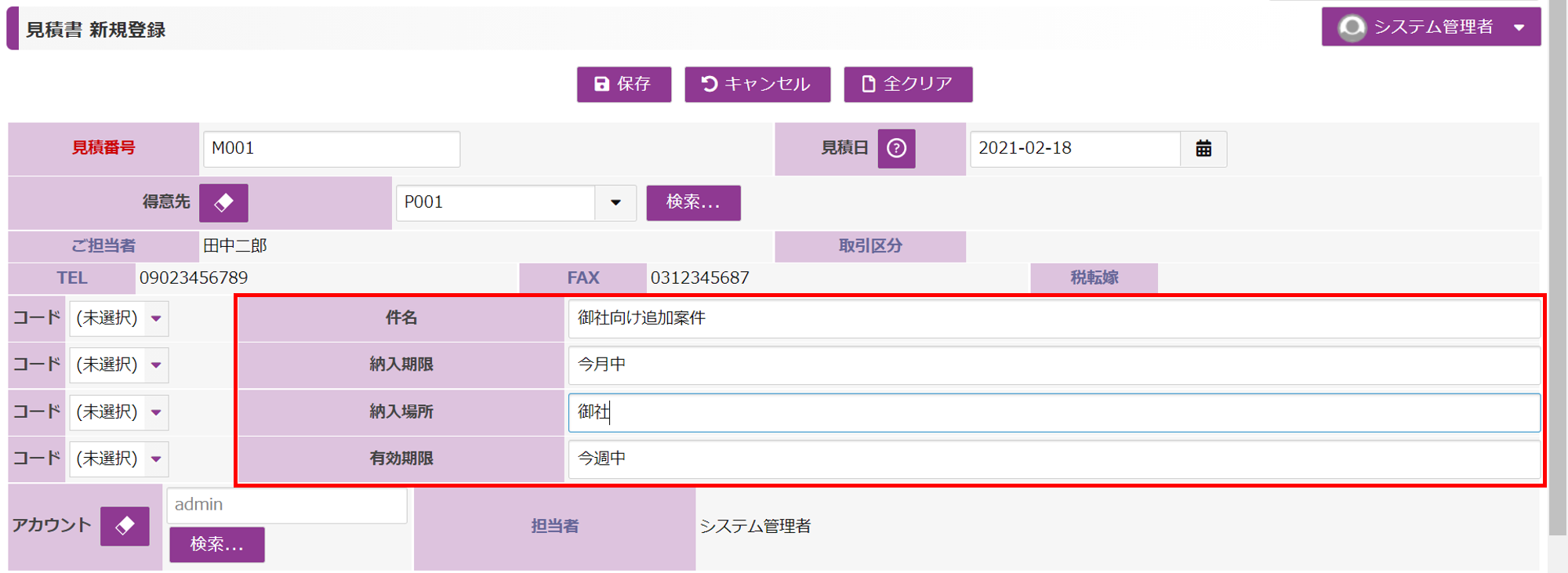
「追加」ボタンを押下します。
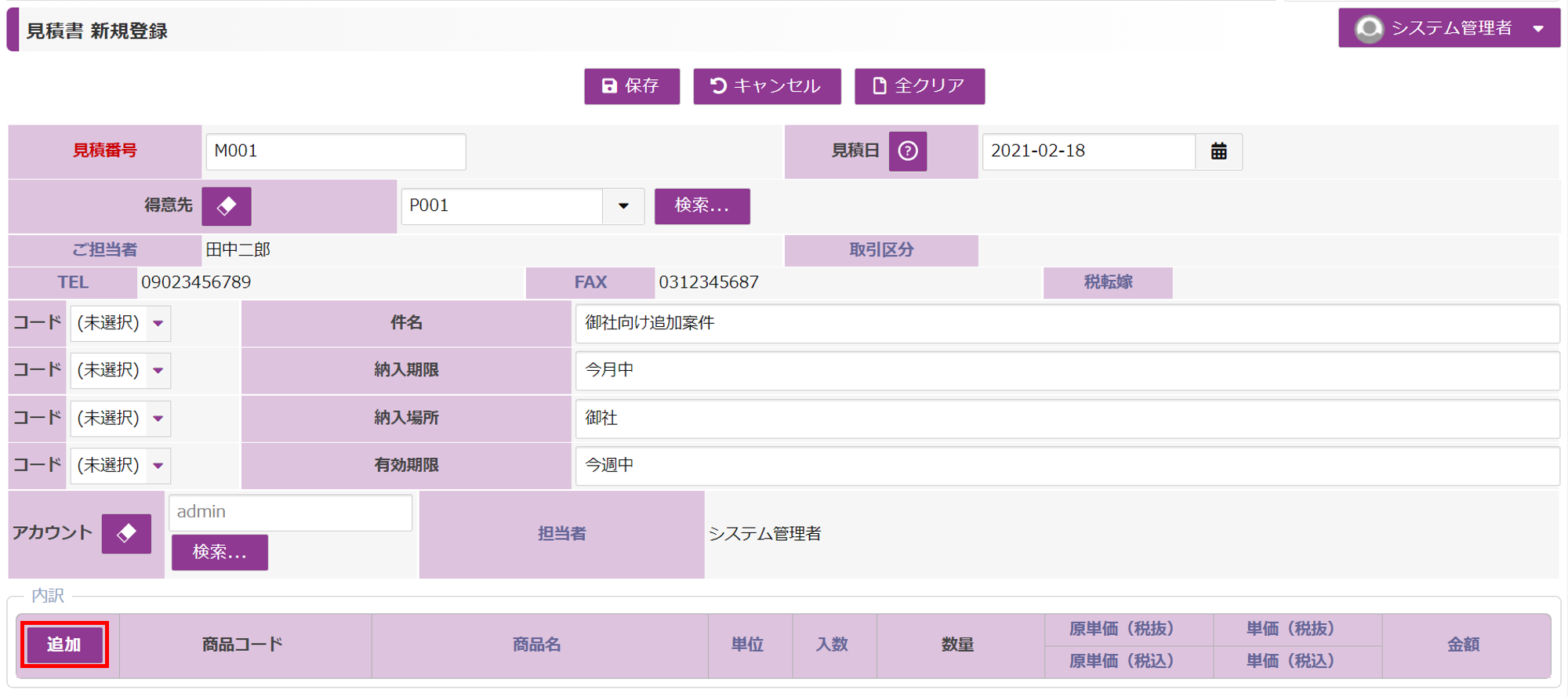

サジェスト機能が適用されています。
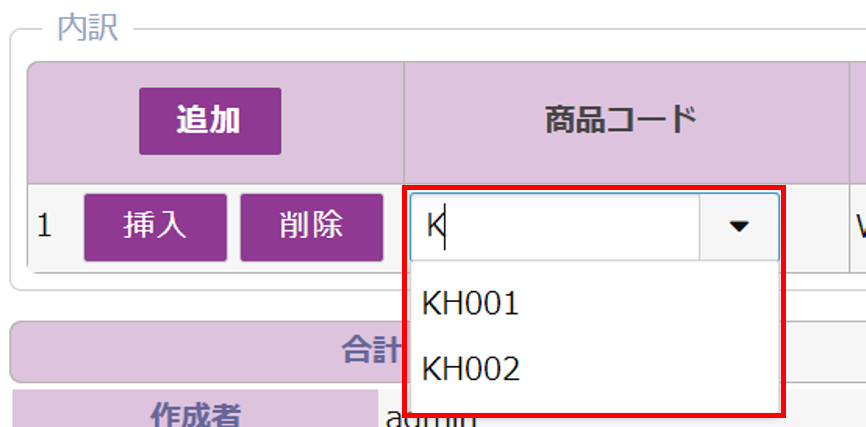

カーソルが移動するタイミングで合計が計算され、表示されます。

合計金額が変わりました。

「保存」ボタンを押すと、見積データが登録されます。
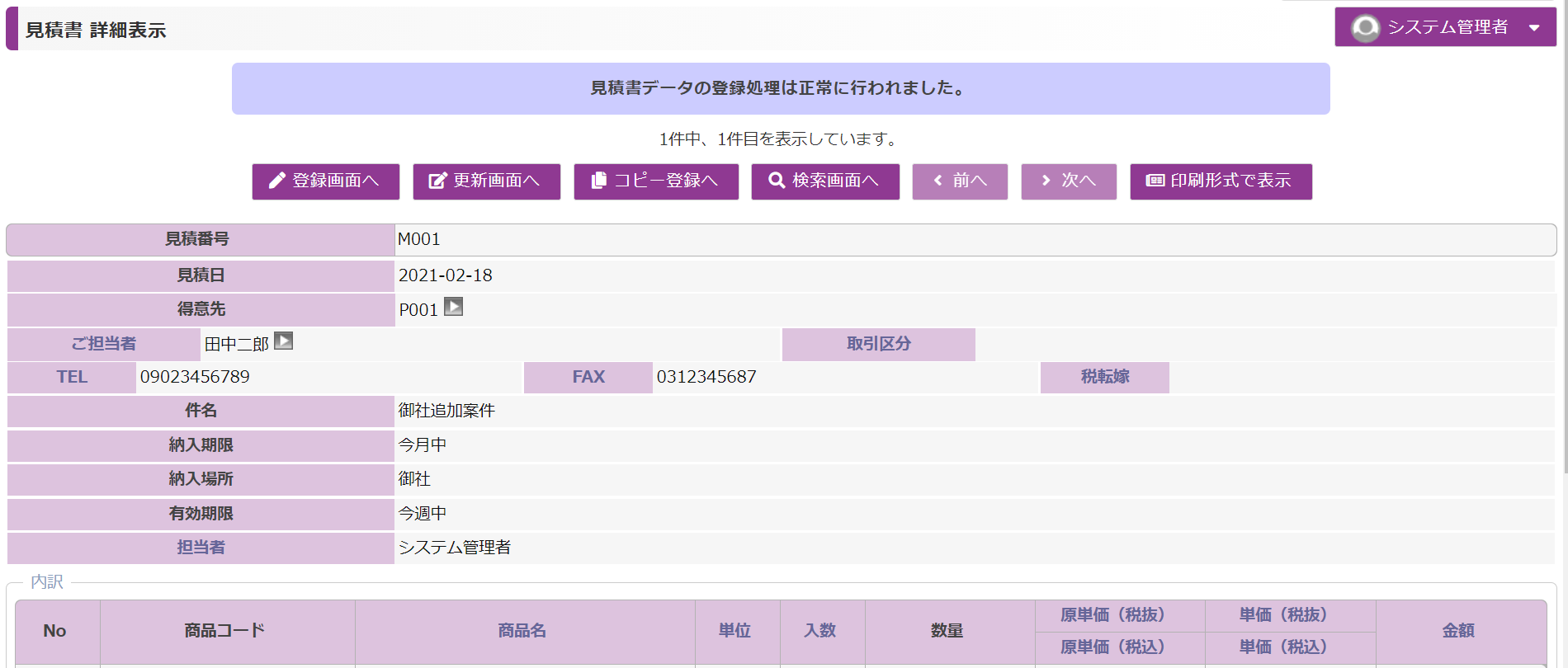
ここでは複数段一行明細レイアウトを適用しています。
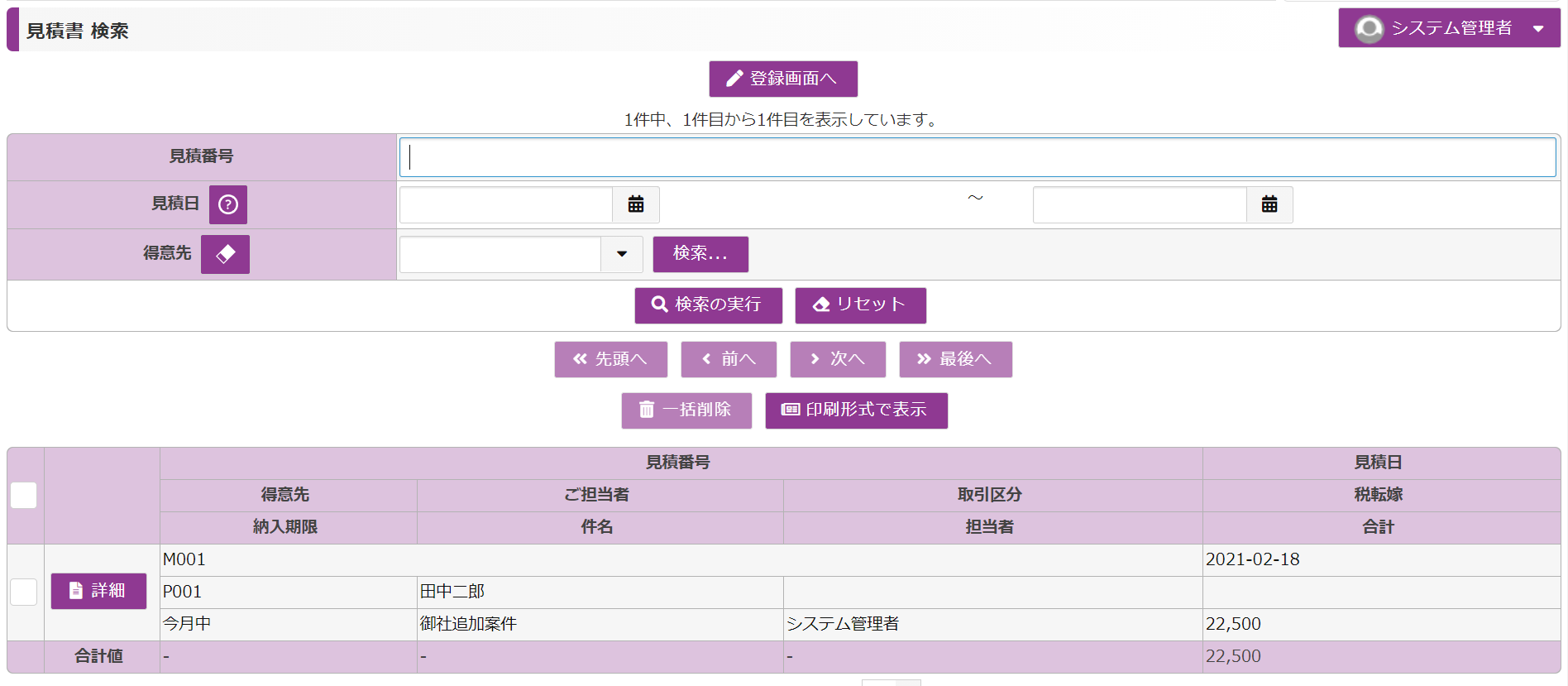
伝票摘要定型文を利用する
実行例
これを、予め用意された定型文を利用して入力の手間を省く方法を説明します。
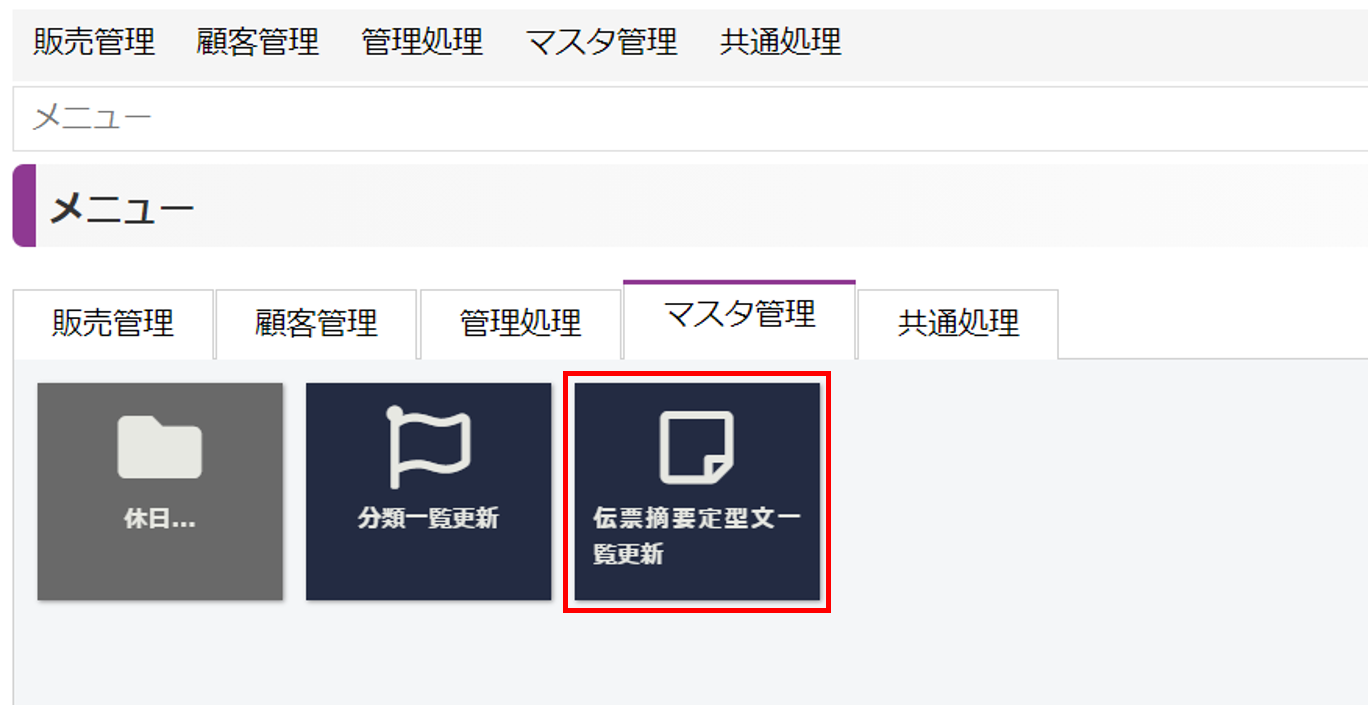
一覧更新画面の「新規」を押下して登録画面に遷移します。
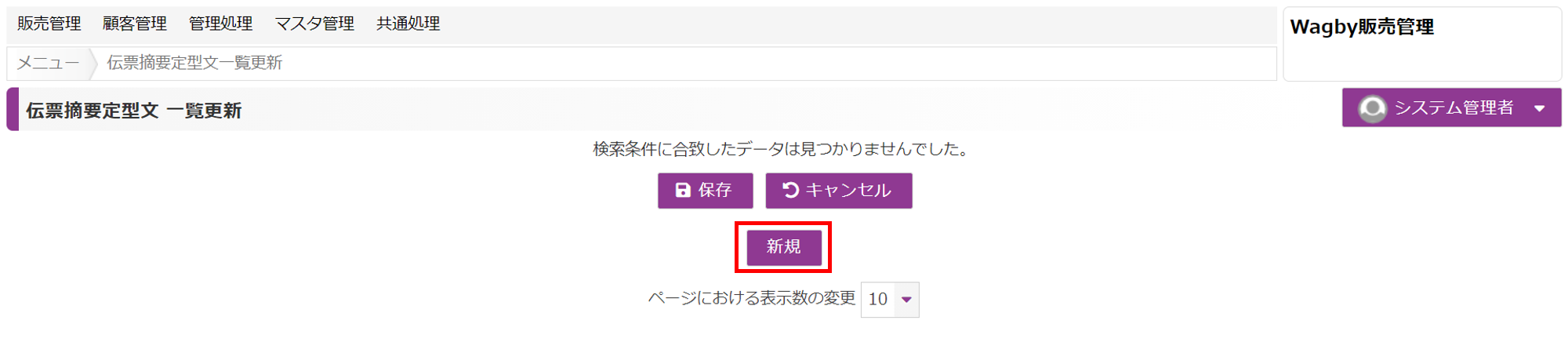
今回は「見積件名」と「見積その他」という種別でそれぞれ用意します。
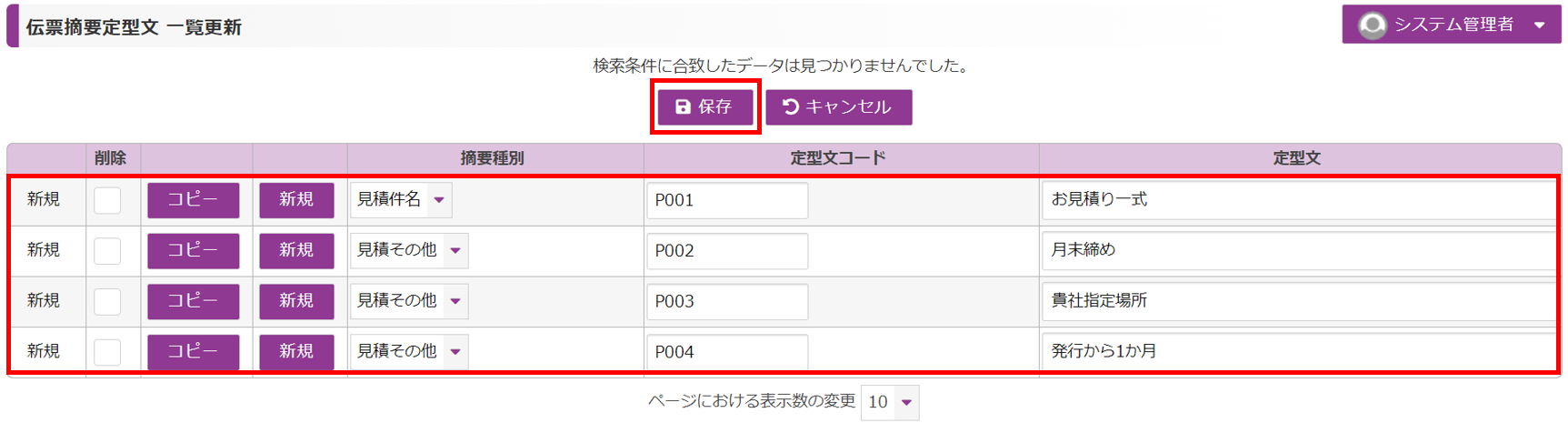
そのため、設定内容を修正することもできます。
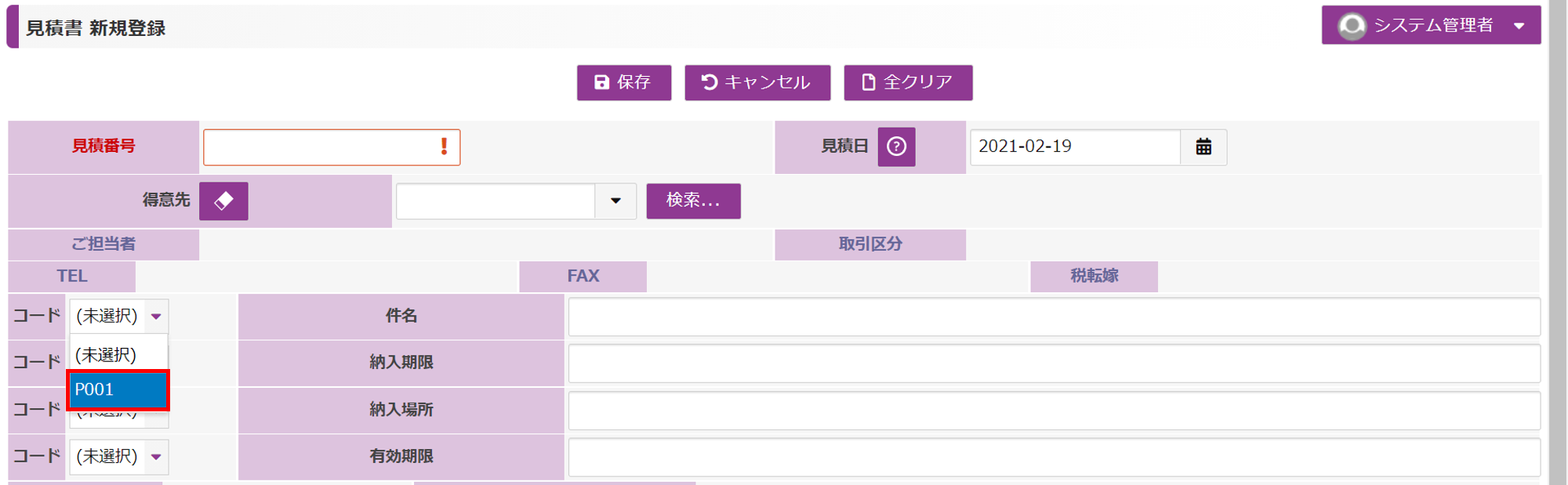
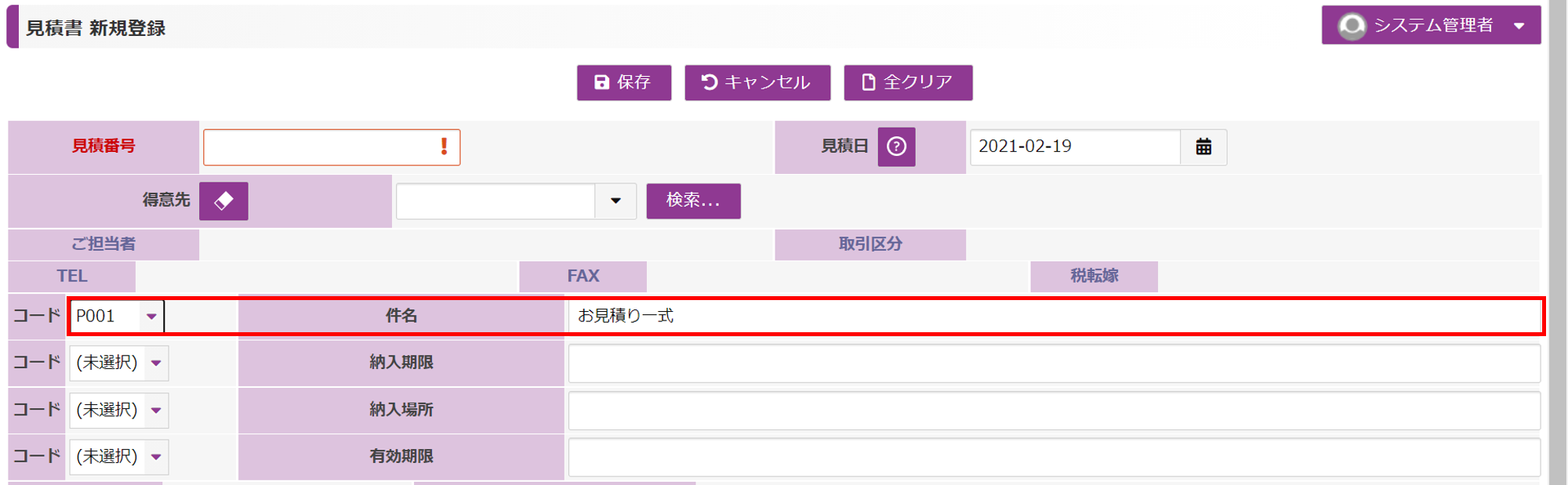


設定方法
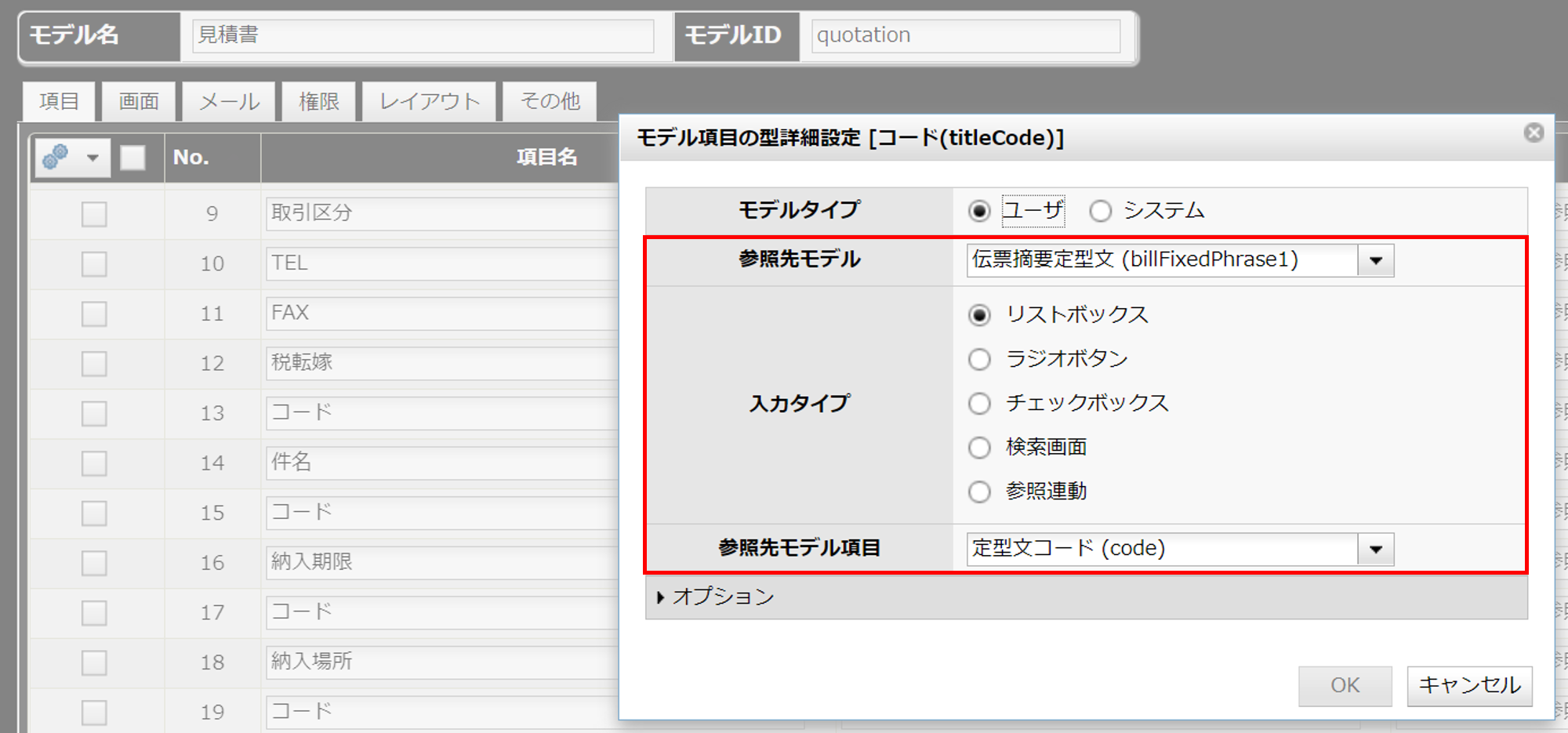

件名のコード(titlecode)項目には摘要種別「見積件名」(ID=2)の値を持つデータのみ選択できるようにします。
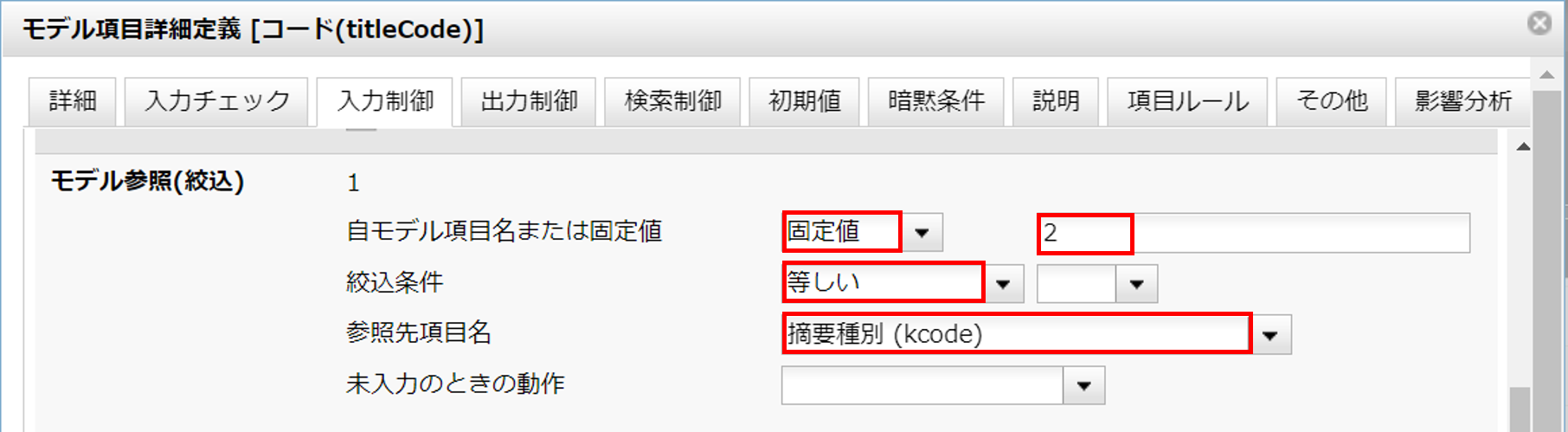
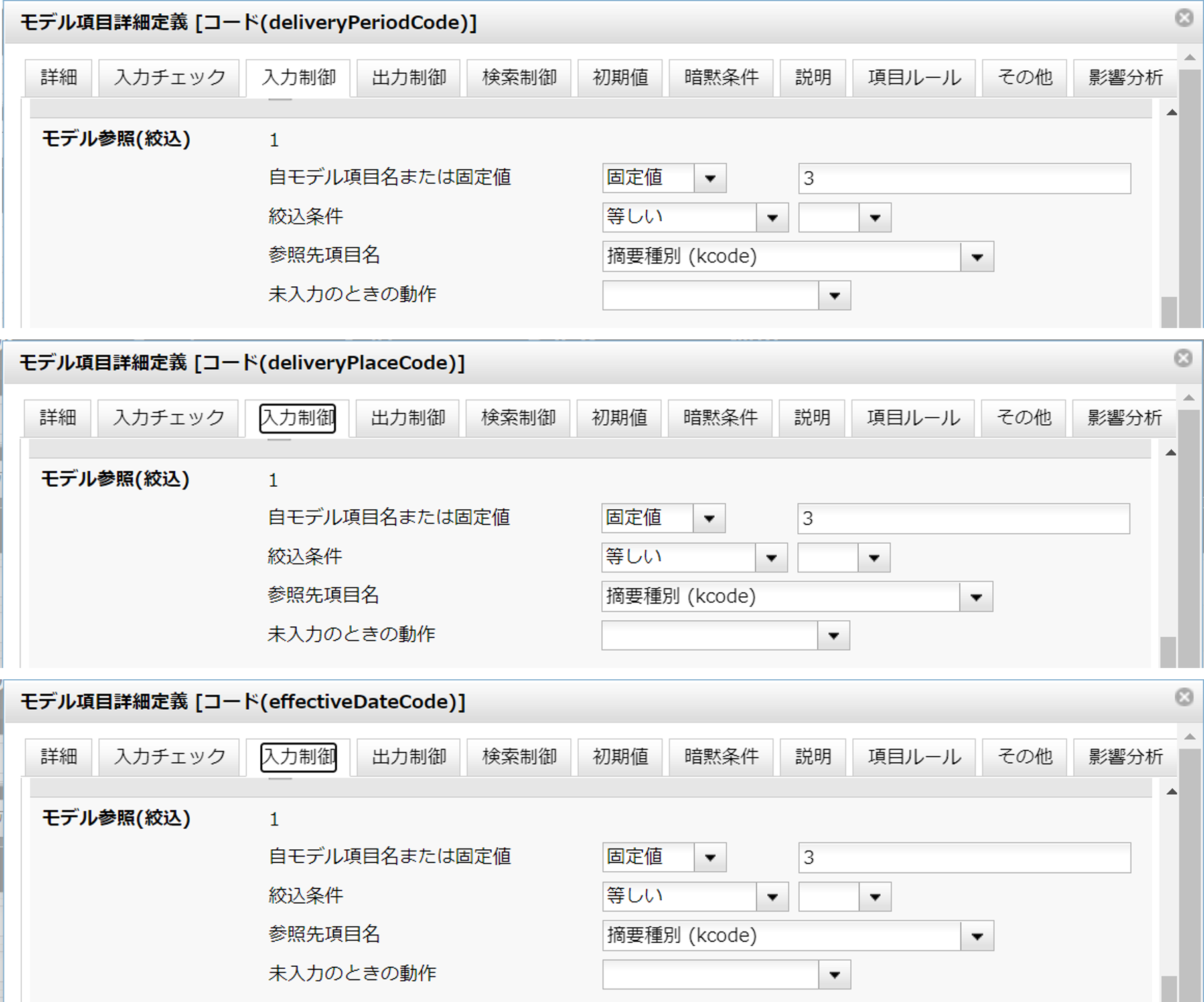
コピー登録時に主キーに枝番を割り当てる
実行例
Wagbyではコピー登録時に枝番を割り当てる設定を行うことができます。
ここではその動作を確認してみます。
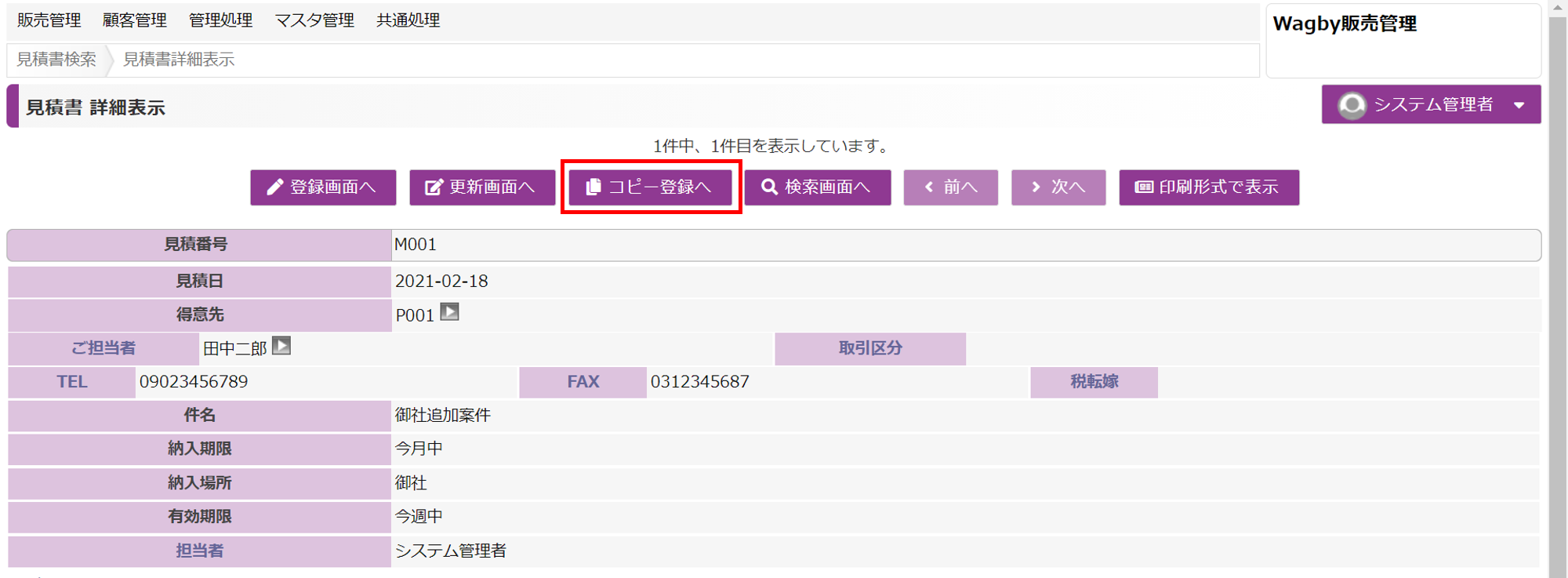
数量を変更して保存します。
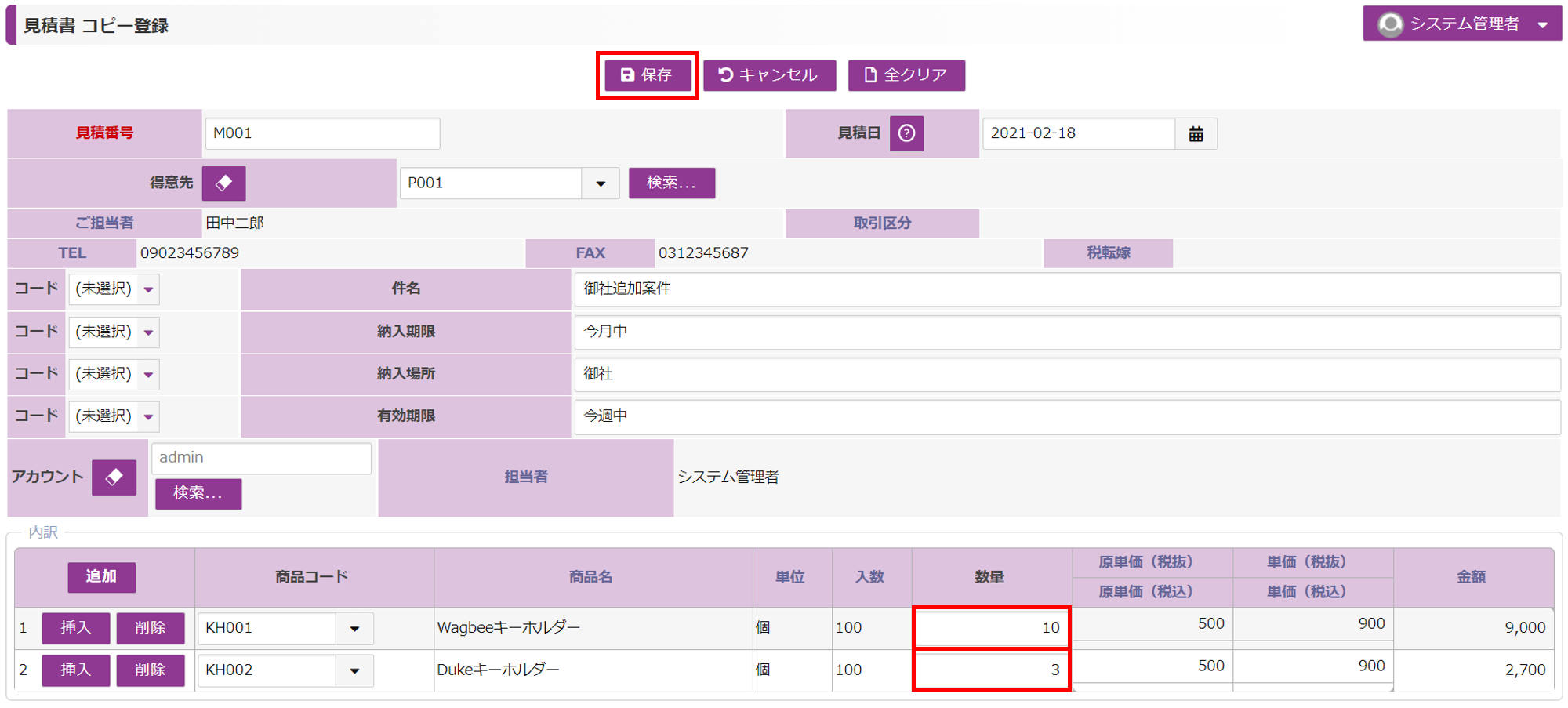
今回は「ハイフン付きのゼロ詰3桁」というルールとしました。(このルールは変更可能です)
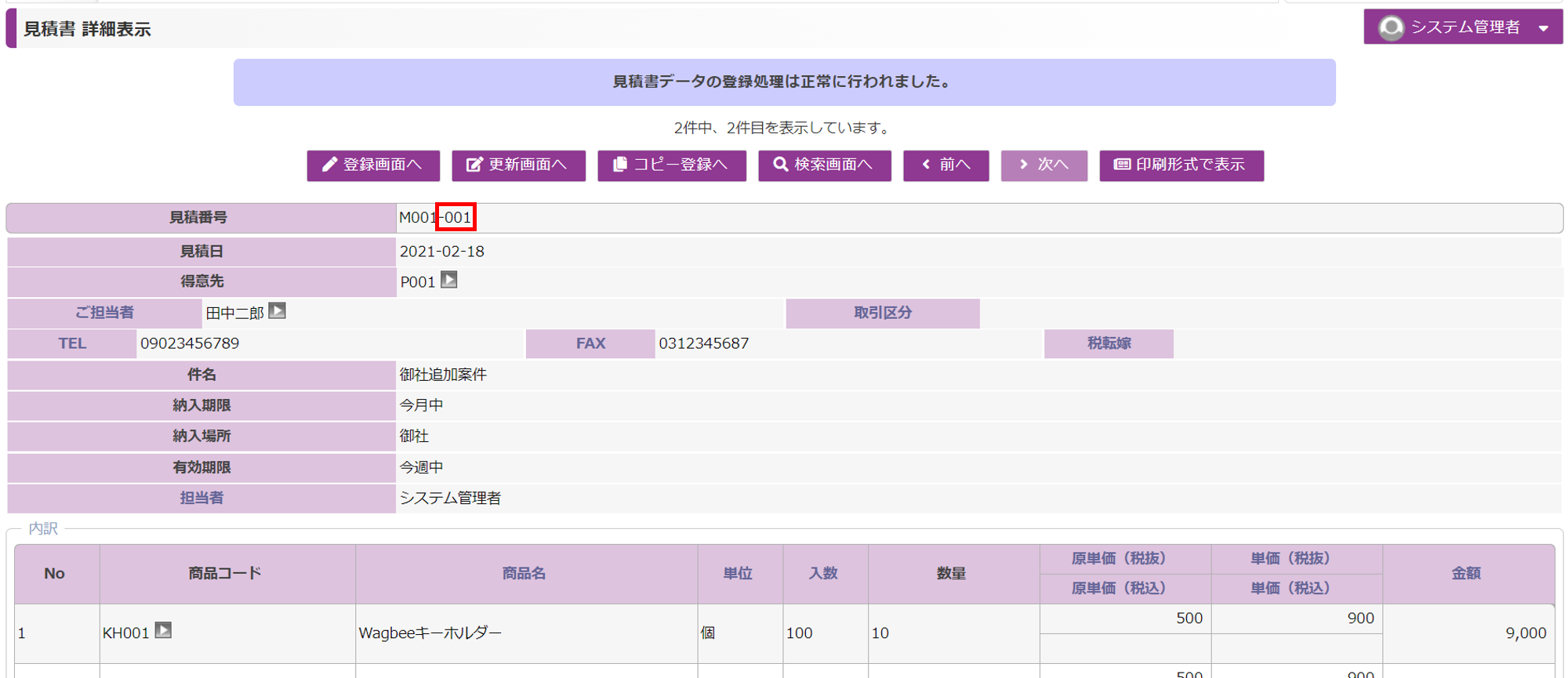
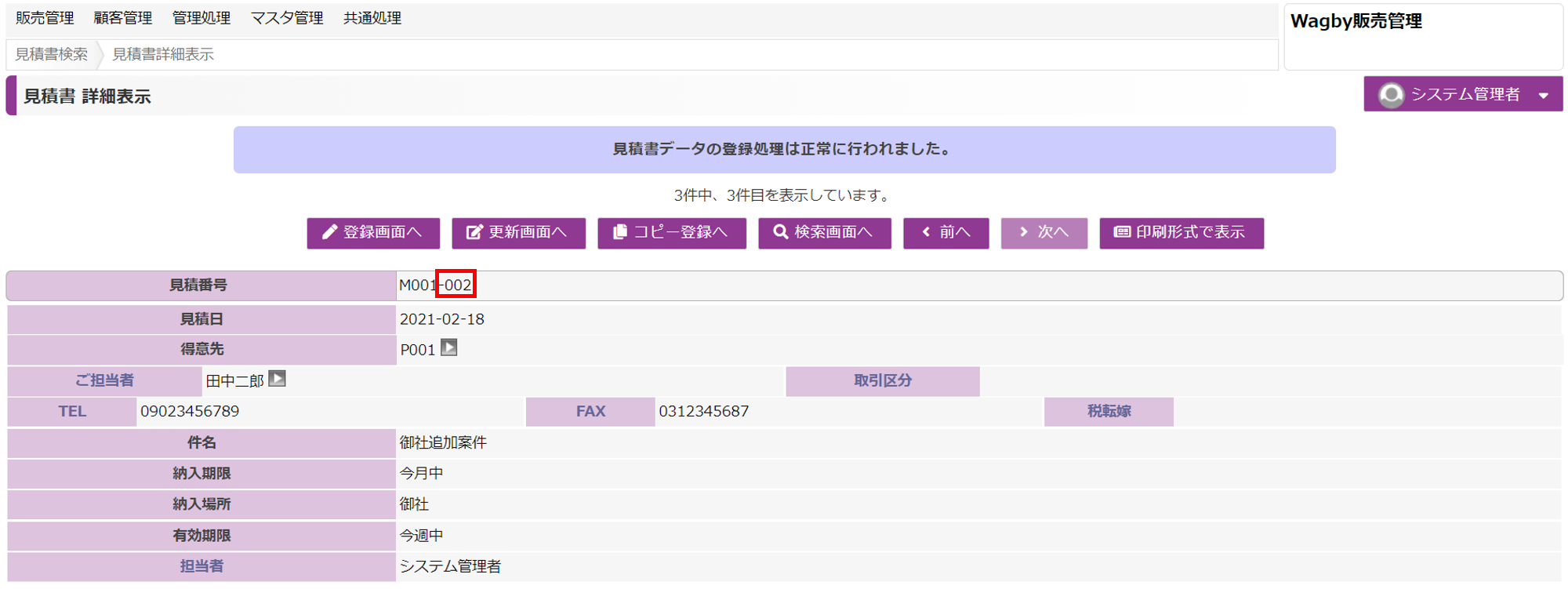
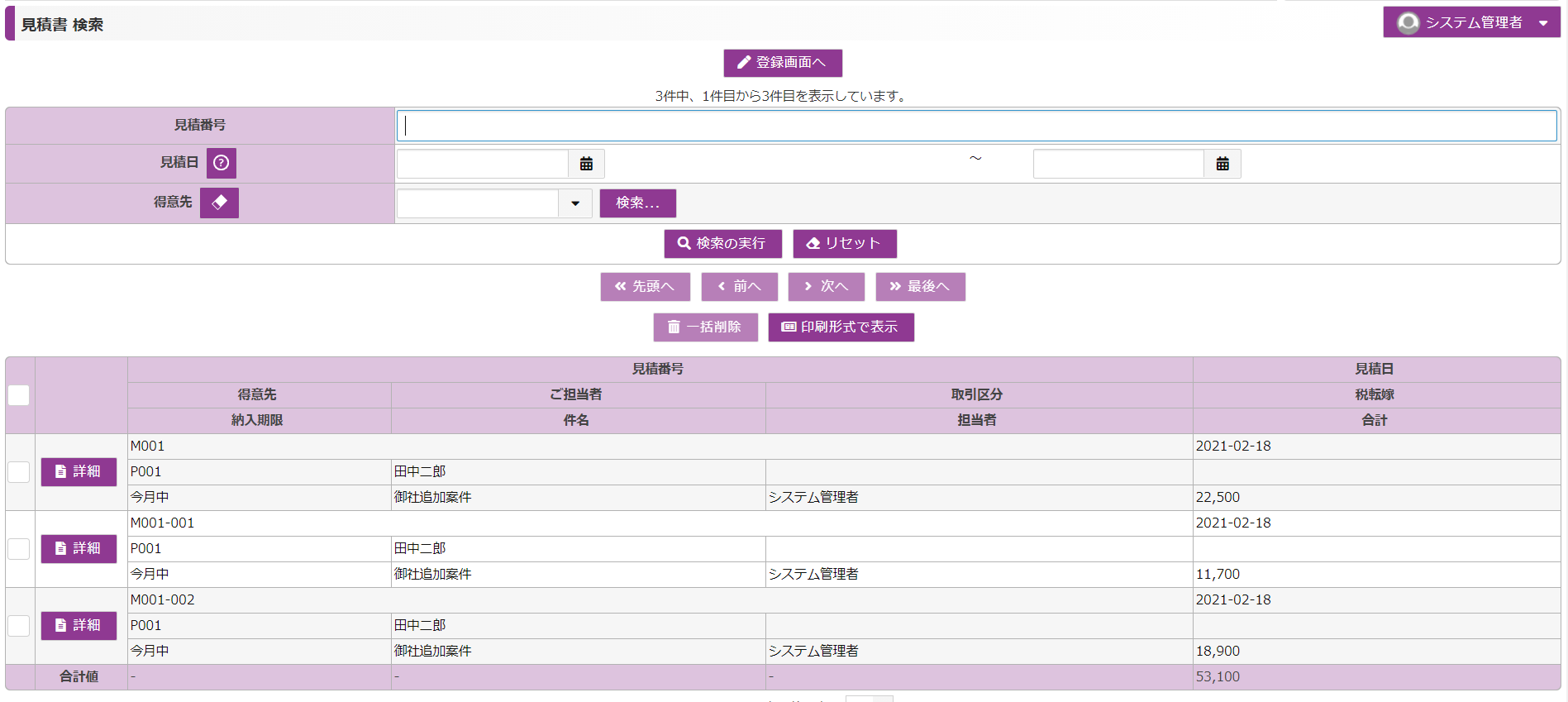
設定方法
詳細はこちらのページをお読みください。