一覧表示 - 複数段一行明細(多段)レイアウト
最終更新日: 2021年4月22日
R8 | R9
図1は、一覧表示項目を二段で表示した例です。
「レイアウト>一覧」を開きます。左側の「一覧表示設定」で「行数」を指定します。ここでは"2"とします。
「変更」ボタンを押下すると、段組が用意されます。
ドラッグ&ドロップ操作で、項目を段組の内部へ配置することができます。
左側の設定欄の上部にある「レイアウト設定保存」ボタンを押下し、編集内容を保存します。この操作により、リポジトリに反映されます。
三段目を用意した例を図8に示します。ここで追加した「備考」欄は3つの列をまとめています。
「レイアウト>一覧」を開きます。左側の「一覧表示設定」で「行数」を "3" に変更します。「備考」を3段目に配置します。
「備考」をマウスで選択し、列を "3" とします。
左側の設定欄の上部にある「レイアウト設定保存」ボタンを押下し、編集内容を保存します。この操作により、リポジトリに反映されます。
セル結合を行う場合は「列を設定してから、行を設定する」ようにしてください。逆の手順だと表示内容と設定が合わなくなる現象が発生することがあります。
セル結合(行)は、自分自身を次の行と連結させるための指定です。
行数を2とし、二行目に「電話番号」「メールアドレス」項目を配置した例を図15に示します。
「顧客氏名」と「顧客カナ」項目について、セル結合(行)を "2" と設定します。
設定後、「レイアウト設定保存」ボタンを押下して保存します。
セル結合を行う場合は「列を設定してから、行を設定する」ようにしてください。逆の手順だと表示内容と設定が合わなくなる現象が発生することがあります。
一覧更新機能を有効にした場合、複数段一行明細設定も適用されます。
基本的な設定

レイアウトの定義

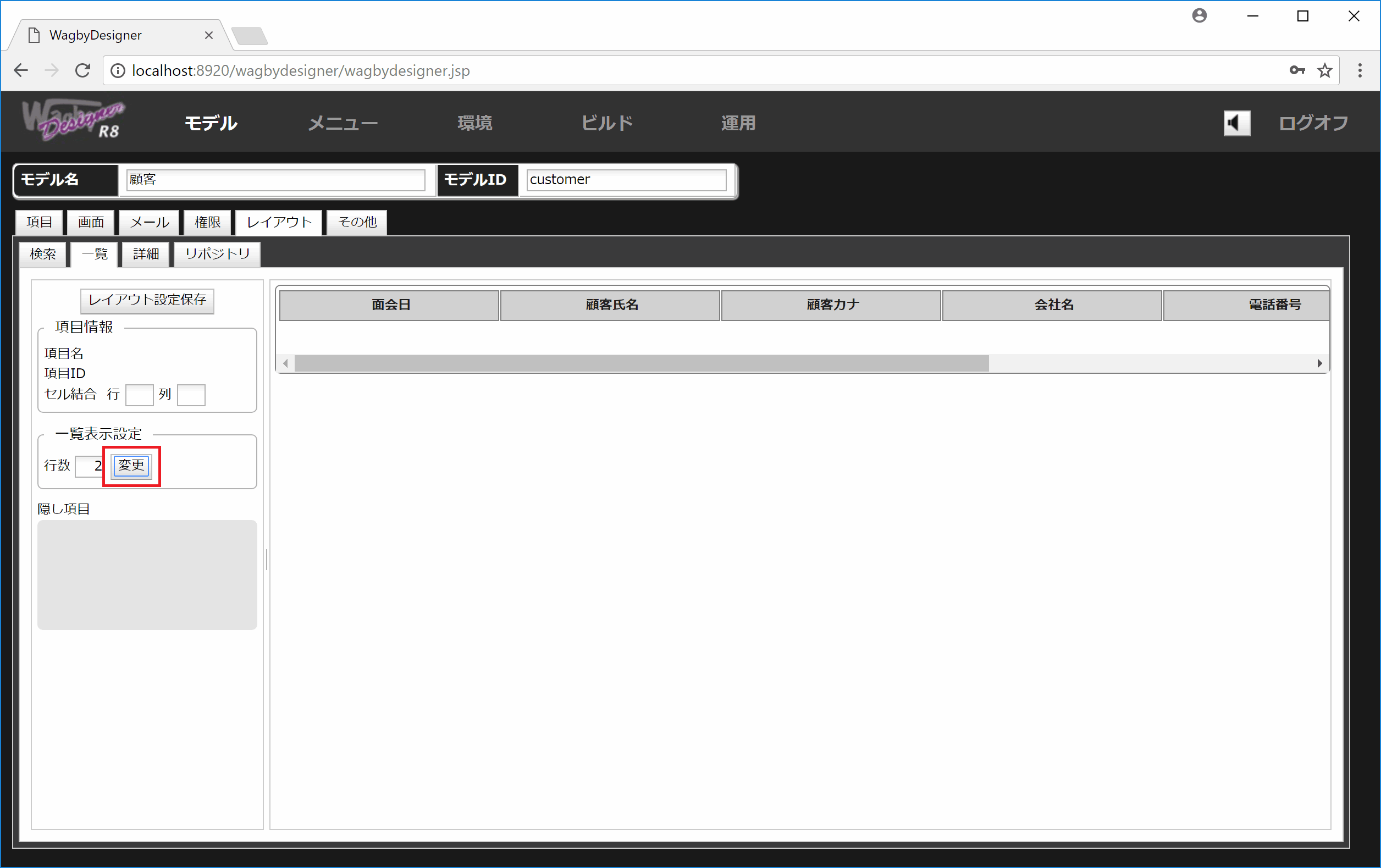
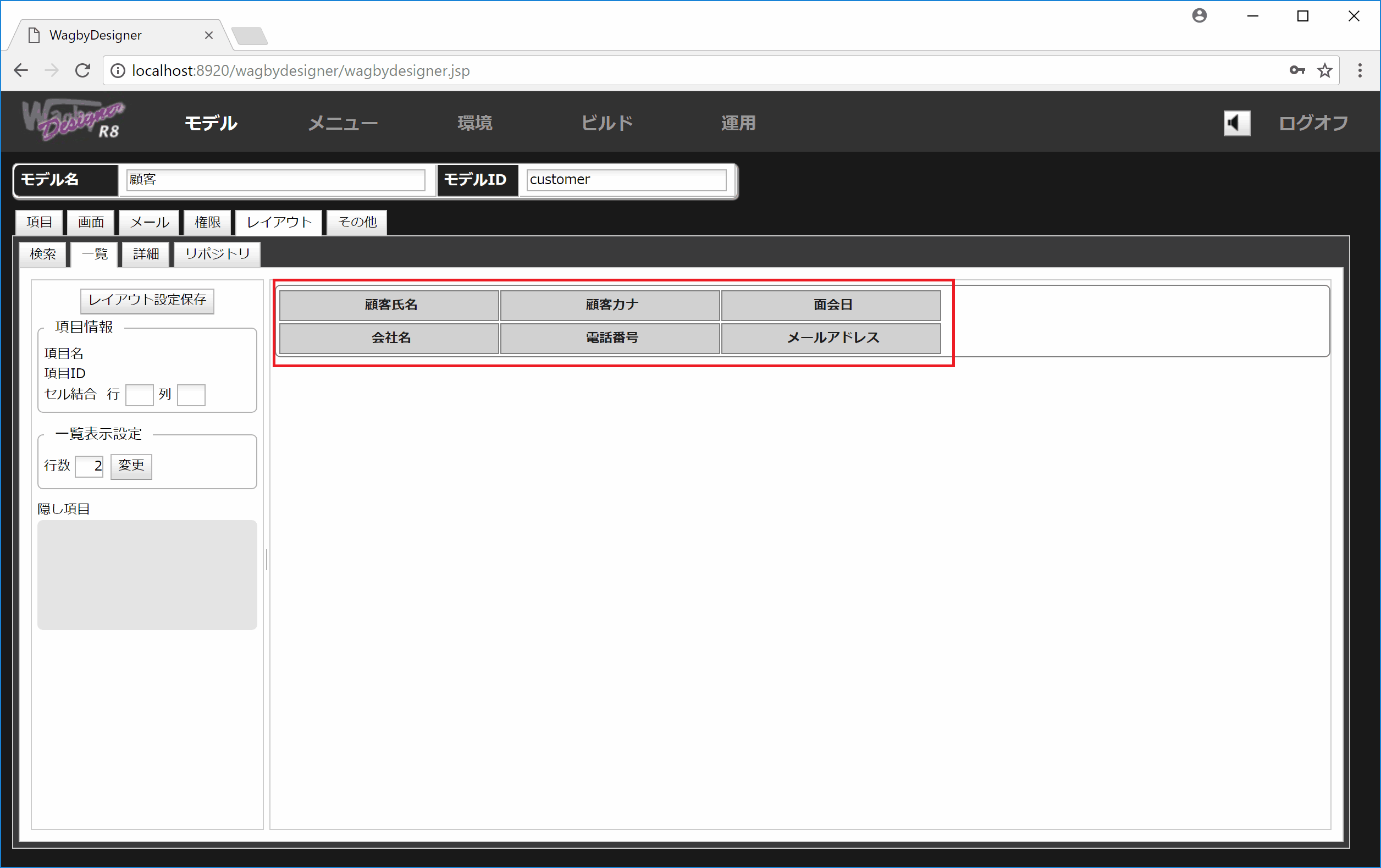
スクリーンエディタの編集を保存する
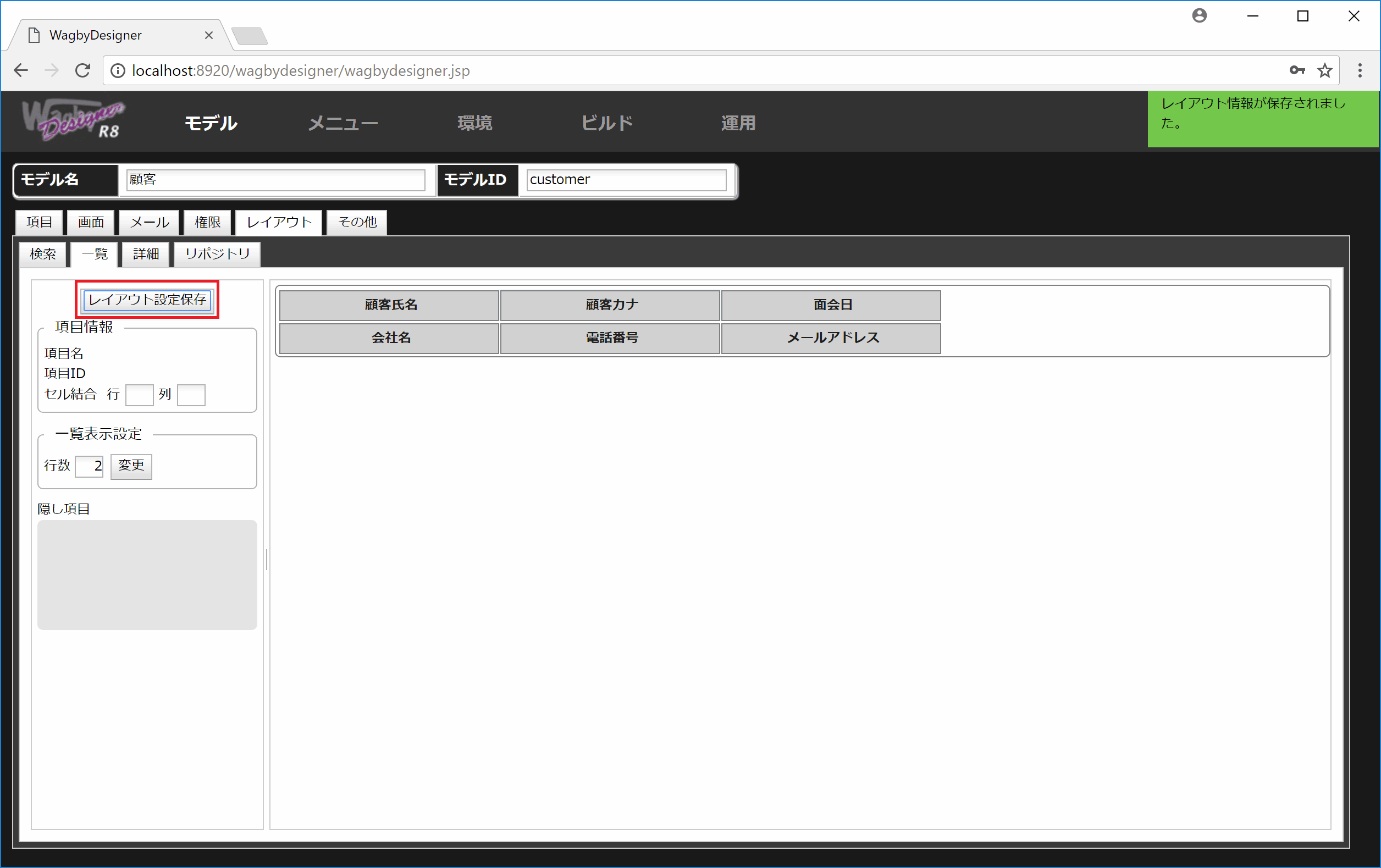
セル結合(列)
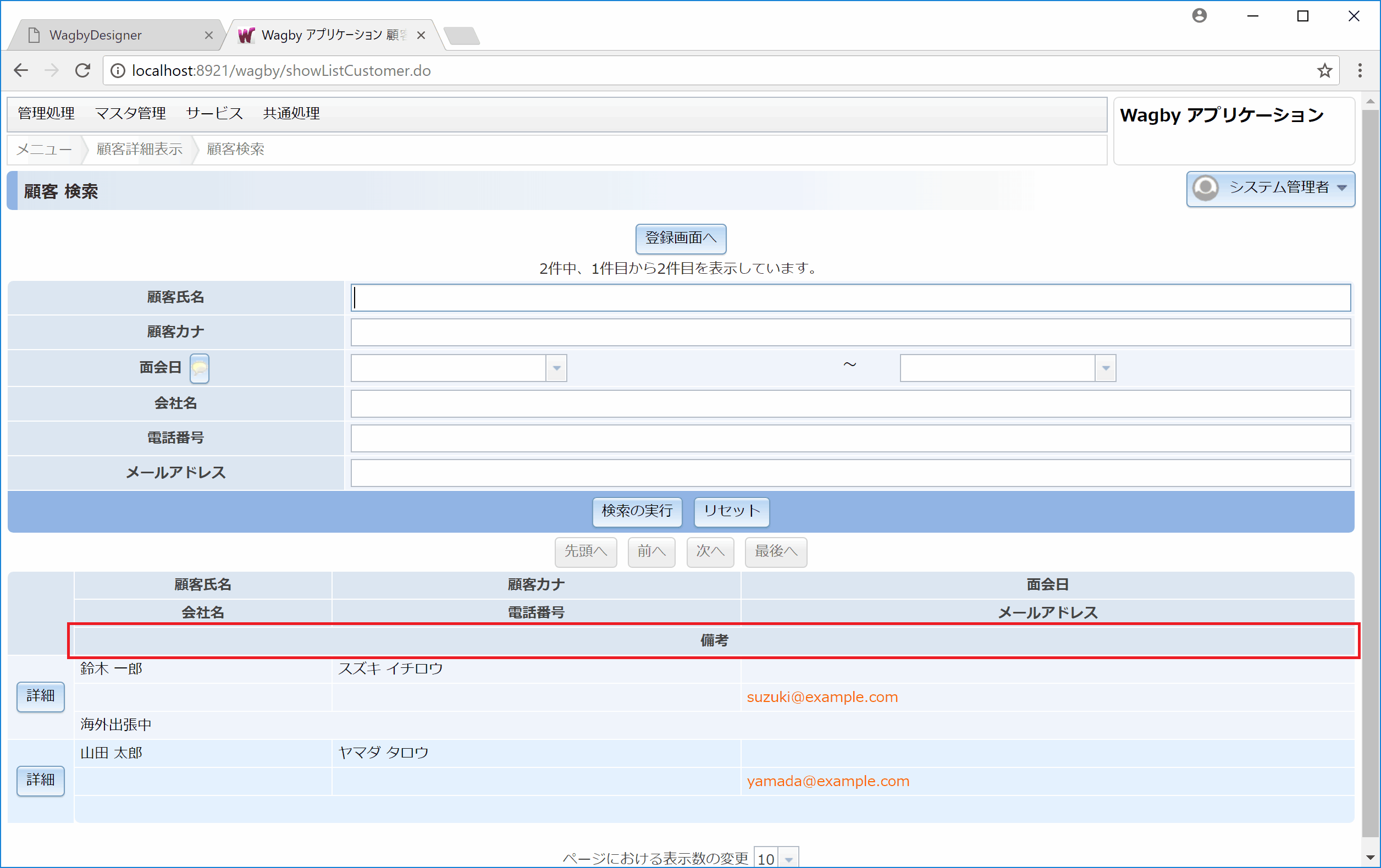
レイアウトの定義
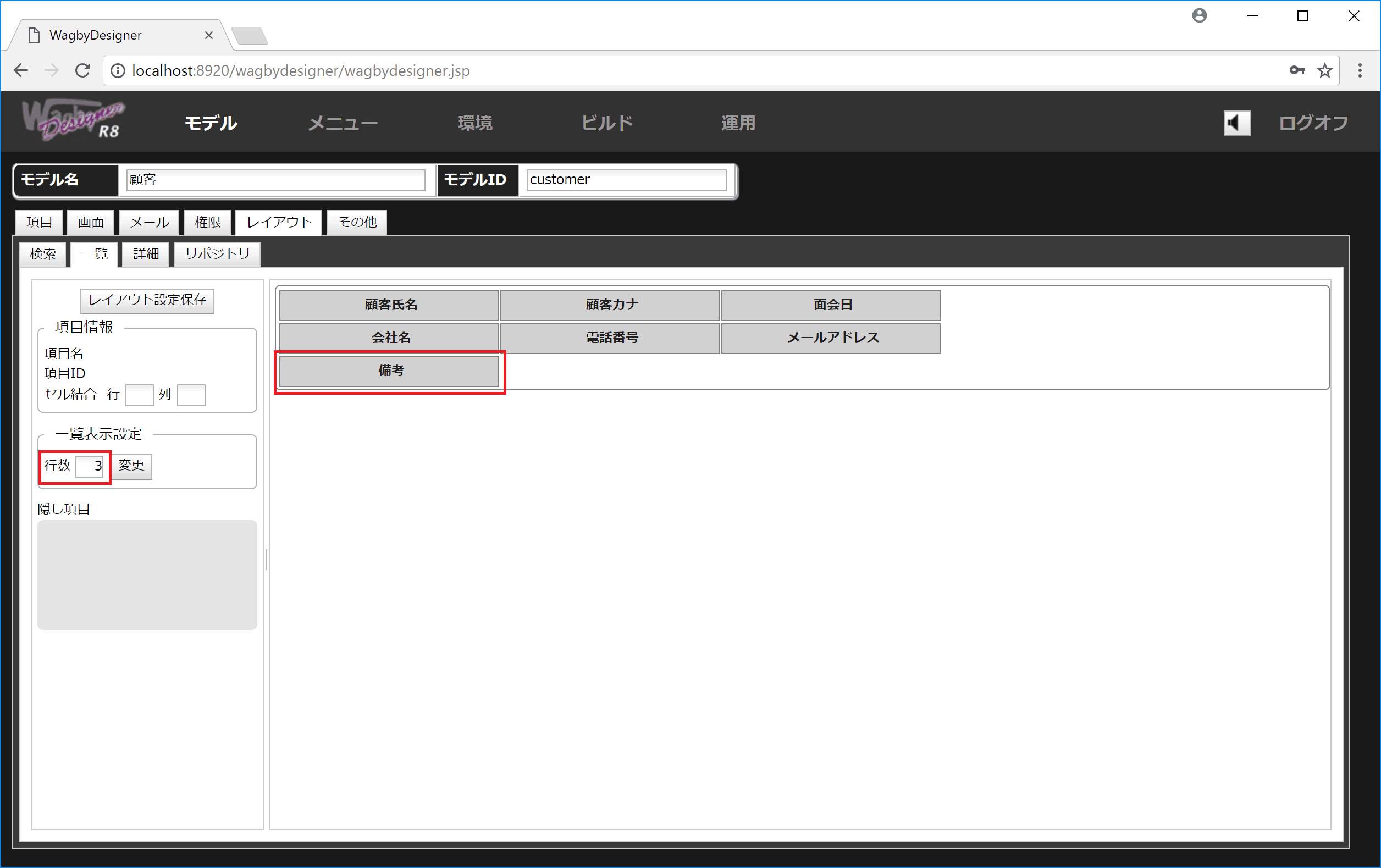
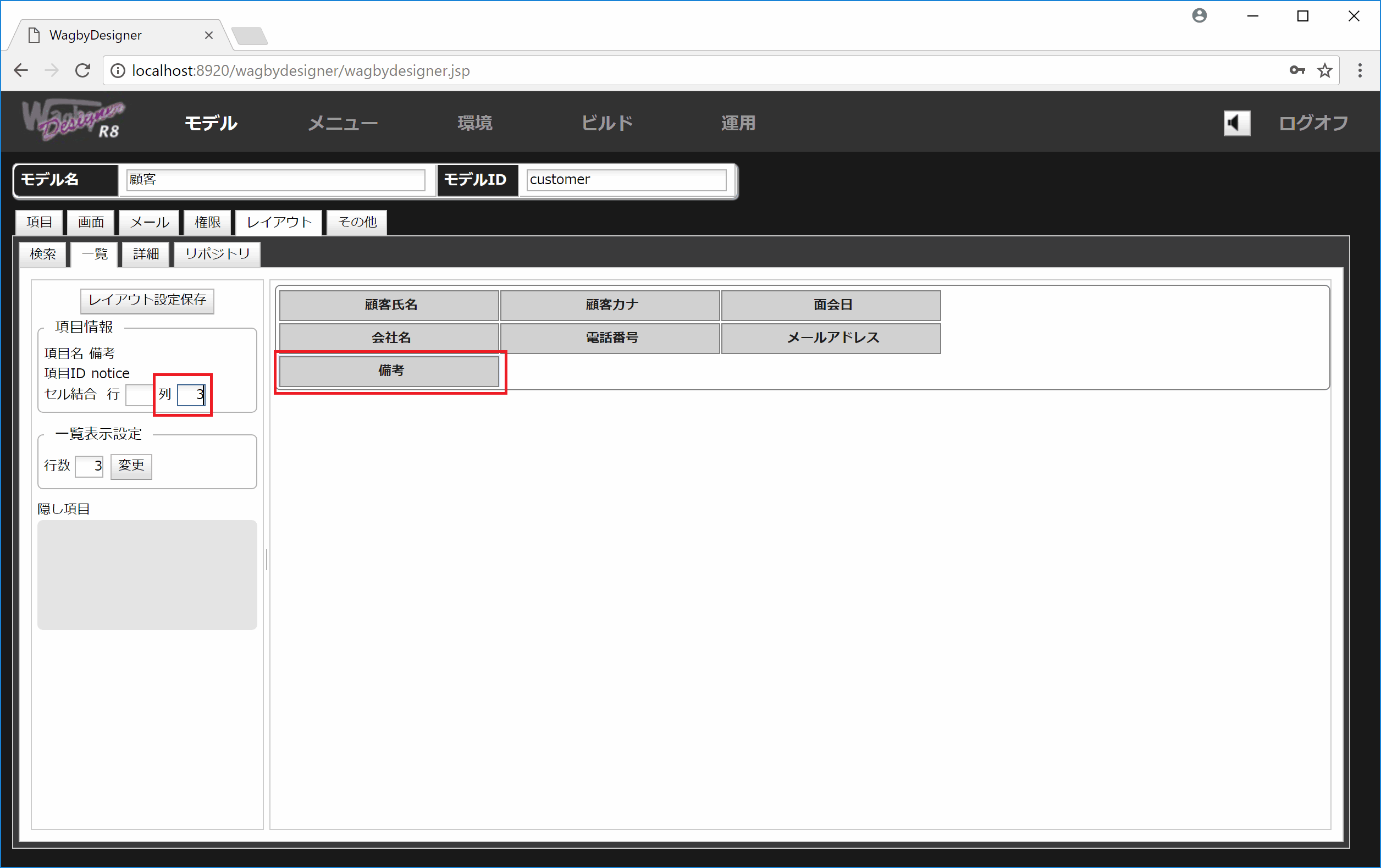
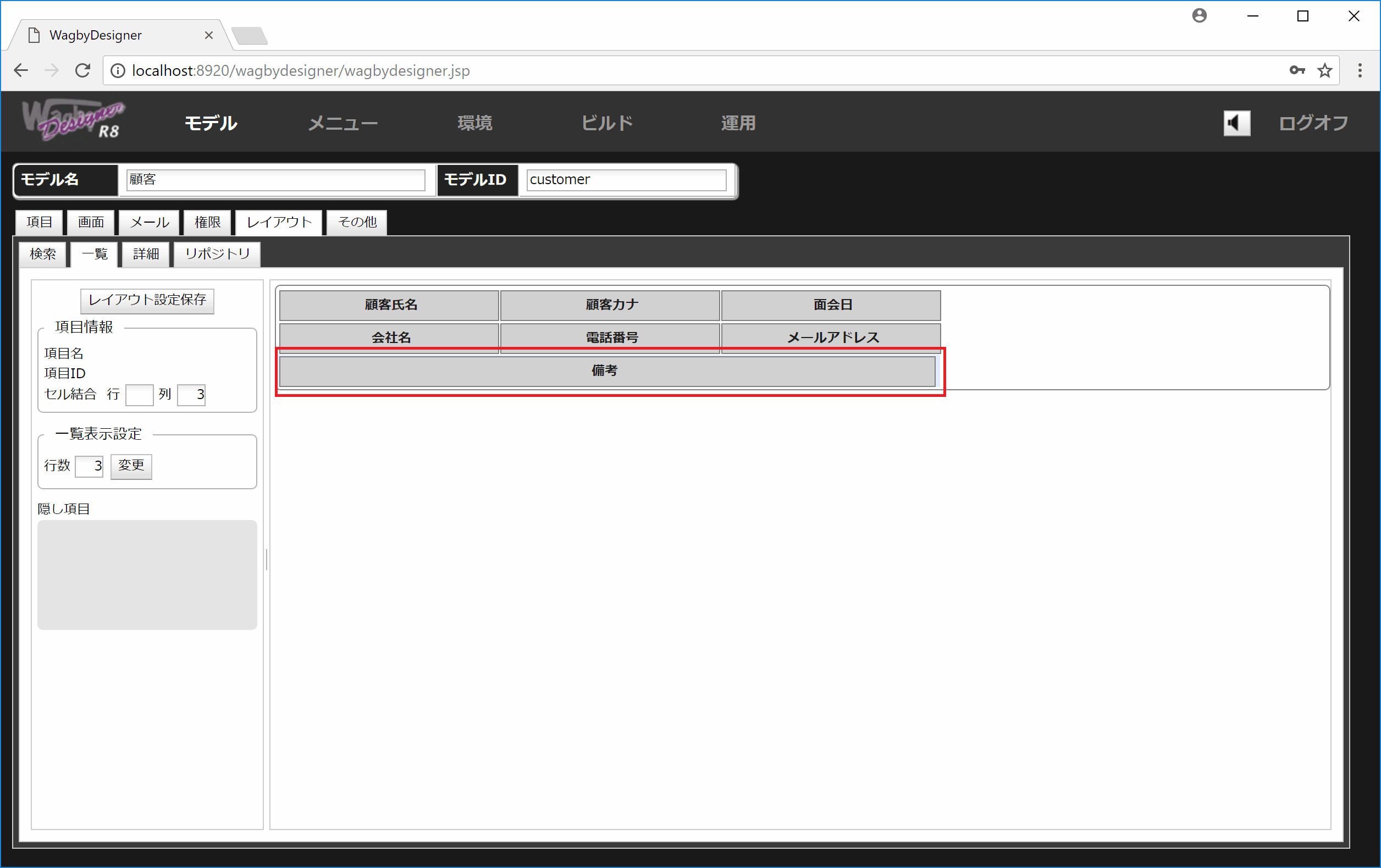
スクリーンエディタの編集を保存する
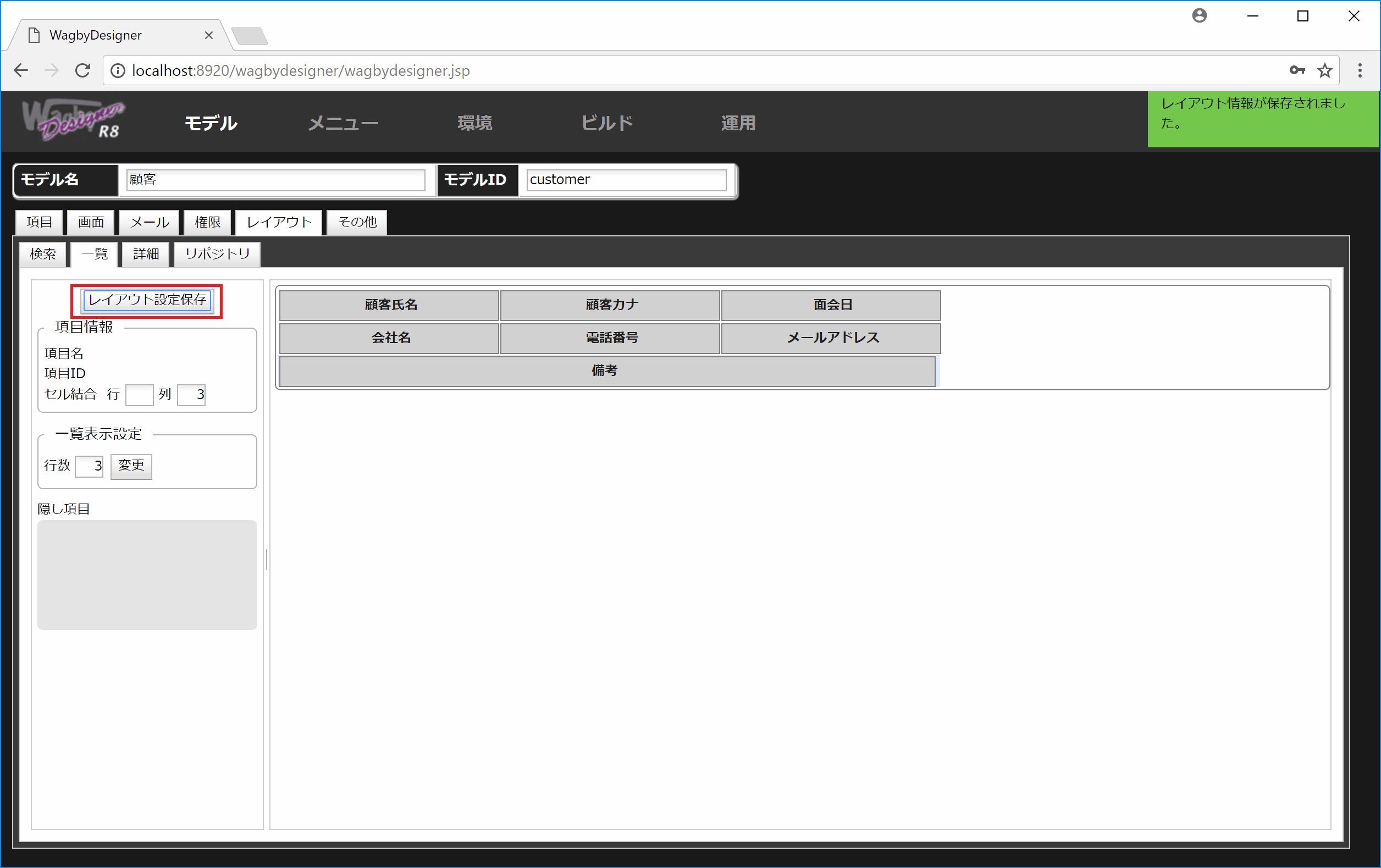
操作上のご注意
セル結合(行)
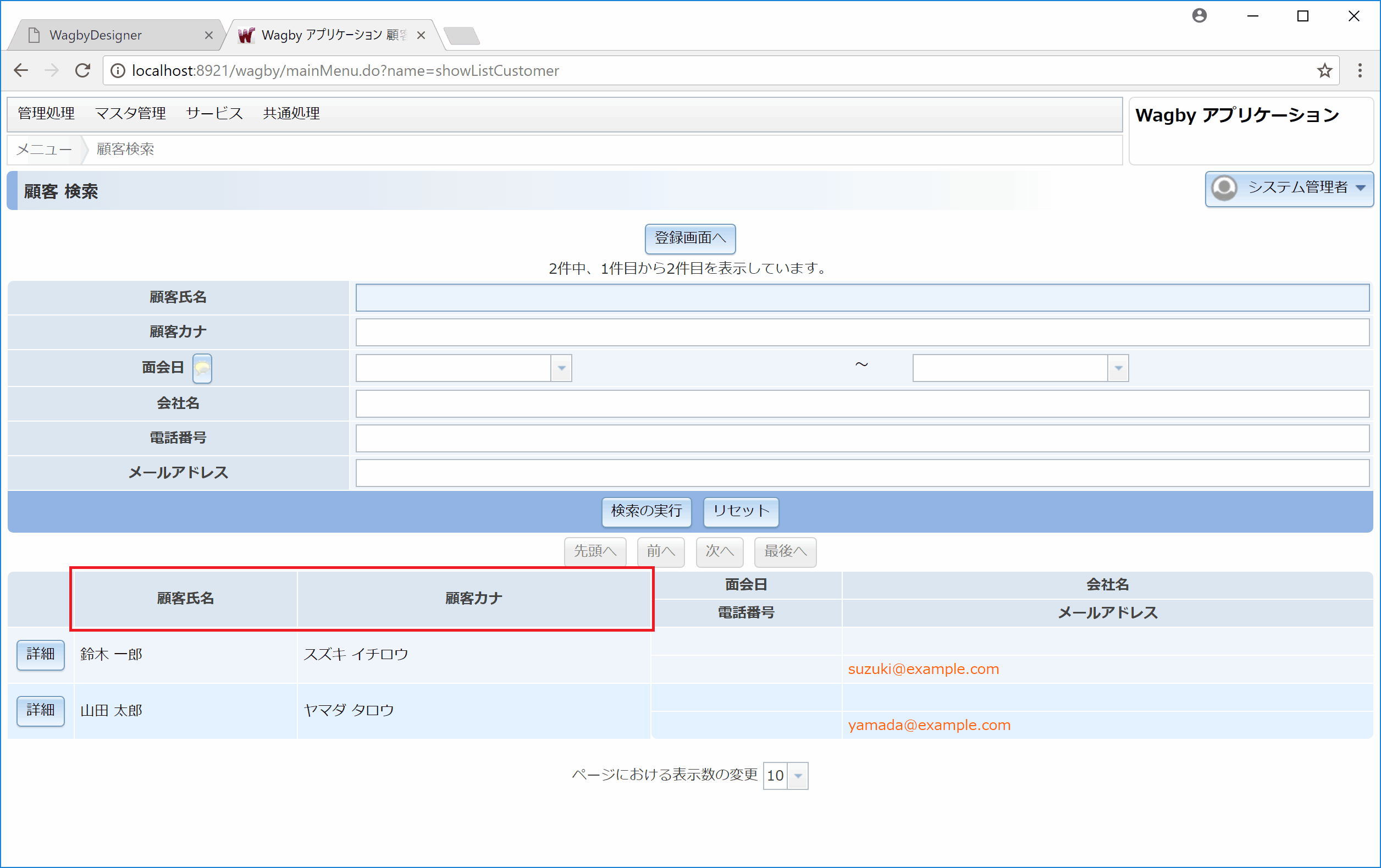
レイアウト設計
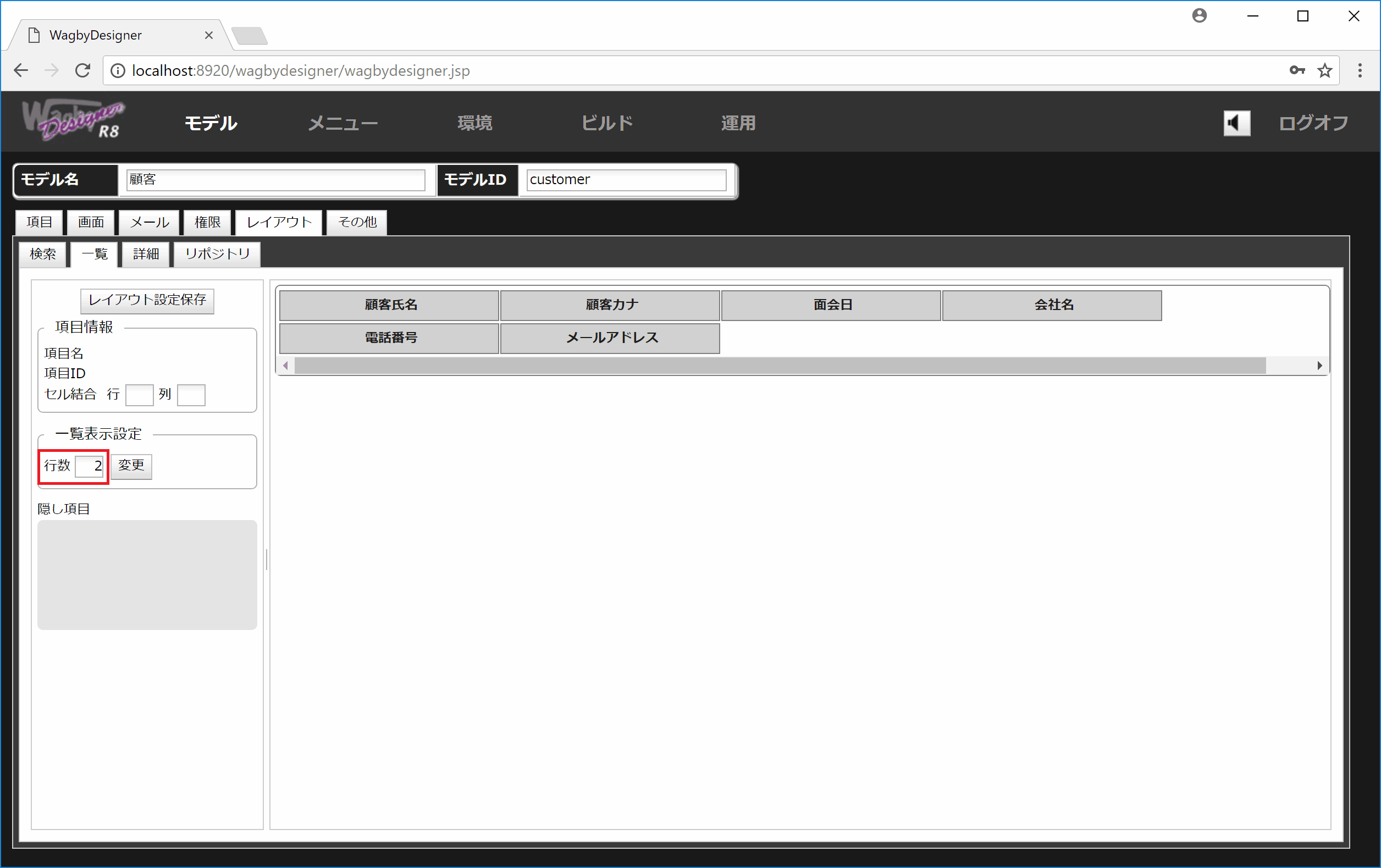
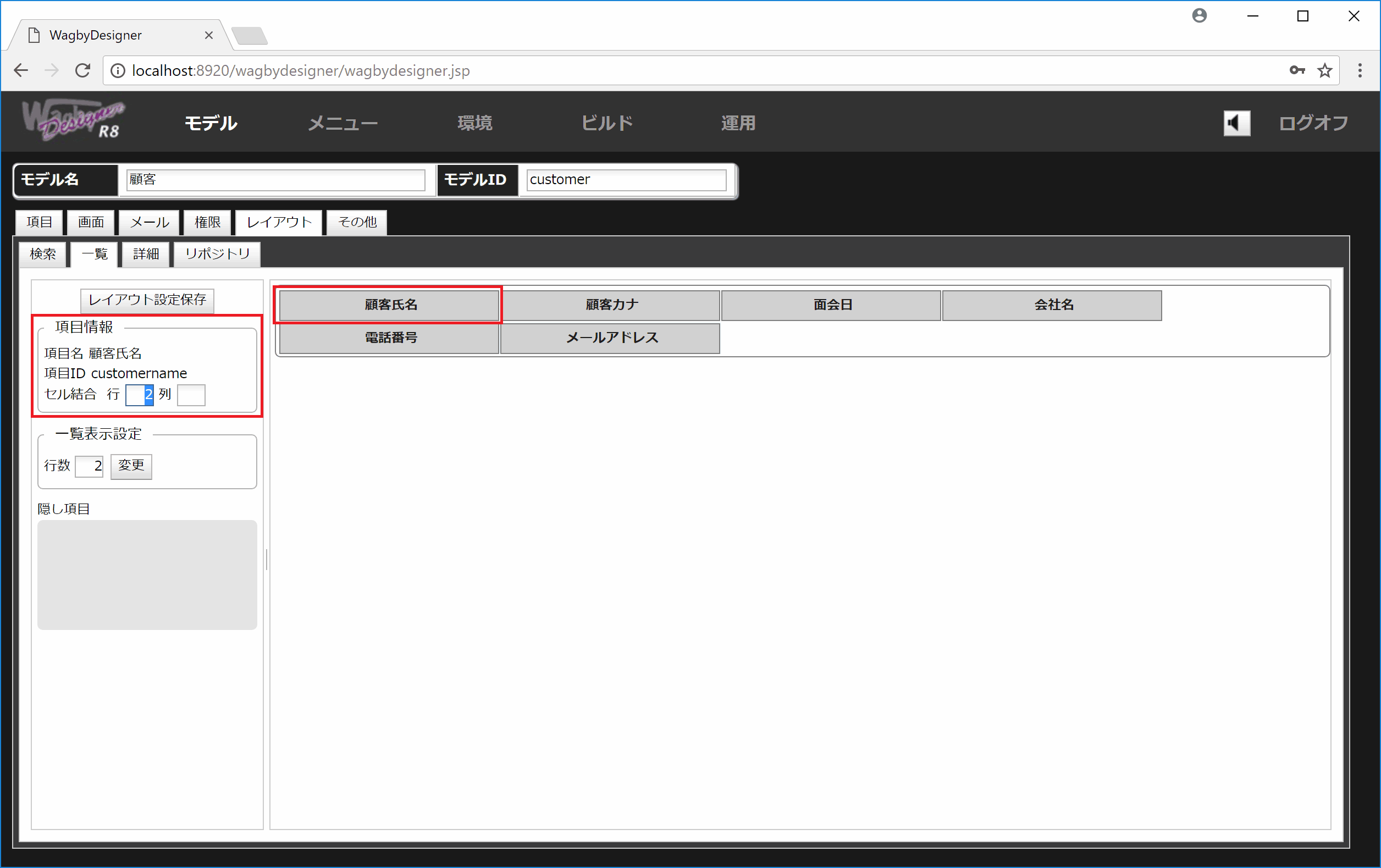
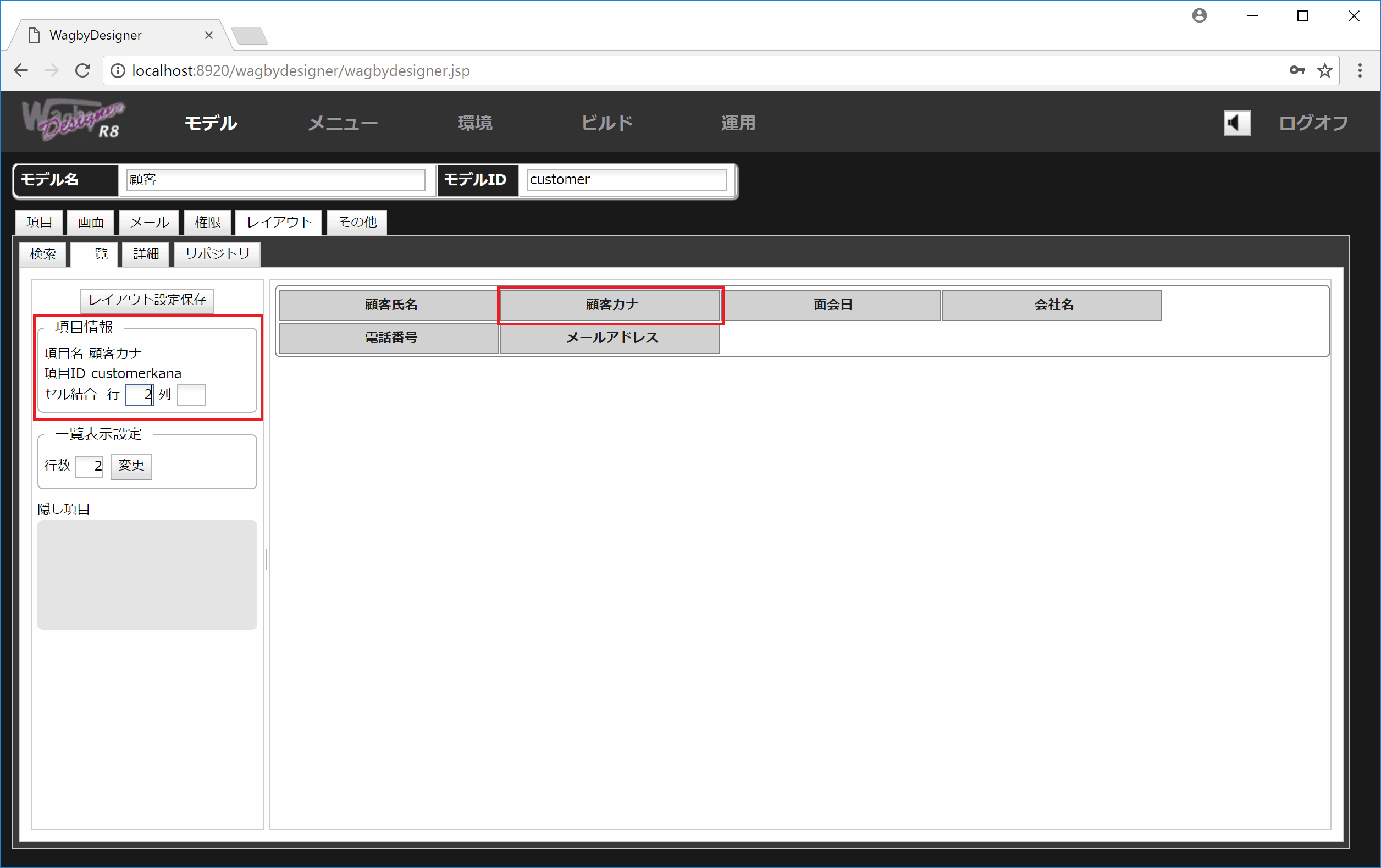
操作上のご注意
一覧更新への適用
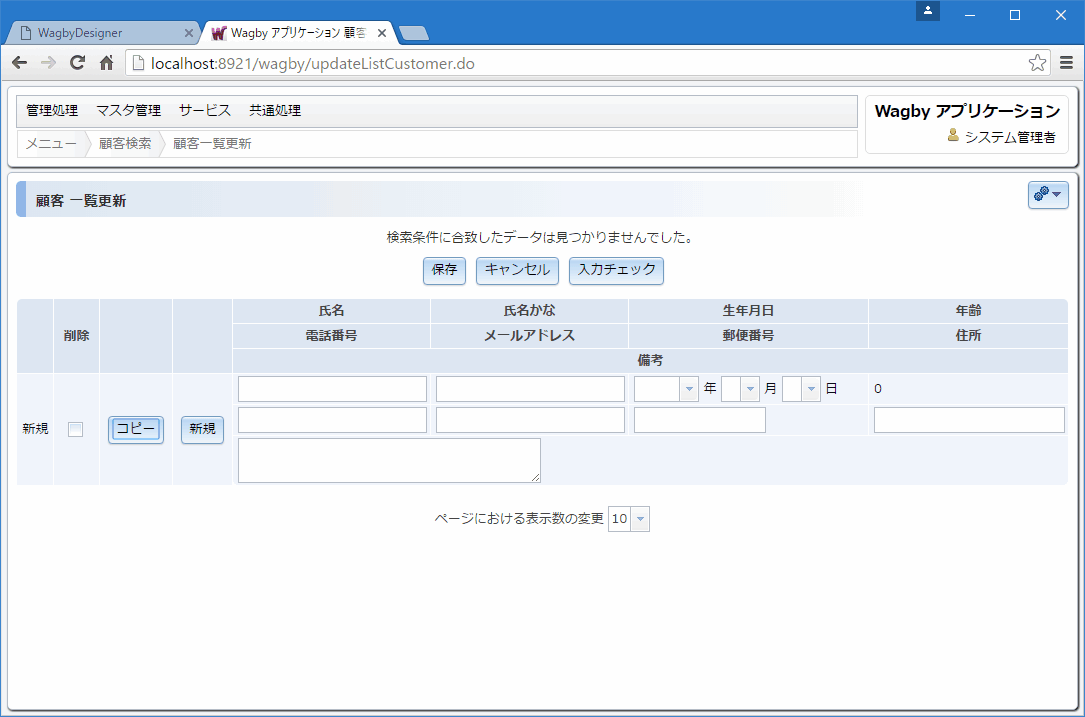
仕様・制約