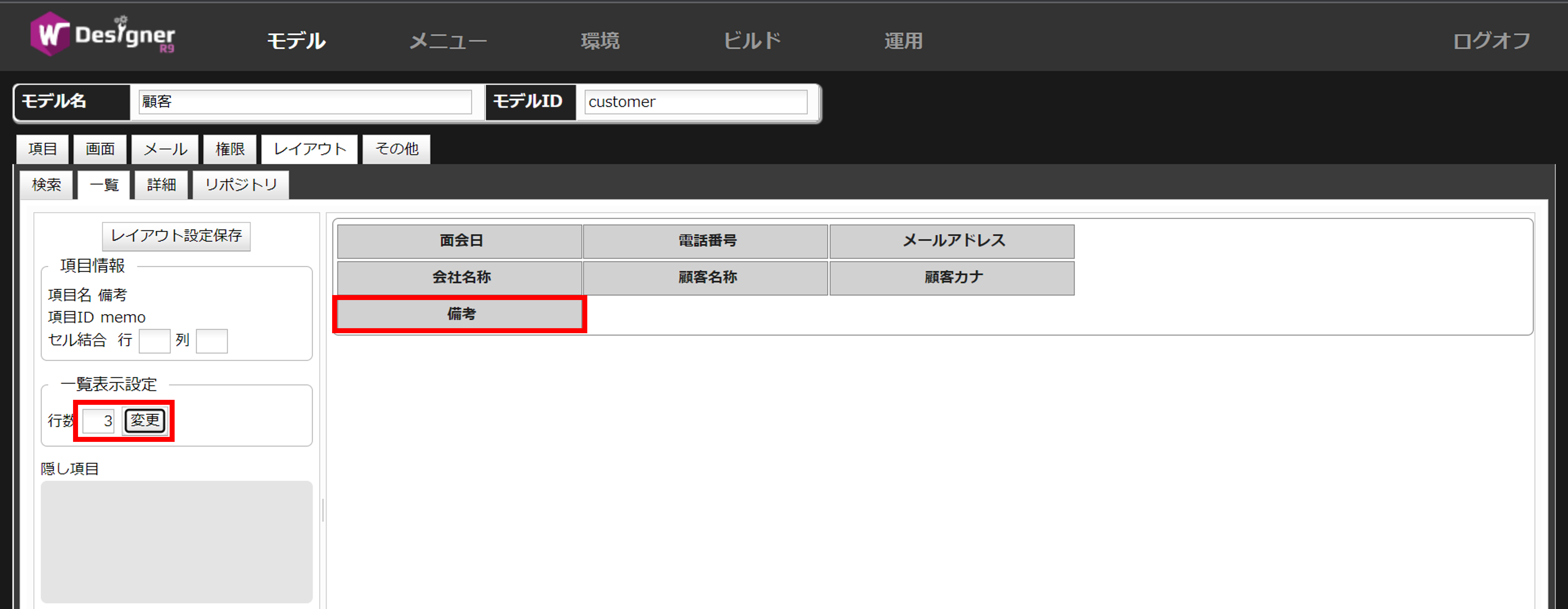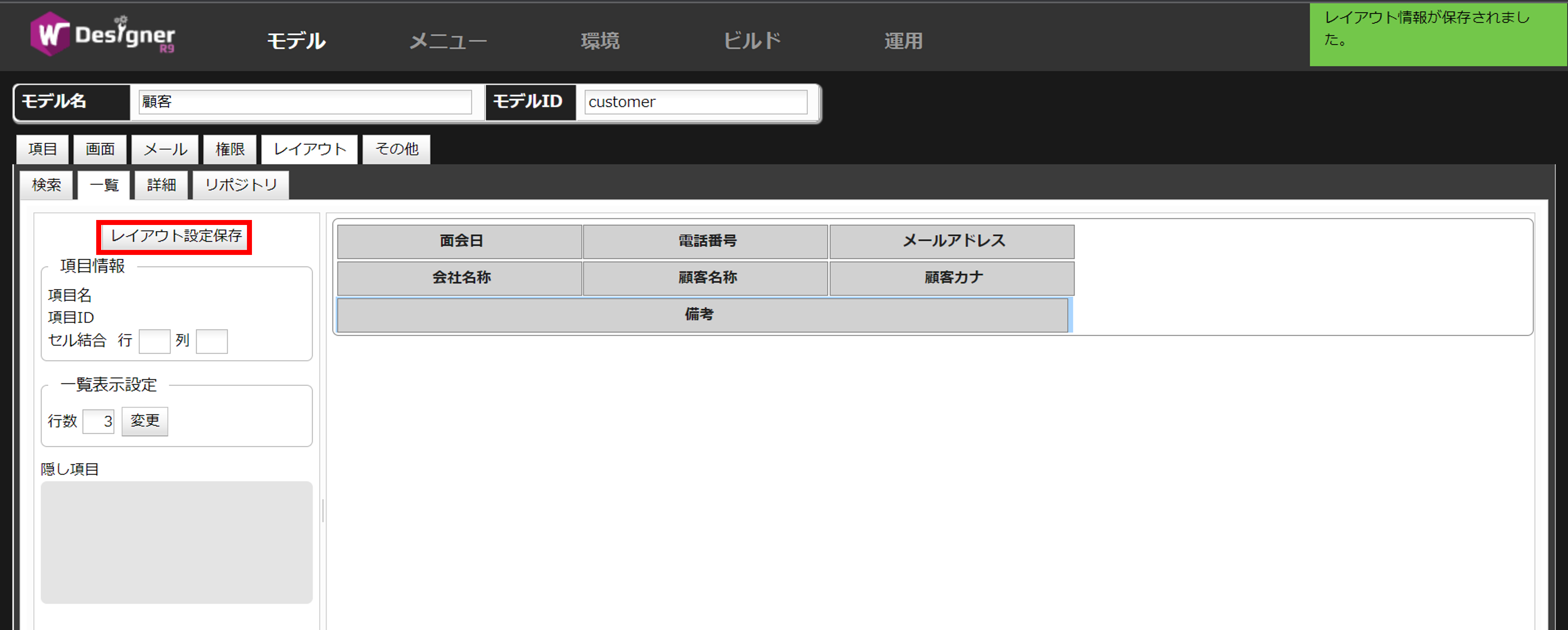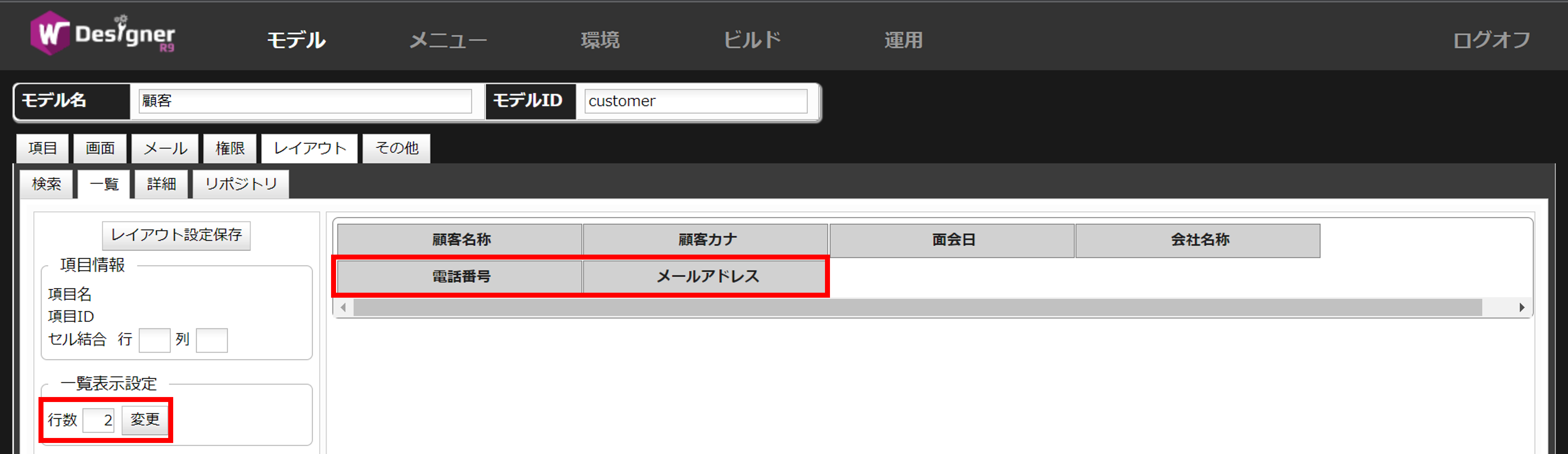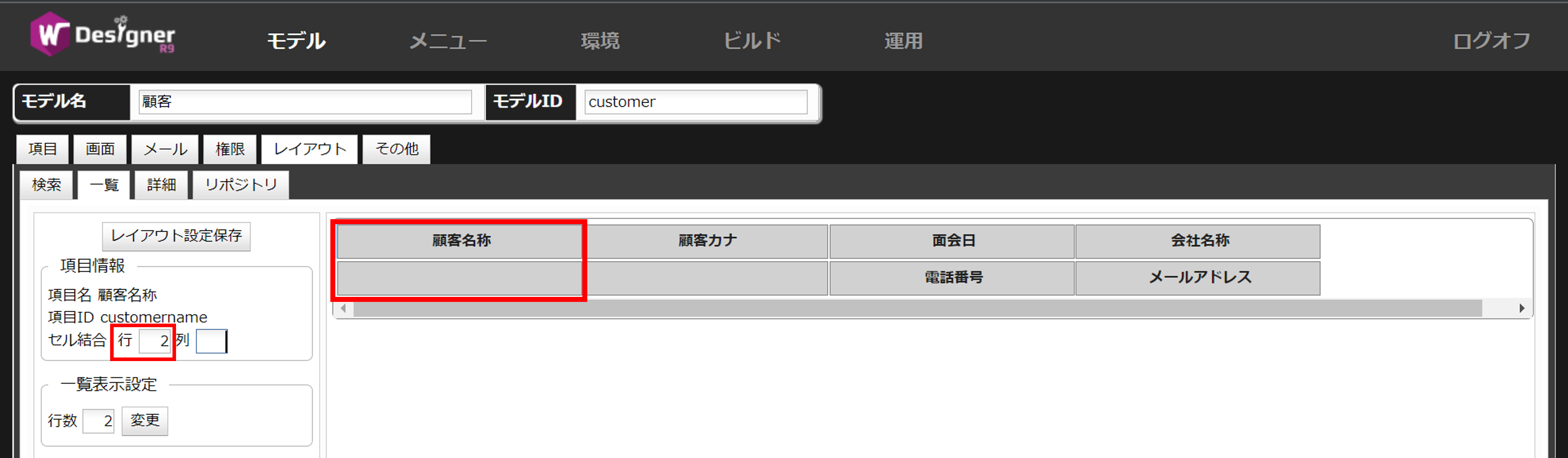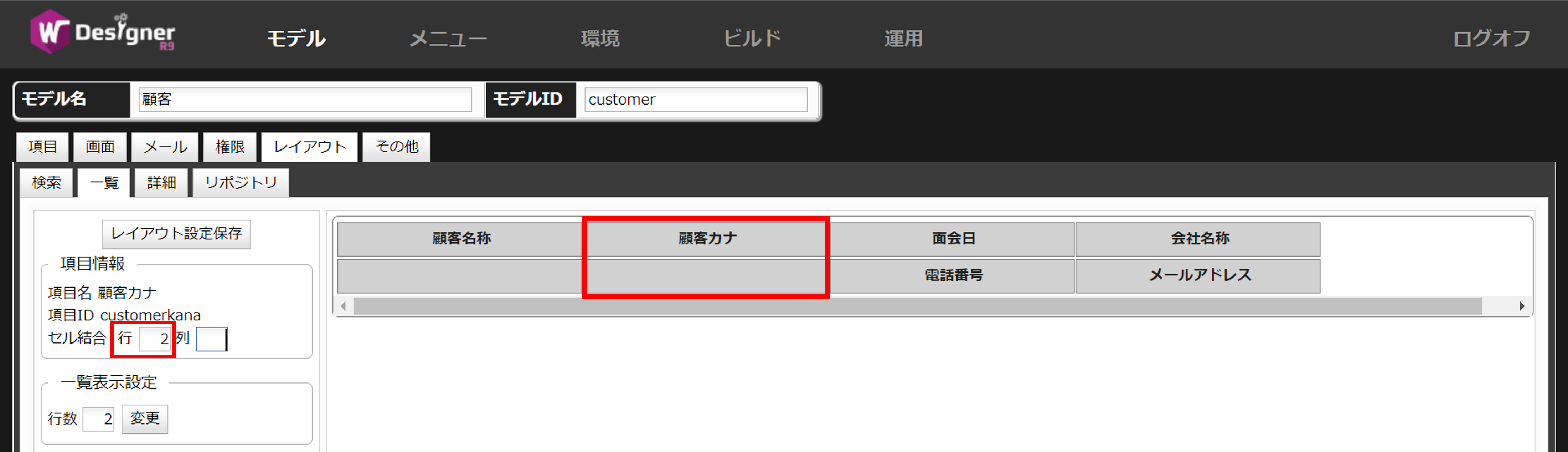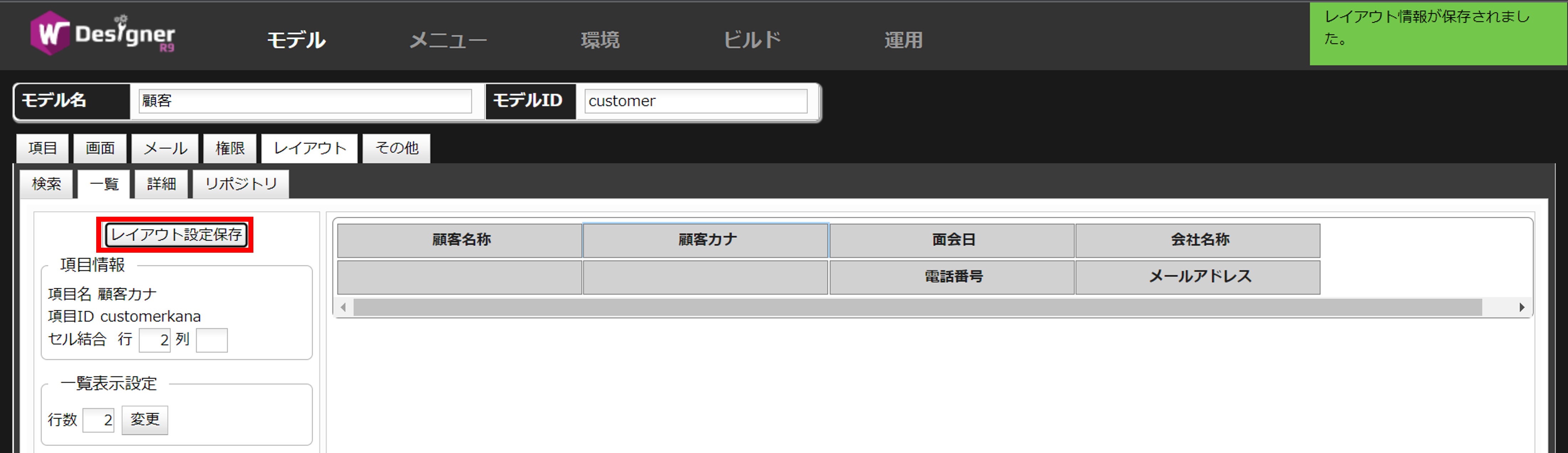一覧表示 - 複数段一行明細(多段)レイアウト
最終更新日: 2023年3月10日
R8 | R9
図1は、一覧表示項目を二段で表示した例です。
三段目を用意した例を図8に示します。ここで追加した「備考」欄は3つの列をまとめています。
セル結合(行)は、自分自身を次の行と連結させるための指定です。
一覧更新機能を有効にした場合、複数段一行明細設定も適用されます。
基本的な設定
例
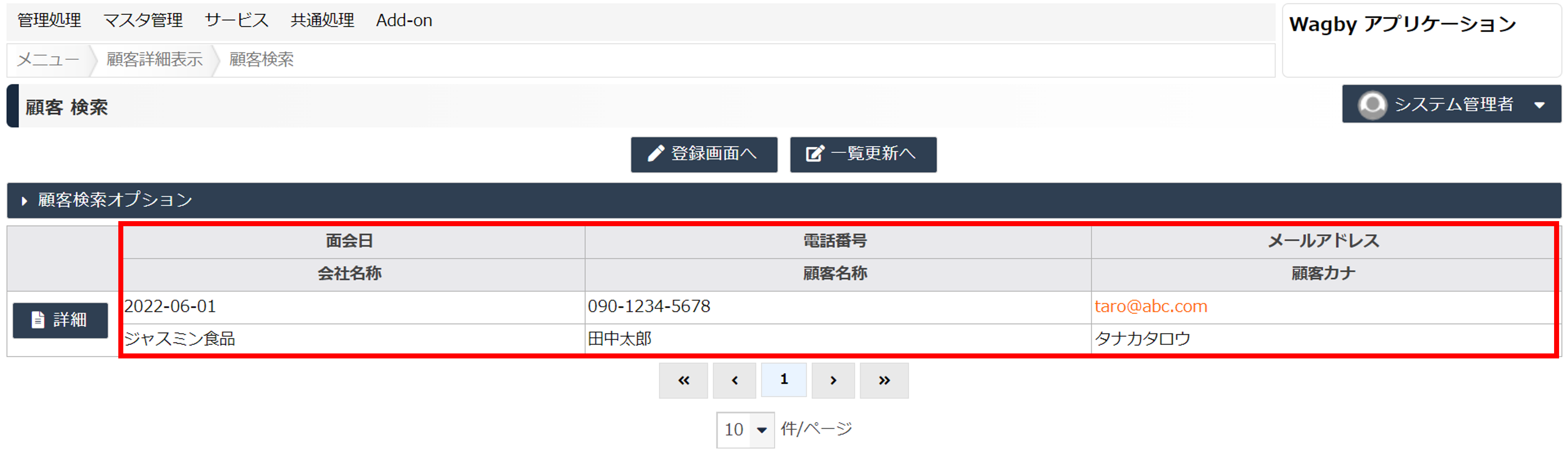
定義方法
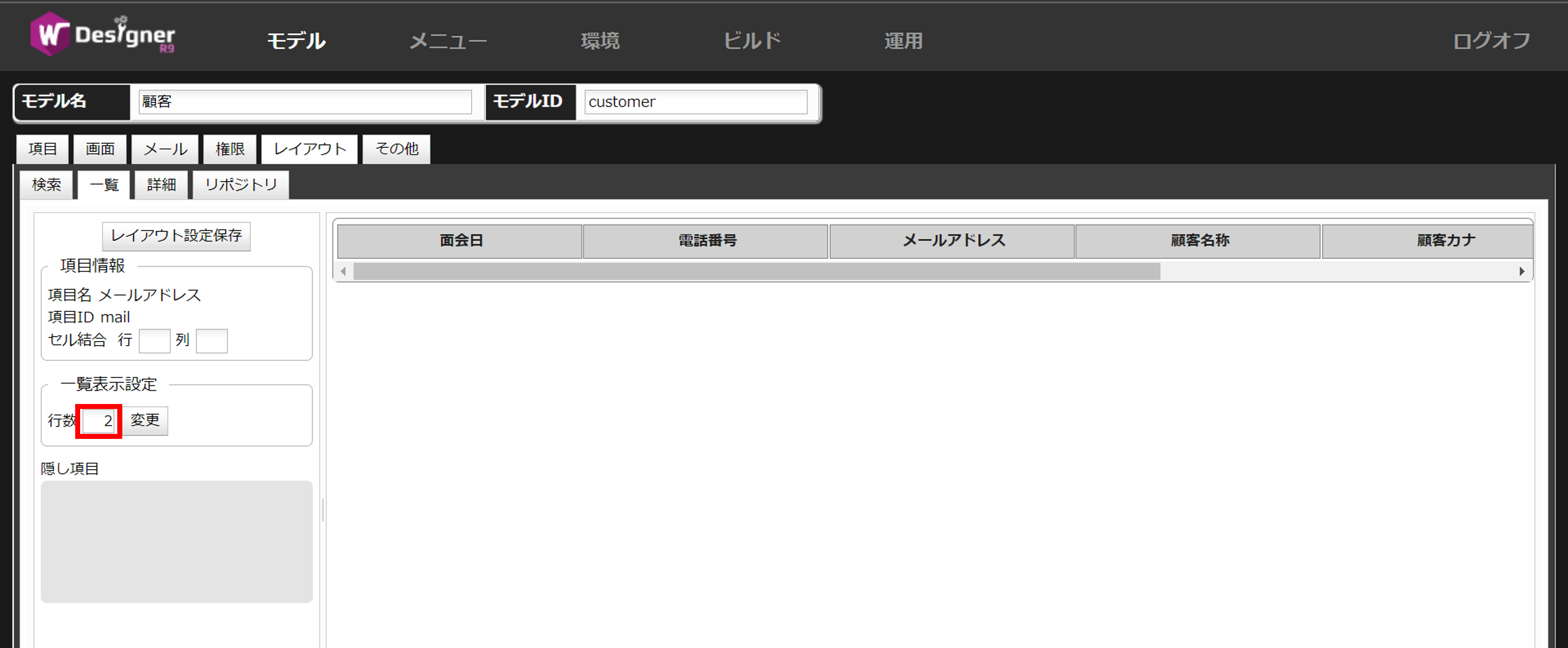
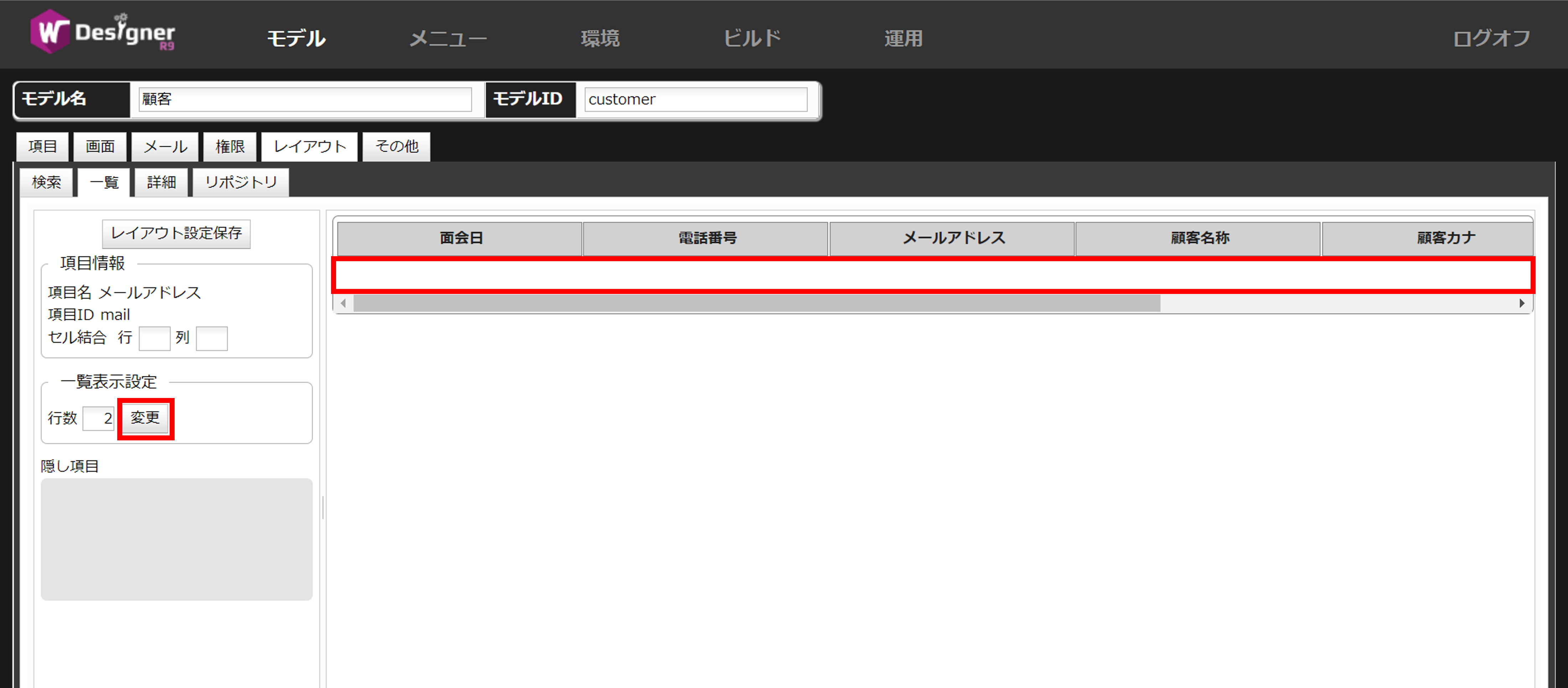
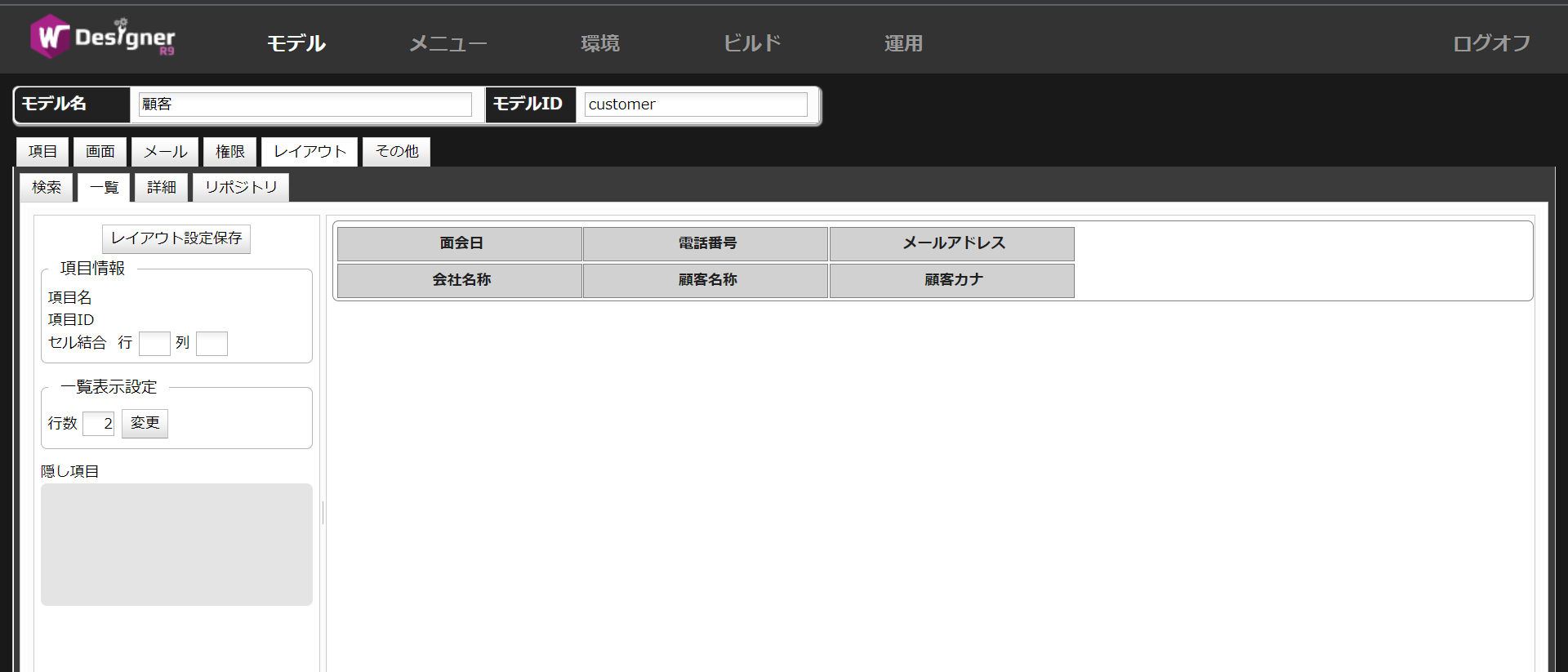

セル結合(列)

レイアウトの定義
セル結合(行)
例
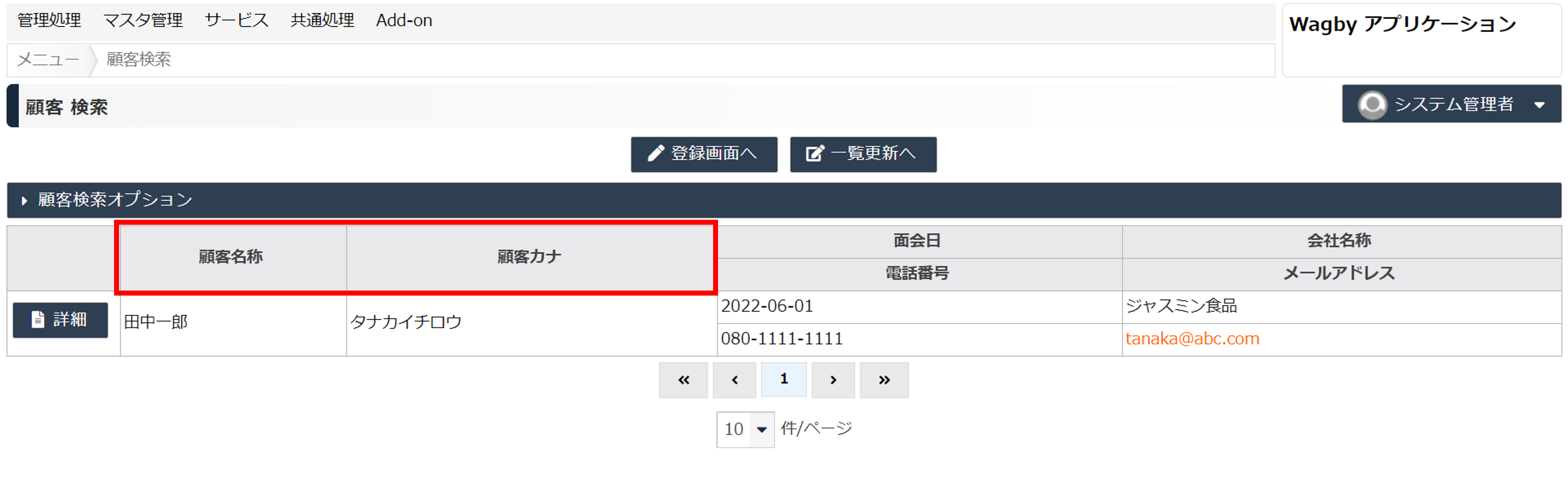
定義方法
一覧更新への適用
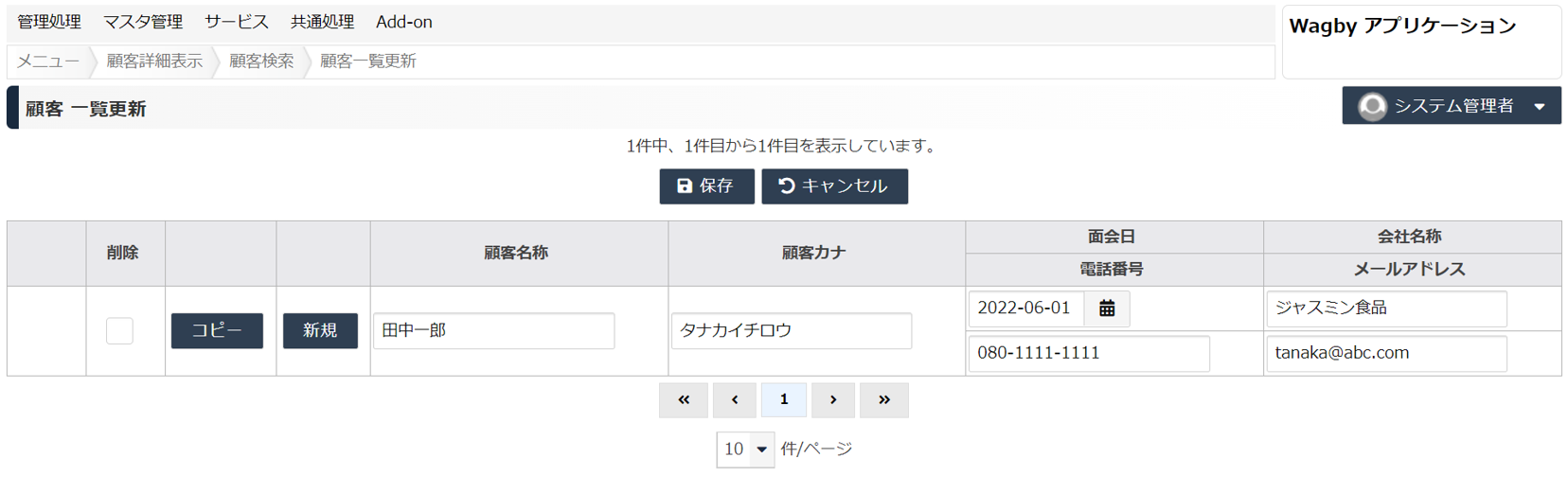
仕様・制約
多段レイアウト設定後に一覧表示項目を追加するには、多段レイアウトを一度解除しないといけません。
そのため、原則として一覧項目をすべて定義してからレイアウトの設定を行うようにしてください。