検索画面
最終更新日: 2024年12月23日
R8 | R9
図1に用意した売上集計モデルでは、部門項目をサブウィンドウから選択します。
一覧からデータを選択します。
選択したデータがセットされます。
モデル項目の型詳細設定ダイアログを開きます。入力タイプに「検索画面」を選択します。
入力フィールド長は次のルールで定められます。
選択した内容を解除する場合、項目名の横に用意されたクリアボタン(消しゴムの形をしたアイコン)を押下します。(マウスカーソルをのせると説明文が表示されます。)
選択状態が解除されます。
モデル項目詳細定義ダイアログの入力制御タブ内に用意された、モデル参照の「クリアボタンを作成する」を無効にします。
クリアボタンを用意しない例です。この場合、一度何かを選択すると、未選択状態に戻すことはできません。
検索ボタンを非表示に設定すると、本クリアボタンも自動的に非表示となります。
この設定は R9.3.0 以降のWagbyで無効となりました。(ボタンではなく虫めがねのアイコンに変わったためです。)
標準の「検索...」ボタンを「検」へと変更した例を図10に示します。
モデル項目詳細定義ダイアログの入力制御タブを開きます。「モデル参照(検索)」内の「ボタンを表示する」を有効とし、ボタン名を入力します。
この設定は登録・更新画面に加え、検索画面にも反映されます。
「環境 > カスタマイズ」タブの「検索画面(サブウィンドウ)のサイズ」の設定がアプリケーション全体に適用されます。
その上で、モデル毎に個別に設定する場合は「画面 >検索画面」の「検索画面(サブウィンドウ)のサイズ」を設定してください。
サブウィンドウには、そのモデルで「一覧表示」を有効とした項目が表示されます。
サブウィンドウの一覧表示では、サブウィンドウを呼び出した親ウィンドウへ値を渡す必要のある項目 が必ず(一覧表示項目として)表示される必要があります。
例えば、アカウント(juser)モデルは標準で「アカウント」「メールアドレス」「所属グループ」「表示優先度」が一覧表示の対象項目となっています。
ここで「アカウント」項目を一覧表示から解除したとします。
このケースでは、このアカウントモデルをサブウィンドウ検索で呼び出すモデルがあり、これが「アカウント」項目を表示する、という設定があるためでした。
先ほど一覧表示を無効にした「アカウント」項目はアカウントモデルの一覧表示では非表示となりますが、サブウインドウ検索では表示されます。
では、一覧表示項目ではない「名前」項目を参照先モデル項目として指定した場合はどうでしょうか。
モデルAに対して検索画面を使った参照を行う場合、モデルB,C,Dがそれぞれ異なる参照先モデル項目 item1,item2,item3 を指定することができます。
この機能と同等以上の使い勝手を「サジェスト」で提供しています。サジェスト機能では主キーの値だけでなく、他の項目の値を入力することもできます。
参照先モデルの主キーを直接入力し、値を参照することができます。業務的に、主キーが業務コードとして用いられており、現場の操作者がコード体系を覚えているという場合に有効です。
商品コードを直接、入力しています。「検索...」ボタンは用意されていません。
商品コードに対応商品名、価格が連動して表示されています。
複数の商品情報を入力した例です。
なお、存在しない商品コードを入力すると、保存ボタン押下時にエラーとなります。
登録、更新画面(メインウィンドウ)の入力値を、検索画面(サブウィンドウ)に検索値として受け渡すことができます。
「営業報告書」モデルの項目「顧客名」は「顧客」モデルを参照しています。
先の例では(受け渡す値を保持する)項目名を指定しましたが、固定値を渡すこともできます。
サブウインドウを開くと、設定した固定値がセットされます。
検索・一覧表示画面における検索条件の値を、サブウィンドウに渡すこともできます。ここでは日付項目を例に説明します。
日付項目は範囲で検索されるため「検索画面表示時」と「検索画面表示時(範囲検索の上限項目)」の両方に TODAY 関数を適用してください。
検索画面を示します。日付項目には開始および終了のいずれも、操作している日付が初期値としてセットされています。
ここで部門項目の「検索...」ボタンを押下し、サブウィンドウを開きます。
サブウィンドウでは、メインウィンドウの「日付」項目の値が渡されます。このとき、範囲(開始と終了)が同時にセットされています。
検索用サブウィンドウ画面のリセットボタンを非表示にすることができます。
リセットボタンを非表示とした例です。
参照するモデル(ここでは「顧客」)「画面 > 検索・一覧表示 > ボタン表示」の「リセットボタン(検索用サブウィンドウ画面)」を無効にします。
参照先のデータが削除されていた場合、詳細表示画面には "存在しないデータ" と表示されます。
表示されている行に、主キーが含まれていることを確認してください。本ページの図2は「顧客名称」の項目が主キー値と対応しています。このように、メインウィンドウに渡すための主キーが必要です。主キー部分を隠し項目にすることもできません。
例と定義方法
例
入力欄の横に用意された「虫めがね」アイコンを押下すると、検索画面が開きます。
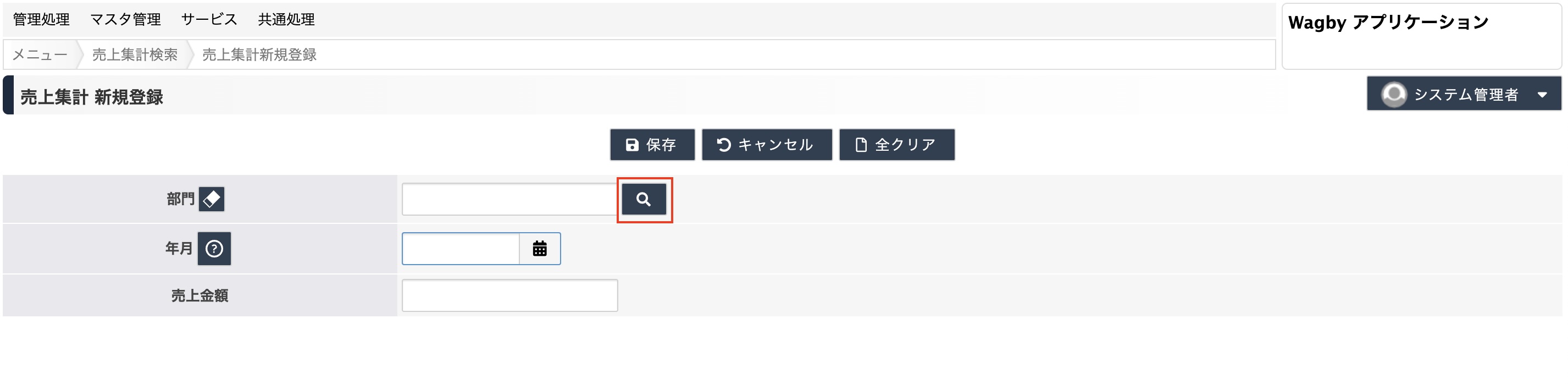
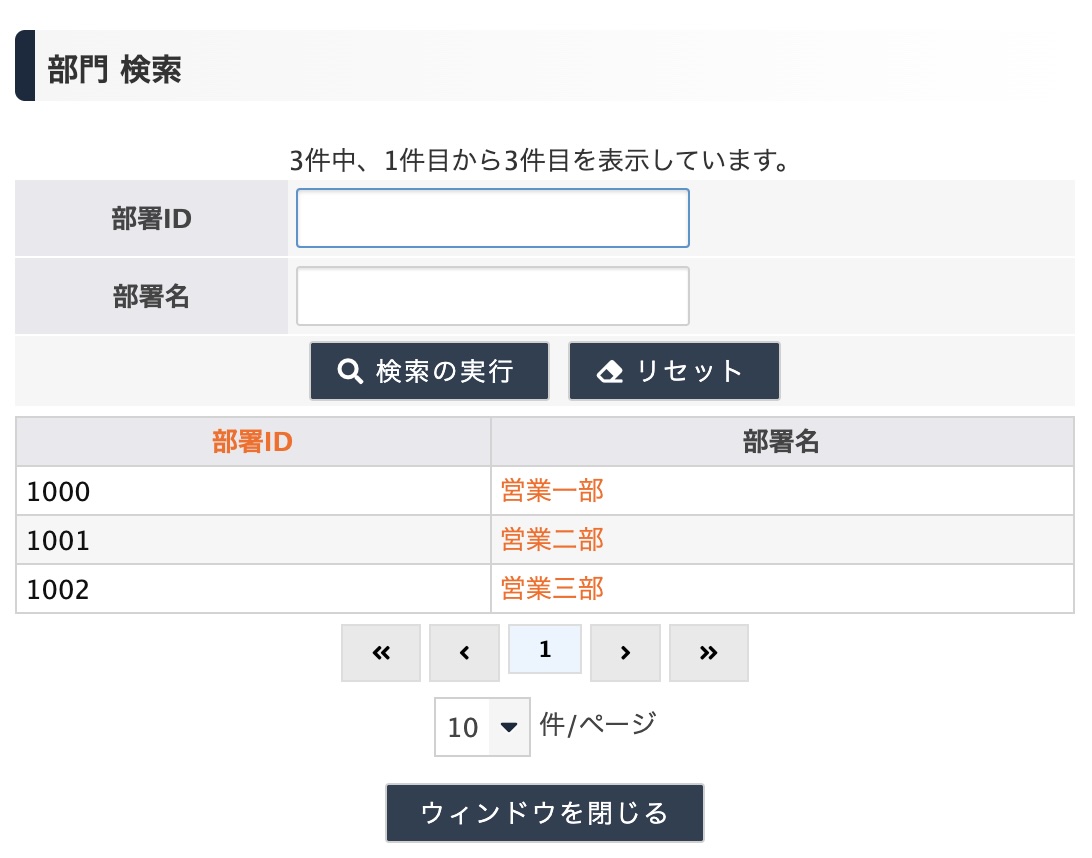
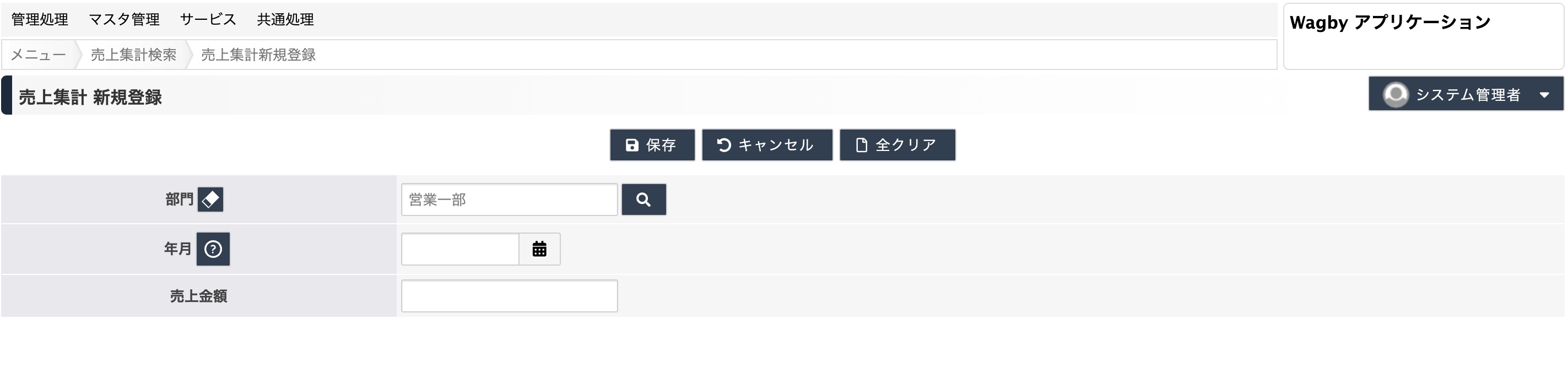
定義方法
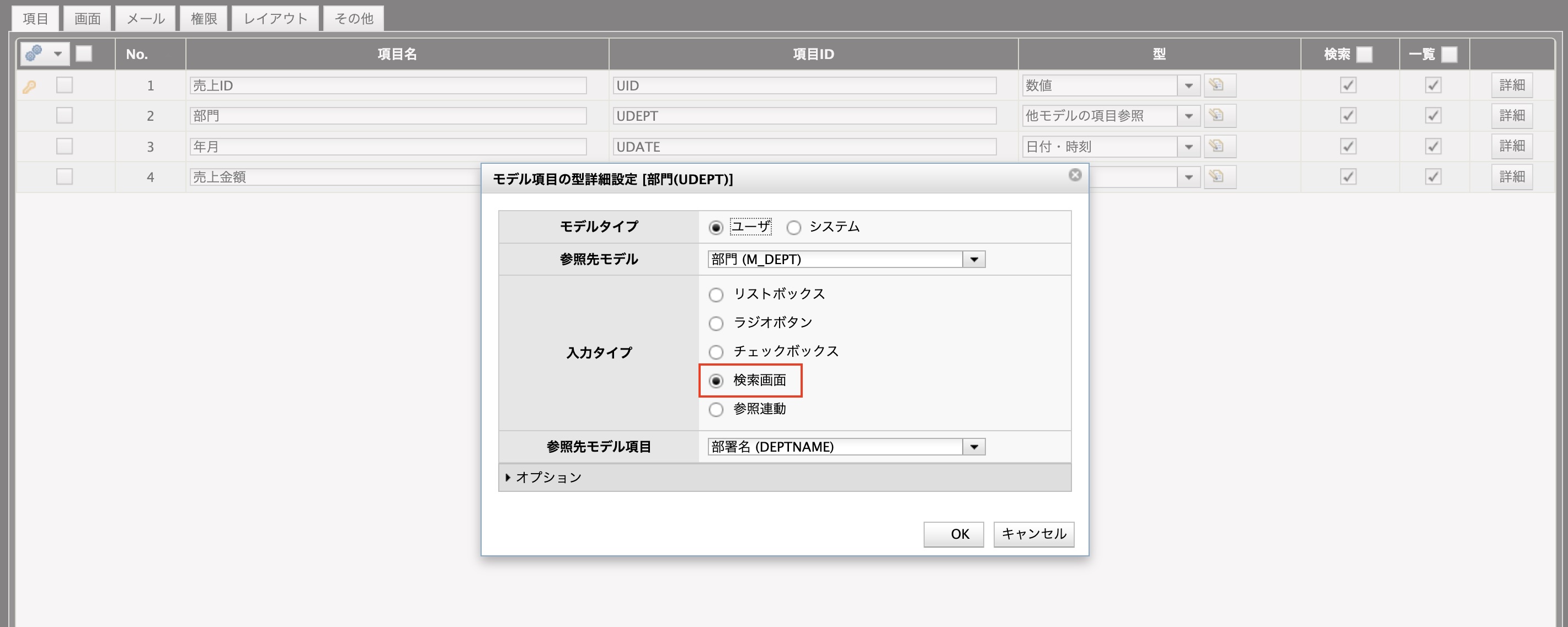
入力フィールド長
width:100%が暗黙で設定されます。この項目を検索条件に用いたときも同様のスタイル指定が適用されます。この動作を変更する場合、入力フィールド長を指定してください。選択情報の全クリア
例
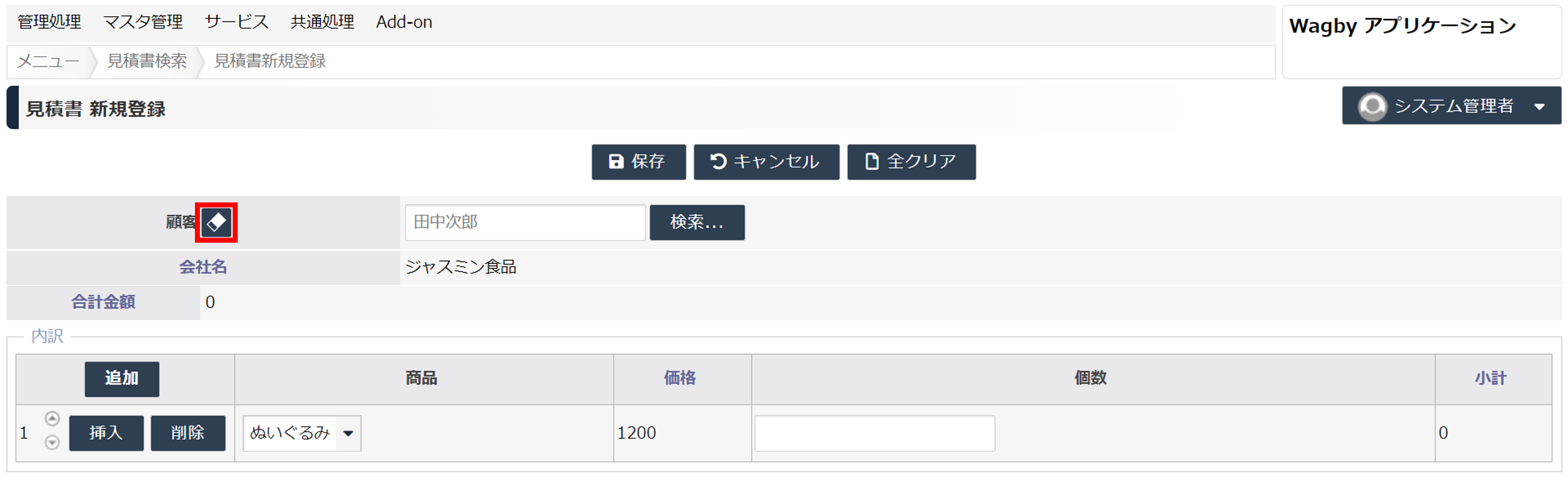
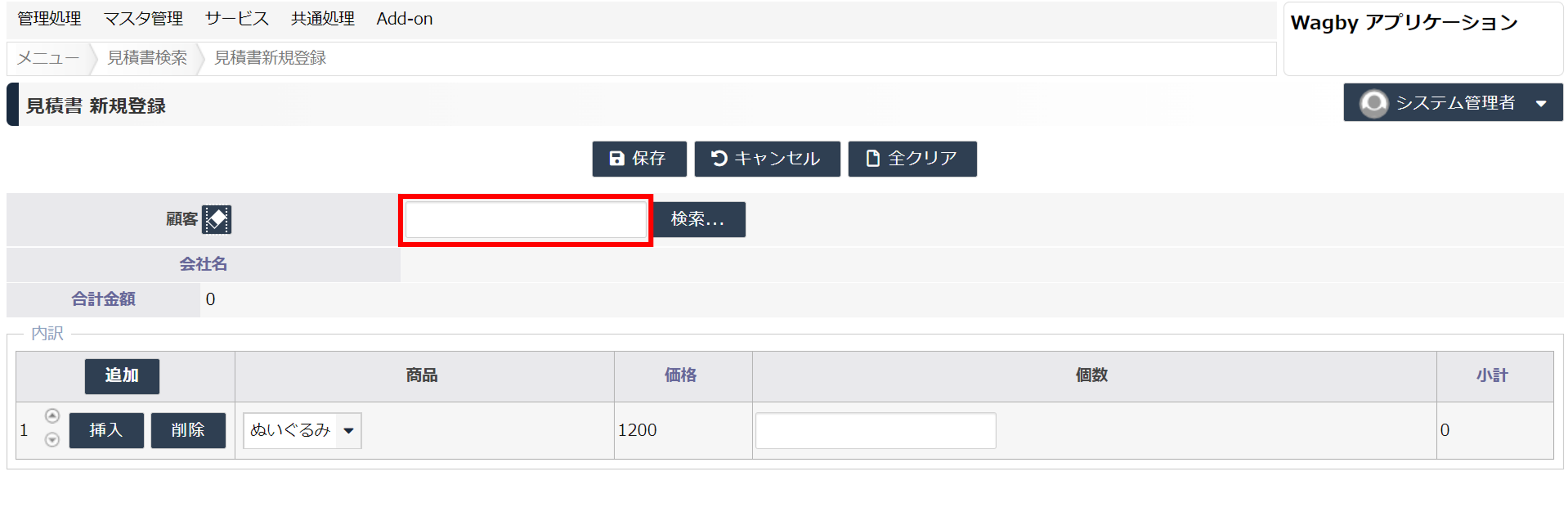
クリアボタンを非表示にする

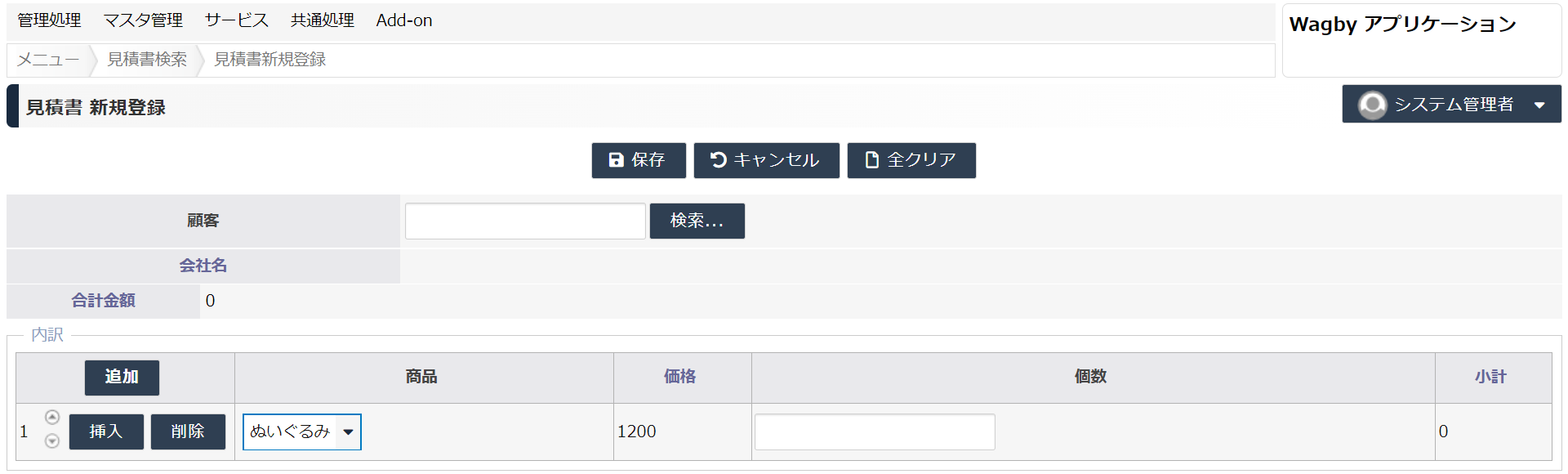
本設定が無効となる場合
[廃止] 検索ボタンの名称変更
以下の説明はR9.0.0〜R9.2.xまでのWagby向けです。
例
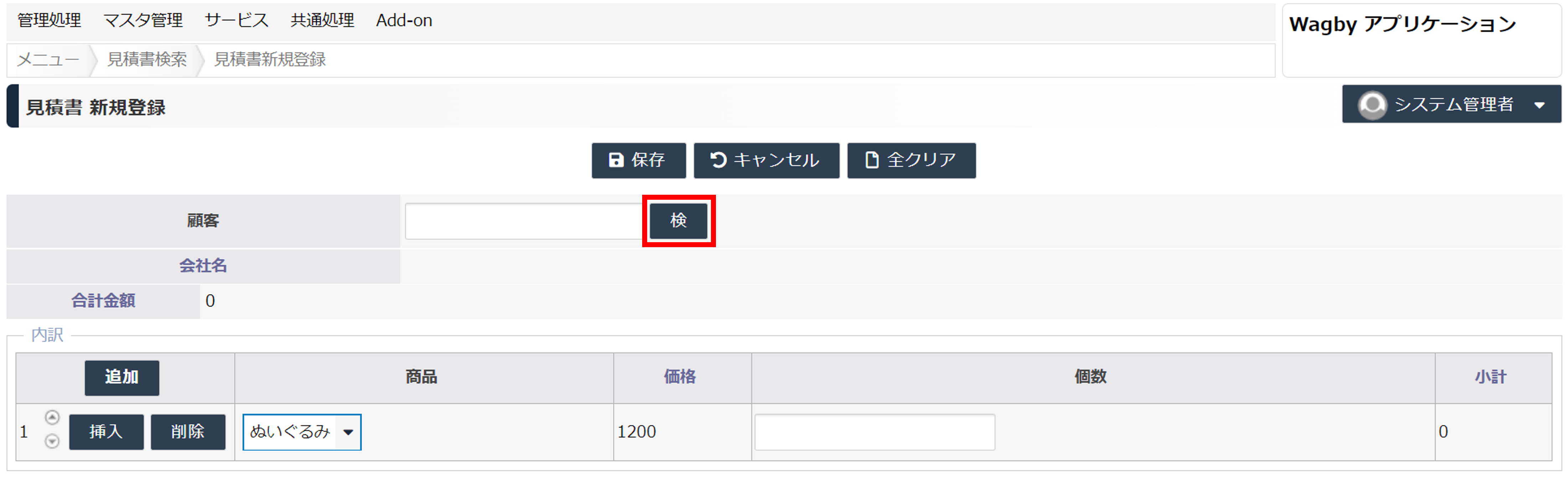
定義方法
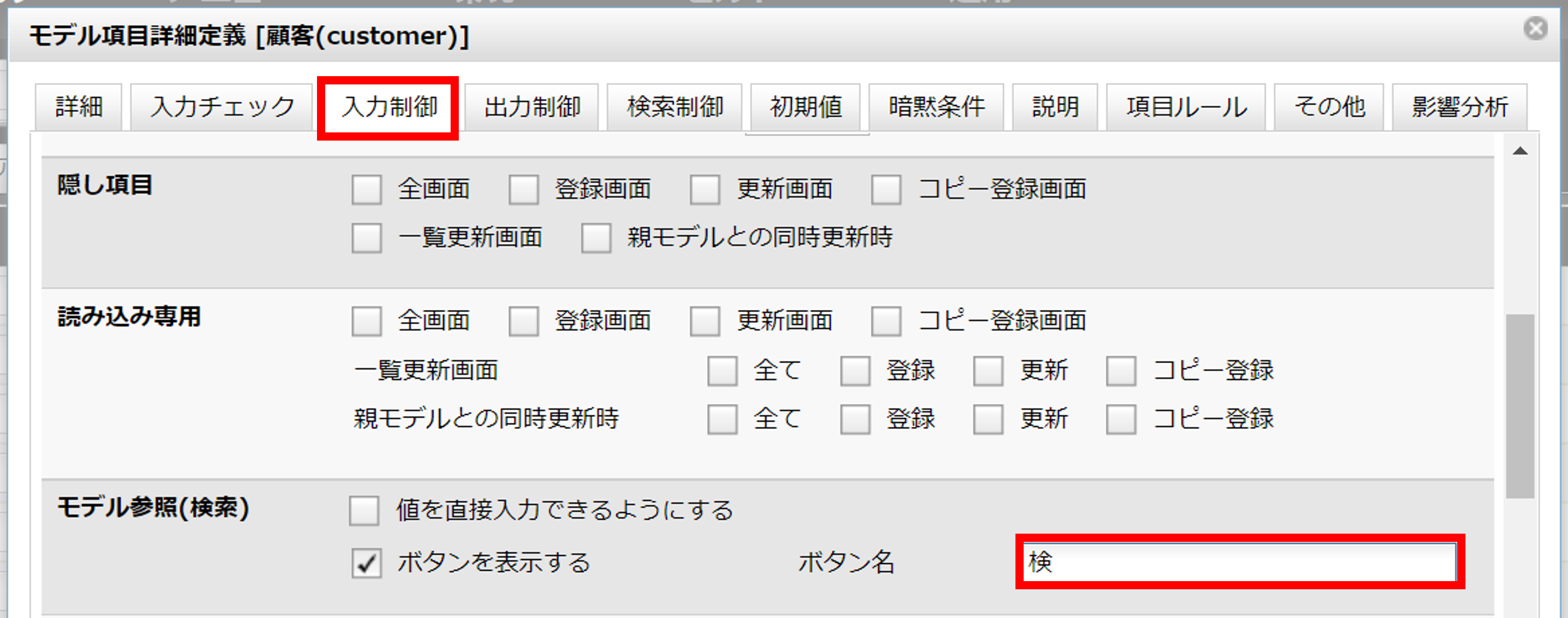
ワンポイント
検索ウィンドウの幅と高さ
未設定の場合は高さ500、幅550ピクセルとなっています。
表示される項目のルール
しかし、有効でない項目であっても表示される場合があります。
理由
このとき、アカウント一覧表示画面からは「アカウント」項目は非表示となりますが、検索サブウィンドウには「アカウント」項目は表示されたままとなっています。
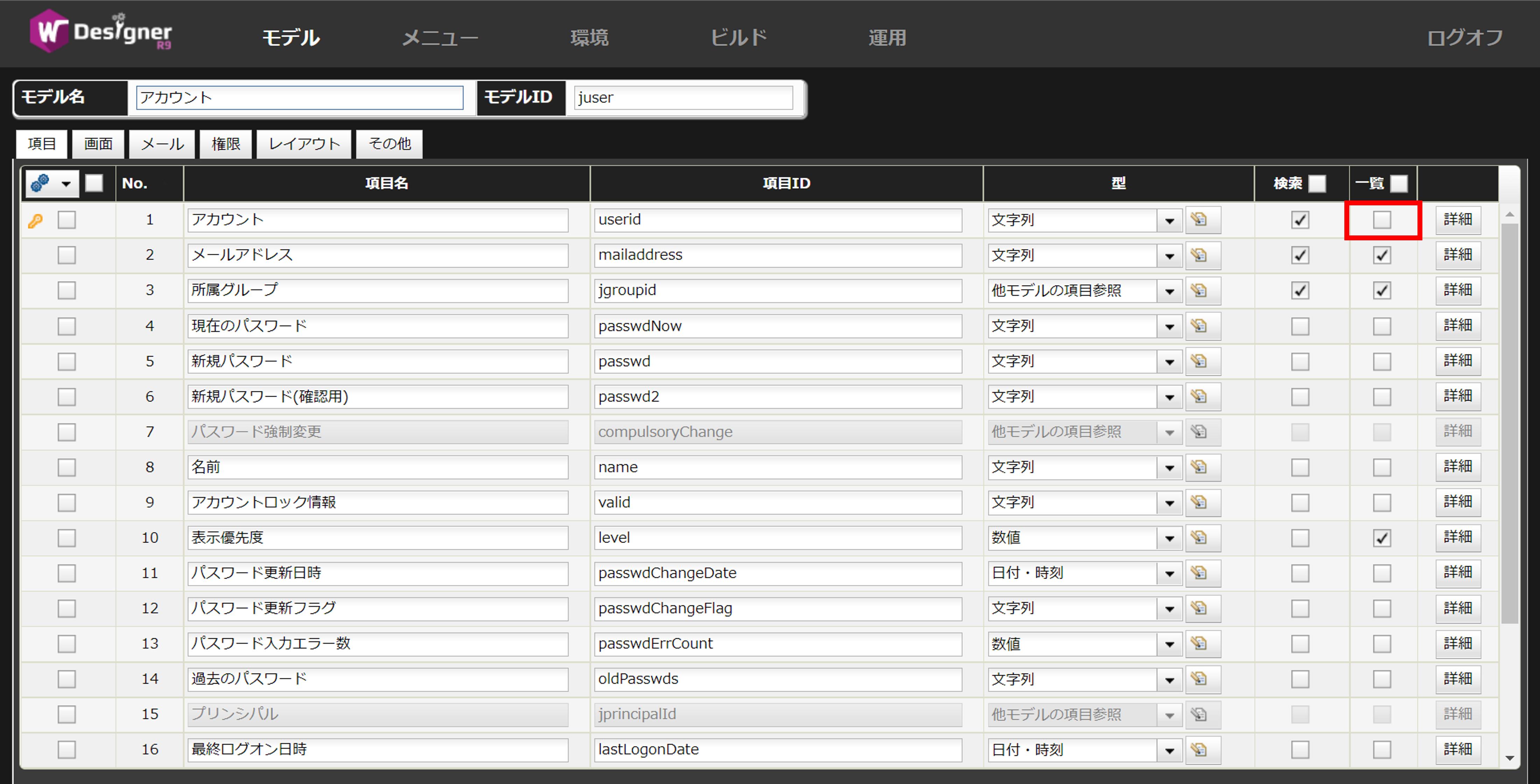
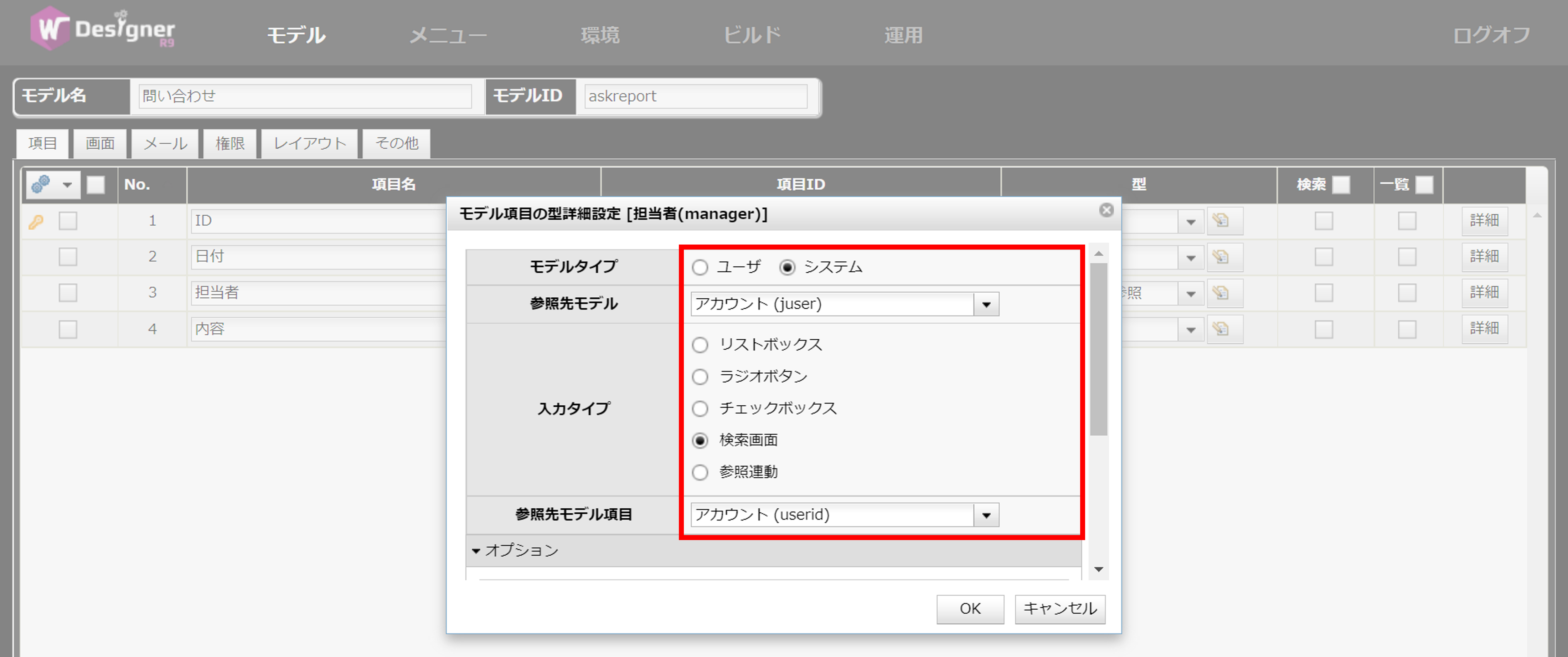
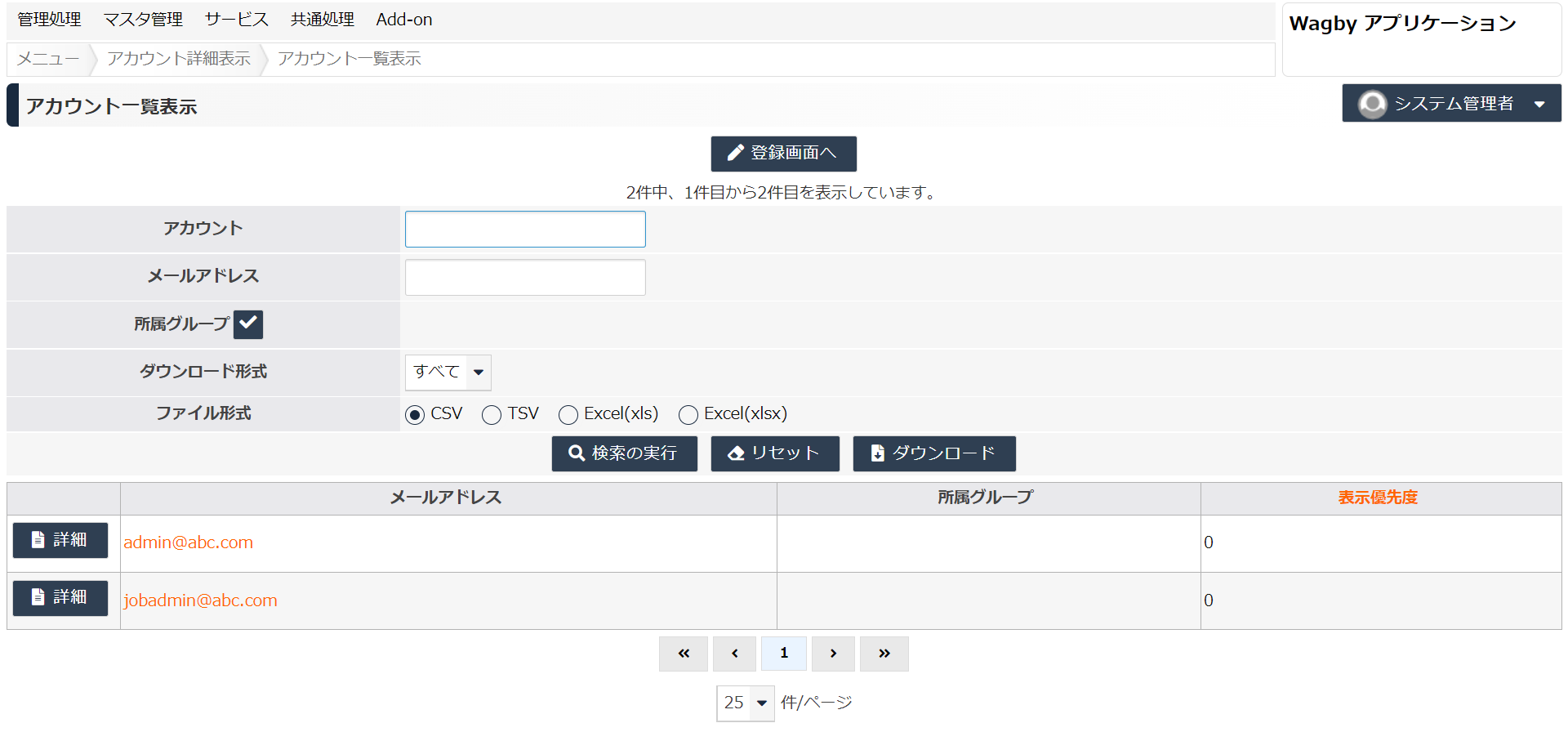
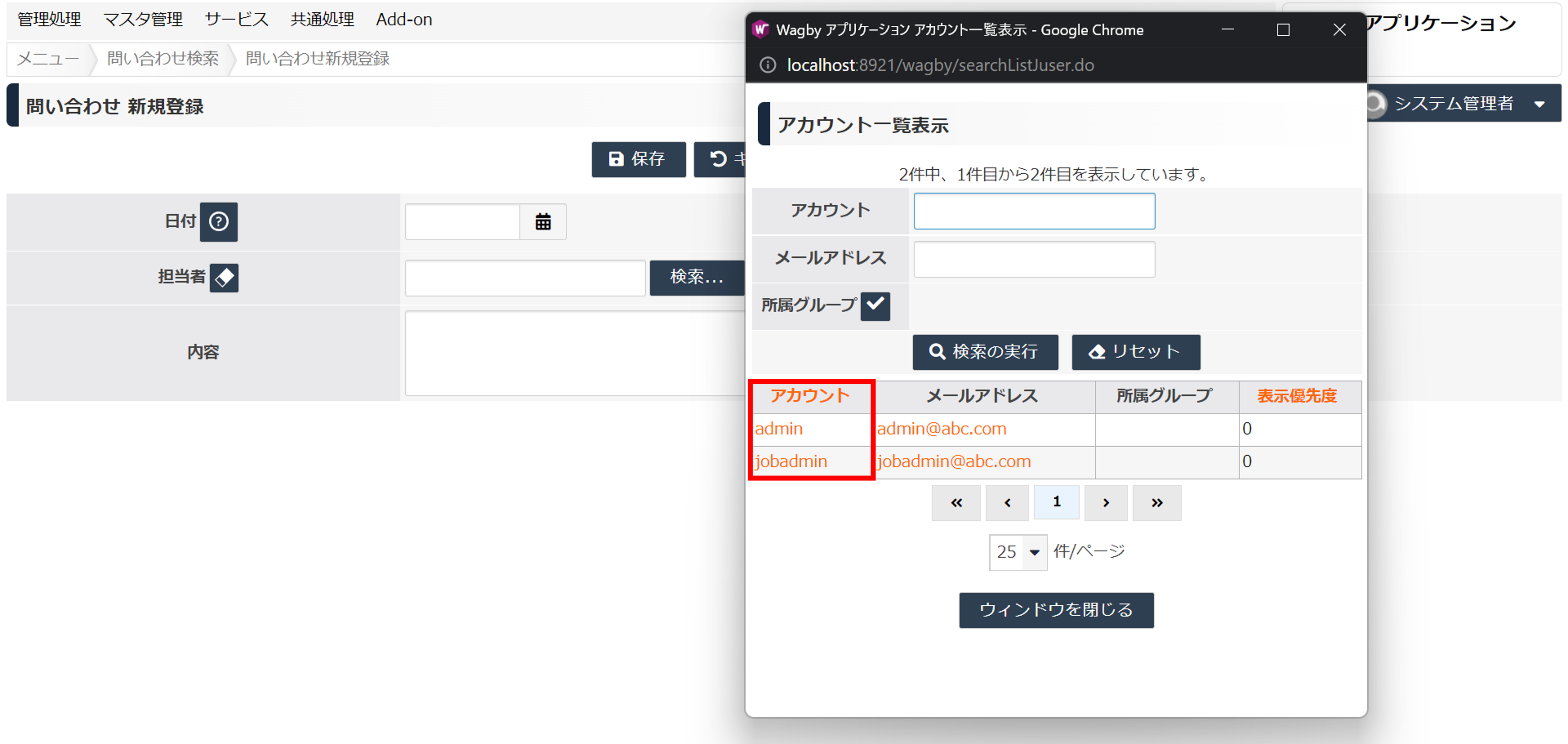
この場合、サブウィンドウ検索に「名前」項目が自動的に追加されます。
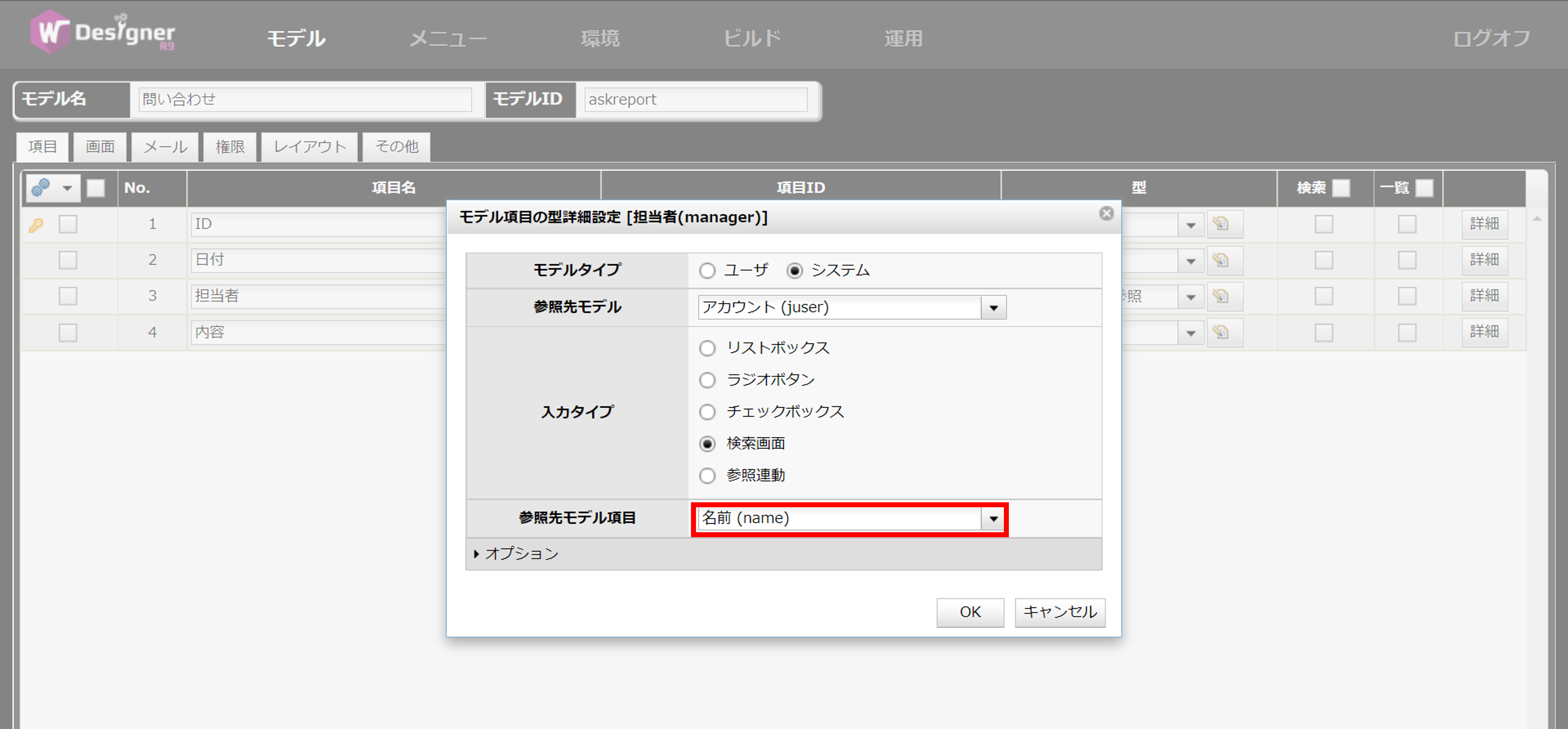

このとき、このサブウィンドウはシステム全体で共通利用されるため、結果として item1,item2,item3 すべてがサブウィンドウ画面の一覧表示項目に含まれることになります。
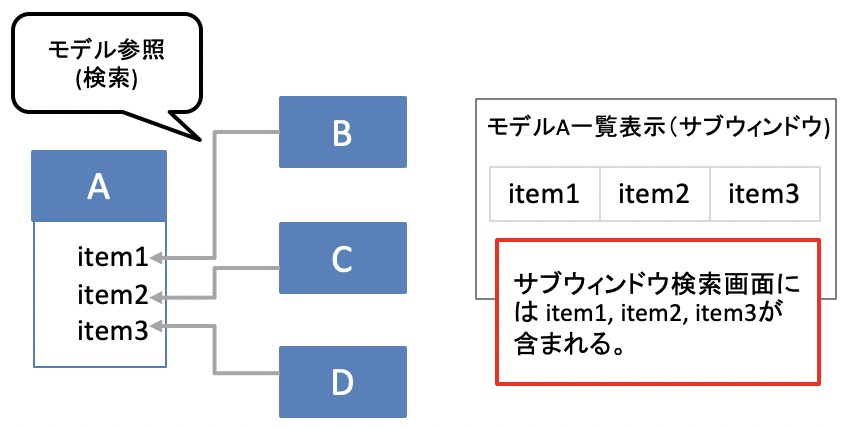
主キーを直接入力する
ワンポイント
例
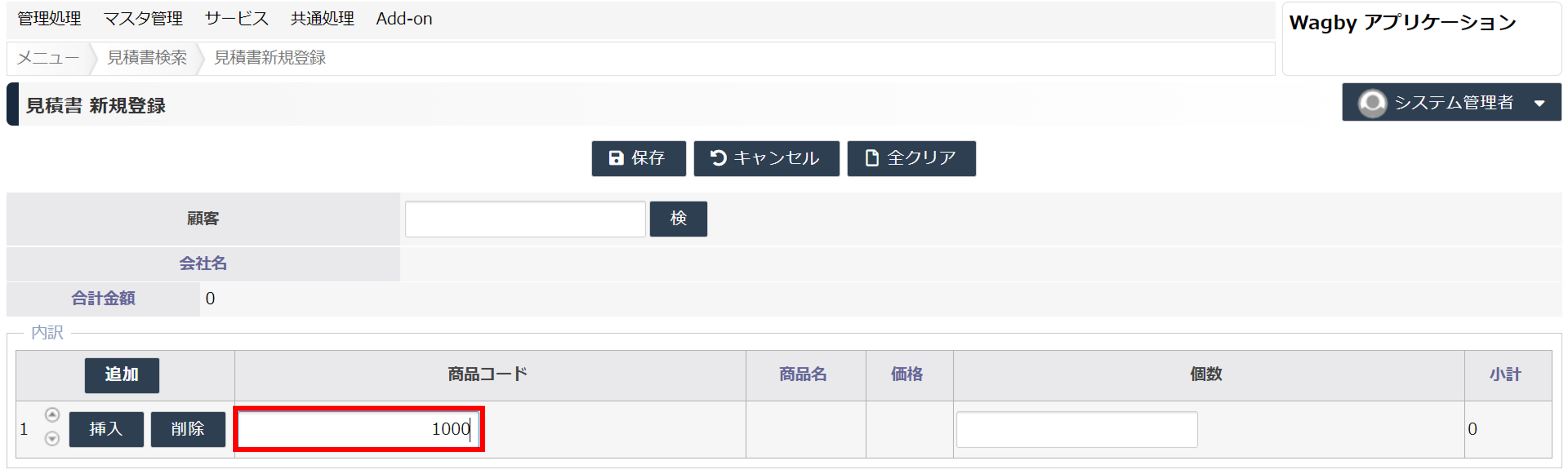
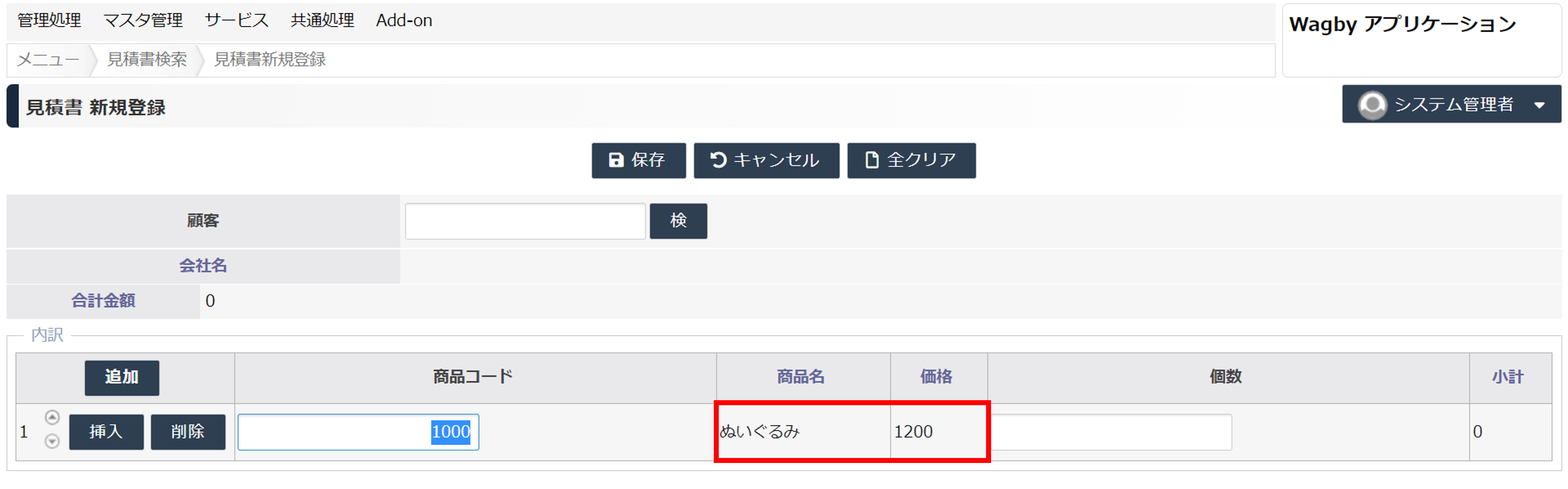
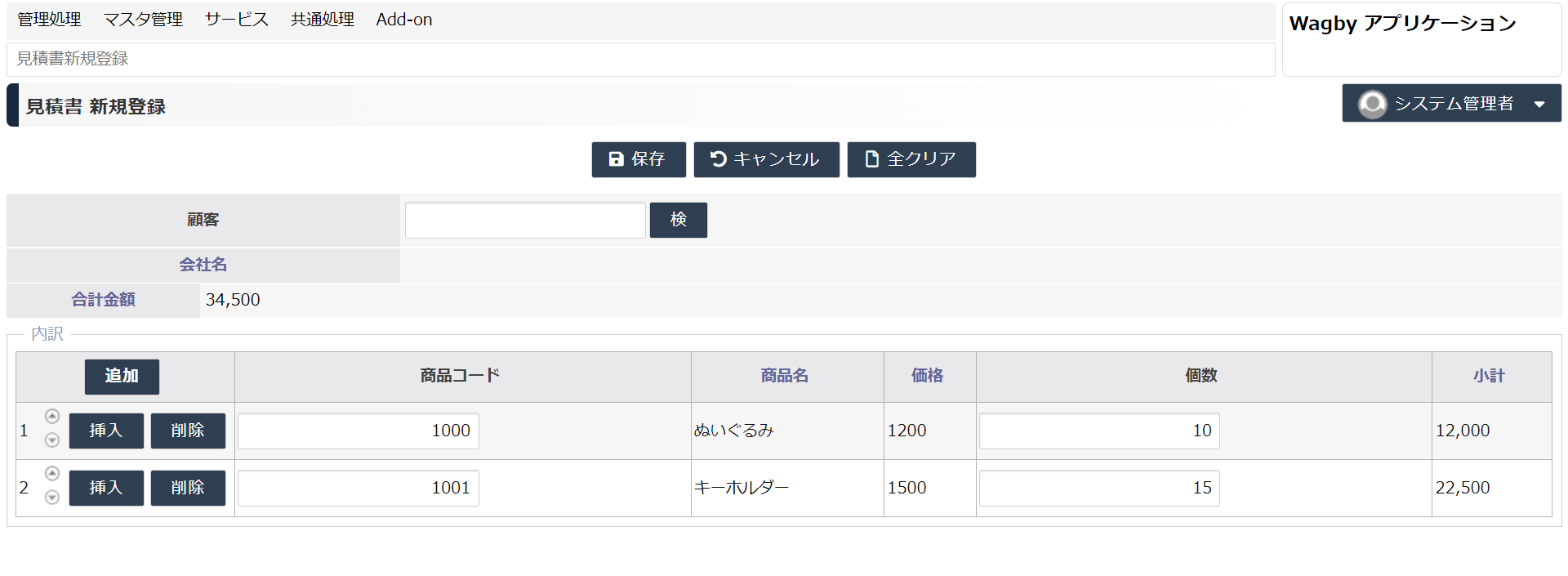
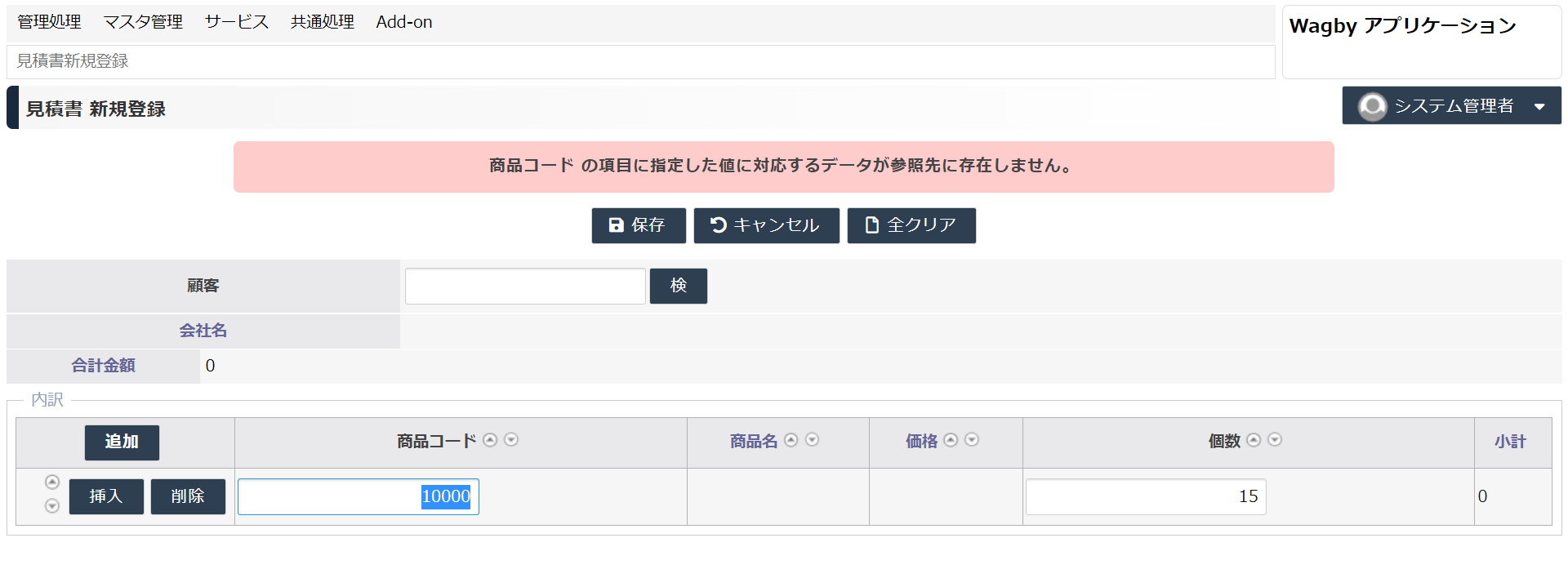
定義方法
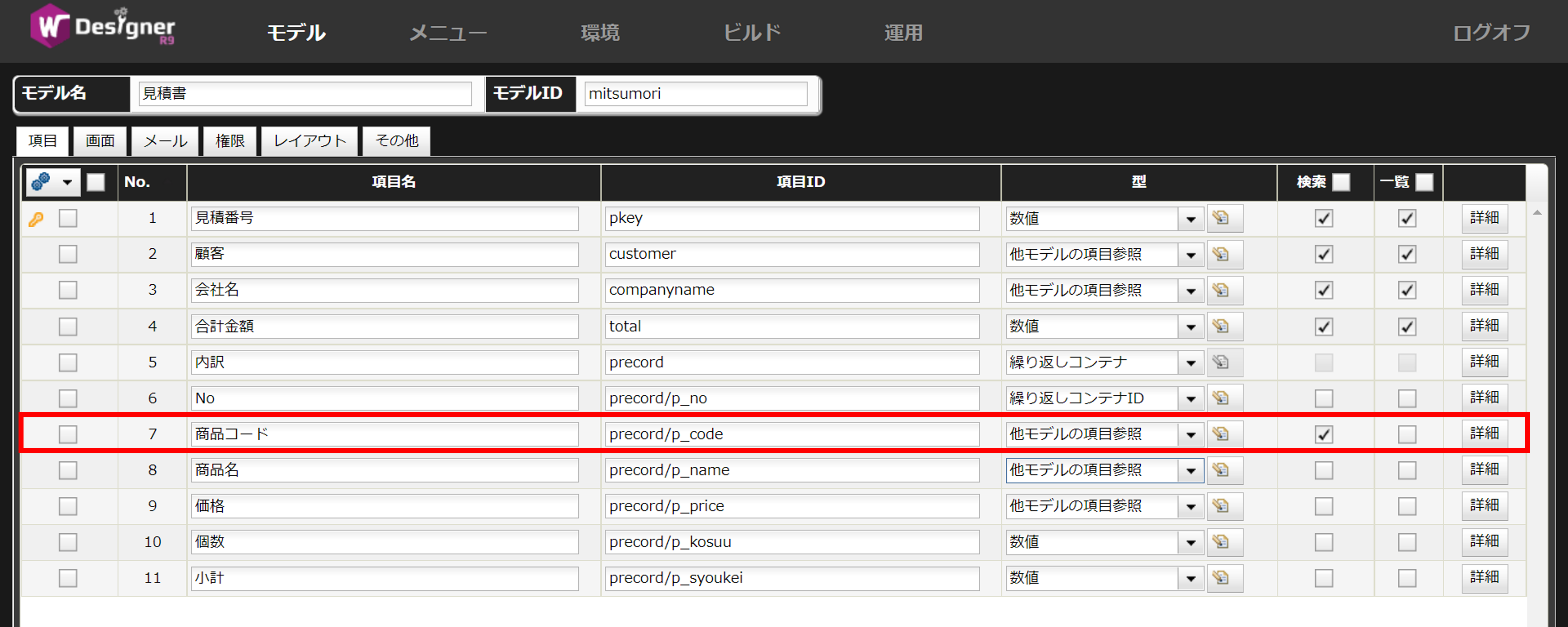
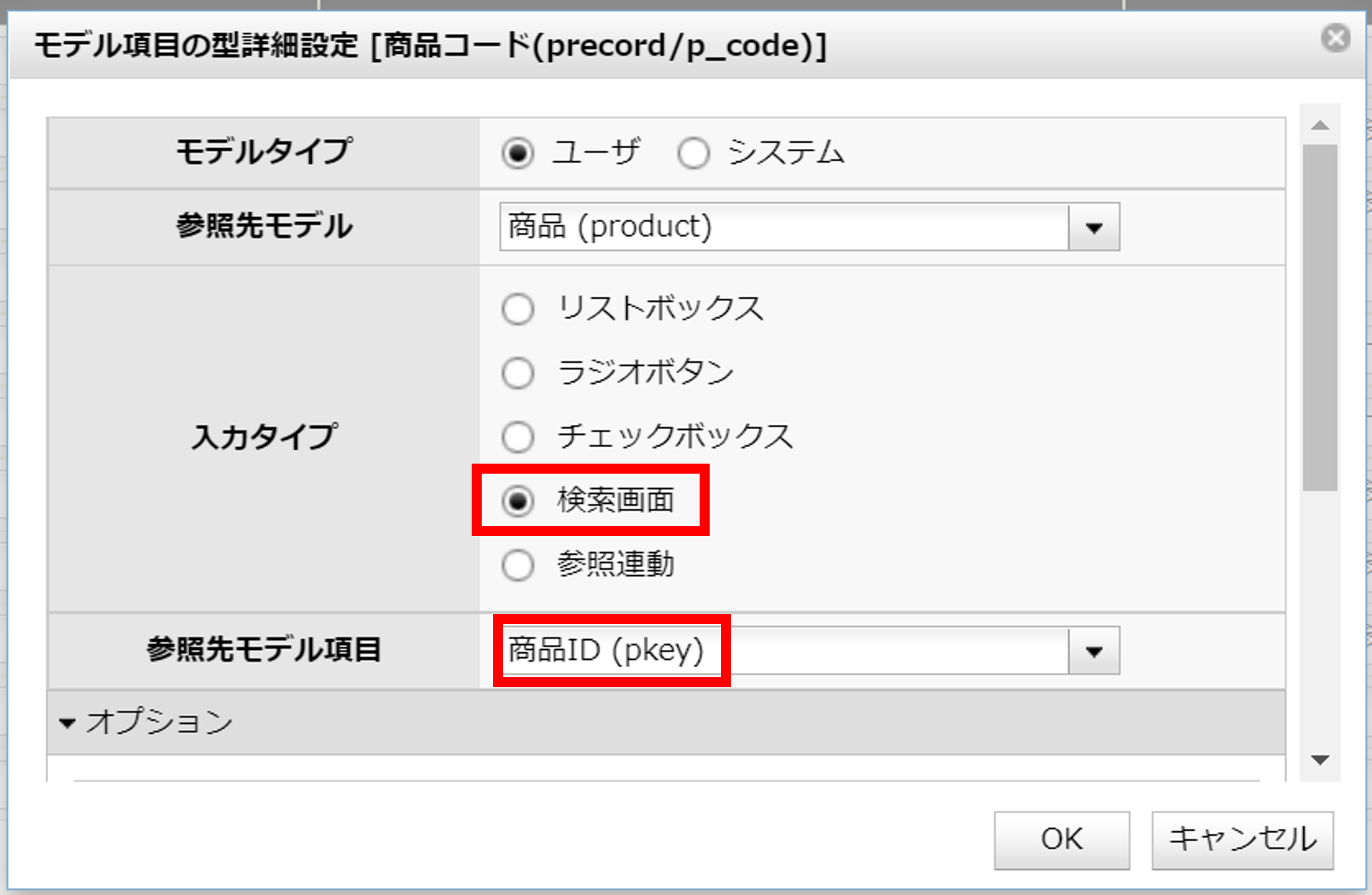
あわせて「ボタンを表示する」を無効にします。(これを無効にしなかった場合は、直接入力かつ「検索...」機能の両方を利用できるユーザーインターフェースになります。)
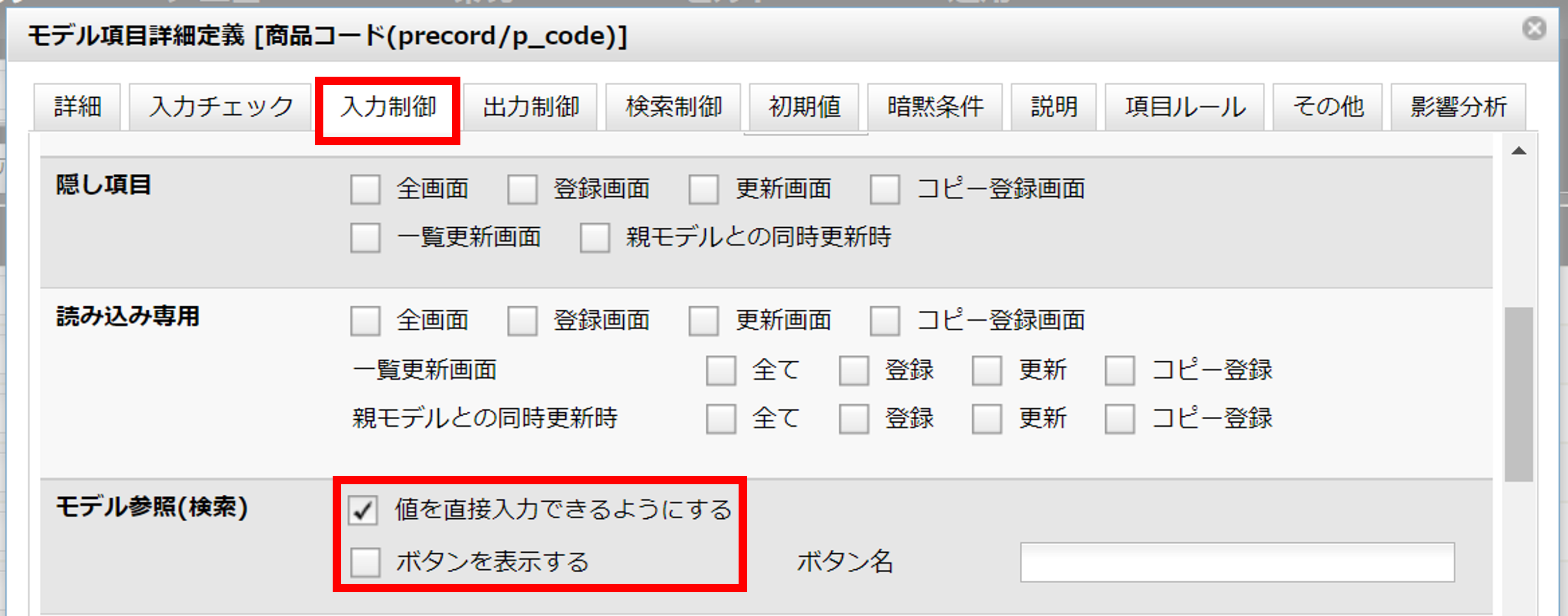
仕様・制約
メインウィンドウの入力値をサブウィンドウに渡す
(1) 登録・更新画面の入力値を検索画面に渡す
例
ここでは「営業報告書」モデルの項目「職種」の値を(顧客モデルの)サブウィンドウの検索条件として再利用します。
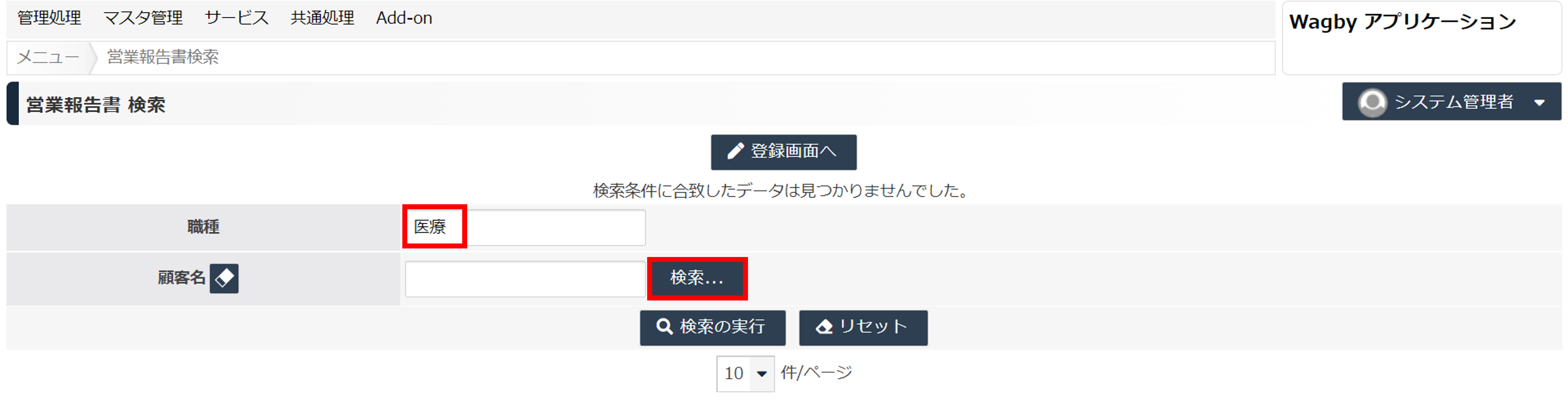
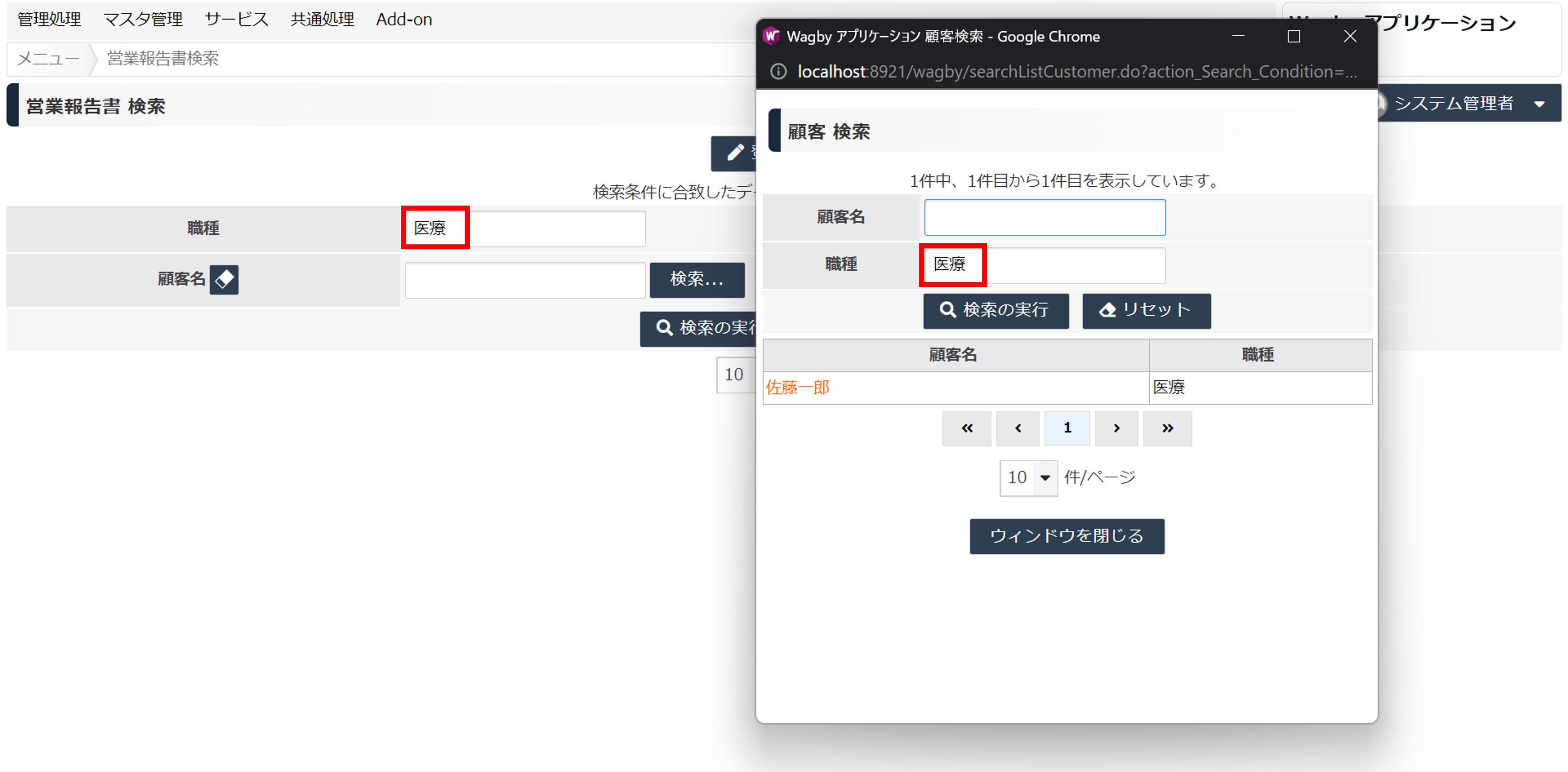
定義方法
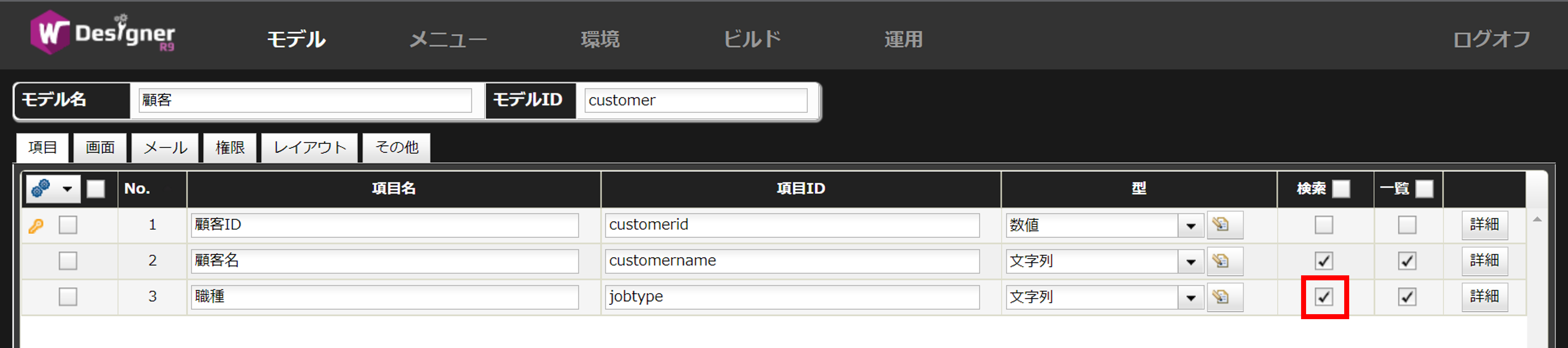
検索条件として引き渡す「職種」項目(jobtype)も、同様に検索条件として指定します。
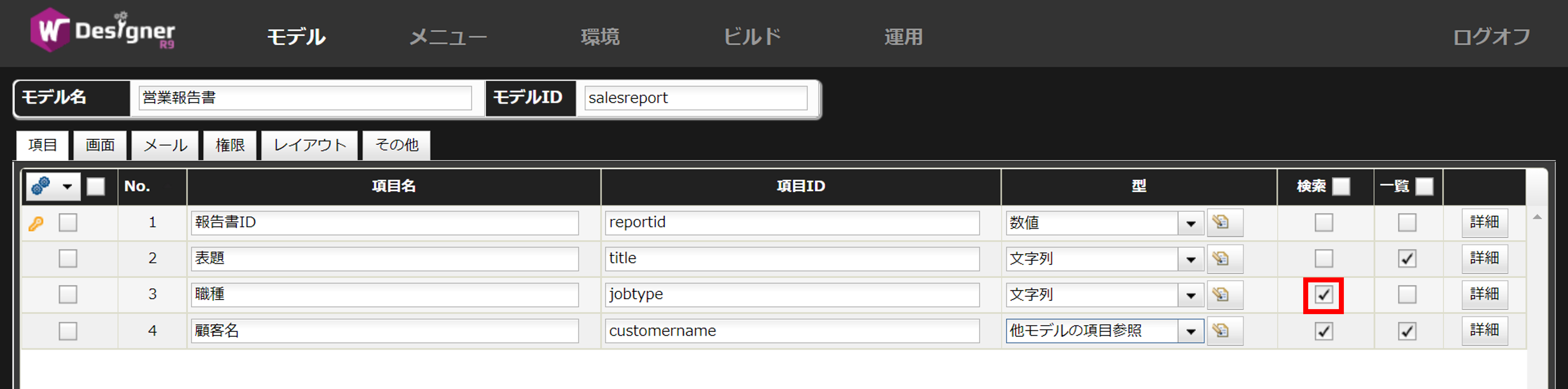
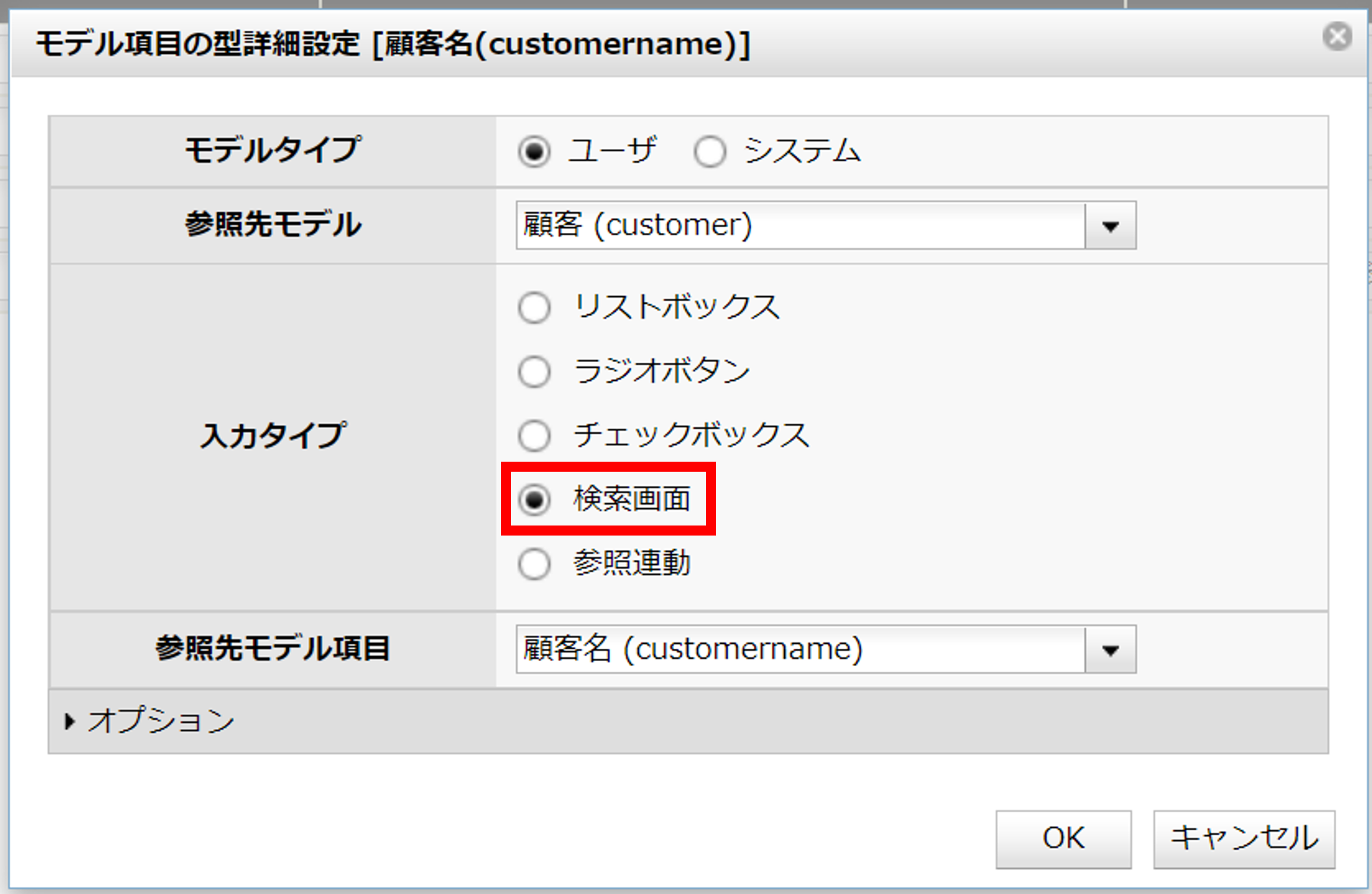
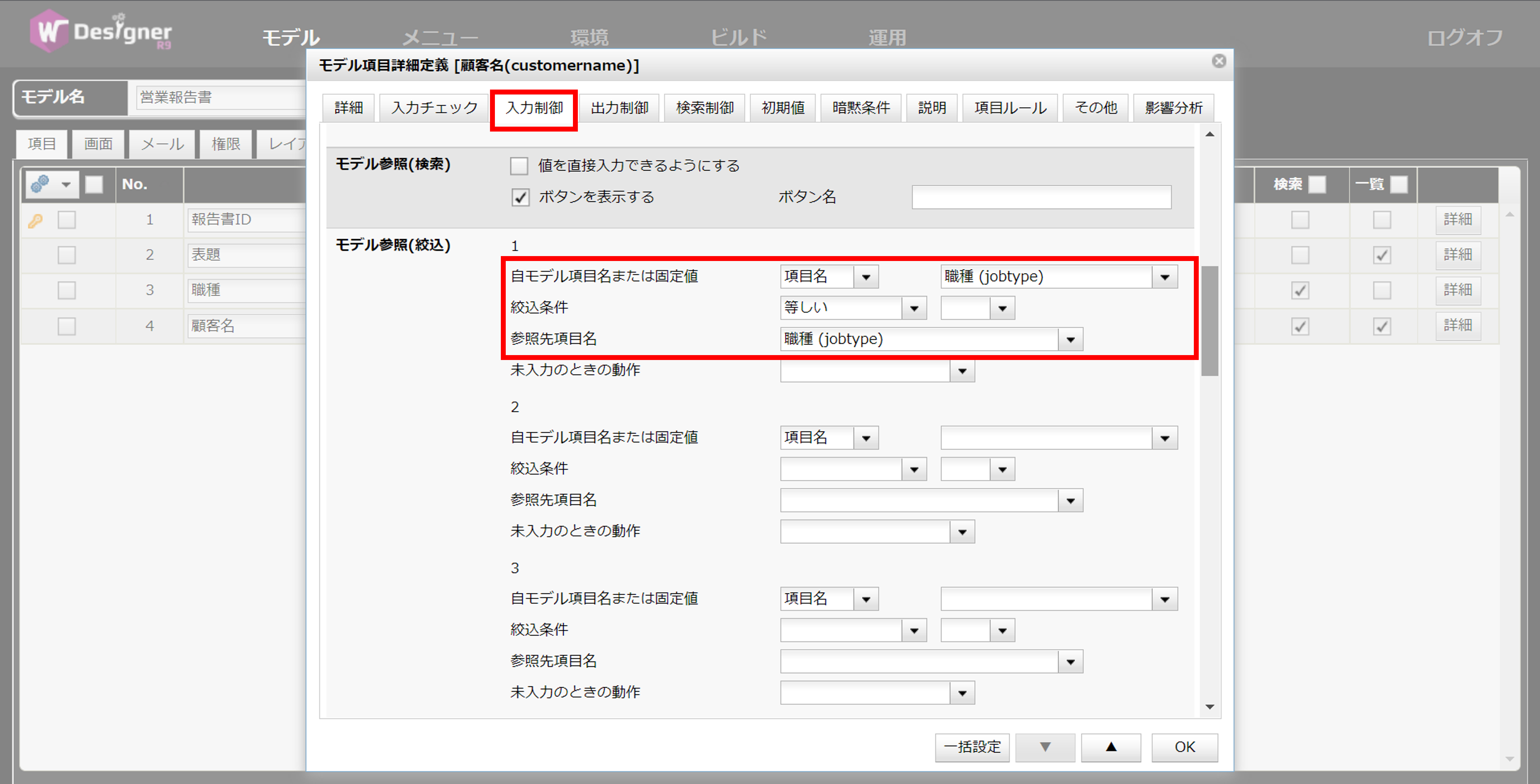
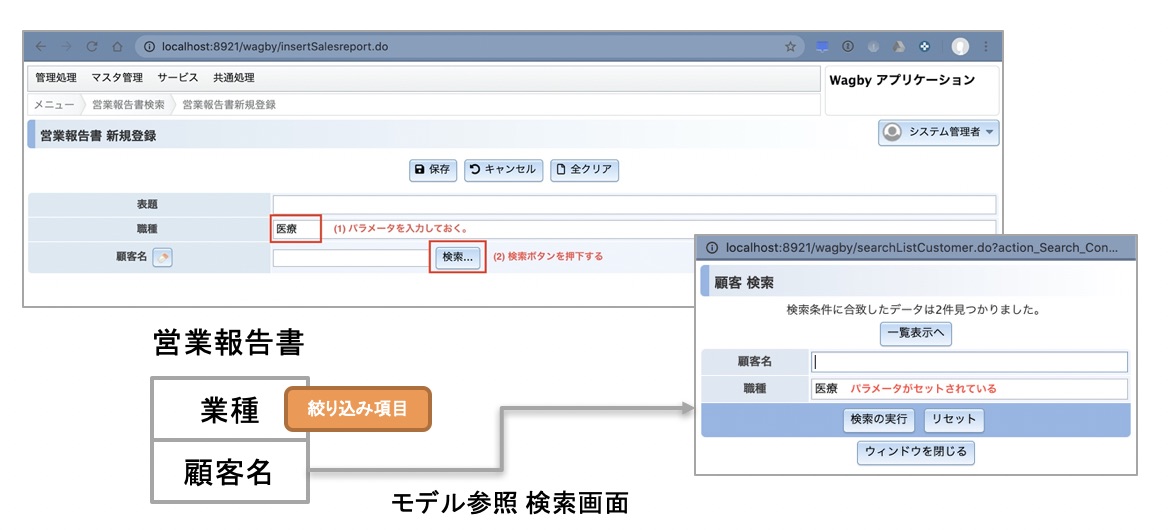
固定値を渡す
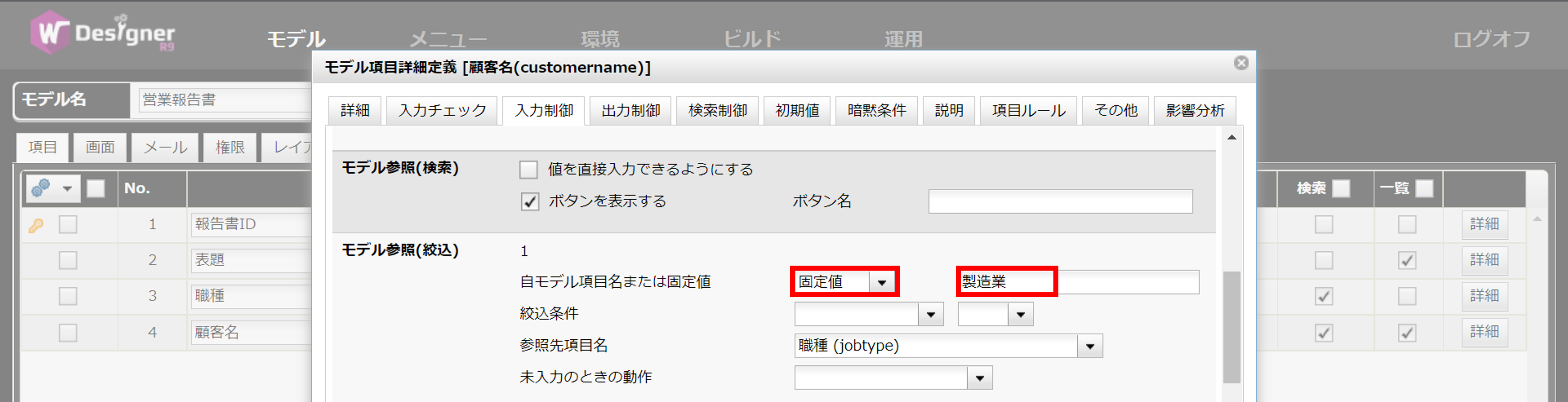
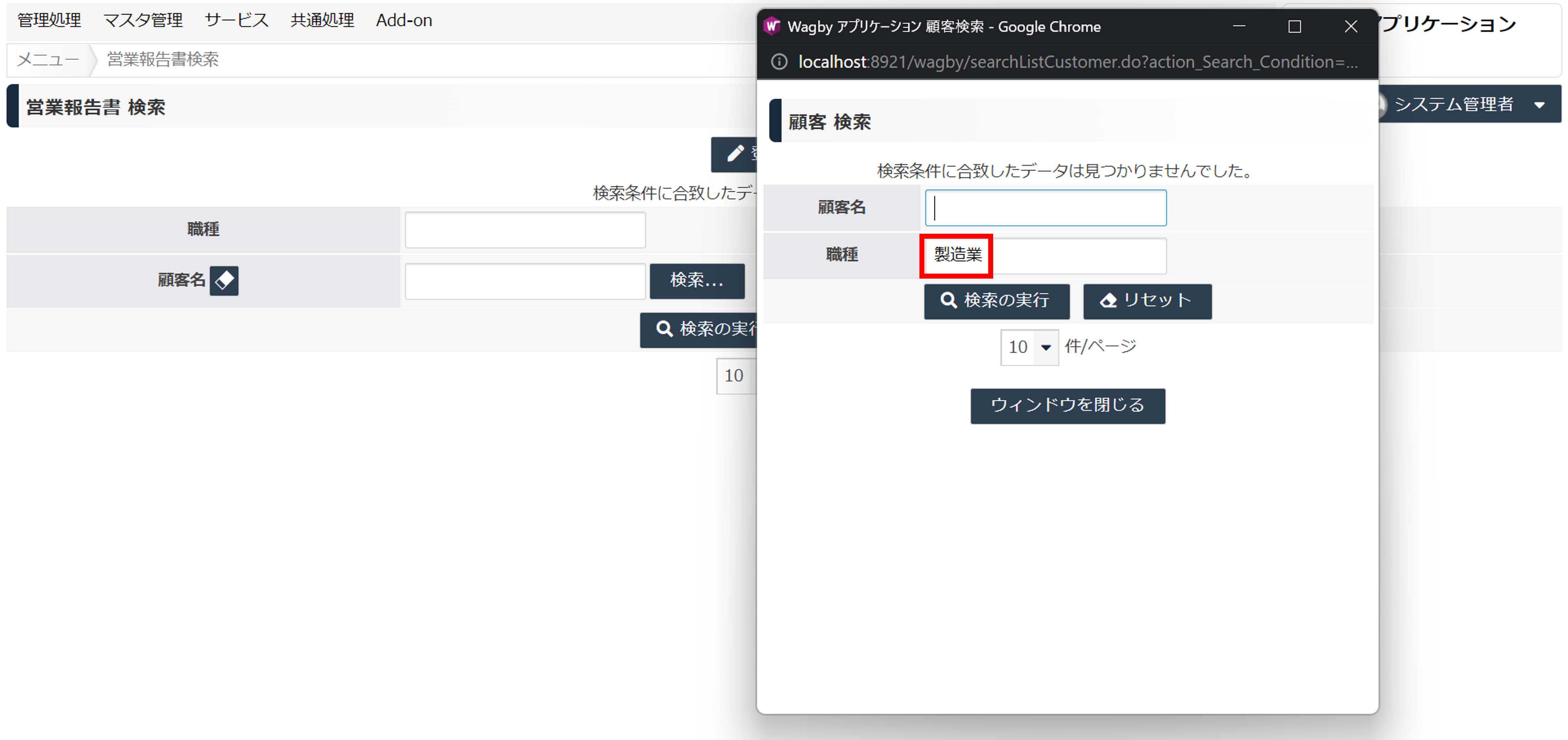
仕様・制約
(2) 検索条件の入力値を検索画面に渡す
定義方法
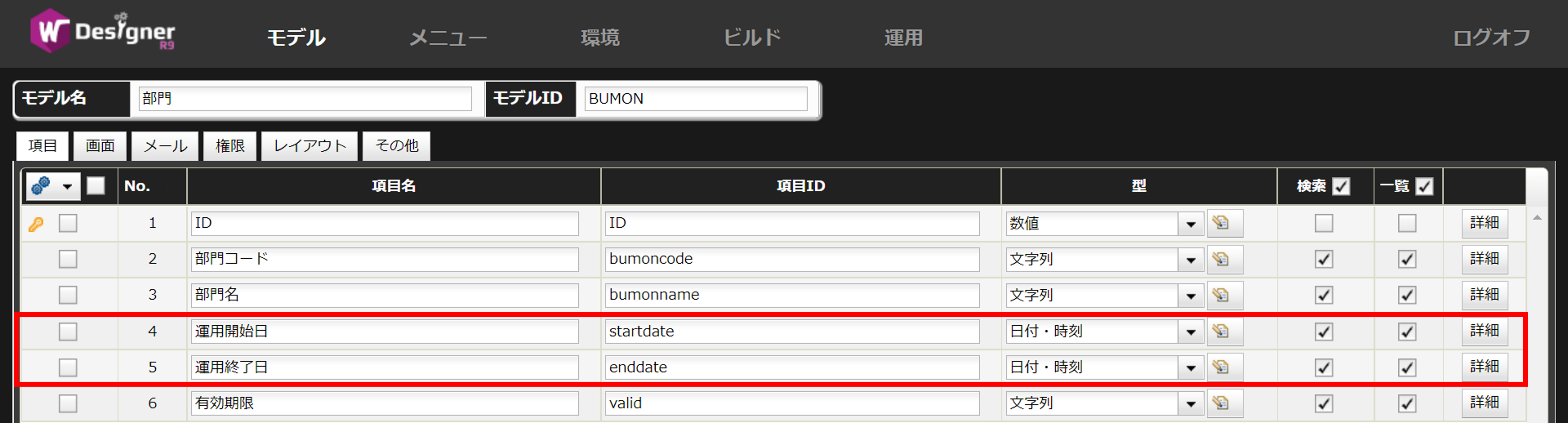
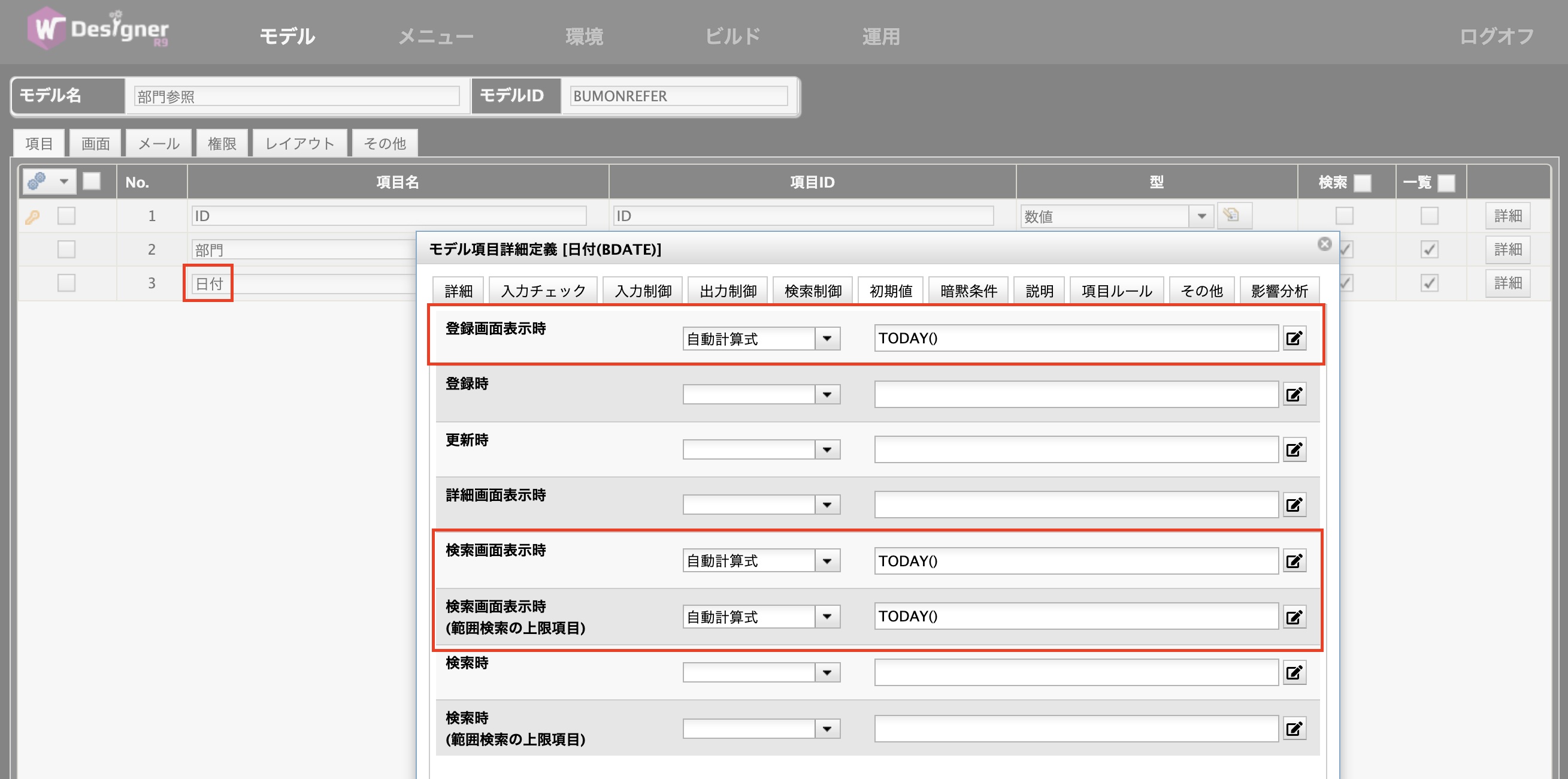
ワンポイント
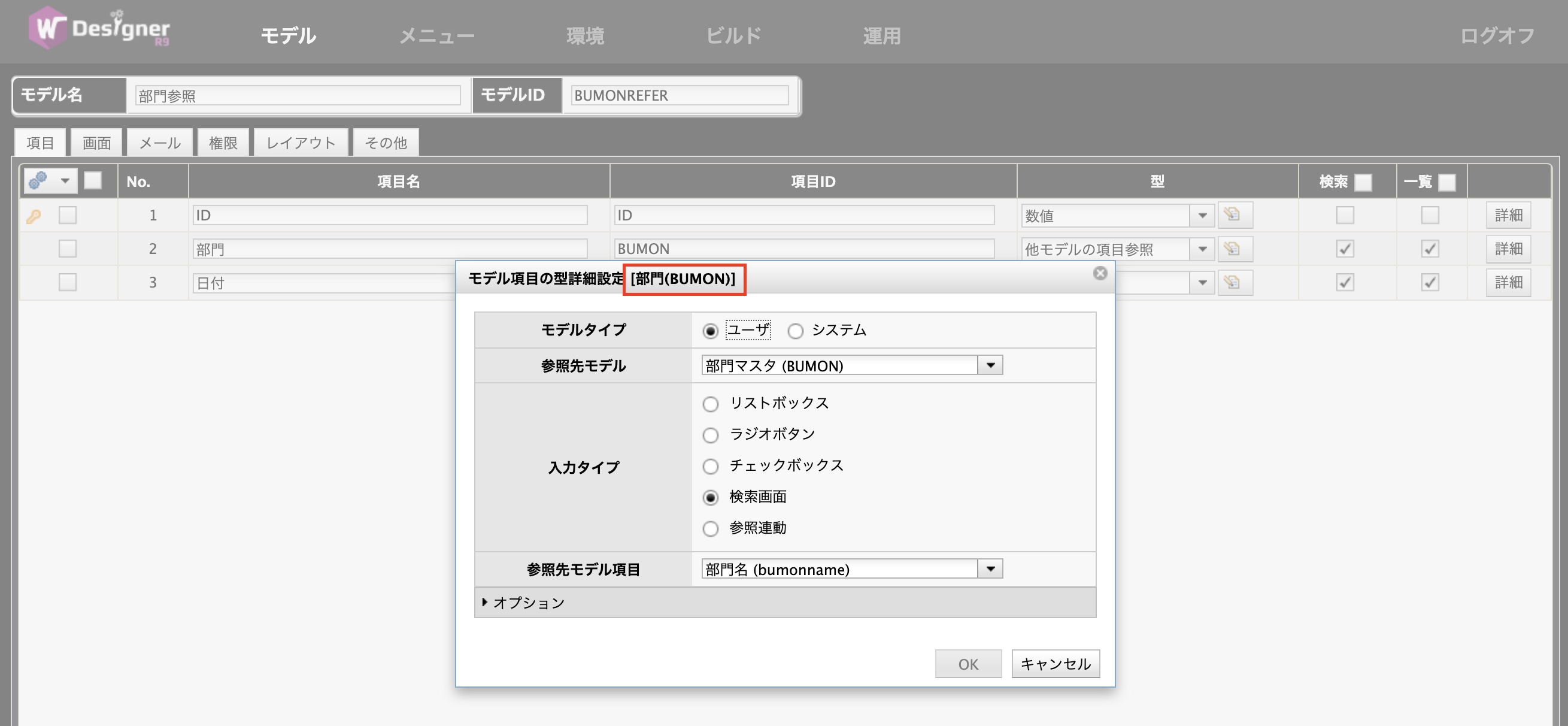
下図の設定では、 ”同モデルの「日付」項目が、部門モデルの「適用開始日」と「適用終了日」の範囲内であること” を絞込条件としています。
このように範囲での絞込を行う場合、絞込条件に「上」と「下」を指定します。
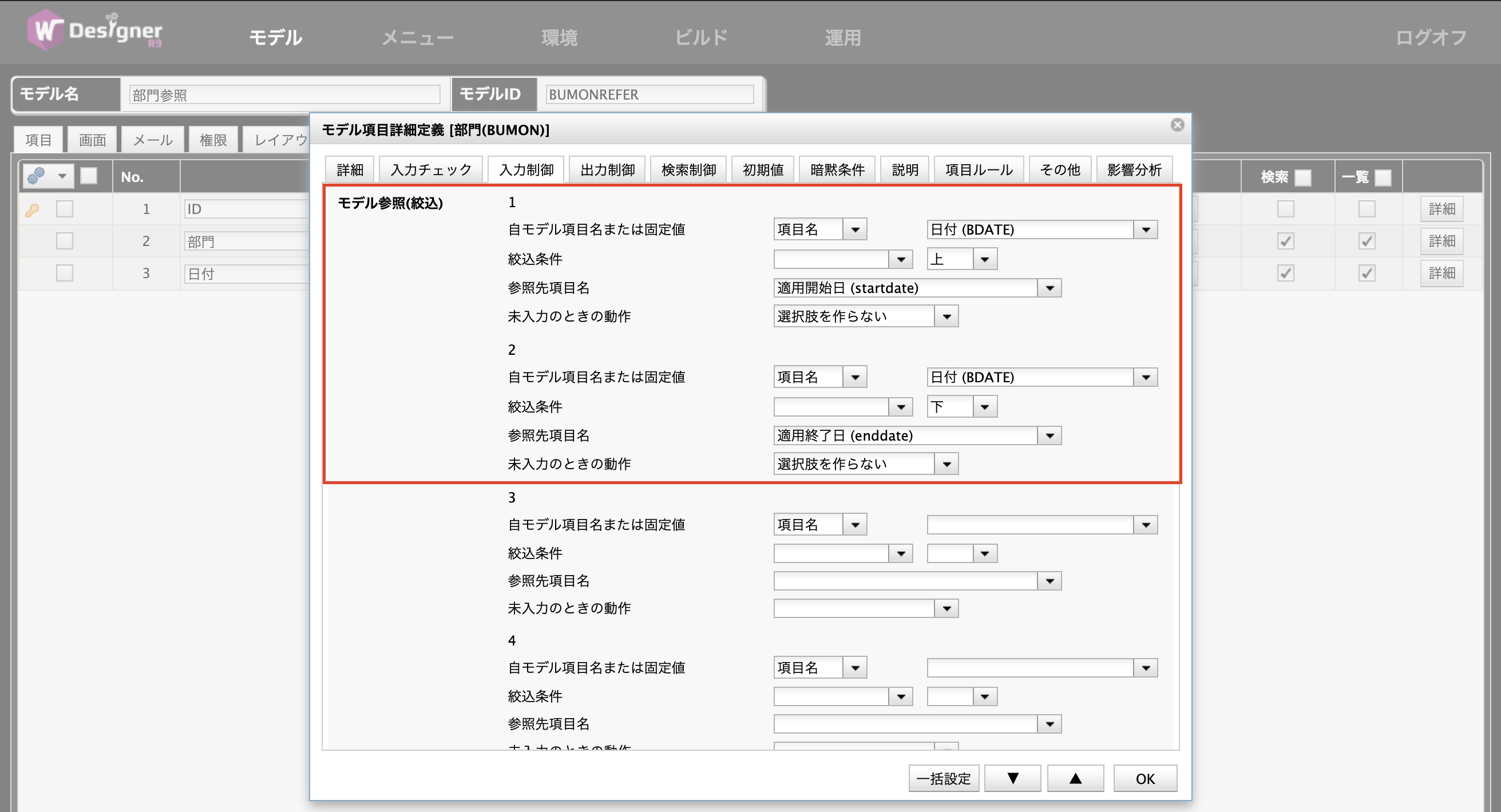

動作例
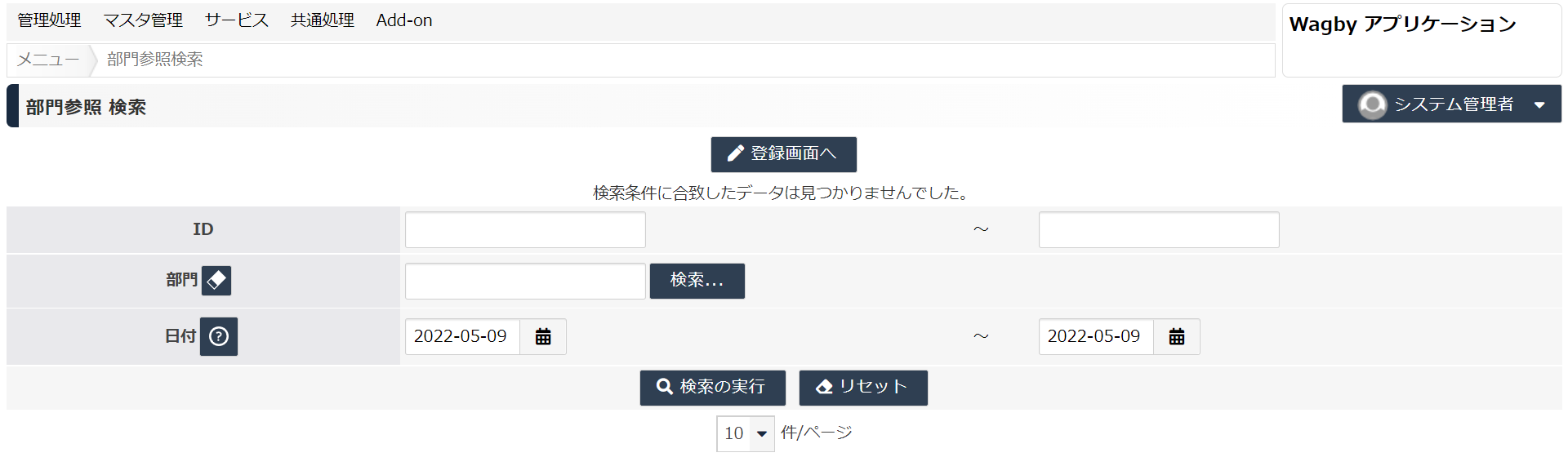
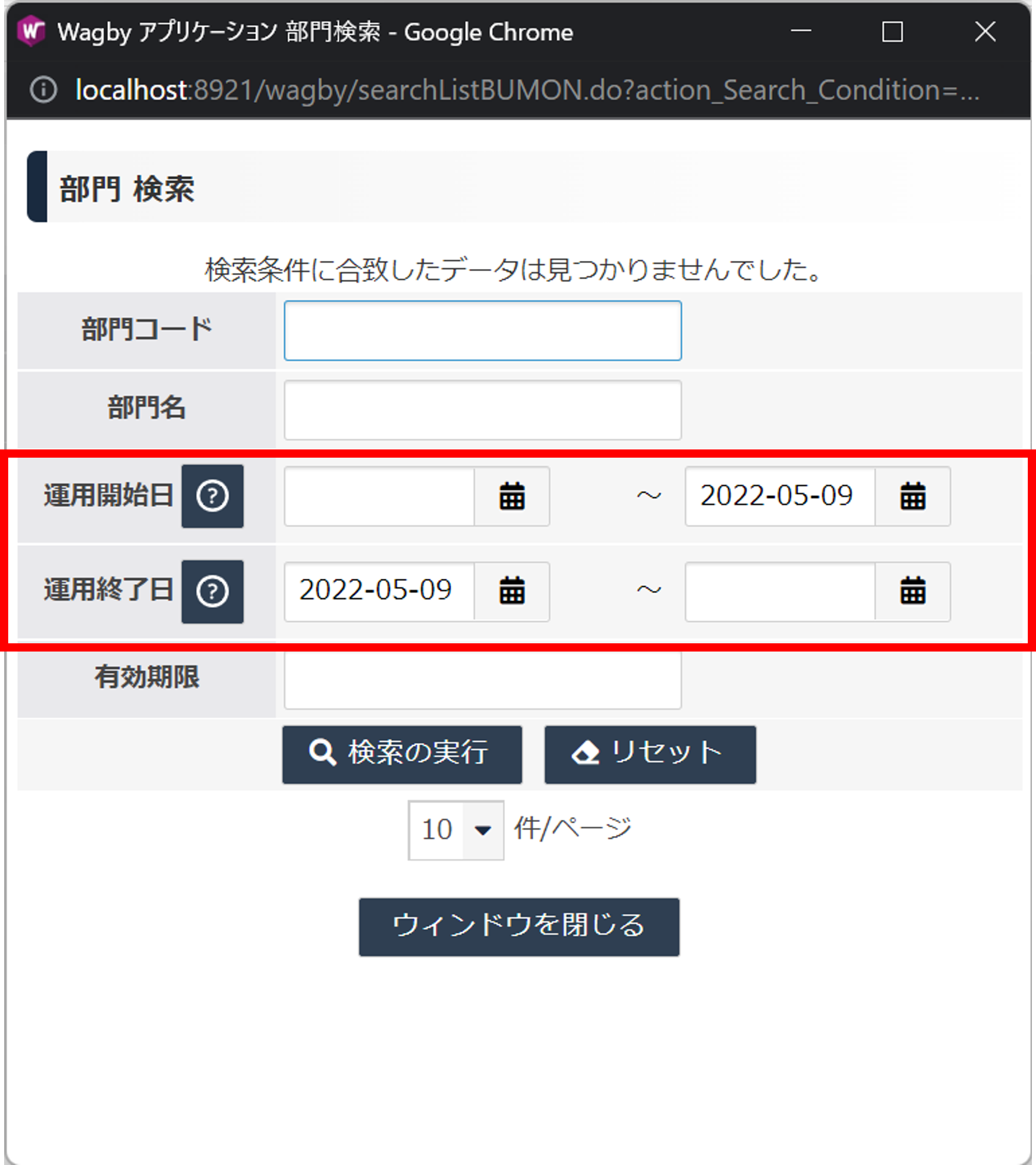
その他の応用例
サジェスト
リセットボタンを非表示にする
例
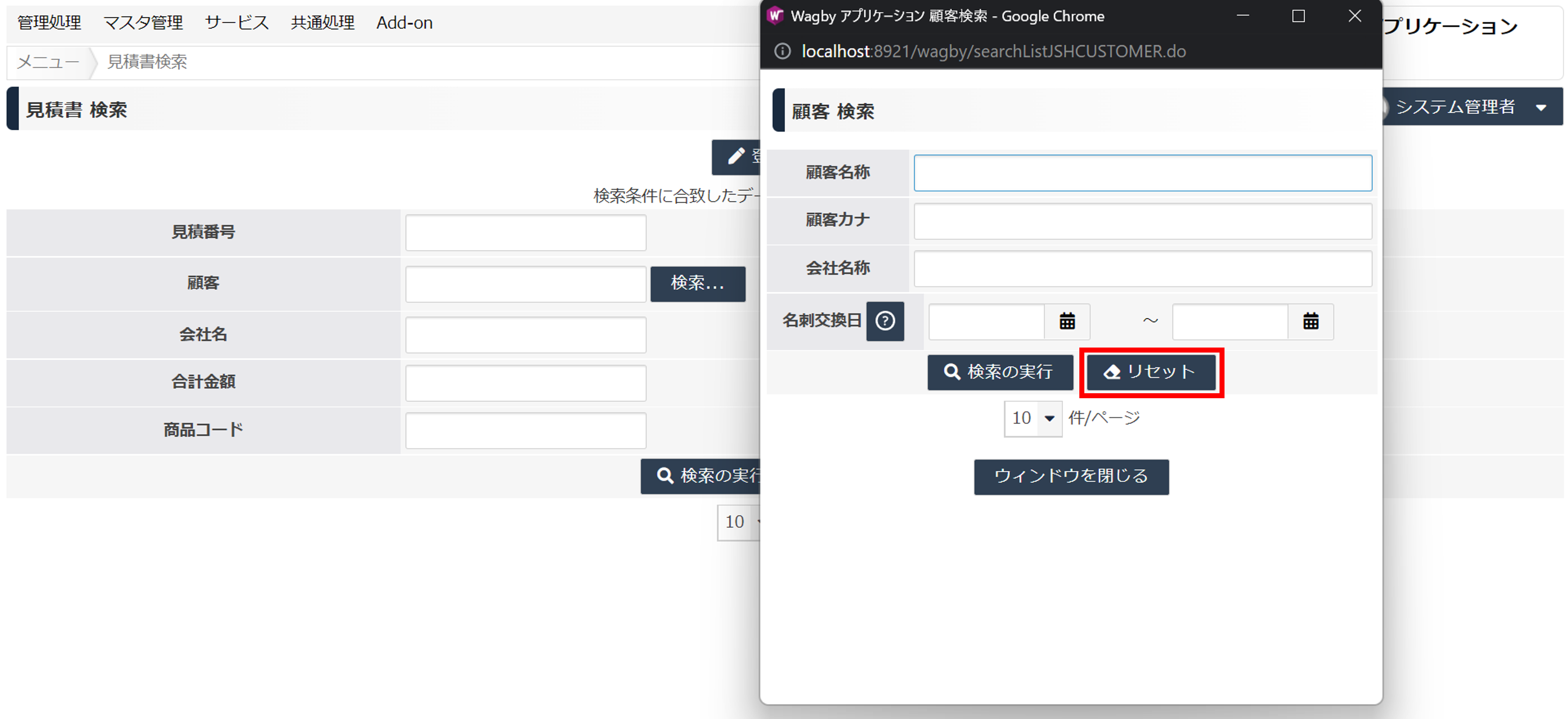
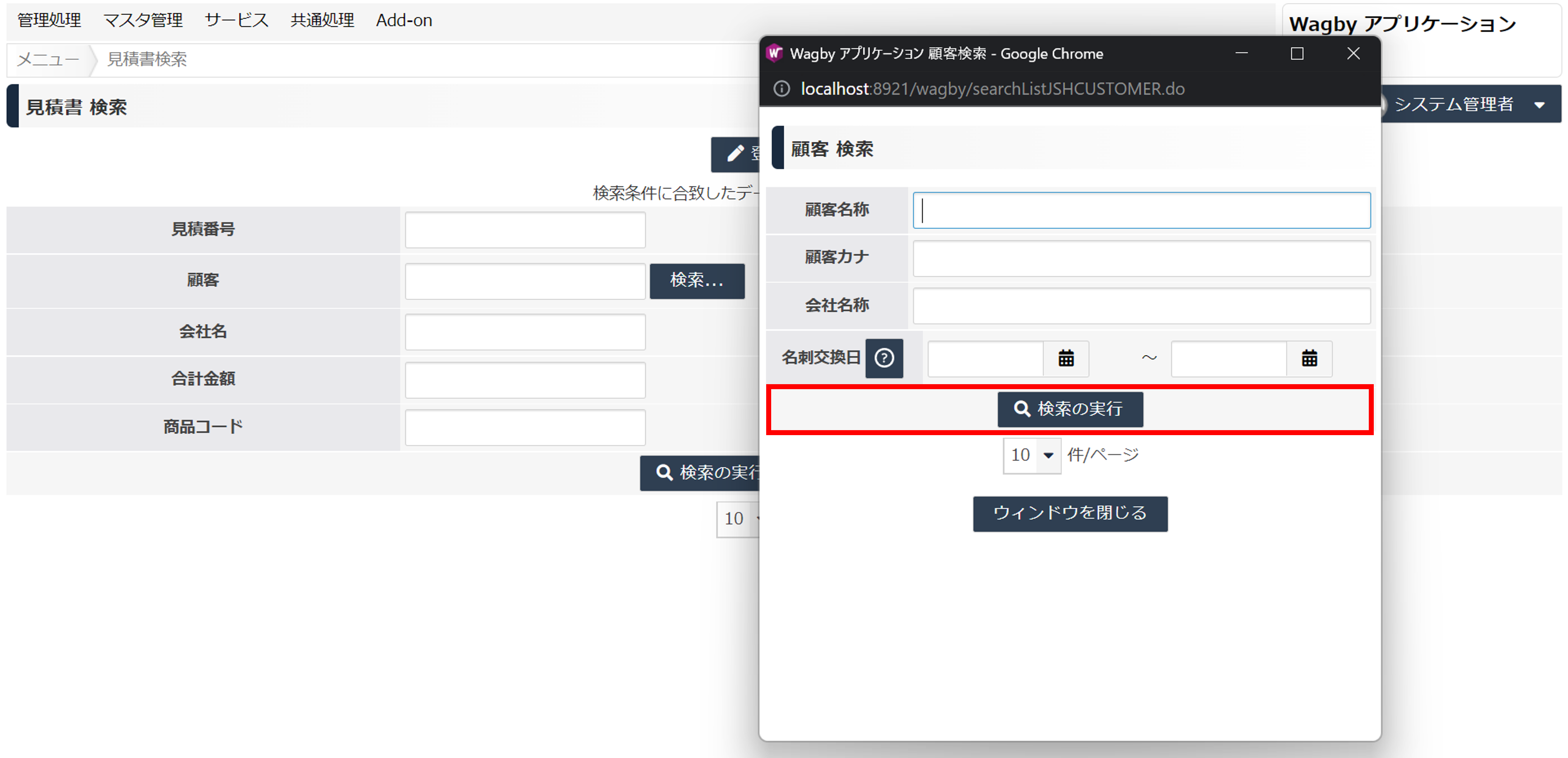
定義方法
標準では有効(リセットボタンを表示する)となっています。
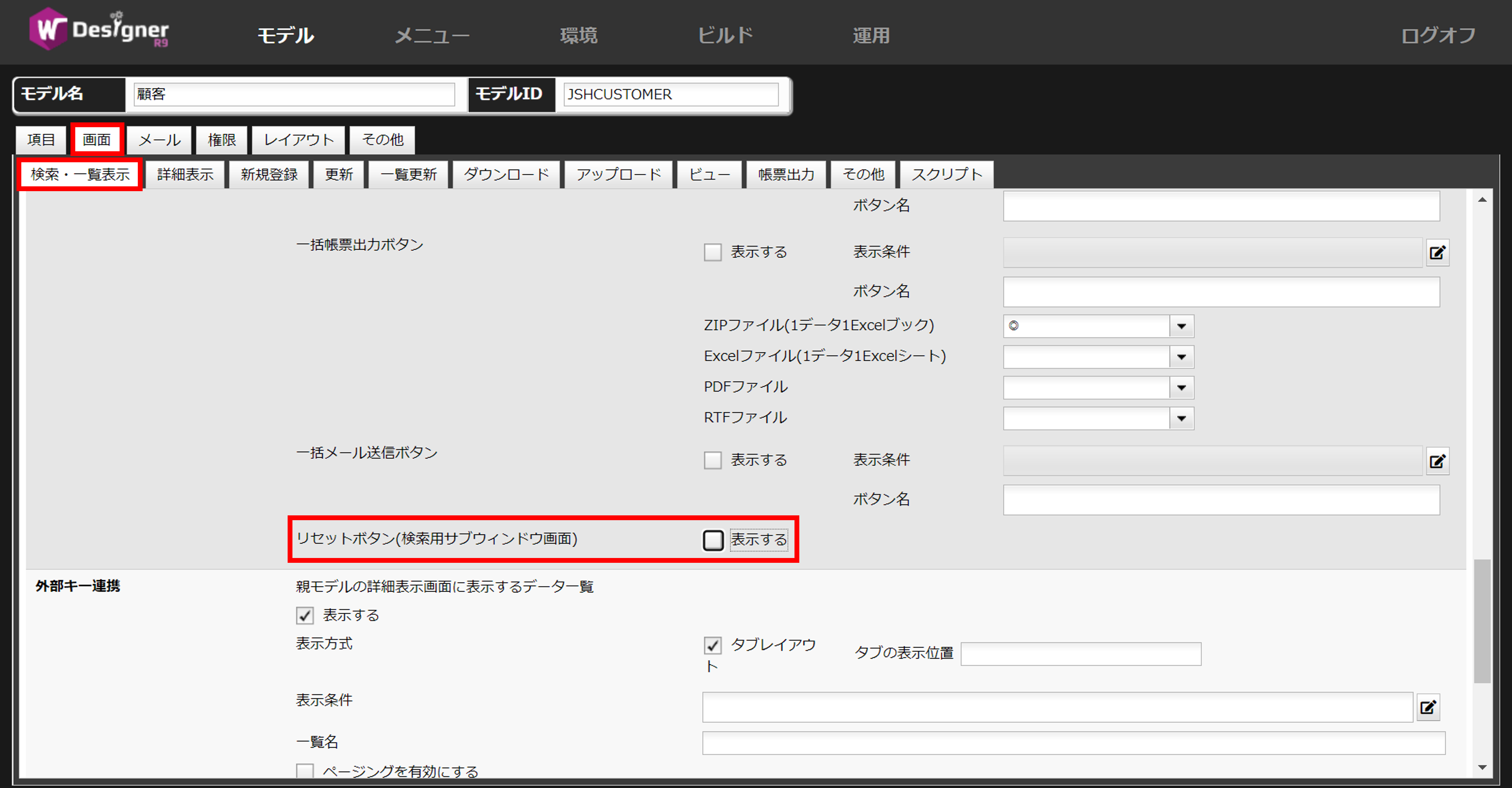
参照先モデルのデータが削除されていた場合
文言を変更する
複合キーのモデルを参照する
仕様・制約
例えば次のようなケースについて、
他モデルの参照(検索画面) > 他モデルの参照(リストボックス) > 通常項目トラブルシューティング
サブウィンドウの対象行をクリックしても反応しません