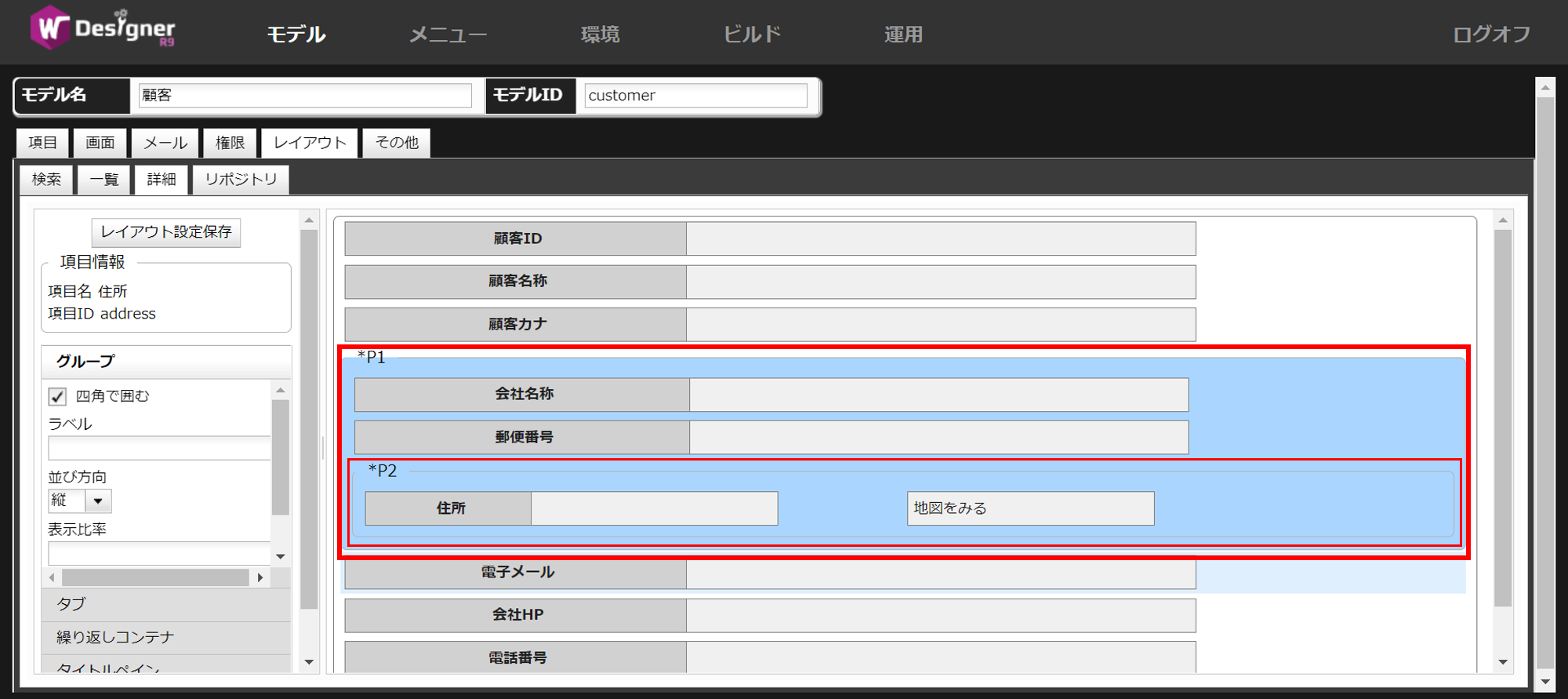文字列 - URL
最終更新日: 2022年2月7日
R8 | R9
文字列型項目の属性にURLを指定すると、登録・更新画面で "https://" という文字列が自動的に設定されます。
詳細表示画面および一覧表示画面がリンク表示となります。
クリックすると、そのURLが示すサイトが開きます。
文字列型項目の型詳細設定で「URL」を選択します。
項目が URL 型でリンク先が画像ファイルの場合、画像を表示することができます。
出力制御タブの詳細画面、一覧画面を選択します。「URL型のリンク先画像を表示する」のチェックを有効にします。(標準ではこのチェックは無効になっています。)
リンク先画像の表示幅と高さを指定することができます。図9,図10はそれぞれ画像幅を64ピクセルとした例です。
出力制御タブの詳細画面、一覧画面を選択します。「URL型のリンク先画像を表示する」のチェックを有効とし、さらに「画像のサイズ」を指定します。単位はピクセルです。幅と高さの両方を指定できますが、一方を指定した場合、もう一方は比率を維持して自動調整されます。
URLを非表示にすることができます。
モデル項目詳細定義の出力制御タブを選択します。詳細画面と一覧画面のタブにある「ファイル名(URL)を表示する」のチェックをはずします。(標準ではチェックされています。)
URLまたは画像をクリックすると、そのページを開くという機能を無効にすることができます。
モデル項目詳細定義の出力制御タブを選択します。詳細画面と一覧画面のタブにある「ファイル名(URL)リンクを有効にする」のチェックをはずします。(標準ではチェックされています。)
このリンクをクリックすると、Google Mapsが開きます。
住所とURLに関する3つの項目を用意します。
「地図をみる」項目は文字列型で、URLとします。
「入力制御 > 共通 > 値変更時に画面を再描画する」を有効にします。
この項目は計算式で求めます。住所項目が空でなければGoogle Mapsへのリンクを用意します。パラメータ(q)への住所文字列を加えます。住所項目が未入力(空)であれば空白とします。
データベースに保存する必要はありませんので「データベースの設定>値をデータベースに保存する」のチェックを解除します。
「URLの詳細」設定欄で、リンク表示に利用する項目名として "mapdisp" を指定します。この項目は隠し設定をしていることがポイントです。
なお、リンク表示に利用する項目名は文字列型のみ利用できます。
生成される HTML の anchor 要素の target 属性に反映される値を指定します。空白時は "_blank" という値がセットされるため、クリックするとブラウザに新しいタブが用意されます。上の例では、その新しいタブに Google Map が表示されます。
[Tips] ここに "false" と記述すると、target 属性自体が出力されません。そのためクリックすると(その画面が)リンク先に書き換わります。
「住所」項目とで並べて表示するため、ラベルを表示しない設定にします。
この項目の値は、上記「地図をみる」のアンカー部として利用されます。(図24の「URLの詳細」設定)
データベースに保存する必要はありませんので「データベースの設定>値をデータベースに保存する」のチェックを解除します。
この項目は入力時ならびに出力時の両方で隠し項目とします。
最後にレイアウトを定義します。会社関連の項目を隠しパネル(縦並び)に、さらに住所と地図へのリンク文字列は横並びの隠しパネルにまとめます。
レイアウトの詳しい設定方法についてはこちらをお読みください。例と定義方法
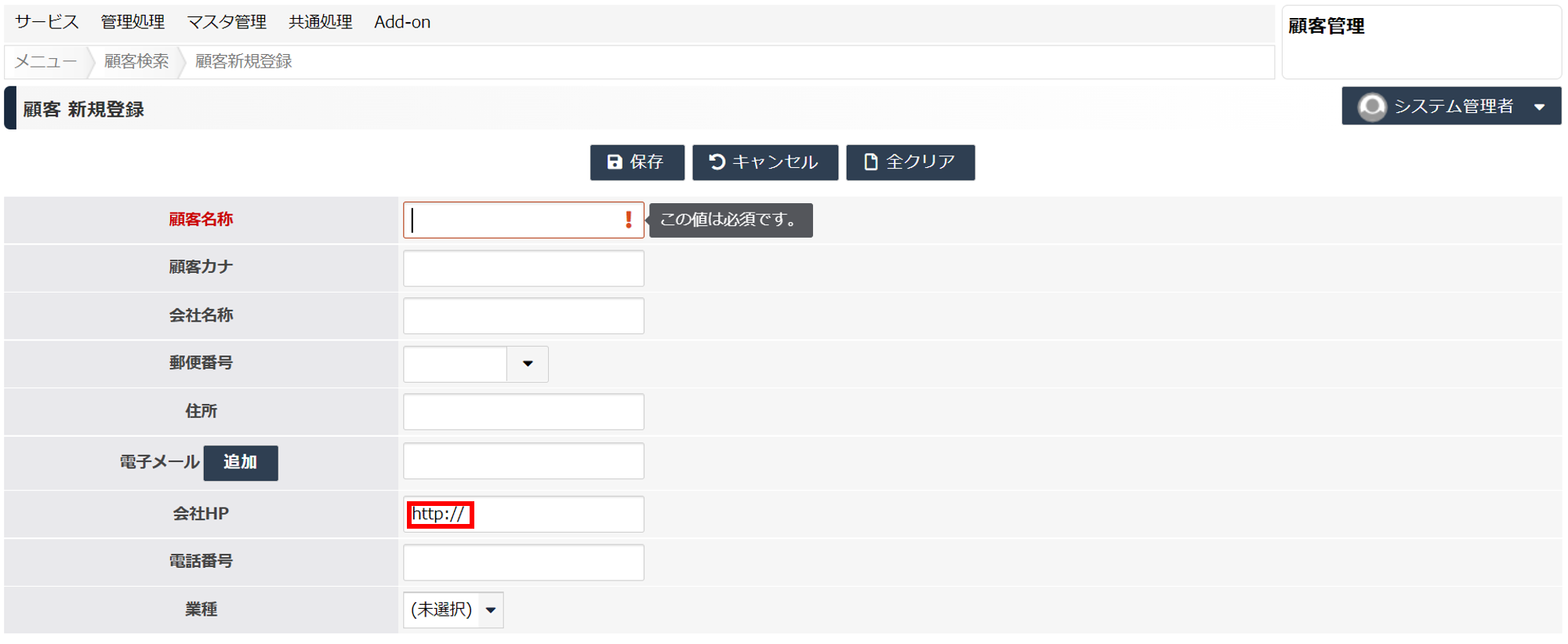
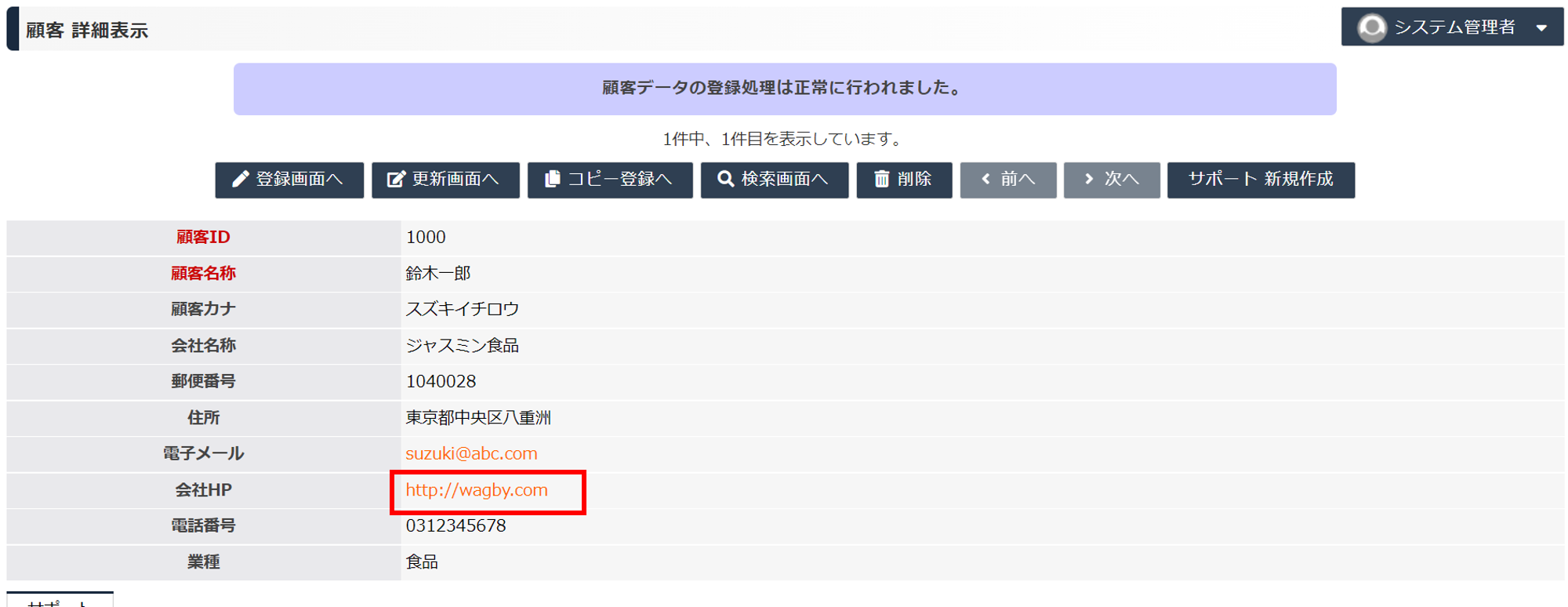
定義方法
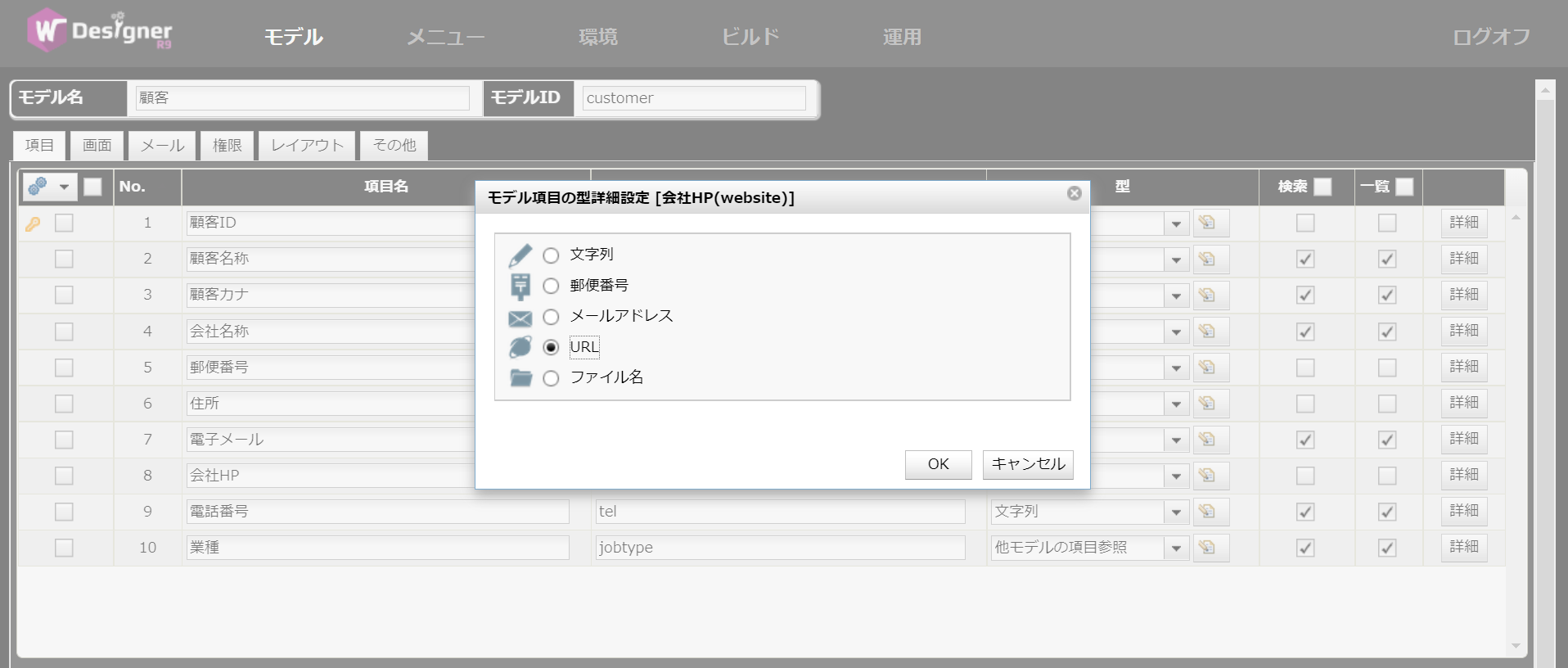

リンク先画像を表示する
例
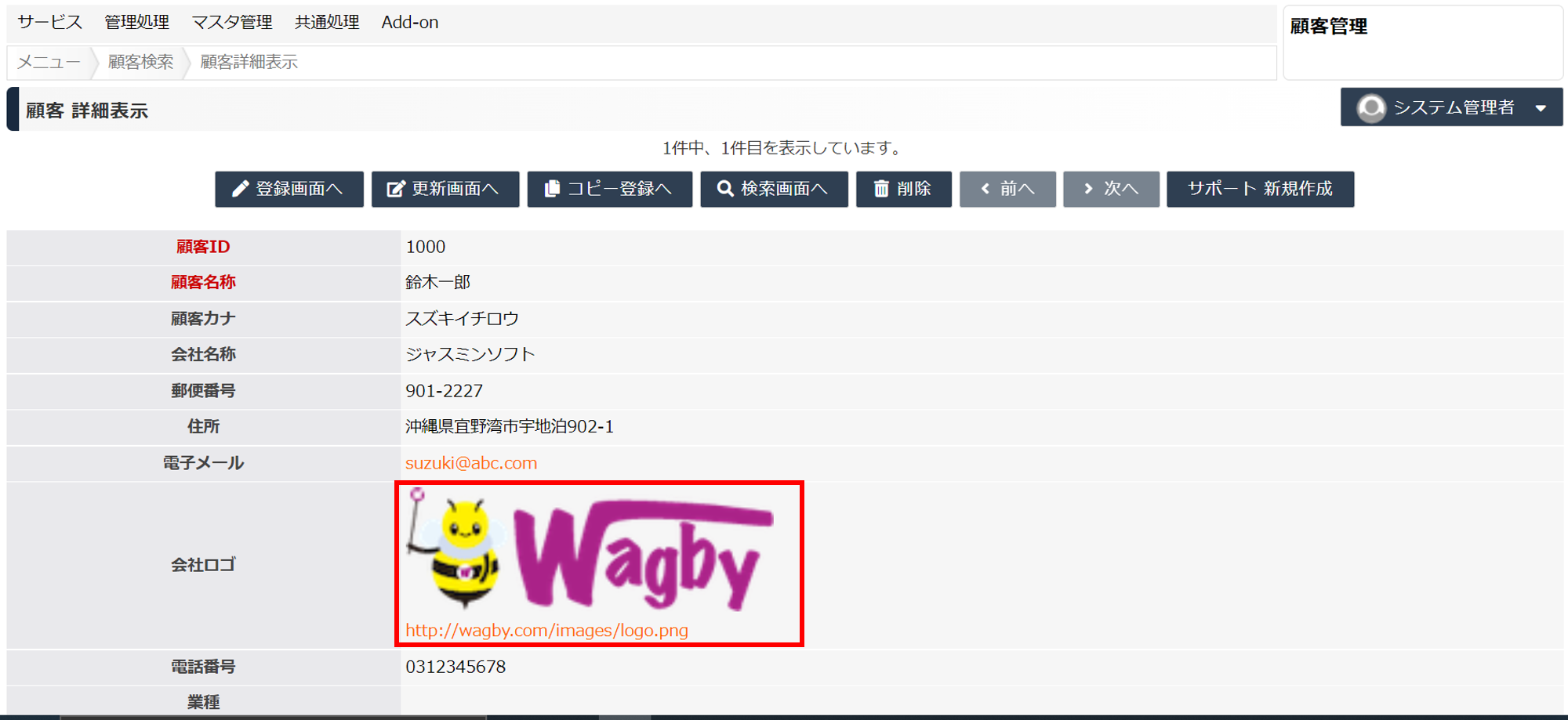
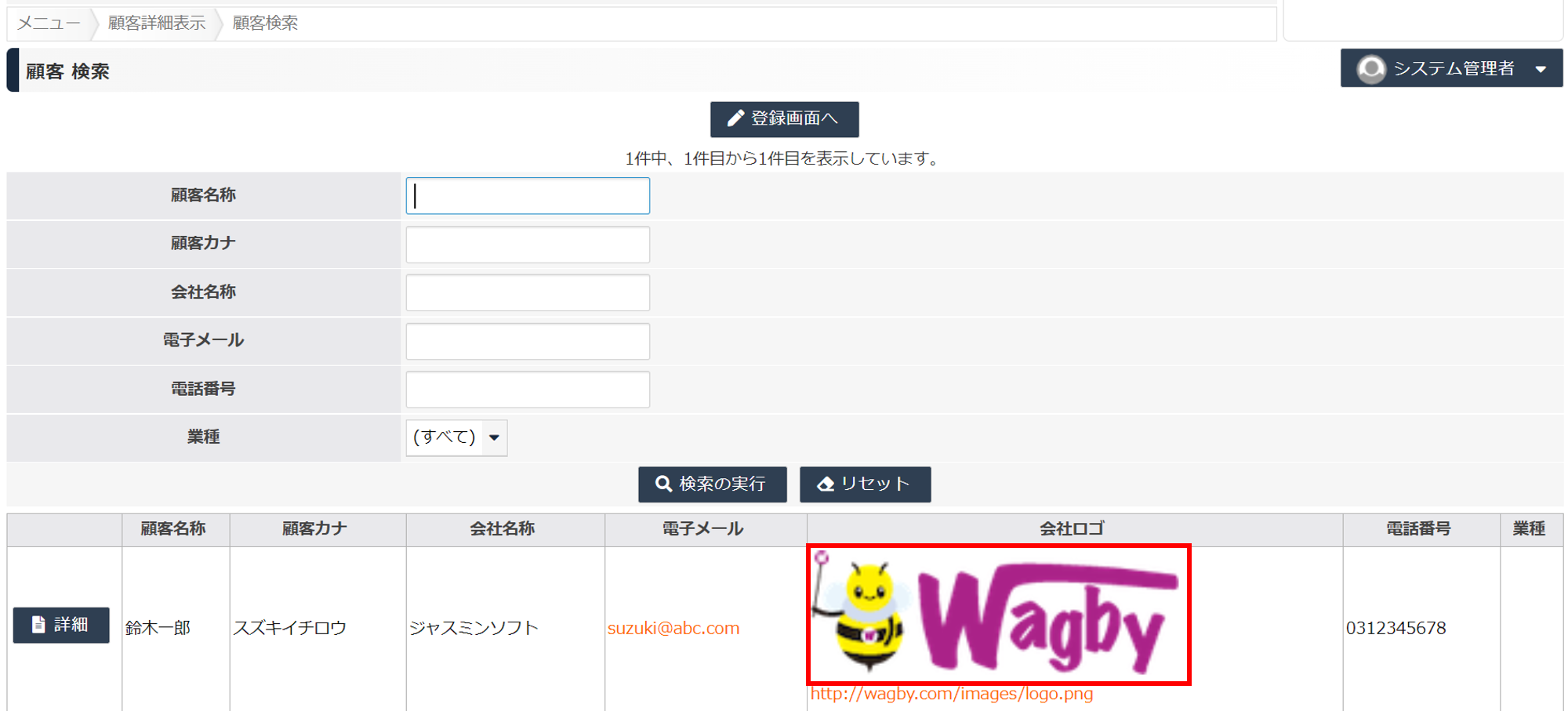
定義方法
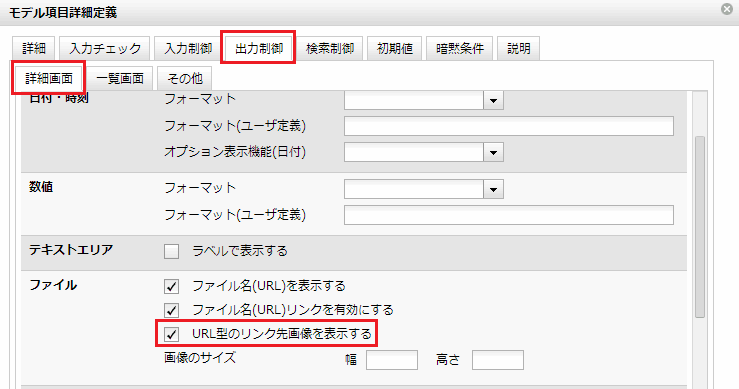
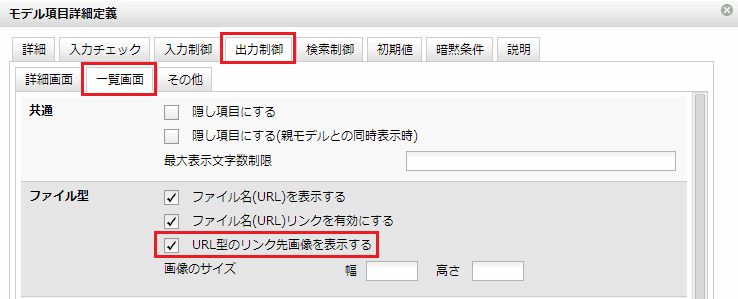
リンク先画像の幅と高さを指定する
例
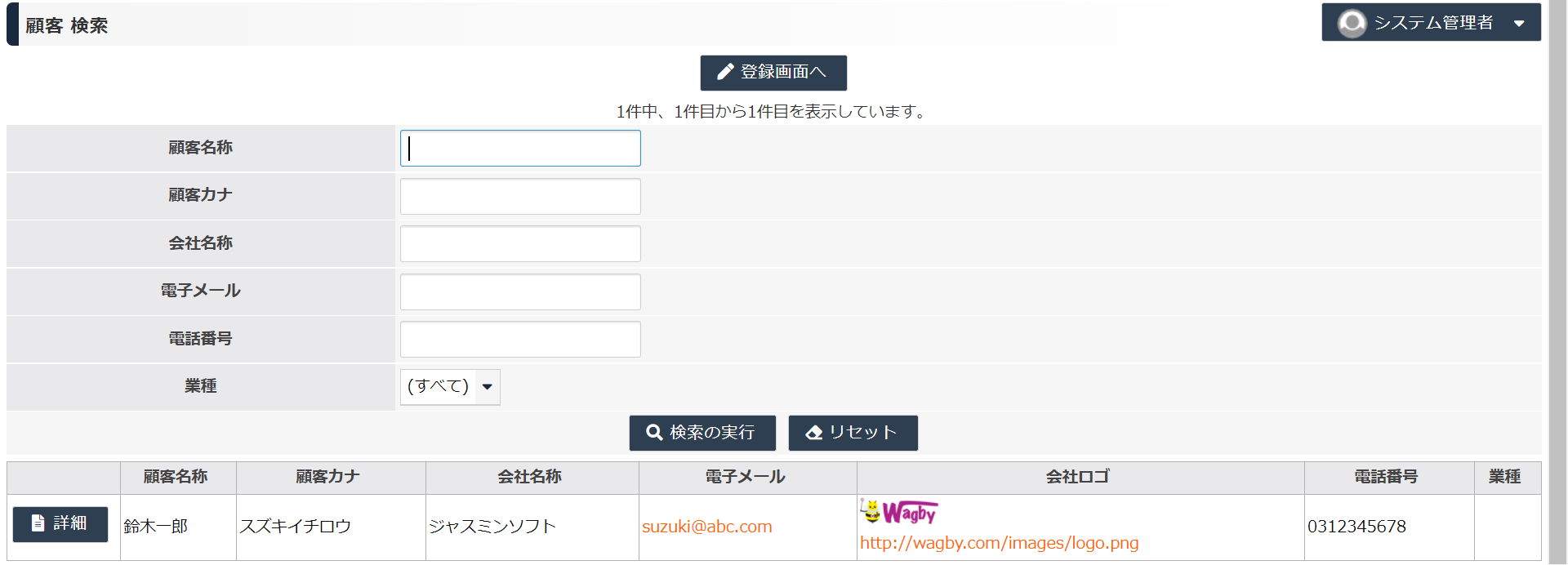
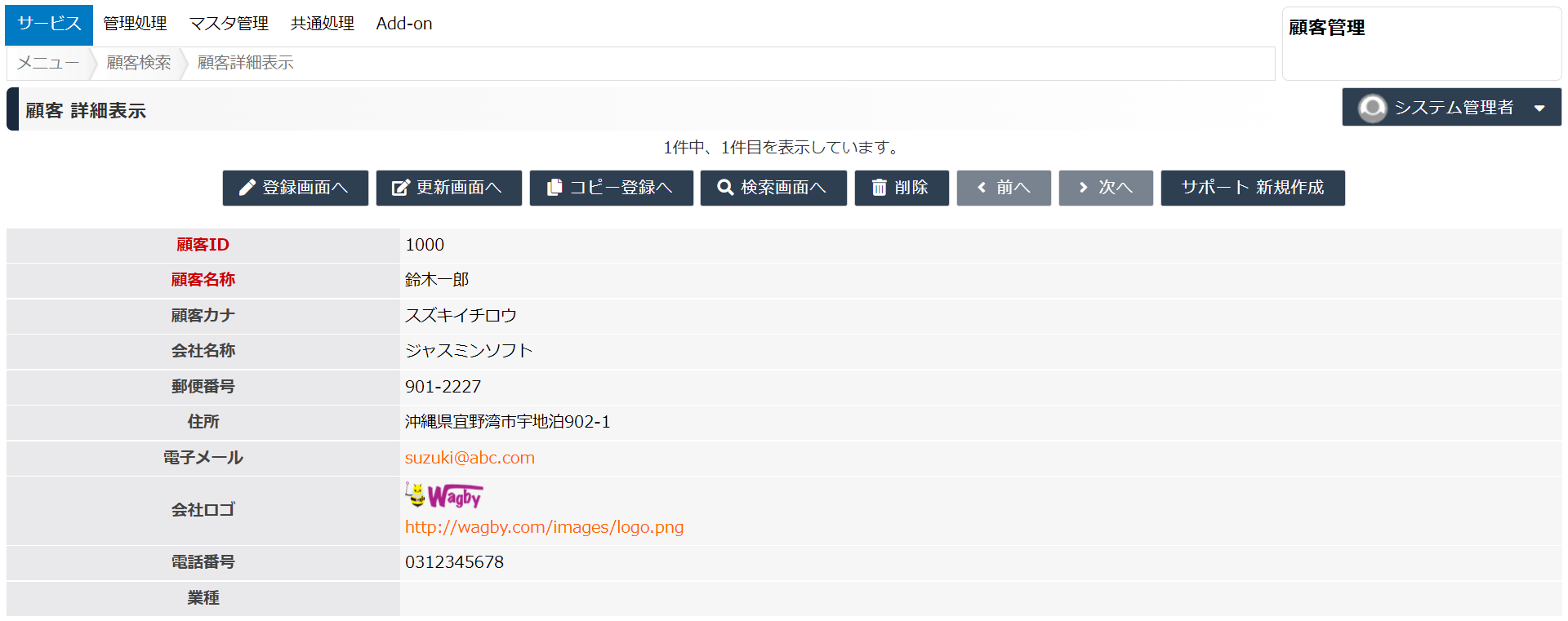
定義方法
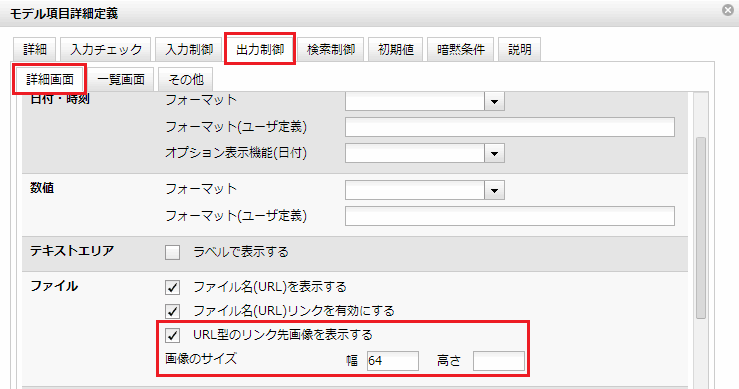
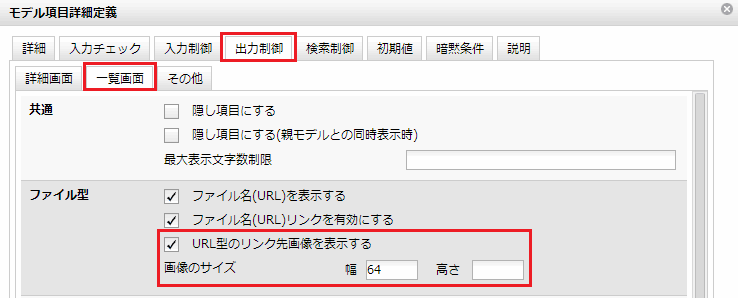
画像表示時にURLを表示しない
例
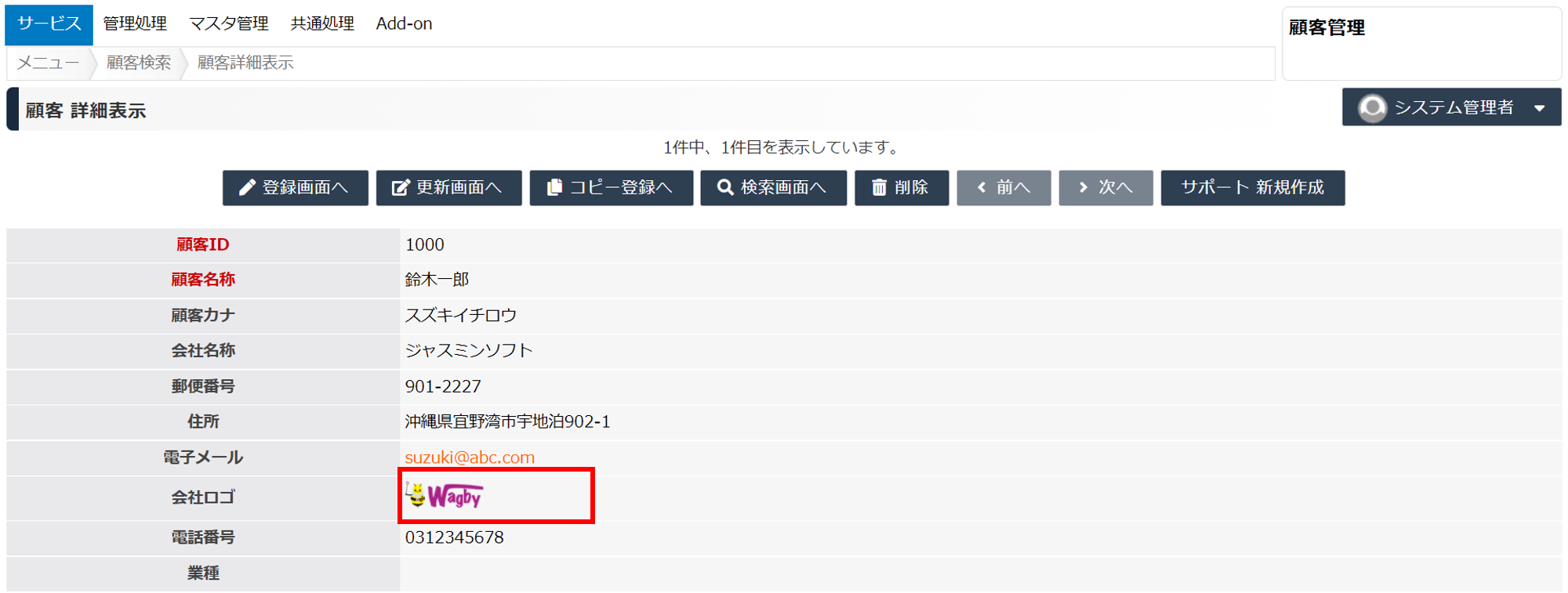
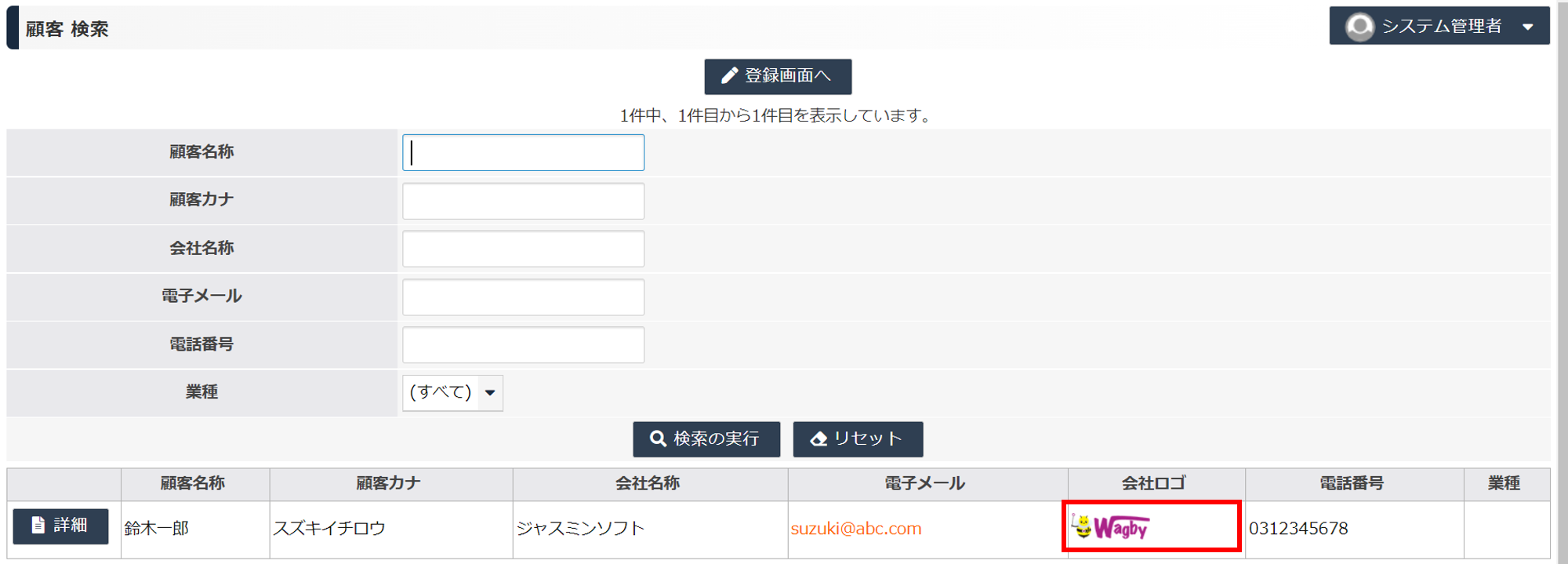
定義方法
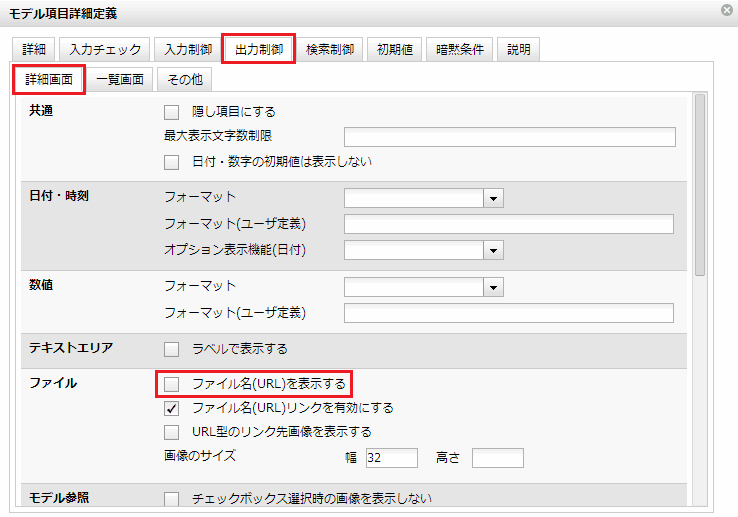
リンクを無効にする
アイコンをクリックしてもそのページへ遷移しません。
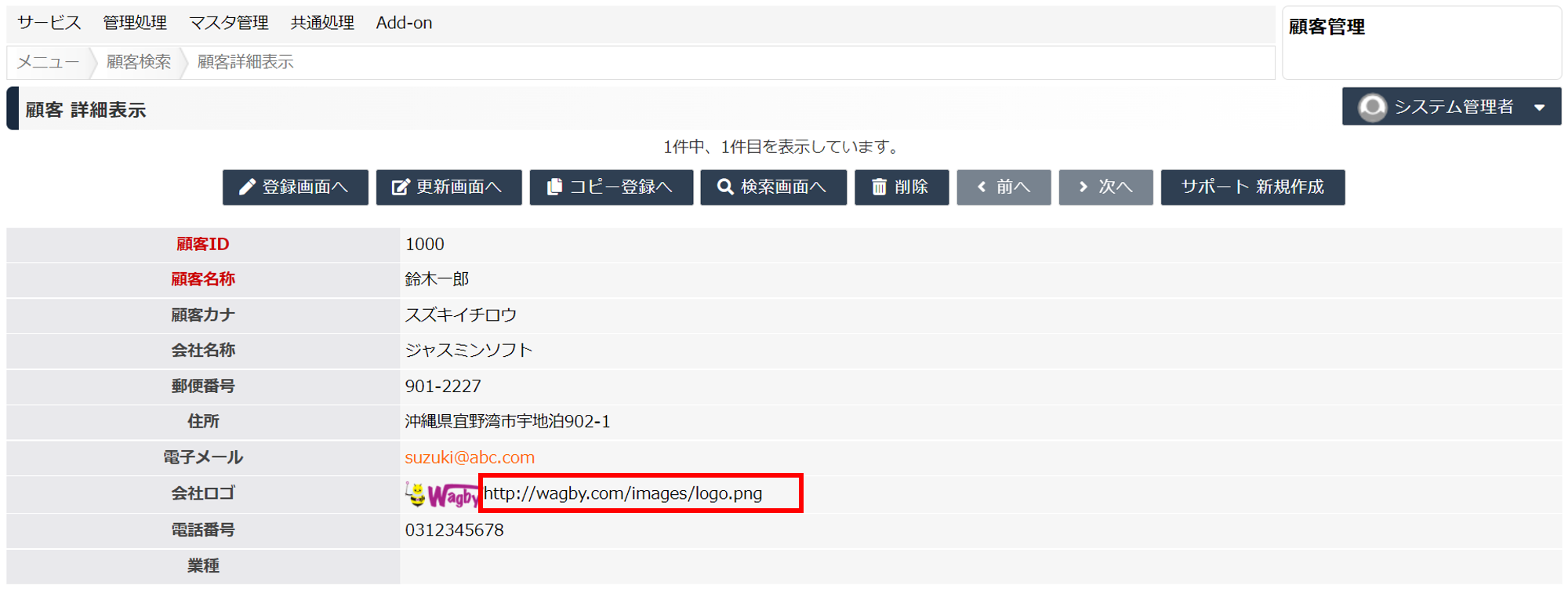
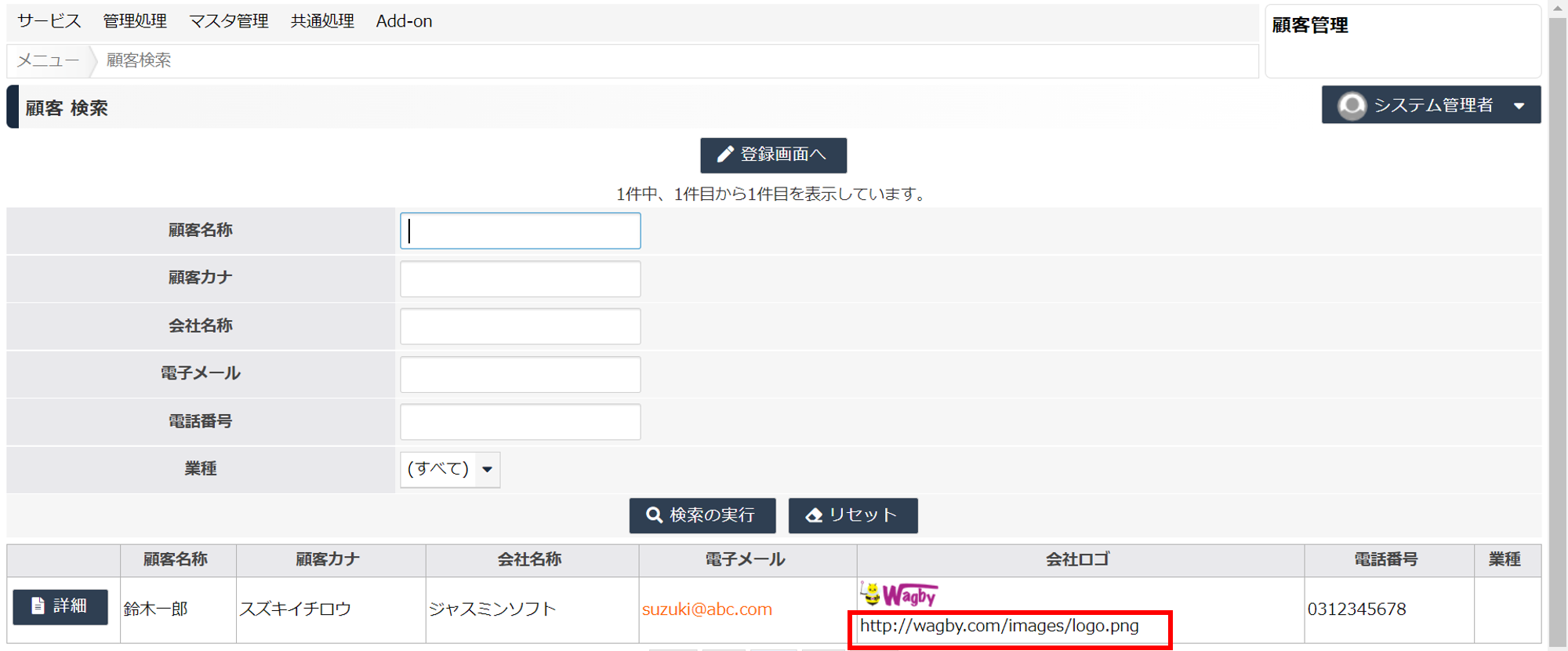
定義方法
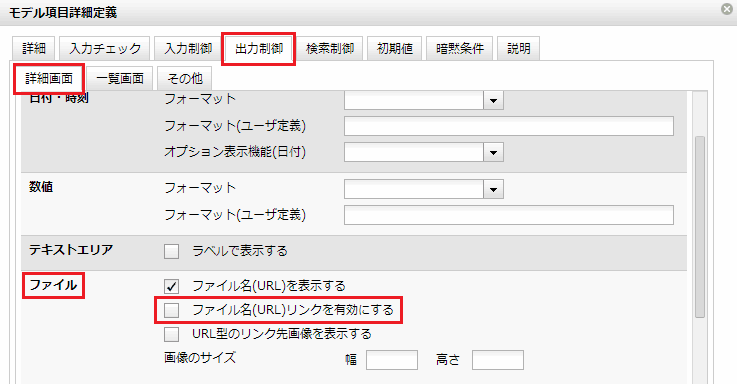
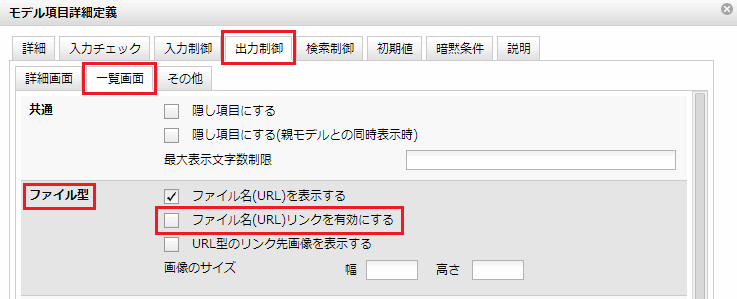
応用 GoogleMapsとの連携
実行例
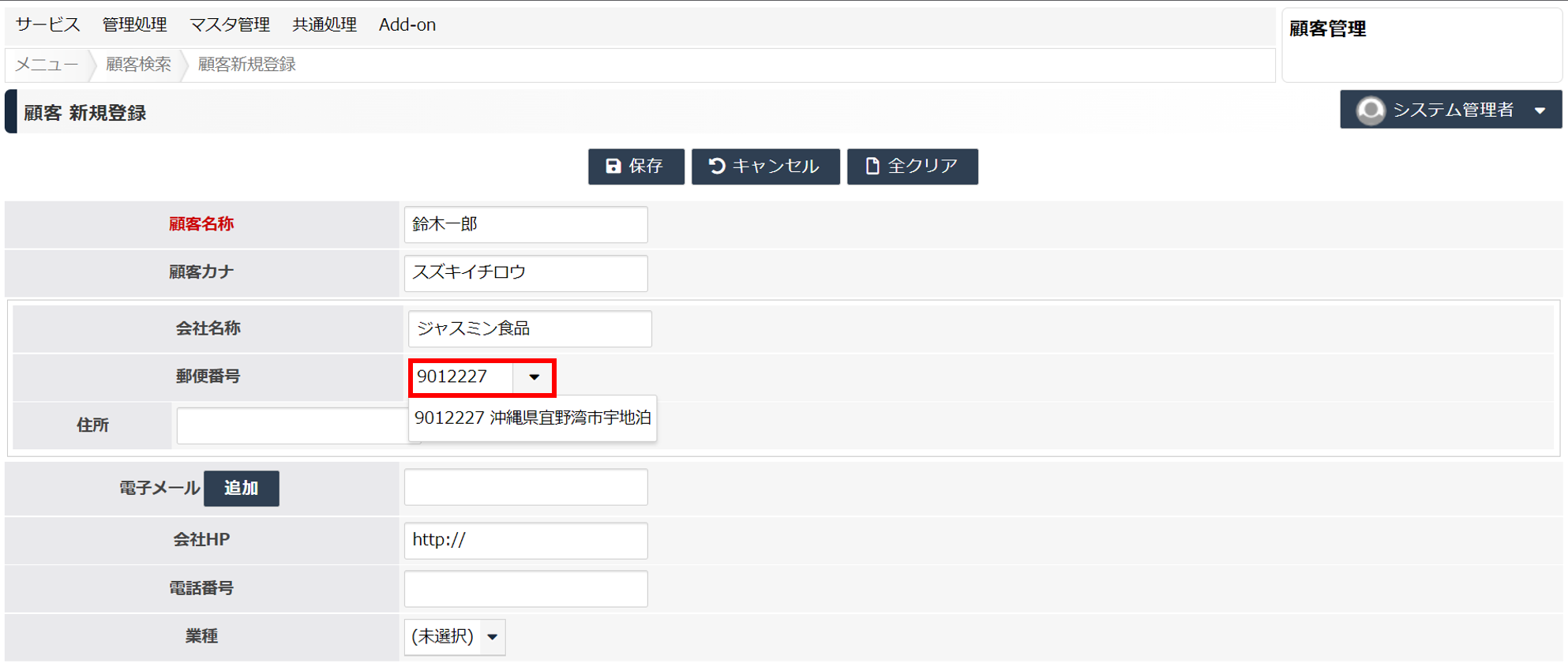
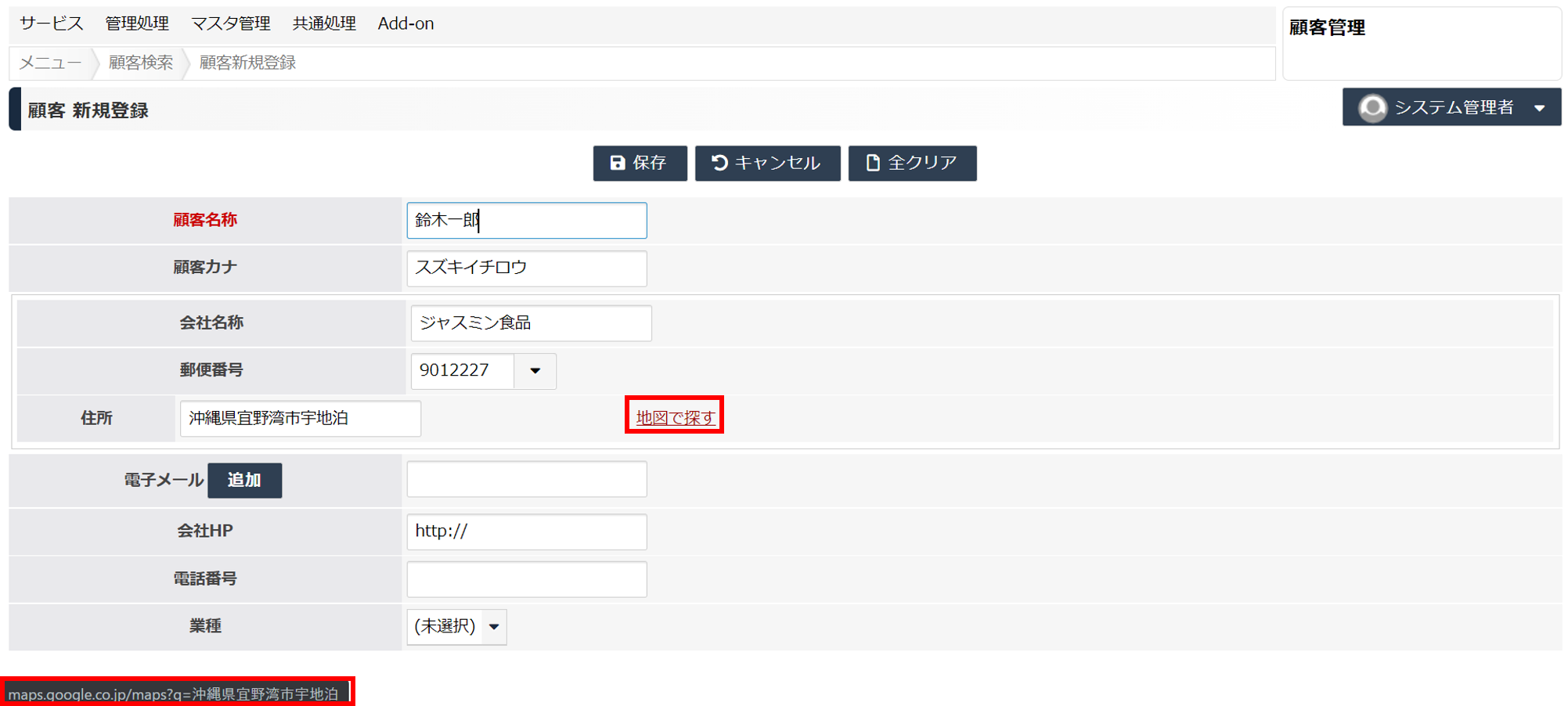
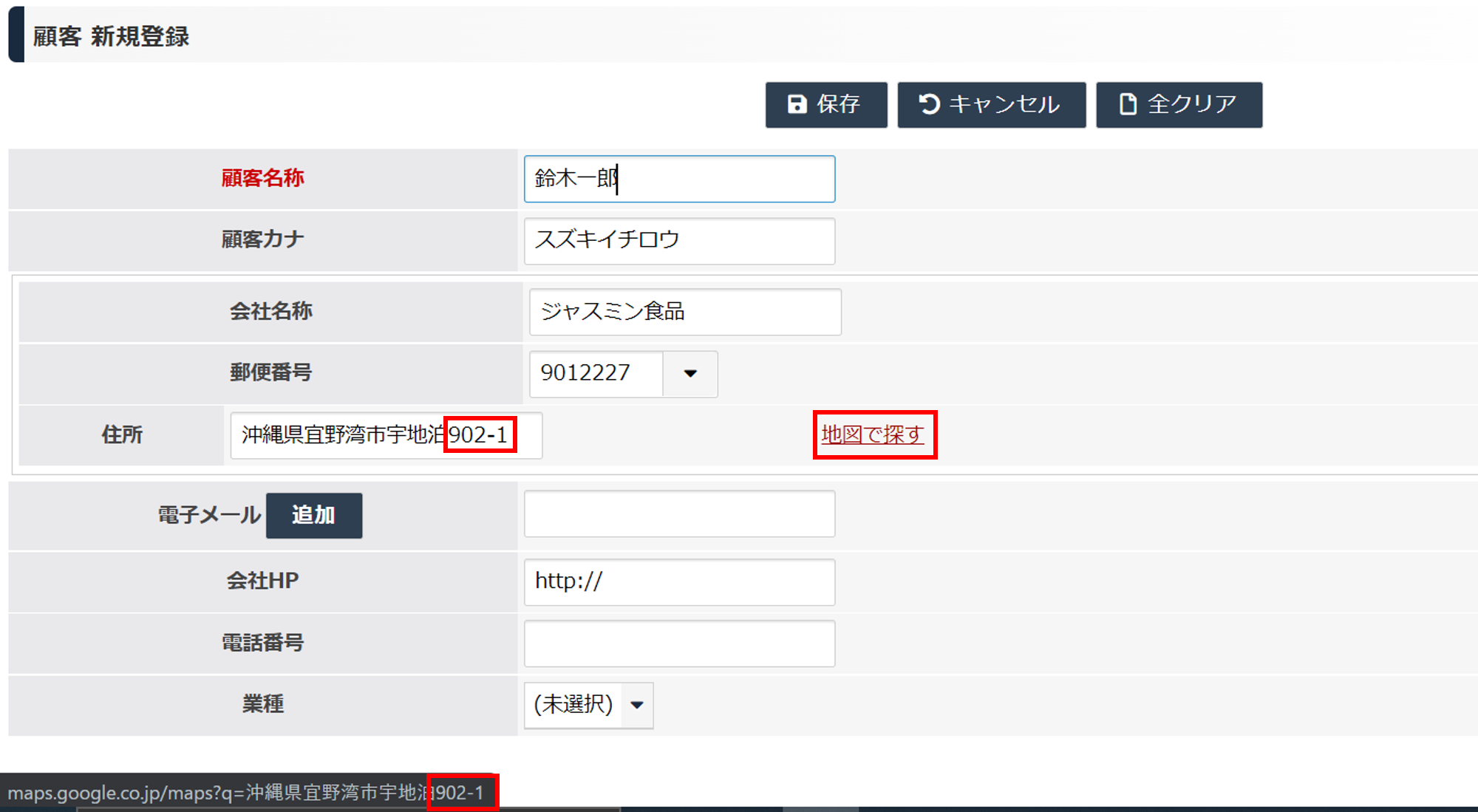
http://maps.google.co.jp/maps?q=沖縄県宜野湾市宇地泊902-1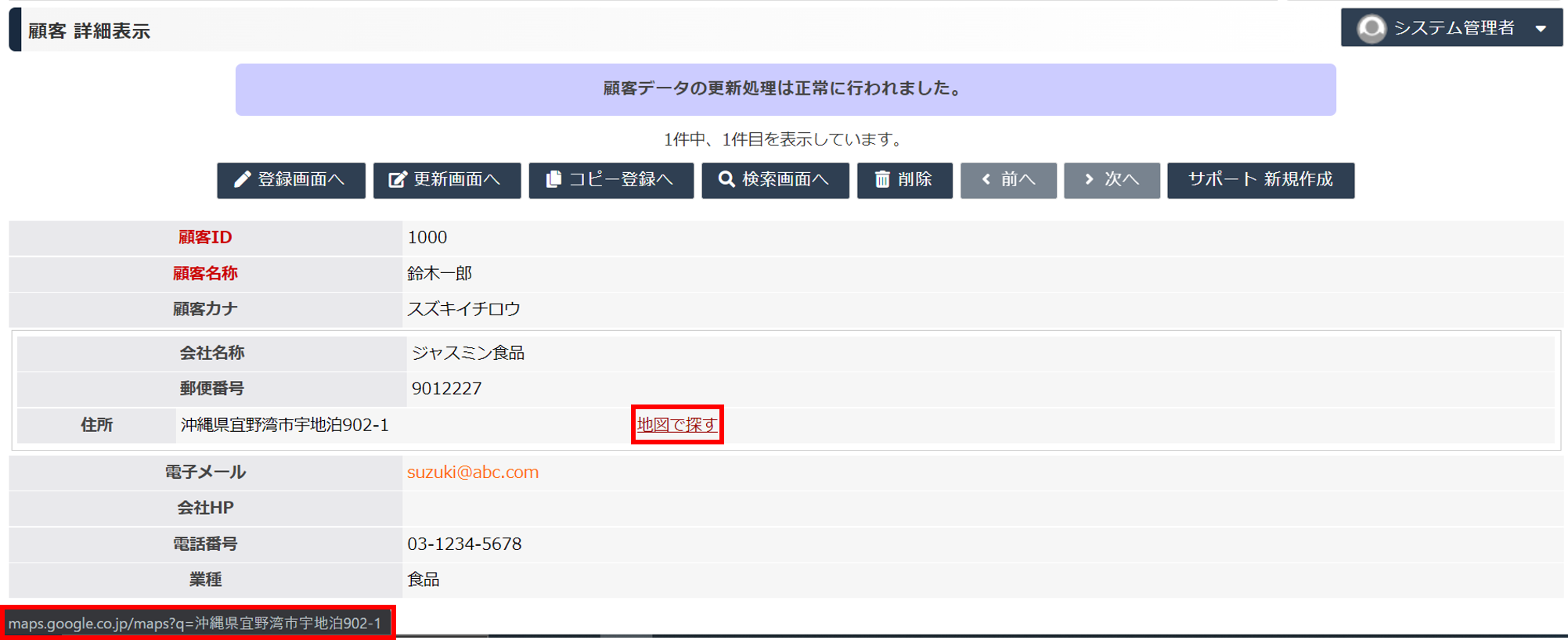
設定方法
項目名(日本語)
項目名(英語)
項目の型
隠し(入力)
隠し(出力)
住所
address
文字列
地図をみる
map
文字列 - URL
地図をみる表示文字列
mapdisp
文字列
○
○
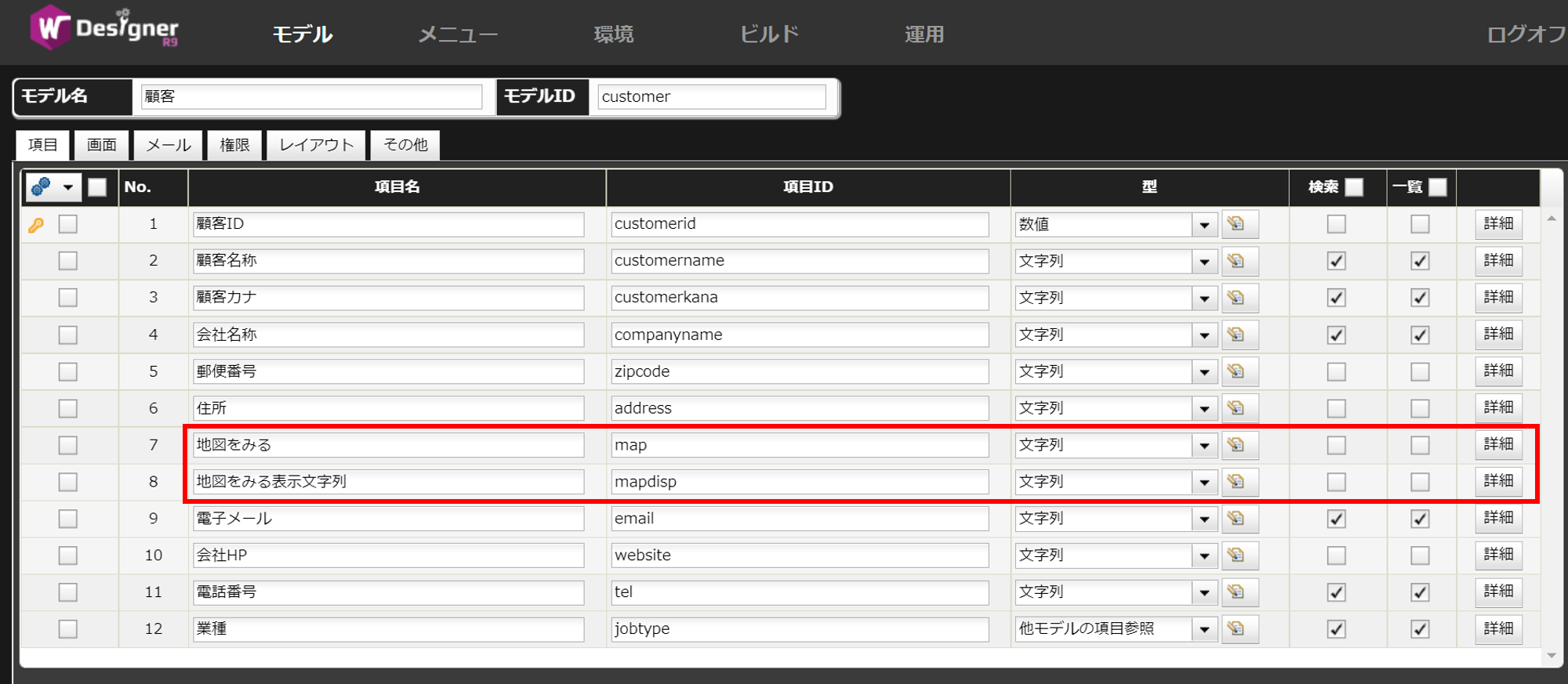
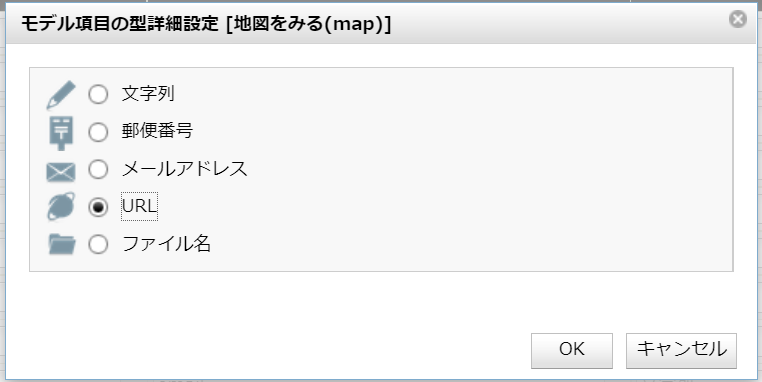
「住所」項目の詳細
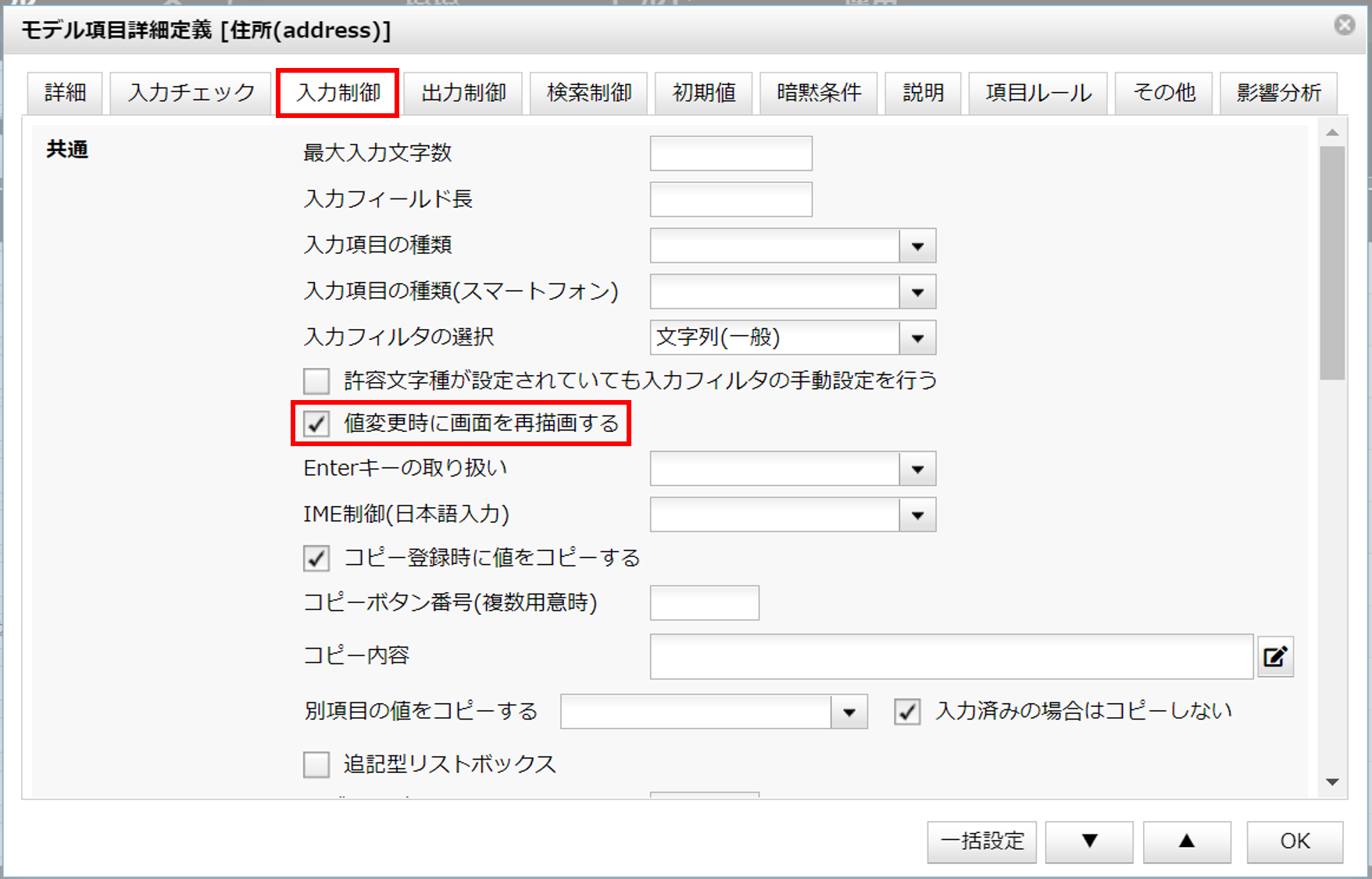
「地図をみる」項目の詳細
IF(
NOT(ISBLANK(${address})),
CONCATENATE("http://maps.google.co.jp/maps?q=",${address}),
""
)
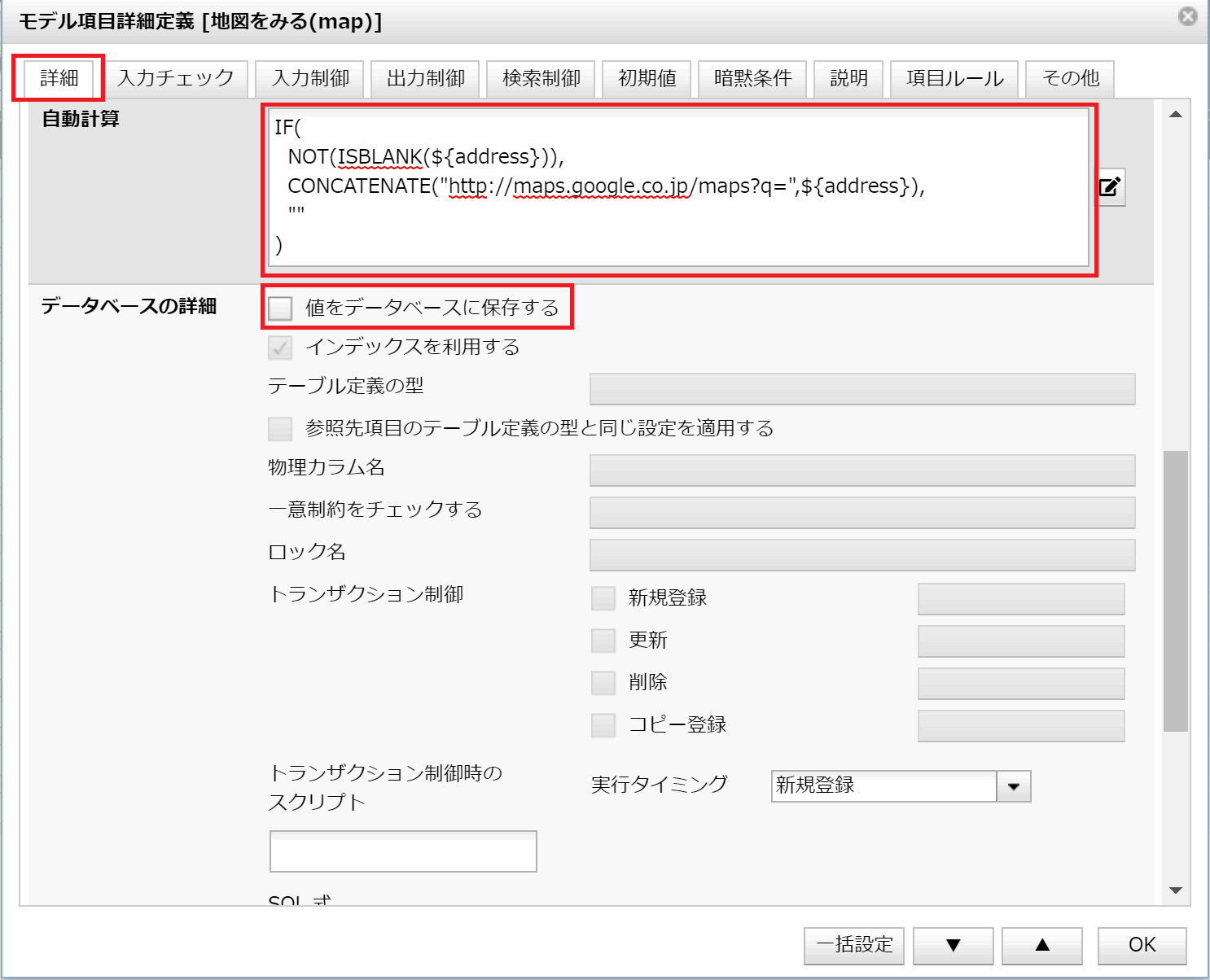
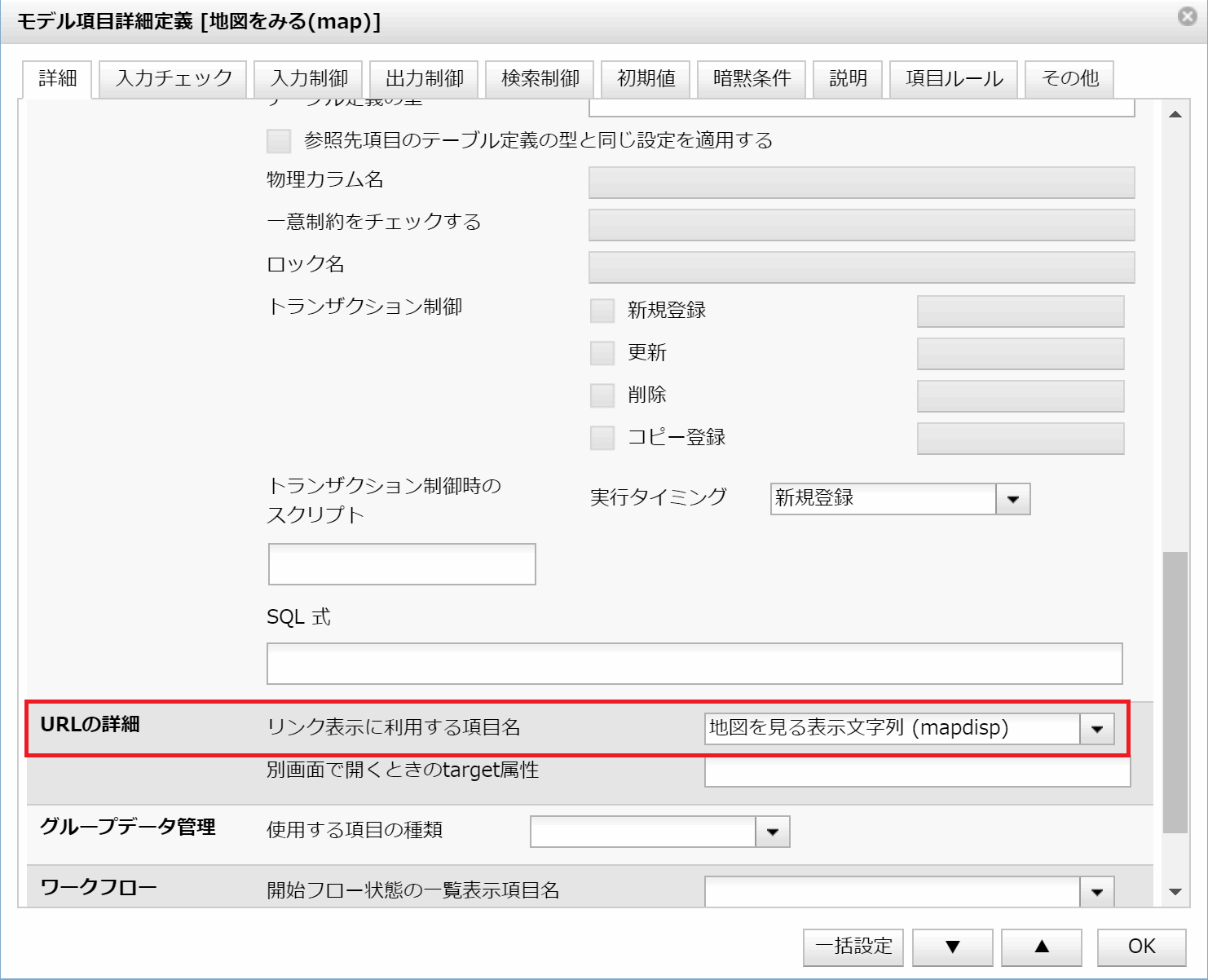
別画面で開くときのtarget属性
ワンポイント
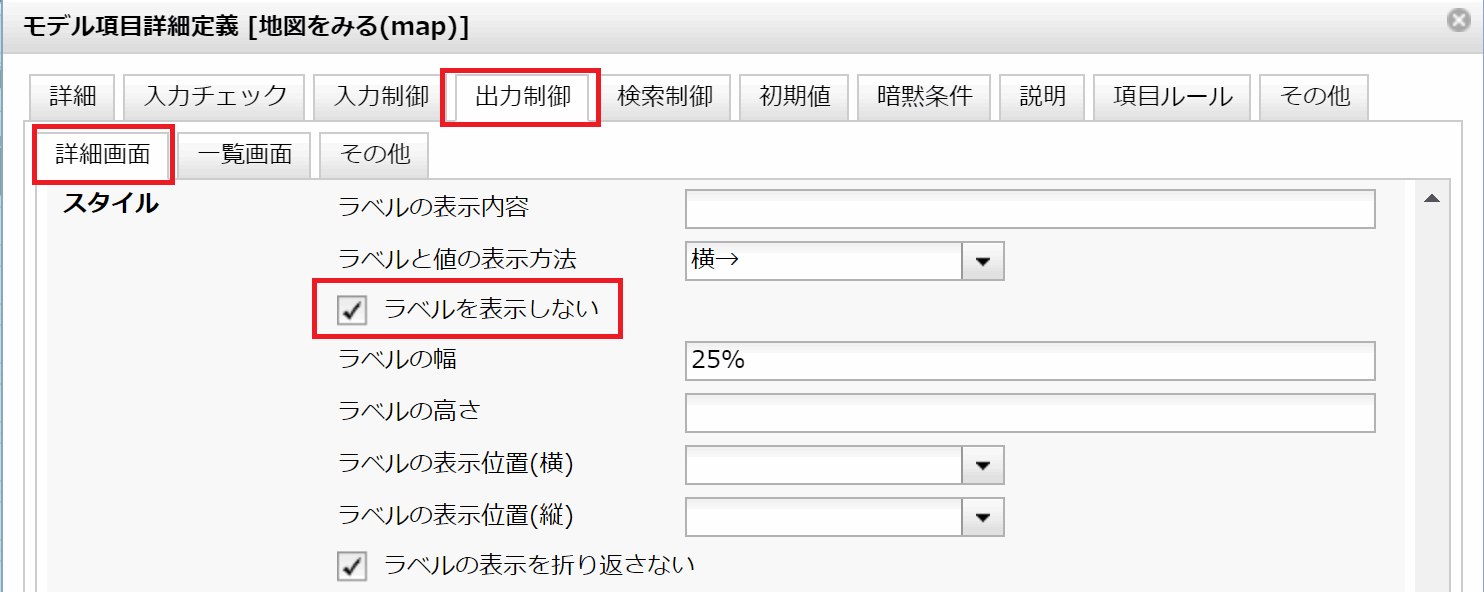
「地図をみる表示文字列」の詳細
IF(NOT(ISBLANK(${address})), "地図で探す", "")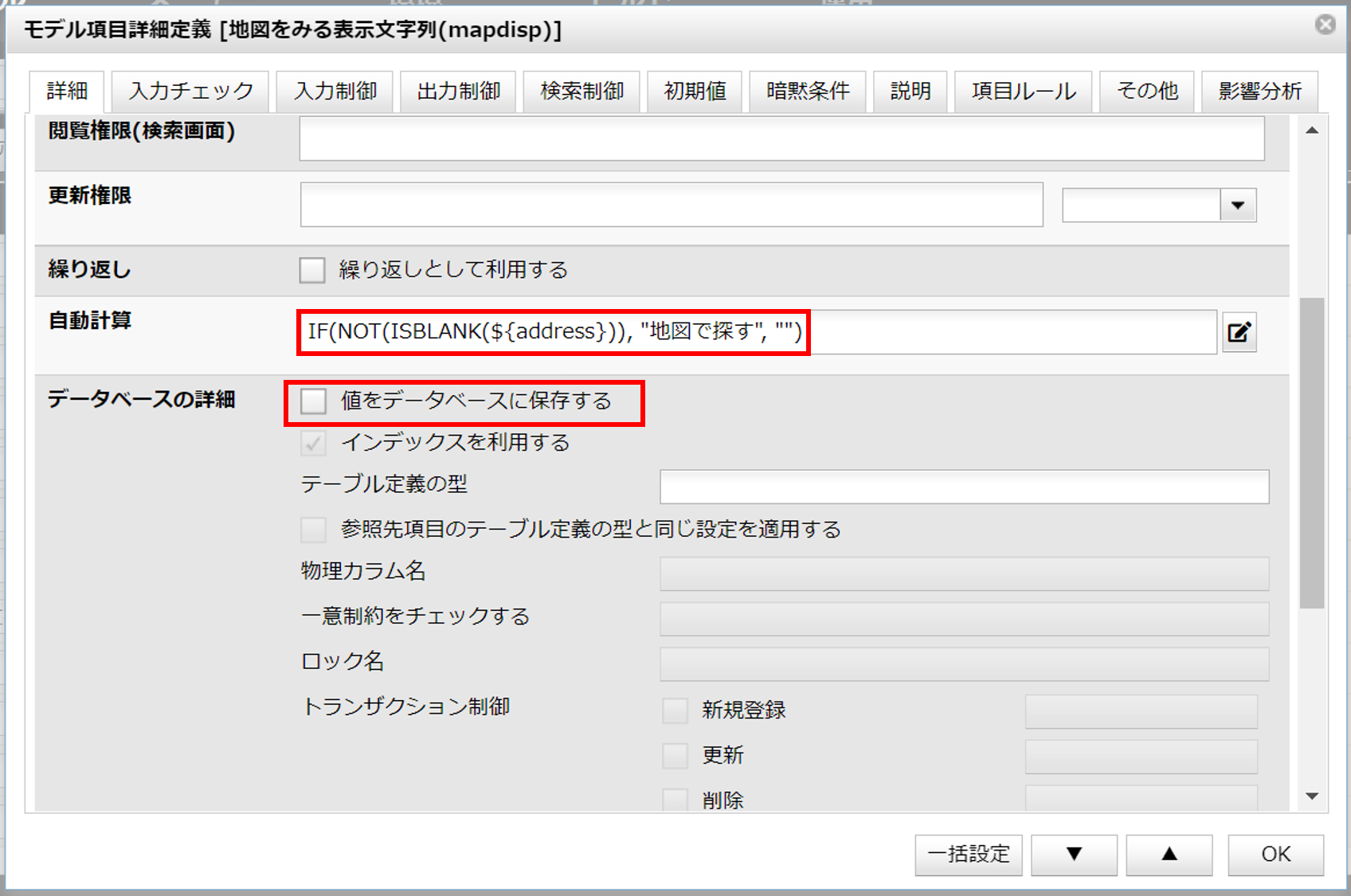
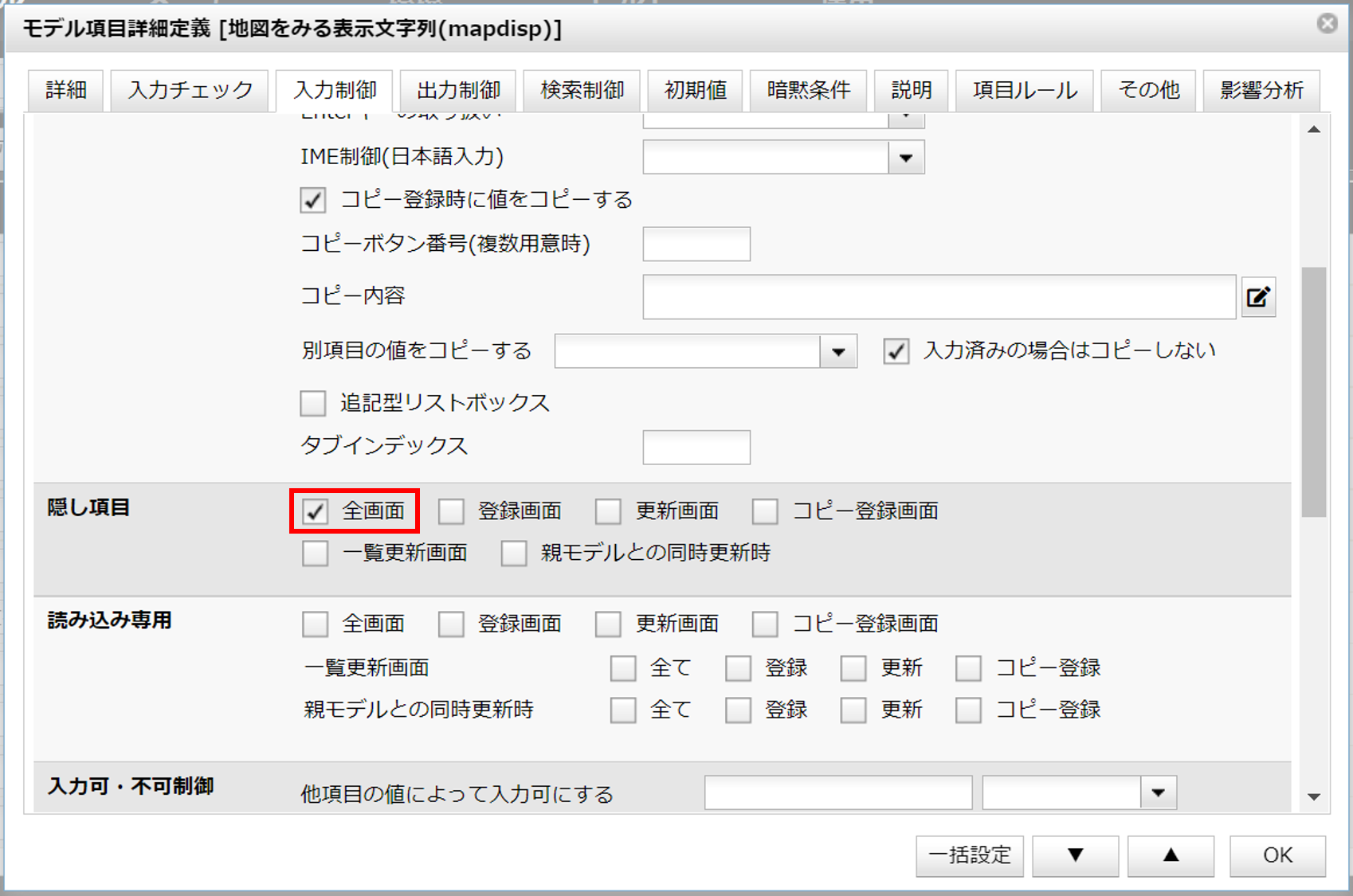
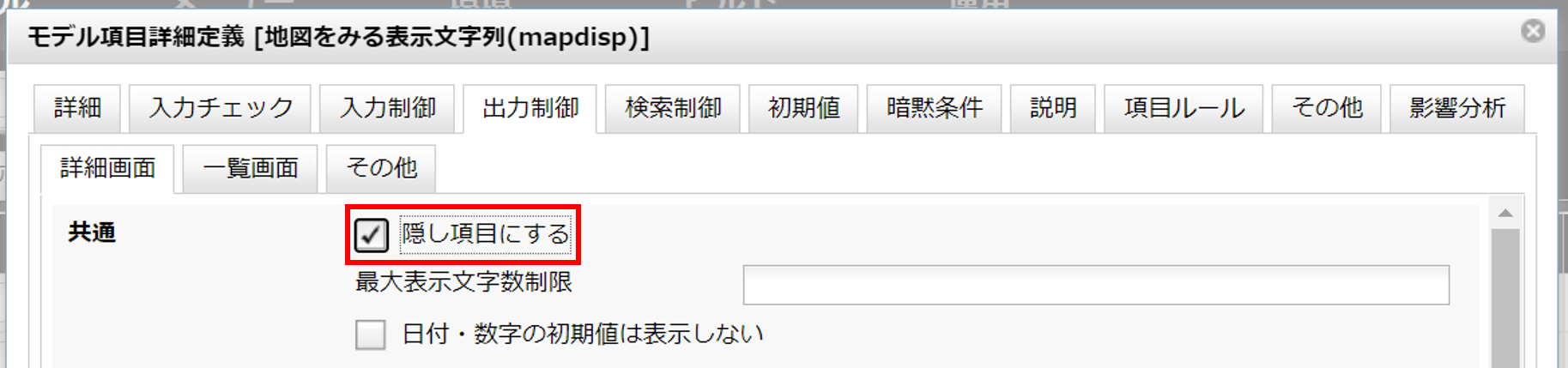
レイアウト