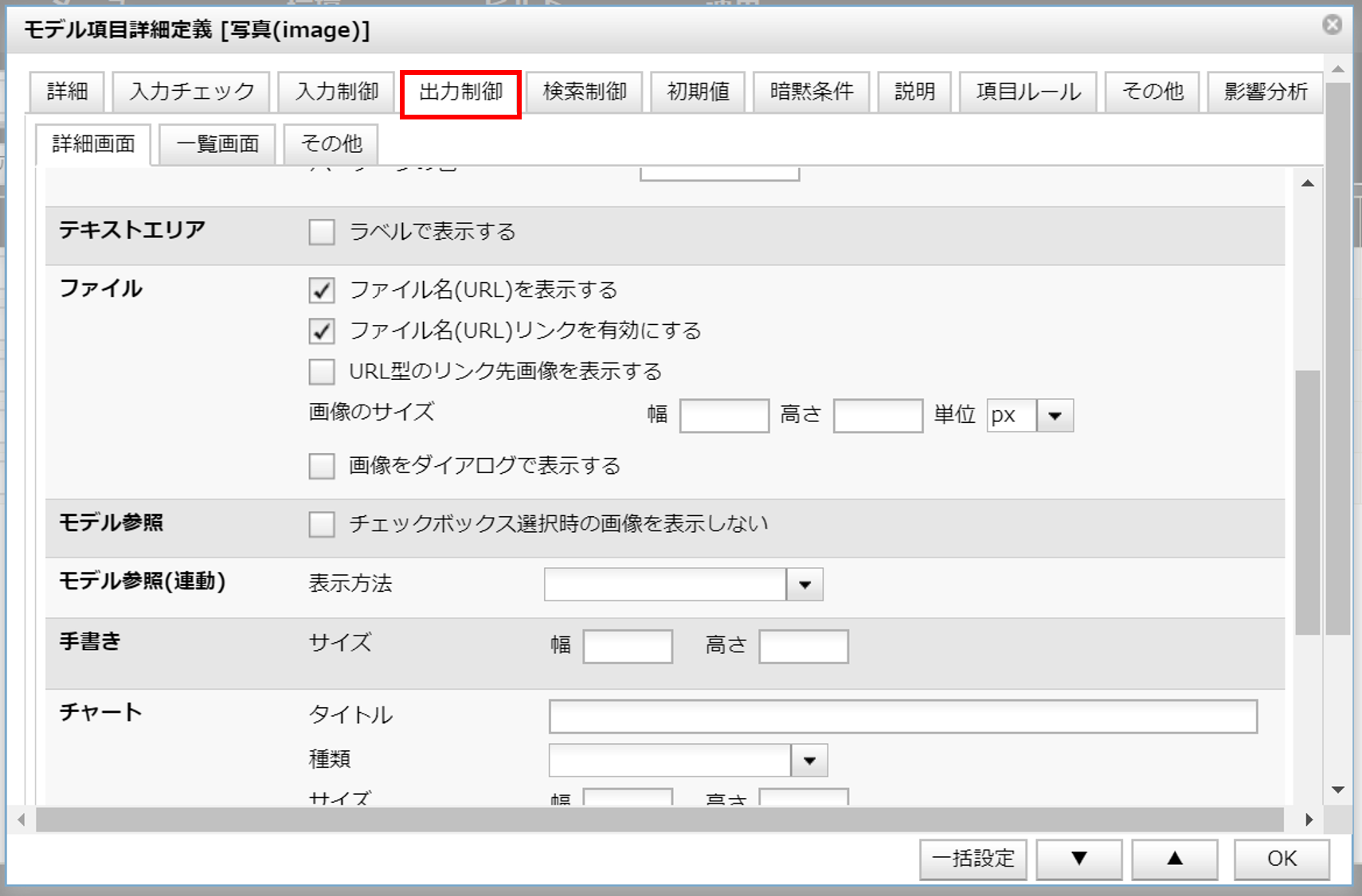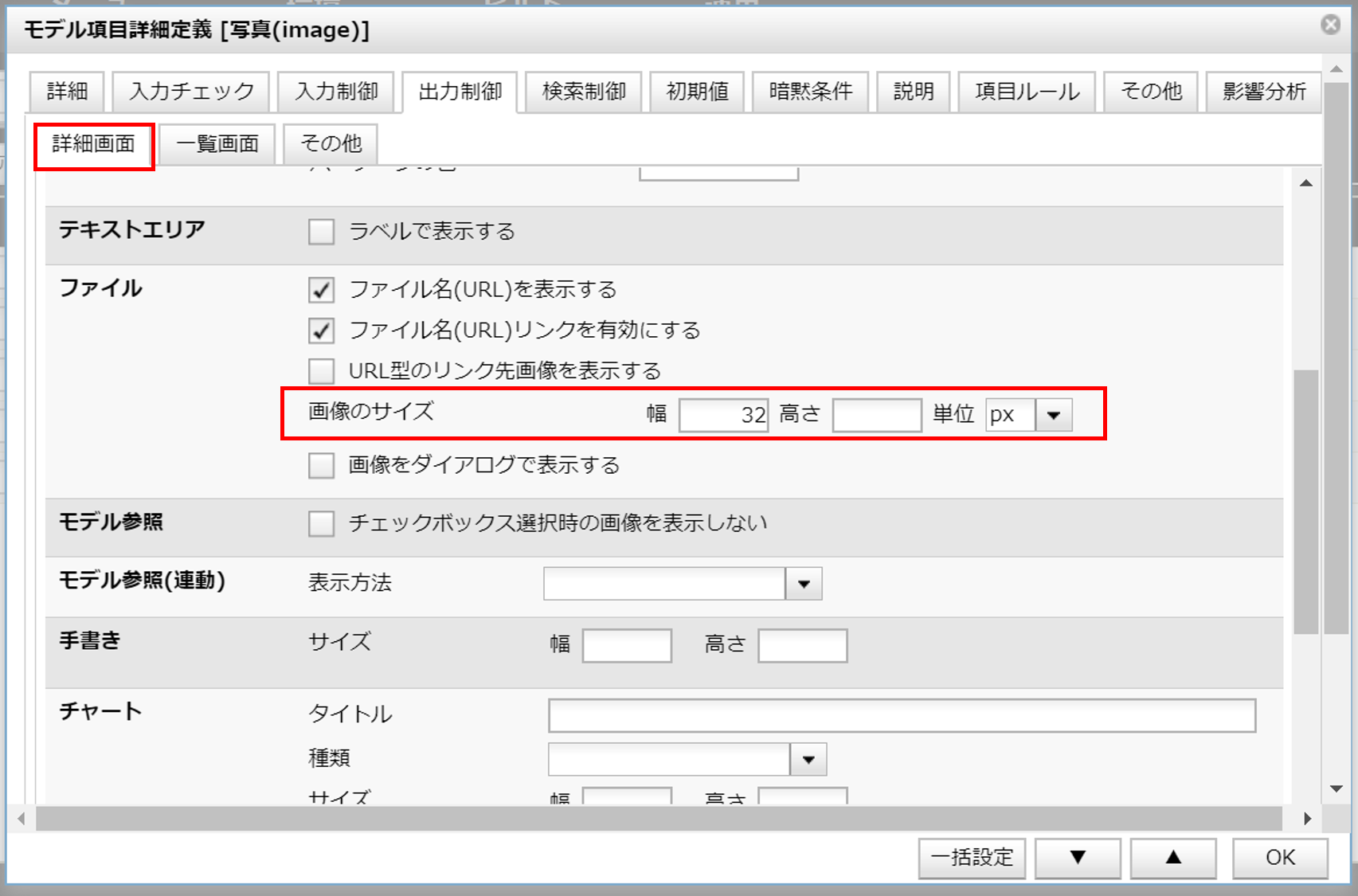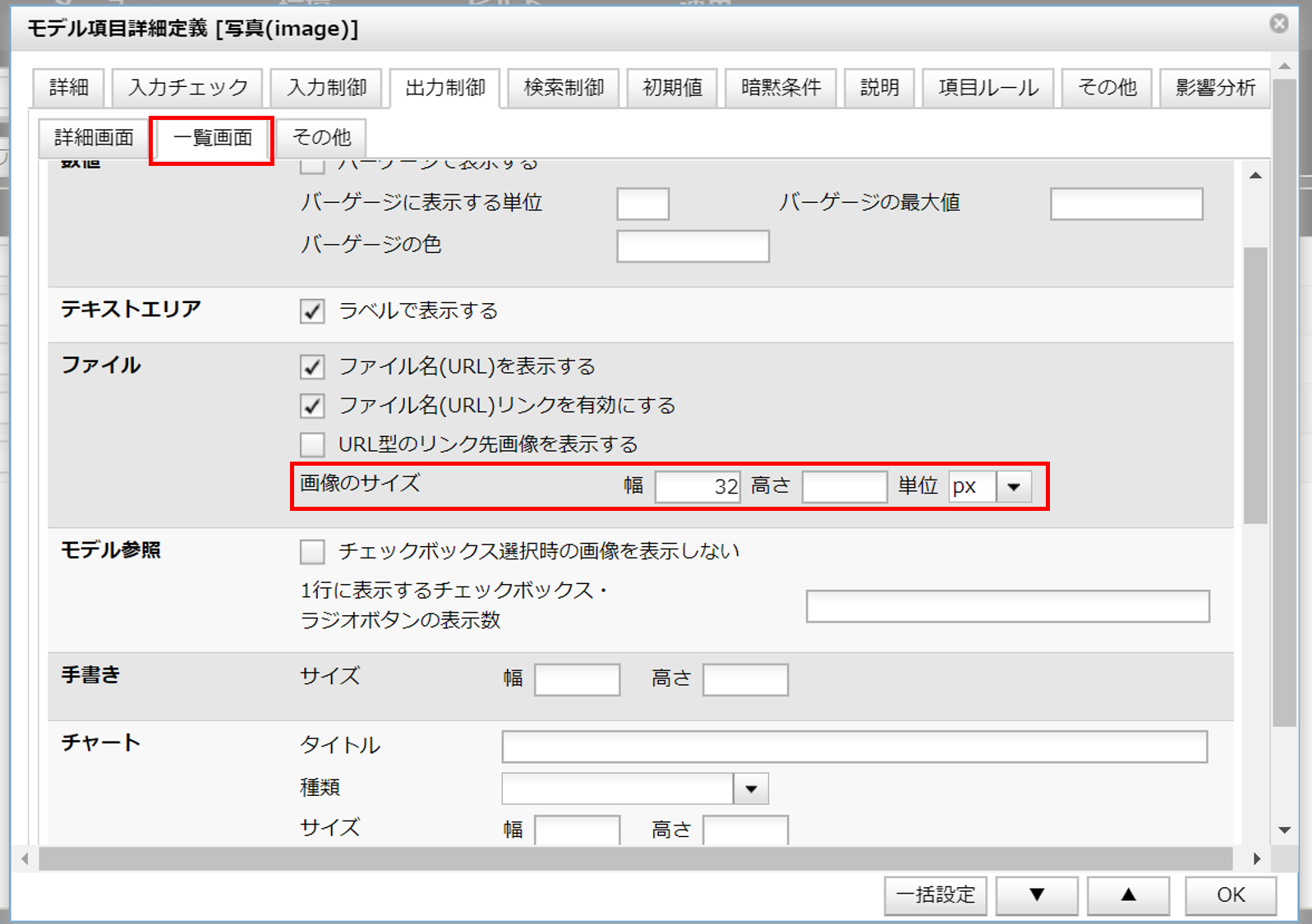文字列 - ファイル
最終更新日: 2023年1月30日
R8 | R9
ファイル項目を指定すると下図のような入力欄が用意されます。
"ファイルを選択" ボタンへファイルをドラッグ&ドロップして登録することができます。
詳細表示画面では図3のようにイメージが表示されます。
WordやExcel、PowerPointといった非画像ファイルを登録することもできます。詳細表示画面では図4のようにアイコンが表示されます。
動画ファイルも登録することができます。下図はmp4ファイルを登録した例です。
アイコンかファイル名のテキストリンクをクリックすると、そのファイルをダウンロードすることができます。
文字列型項目の型詳細設定で "ファイル型" を選択します。
"ファイル名" 型の項目を検索条件とした場合、ファイル名が検索対象となります。文字列型として扱われるため部分一致、前方一致といった検索方法を指定することもできます。
Word,Excel,PowerPoint,PDFといったファイルの内容を検索することもできます。
詳細は"全文検索"をお読みください。
繰り返しコンテナ内のファイル項目は、複数ファイルを一括でドラッグ&ドロップして登録することができます。
2つのファイルをドラッグ&ドロップした状態です。
保存ボタンを押下すると、繰り返しコンテナ部分に2レコードが登録されます。つまり、1ファイル毎に1レコードとなって登録されます。
HTMLテーブルの場合のみこのボタンが適用されます。
Wagbyのファイル型は、次のような動作になります。
ブラウザによって挙動が異なります。
ファイルサイズが大きい場合、ダウンロード時にウィルススキャンチェックに時間がかかることがあります。圧縮されたファイルであれば展開後にチェックするため、より時間がかかります。
これが問題になる場合、アンチウィルスソフトに、ダウンロードファイルを格納するフォルダを除外する指定を行うという回避策があります。
例えば Windows ディフェンダーをご利用の場合は、以下のページを参考にしてください。
Windows セキュリティに除外を追加する
アップロードしたファイルの実体は upload_dir フォルダに格納されます。ファイル名は内部で機械的に変更され、拡張子は ".tmp"となります。
"画面 > その他 > ファイル名型項目の制御" の "サーバに保存される実ファイル名" を指定することで、このルールを次の3種類から選択することができます。
ファイルの削除処理を行なった場合、データベースからファイル名の情報は削除されますが、ファイルの実体は残っています。ファイル名にオリジナルファイル名をそのまま使う設定を行っていた場合、同名のファイルをアップロードすることで上書きされます。
詳細表示画面と一覧表示画面でそれぞれ、画像の幅と高さを指定することができます。
標準では高さ 100px となっています。
ファイル名を非表示にすることができます。
モデル項目詳細定義の「出力制御>詳細画面(一覧画面)」のタブにある 「ファイル名(URL)を表示する」のチェックをはずします。(標準ではチェックされています。)
ファイルのアイコンをクリックすると、そのファイルをダウンロードできるという機能を無効にすることができます。
モデル項目詳細定義の「出力制御>詳細画面(一覧画面)」のタブにある「ファイル名(URL)リンクを有効にする」のチェックをはずします。(標準ではチェックされています。)
"出力制御 > 詳細画面 > ファイル" の設定で "画像をダイアログで表示する" を指定することができます。
詳細画面で画像をクリックすると、ダイアログが開いて表示されます。
"出力制御 > 一覧画面 > ファイル" の設定で "画像をダイアログで表示する" を指定することができます。
一覧画面で画像をクリックすると、ダイアログが開いて表示されます。
この設定を行わない場合、画像をクリックすると別タブが開き、そのタブに画像が表示されます。
この設定を有効にする場合、モデルの詳細表示画面を作成する必要があります。
詳細画面だけでなく更新、コピー登録画面でも画像がダイアログで表示されます。
画像サイズの設定欄に用意された "単位" を指定できます。パーセントを単位とすると、表示比率を設定することができます。
標準ではアップロードするファイルサイズの制限はありません。設定により、ファイルの最小サイズおよび最大サイズを指定することができます。単位は "バイト" です。
指定サイズに満たない、または指定サイズを超えた場合は保存ボタン押下後にエラーメッセージが表示されます。
サイズを指定する場合、"K" や "M" での指定も行えます。(大文字小文字は区別しません。) 1Kは1024バイト、1Mは1024Kバイトです。
サイズ指定の数値は、整数型のみ使用できます。小数点は使用できません。
アップロードするファイルの拡張子を指定することができます。複数個の場合はコンマ "," で区切ります。
選択したファイルの拡張子が指定した拡張子でない場合、エラーメッセージが表示されます。
上記例では PNG と JPG も許容されます。大文字小文字は区別しません。
ファイル型項目で登録されたファイルをクリックしてダウンロードしたとき、ログが出力されます。
MIME タイプのタイプ名が text の場合(テキストファイルやHTMLファイルなど)、文字エンコーディングは "utf-8" が標準となります。
"環境 > アプリケーション > 初期パラメータ > ダウンロードファイルの文字エンコーディング" を指定して、標準の文字エンコーディングを変更することもできます。これはプロジェクト全体で統一されます。
ファイル型項目では、Webフォームからアップロードされた物理ファイルは OS のフォルダ内に管理されます。Webブラウザ (Wagby アプリケーション) でリンクをクリックするとファイルをダウンロードすることができます。
これはセキュリティ上の懸念はないでしょうか。ファイルの格納場所(フォルダのパス)を第三者に知られてしまうと不正なダウンロードにつながる可能性を心配されるかも知れません。結論からいうと、このようなことが生じないよう、すでに対策済みです。
PDFファイルの場合、プレビュー表示が可能です。ファイルの1ページ目を表示します。詳細画面、一覧画面いずれも設定可能です。
本機能はCSSレイアウト(CSSlayout)のみ利用可能です。
「出力制御>詳細画面(一覧画面)>PDFファイルの場合プレビューを表示する」を有効にします。
R9.2.0以降の詳細画面では「プレビュー」だけでなく「埋め込み」表示が可能です。
モデル項目詳細定義の「出力制御>詳細画面>ファイル>PDFファイルの表示方法」で「埋め込み」を指定します。
一覧表示の場合はプレビュー表示のみ有効です。例と定義方法
例
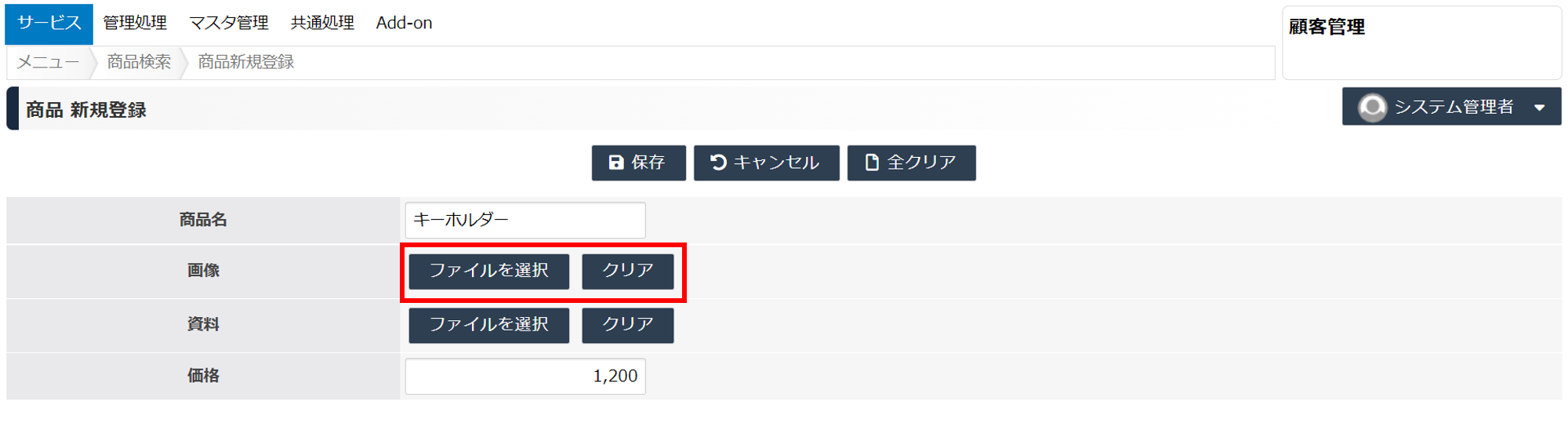
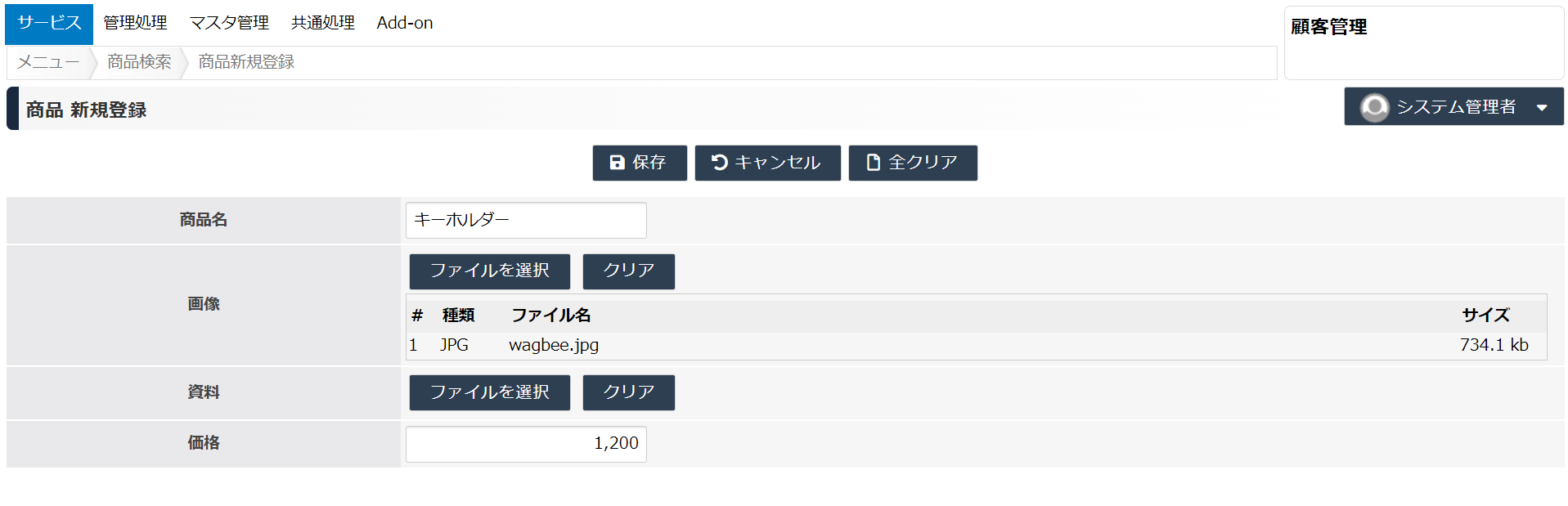
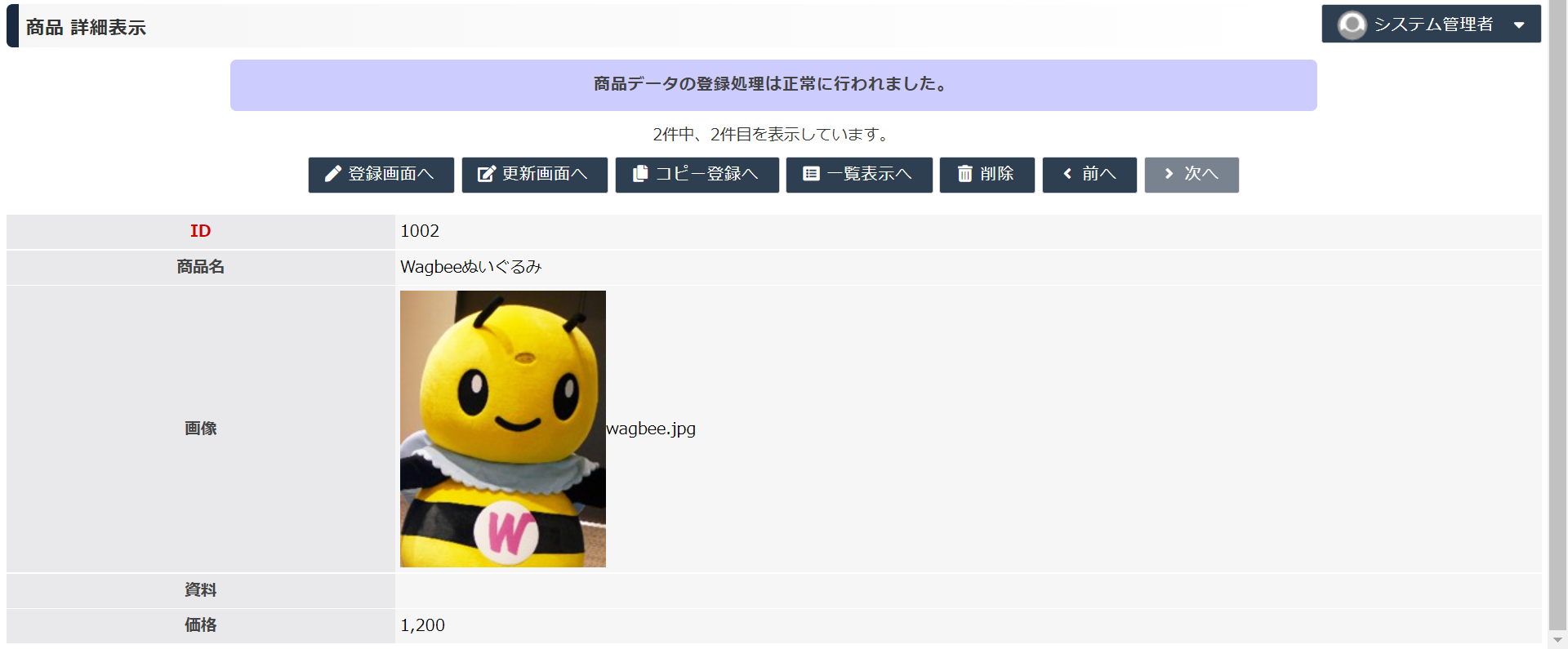

動画
再生ボタンを押して動画を再生できます。9.1.0
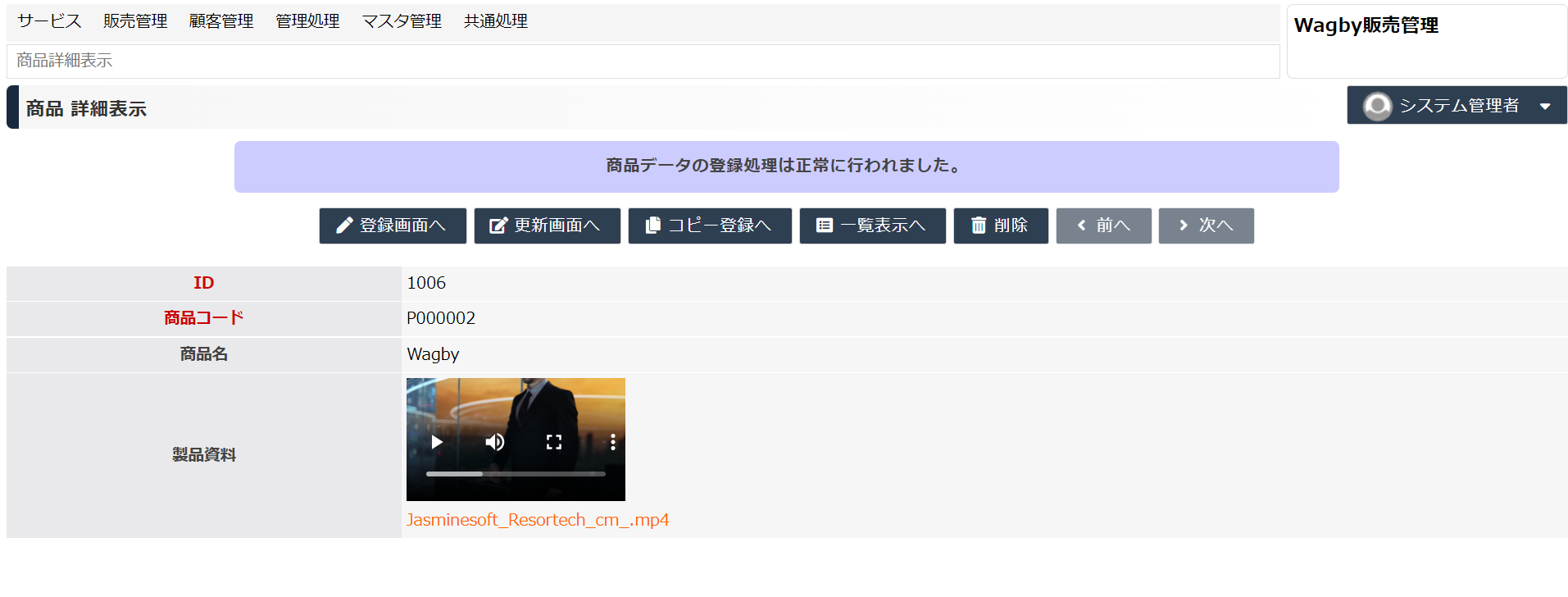
ワンポイント
定義方法
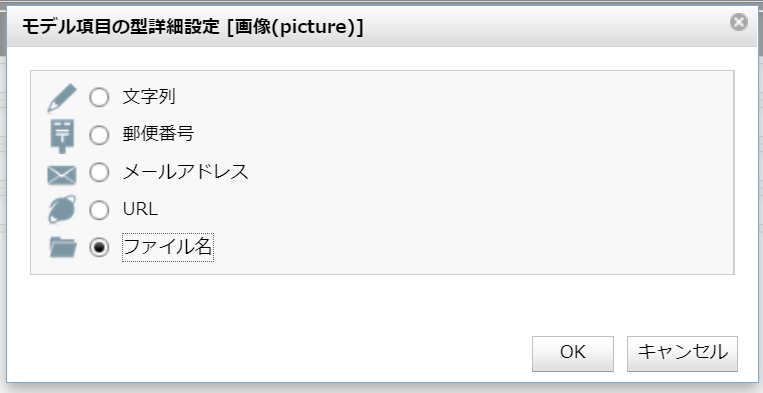
検索
ファイル名の検索
ファイルの内容を検索する
繰り返しコンテナ内のファイル項目
ボタン名が「複数ファイルを選択」となっています。

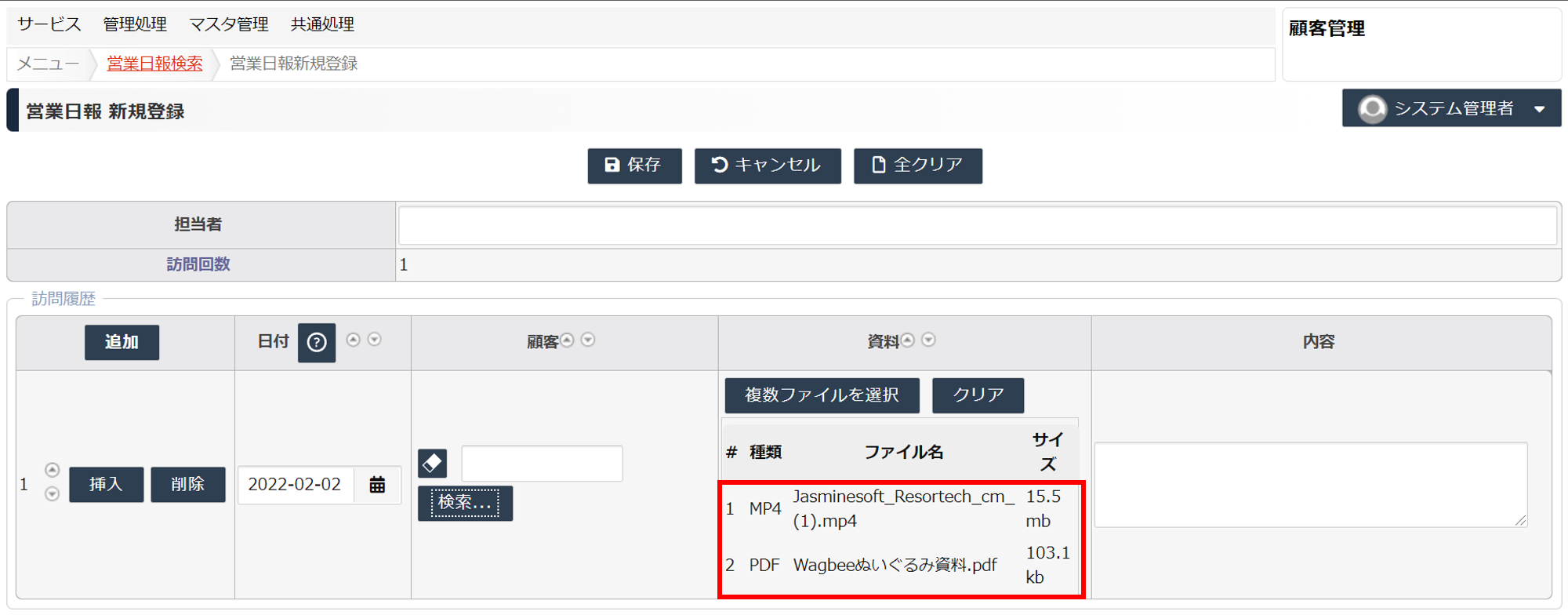
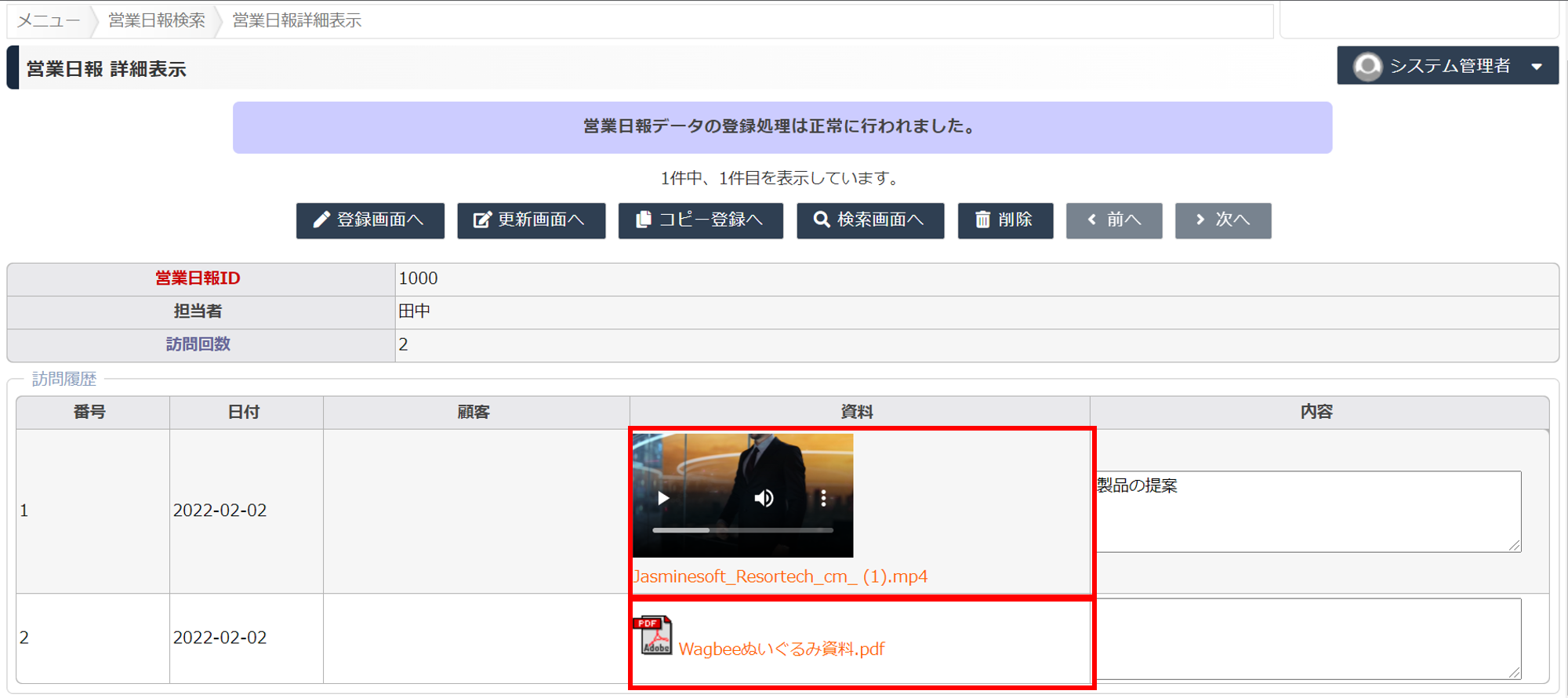
重要
仕様
基本
ドラッグ&ドロップの動作
ブラウザ
複数ファイルアップロード
ドラッグ&ドロップ操作
バッググラウンドアップロード
Google Chrome
Firefox
IE 11○
○
○
Edge
○
-
○
ウィルスチェックソフトへの除外フォルダ指定
https://support.microsoft.com/ja-jp/help/4028485/windows-10-add-an-exclusion-to-windows-security
制約
保存ファイル名の扱い
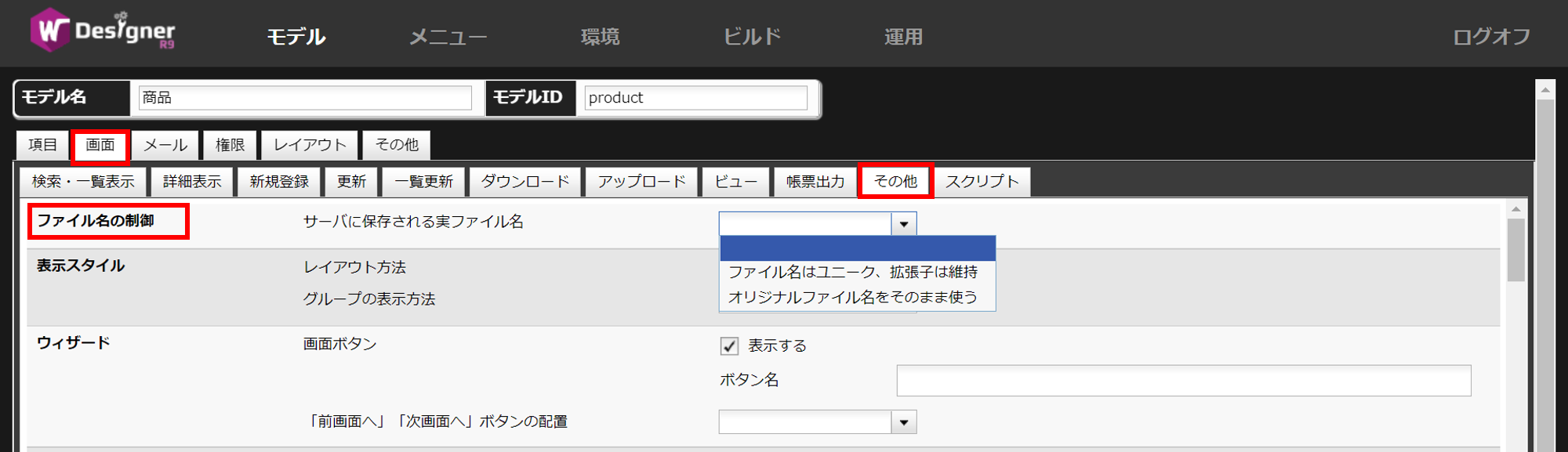
ファイルの削除ポリシー
画像の幅、高さを指定する
例
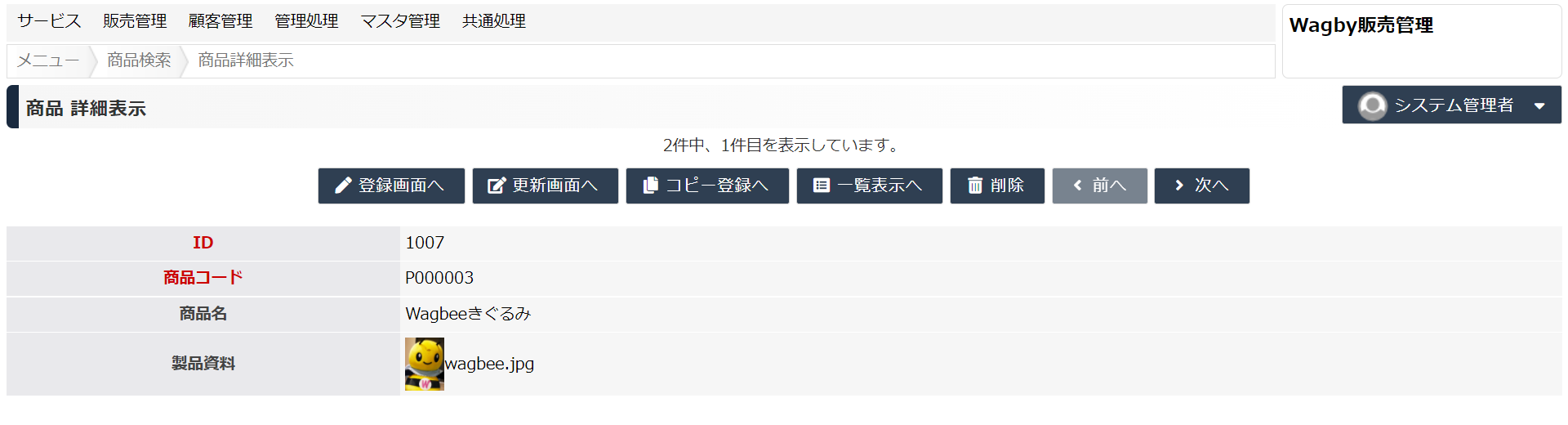

定義方法
ファイル名を非表示にする
例
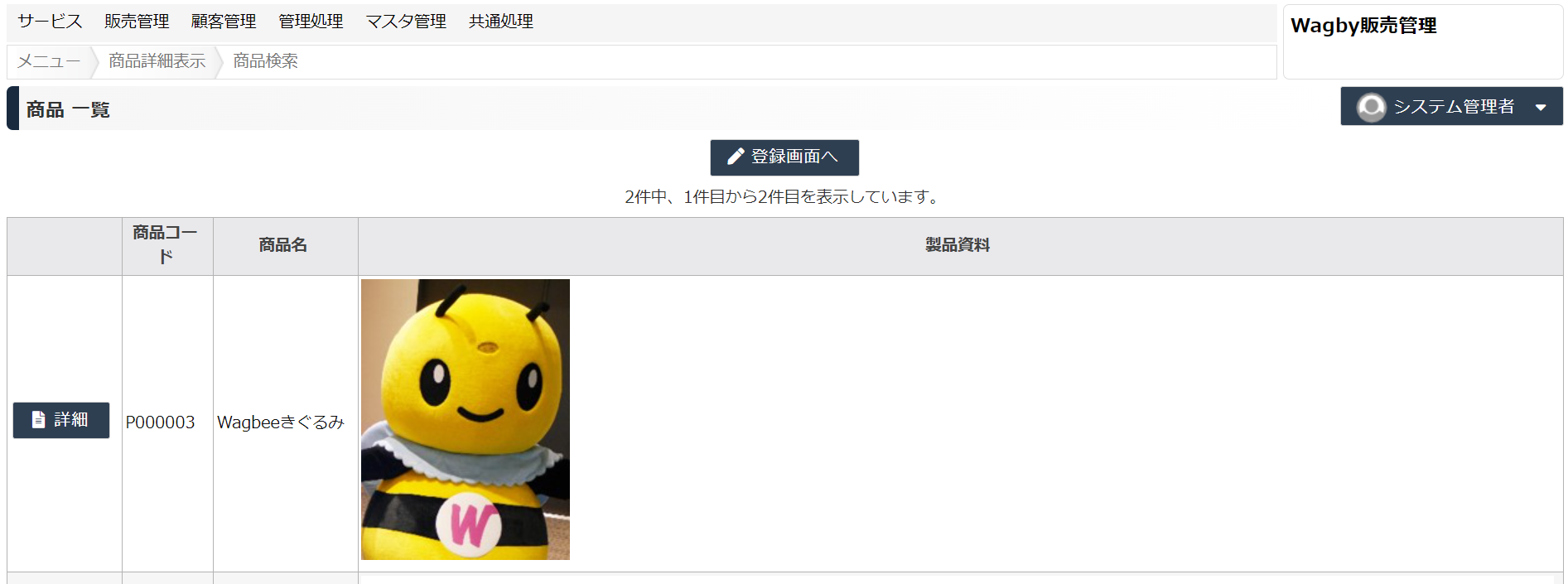
定義方法
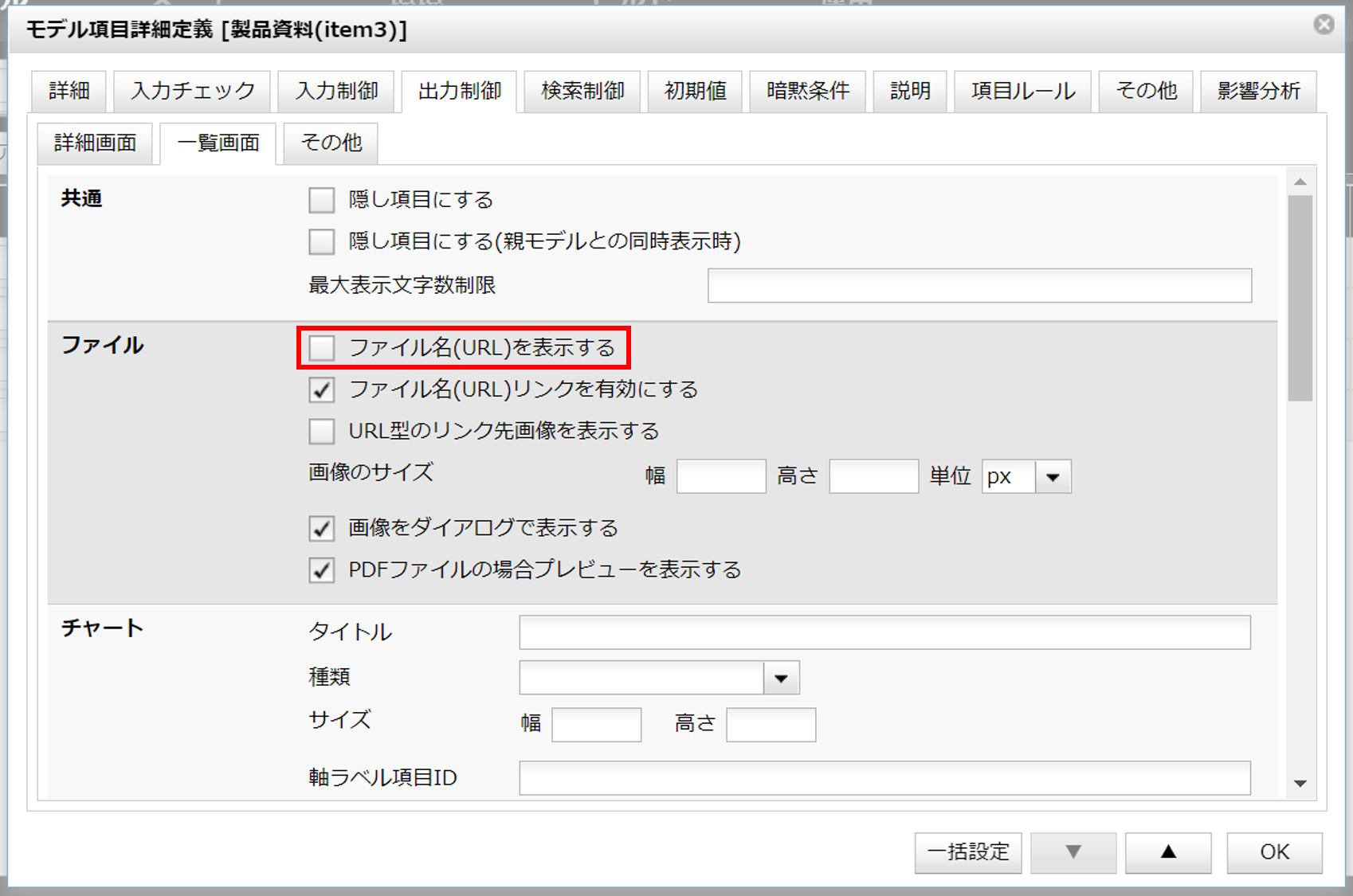
ファイルへのリンクを無効にする
この場合、アイコンをクリックしてもファイルがダウンロードされません。
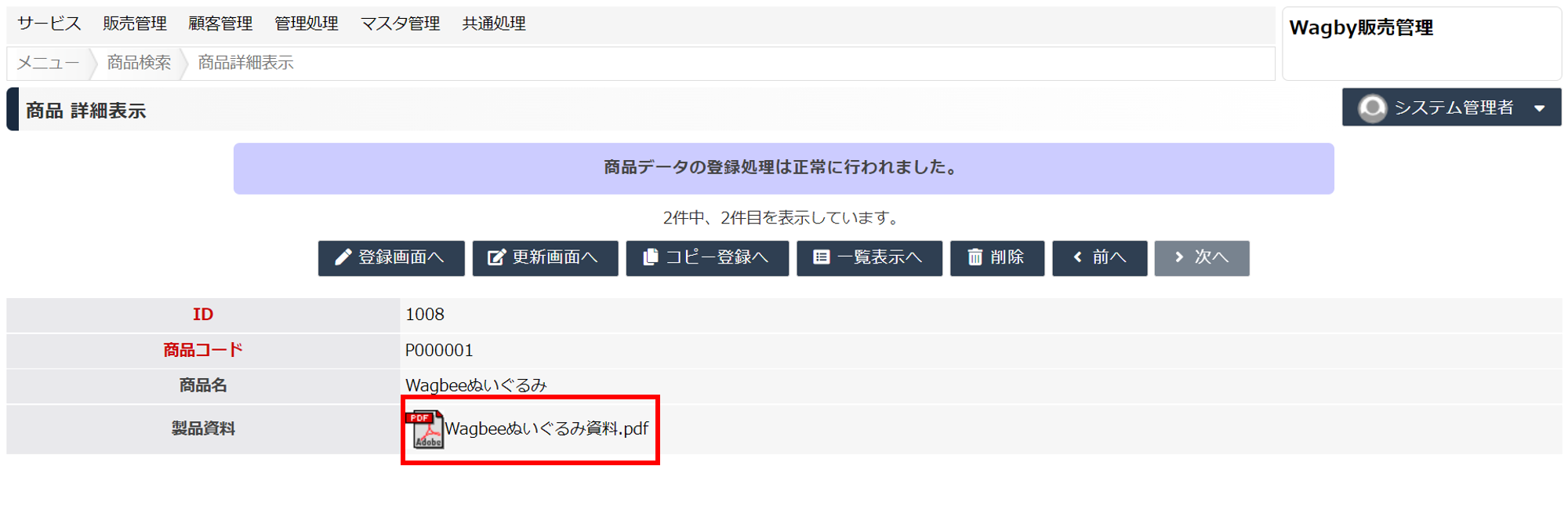
定義方法
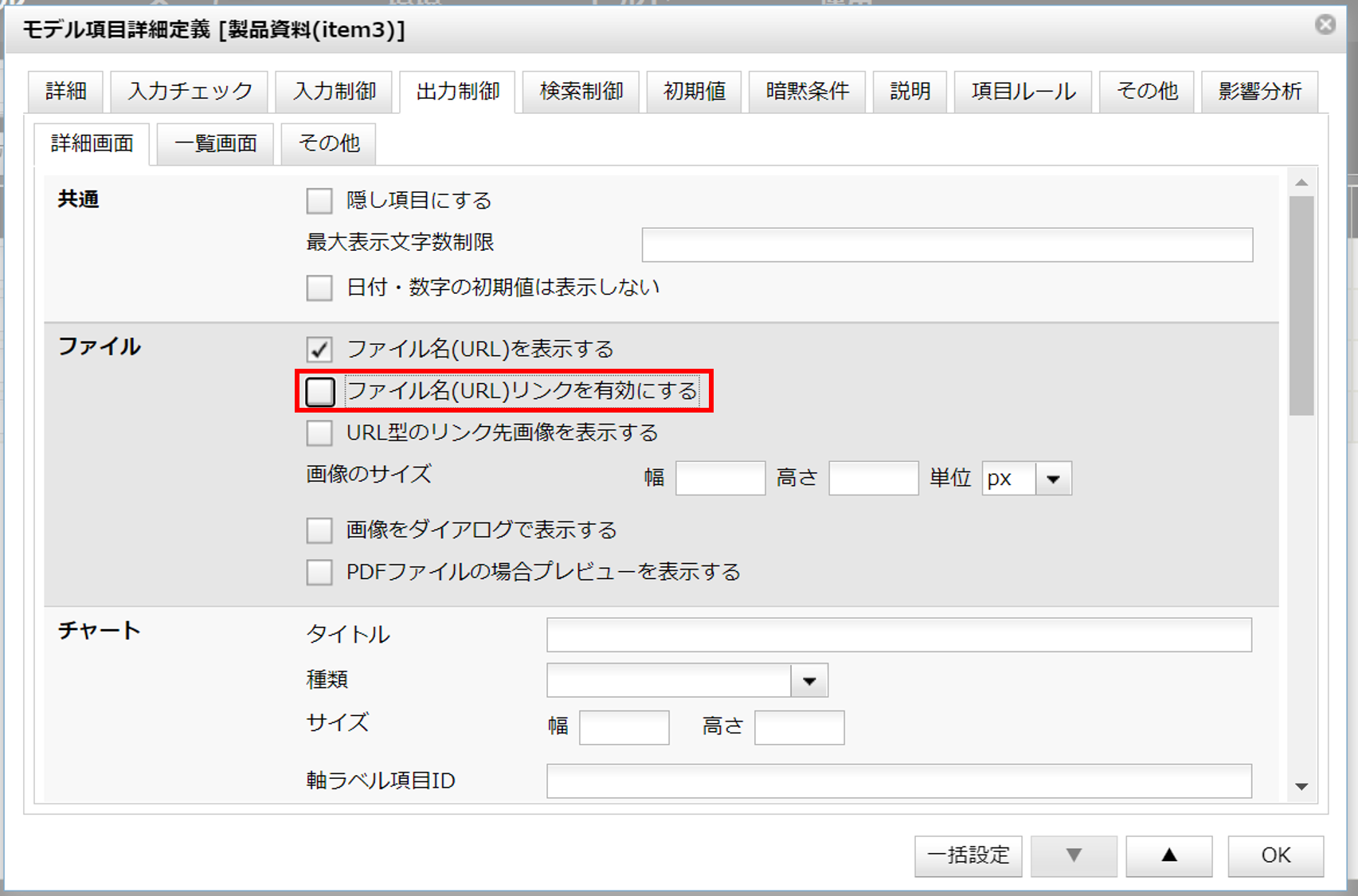
画像ファイルをダイアログで表示する
詳細画面
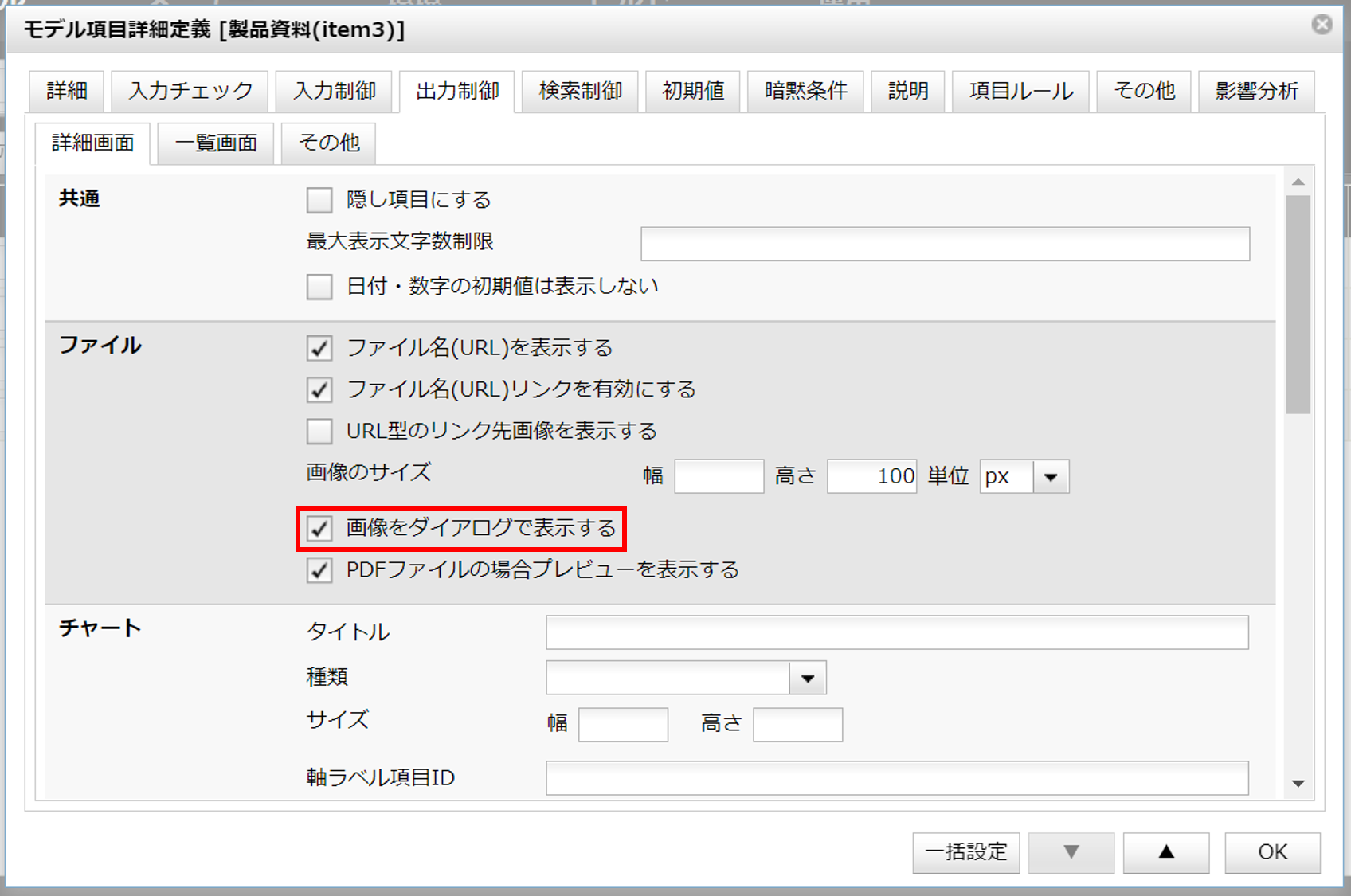


一覧画面9.1.0
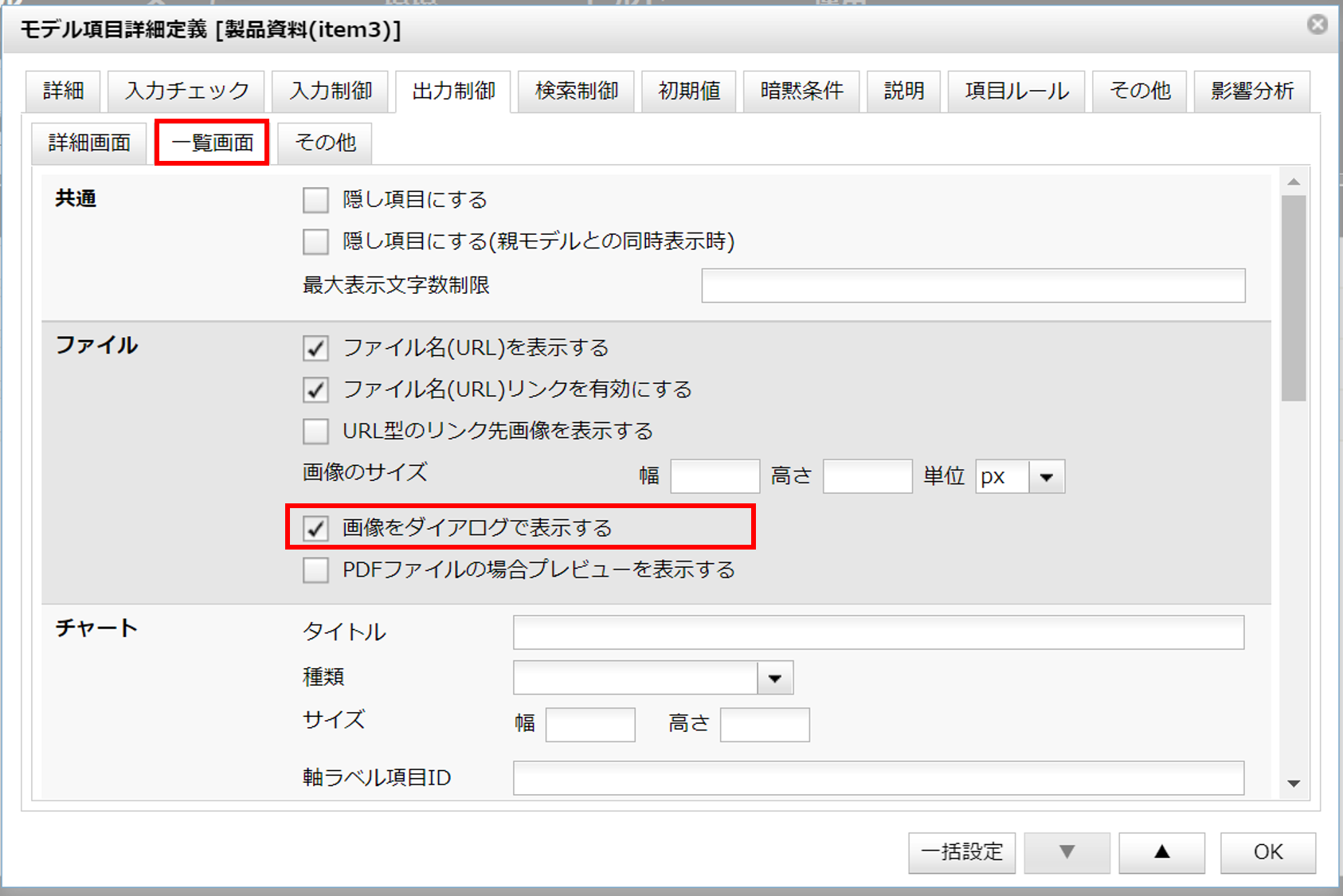
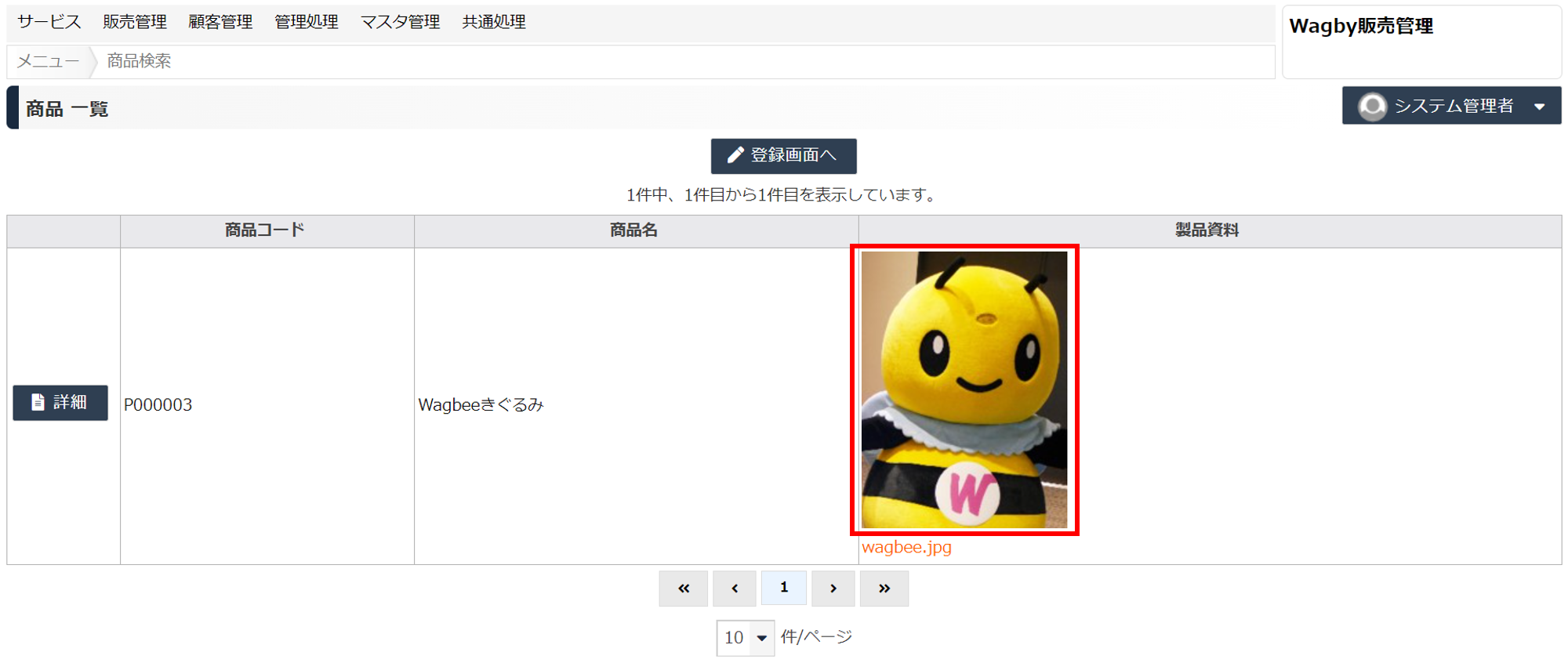
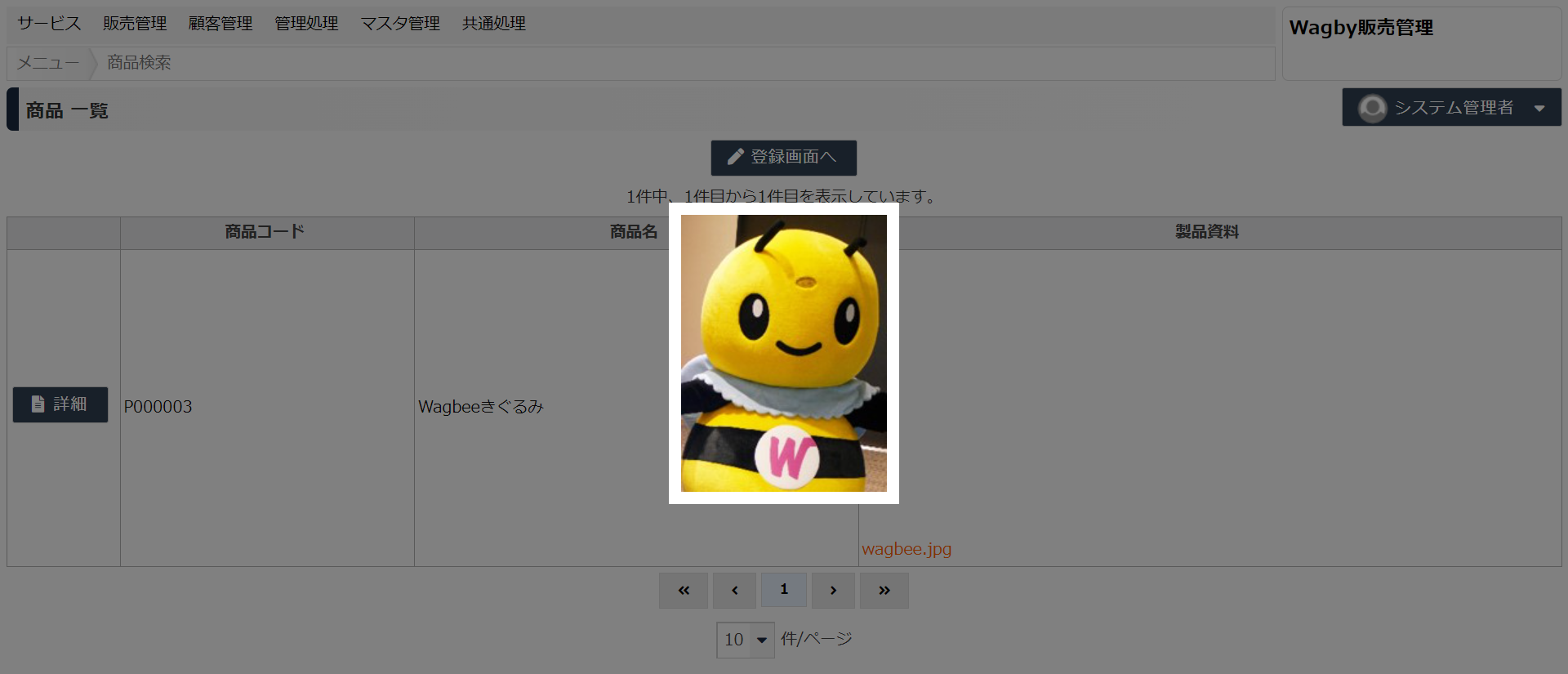
設定時の注意点
更新、コピー登録画面の対応
表示比率の設定
アップロードできるファイルに制約を設ける
ファイルサイズを指定する
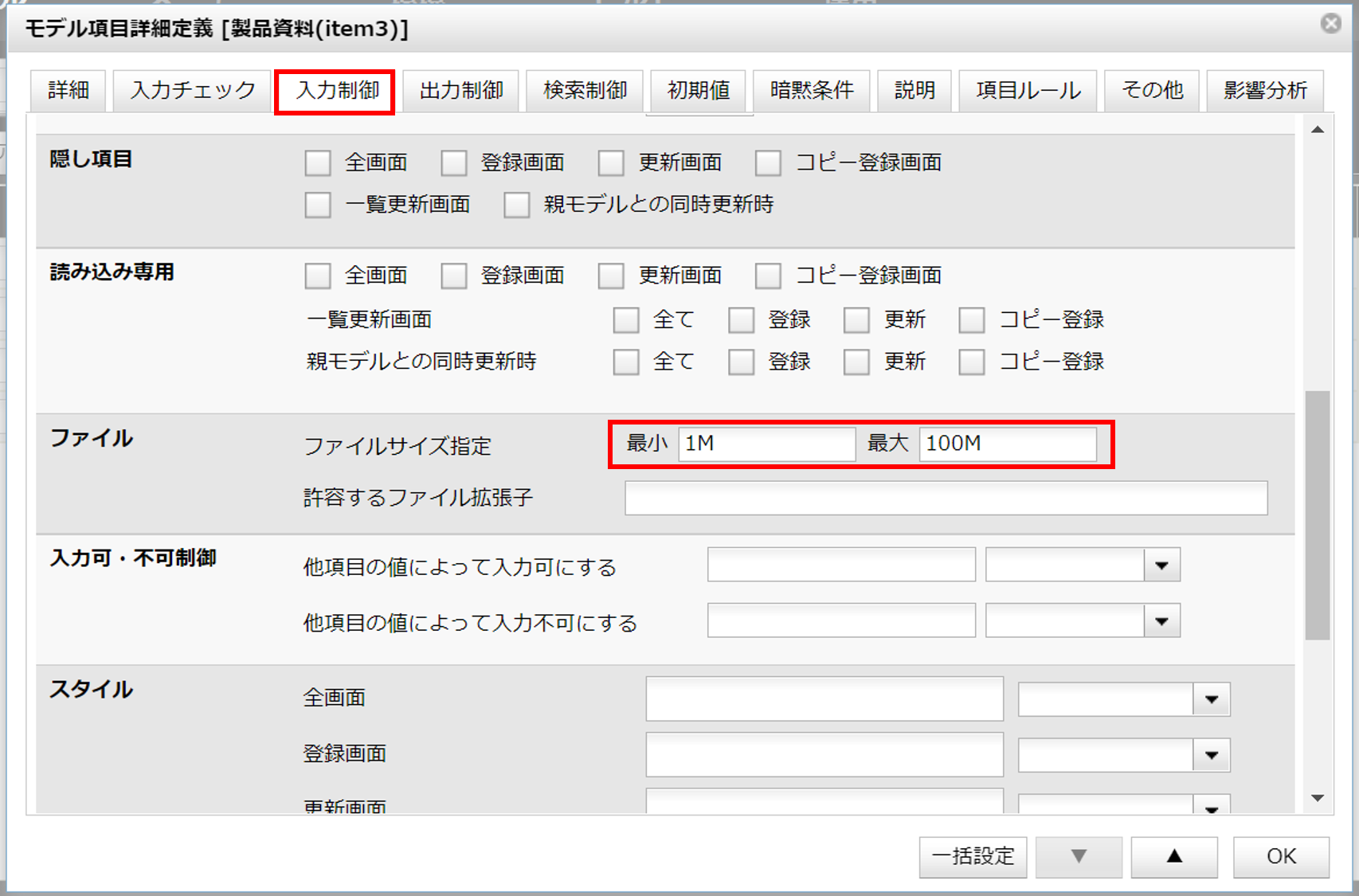
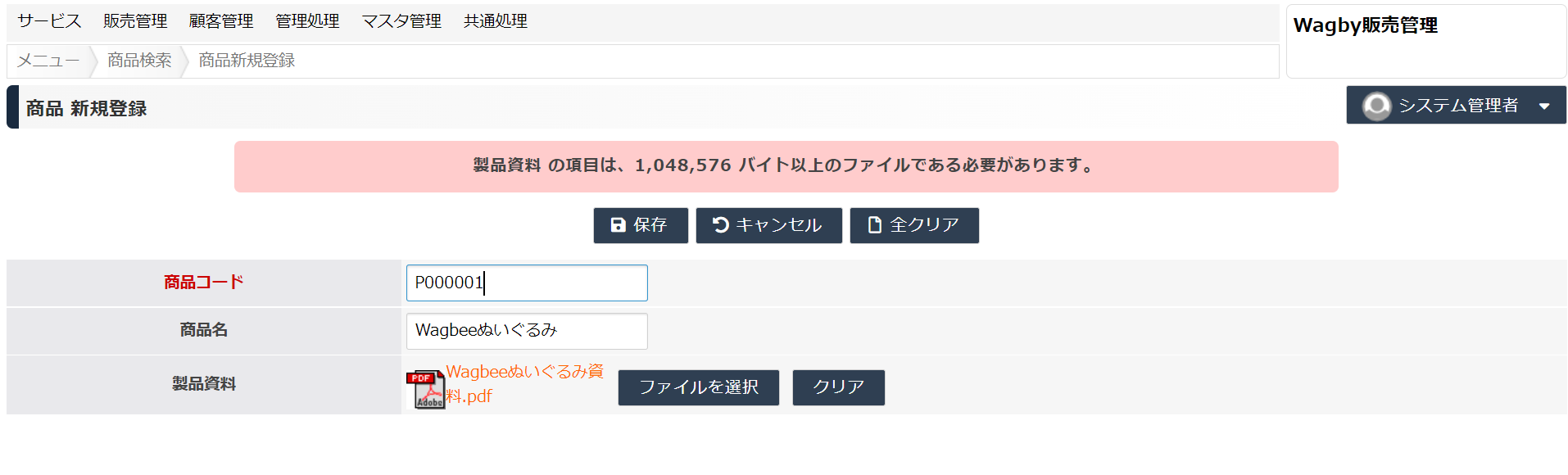
ワンポイント
重要
ファイル拡張子を指定する

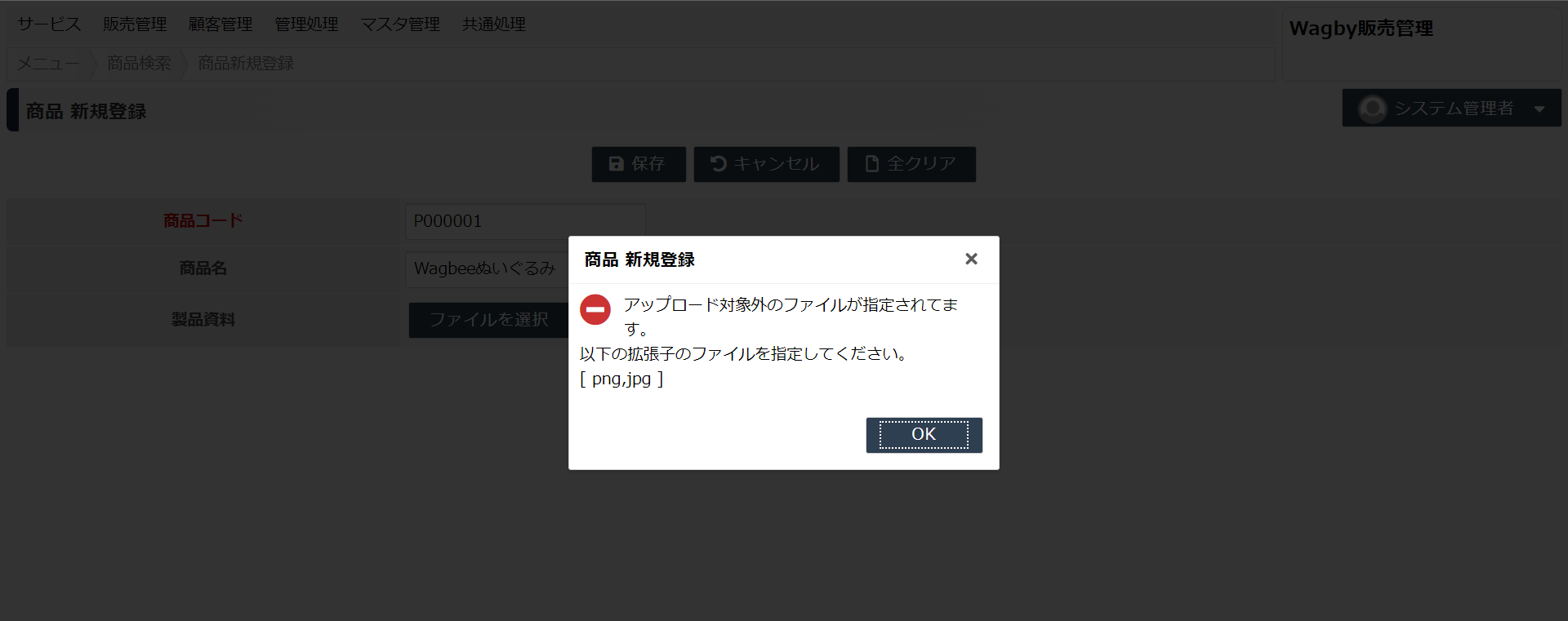
ワンポイント
アップロードの保存先フォルダを変更する
ダウンロード時のログ
2016-xx-xx 00:01:02 [INFO wagbyDownload2 _jspService] (admin) Download test.xls
テキストファイルの文字エンコーディング指定
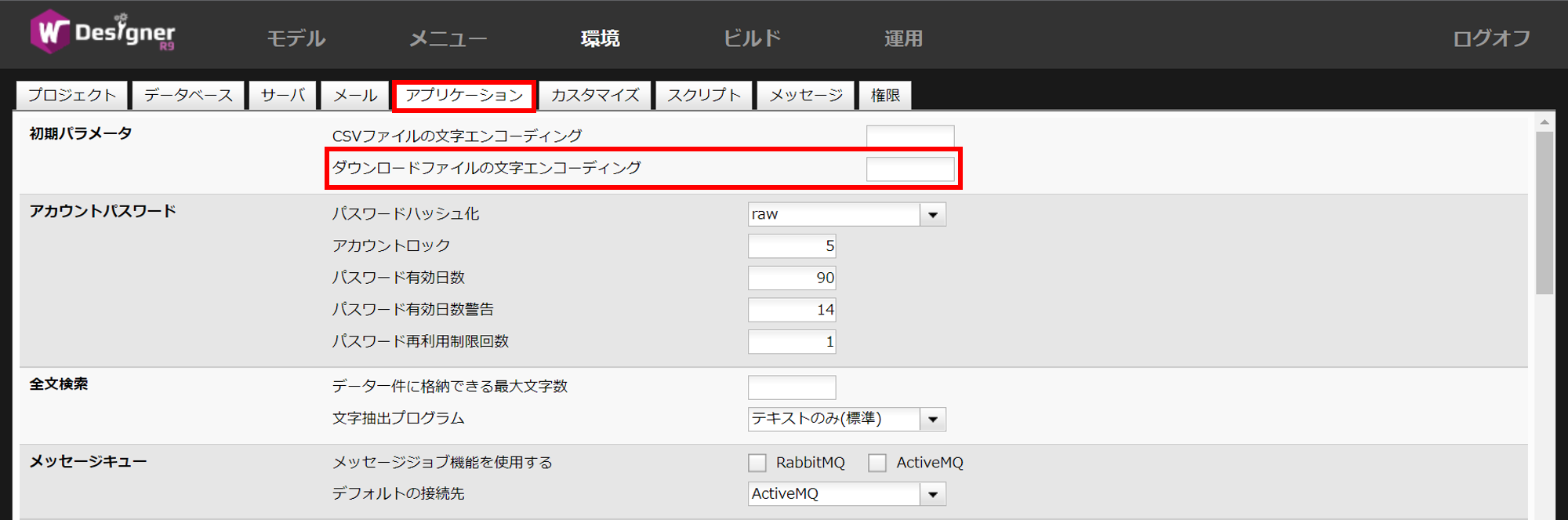
ファイルダウンロードのセキュリティ
PDFファイルのプレビュー表示9.1.0
例
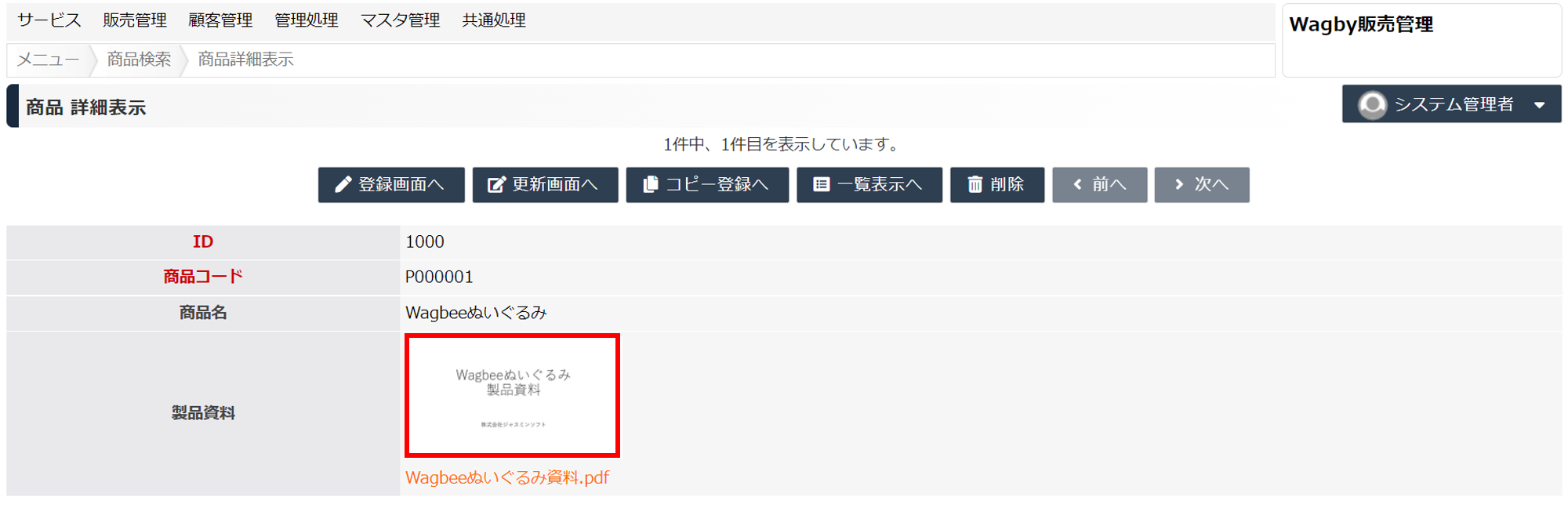
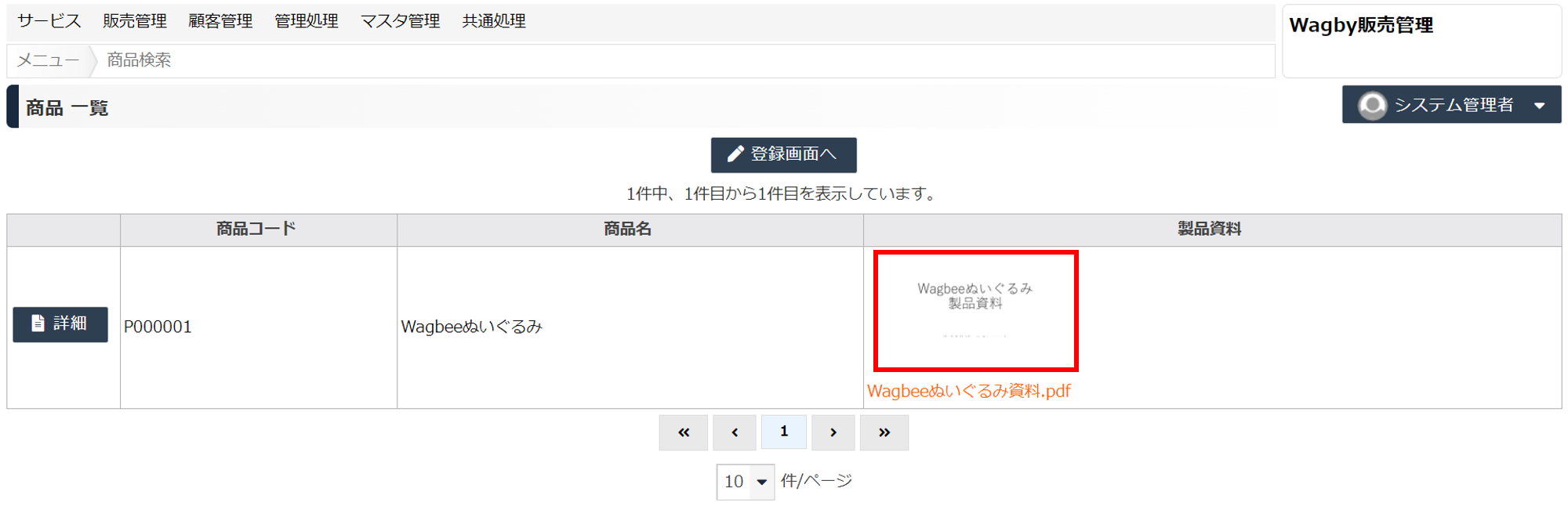
重要
定義方法
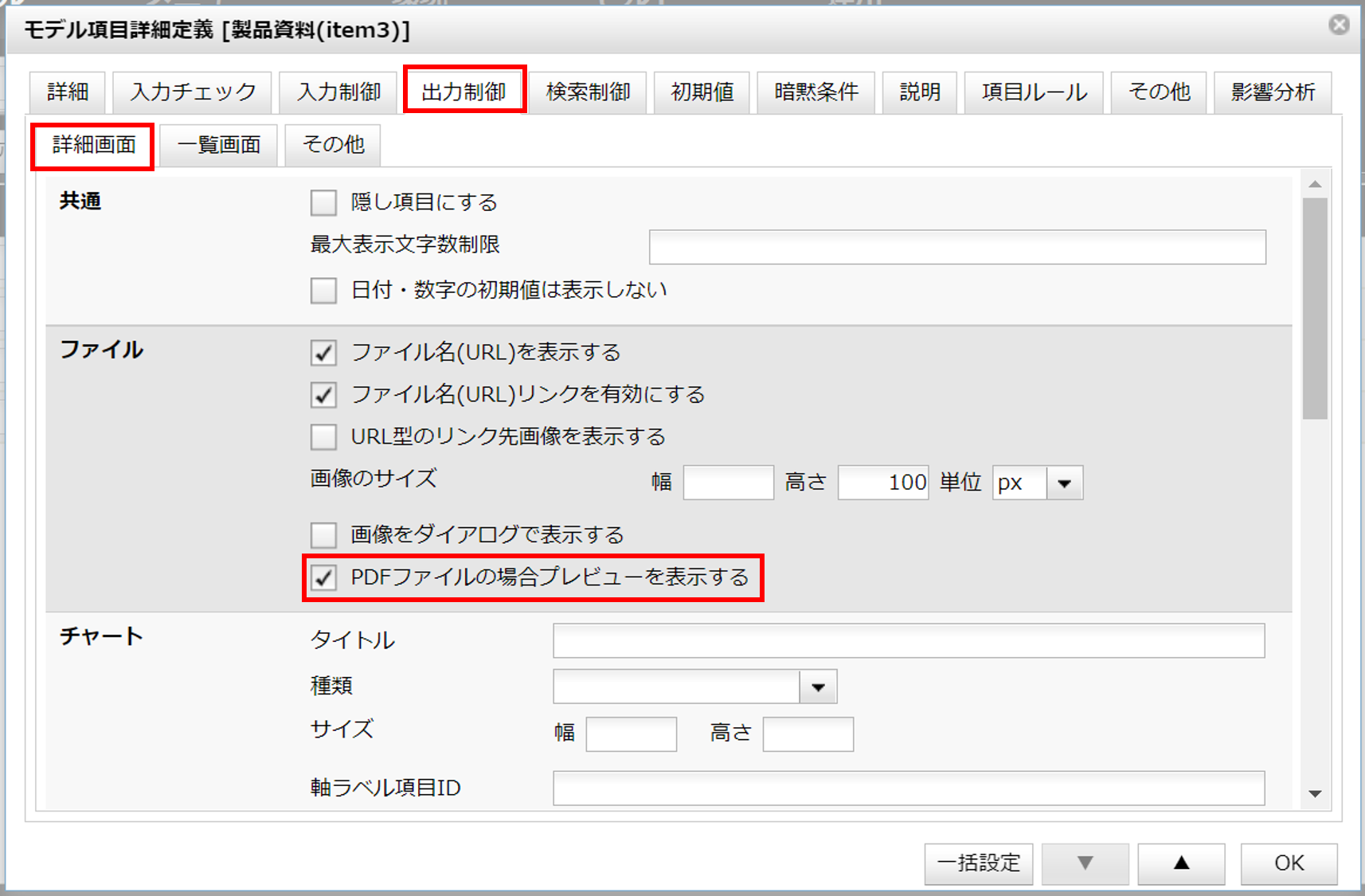

PDFファイルの埋め込み表示9.2.0
詳細画面
右のスクロールバーを使って、資料全体を見ることができます。
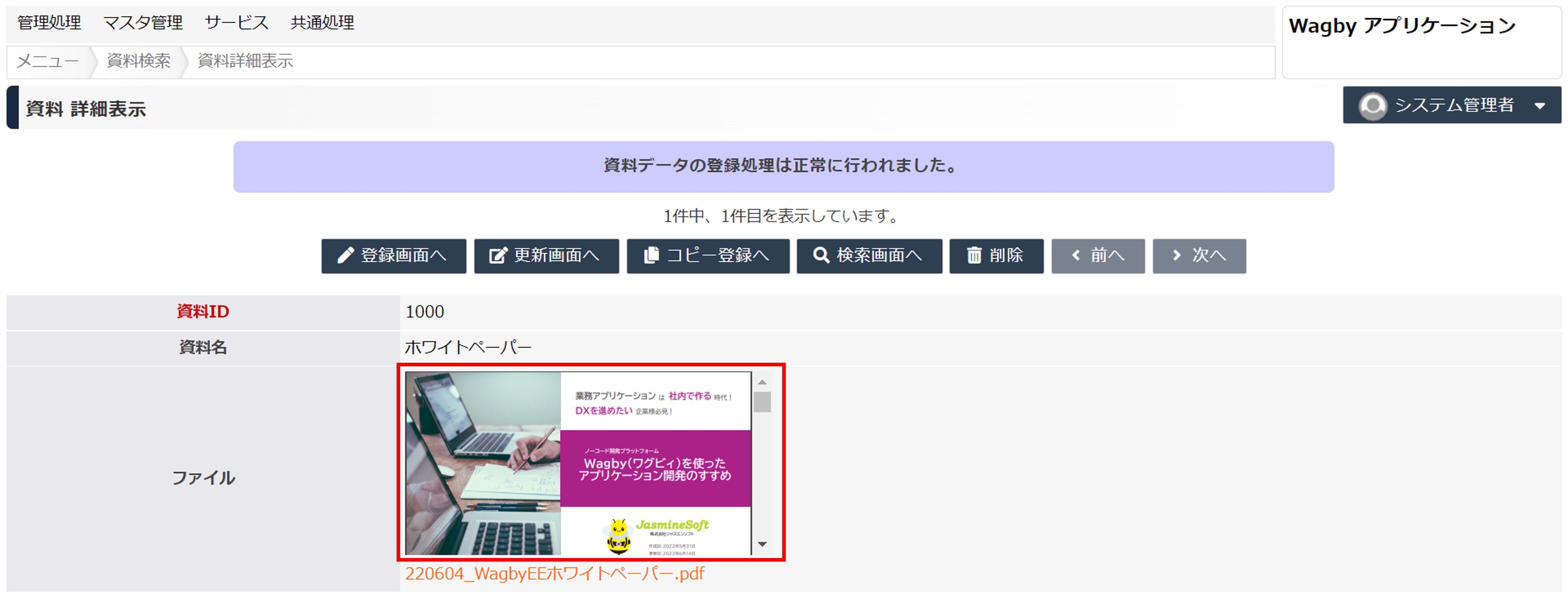
設定方法
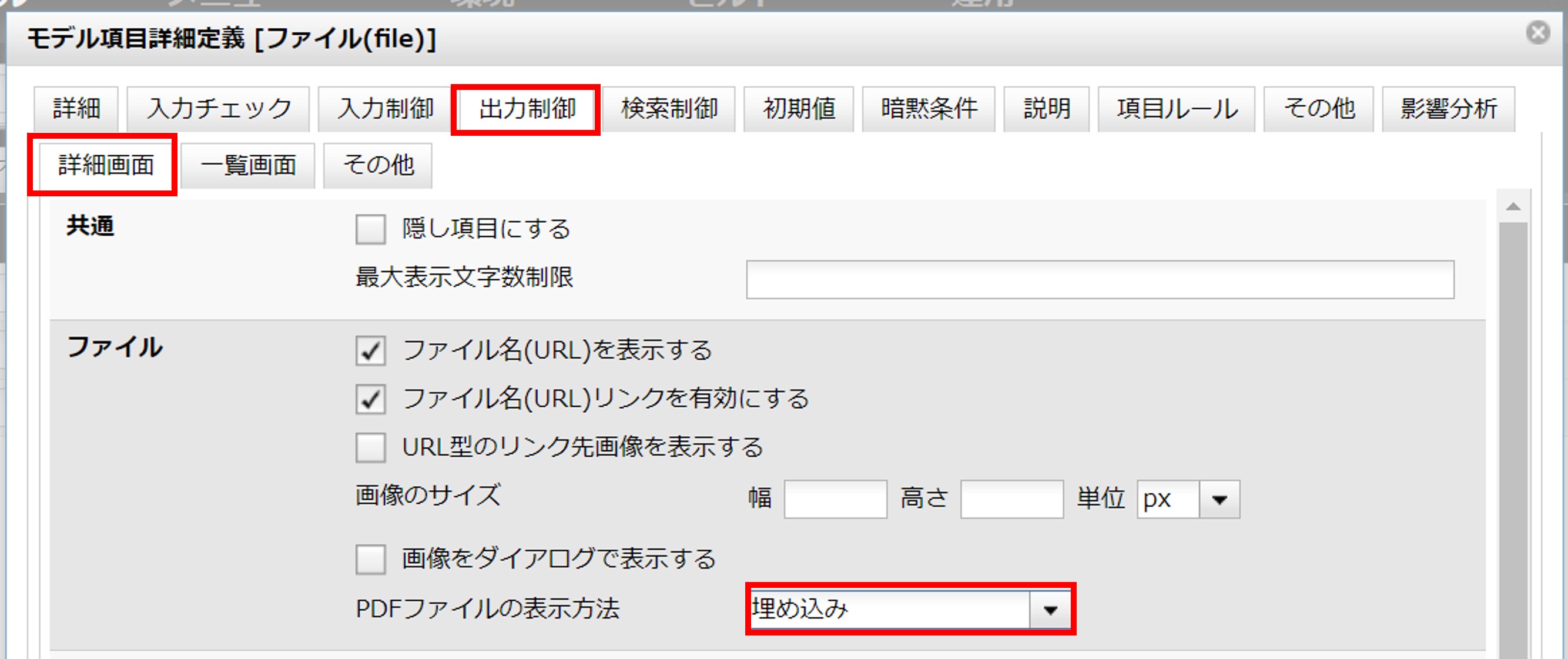
一覧画面