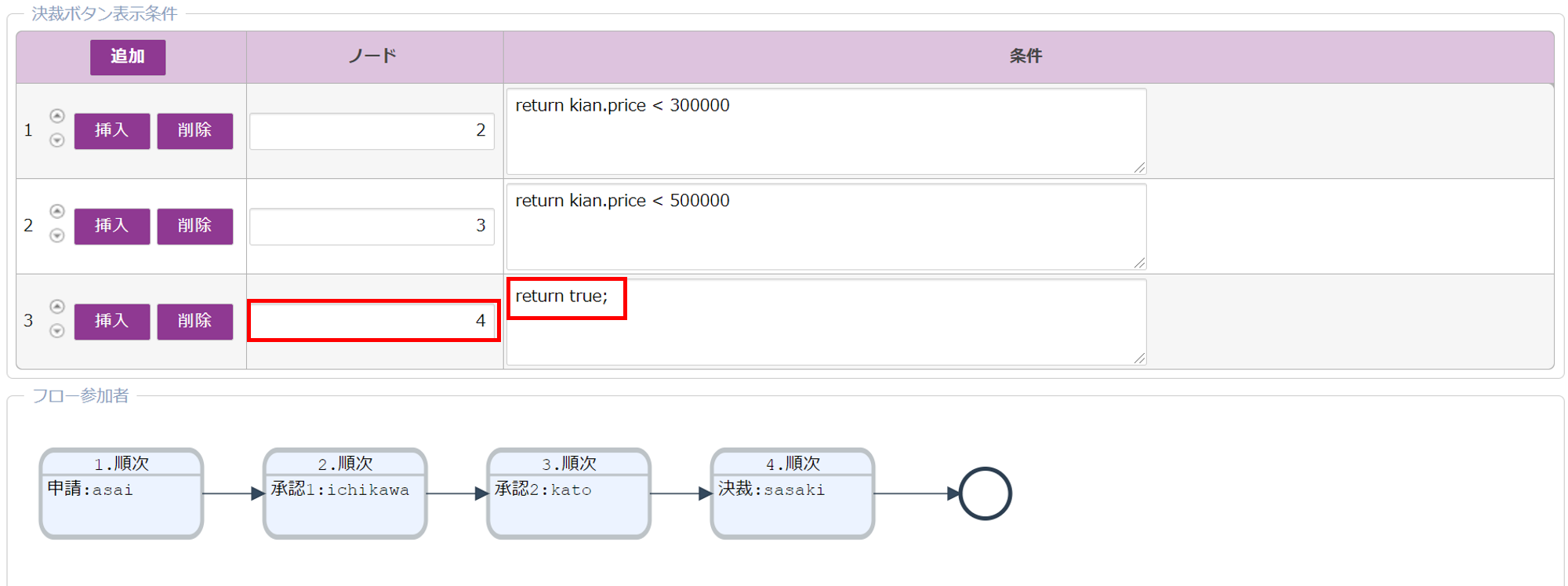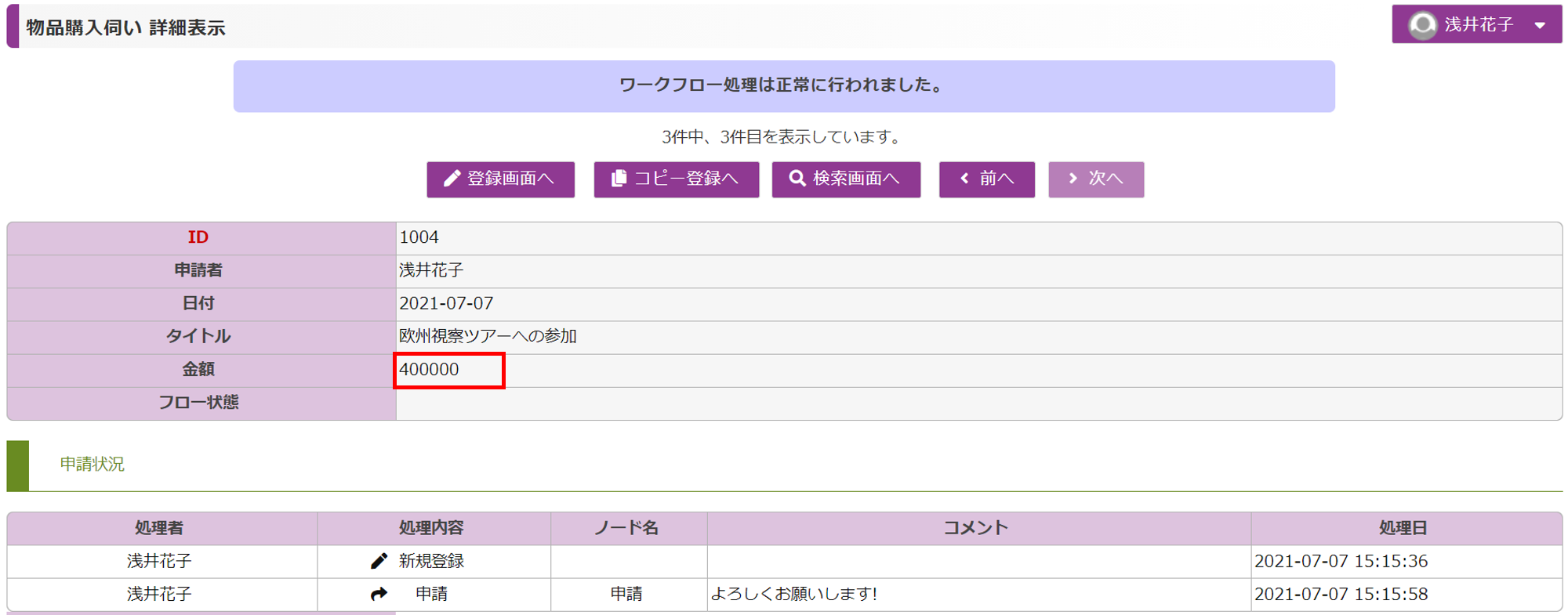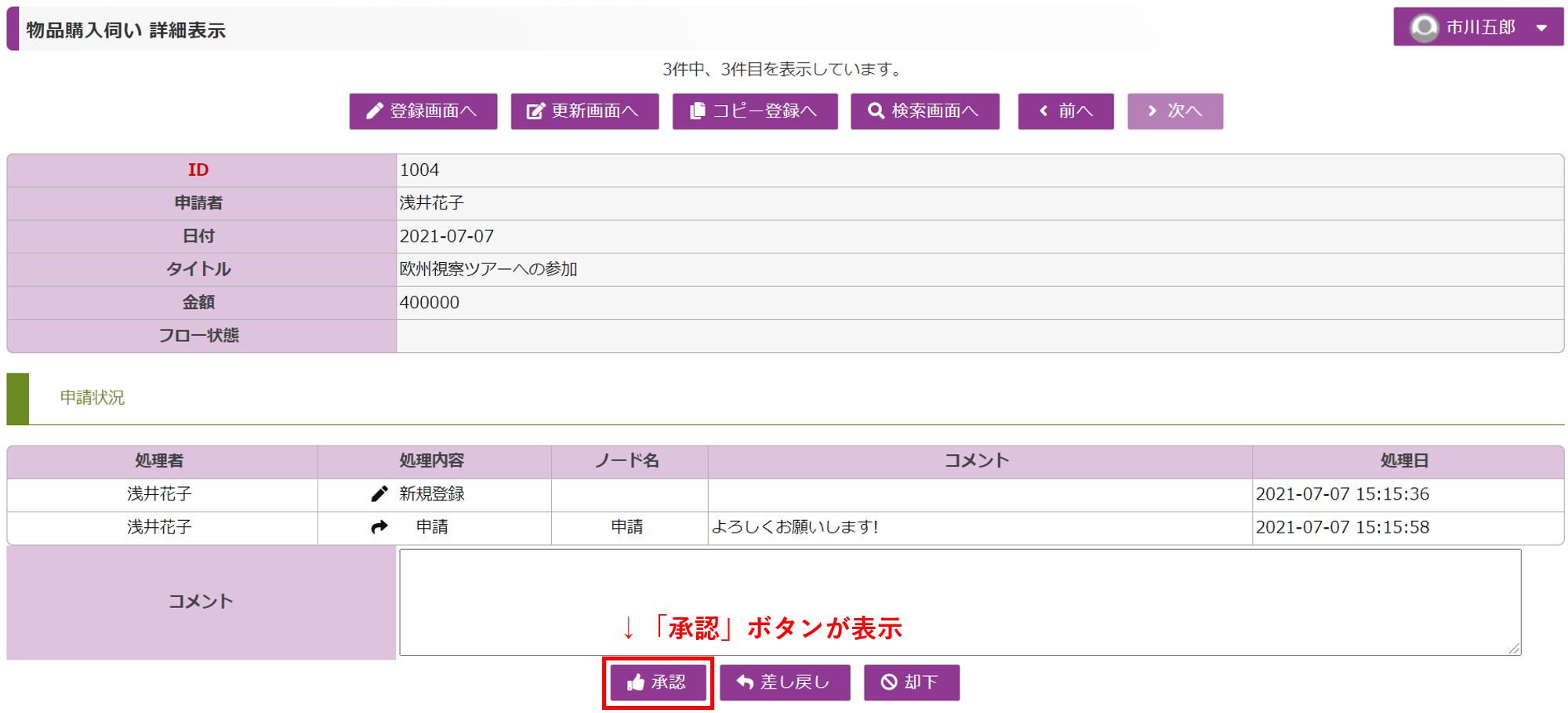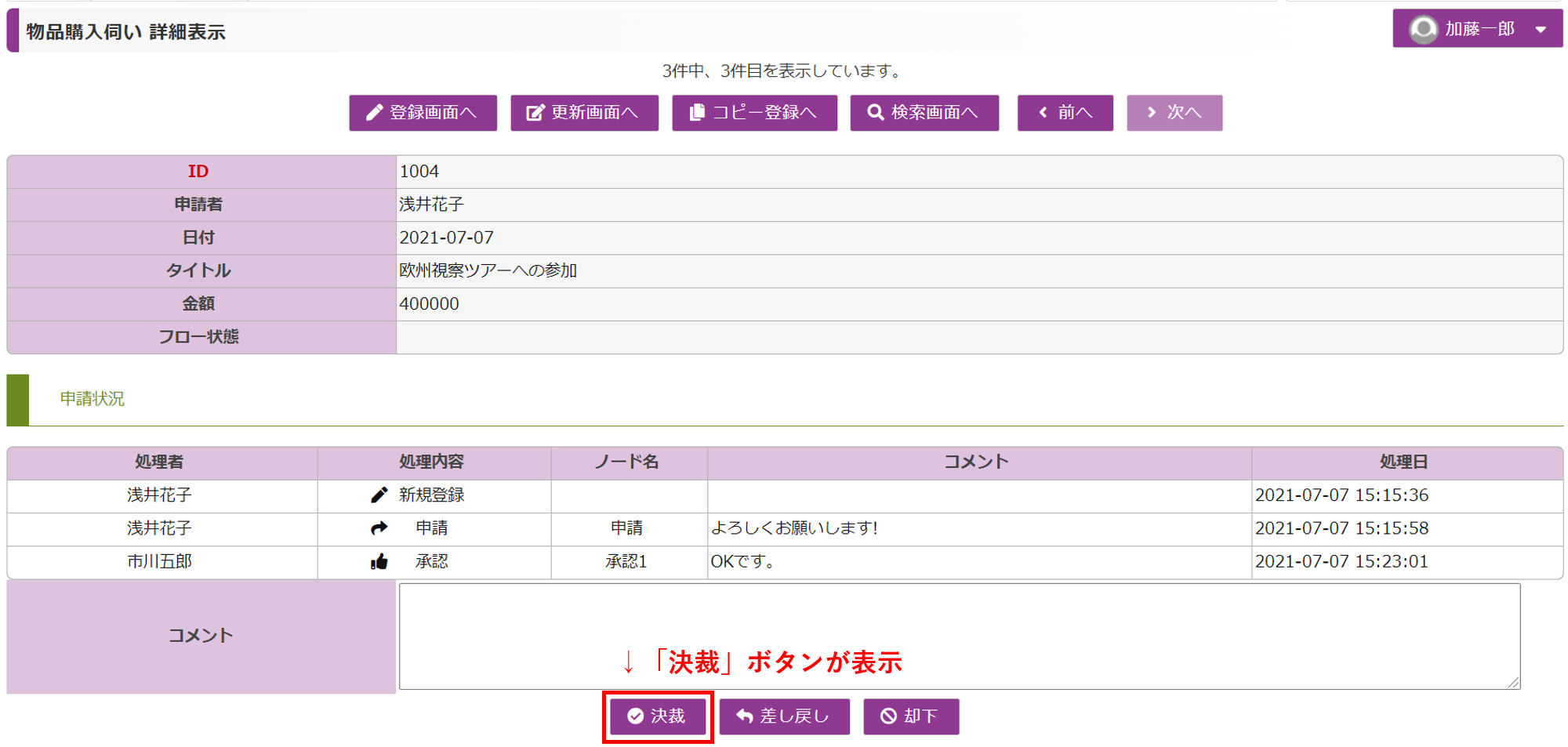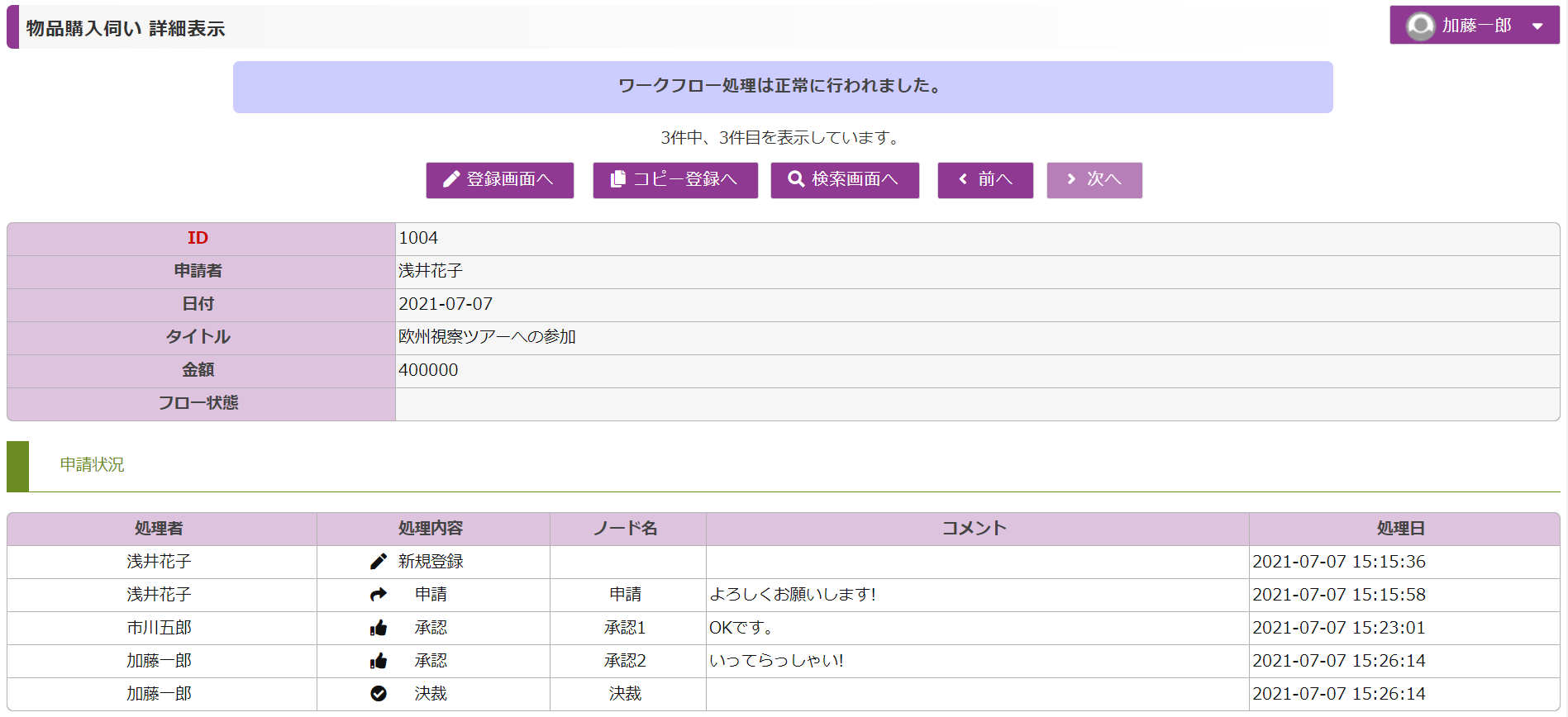任意のノードに決裁ボタンを用意する
最終更新日: 2021年7月7日
R8 | R9
条件に応じて決裁ボタンを表示します。ノードの途中でもフローを決裁させることができます。
「物品購入伺い」モデルにワークフローを適用した例です。例(1)
図の通り、順次・順次・順次・順次(asai → ichikawa → kato → sasaki) の 4ノードを設定しています。
ただし、金額が30万円未満の場合は2ノード目で決裁できるようにしました。
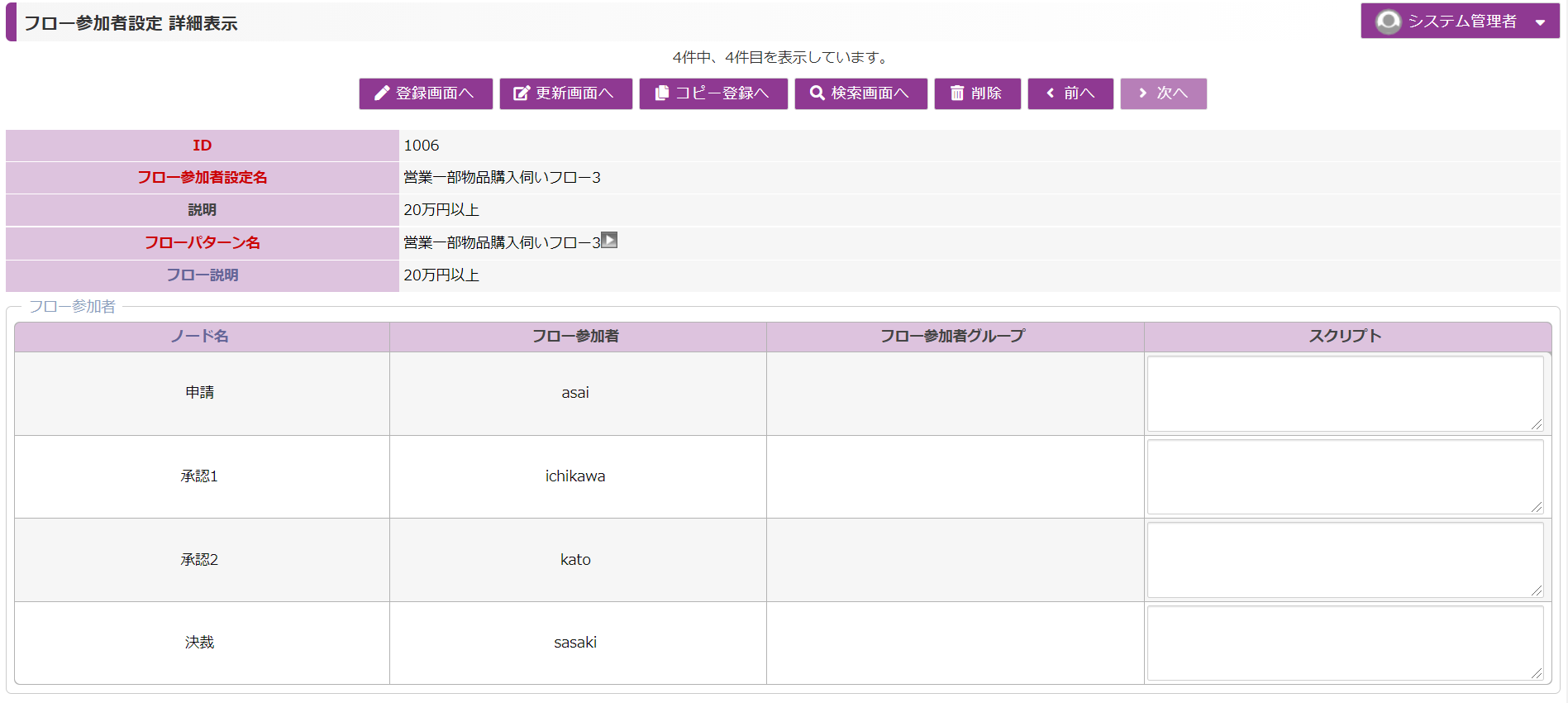
金額を「250,000」と設定しました。
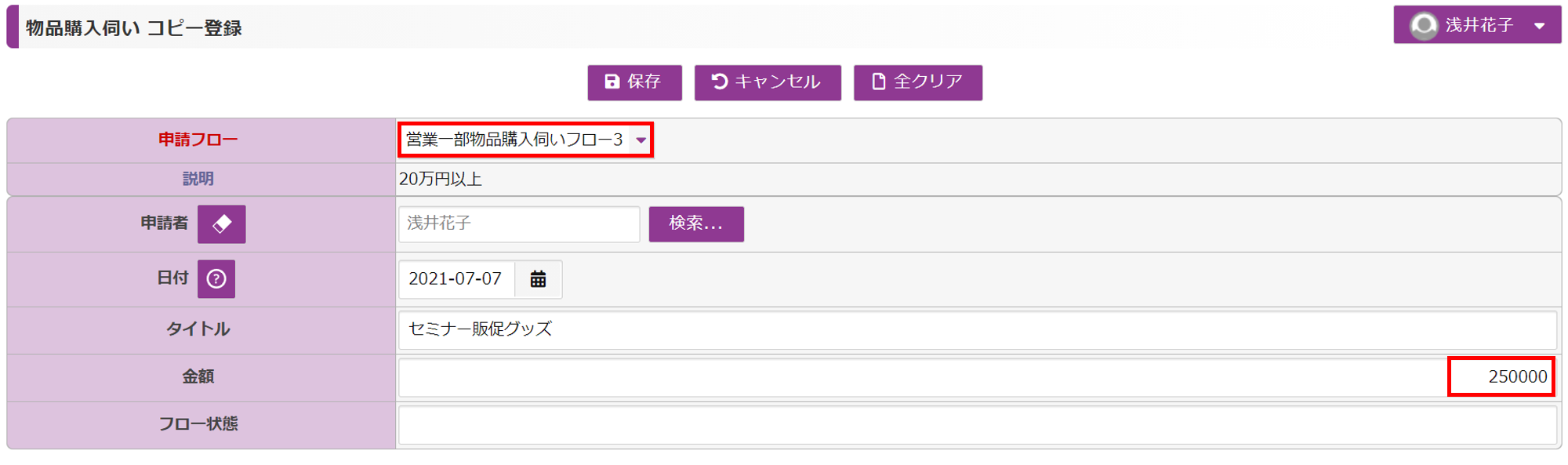
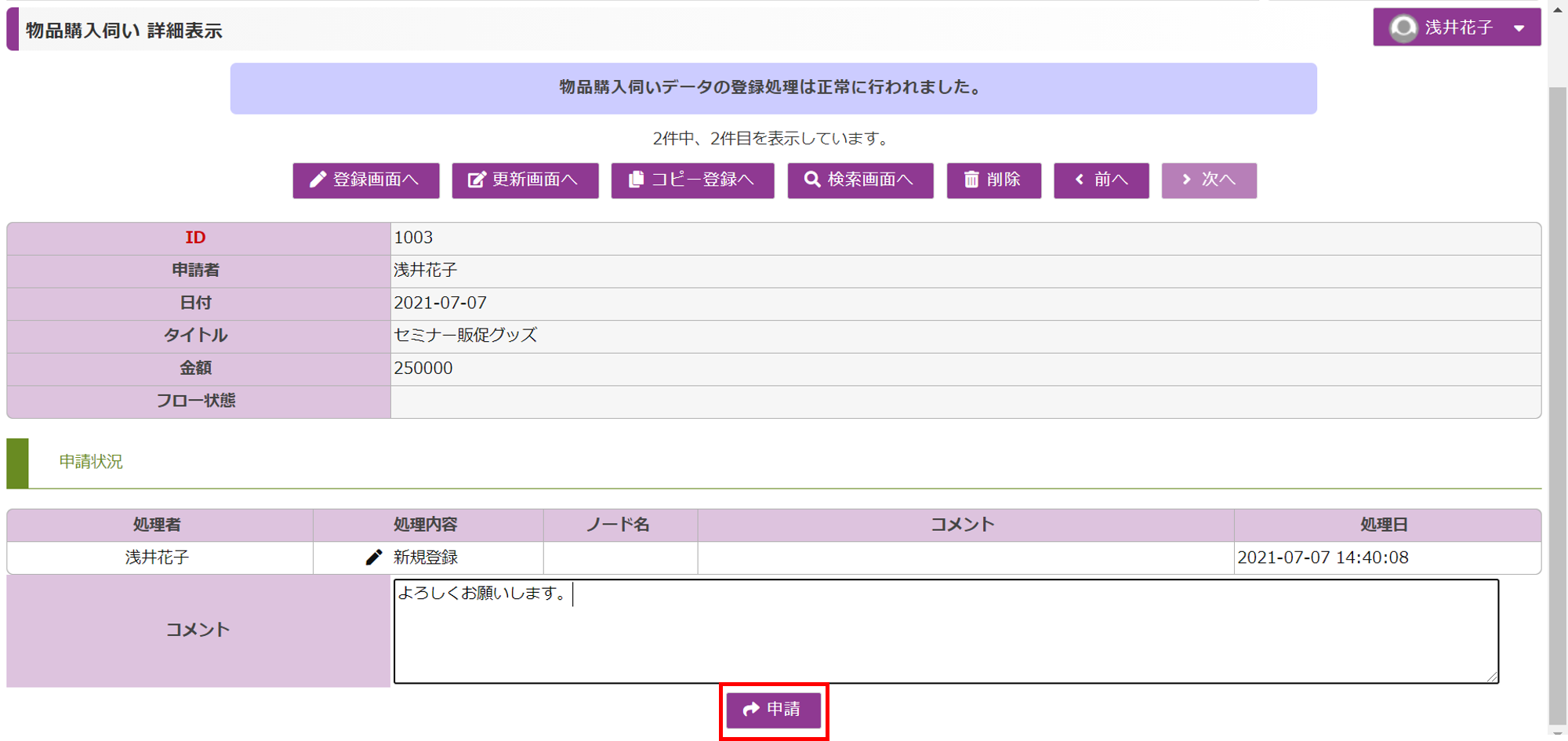
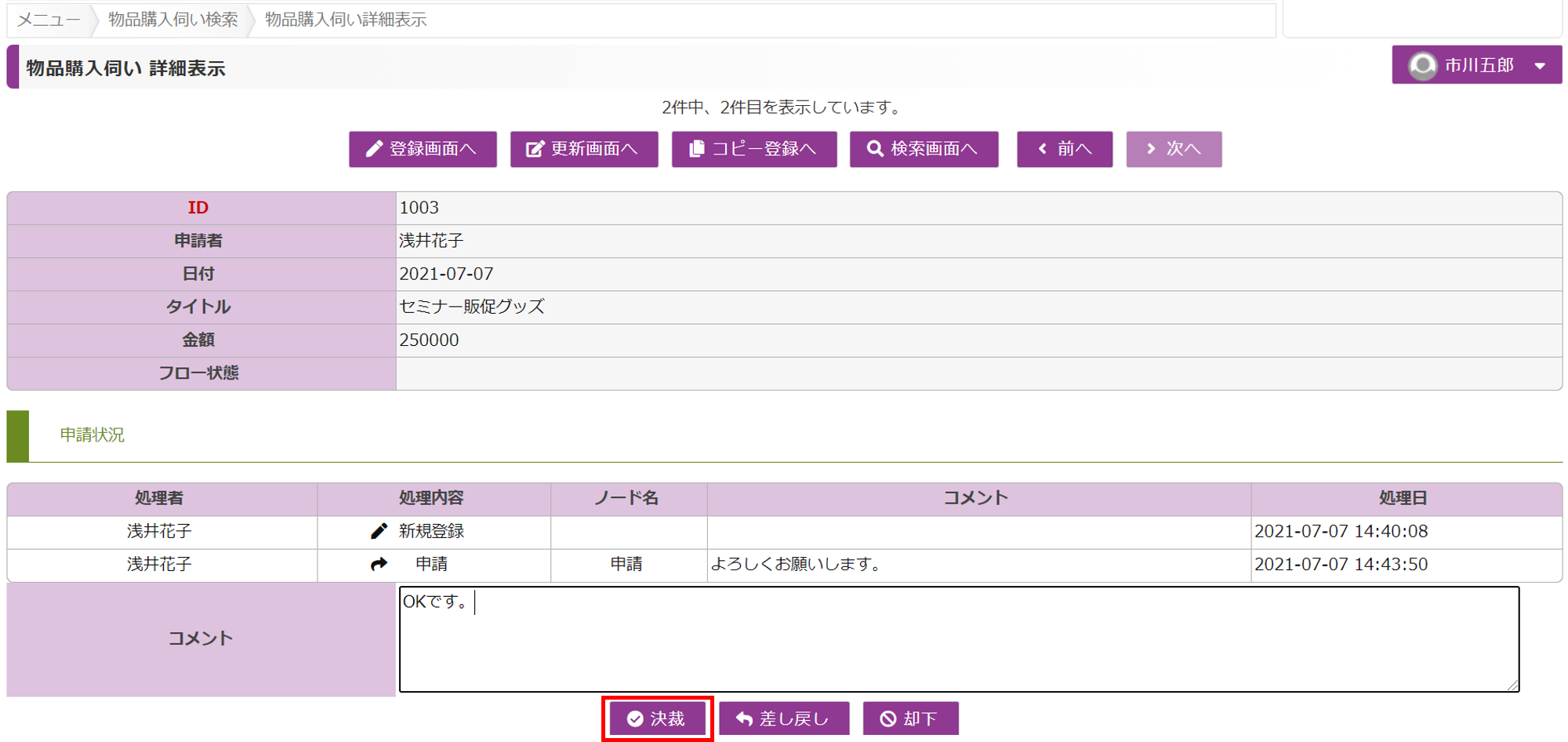
3ノード目以降はスキップされます。
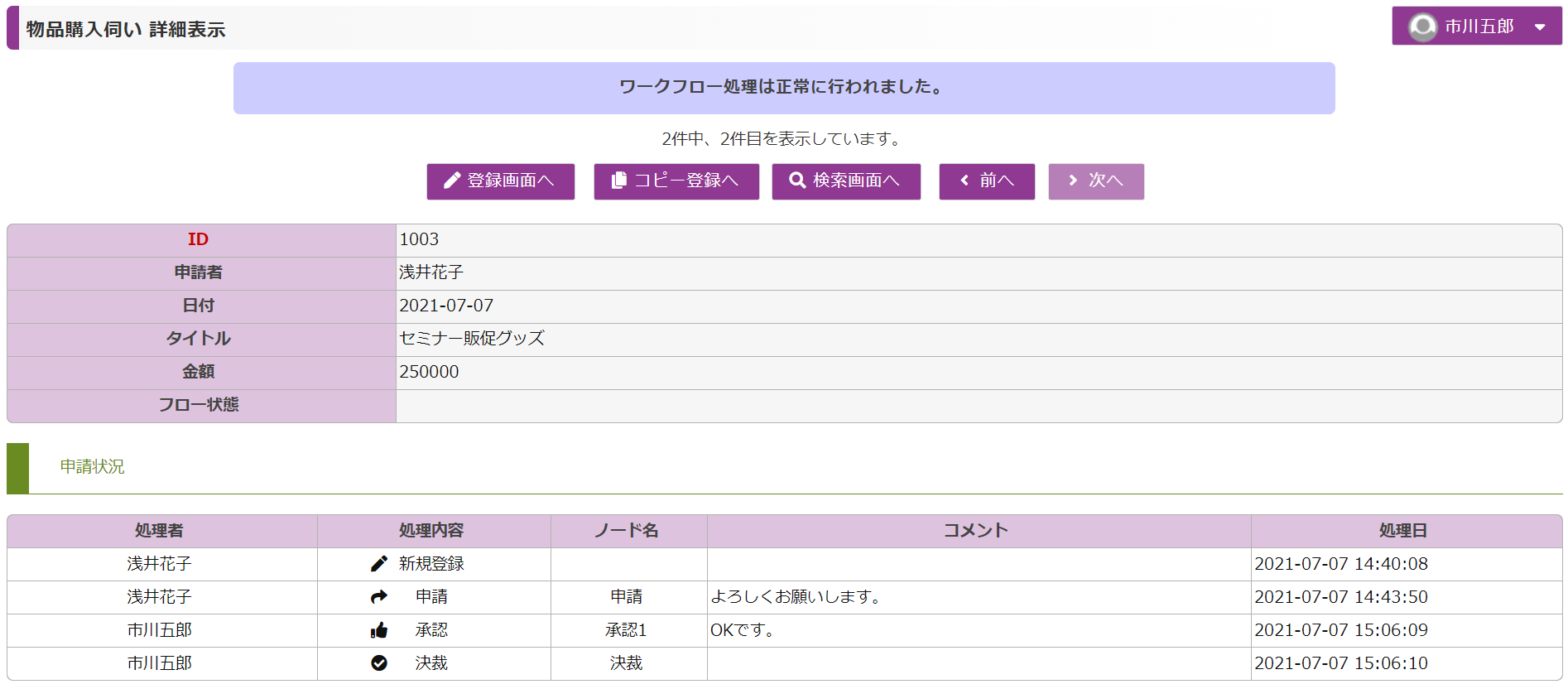
例(2)
次に、金額が30万円以上50万円未満の申請を行います。
この場合、3ノード目で決裁できるように設定しています。
定義方法
モデルの定義
物品購入伺いモデルの定義ならびにワークフローのフロー参加者設定は「ワークフロー > 条件によって申請フローを絞込む」と同じものを使います。
ルール
「決裁ボタン表示条件」ルールを次のように設定します。
| ノード番号 | 決裁ボタン表示の条件 |
|---|---|
| 2 | return kian.price < 300000 |
| 3 | return kian.price < 500000 |
ワークフロー設定
"営業一部物品購入伺いフロー3" に、上の「決裁ボタン表示条件」を設定した例です。
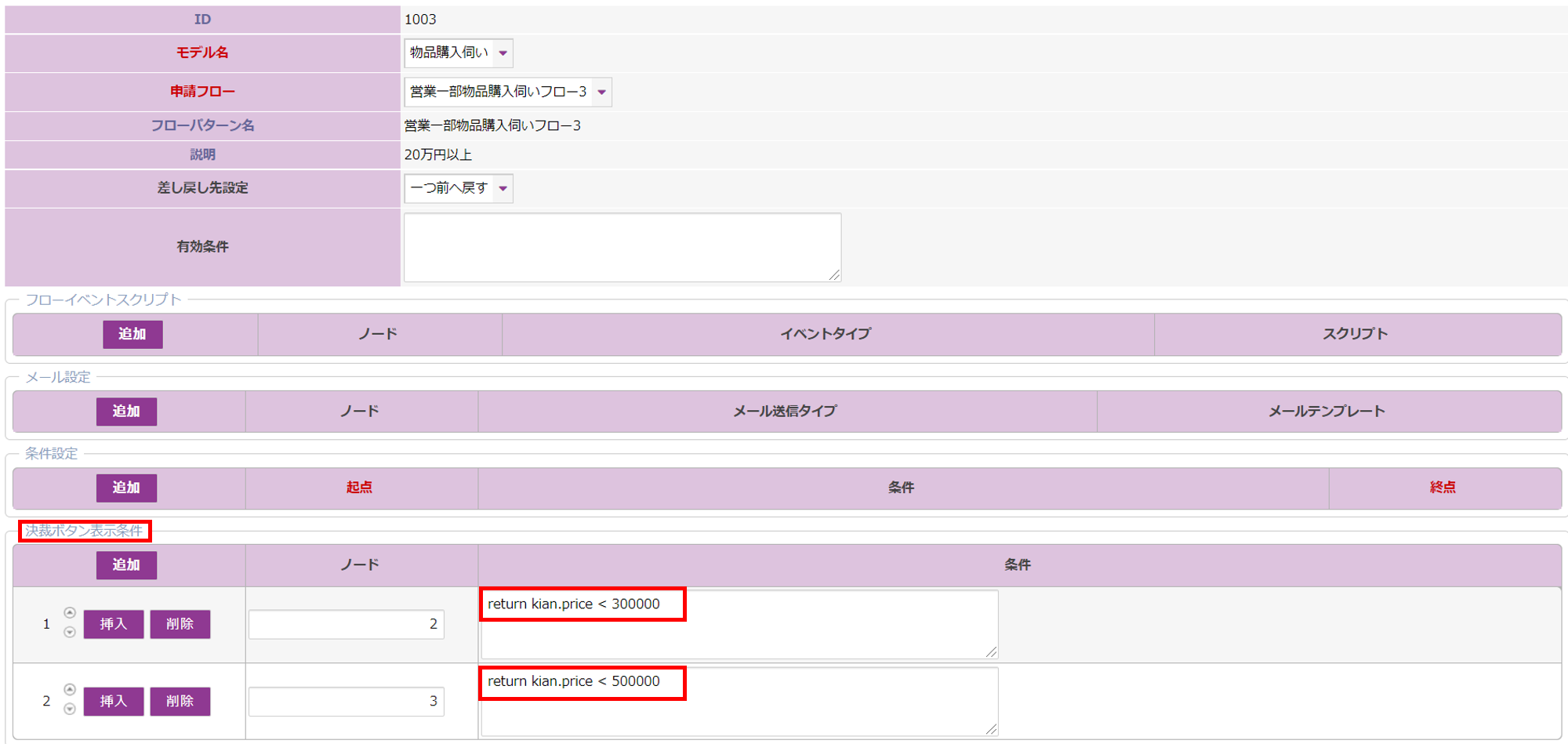
条件の書き方
有効条件はスクリプトで記述します。詳細は"条件によって申請フローを絞込む"をお読みください。
最終ノードのボタンの変更
通常、最終ノード(決裁)の実行ボタンの文言は「承認」となっています。
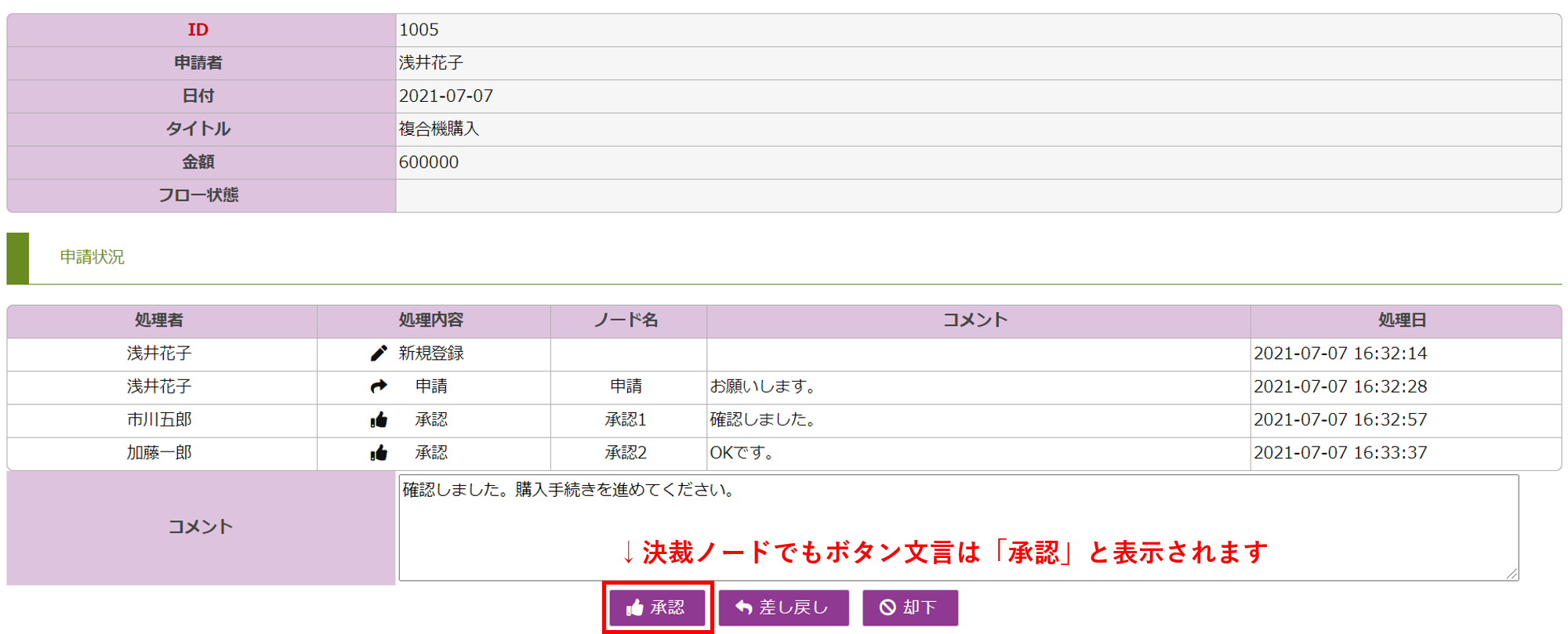
これを「決裁」に変更することができます。
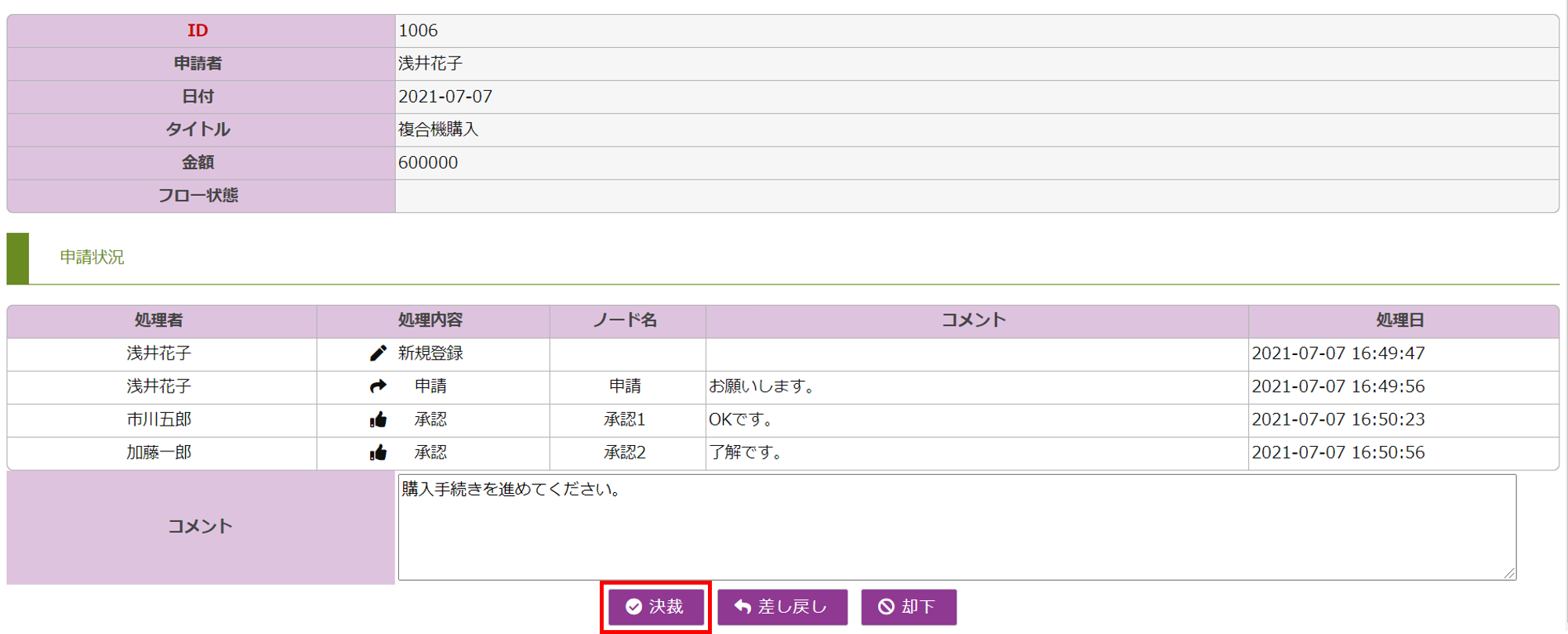
定義方法
「ワークフロー設定」で「決裁ボタン表示条件」を追加します。
最終ノード(ここでは4つ目)に対して、以下の式を設定します。
return true;