グラフポートレット
最終更新日: 2021年12月10日
R8 | R9
新しいポートレットを作成します。次のように入力してください。
グラフポートレットを作成した一覧表示を図2に示します。
上で設定したモデルのグラフが、ポートレットに表示されます。
複数のグラフポートレットを表示させることもできます。図4は、二つのグラフを表示させた例です。
二つのグラフポートレットを作成します。(図5)
各ポートレットは、どの「集計ビュー」に対応するかを指定します。(今回は、月別集計は "2" 番の集計ビューと対応します。)
X軸を「月」として1月,2月,...と並べて表示したい場合は、月を文字列型とし、かつ "01","02",..."12" とするとよいでしょう。
REST API を有効にする
グラフポートレットの設定
設定項目
説明
入力例
ポートレットID
任意の文字列とします。英数字の組み合わせとします。
salestotalByDept
ポートレットタイプ
グラフを選択します。
グラフ
タイトル
ポートレット画面に表示されるタイトルです。任意の文字列を設定します。
部門別売上集計
サイズ
ポートレットの縦、横のサイズ(ピクセル値)を指定します。横幅は、同じ表示エリアに属する他のポートレットと合わせるとよいでしょう。
200 x 250
表示設定
有効とします。
有効
表示順
同じ表示エリアの中での初期表示順を指定します。整数値を指定してください。
1
表示エリア
どの表示エリアにポートレットを表示させるかを指定します。整数値を指定してください。
2
グラフ - 種類
利用するグラフの種類を指定します。
集合縦棒グラフ
グラフ - 色
利用するグラフの色を指定します。
青
グラフ - 集計ビュー番号
指定するモデルは複数の集計ビューを定義できます。どの集計ビュー(ディメンジョンとメジャーの組み合わせ)を用いるかを指定します。整数値を指定してください。
1
グラフ - 参照先モデル
区分をユーザーとし、モデルを指定します。ここで指定するモデルは、集計ビューが有効になっている必要があります。
売上集計
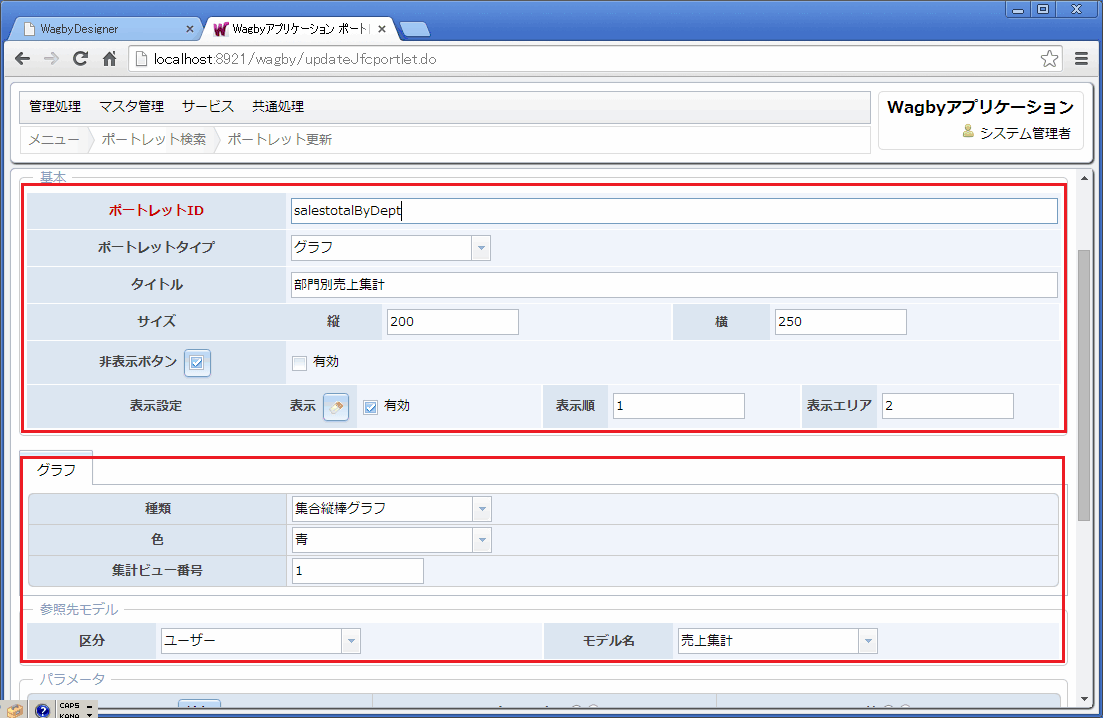
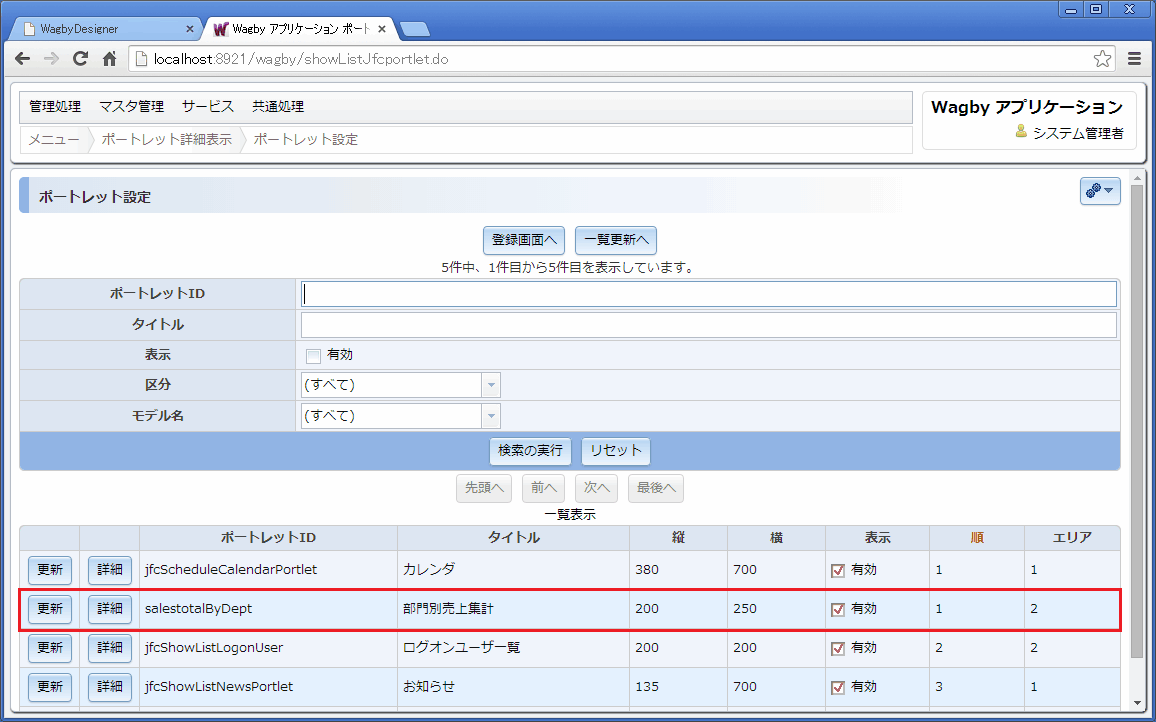
グラフポートレットの表示
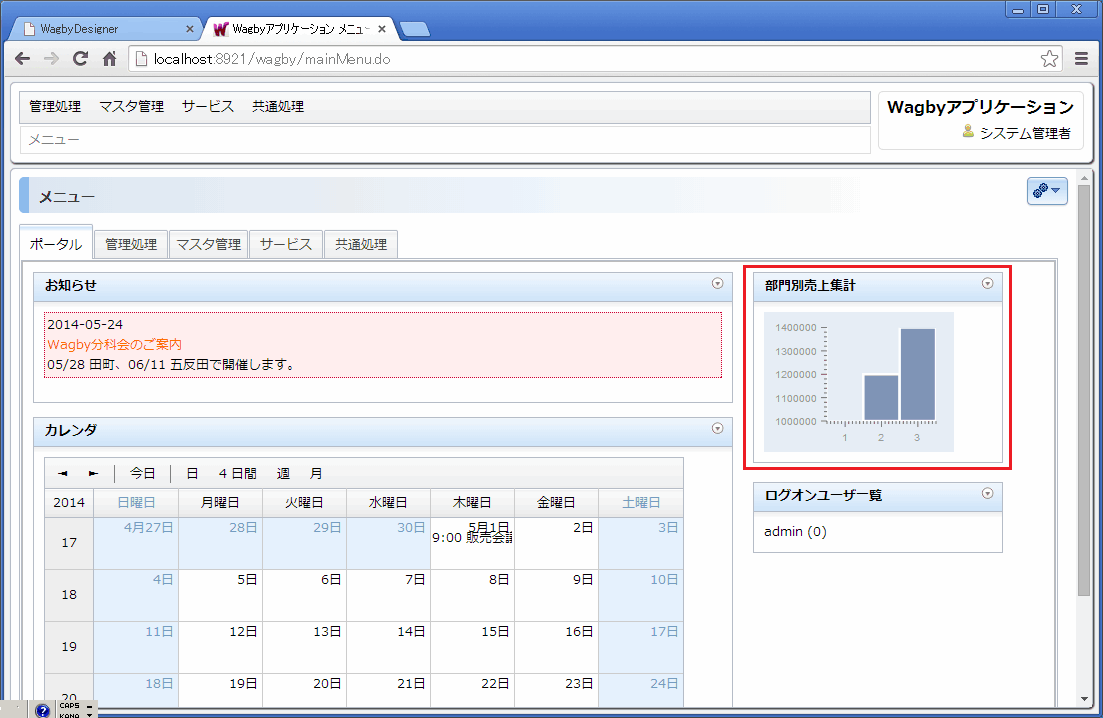
複数のグラフポートレットを表示する
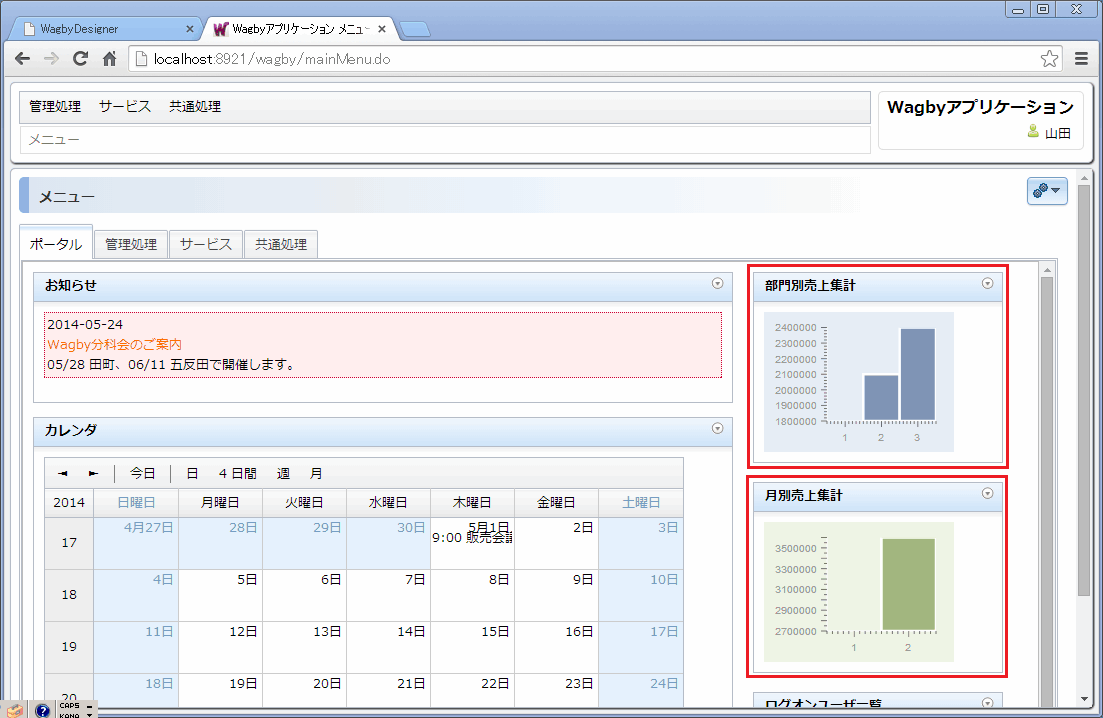
定義方法
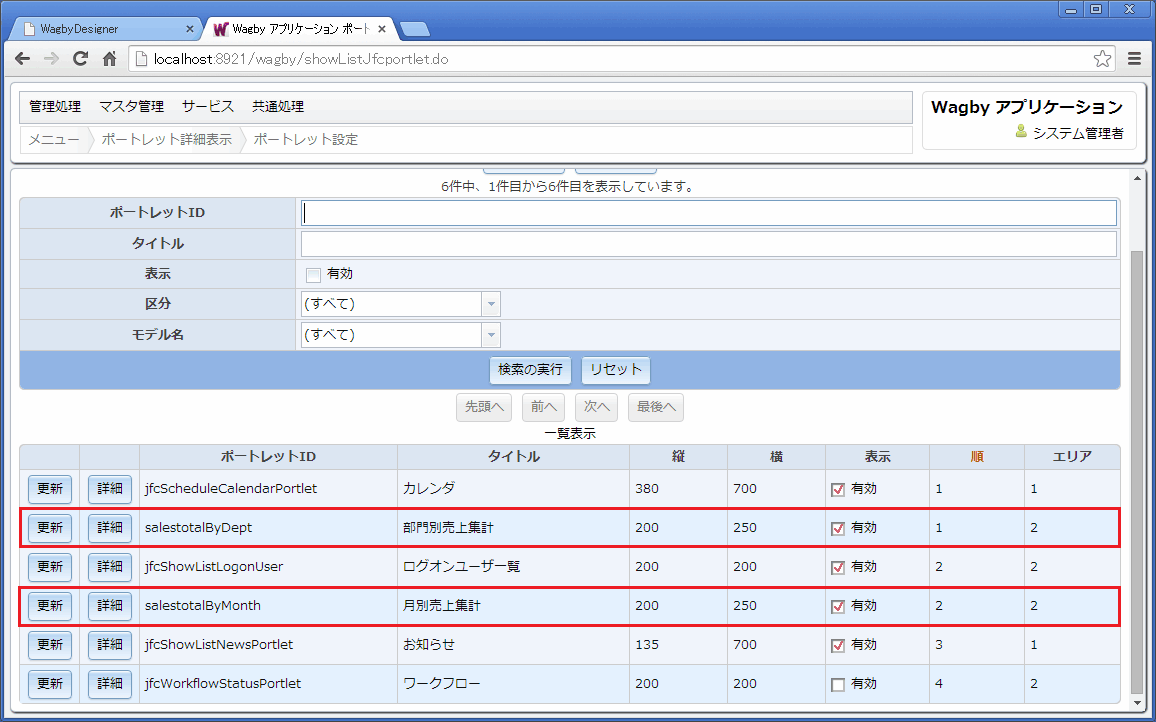

利用上のヒント
ポータルのX軸の表示並び