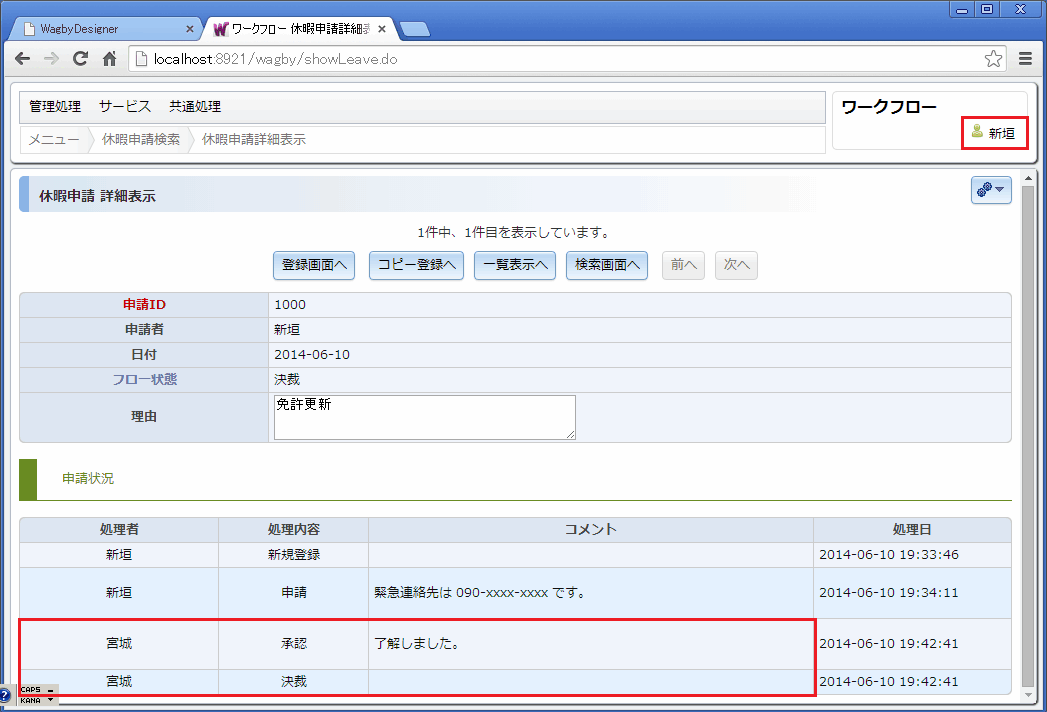ワークフローポートレット
最終更新日: 2021年12月10日
R8 | R9
ポートレット一覧から、ワークフローポートレットの設定画面を開きます。(図1)
設定項目は次のとおりです。
ワークフローポートレットを有効にした一覧表示を図3に示します。
決裁権をもったアカウントでポータル画面を開いてみます。図4のように、保留フロー(自分の決裁待ちであるワークフロー)が1件あることがわかるようになっています。
このポートレットに用意された「最新情報を取得」ボタンを押すことで、最新の状態に書き換えることができます。(自動更新ではありません。)
図4で、ワークフロー申請者(ログオンアカウント名)をクリックすると、そのモデルについての「保留フロー状態検索画面」が表示されます。
図5の画面で、承認するワークフローを選択し、承認することができます。(複数件を選択した一括承認も行えます。)
図8はワークフローを申請したアカウントでログオンした画面です。ワークフローが決裁されたことがわかります。
ワークフローポートレットの設定
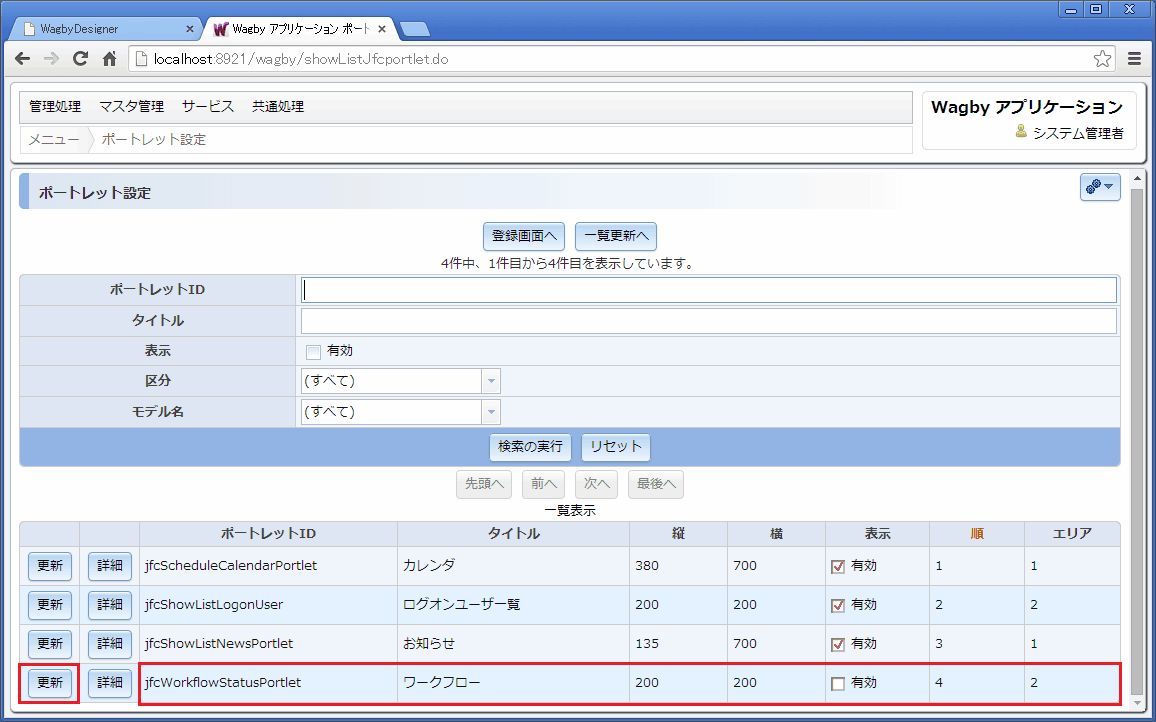
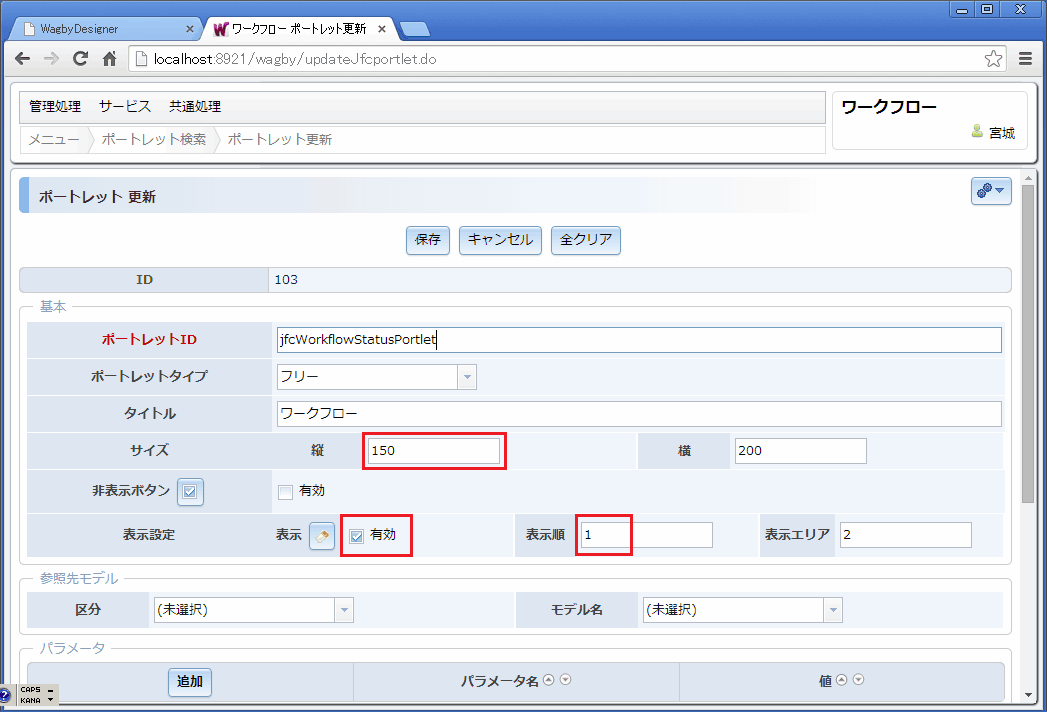
設定項目
説明
入力例
サイズ
ポートレットの縦、横のサイズ(ピクセル値)を指定します。横幅は、同じ表示エリアに属する他のポートレットと合わせるとよいでしょう。縦サイズは開始・保留しているワークフロー件数が多い場合、拡げると見やすくなります。図2で設定した縦150は、1件のワークフローを表示する最小限の高さです。
150 x 200
表示設定
有効とします。
有効
表示順
同じ表示エリアの中での初期表示順を指定します。整数値を指定してください。
1
表示エリア
どの表示エリアにポートレットを表示させるかを指定します。整数値を指定してください。
2
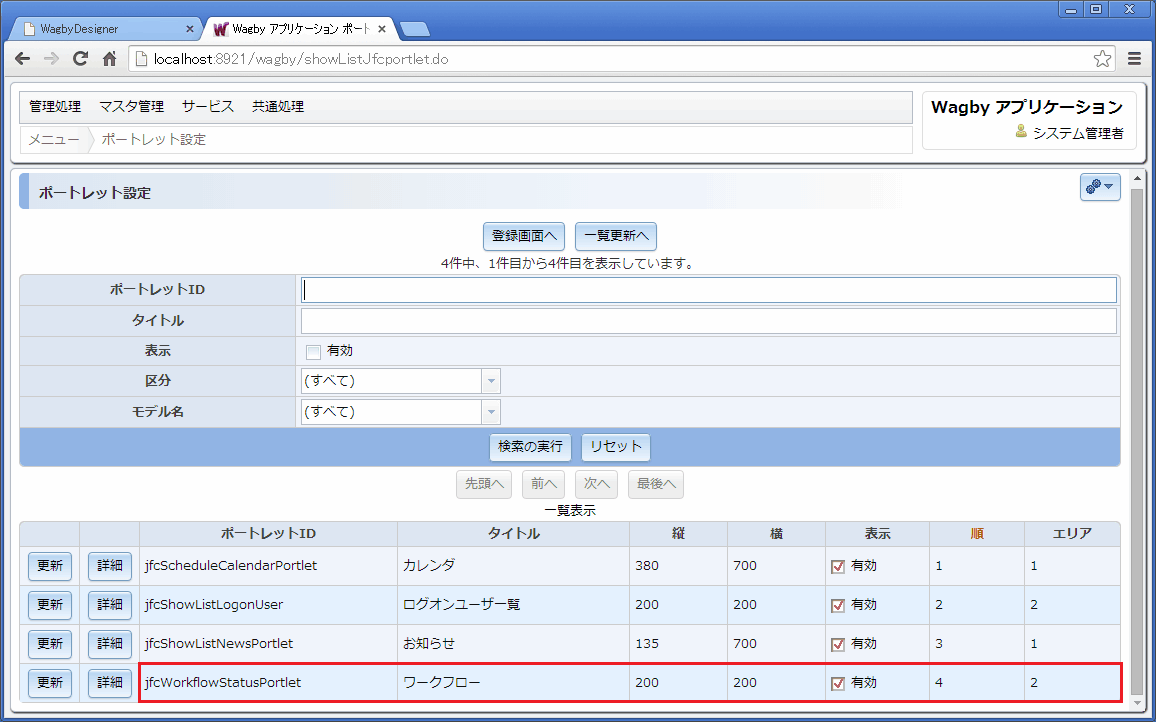
ワークフローポートレットの表示
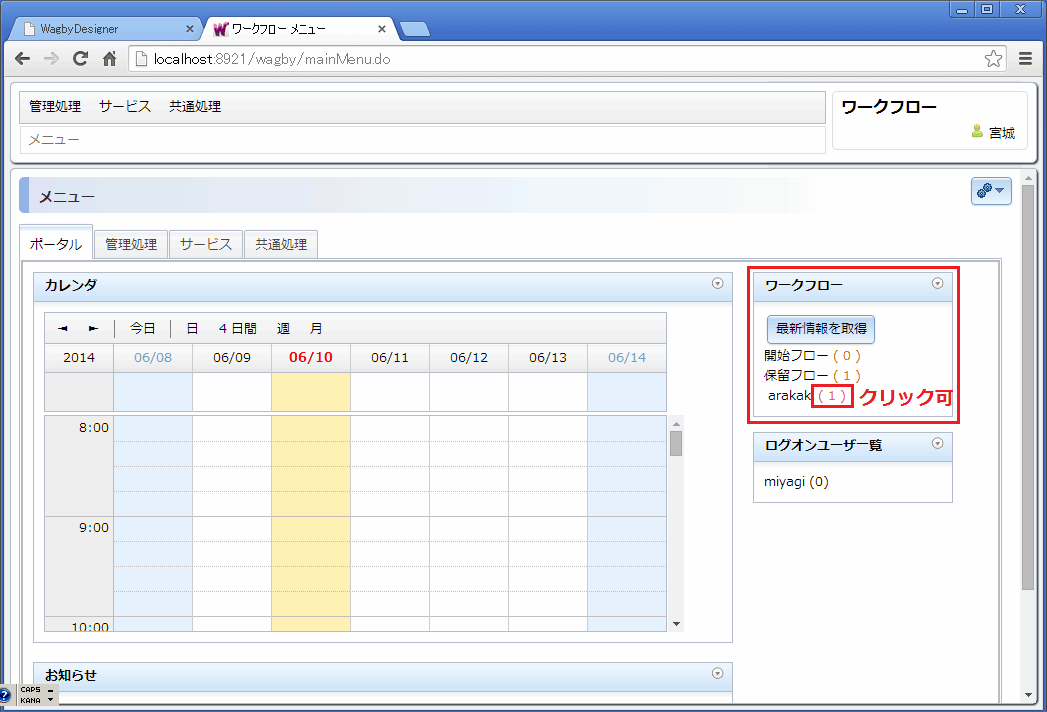
ワンポイント
決裁処理を行う
決裁
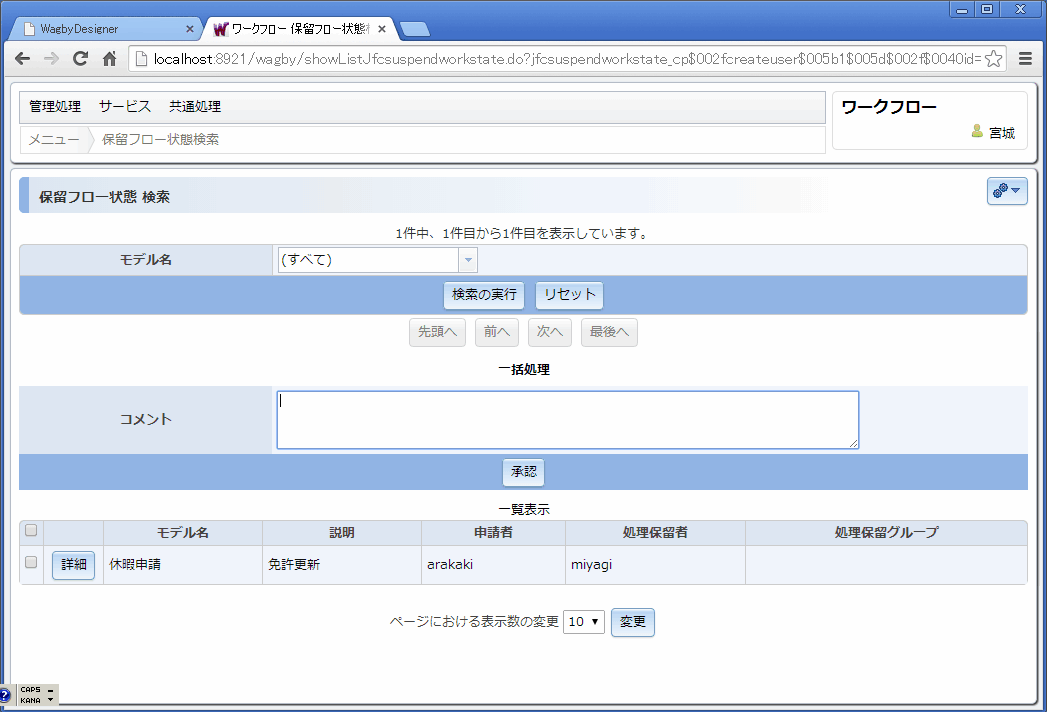
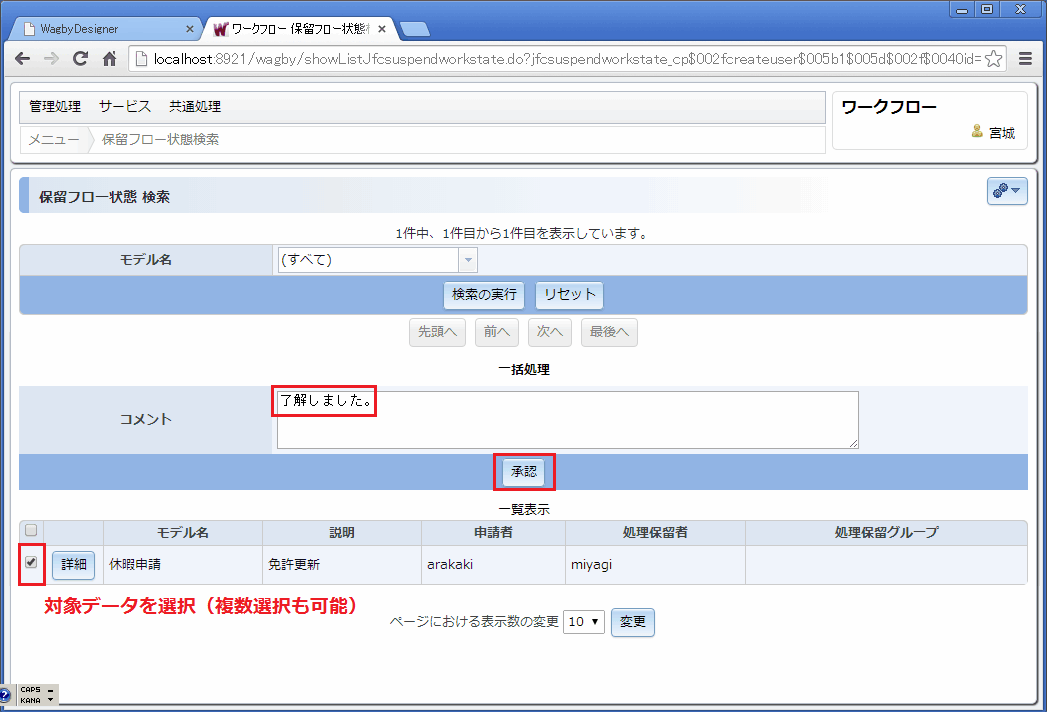
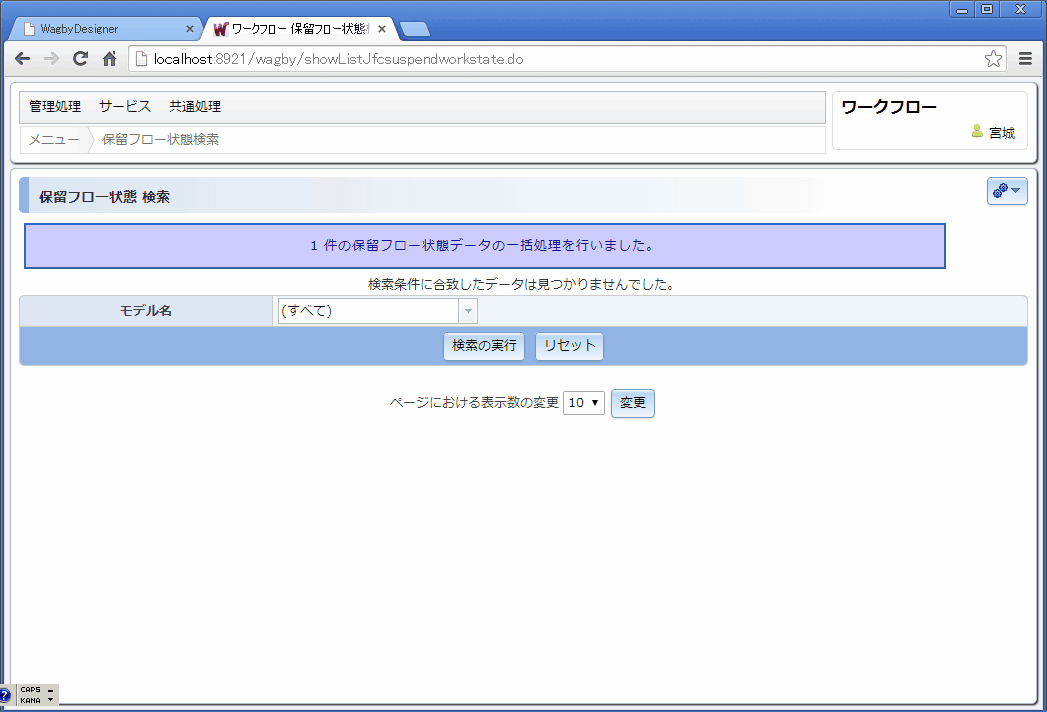
確認