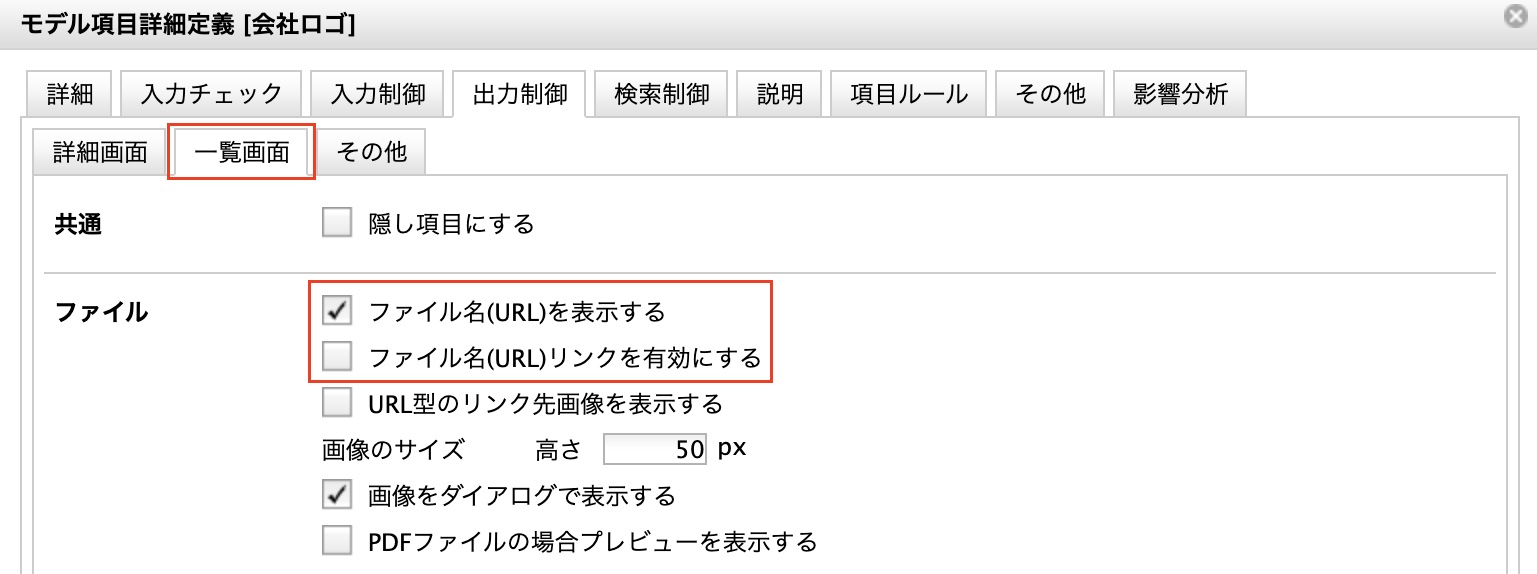ファイルの扱い
最終更新日: 2022年6月24日
画像の表示サイズを変更することができます。
モデル項目詳細設定の「出力制御 > 詳細画面 > ファイル」にて画像の高さを指定します。
モデル項目詳細設定の「出力制御 > 一覧画面 > ファイル」にて画像の高さを指定します。
詳細画面では「プレビュー」と「埋め込み」の2種類の表示方法が選択できます。
下図は「埋め込み」を選択した例です。
右のスクロールバーを使って、資料全体を見ることができます。
モデル項目詳細定義の「出力制御>詳細画面>ファイル>PDFファイルの表示方法」を指定します。
一覧表示の場合はプレビュー表示のみ有効です。
ExcelやPowerPointなどのファイルを扱うこともできます。ここではPowerPointファイルを登録した例を示します。あらかじめ用意されたアイコンが表示されます。
アイコン(またはファイル名部分)をクリックすると、PowerPointファイルがダウンロードされます。
縮小表示した画像をクリックすると拡大表示する機能があります。
詳細画面にファイル型項目を用意し、画像を添付しています。
画像をクリックすると拡大表示されます。
「出力制御>詳細画面>ファイル」の「画像をダイアログで表示する」を有効にします。
一覧画面にファイル型項目を用意し、画像を添付しています。
画像をクリックすると拡大表示されます。
「出力制御>一覧画面>ファイル」の「画像をダイアログで表示する」を有効にします。
標準ではファイル名は表示されます。このチェックをはずすと、ファイル名が非表示になります。
画像が表示されていますが、ファイル名が表示されていません。(図11と比較してください。)
「出力制御>詳細画面>ファイル」の「ファイル名(URL)を表示する」を無効にします。
画像が表示されていますが、ファイル名が表示されていません。(図14と比較してください。)
「出力制御>一覧画面>ファイル」の「ファイル名(URL)を表示する」を無効にします。
標準ではファイル名リンクは有効になっています。リンクをクリックすると別タブが開き、ファイル(画像など)が表示されます。
このチェックをはずすと、ファイル名のリンクが無効になります。
画像が表示されていますが、ファイル名リンクが無効になっています。
「出力制御>詳細画面>ファイル」の「ファイル名(URL)リンクを有効にする」を解除します。
画像が表示されていますが、ファイル名リンクが無効になっています。
「出力制御>一覧画面>ファイル」の「ファイル名(URL)リンクを有効にする」を解除します。
画像の表示サイズを指定する
下図はそれぞれ詳細画面での高さを200px、一覧画面での高さを50pxに変更した例です。
(横幅は元ファイルの縦横比から自動的に計算されます。)
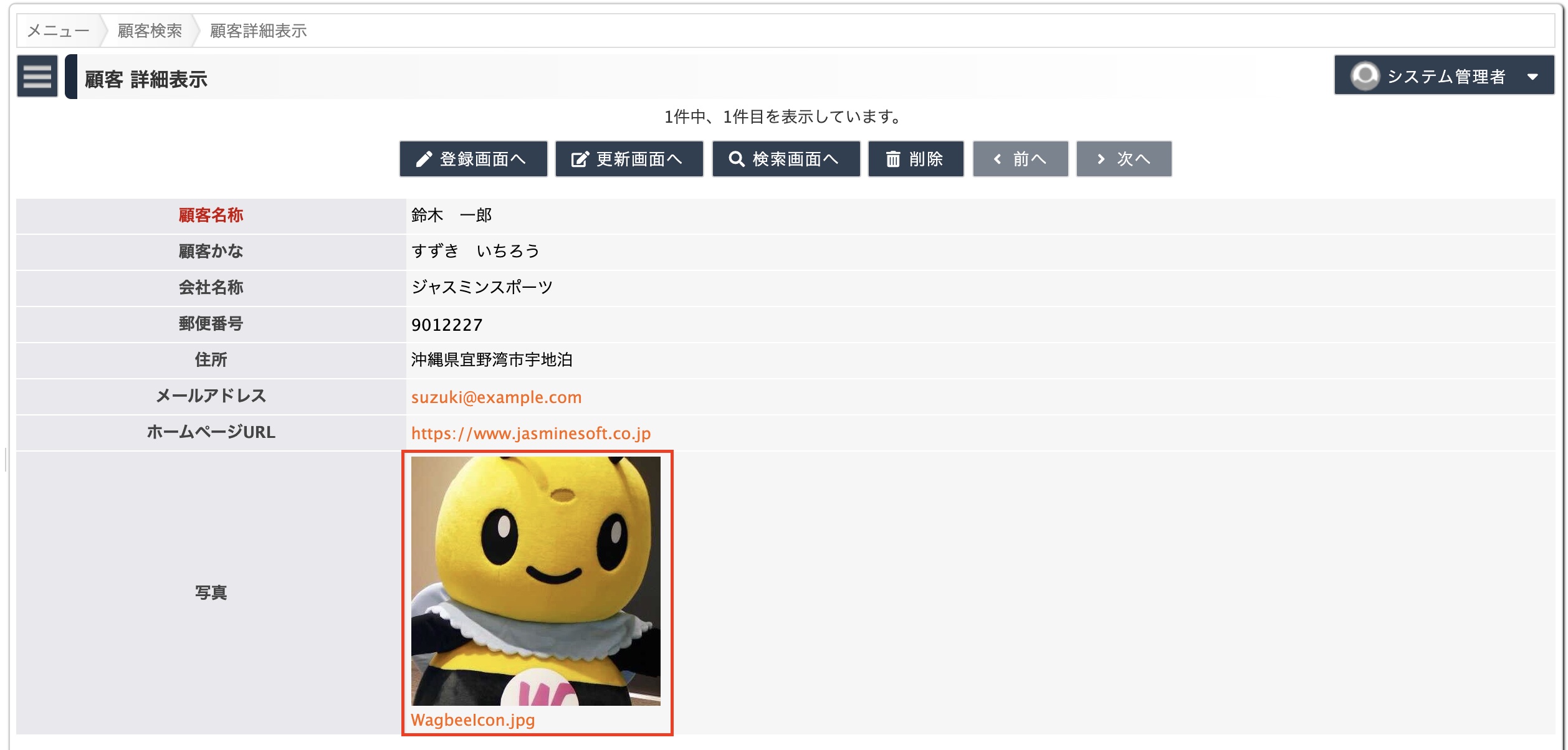
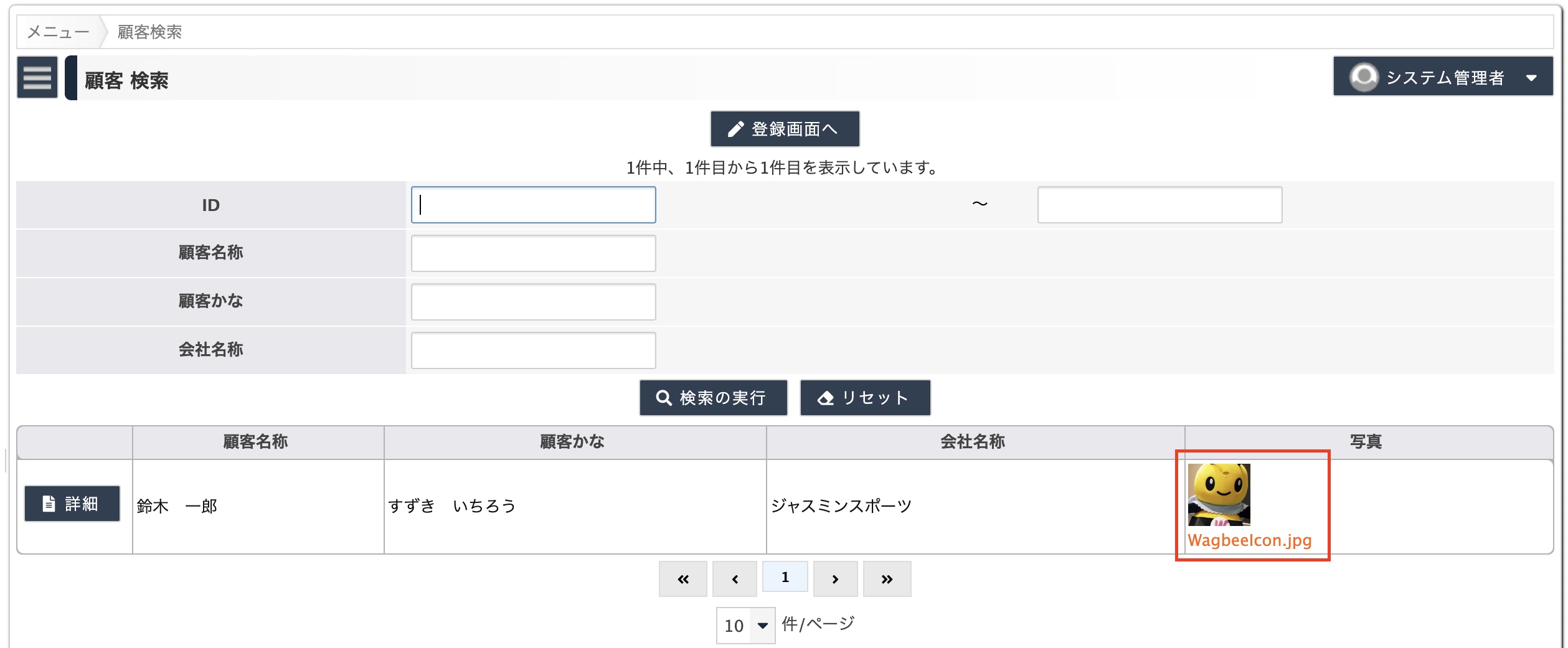
設定方法
詳細画面
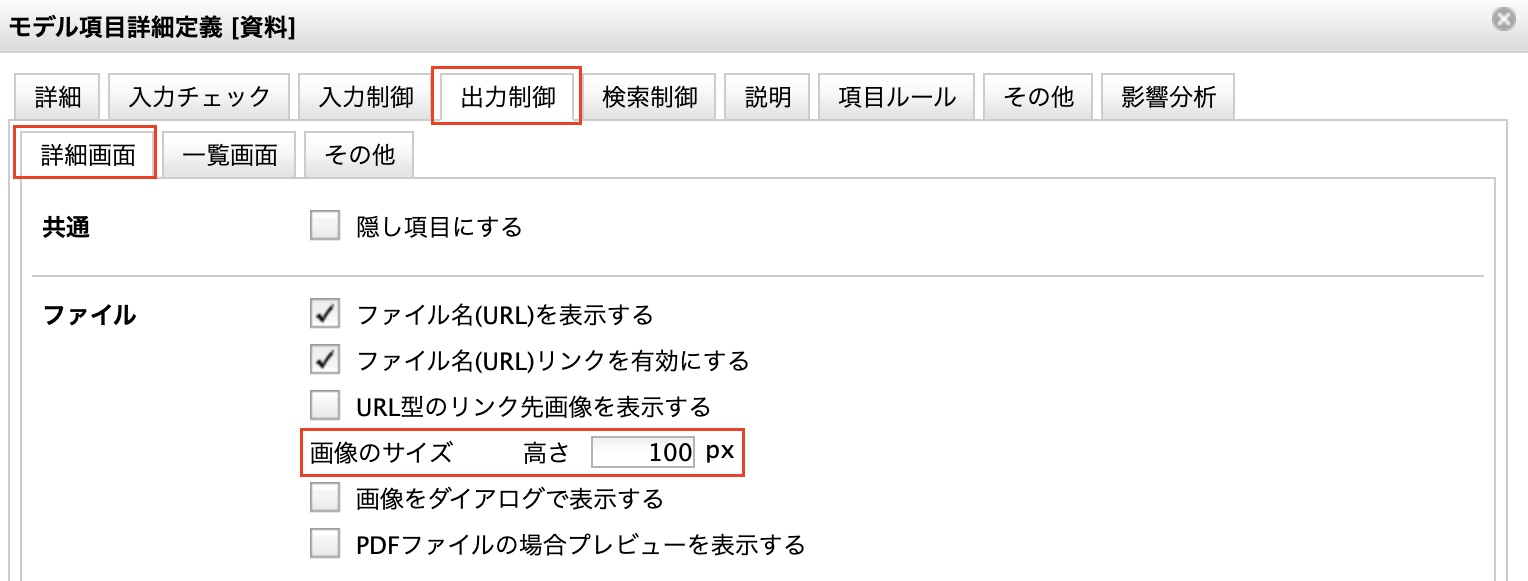
一覧画面

PDFファイルの扱い
詳細画面
下図は「プレビュー」を選択した例です。
1ページ目を画像で表示します。

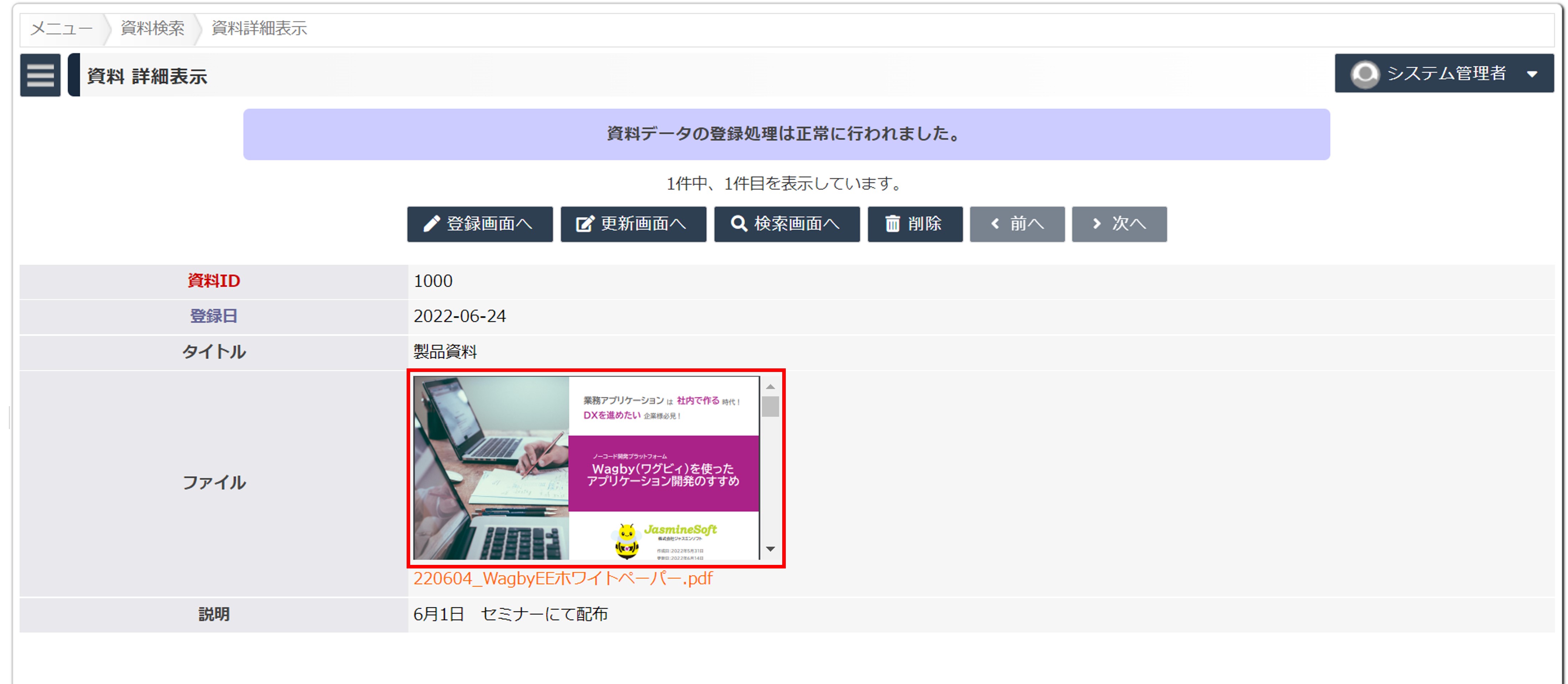
設定方法
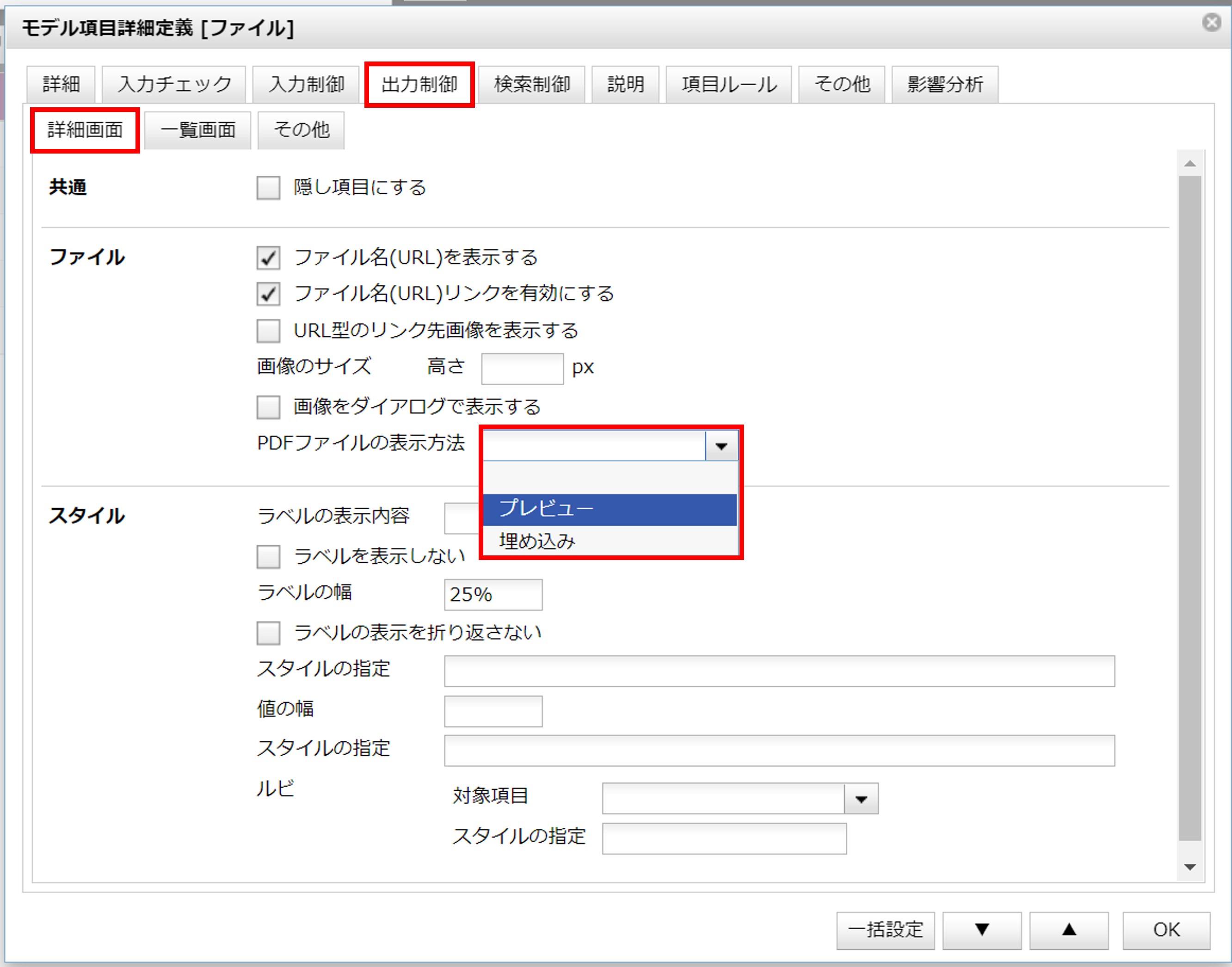
一覧画面
同じくモデル項目詳細定義の「出力制御>一覧画面>ファイル>PDFファイルの場合プレビューを表示する」を有効にします。
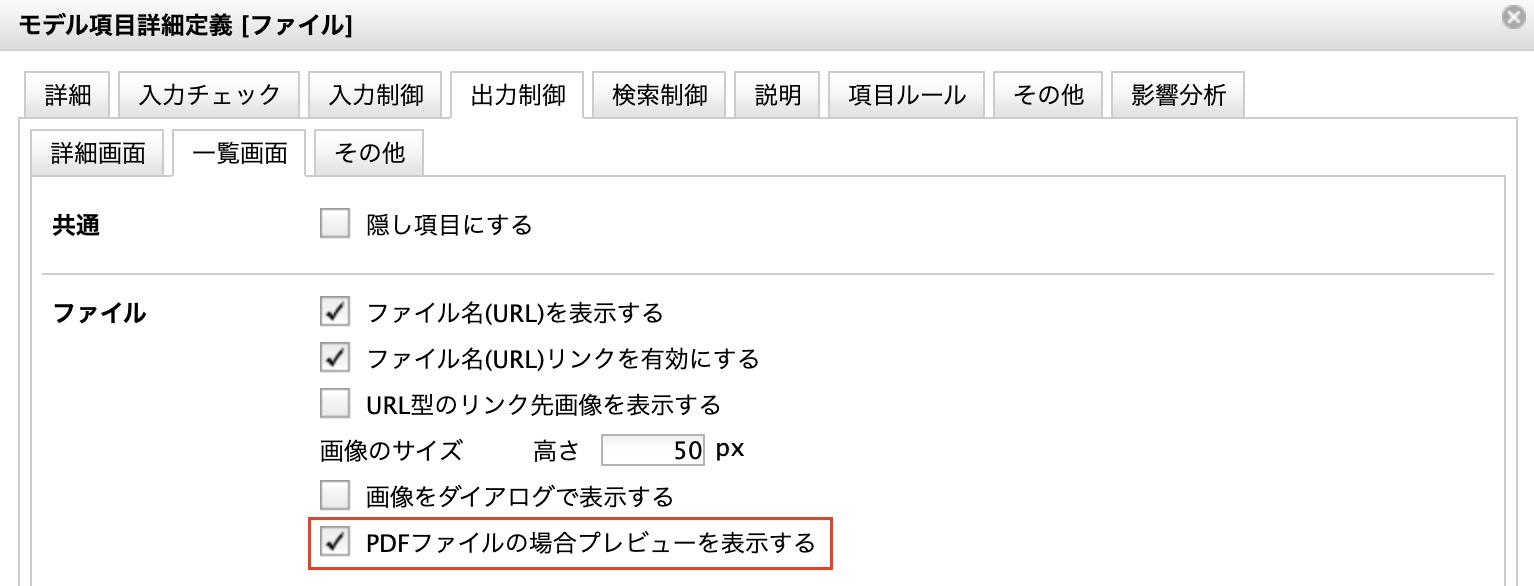
その他のファイルの扱い
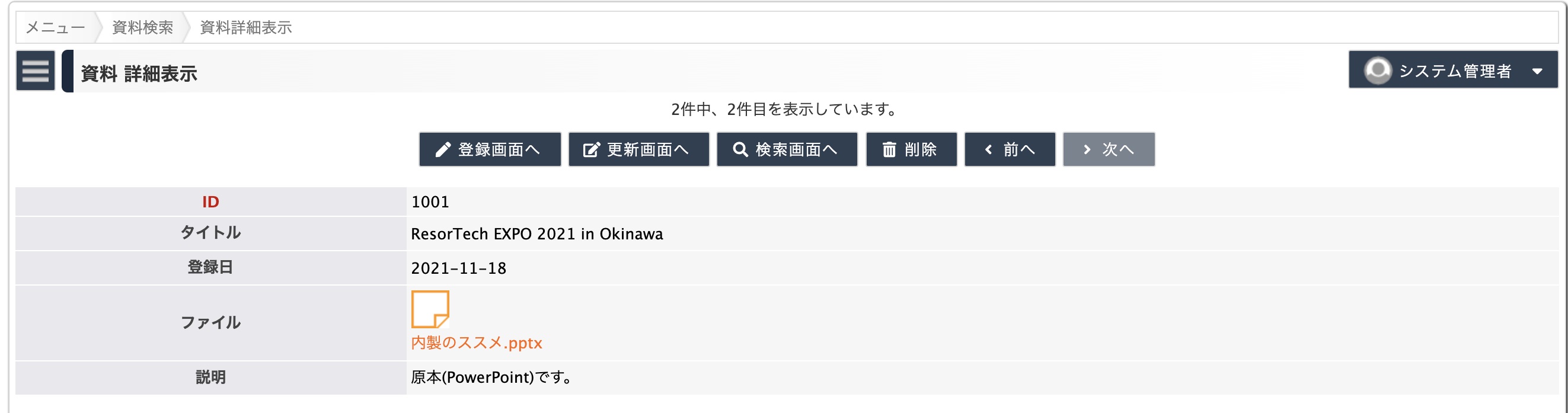
画像をダイアログで表示する
詳細画面
動作例

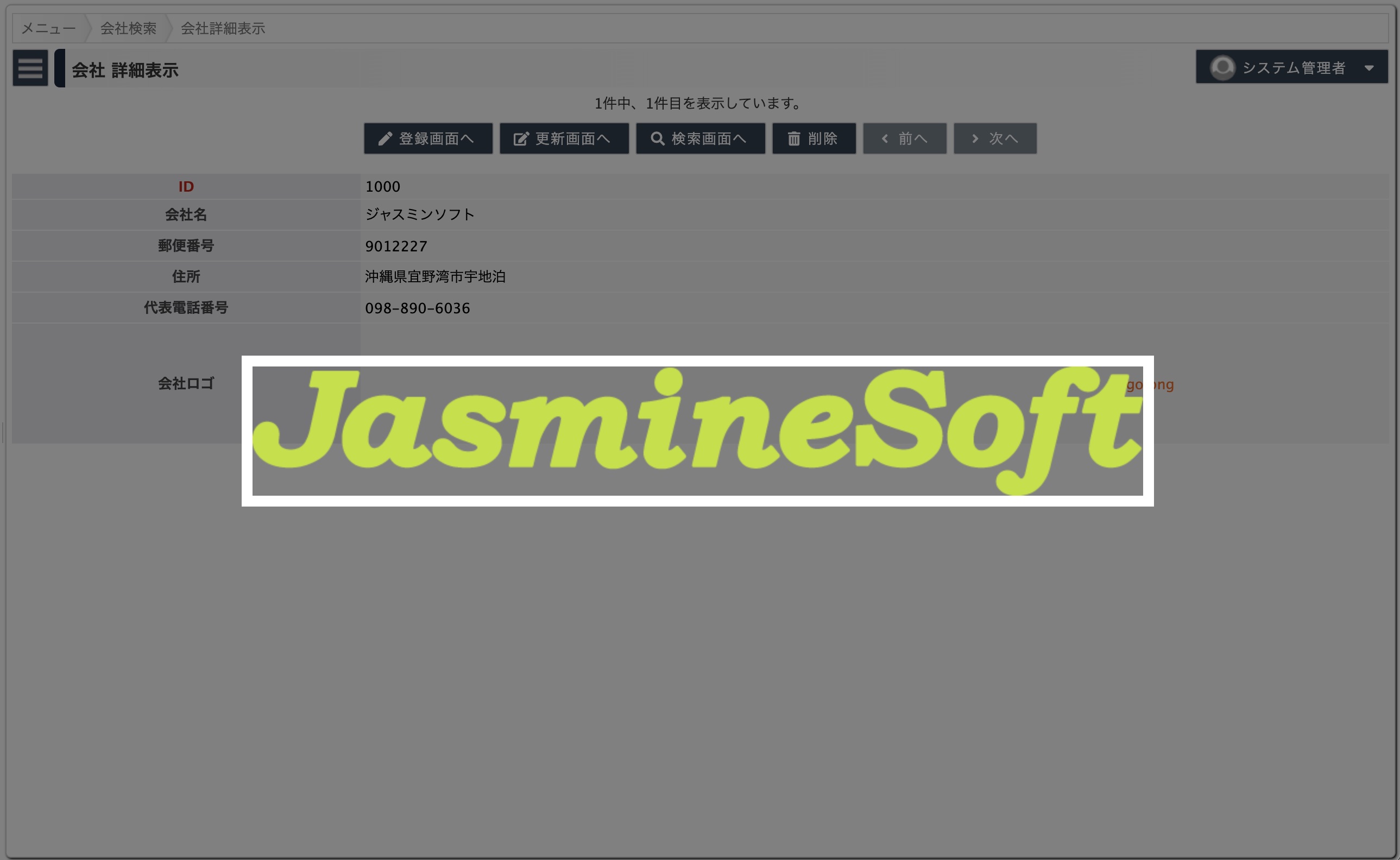
設定方法
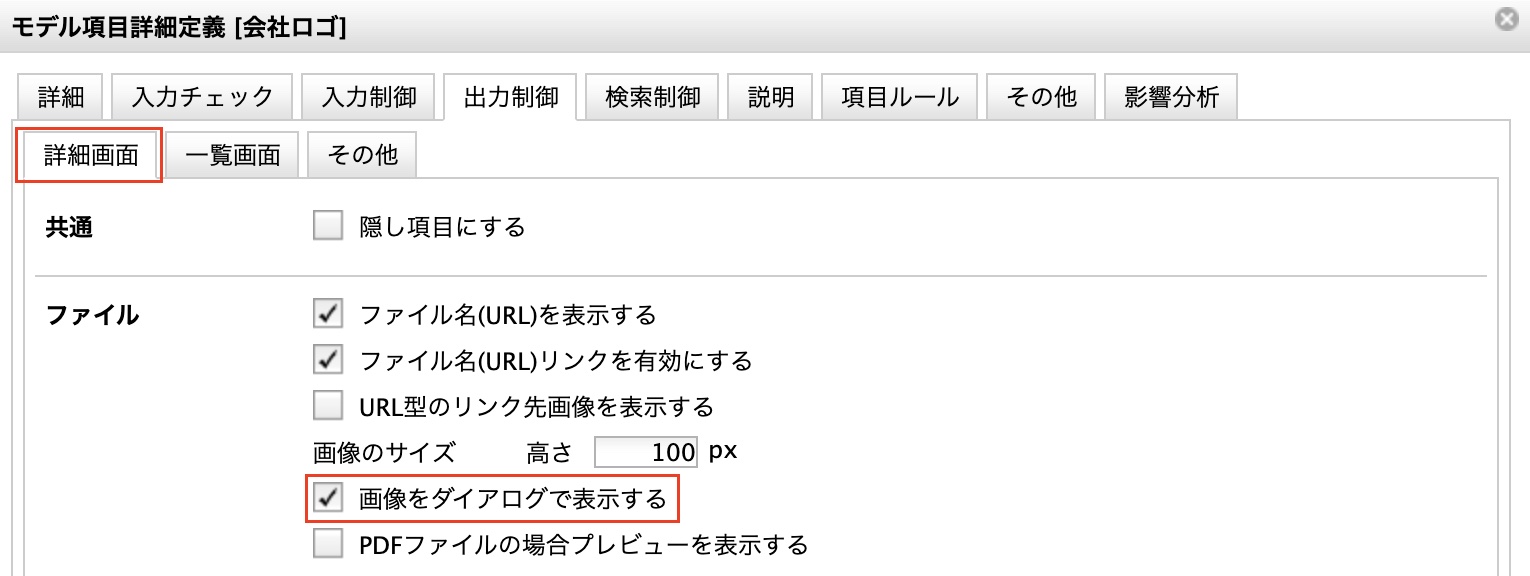
一覧画面
動作例
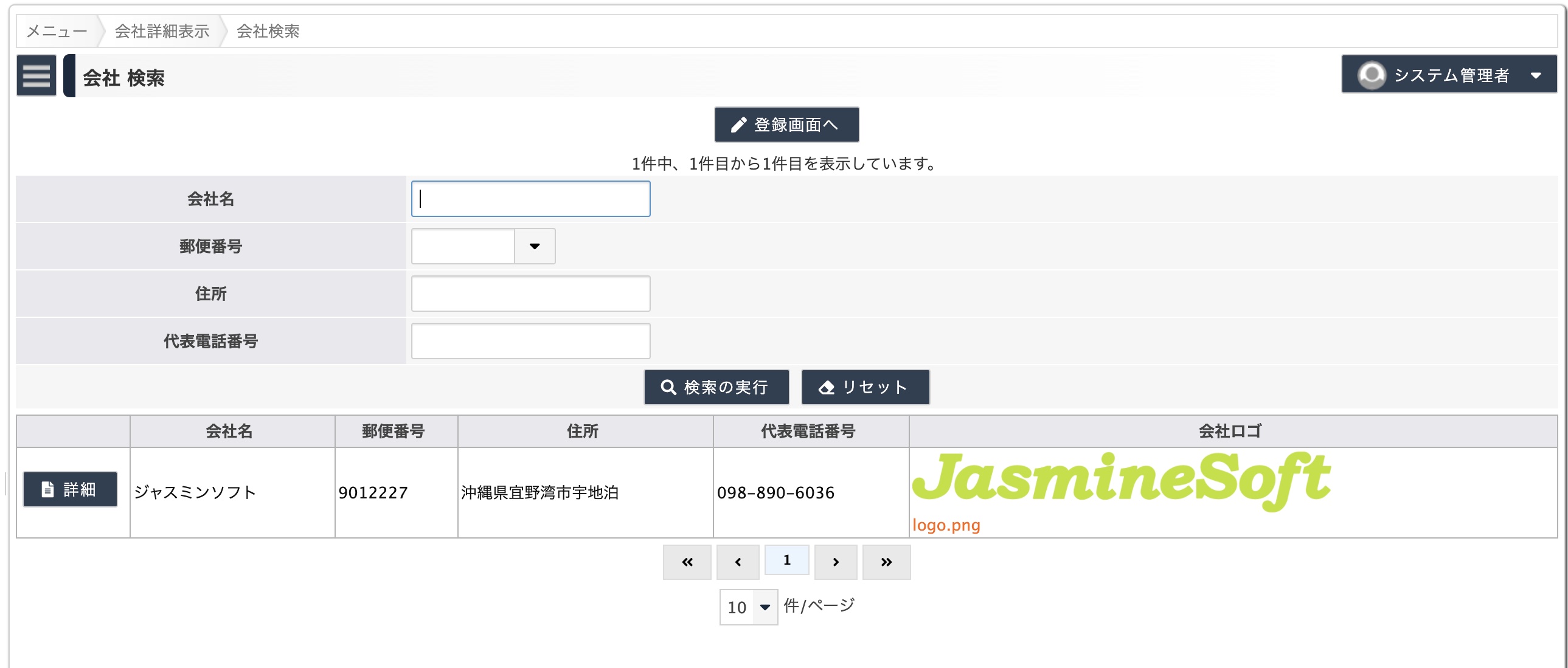
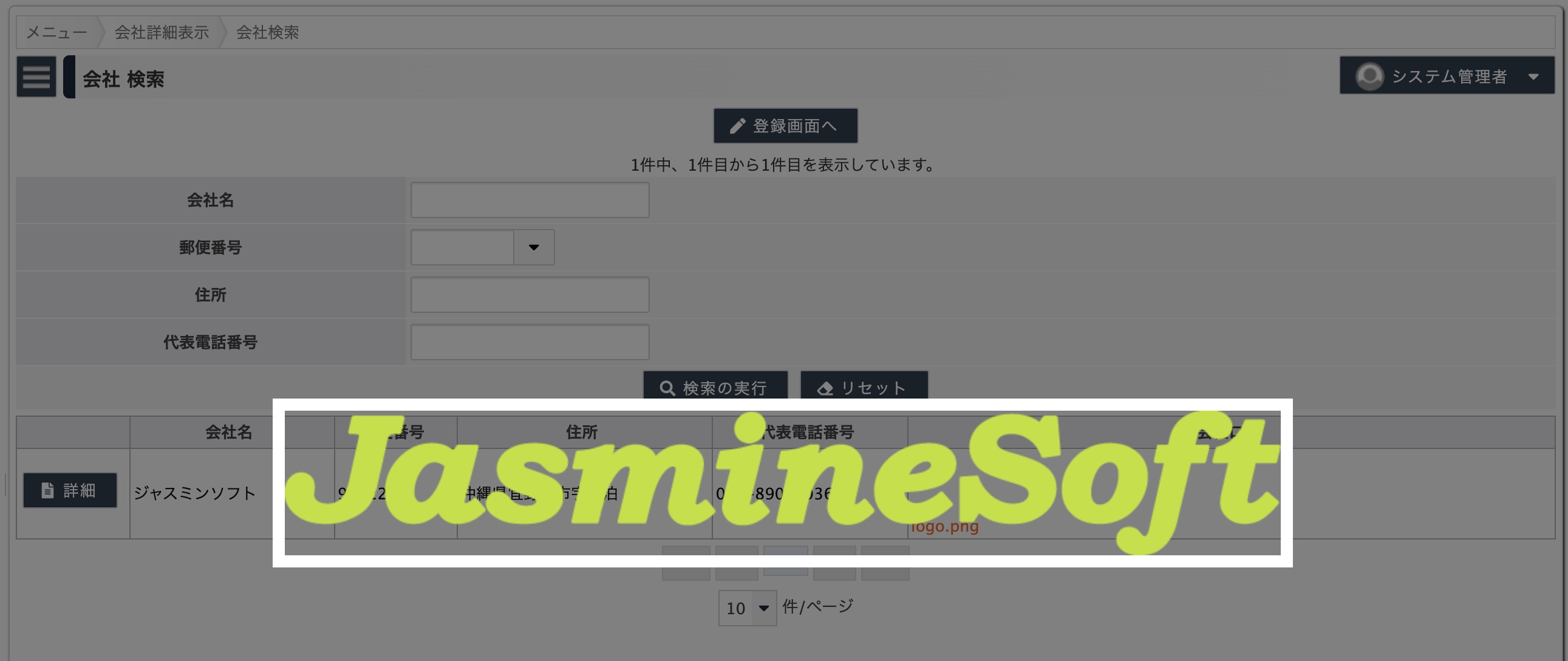
設定方法
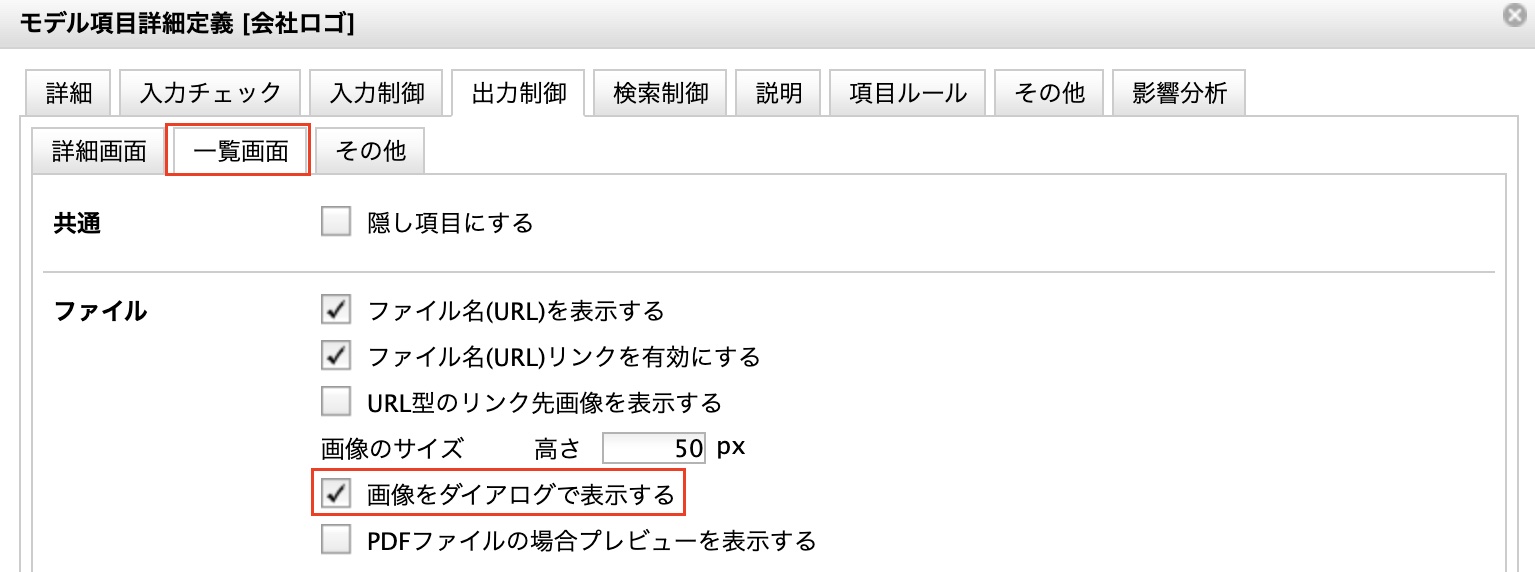
ファイル名を表示する
詳細画面
動作例
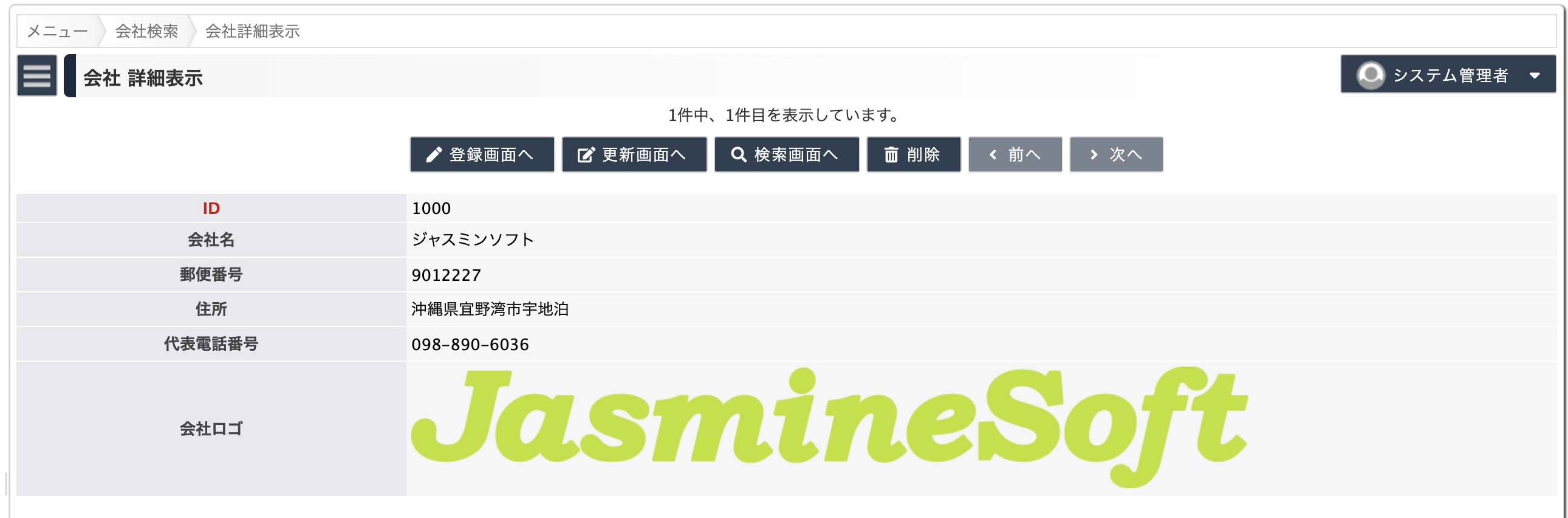
設定方法
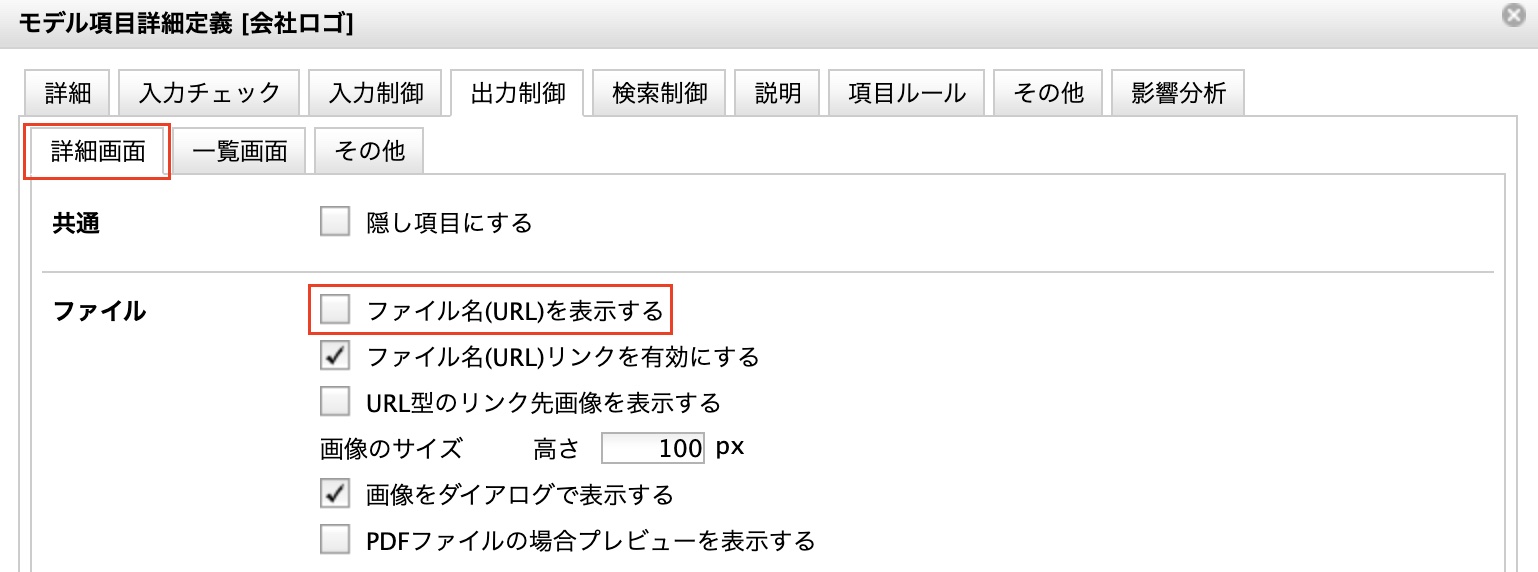
一覧画面
動作例
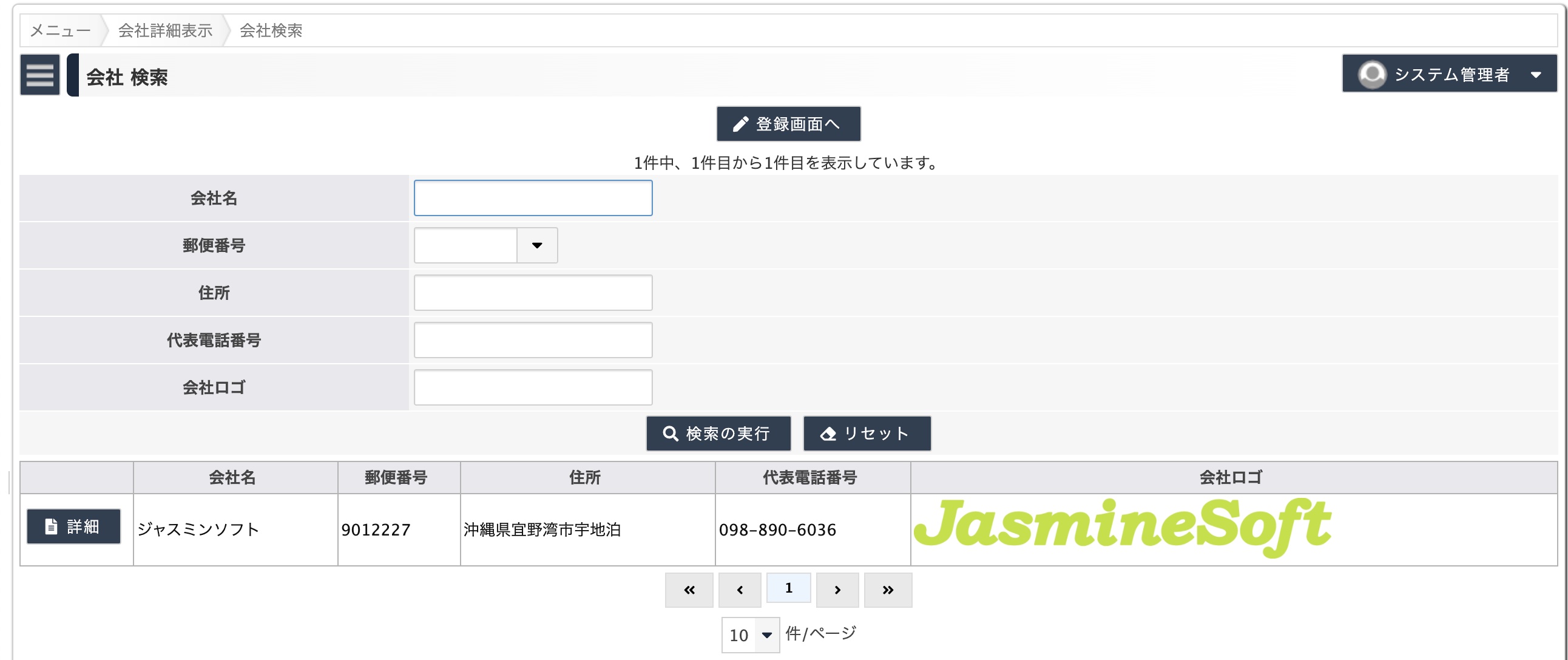
設定方法
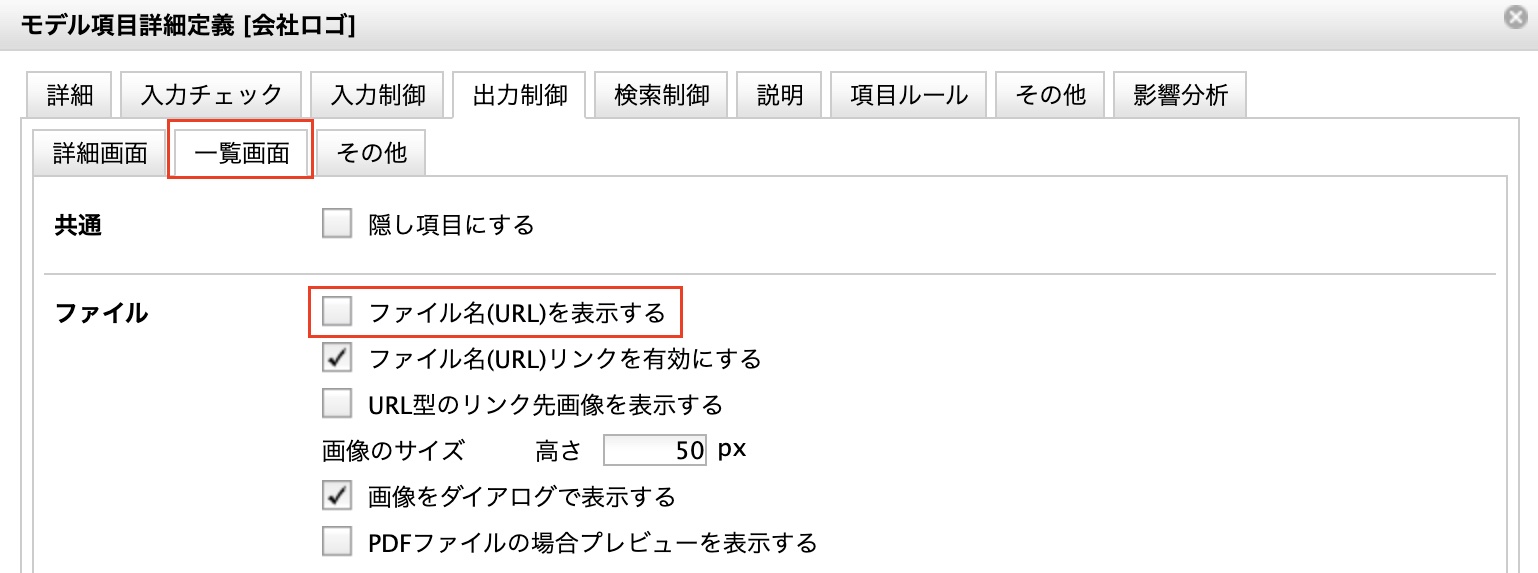
ファイル名リンクを有効にする
詳細画面
動作例
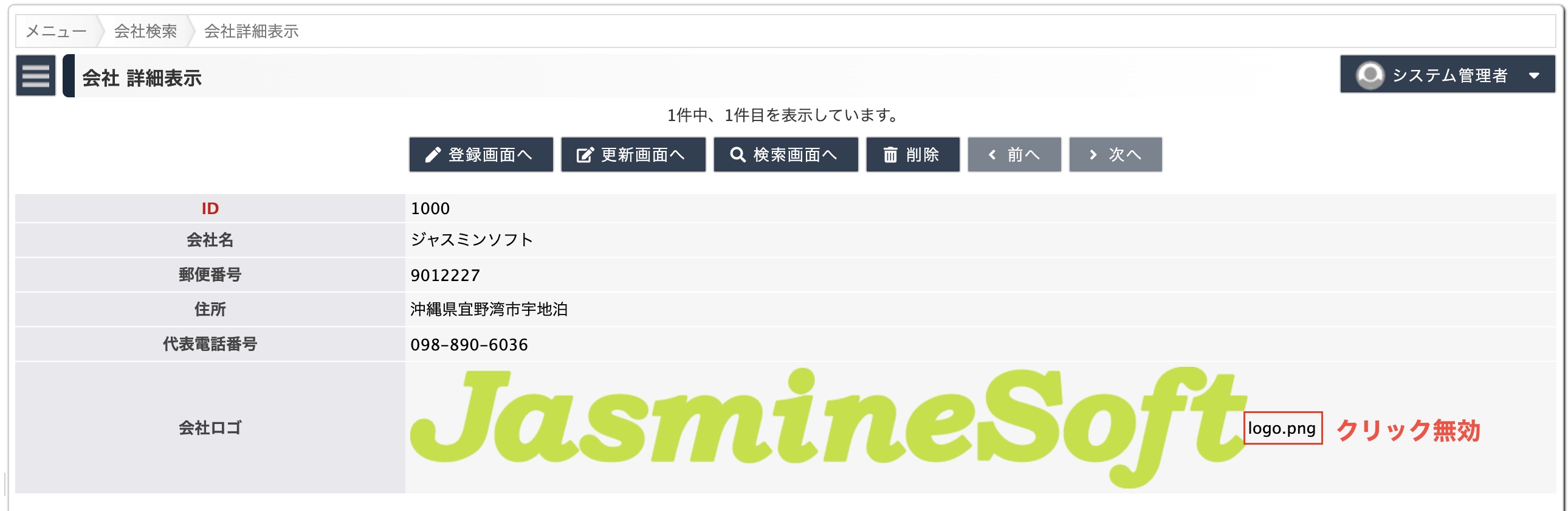
設定方法
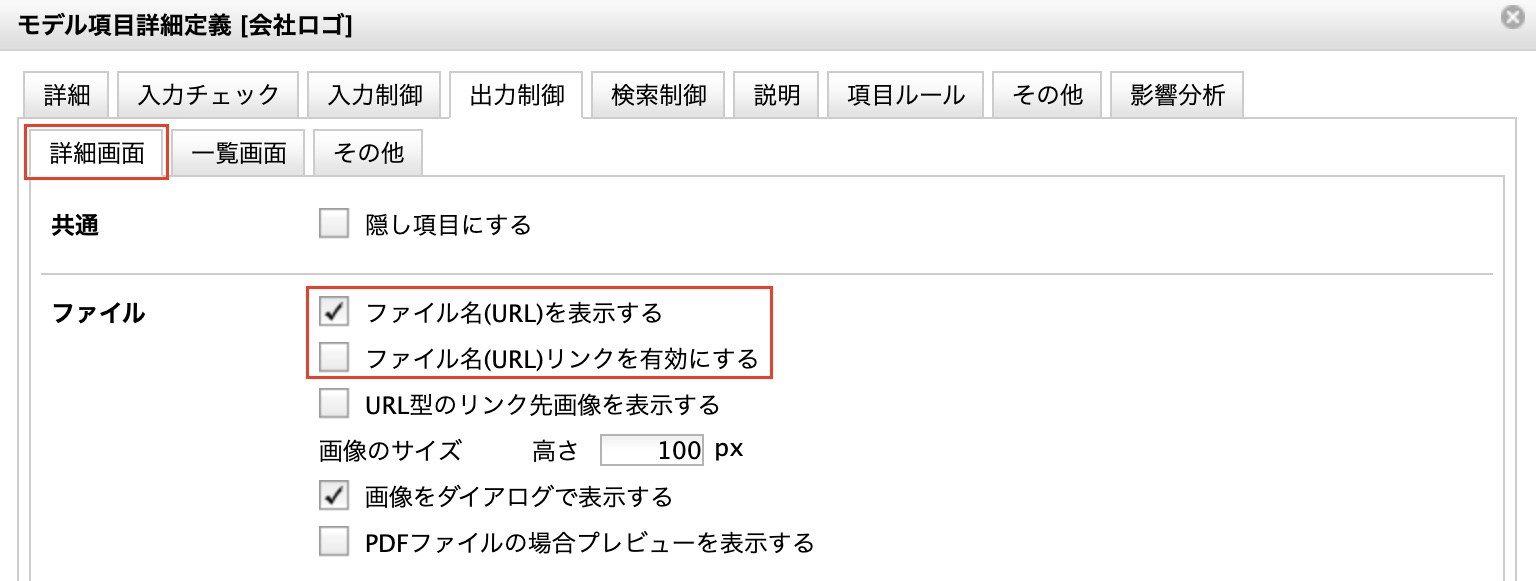
一覧画面
動作例
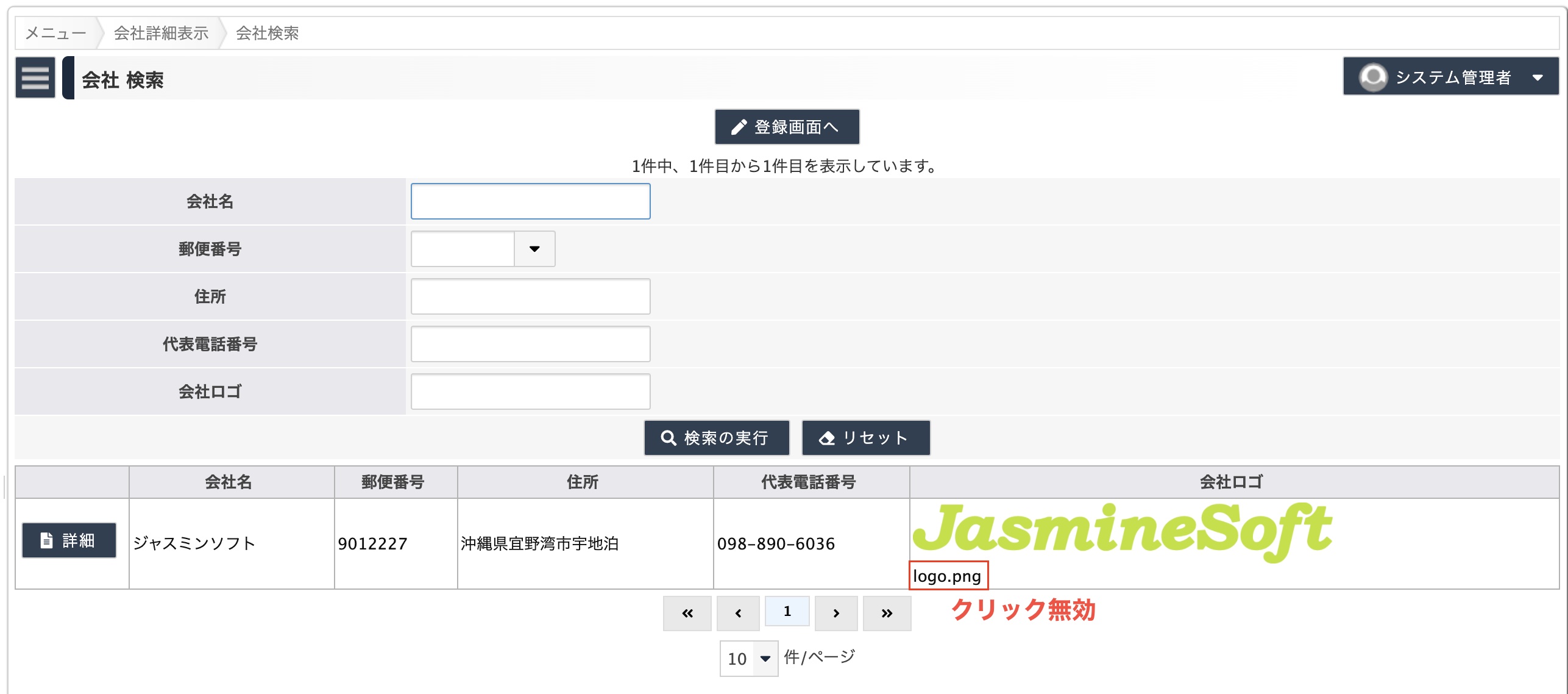
設定方法