一覧更新
最終更新日: 2021年9月1日
R8 | R9
検索画面から一覧更新画面へ遷移するボタンが用意されます。
一覧更新画面では表形式でデータの更新・新規登録・削除処理を行うことができます。
各行がそれぞれ一つのデータに対応します。行内の入力欄を修正します。修正中のデータは "修正中" というステータスで管理され、ロックされます。保存処理では、修正中のデータのみが更新されます。
各行の左側に用意された「コピー」または「新規」ボタンを押下します。
左側に用意された「削除」欄で、削除したいデータをチェックします。保存ボタンを押下することで削除されます。
現在の編集状態を保存します。保存後にロックは解除されます。エラー行は無視されます。たとえば10行編集中で1行に入力エラー(例 必須入力漏れ)があった場合、保存ボタンを押下することで9件が保存されます。
すべての編集状態を解除し、元の画面(一覧表示画面)へ戻ります。途中まで編集した値は保存されません。
更新があったデータの入力チェック処理を行います。エラーがあった場合は "エラー" と表示されます。
件数が多い場合、複数のページに分割して表示されます。ページを移動した場合でも、編集作業の内容は記憶されています。元のページに戻ると、編集中のデータが復元されます。
ページタイトルを "お得意様 まとめて更新" へ変更した例を示します。
画面タブ内の検索・一覧表示タブを開きます。「ページタイトル」の欄に文字を入力します。
説明文を設定した例を示します。
画面タブ内の検索・一覧表示タブを開きます。「説明文」の欄に文字を入力します。
説明文にHTMLタグを加えることもできます。詳細は"検索・一覧表示>説明文>HTMLタグを加える"をお読み下さい。
更新処理を許可しない、という設定を行うことができます。次のような動作になります。
すなわち一覧更新画面中に「入力できるレコード」と「入力できないレコード」が混在した更新モードになります。
行の「新規」ボタンを押下すると新規入力用のレコードは用意されます。
「更新処理を許可する」設定を解除します。(標準で有効になっています。)
削除用のチェックボックスを非表示とすることもできます。削除機能を無効にします。
「削除のチェックボックスを表示する」設定を解除します。(標準で有効になっています。)
一覧更新画面では、表示されているデータがロックされます。
「次のページ」や「前のページ」に移動した場合、修正されたデータはそのままロックを保持し、修正されていないデータのロックは解除されます。
ページを移動した時にロックの取得に失敗した場合は、そのデータの左端にロック失敗と表示され、編集することはできません。
特定の列を軸に、左側と右側に分割することができます。(Excelの「ウィンドウ枠の固定」のイメージです。)
「画面>一覧更新」タブで、「一覧表示部分のスクロールタイプ」に「列固定」を指定します。
このとき「固定する項目名」と「列固定時のテーブル幅」を指定する必要があります。
前者は項目ID(英語名)を、後者はコンマ区切りで左側と右側部分の比率を指定します。
図12の表示例は、項目数が増えた場合でも均等割付となるため、一つ一つの列幅が小さくなり、入力しづらくなります。
一覧表示に用いる項目について、ラベル幅と値幅の両方をピクセル値で指定します。(図15)
ラベル幅および値幅の指定を省略すると、Webブラウザが自動的に幅調整を行います。項目が多い場合、必ずしも最適なレイアウトにならないことがあります。この場合はラベル幅および値幅の設定を行ってください。(ラベル幅と値幅に同じ値を設定してください。)
列の項目名部分(ヘッダ行)を固定にします。(Excelの「先頭行固定」のイメージです。)
「画面>一覧更新」タブで、「一覧表示部分のスクロールタイプ」に「ヘッダ行固定」を指定します。
このとき「ヘッダ行固定時のテーブルの高さ」を指定する必要があります。空白時の初期値は "240px" です。
一覧表示に用いる項目について、ラベル幅と値幅をピクセル値で指定します。(「列固定」の図15と同様)
ラベル幅および値幅の指定を省略すると、Webブラウザが自動的に幅調整を行います。項目が多い場合、必ずしも最適なレイアウトにならないことがあります。この場合はラベル幅および値幅の設定を行ってください。(設定する場合、ラベル幅と値幅の両方に、同じ値を設定してください。)
"出力制御(スタイル)> CSSクラス名・スタイルの指定 > 例 一覧表示項目の折り返し幅を指定する"をお読みください。
一覧更新用のテキストエリアを別に指定することができます。
対象項目(ここでは「備考」項目)の「入力項目の種類」をテキストエリアとします。
入力制御タブ内のテキストエリア設定で、一覧更新画面向けの「行数」と「1行の文字数」を指定します。
この設定は一覧表示と同様の動作になります。詳細は"検索・一覧表示>一覧表示画面の同時表示数"をお読みください。
この設定は一覧表示と同様の動作になります。詳細は"検索・一覧表示>一覧表示画面のページネーション"をお読みください。
検索結果が見つかったときのみ、一覧更新ボタンを表示するという制御を行うことができます。 一覧更新ボタンの表示制御欄に、次の式を記述します。
RESULTSIZE 関数は、検索・一覧表示画面でのみ有効です。
一覧更新画面に用意できるボタン(機能)を説明します。
画面タブ内の一覧更新タブに用意された「ボタン表示」を有効にします。
「一括削除・一括メール送信・一括帳票・一括更新・印刷形式で表示」ボタンは、検索結果が存在する場合のみ表示されます。検索結果が存在しない場合、ボタンも非表示となります。
登録、削除、一覧更新画面ではデータベース保存の直前に動作するスクリプトを記述することができます。これはトランザクション境界の内側で動作します。
一覧更新処理の「データベースコミット前」にデータが適切かどうかをチェックし、不適切な場合に例外をスローさせると、この一覧更新処理をロールバックさせることができます。この場合、データベースに保存されず、編集画面に戻ります。
一覧更新画面では、検索条件を設定する欄は用意されません。
図1のように、検索・一覧表示画面に一覧更新画面へ移動するボタンを用いる場合は、検索画面で絞り込んだデータのみが一覧更新の対象となります。(すなわち絞り込んだデータに対して、一覧更新を行うことができます。)
メニュー画面より直接、一覧更新画面へ遷移した場合は、すべてのデータが一覧更新の対象となります。
"他モデルの参照 > 参照モデル同士の関係性で選択肢を絞り込む > トラブルシューティング > 一覧更新画面で絞込が動作しない"をお読みください。
一覧更新画面では変更を行わなかった行(データ)については入力チェックも行われません。変更のあった行(データ)だけが更新の対象となります。
更新画面の設定「同一ユーザのロックを自動的に解除する」は機能しません。 代わって次の対応を行なってください。
基本動作
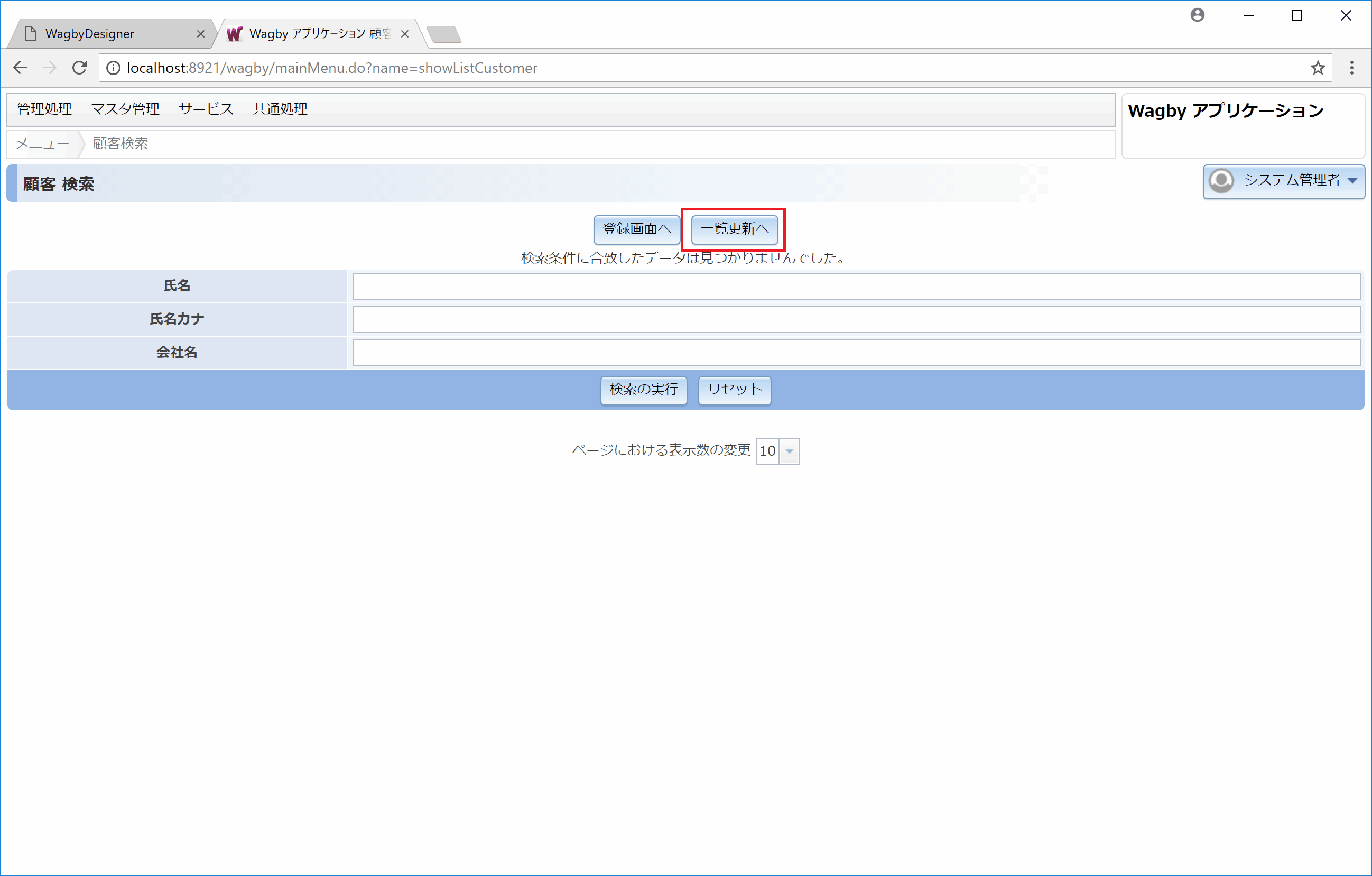
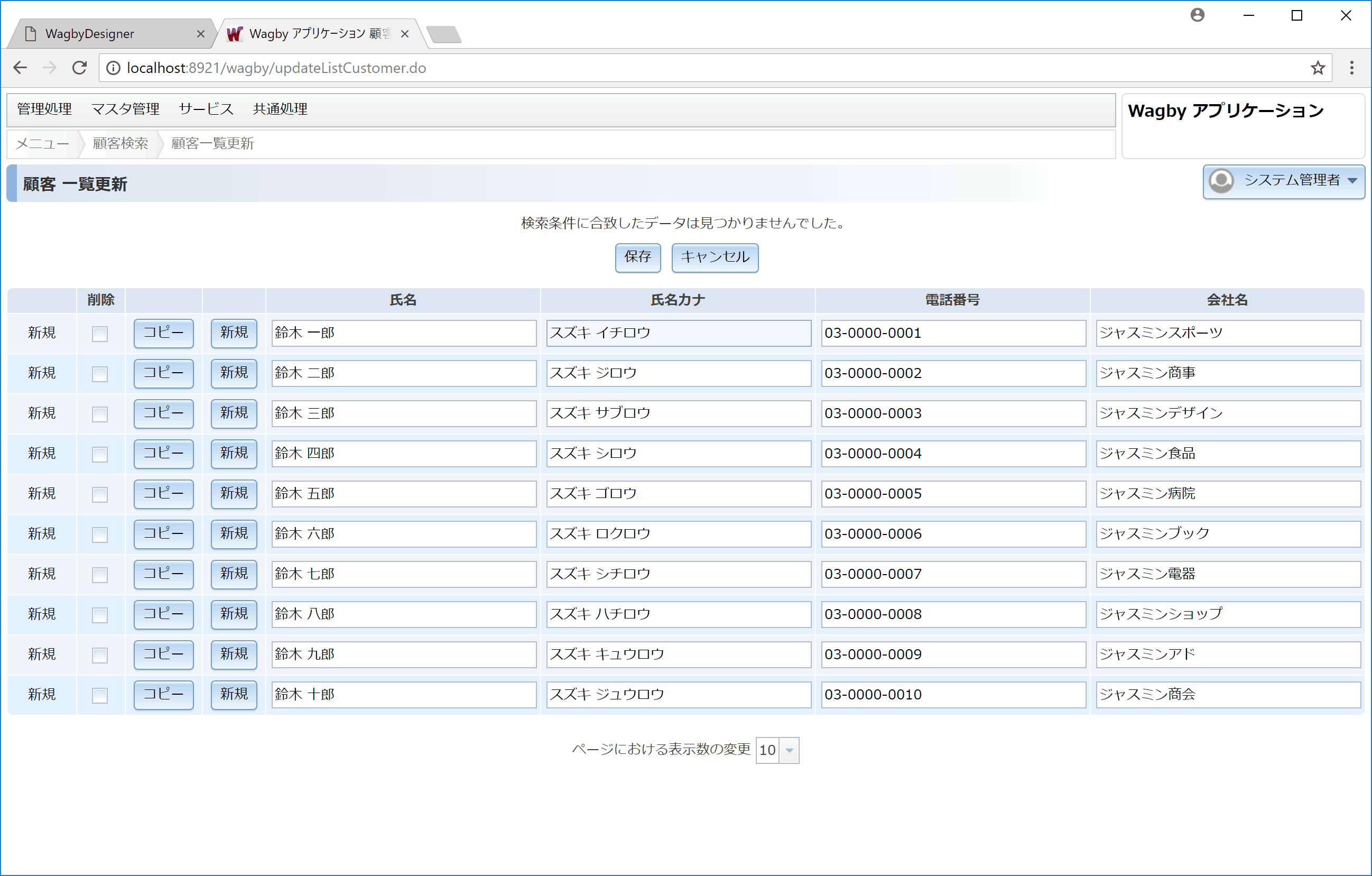
更新
コピー登録・新規登録
削除
保存
キャンセル
入力チェック
複数ページにまたがる修正
ページタイトル
画面例
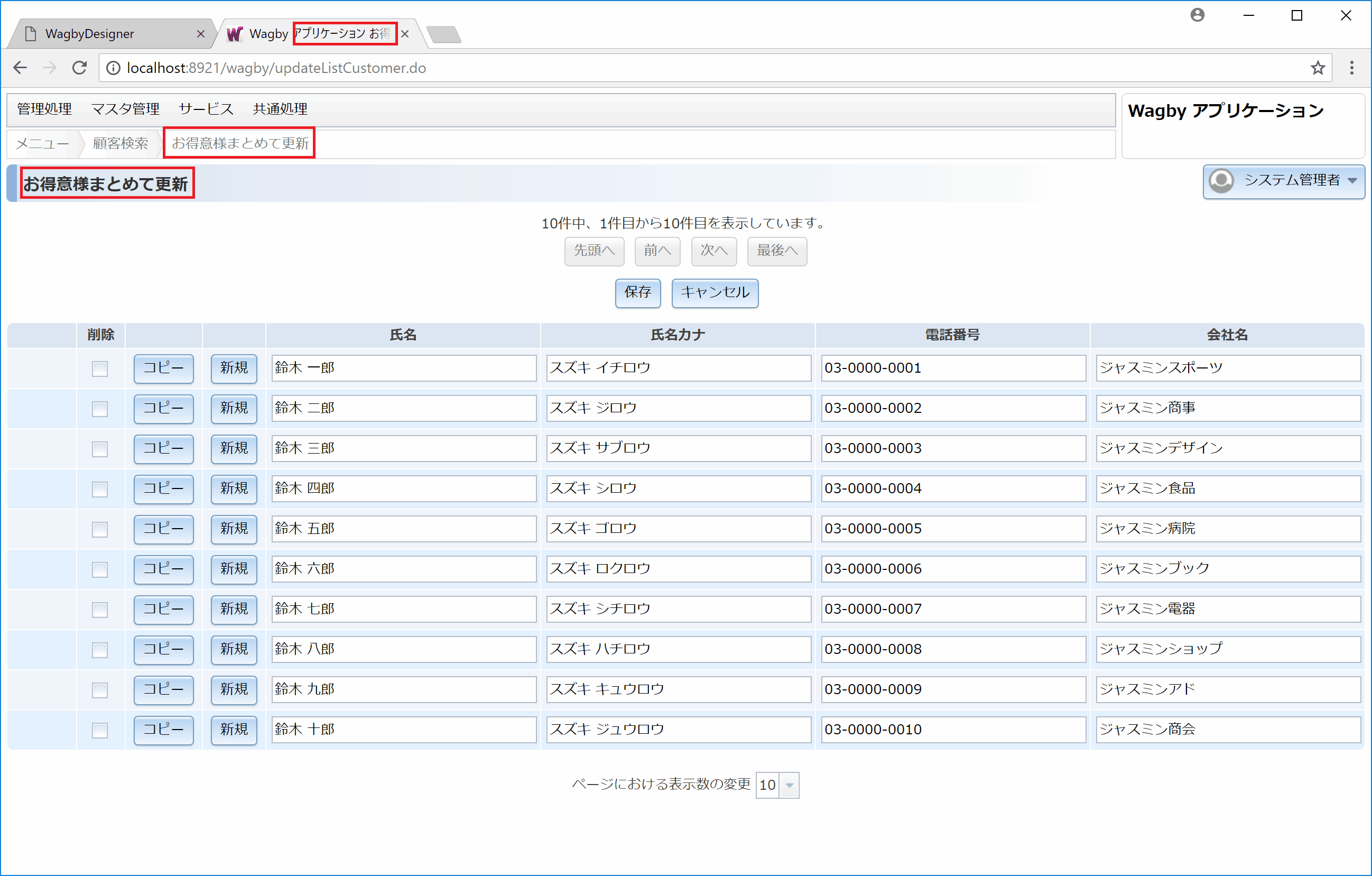
定義方法
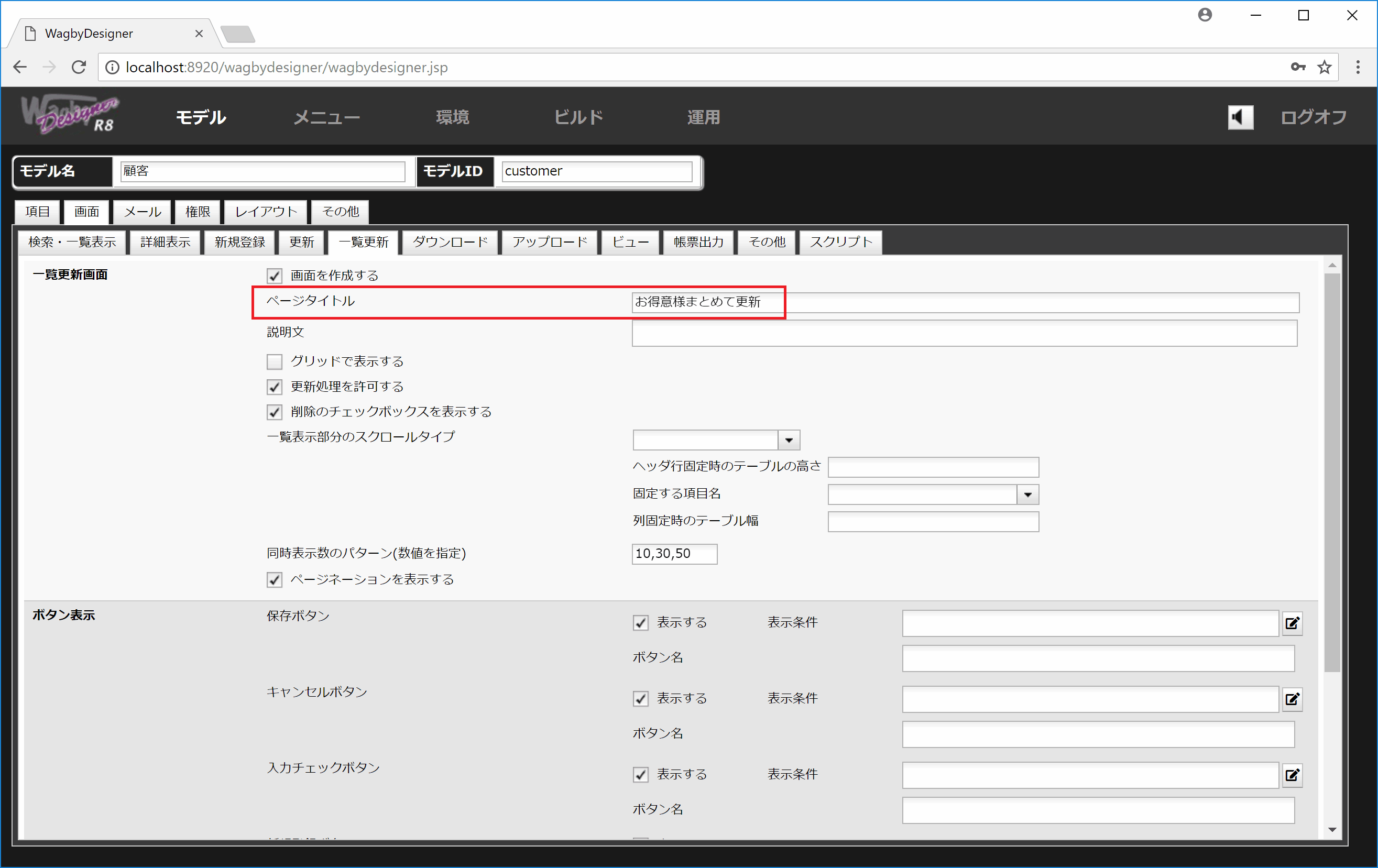
説明文
画面例

定義方法

HTMLタグを加える
更新処理を許可する
画面例
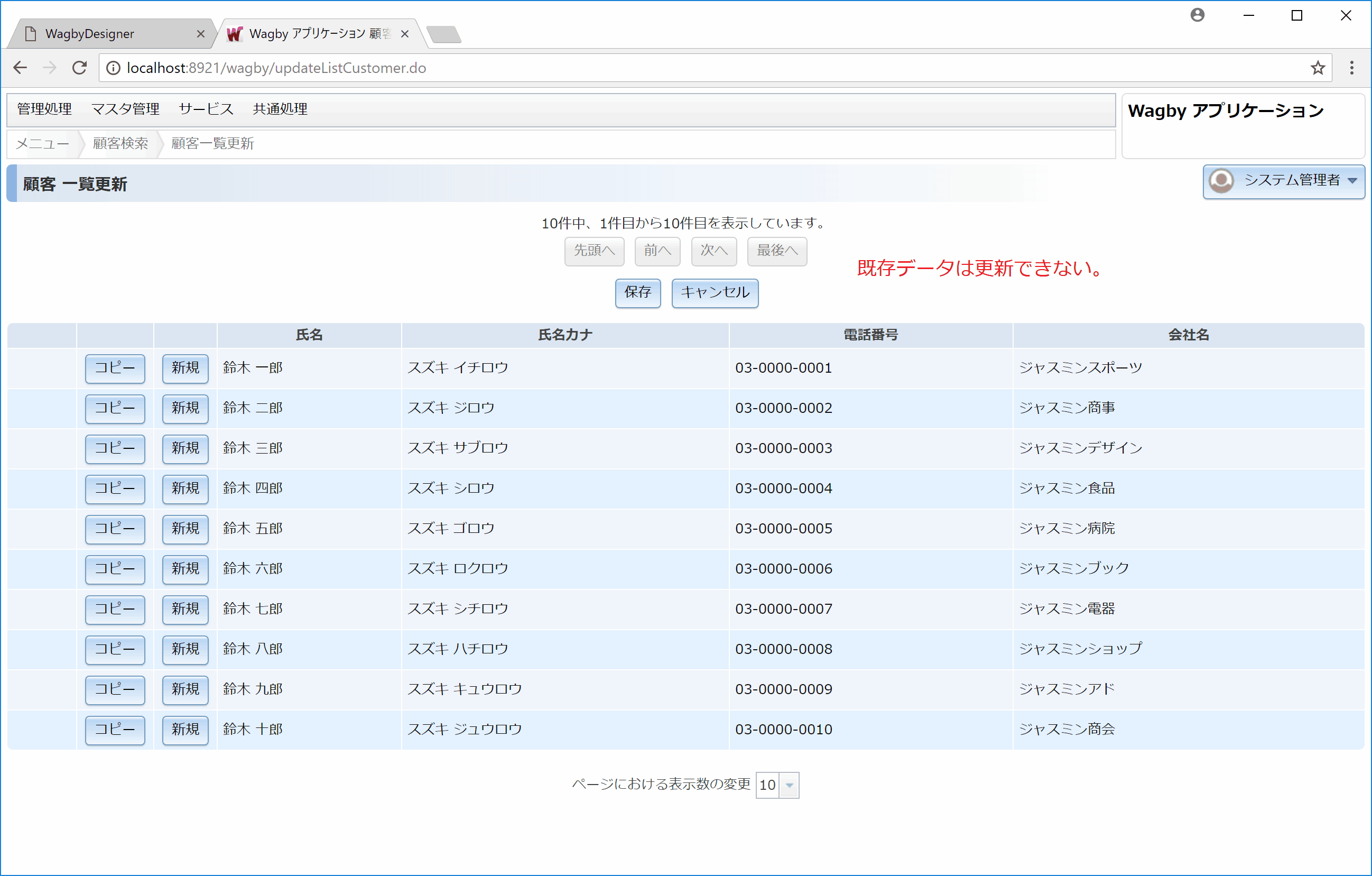
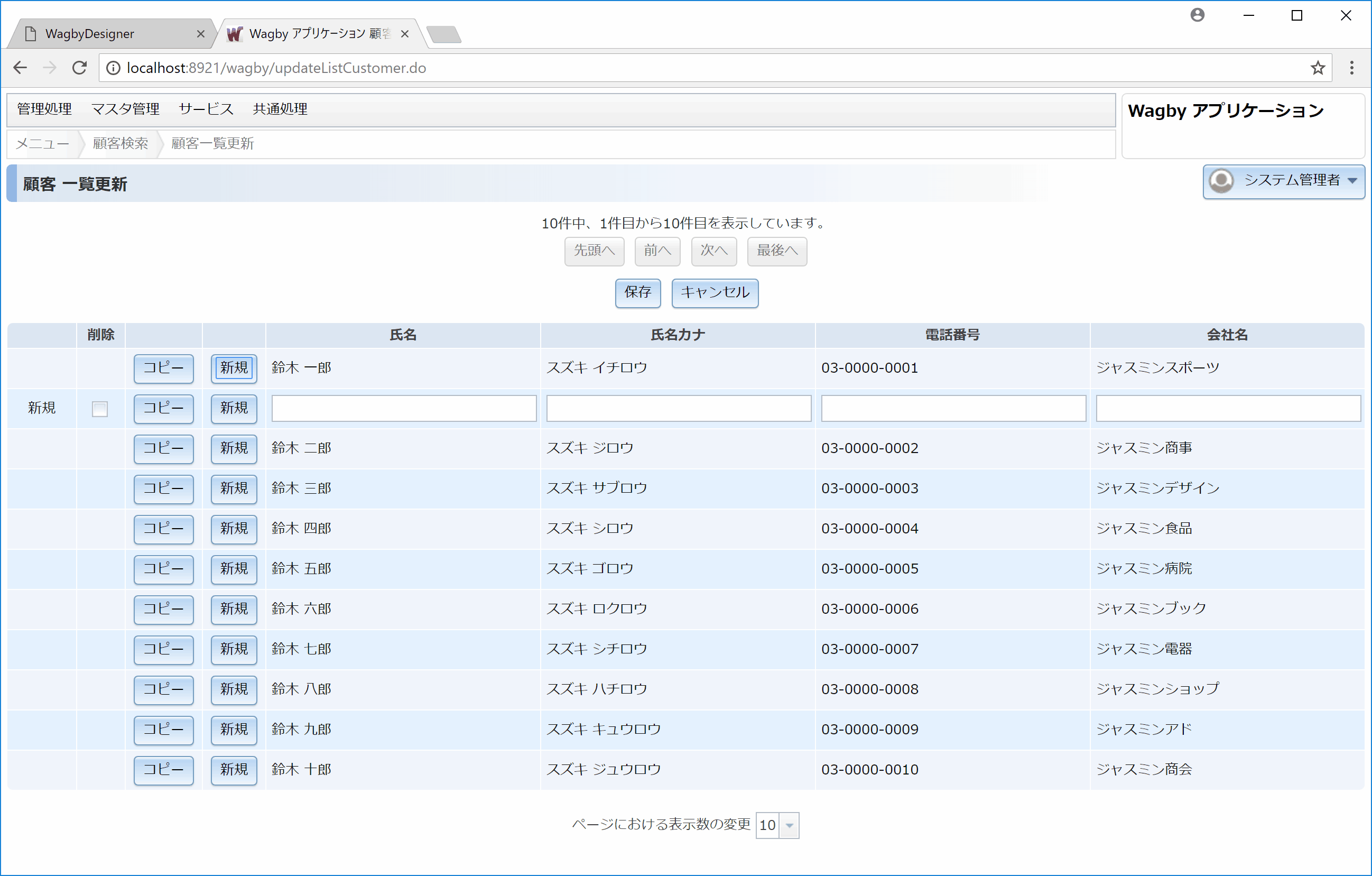
定義方法
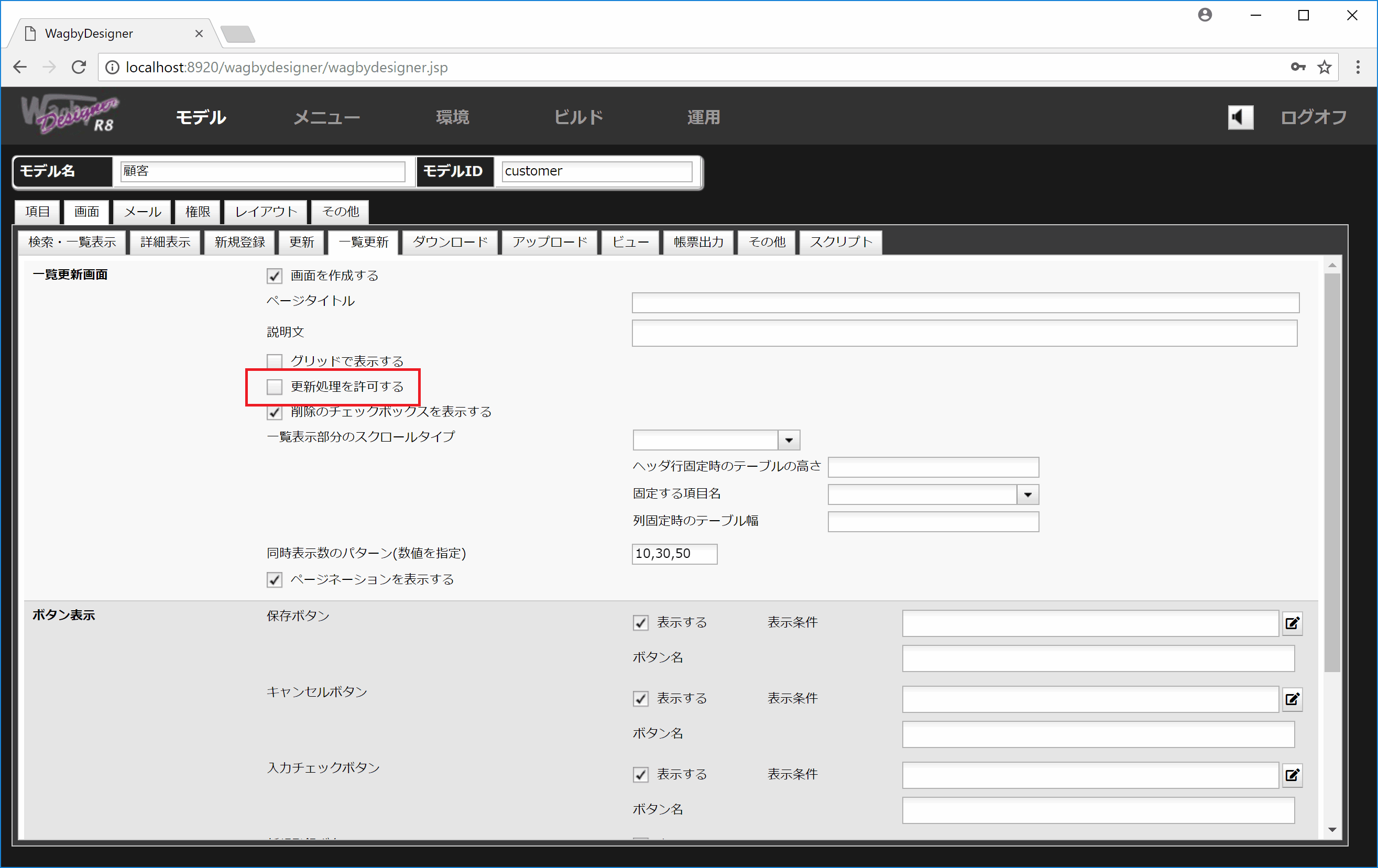
削除のチェックボックスを表示する
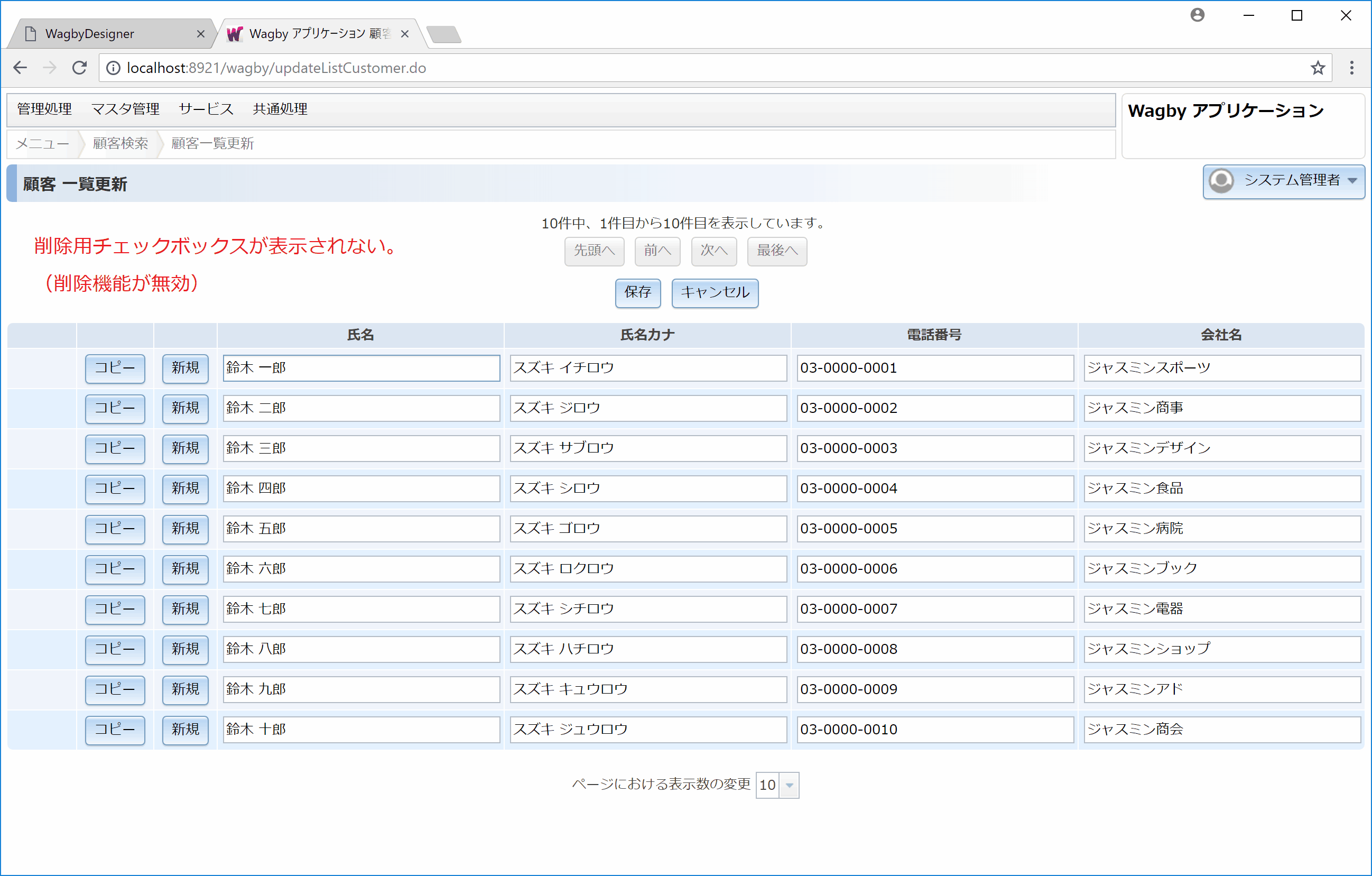
定義方法
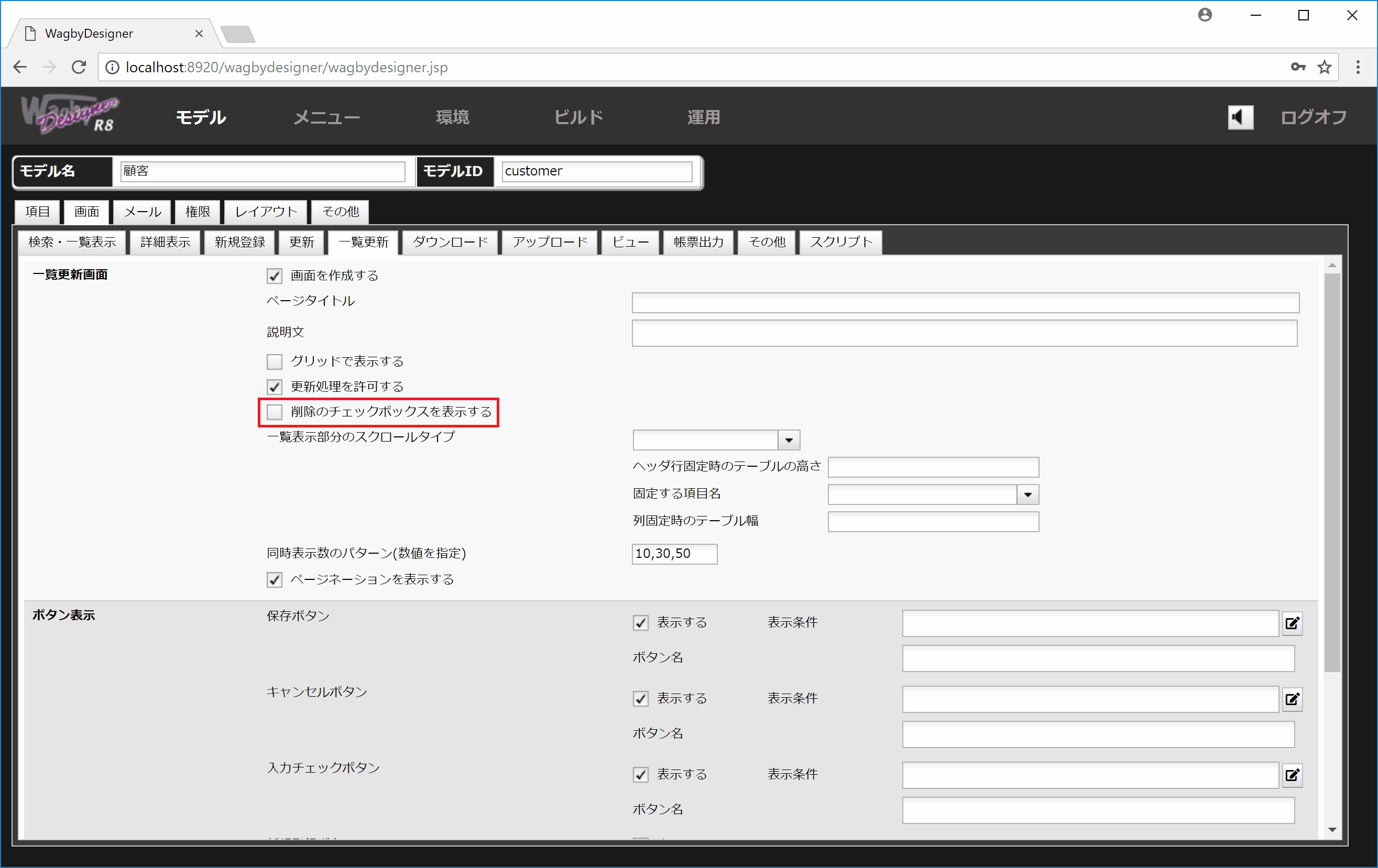
ロック制御
一覧表示部分のスクロールタイプ(列固定)
画面例
図12は「氏名」項目を左側に、それ以降を右側に分割した例です。右側の部分は項目が多い場合でも自動で均等割付けされます。
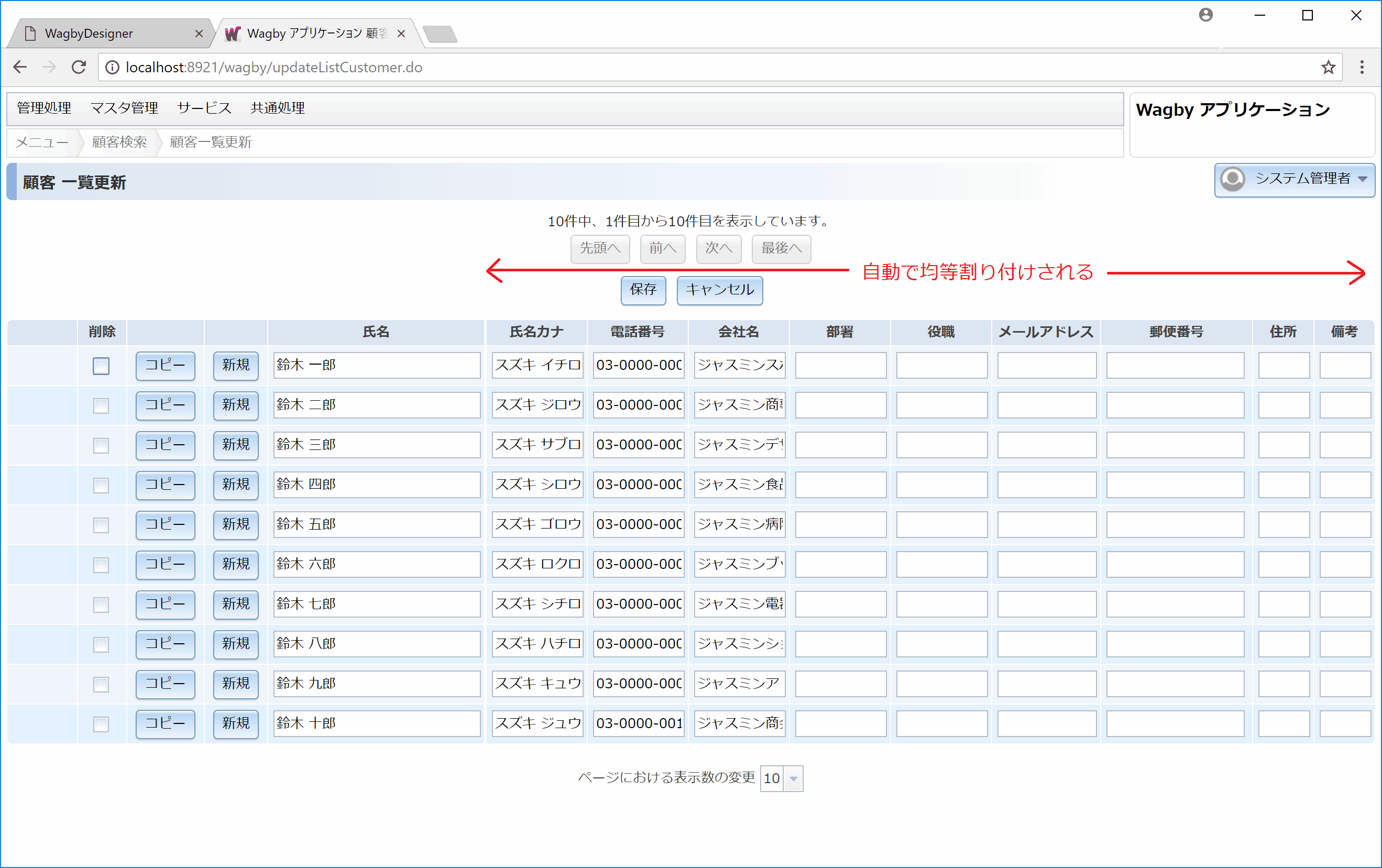
定義方法

ラベル幅を指定する
各項目のラベル幅を指定することで、図14のようにスクロールバーを表示させることができます。
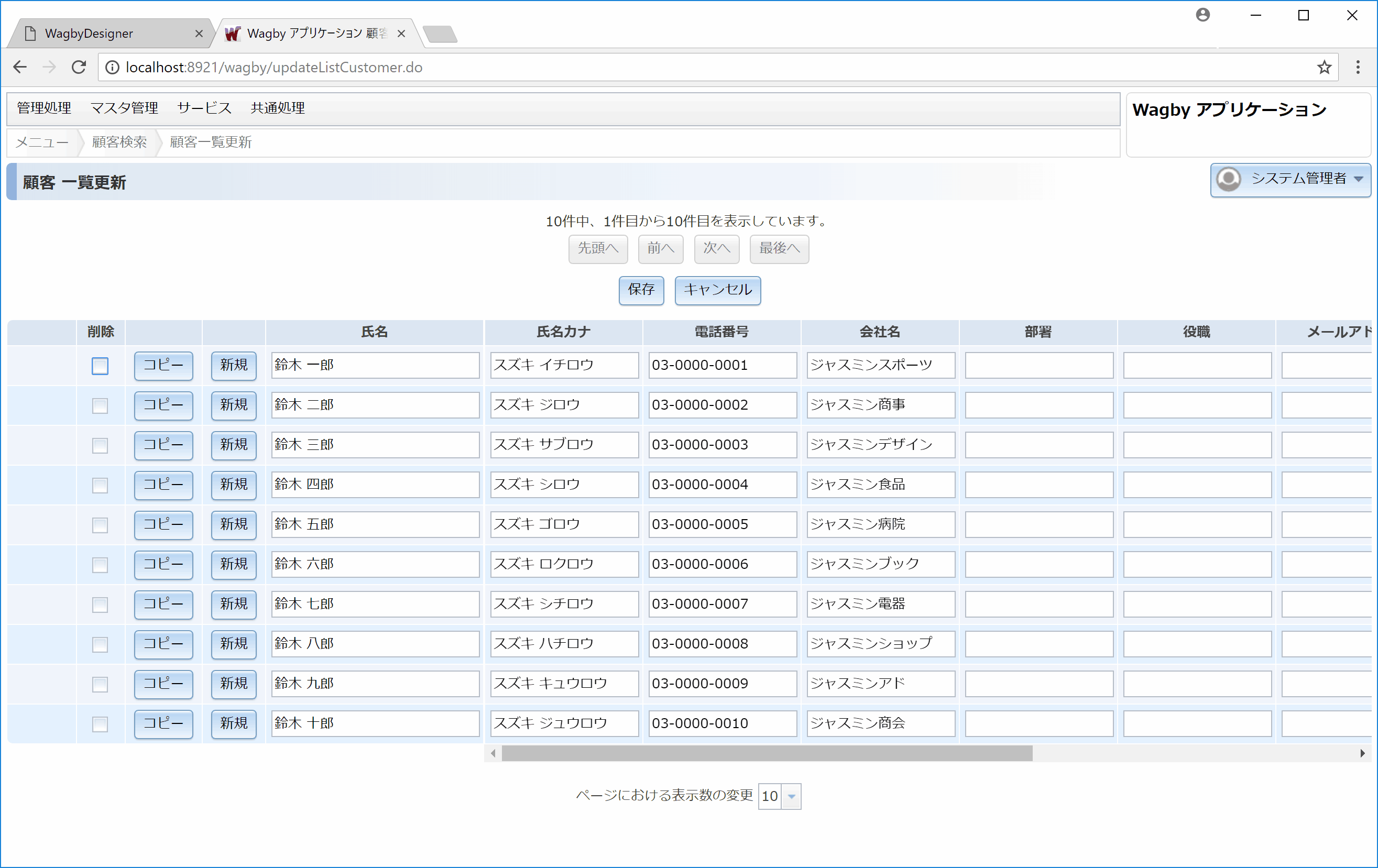
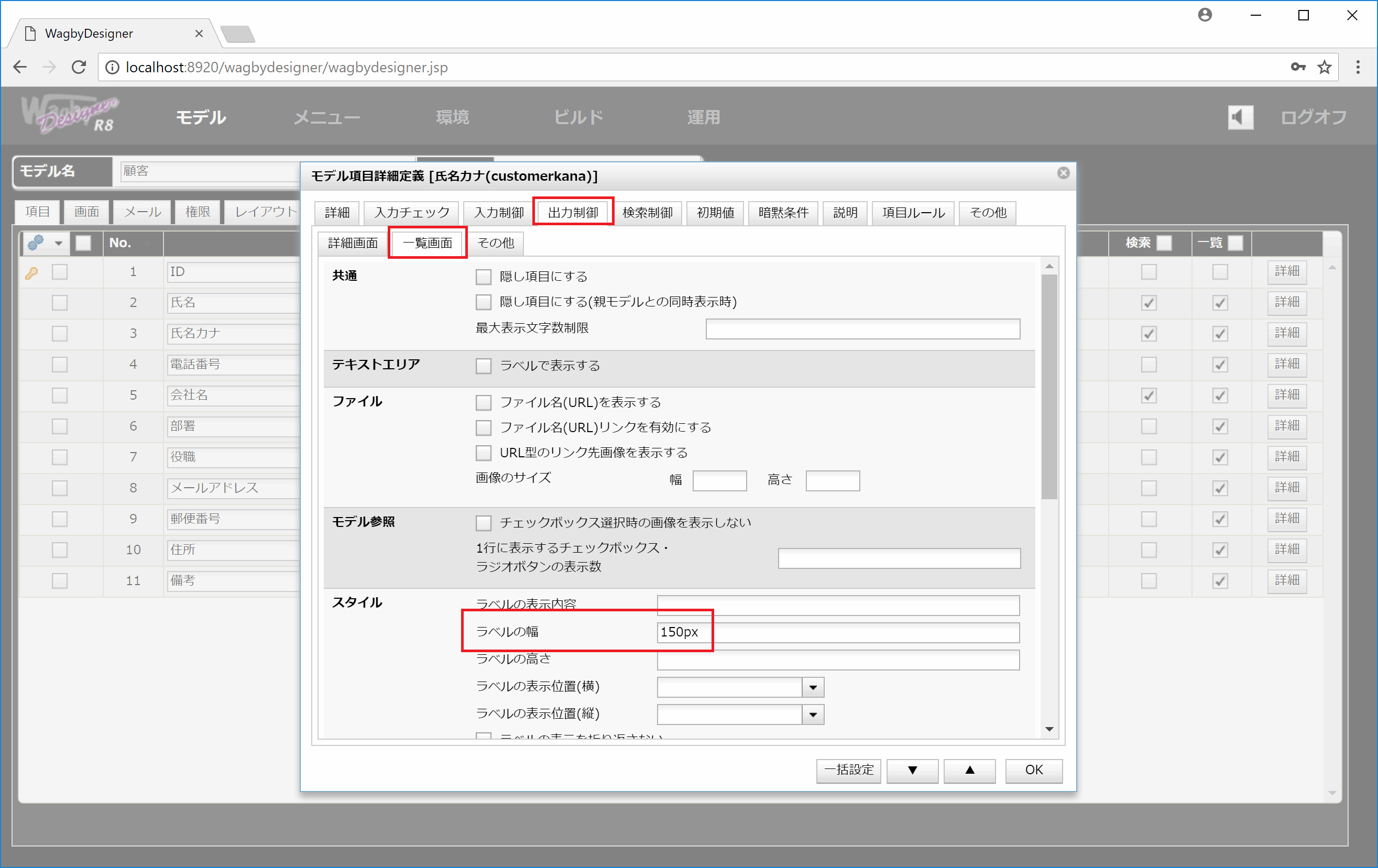
注意
一覧表示部分のスクロールタイプ(ヘッダ行固定)
画面例
図16,図17はヘッダ行を固定とし、表示領域の高さを300ピクセルと指定した例です。表示部をスクロールしてもヘッダ行は固定されています。

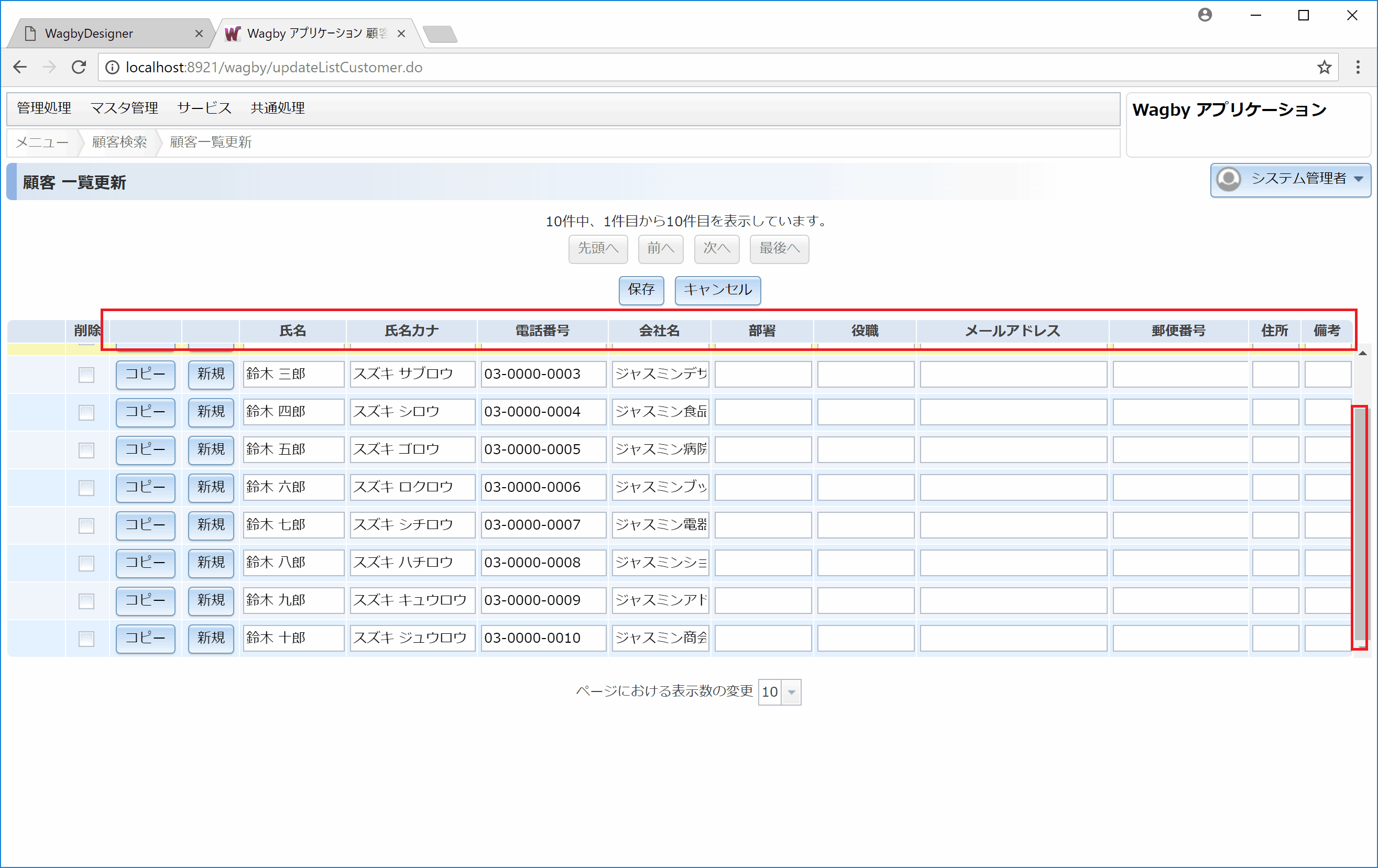
定義方法
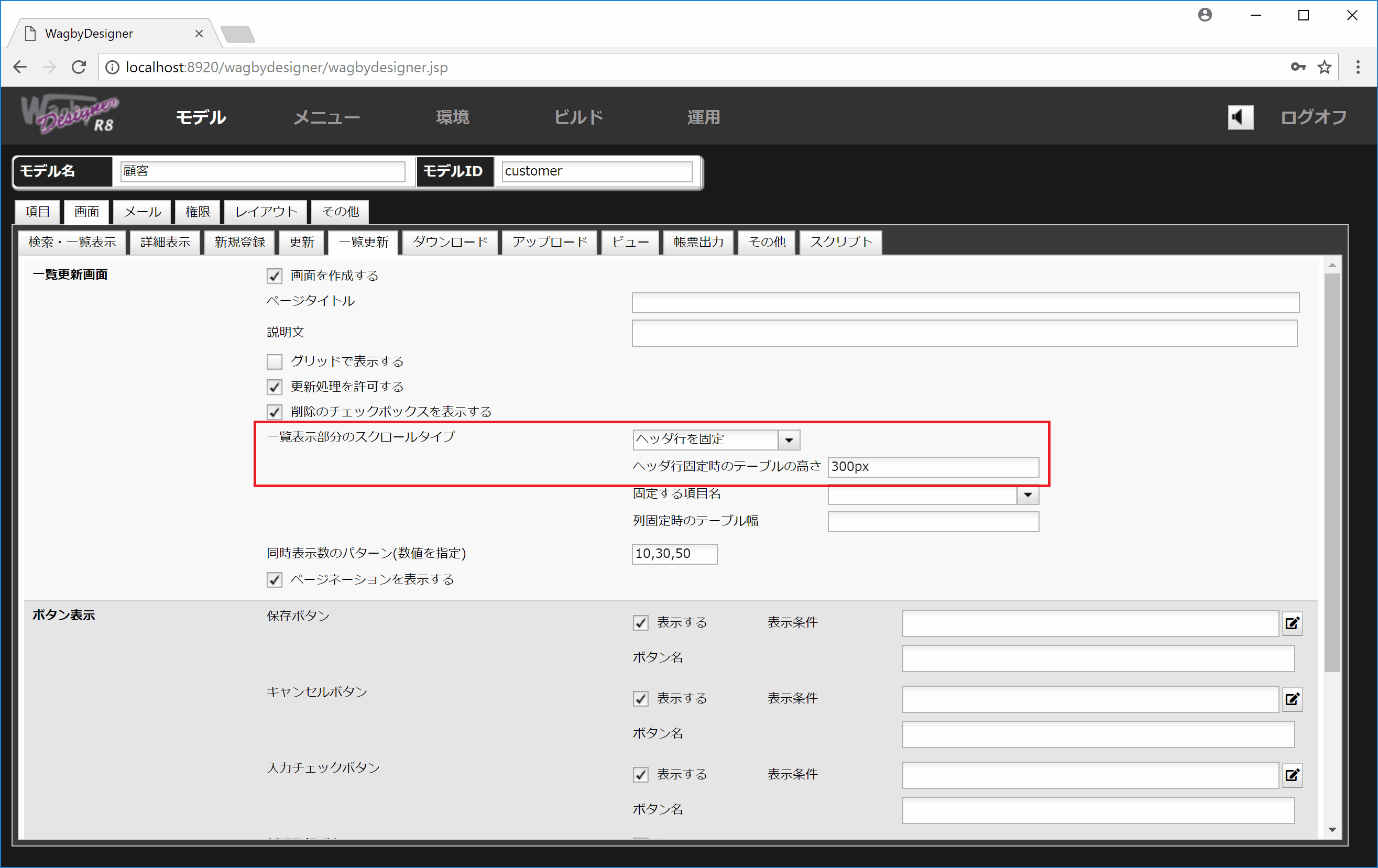
注意
折り返しが効かない場合
制約
テキストエリアの行数・文字数
画面例
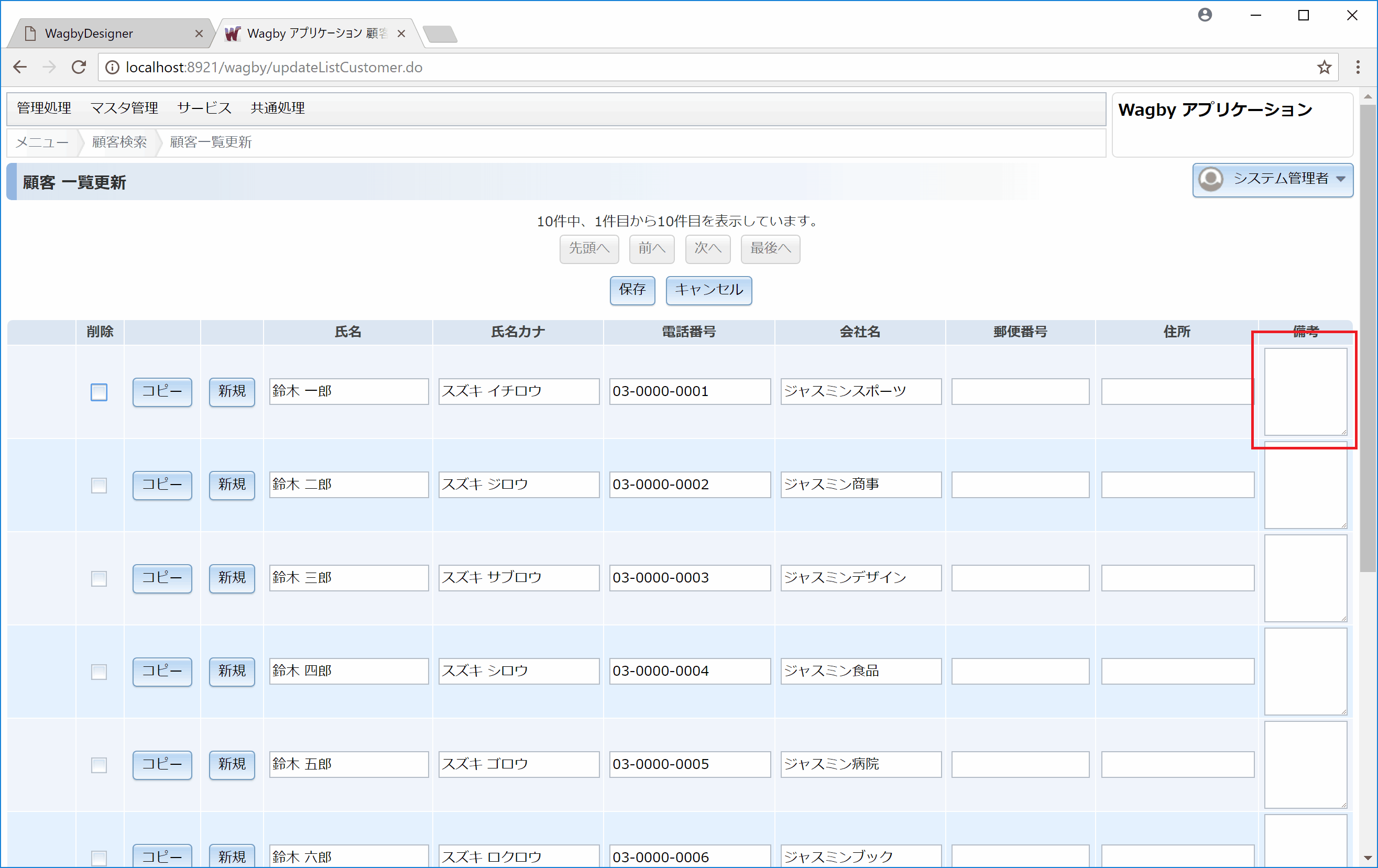
定義方法

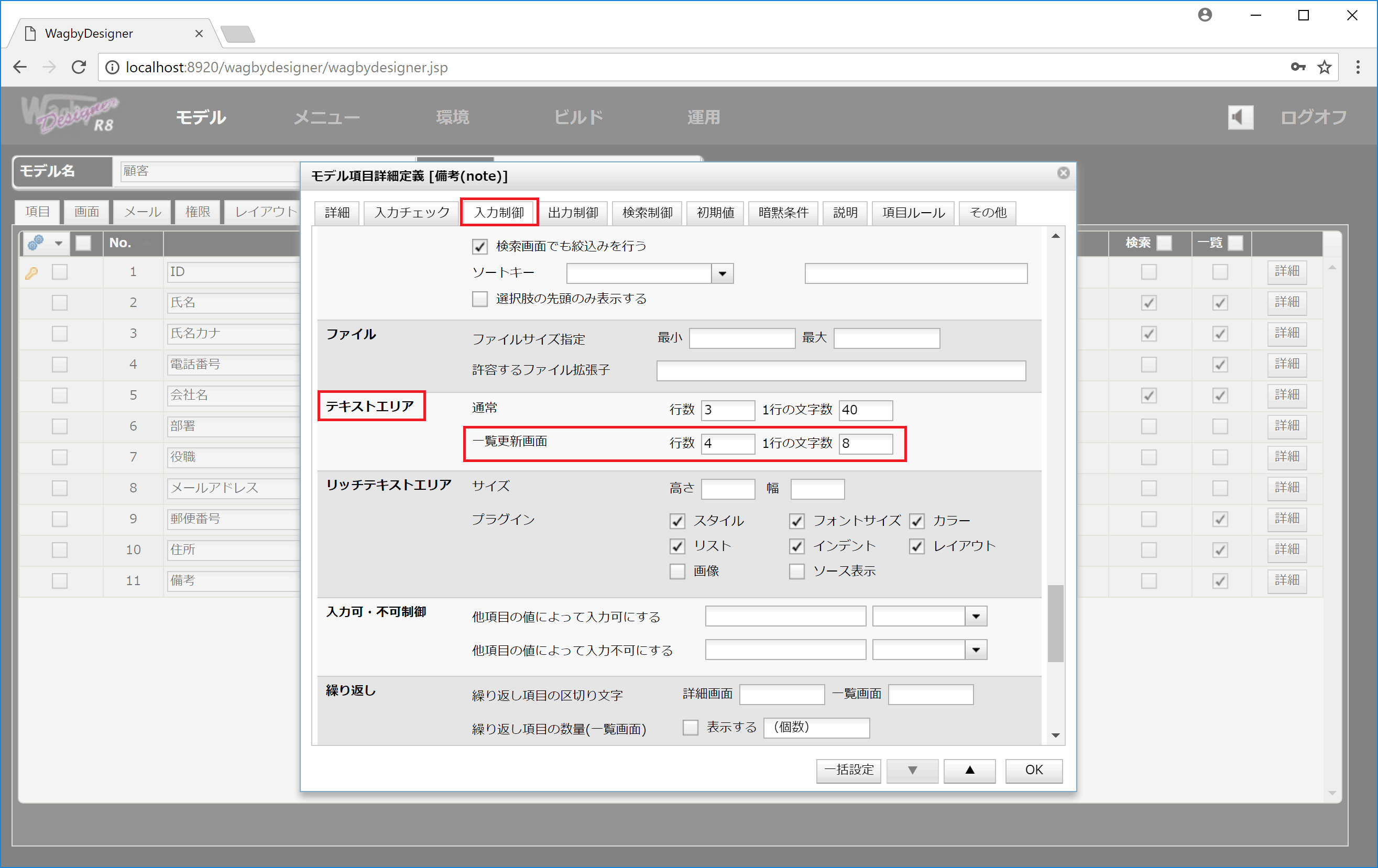
一覧更新画面の同時表示数
一覧更新画面のページネーション
一覧更新ボタンの表示制御
RESULTSIZE()>0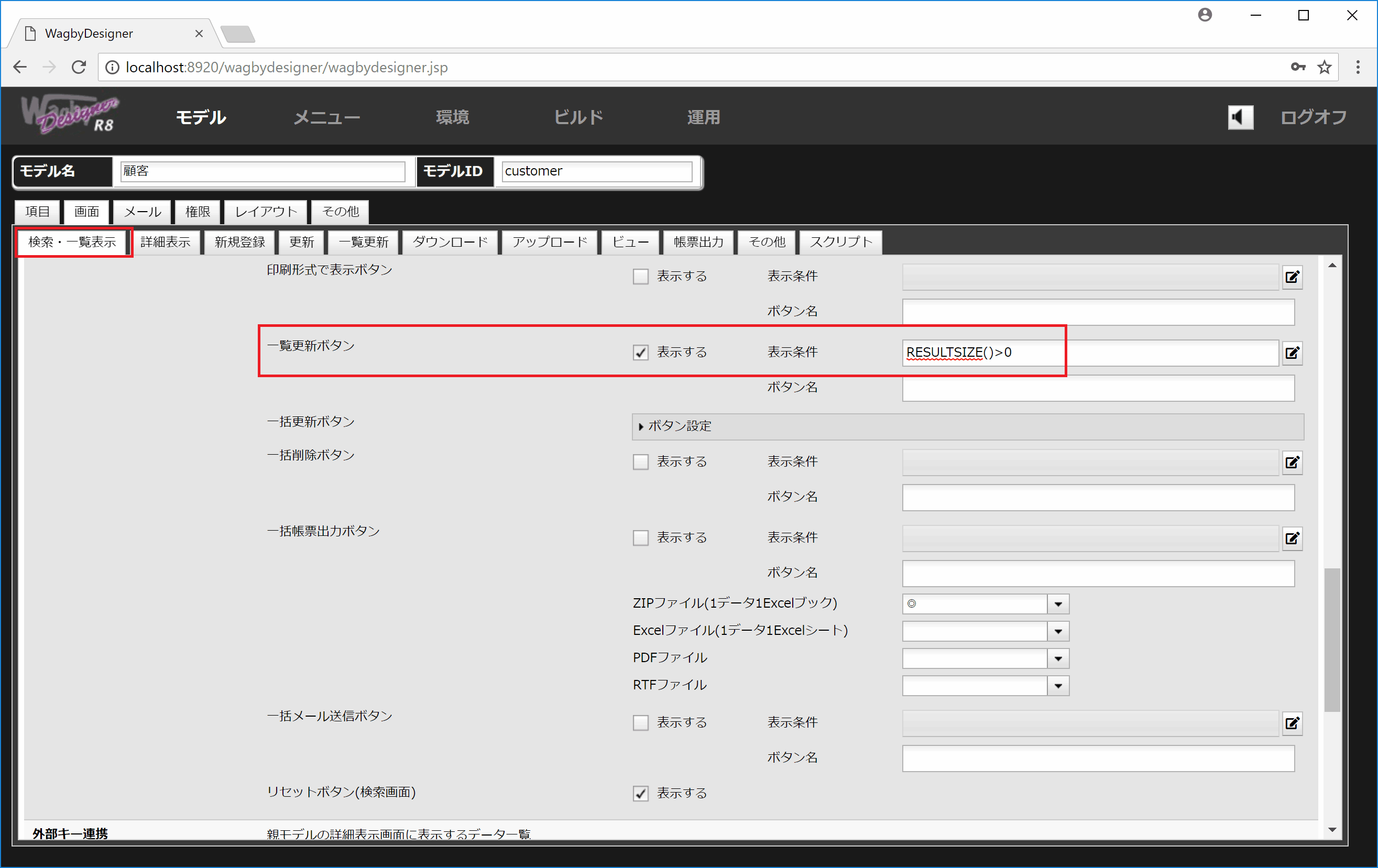
用意されているボタン(機能)
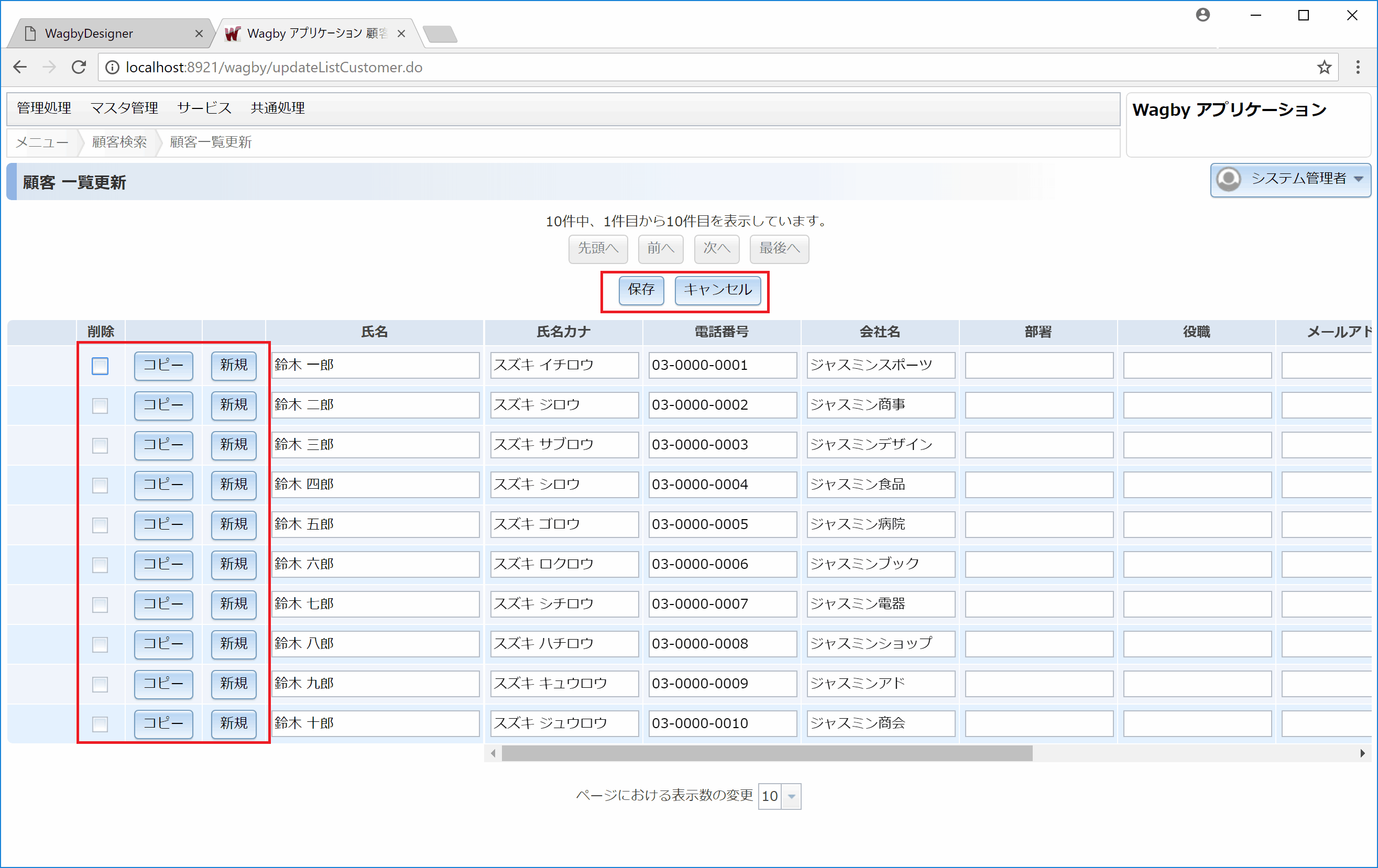
定義方法

種別
初期状態
説明
保存
○
キャンセル
○
一覧表示画面へ戻ります。
新規登録
○
新規登録画面を用意している必要があります。
コピー登録
○
新規登録画面を用意している必要があります。
ボタンの表示制御
データベースコミット前に呼び出されるスクリプトWDN
例 画面にエラーメッセージを表示、ログにも記録する
var BusinessLogicException = Java.type("jp.jasminesoft.jfc.core.exception.BusinessLogicException");
throw new BusinessLogicException("エラーです。");
例 画面にエラーメッセージを表示、ログには記録しない
var Jfcerror = Java.type("jp.jasminesoft.jfc.error.Jfcerror");
var error = new Jfcerror();
error.content = "エラーが発生しました。";
p.errors.addJfcerror(error);
例 画面にエラーメッセージを表示せず、ログにも記録しないが、ロールバックさせる
p.request.getAttribute("TransactionStatus").setRollbackOnly();
仕様と制約
扱うことができない項目
編集することができない(表示のみの)項目
検索条件で絞り込んだ結果に対する一覧更新の実行
項目同士の絞り込み設定
入力チェック
同一ユーザのロックを自動的に解除する
その他の制約
「エラー行を無視して保存する」設定を無効にすることはできません。 R8.0.3 (ENH936301) で入力エラー時はエラーメッセージを表示して編集画面に戻るようになりました。(これまでは入力エラーでも無視して保存していました。)この改善に伴い、入力チェックボタンは廃止されました。郵便番号から住所を求める機能は行われません。 R8.1.0 (ENH1036301) で対応しました。