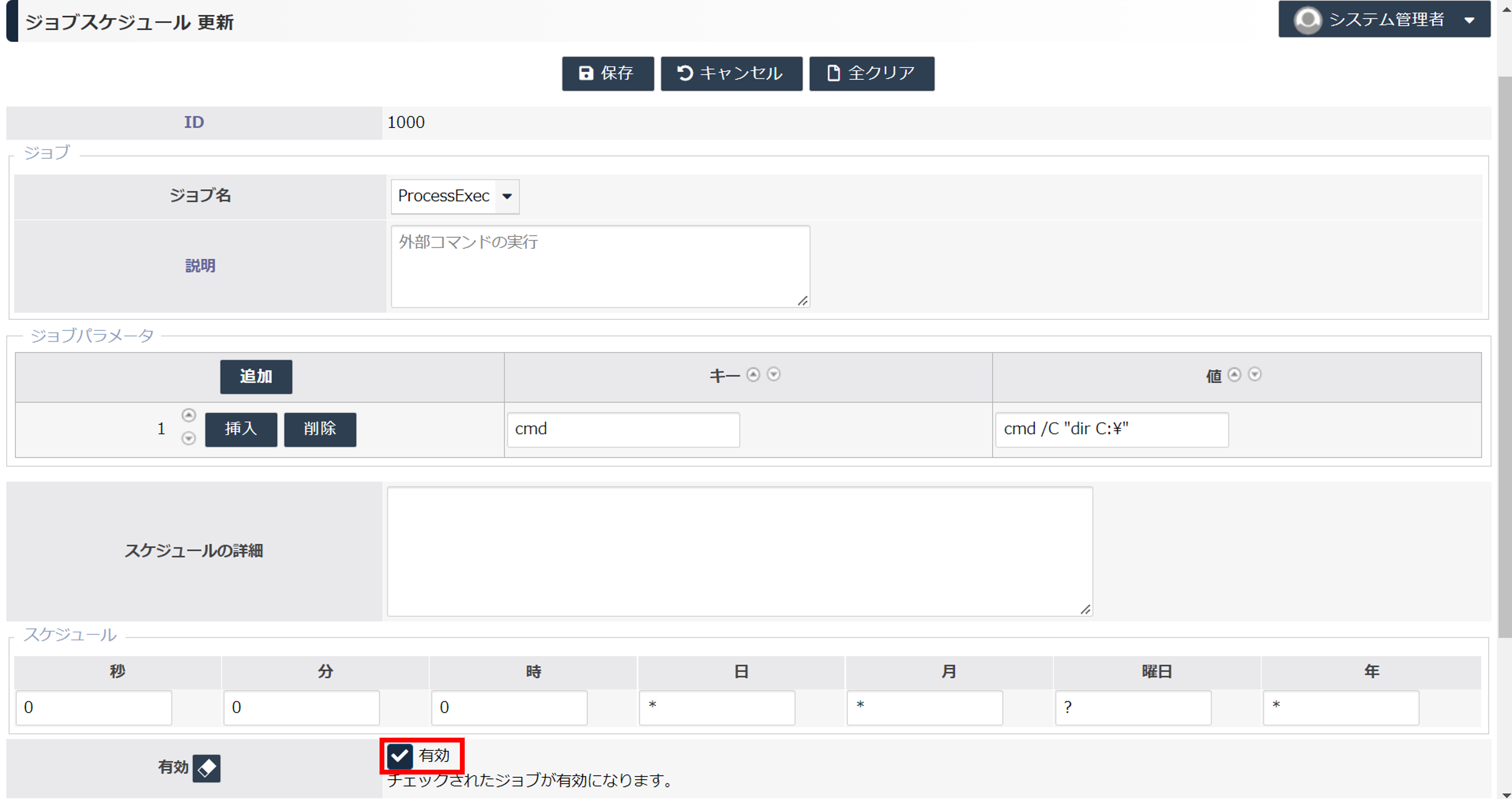ファイルコピージョブ
最終更新日: 2022年6月21日
ファイルコピージョブを用いることで、ファイル(群)を定期的に別ドライブにコピーするといった運用を行うことができます。
ジョブに指定するパラメータを複数、指定することができます。
コピー元とコピー先の指定ルールは次のとおりです。
記述例
aaa.txt が bbb.txt にコピーされます。
記述例
aaa.txt が foo\aaa.txt にコピーされます。(フォルダ foo は事前に用意されていること)
記述例
logs\*.log ファイルが logs2 へコピーされます。(フォルダ logs2 は事前に用意されていること)
記述例
logs2 フォルダが存在しない場合、logs2 フォルダが作成されます。
logs 以下のすべてのファイル、フォルダが logs2 にコピーされます。
記述例
logs2 フォルダが存在する場合、logs2\logs フォルダが作成されます。
このため、初回が 4. のケースでも、二回目以降は 5. が適用されることになります。
(初回のジョブで logs2/system.log が作成されたあと、二回目のジョブで logs2/logs/system.log が作成されることになります。)
従って 4. の運用では、logs2 が作成されたあとフォルダ全体を zip 化するなどして logs2 を消去するなどが良いでしょう。
ジョブを一時的に無効にすることができます。
ジョブの多重実行を行うことはできません。
あるジョブを 1 分毎に起動させるようにした場合、1 分後にこのジョブの実行が終了していなければ、新しいジョブは実行されません。
時間指定ではなく、このジョブを今すぐ実行することもできます。「ジョブの即時実行」をお読みください。
オートスケール環境でない場合、常に "1インスタンス" としてください。
オートスケール環境でジョブを運用する場合、"1インスタンス" と "全インスタンス" を選択することができます。[詳細...]
利用方法
例
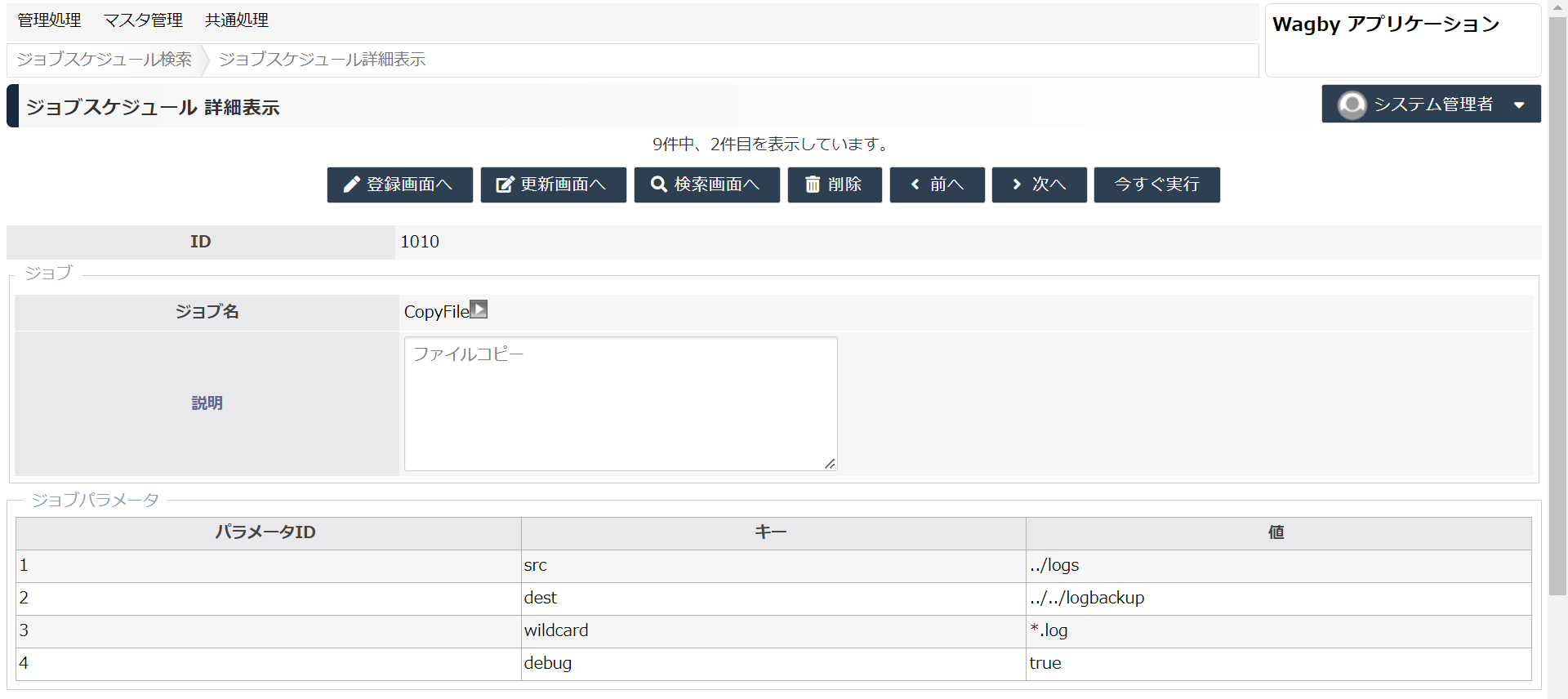
設定方法
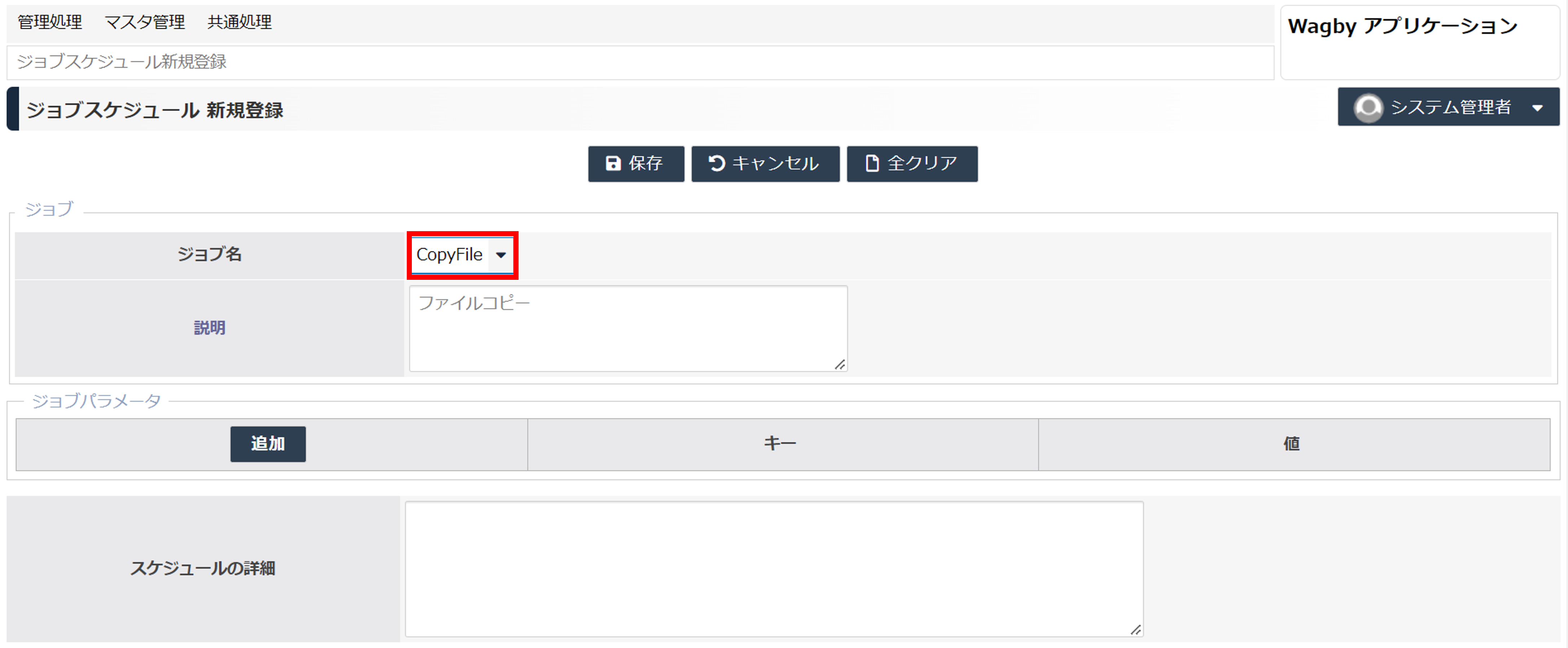
キーと値の記述方法については、指定できるジョブパラメータをお読みください。
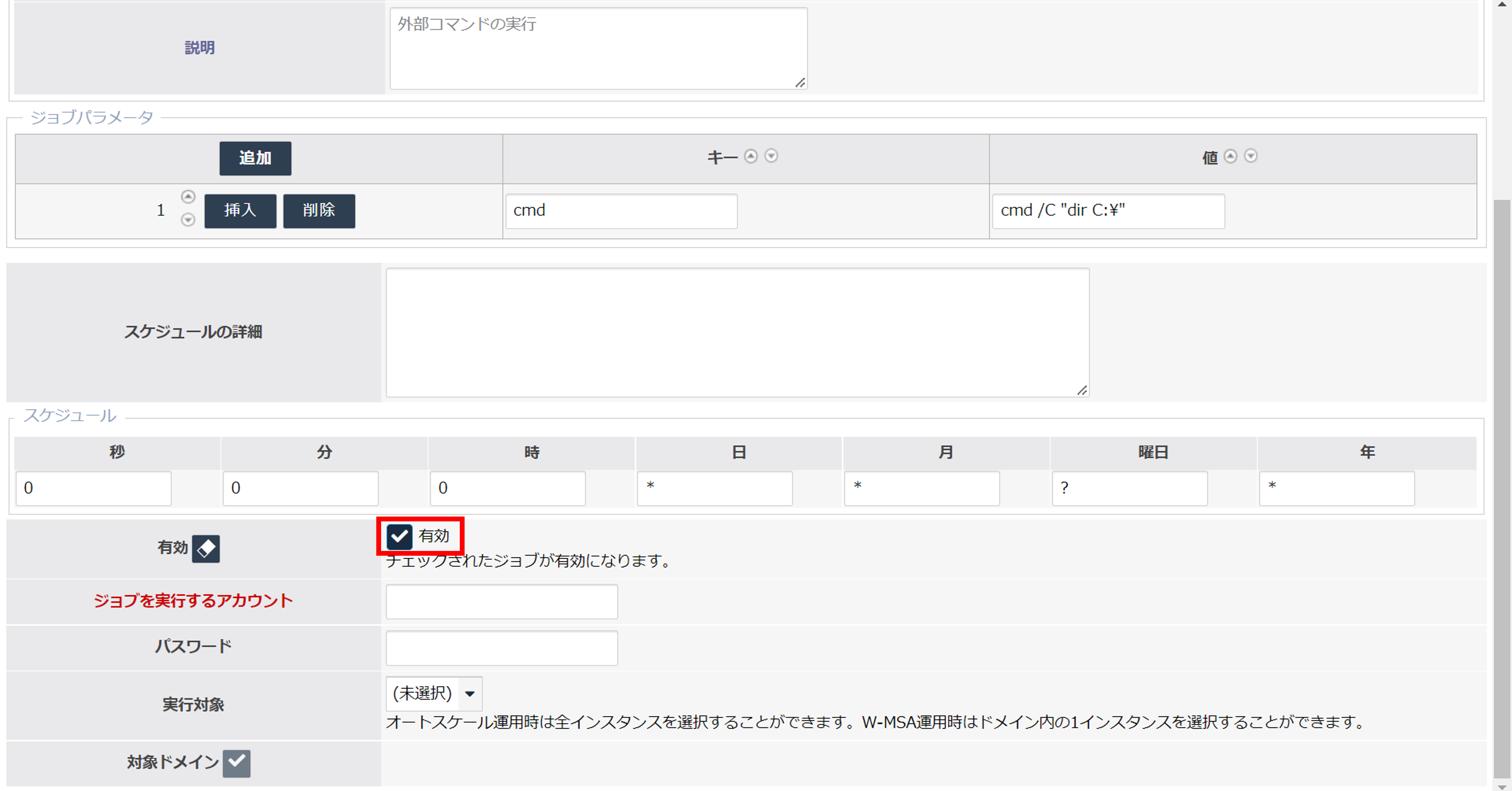
「パスワード」欄には上で指定したアカウントのパスワードを入力します。

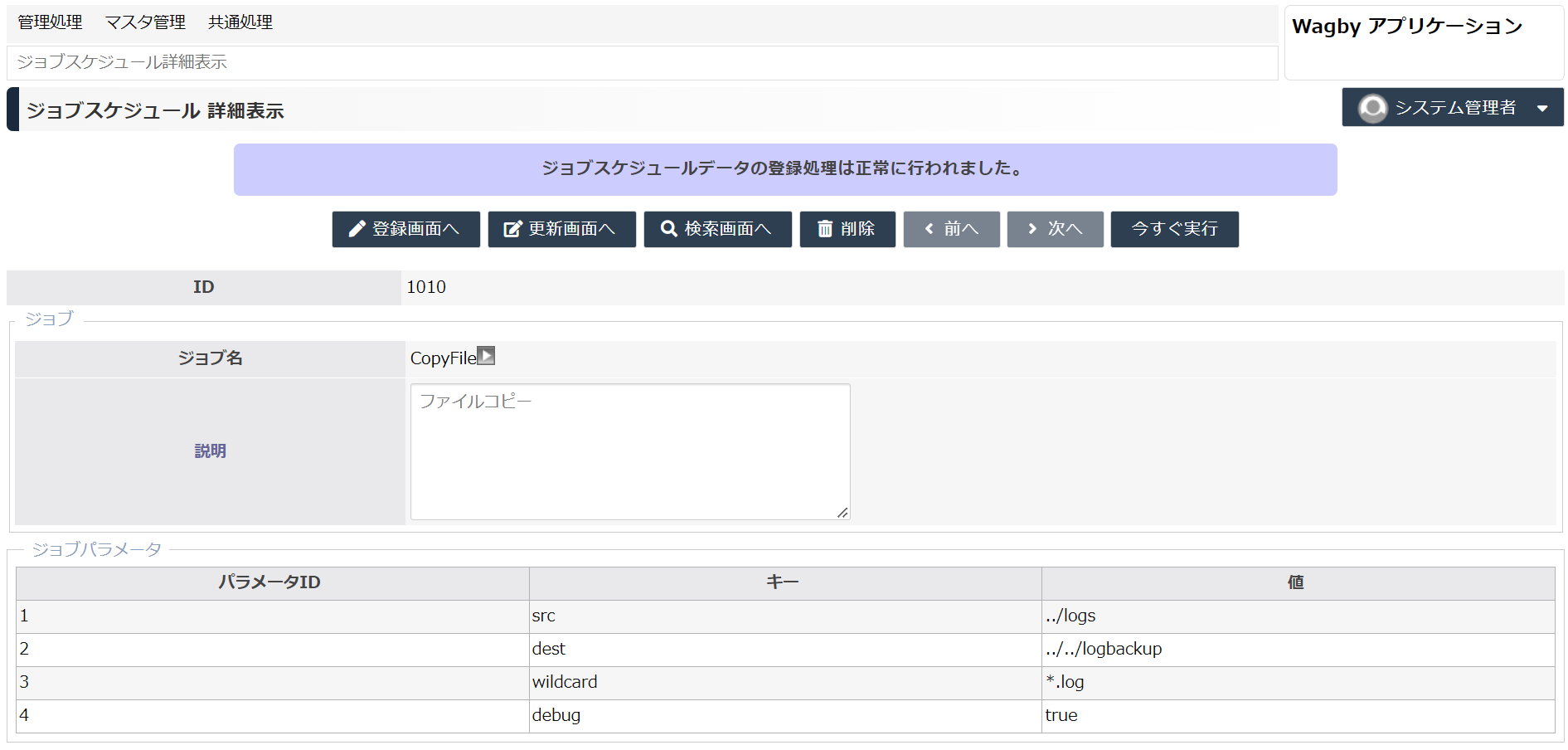
指定できるジョブパラメータ
ここで指定できるパラメータ(キーと値)は次の通りです。
キー(パラメータ名)
必須
説明
値の記述例
src
○
コピー元フォルダ(またはファイル)を指定します。なお、起点フォルダは「wagbyapp\bin」となります。
ログフォルダを指定する場合
..\logs
エクスポートフォルダを指定する場合
..\..\export
dest
○
コピー先フォルダ(またはファイル)を指定します。なお、起点フォルダは「wagbyapp\bin」となります。
D:\backup
override
コピー先に同名のファイルがあった場合、上書きするかどうかを指定します。省略時は true となります。
true
mdate
最後に更新してから、指定した日数が経過したファイルを対象とします。書式は数字を直接、記述します。
7 (※ 7日経過したファイル)
mtime
最後に更新してから、指定した時間、経過したファイルを対象とします。書式は HH:mm または HH:mm:ss が利用できます。なお mdate と併用した場合、mtime が優先されます。
3:00 (※ 3時間経過したファイル)
wildcard
ワイルドカード指定で対象ファイルを指定します。
*.log (※ 末尾が log で終わるファイルを対象とする)
exclude
正規表現式でマッチしたファイルを対象外とします。なお、末尾に数字をつけて exclude1, exclude2,... と記述することで、複数パターンを指定できます。
.*zip$ (※ 末尾が zip で終わるファイルは対象外とする)
maintenance
このジョブを実行する際に、メンテナンスモードに切り替えるかどうかを指定します。省略時は "true"(メンテナンスモードを適用する)となります。
false
maintenanceOption
メンテナンスモード切り替え時にログオン済みであったアカウントへの対応方法を指定します。[省略可]
logout : ジョブ実行前にログオンしていたアカウントを強制ログアウトさせる。
fail : ジョブ実行前にログオンしているアカウントがいれば、ジョブを失敗させる。
(省略時) : ログオンしているアカウントはそのままに、モードを切り替える。
debug
ジョブ起動時、ログにパラメータ一覧および処理対象ファイル、エラーとなったファイル名をすべて記録します。有効にする場合は true と記述します。(省略時は false となります。)
true
コピー元とコピー先指定の詳細
1.コピー元(src)がファイル、コピー先(dest)がファイル
src=..\aaa.txt
dest=..\bbb.txt
override=false の場合、コピーは一回限りとなります。
2.コピー元(src)がファイル、コピー先(dest)がフォルダ
src=..\aaa.txt
dest=..\foo
override=false の場合、コピーは一回限りとなります。
3.コピー元(src)がフォルダ、コピー先(dest)がフォルダ、ワイルドカードを指定する
src=..\logs
dest=..\logs2
wildcard=*.log
override=false の場合、コピーは一回限りとなります。
4.コピー元(src)がフォルダ、コピー先(dest)がフォルダ、destが存在しない
src=..\logs
dest=..\logs2
(例:logs\system.log => logs2\system.log)
override=false の場合、コピーは一回限りとなります。
5.コピー元(src)がフォルダ、コピー先(dest)がフォルダ、destが存在する
src=..\logs
dest=..\logs2
(例:logs\system.log => logs2\logs\system.log)
override=false の場合、コピーは一回限りとなります。
ワンポイント
ジョブの実行を停止する
実行結果をメールで送信する
多重実行の抑制
すぐに実行する
実行対象 8.3.1