タイムライン/ガントチャート
最終更新日: 2025年5月15日
タイムラインまたはガントチャート方式でデータを表示させることができます。9.2.0
日付情報をもったモデルを次のビューで表示することができます。
例
サンプルのリポジトリをダウンロードできます。
ダウンロード
ビューを切り替えるには、一覧画面の「スケジュールビュー」を選択します。
(カレンダビューなどが同時に設定されている場合、「ビューを選択」というボタンになります)
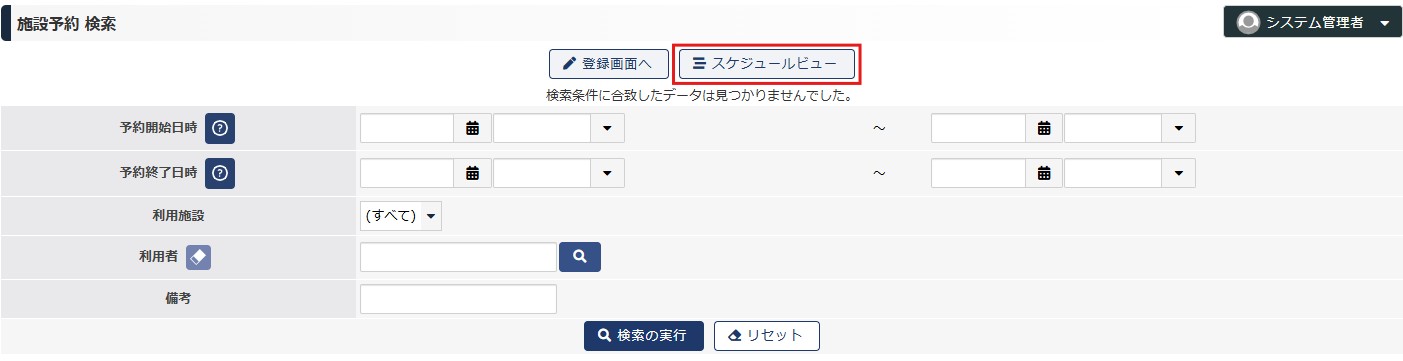
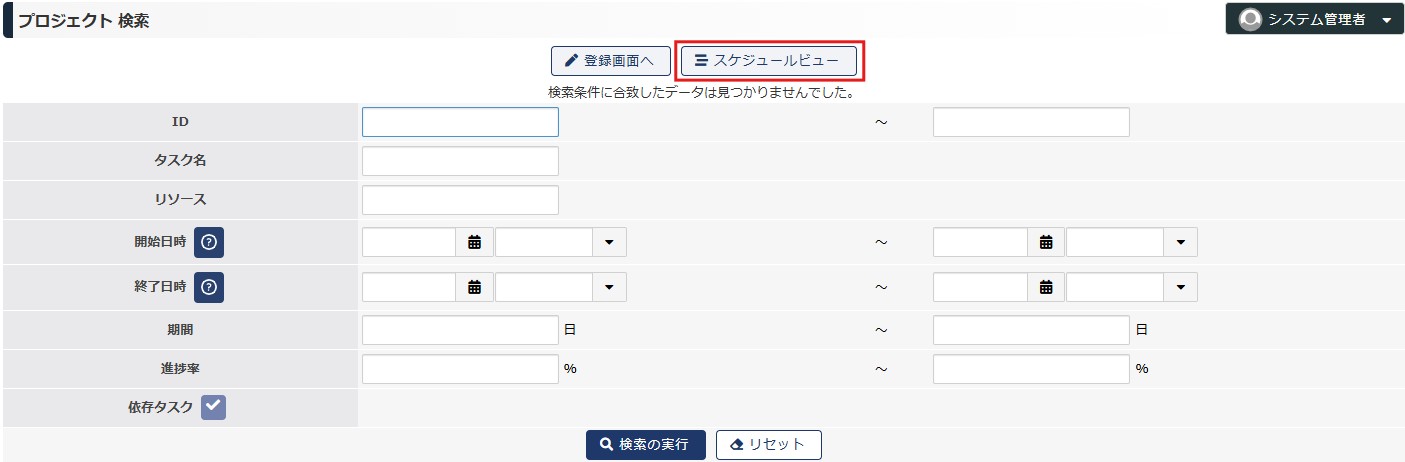
タイムライン9.2.0
タイムライン方式で表示した例です。「施設予約」の利用期間を軸に、タイムライン表示します。
施設予約のデータがタイムライン形式で表示されます。
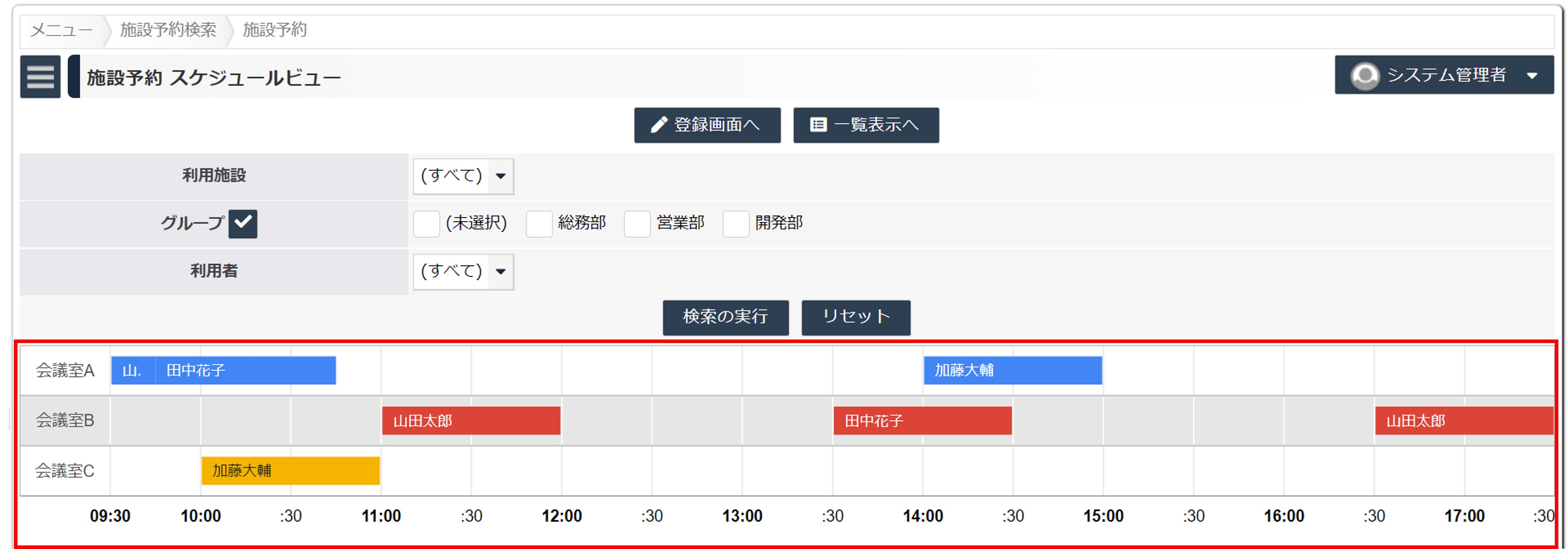
ガントチャート9.2.0
ガントチャート方式で表示した例です。「プロジェクト」の開始日と終了日を軸に、ガントチャート表示しています。
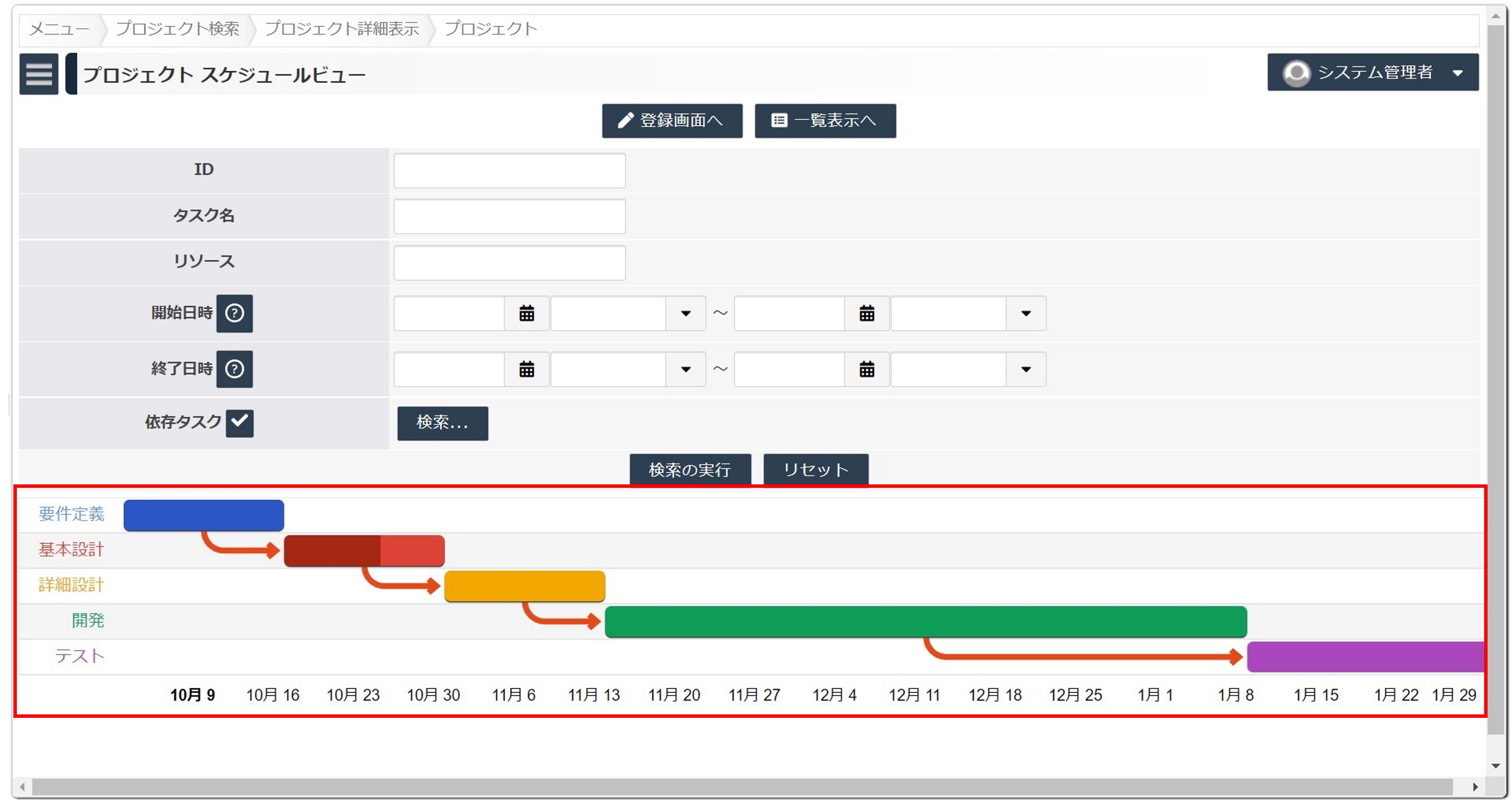
進捗率に応じて、バーの色が変わります。また、バーにマウスをのせるとそのタスクの情報が確認できます。

タイムライン
-
「施設予約」モデルにタイムラインを適用する例です。下図の通りモデル項目を定義しました。
タイムライン表示に使う項目は、必ず一覧表示を有効にします。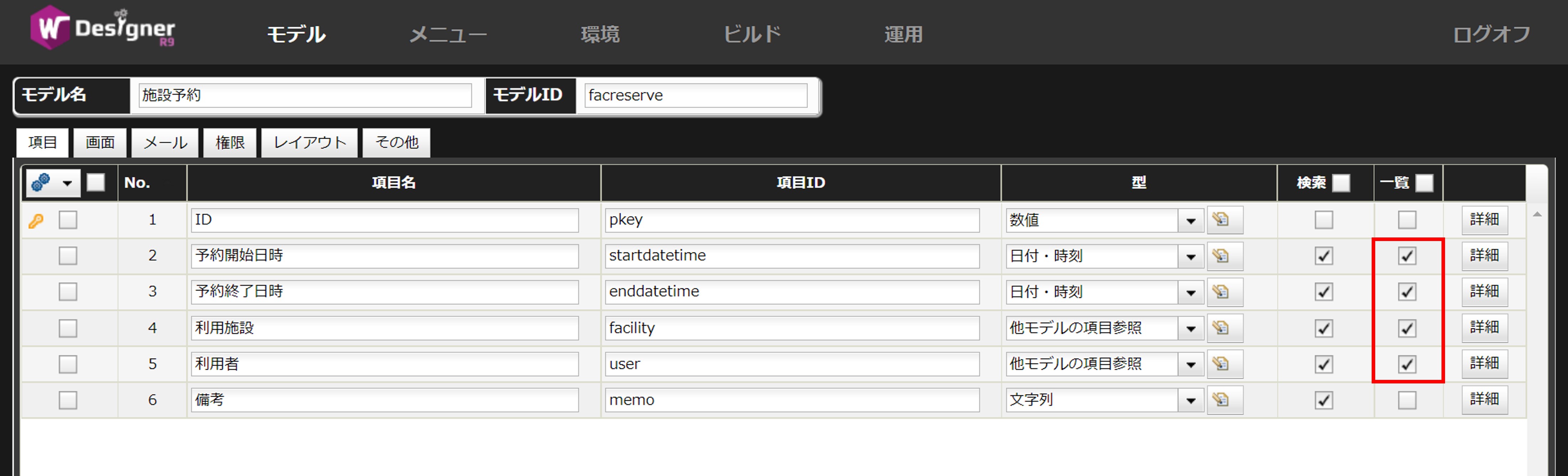
施設予約モデル -
「画面 > ビュー」を開き、タイムラインの設定をします。
スケジュールビュー欄の「画面を作成する」にチェックを入れ、表示方式は「タイムライン」を選択します。
「行ラベル」「バーラベル」「開始日時」「終了日時」として使用する項目を指定します。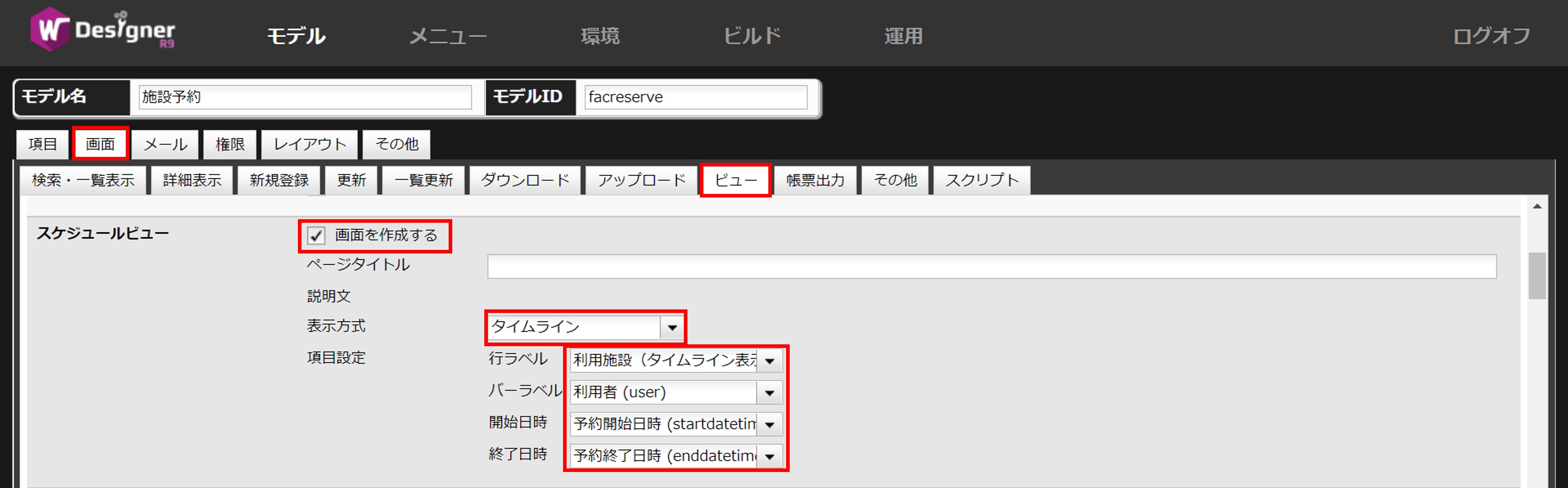
画面 > ビュー 対応する箇所は次の通りです。注意
ここで指定している項目の一覧表示が有効になっていない場合(手順1)、ビルドエラーとなります。
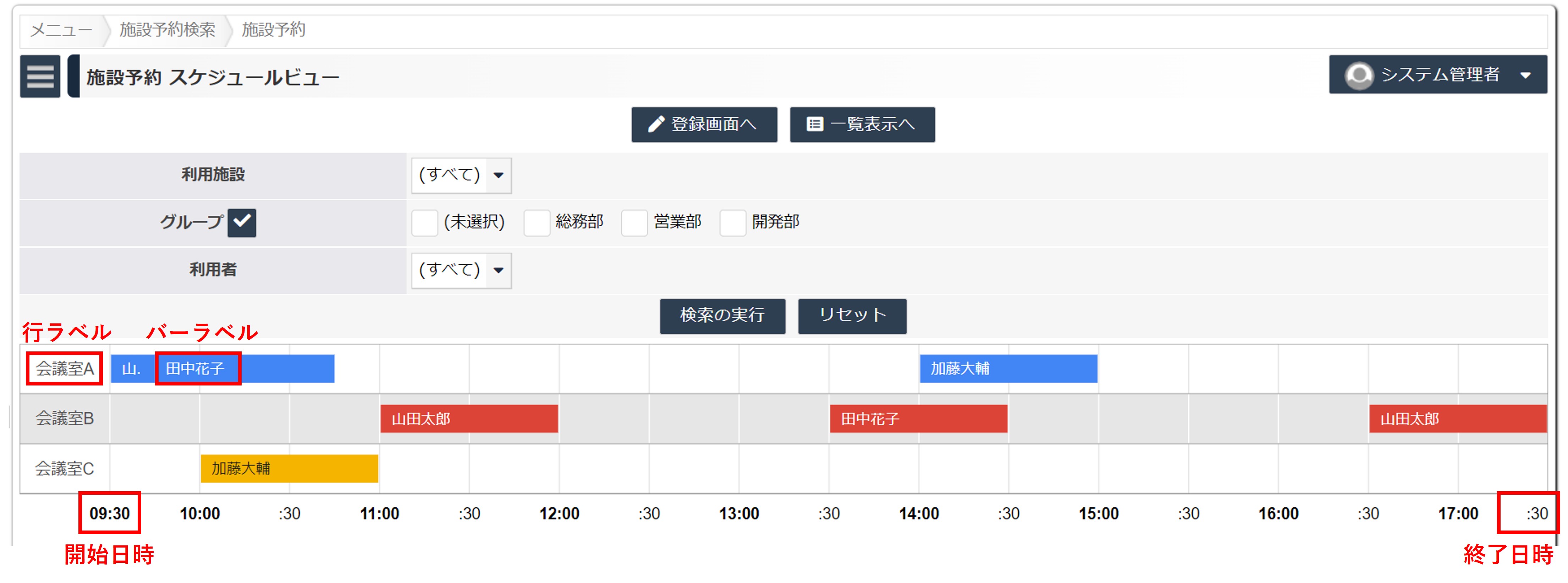
設定の対応箇所 必須項目について
設定項目のうち「バーラベル」以外は必須となります。必須項目を未指定のままビルドを行うと、エラーとなります。
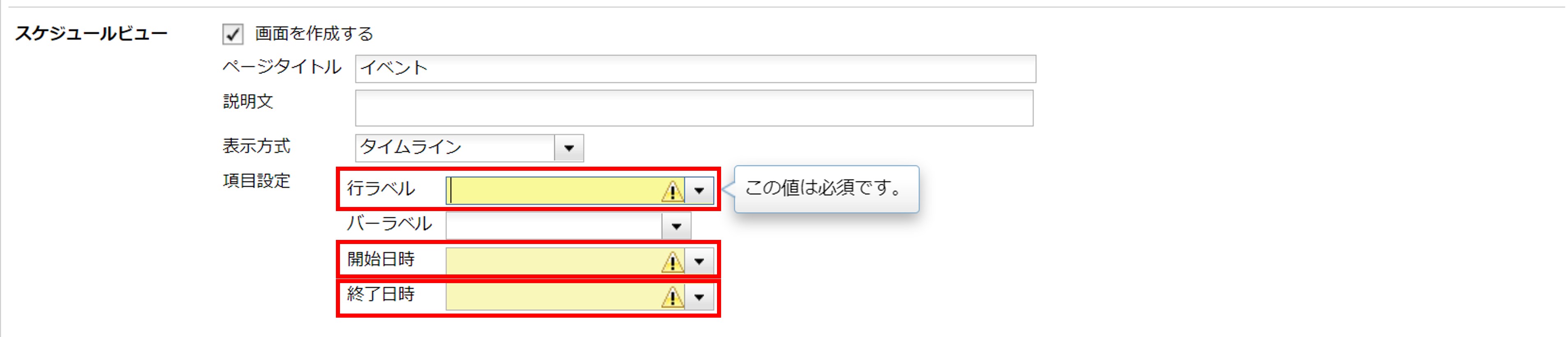
必須項目と任意項目 -
「画面 > その他」よりREST APIが有効になっていることを確認します。この設定はタイムラインの設定を行うと、自動的に有効になります。
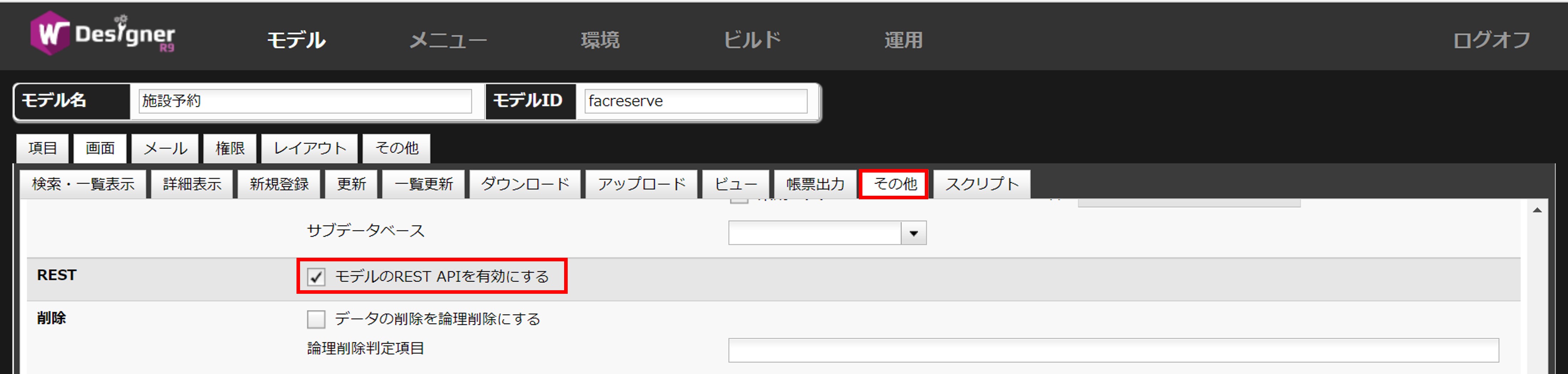
REST APIの設定
高さの調整9.2.2
タイムラインの表示領域の高さを指定することができます。
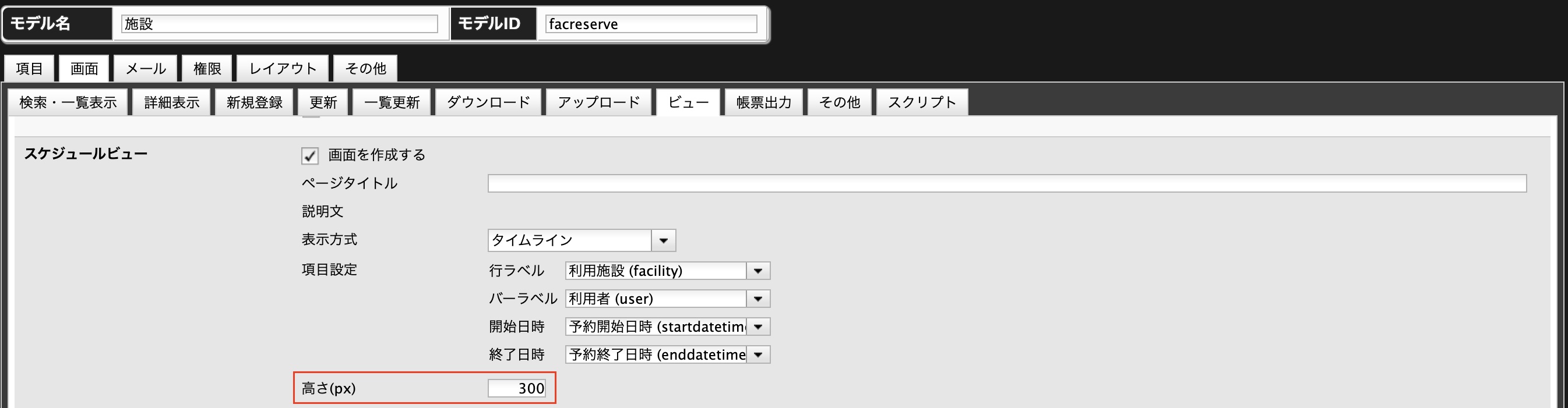
ガントチャート
-
「プロジェクト」モデルにガントチャートを適用する例です。下図の通りモデルを定義します。
ガントチャート表示に使う項目は、必ず一覧表示を有効にします。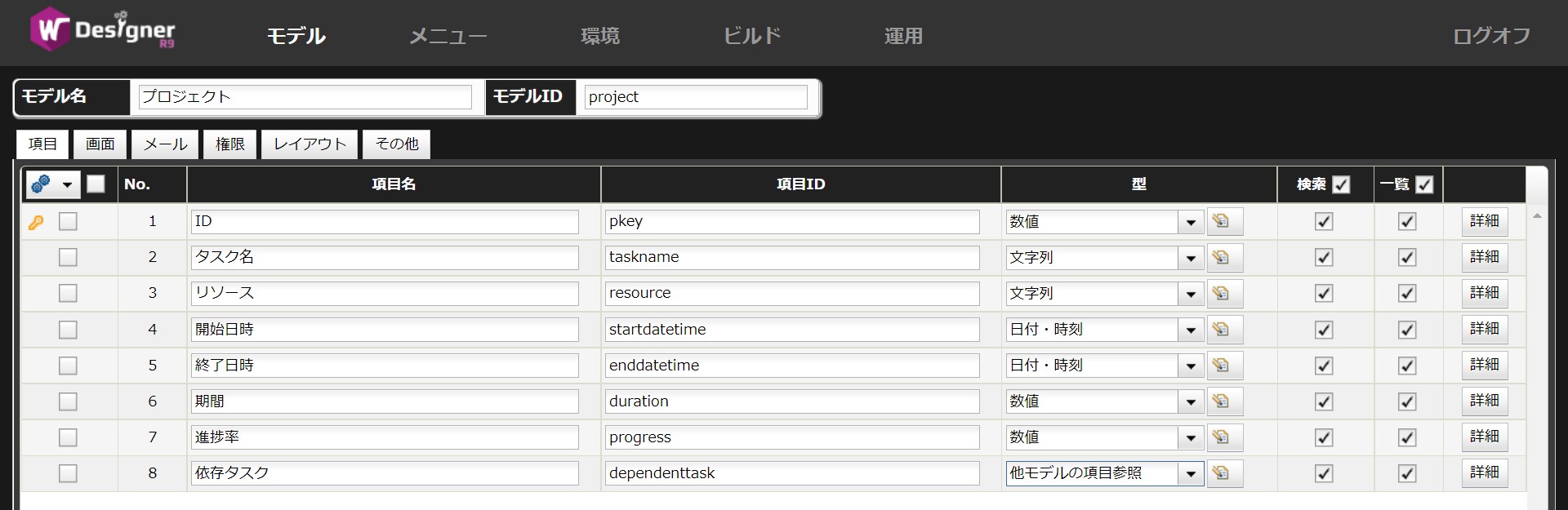
プロジェクトモデル -
「依存タスク」項目は同じプロジェクトモデルの「タスク」を参照しています。
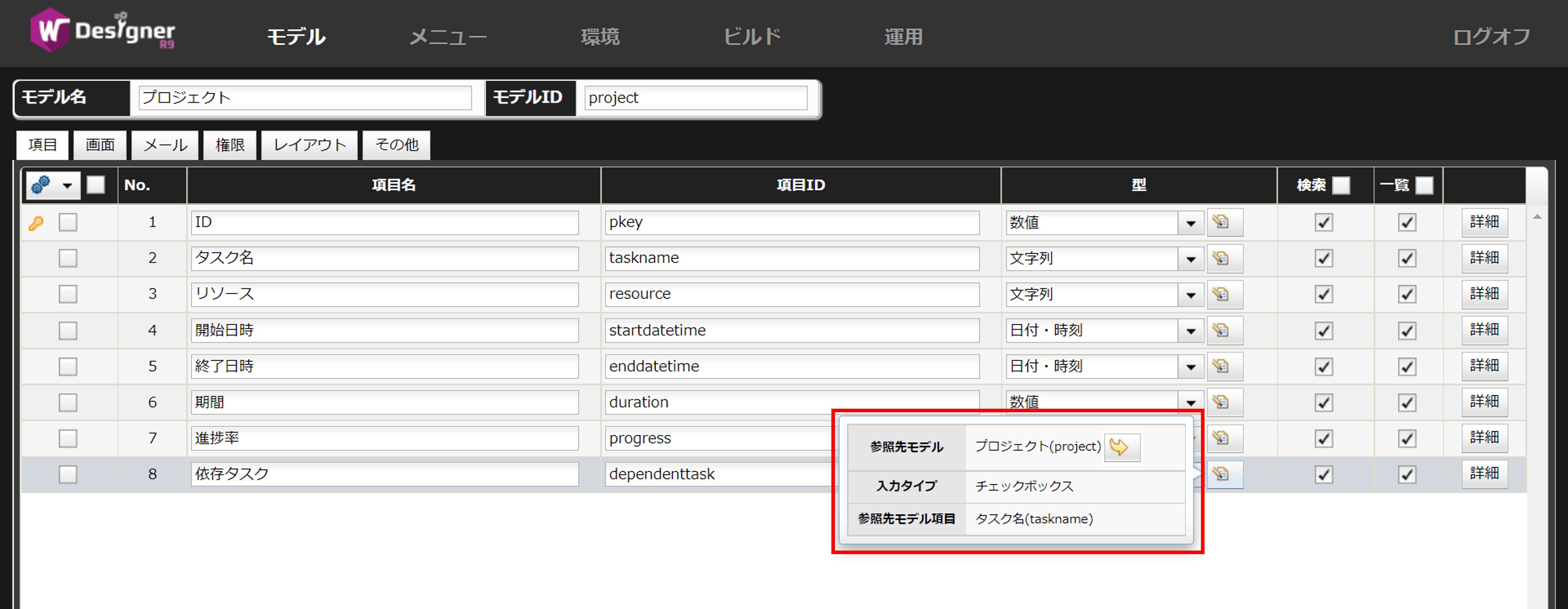
プロジェクトモデル -
「画面 > ビュー」を開き、ガントチャートの設定をします。
表示方式は「ガント」を選択します。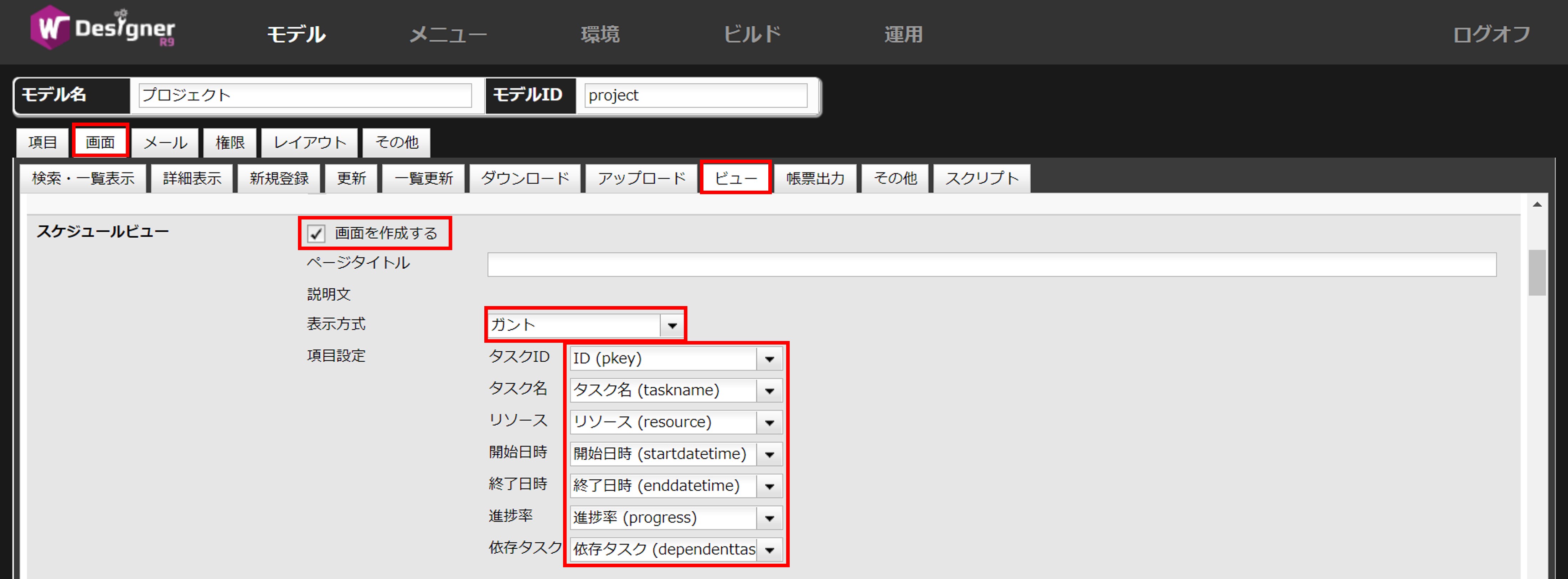
画面 > ビュー
対応する箇所は次の通りです。注意
ここで指定している項目の一覧表示が有効になっていない場合(手順1)、ビルドエラーとなります。
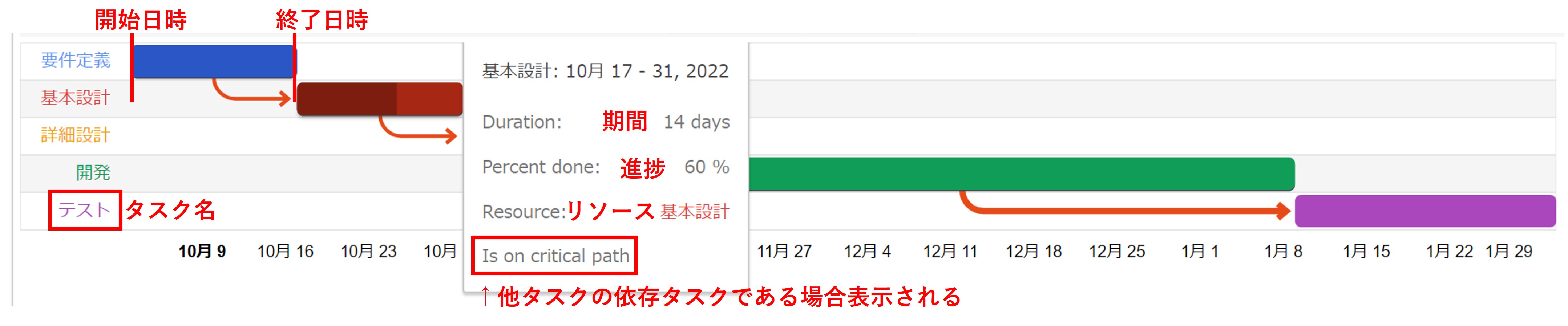
設定の対応箇所 必須項目について
設定項目のうち「リソース」「依存タスク」以外は必須となります。必須項目を未指定のままビルドを行うと、エラーとなります。
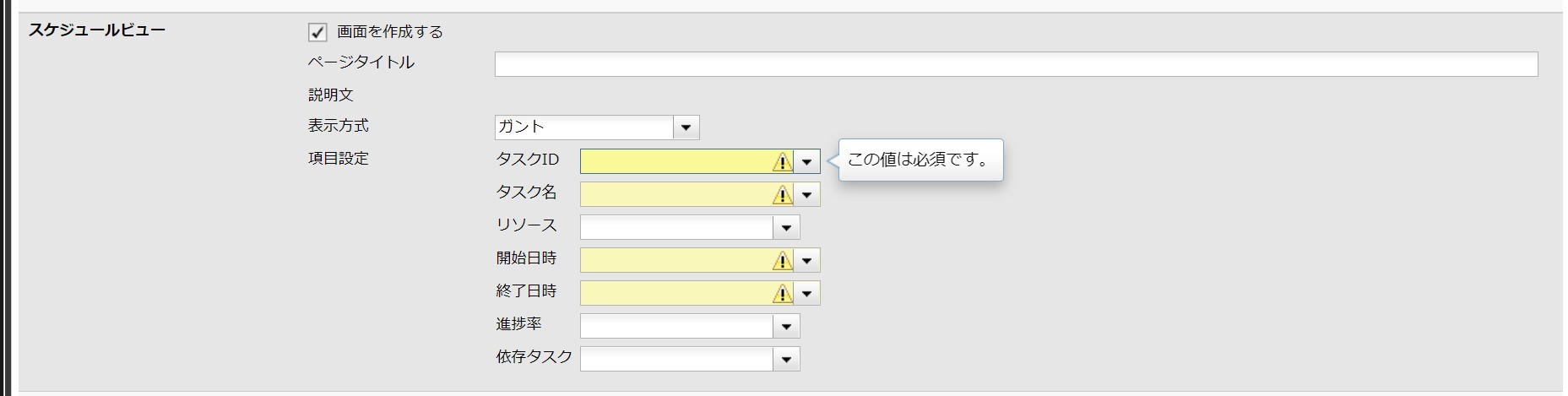
すべて必須項目となっている -
「画面 > その他」よりREST APIが有効になっていることを確認します。この設定はタイムラインの設定を行うと、自動的に有効になります。

REST APIの設定
仕様・制約
- 本機能は Google Charts を使っています。本ライブラリはインターネットに接続されている環境でご利用ください。オフライン環境で利用することができません。