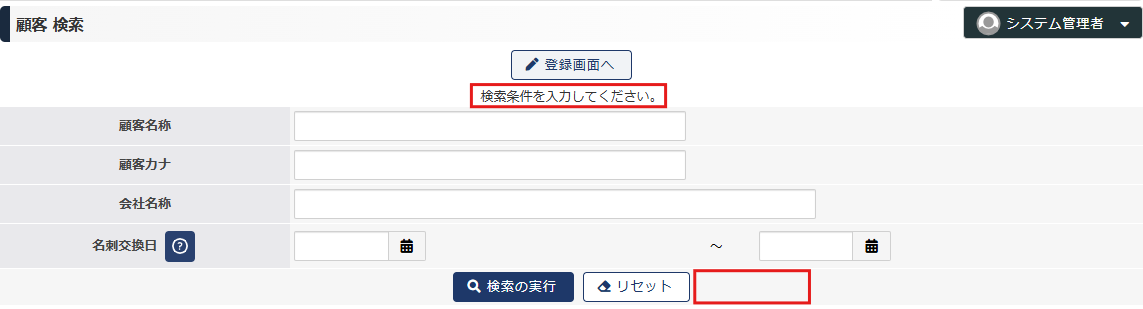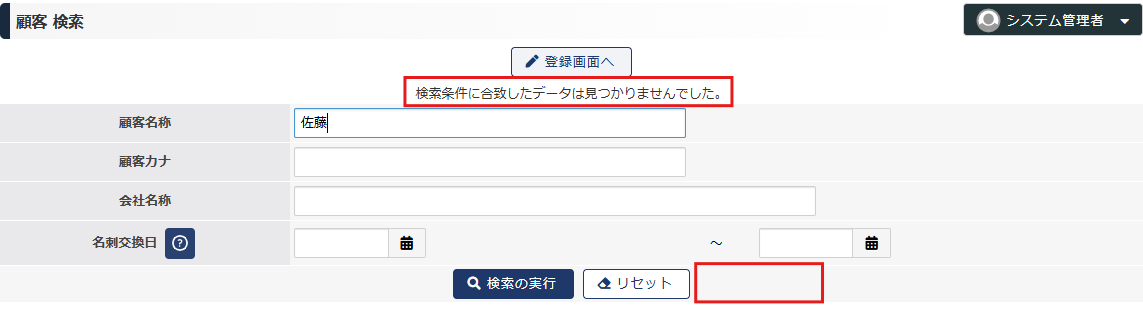検索・一覧表示(一覧表示)
最終更新日: 2025年3月5日
R8 | R9
一覧表示画面から詳細画面へ遷移するには二つの方法があります。
一覧表示の行クリックで詳細表示画面に遷移する機能を制御することができます。標準では有効になっています。
一覧表示の下部に、1ページに表示するデータの件数を指定するリストボックスが表示されます。
画面タブ内の検索・一覧表示タブに用意された「同時表示数のパターン」にコンマ区切りで複数の数値を指定することができます。
ページネーションは一覧表示結果のページを直接、指定して画面遷移を行う機能です。下の図のようにページ番号が表示されます。
表示されるページネーションの最大数は20です。これ以降もデータが存在する場合は".."という文字が表示されます。
この設定は「画面 > その他 > レイアウト方法」が"CSSレイアウト"のモデルでは非推奨です。
CSSレイアウトでページネーションが非表示かつ、データの件数が「同時表示数のパターン」で設定した値を超える場合、それ以降のデータはこの画面で表示できなくなるためです。 「画面 > 検索・一覧表示 > ページネーションを表示する」を無効にすると、ページネーションが非表示となります。 その代わりに「先頭へ」「前へ」「次へ」「最後へ」ボタンが表示されます。(※「画面 > その他 > レイアウト方法」が"HTMLテーブル"の場合のみ)
現在、どのページを閲覧しているかという(ページネーションの)位置は、再検索を行なうまで保持されます。
標準ではテーブル幅はブラウザの表示領域にあわせて自動設定されます。各列の幅もこれにあわせて自動設定されます。
テーブル幅をピクセル単位で指定すると、各列の幅もあわせてピクセル列で指定することができます。
一覧表示の項目数が多い場合、Webブラウザが自動的に各項目の幅を調整し、できるだけ画面幅に収まるように描画します。
本設定を有効にすると、画面幅に収めるのではなく、横スクロールバーを出すようになります。
ソート(並び替え)
行クリックで詳細画面へ
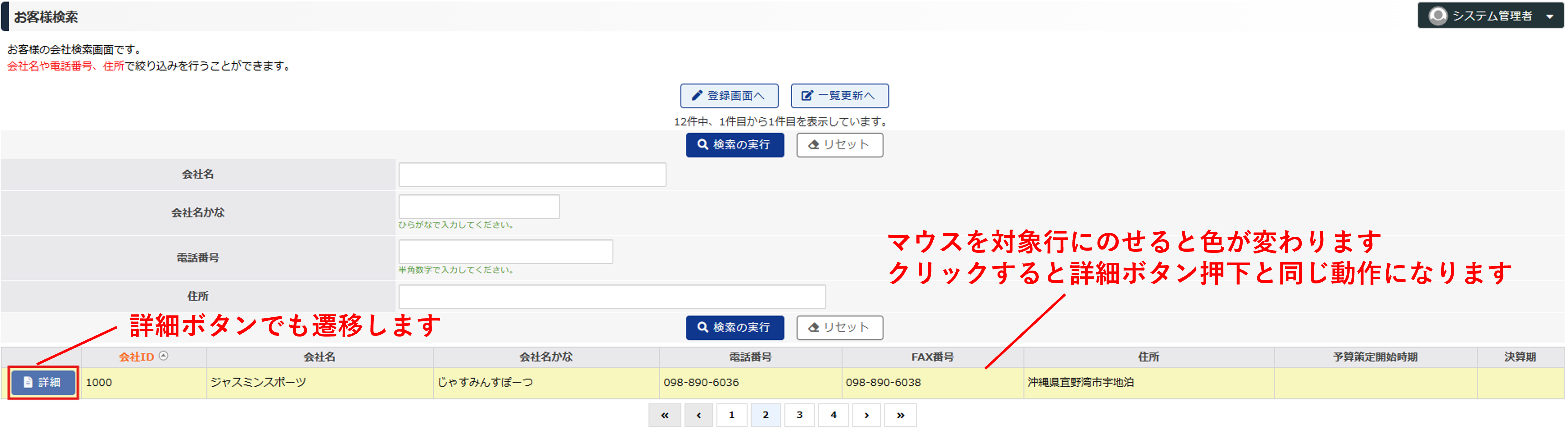
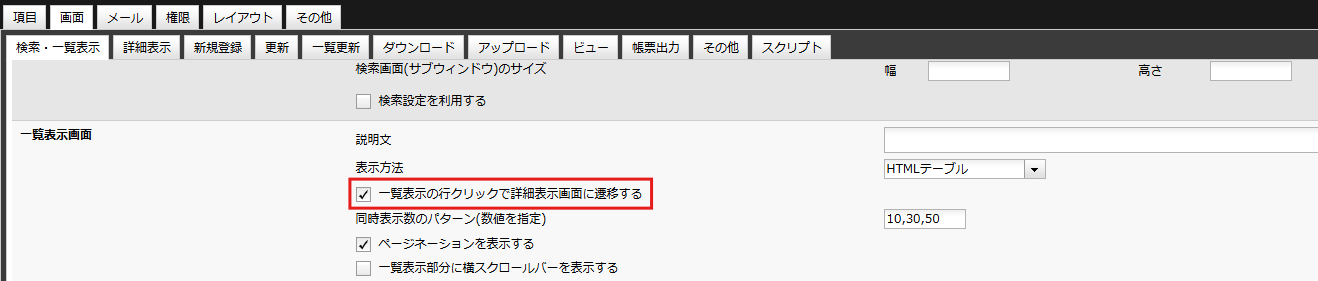
ご注意ください
同時表示数
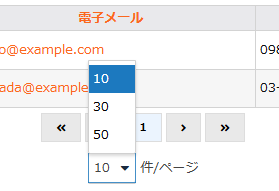
設定
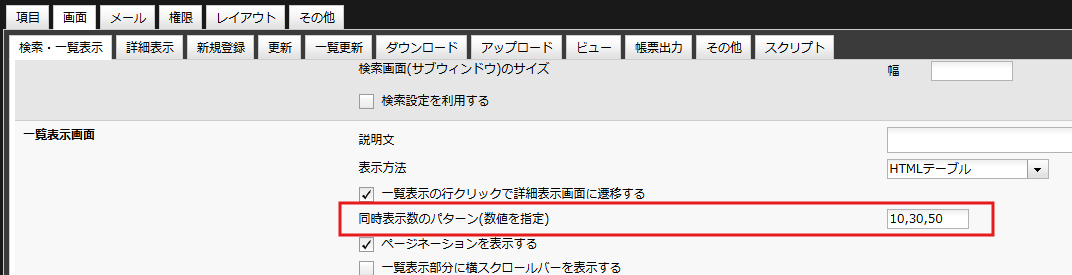
値の保存ルール
ページネーション
ページ番号をマウスでクリックすることで、直接そのページに遷移します。
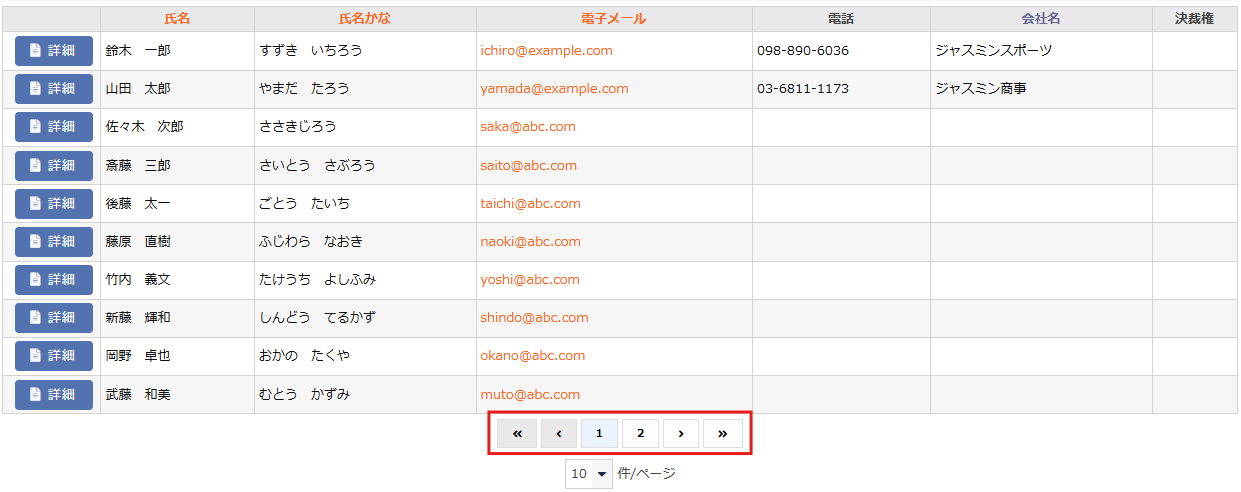
ページネーションを非表示にする
CSSレイアウトでは非推奨です
(例:同時表示数を"10,30,50"としたとき、51件目以降のデータが表示できない)
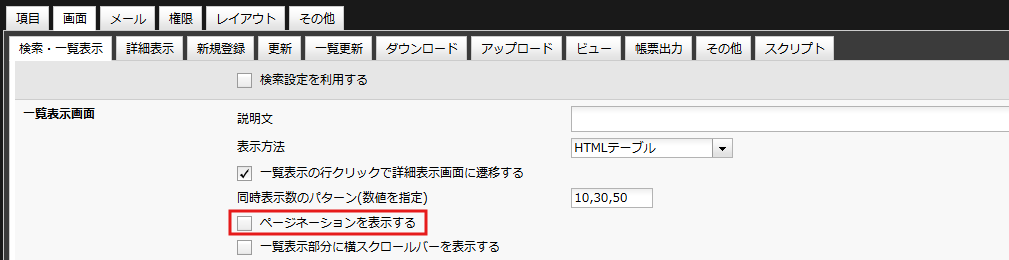
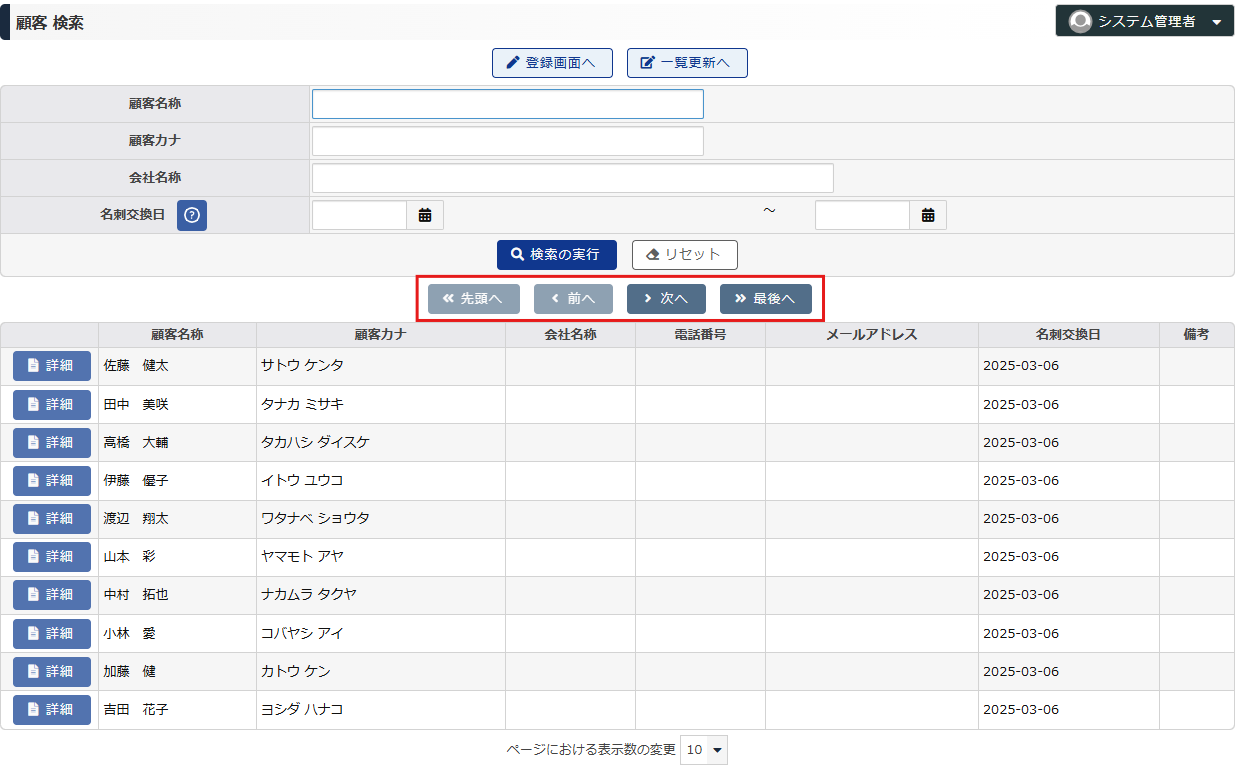
ページネーションの位置の記憶
テーブルの幅
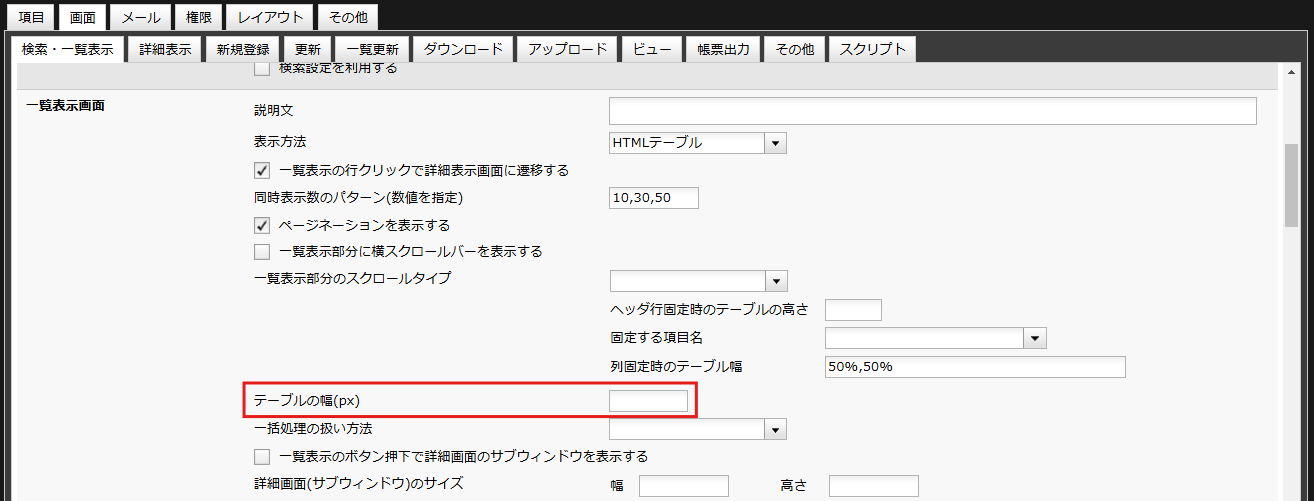
横スクロールバー表示
このとき、各項目の幅(「ラベルの幅」および「値の幅」)を設定してください。本設定は、この幅指定とセットで機能します。
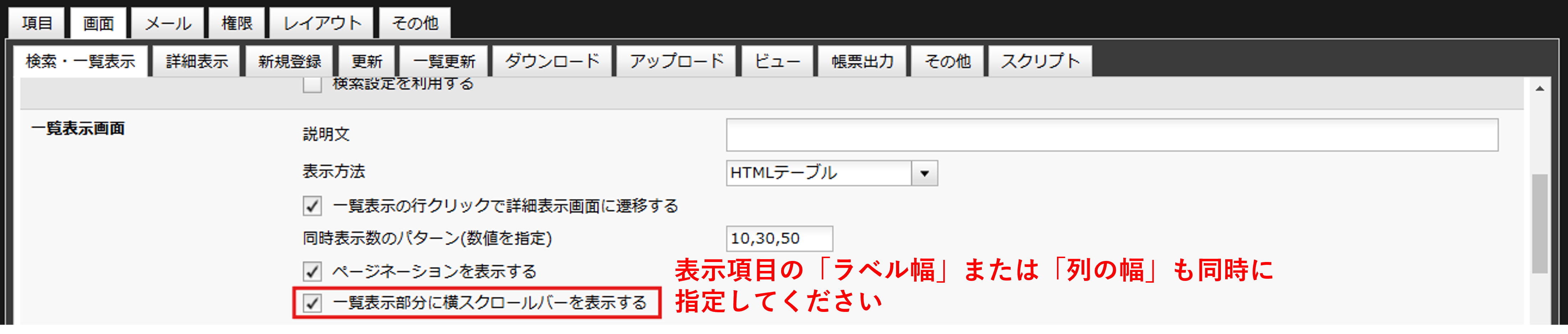
スクロールタイプ
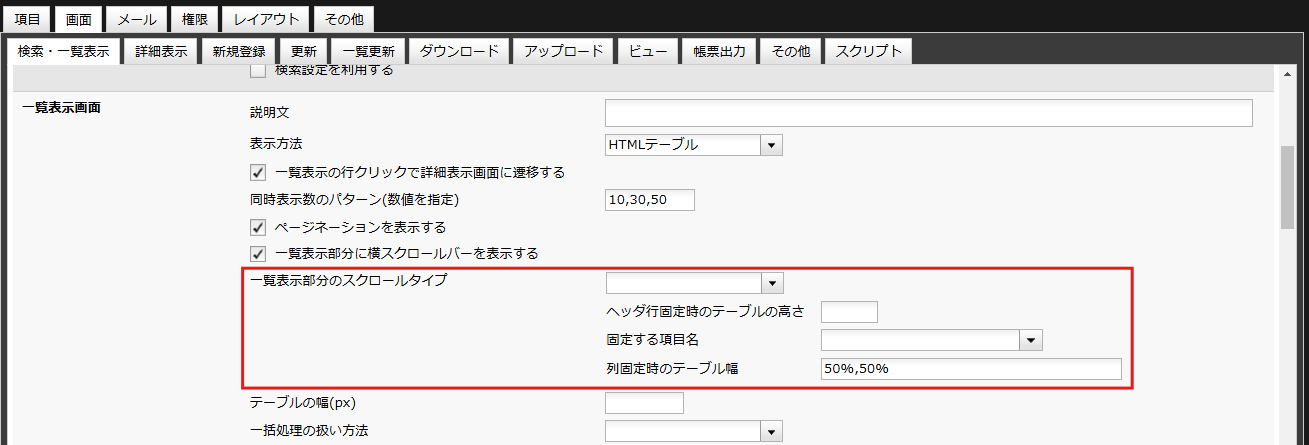
アクションボタンの表示位置
(画面遷移を行うための)アクションボタンの位置を変更することができます。
上部に配置する
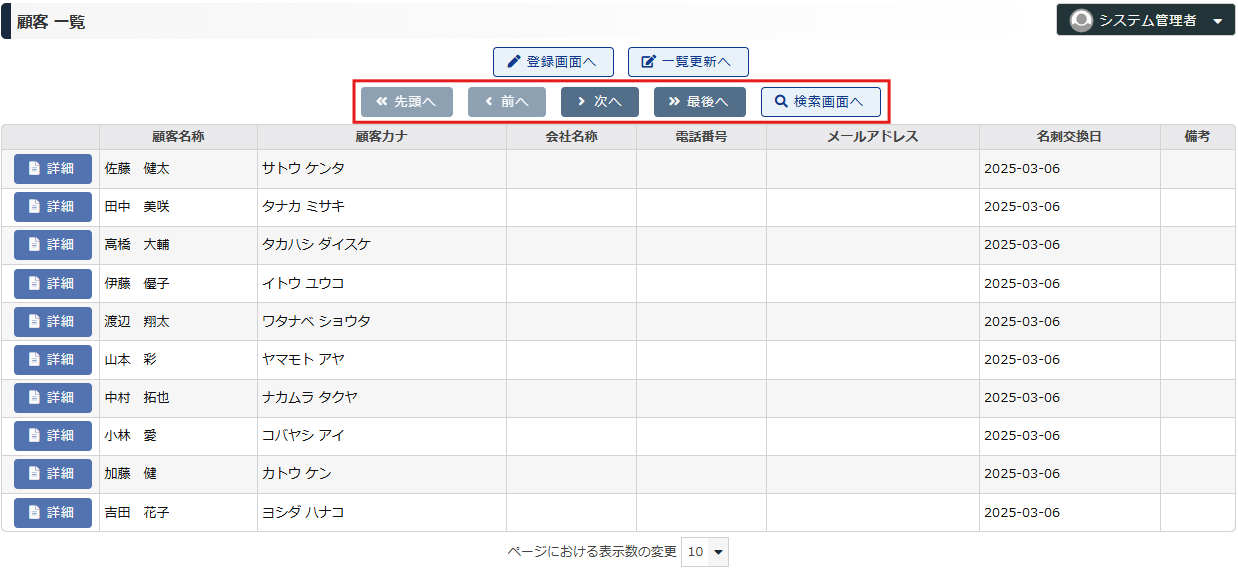
下部に配置する
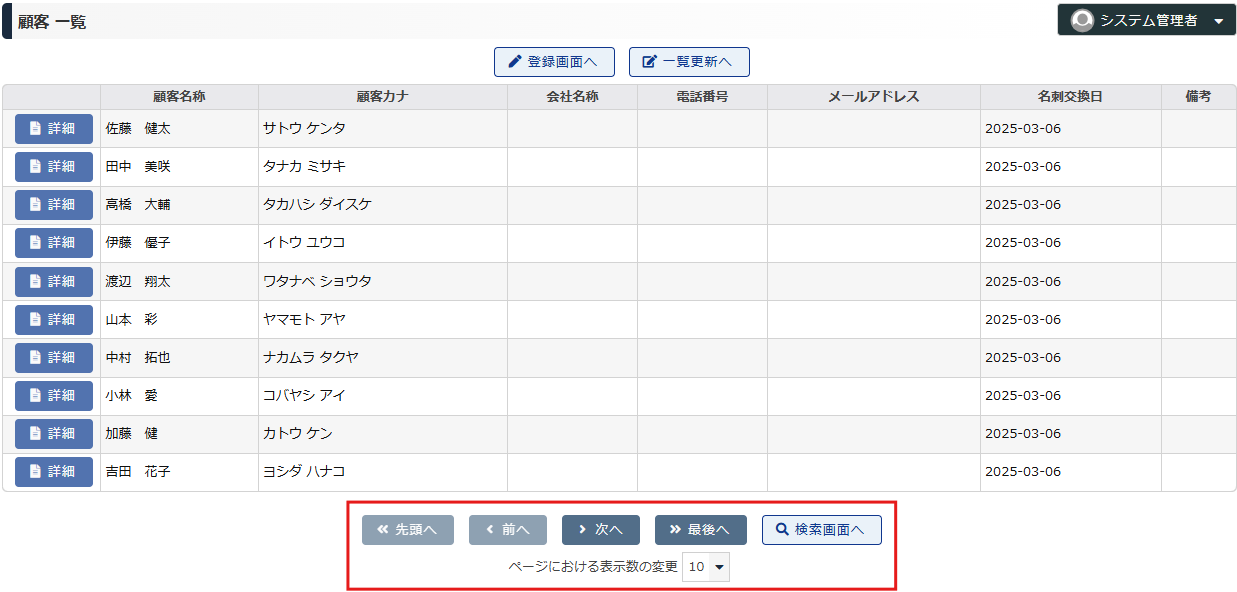
上部と下部の両方に配置する
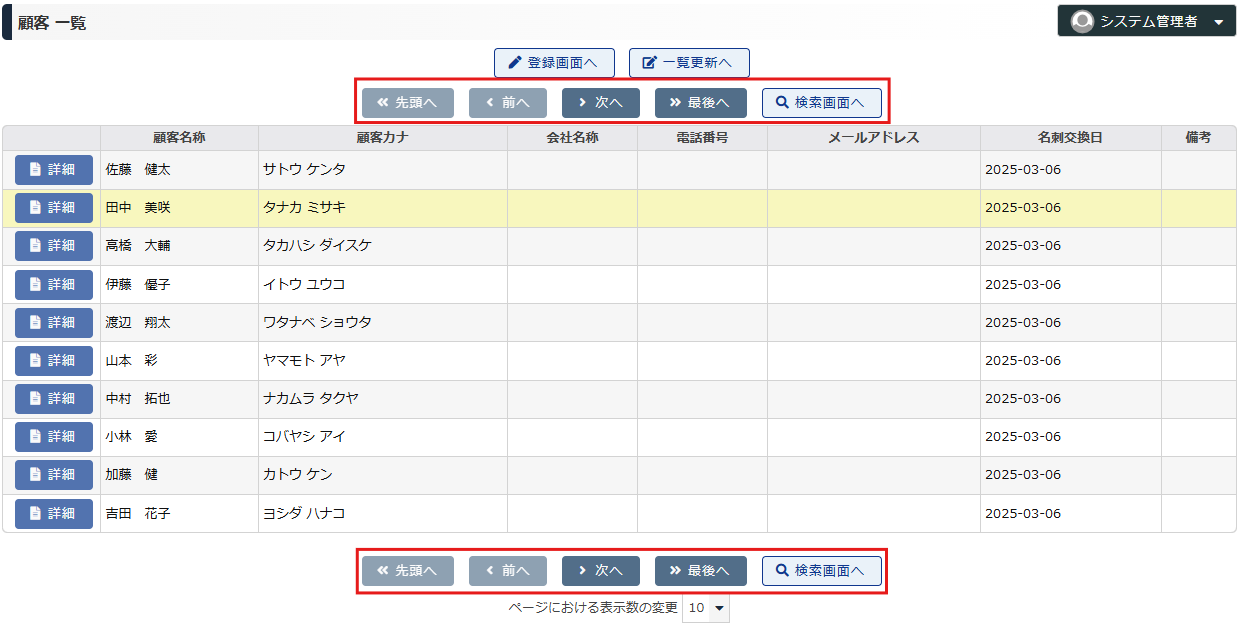
定義方法
画面タブ内の検索・一覧表示タブに用意された「ボタン表示>アクションボタンの表示位置」を設定します。空白時は「上」として扱います。

ボタン(機能)
検索・一覧表示画面に用意できるボタン(機能)を説明します。
検索画面
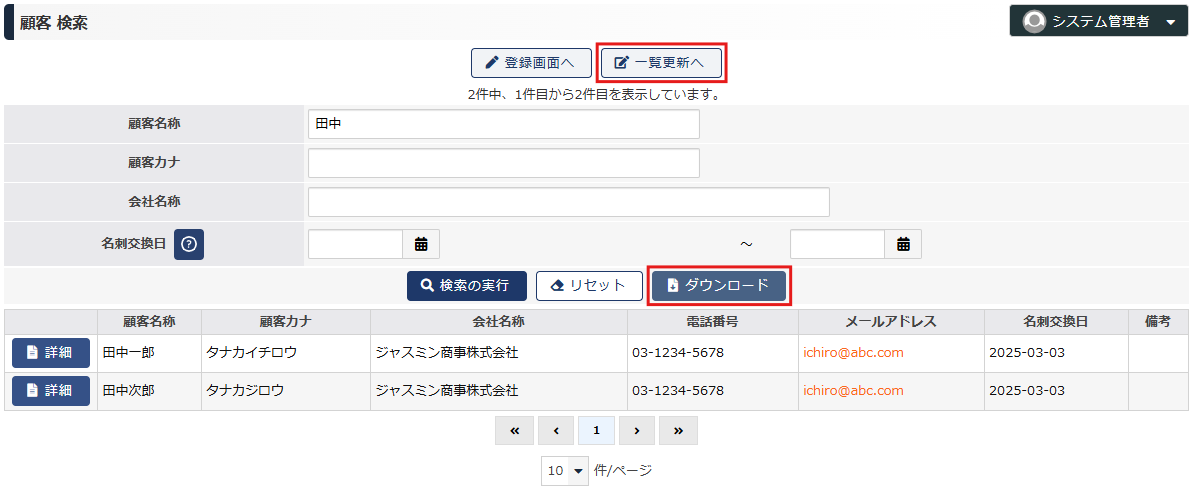
一覧表示画面
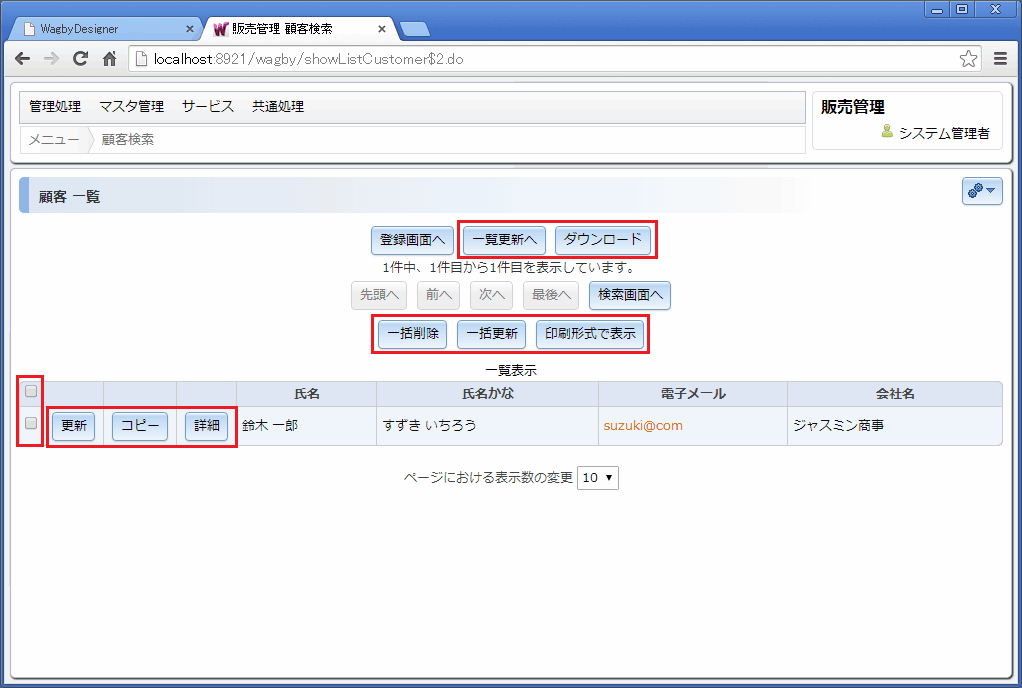
定義方法
画面タブ内の検索・一覧表示タブに用意された「ボタン表示」を有効にします。
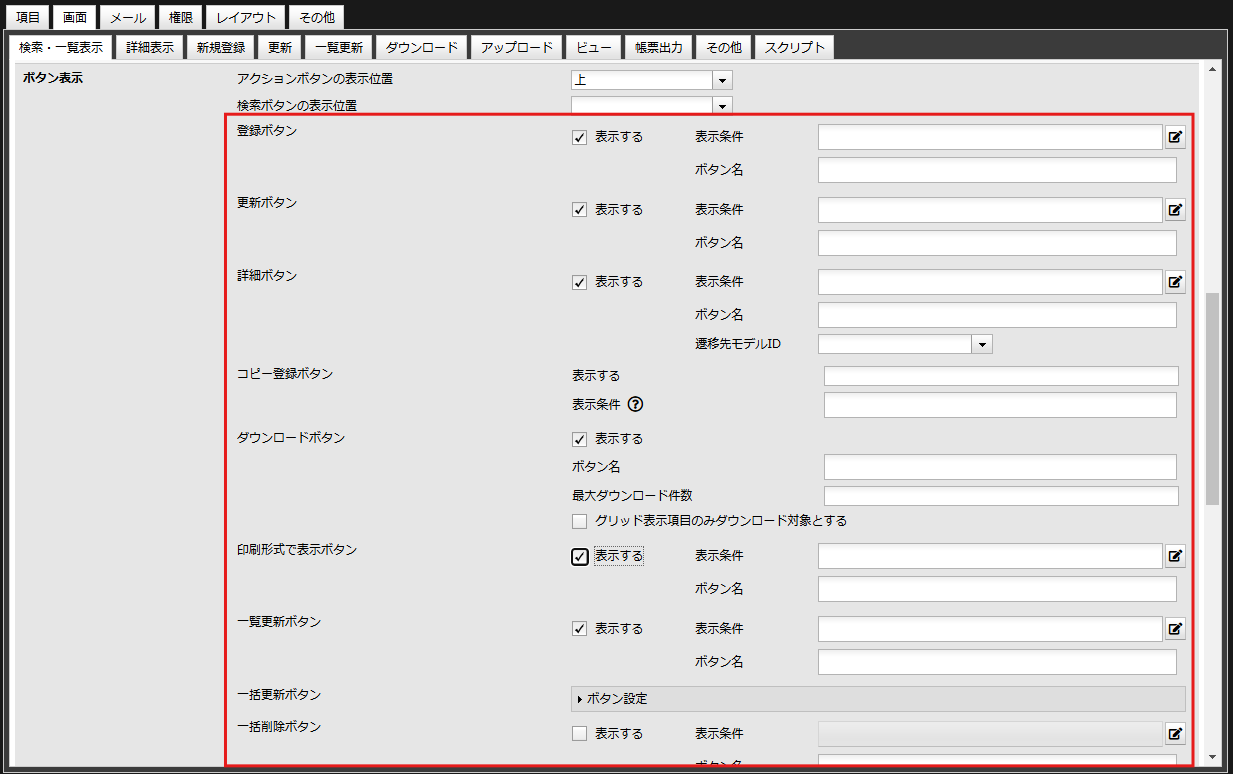
各ボタンの表示を有効にする場合、関連する画面機能が作成されている必要があります。 画面機能が作成されない設定では、ボタンも作成されません。
| 種別 | 配置 | 初期状態 | 関連する画面 |
|---|---|---|---|
| 登録 | 検索画面のアクション部 一覧表示画面のアクション部 |
○ | 登録画面 |
| 更新 | 一覧表示画面の各行 | - | 更新画面 |
| 詳細 | 一覧表示画面の各行 | ○ | 詳細表示画面 |
| コピー登録 |
一覧表示画面の各行。 「表示する」設定欄に「○」と入力するとボタンが一つ用意される。 同欄にコンマ区切りで複数のボタン名を記載することもできる。 |
- | 新規登録画面 |
| ダウンロード |
検索画面の検索部。 一覧表示画面のアクション部。 |
- | ダウンロード画面 |
| 印刷形式で表示 |
一覧表示画面のアクション部。
検索結果が存在する場合のみ表示される。 |
- | - |
| 一覧更新 |
検索画面のアクション部。 一覧表示画面のアクション部。 |
- | 一覧更新画面 |
| 一括更新 |
一覧表示画面のアクション部。 一覧表示画面の左側にデータを選択するためのチェックボックスが用意される。 検索結果が存在する場合のみ表示される。 |
- | - |
| 一括削除 |
一覧表示画面のアクション部。 一覧表示画面の左側にデータを選択するためのチェックボックスが用意される。 検索結果が存在する場合のみ表示される。 |
- | - |
| 一括帳票出力 |
一覧表示画面のアクション部。 一覧表示画面の左側にデータを選択するためのチェックボックスが用意される。 検索結果が存在する場合のみ表示される。 |
- | (帳票定義) |
| 一括メール送信 |
一覧表示画面のアクション部。 一覧表示画面の左側にデータを選択するためのチェックボックスが用意される。 検索結果が存在する場合のみ表示される。 |
- | (メール送信定義) |
ボタンの表示制御
「ボタン名と表示条件のカスタマイズ」で説明します。
ダウンロード
定義方法
「ダウンロードボタン」を「表示する」とし、かつ、「画面 > ダウンロード > ダウンロード画面」を作成することで、検索・一覧表示画面に「ダウンロード」ボタンが用意されます。

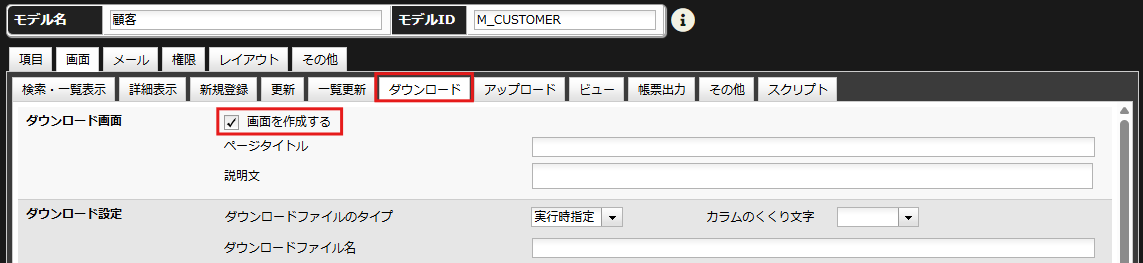
実行
検索結果が存在するとき、ダウンロードボタンが用意されます。
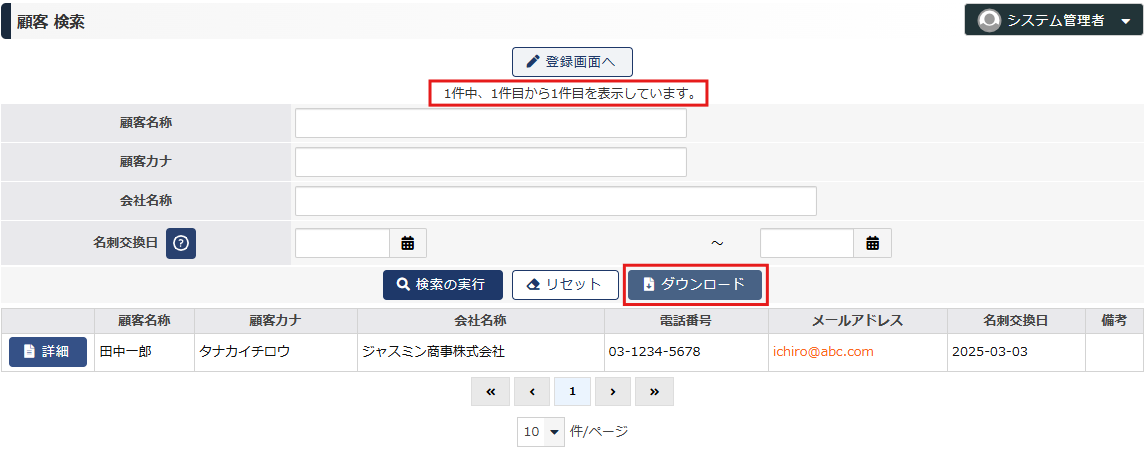
ダウンロード機能の動作は「CSV・Excel入出力 > ダウンロード」に準拠します。
ダウンロード件数の上限を指定する
最大ダウンロード件数を固定値で指定することができます。(式の記述はできません)
検索結果の件数が指定の数値を超えた場合、ダウンロードボタンを押下できなくなります。

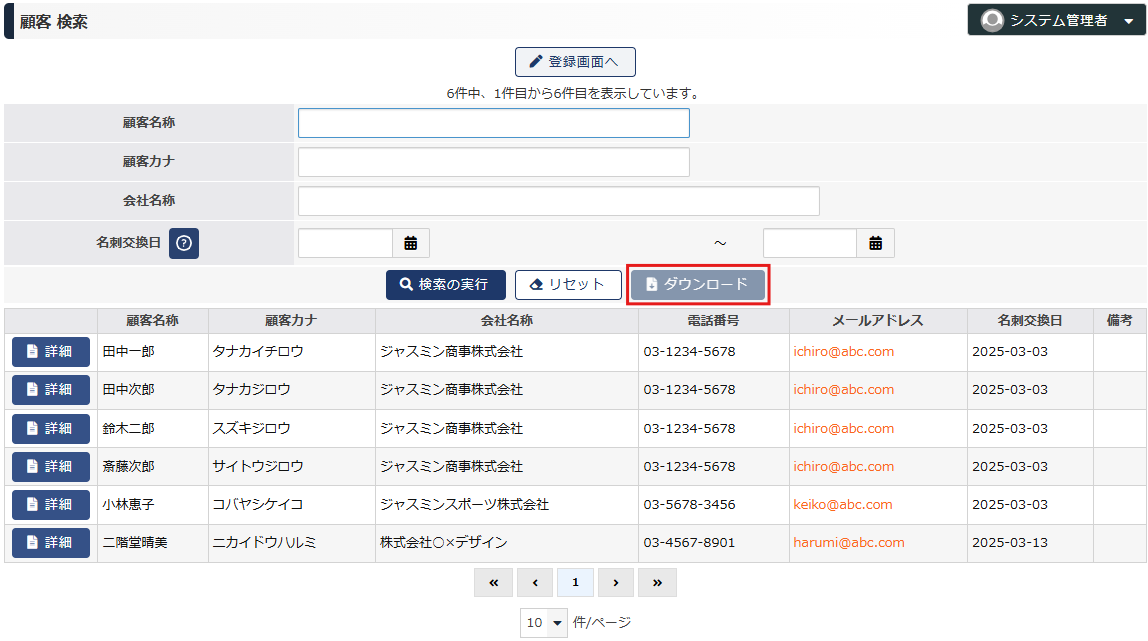
グリッド表示項目のみダウンロード対象とする
一覧表示をグリッド形式としたとき、かつ、ダウンロードボタンを用意したときに有効です。この設定を行うと、グリッドで指定した列順でCSVファイルをダウンロードします。

グラフの出力
一覧表示の値を使ってグラフを出力することができます。詳細は集計・グラフ > 一覧表示画面にグラフを表示するをお読みください。
仕様・制約
絞り込み設定
"他モデルの参照 > 参照モデル同士の関係性で選択肢を絞り込む > トラブルシューティング > 一覧表示画面で絞込が動作しない"をお読みください。