新規登録
最終更新日: 2025年4月10日
R8 | R9
ページタイトルを "お得意様 ご登録" へ変更した例を示します。
画面タブ内の新規登録タブを開きます。「ページタイトル」の欄に文字を入力します。
説明文を設定した例を示します。
画面タブ内の新規登録タブを開きます。「説明文」の欄に文字を入力します。
説明文にHTMLタグを加えることもできます。文章を途中で改行させる場合は br タグを使うということができます。詳細は「検索・一覧表示>説明文 - HTMLタグを加える」をお読み下さい。
登録時に確認を行うことができます。「保存」ボタンに代わって「登録確認」ボタンが用意されます。
登録確認ボタンを押下すると、「このデータを登録します。よろしいですか?」という確認メッセージが表示されます。ここで「登録する」ボタンを押下すると、データが登録されます。「登録画面へ戻る」ボタンを押下すると入力画面へ戻ります。
「確認画面を表示する」設定を有効にします。
確認画面用に次の設定が用意されています。
確認メッセージとスタイルを設定した例を示します。
(画面遷移を行うための)アクションボタンの位置を変更することができます。
画面タブ内の検索・一覧表示タブに用意された「ボタン表示>アクションボタンの表示位置」を設定します。空白時は「上」として扱います。
新規登録画面に用意できるボタン(機能)を説明します。
画面タブ内の新規登録タブに用意された「ボタン表示」を有効にします。
各ボタンの表示を有効にする場合、関連する画面機能が作成されている必要があります。
画面機能が作成されない設定では、ボタンも作成されません。
登録画面に用意された「キャンセル」ボタンを押下すると、確認ダイアログが開きます。
「OK」ボタンを押下すると処理がキャンセルされます。「キャンセル」ボタンを押下すると元の画面へ戻ります。
ページタイトル
画面例
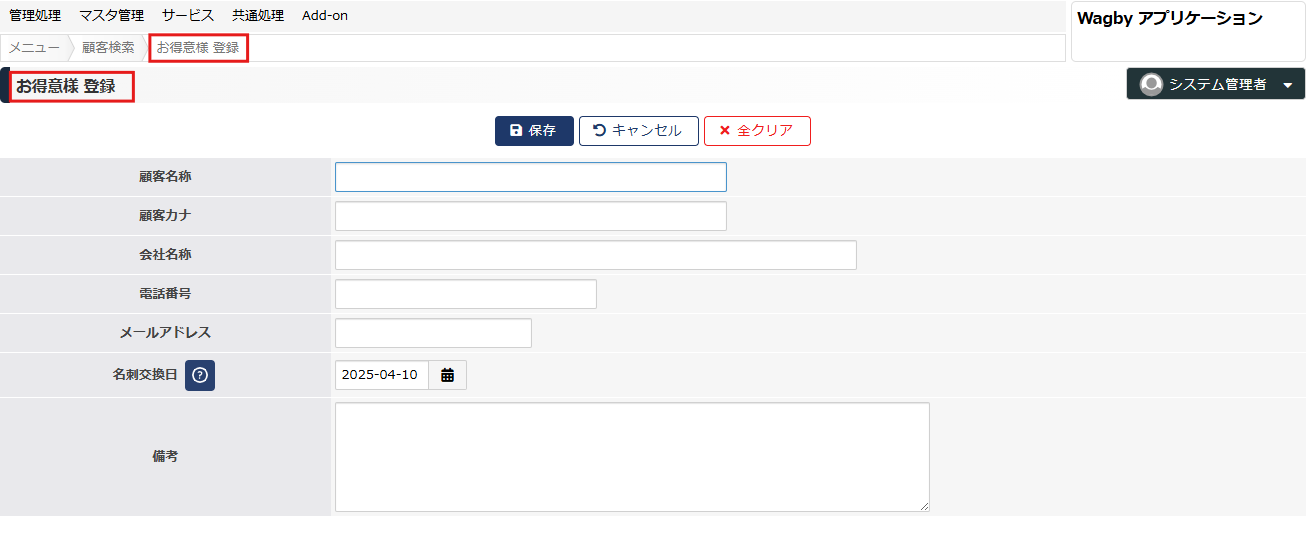
定義方法
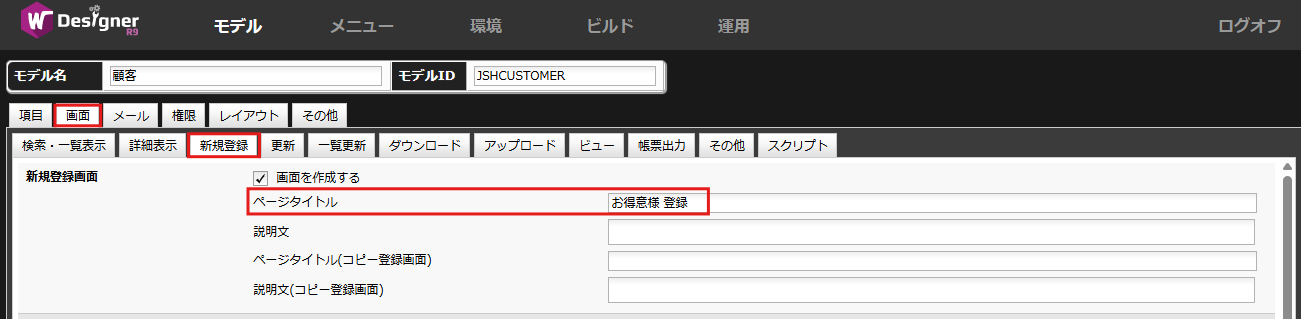
説明文
画面例
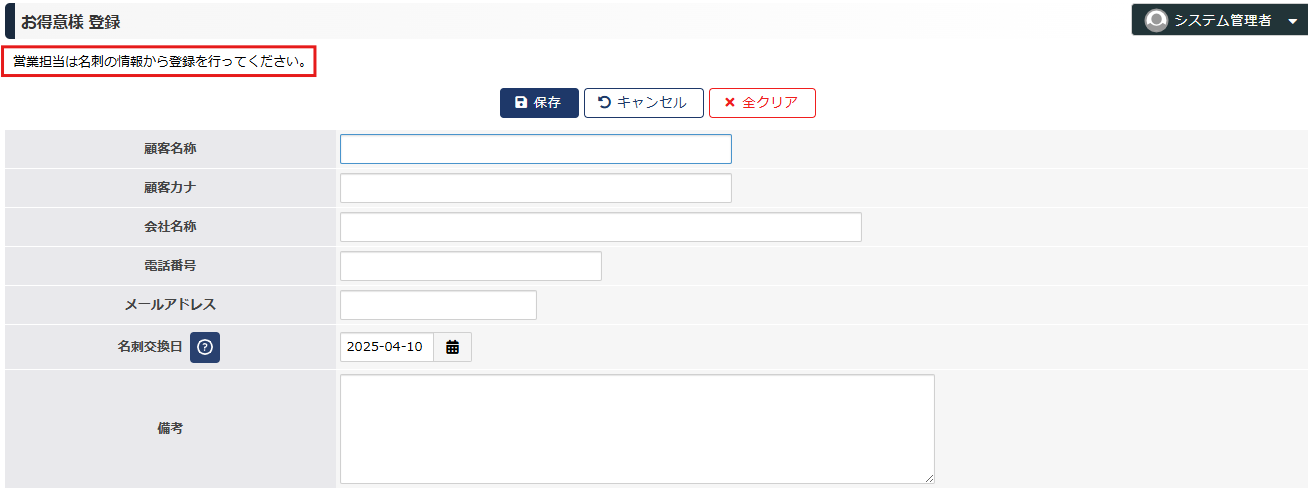
定義方法
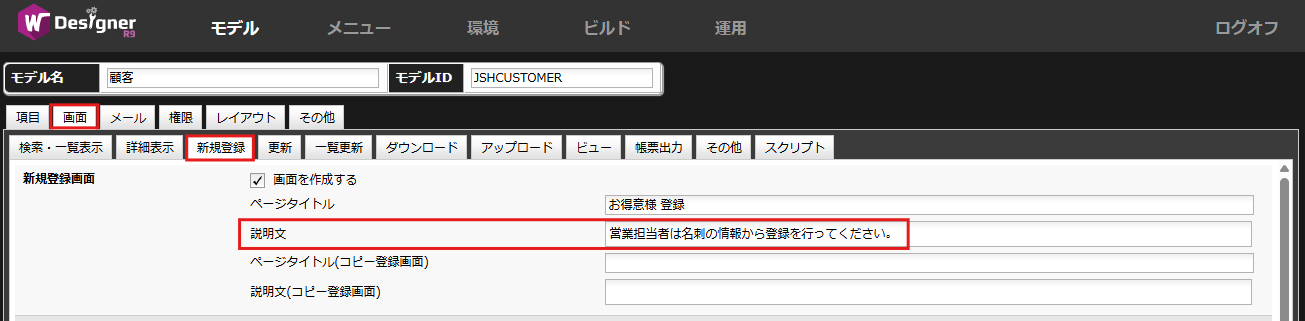
HTMLタグを加える
確認画面を用意する
例
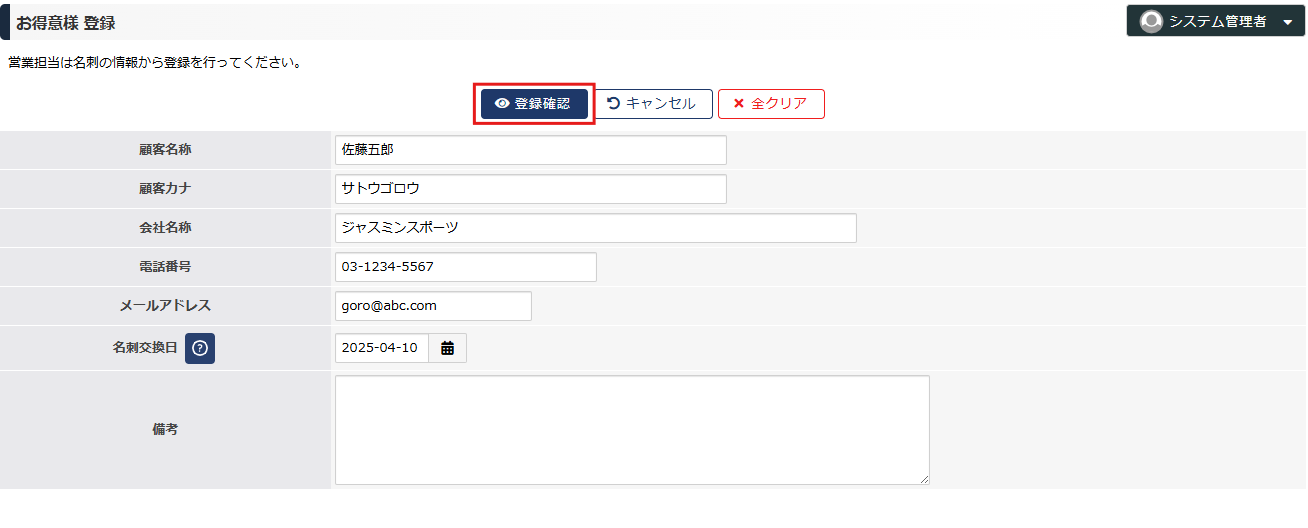
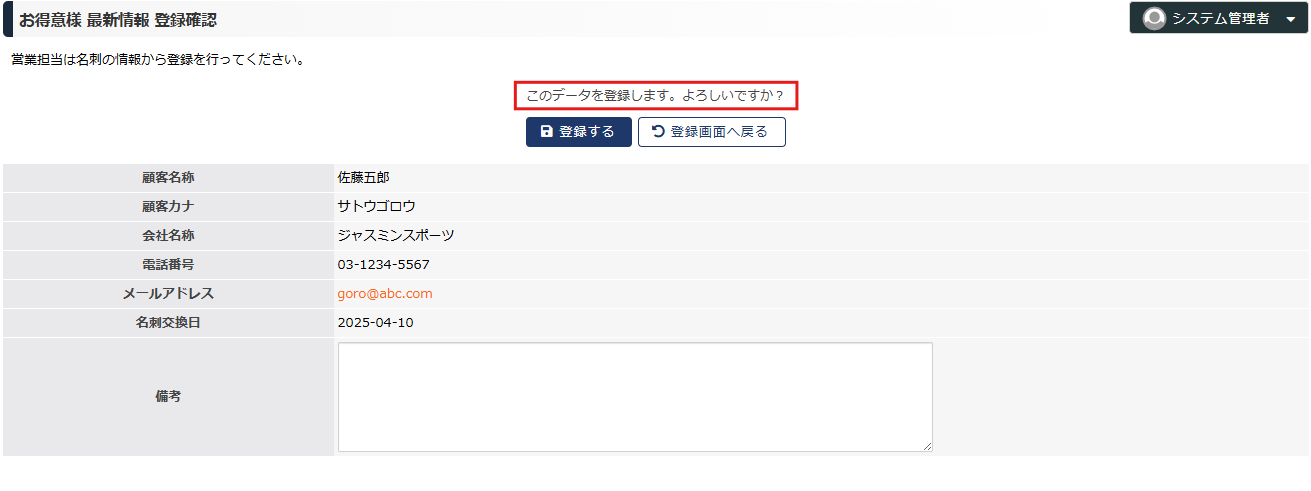
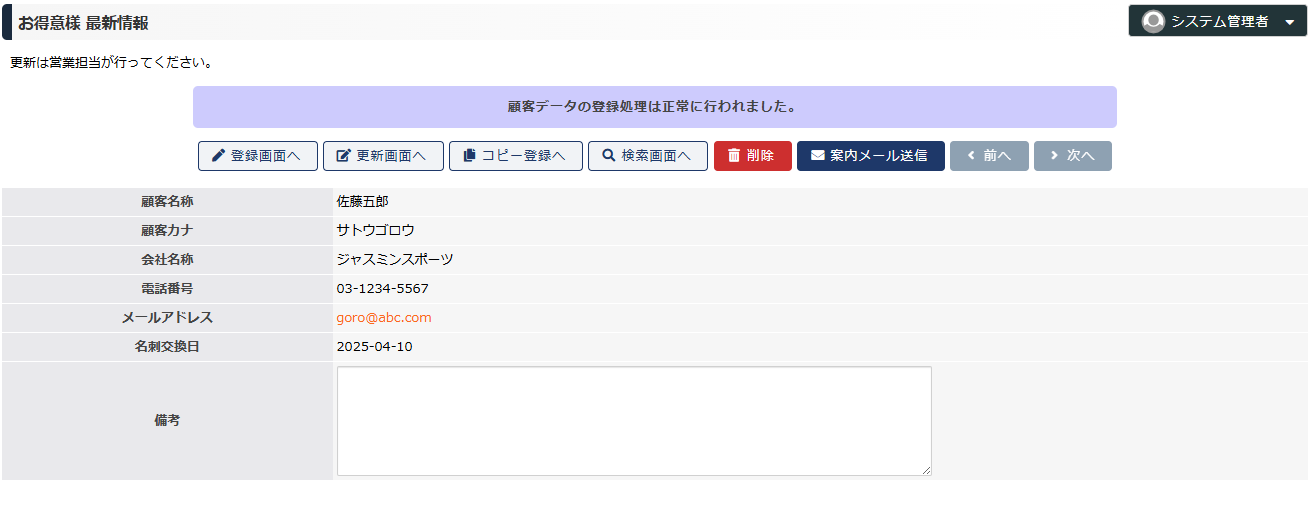
定義方法
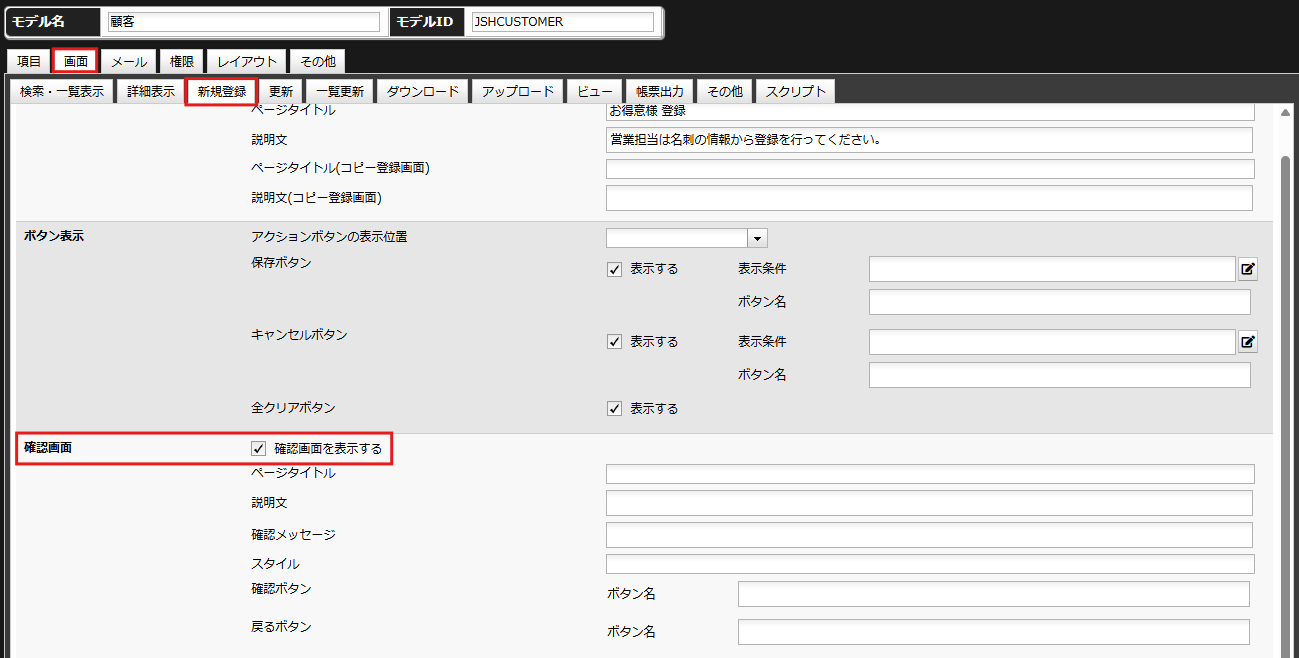
設定欄
説明
ページタイトル
確認画面に用意されるページタイトルを指定します。空欄の場合、登録画面のページタイトルが設定されていればこれが使われます。
説明文9.2.2
確認画面に用意される説明文を指定します。空欄の場合、登録画面の説明文が設定されていればこれが使われます。
確認メッセージ
確認画面に用意されるメッセージとスタイルを指定することができます。
確認ボタン9.2.2
確認画面に用意される確認ボタンの名称を指定します。空欄の場合「登録する」が使われます。
戻るボタン9.2.2
確認画面に用意される(入力画面へ)戻るボタンの名称を指定します。空欄の場合「登録画面へ戻る」が使われます。
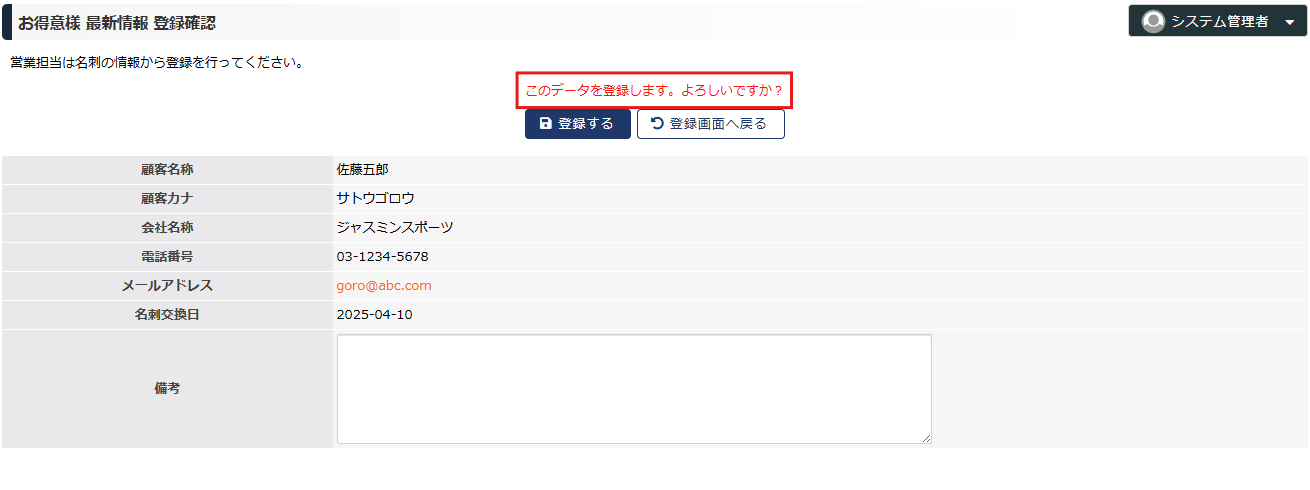
仕様・制約
アクションボタンの表示位置
上部に配置する
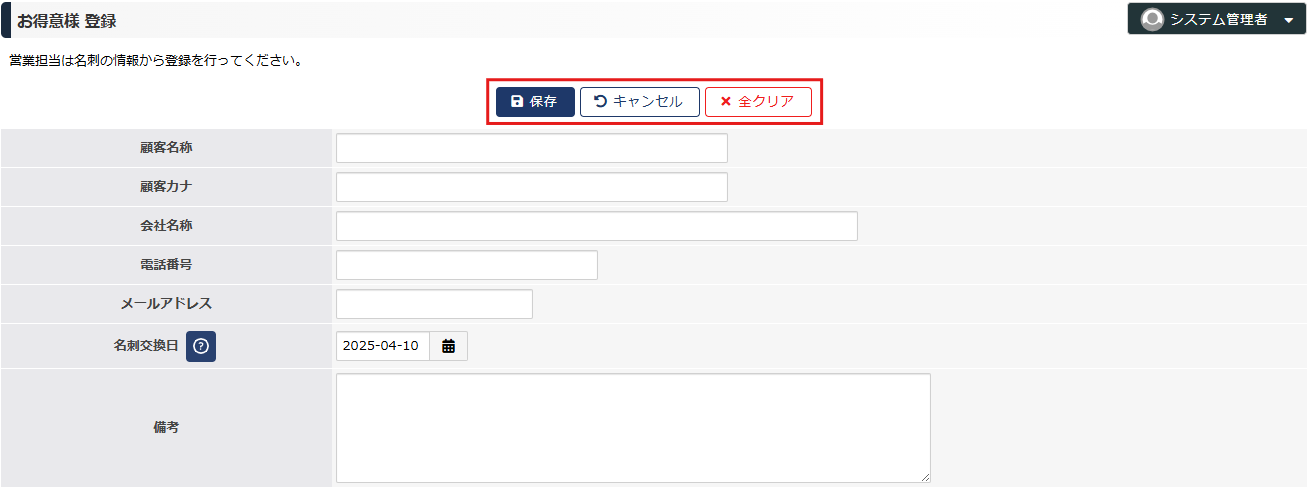
下部に配置する
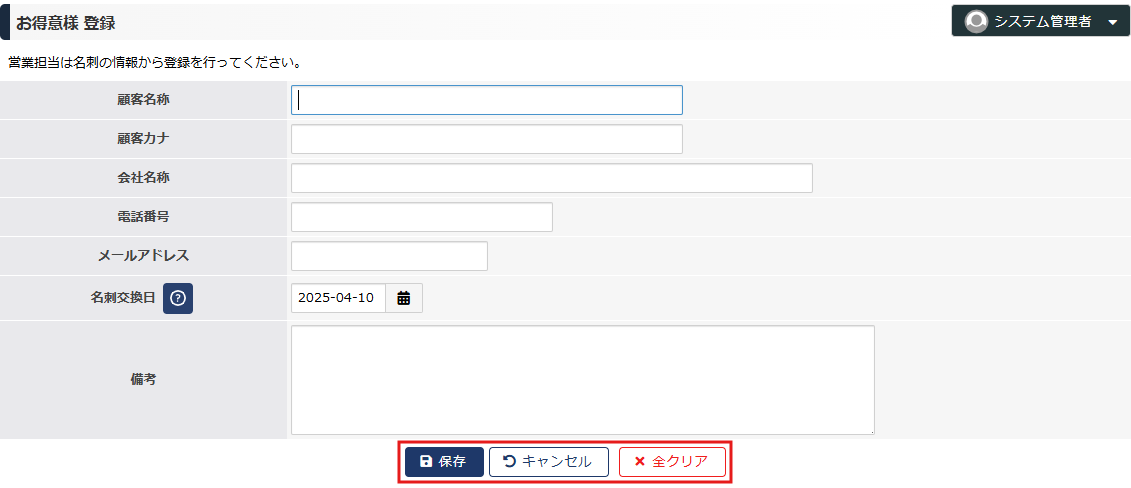
上部と下部の両方に配置する
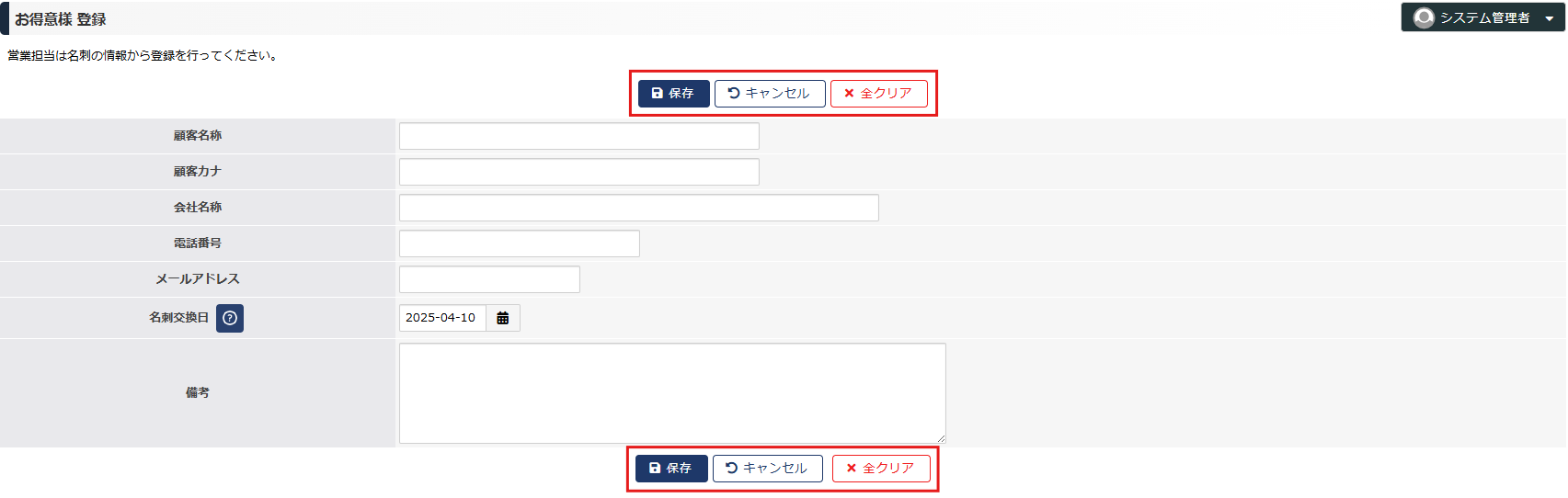
定義方法
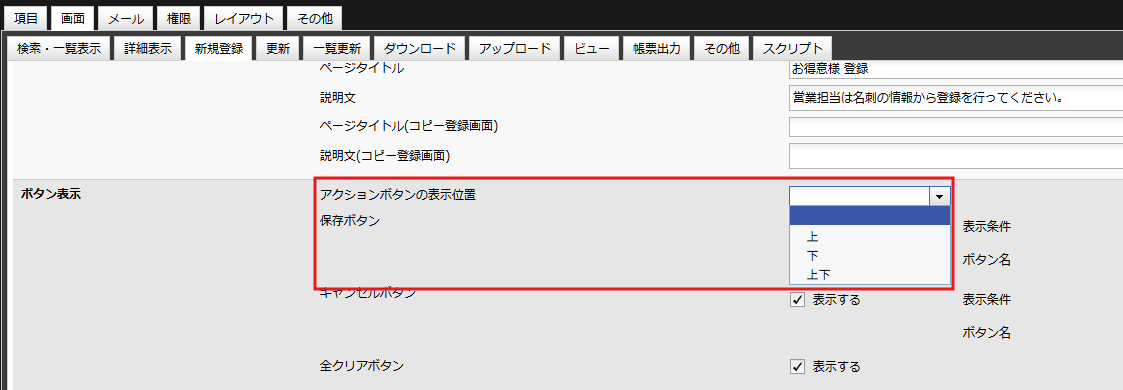
用意されているボタン(機能)
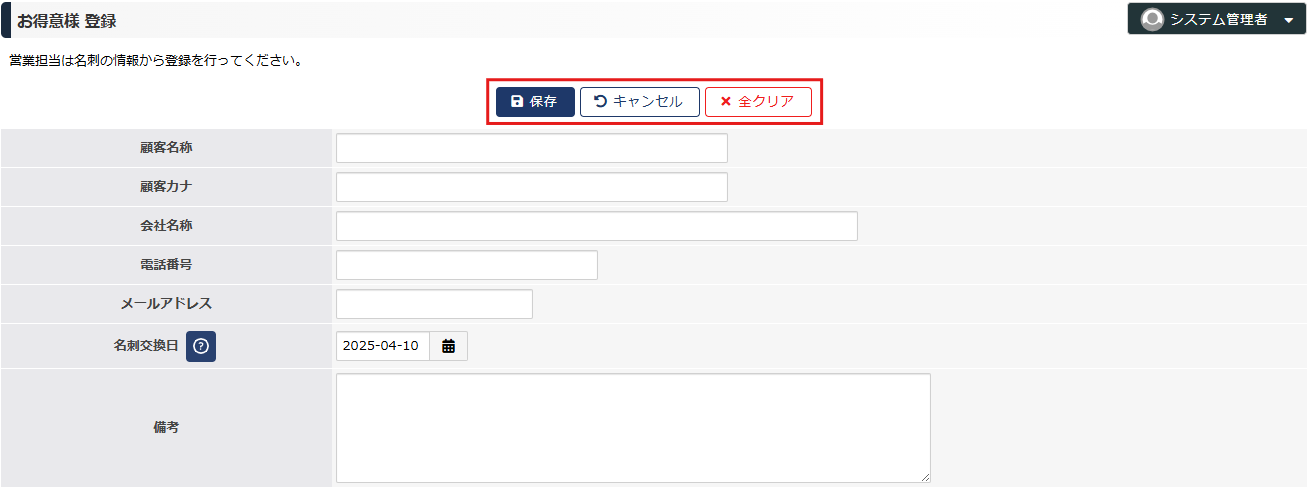
定義方法
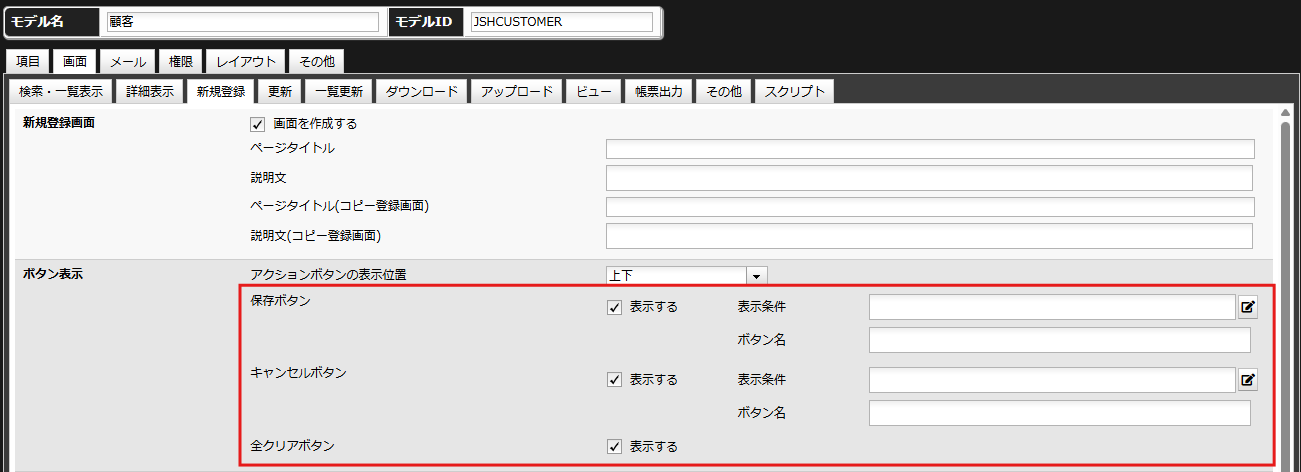
種別
初期状態
備考
保存
○
キャンセル
○
全クリア
○
入力した項目をすべて消去します。(データベースからデータが消去されるわけではありません。)
ボタンの表示制御
全クリアボタン押下時のルール
キャンセル操作時のダイアログ

仕様