更新
最終更新日: 2022年2月8日
R8 | R9
Wagbyの標準は「悲観ロック」です。ここでは悲観ロック時の挙動を説明します。
ある利用者 (A) がデータの更新画面を開いている場合、その更新作業が終わるまで、他の利用者 (B) は同じデータの更新画面を開くことができません。 この場合、利用者 B が(そのデータの)更新画面を開こうとすると図1のようなメッセージが表示されます。
このため、Wagbyでは更新の競合によるデータの破壊という事故は発生しません。最初に更新画面を開いた人が作業を終了するまで、他の人が更新することができないためです。
このロック機構は、更新・削除・一覧更新・アップロード更新といった、Wagbyが管理するすべての更新処理で機能します。
利用者 (A) が更新画面を開いたまま、何らかの理由で放置したとします。この場合、A はある時間が経過すると自動的に「ログオフ」されます。この "まったく操作しない時間" は「セッション・タイムアウト」として設定されています。標準は 20 分ですが、この値を変更することもできます。
利用者 (A) を強制的にログオフさせることもできます。システム管理者は専用の画面操作で現在、ログオンしている利用者をログアウトさせるという機能を提供しています。
更新画面で取得したロックは、次のいずれかの場合に解放されます。
[ご注意ください] 上記以外の操作では、取得したロックは解放されません。
ページタイトルを "お得意様 更新" へ変更した例を示します。
画面タブ内の検索・一覧表示タブを開きます。「ページタイトル」の欄に文字を入力します。
説明文を設定した例を示します。
画面タブ内の検索・一覧表示タブを開きます。「説明文」の欄に文字を入力します。
説明文にHTMLタグを加えることもできます。文章を途中で改行させる場合は br タグを使うということができます。詳細は「検索・一覧表示>説明文 - HTMLタグを加える」をお読み下さい。
Wagbyでは、ブラウザを閉じてしまった利用者はセッションタイムアウトを過ぎると自動的にログオフとします。この設定は、セッションタイムアウトの前に再ログオンした場合、当該利用者のロックを解除するというものです。
したがって、利用者が更新画面を開いたまま Web ブラウザを閉じてしまった場合、そのデータについての更新ロックは残ったままとなります。
この設定は同一利用者に限り、再ログオンすると自動的にロックを解除します。標準では無効となっています。
例えば、user1アカウントでログオンし、あるデータの編集画面を開きます。この時、別のPC(ブラウザ)で再びuser1アカウントでログオンし、同じデータの編集画面を開くことができるようになります。自動的に最初の更新ロックを解除し、再度ロックを取得します。
なお、他のアカウントでログオンした場合は「ロックされているため更新できない」というエラーになります。
この設定は更新画面でのみ有効です。一覧更新画面では機能しません。[詳細...]
更新時に確認を行うことができます。「保存」ボタンに代わって「更新確認」ボタンが用意されます。(図7)
更新確認ボタンを押下すると、更新を行ってよいかどうかを示すメッセージが表示されます。(図8)
ここで「更新画面へ戻る」ボタンを押下すると、図7の画面へ戻ることができます。
図8で「更新する」ボタンを押下すると、更新されます。(図9)
更新画面の設定欄にある「確認画面を表示する」を有効にします。
確認画面に用意されるページタイトルを指定することができます
通常の更新画面ページタイトル(図3)を設定し、本欄を空白とした場合は、確認画面用のページタイトルに更新画面ページタイトルの設定(図3)が流用されます。
確認画面に用意されるメッセージとスタイルを変更することができます。
図12の設定を反映した画面を図13に示します。
「ボタン名と表示条件のカスタマイズ」で説明します。
(画面遷移を行うための)アクションボタンの位置を変更することができます。
画面タブ内の検索・一覧表示タブに用意された「ボタン表示>アクションボタンの表示位置」を設定します。空白時は「上」として扱います。
更新画面に用意できるボタン(機能)を説明します。
画面タブ内の更新タブに用意された「ボタン表示」を有効にします。
各ボタンの表示を有効にする場合、関連する画面機能が作成されている必要があります。
画面機能が作成されない設定では、ボタンも作成されません。
更新画面でも(詳細画面と同様に)前後のデータにアクセスする機能が備わっています。
カード型データベースの感覚で、前へ、次へといった操作が可能です。
ここで「前・後」とは、現在の検索結果に対する操作となります。検索条件や並び順の指定によって、前・後のデータは変動します。
更新画面>ボタン表示から「前後のデータにアクセスするボタン」の設定を有効にします。
"画面 > 検索・一覧表示 > ボタン表示 > 更新ボタン" もあわせて有効にすると、一覧表示画面から更新画面へ直接、遷移し、その後は「更新して次へ」ボタンで連続したデータ更新を行うことができます。
悲観ロック
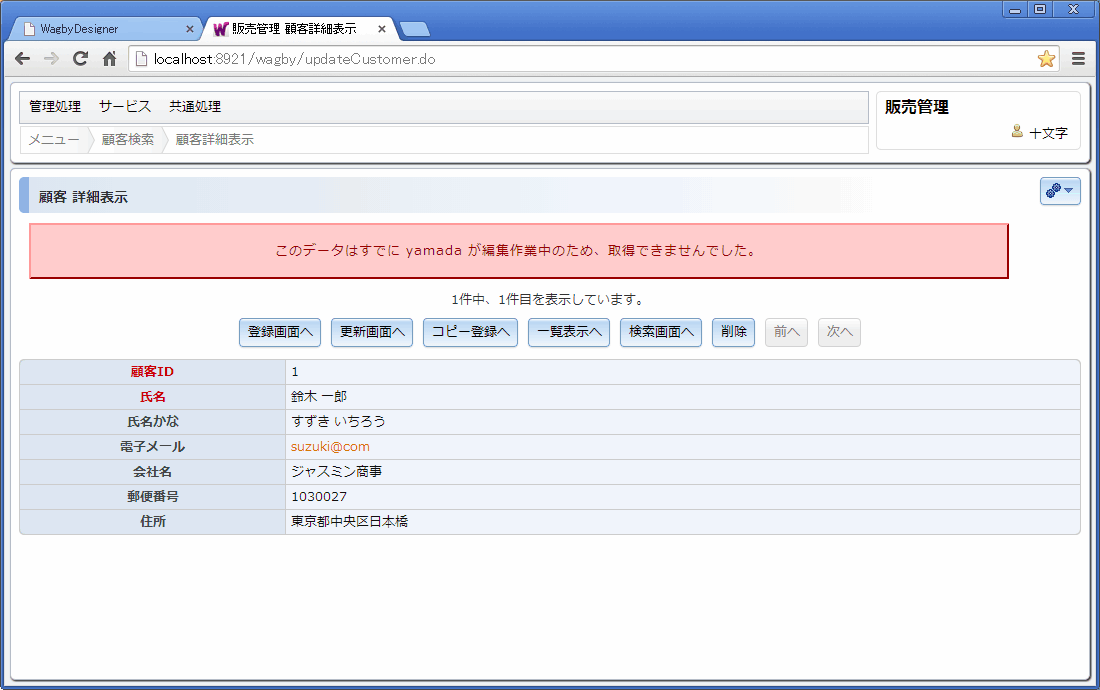
ワンポイント
注意
更新画面を開いたまま放置された場合
強制ログオフ
ロックの解放についてのまとめ
重要
ページタイトル
画面例
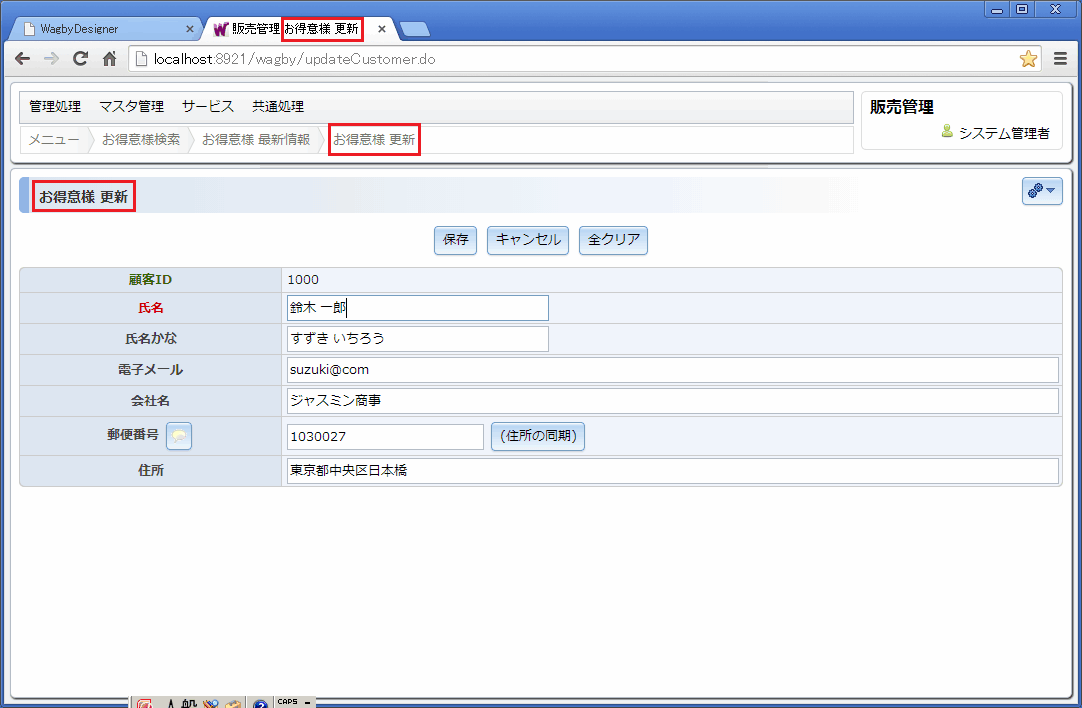
定義方法
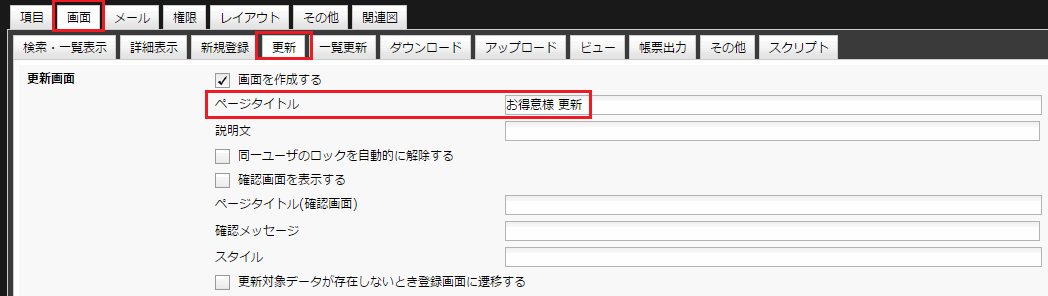
説明文
画面例
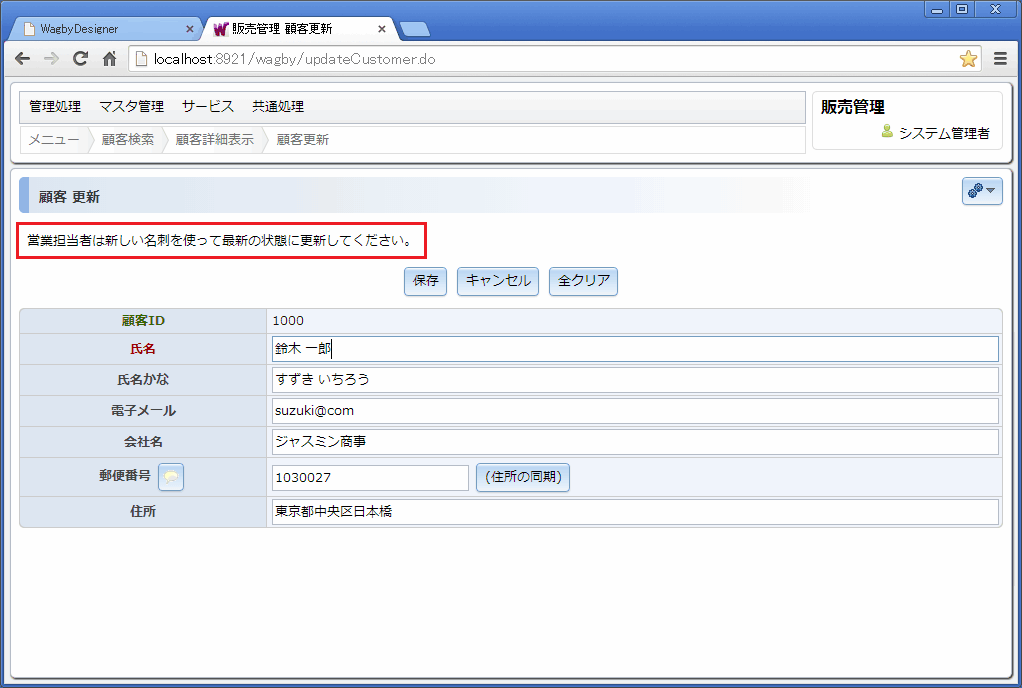
定義方法
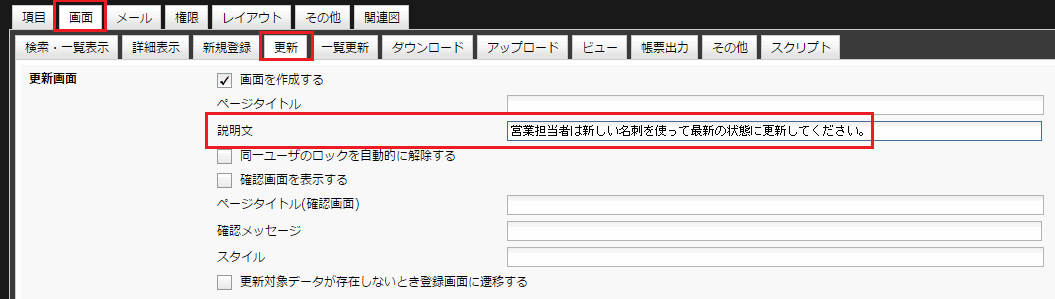
HTMLタグを加える
同一ユーザのロックを自動的に解除する(悲観ロック利用時)
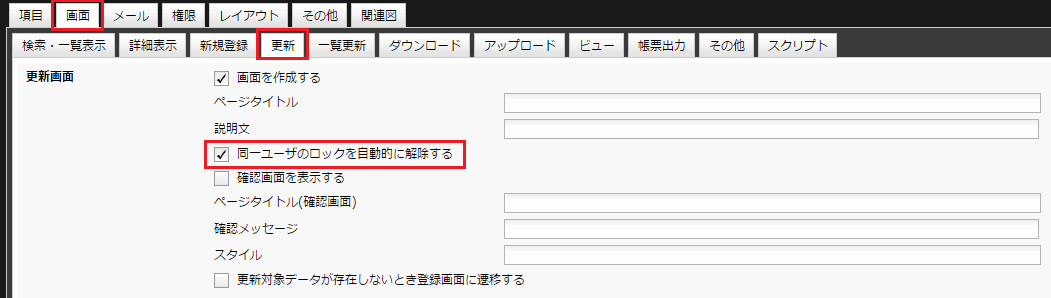
例
注意
確認画面を用意する
例
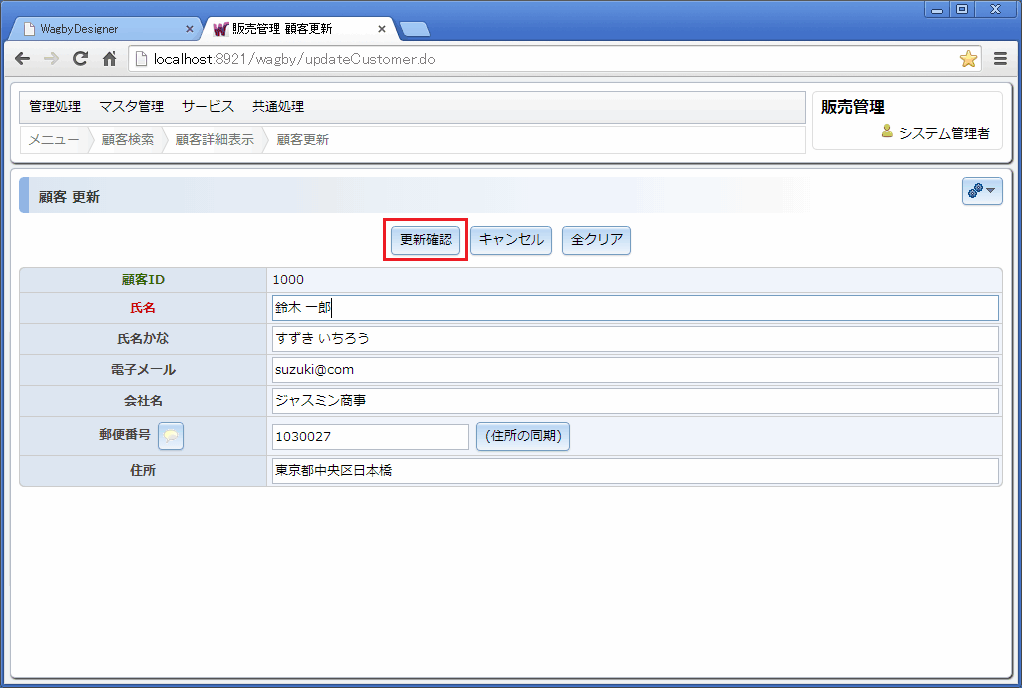

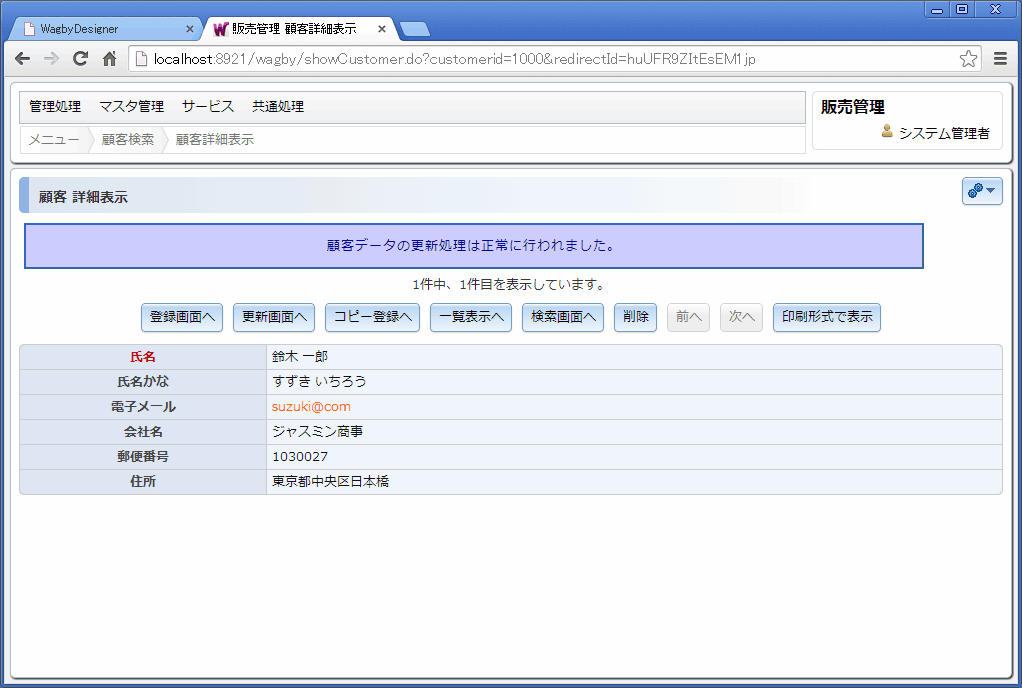
定義方法
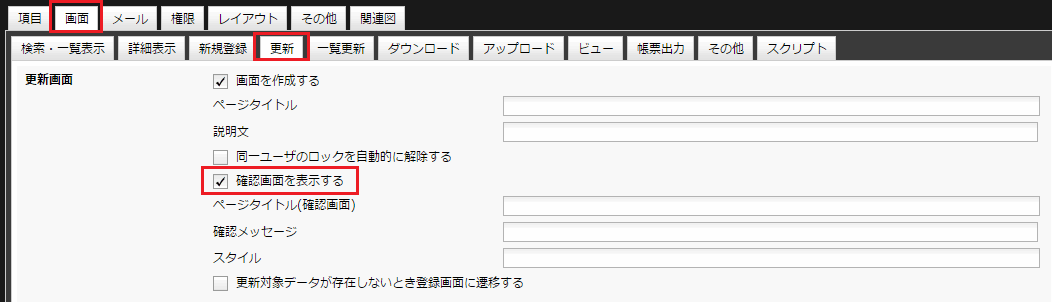
確認画面用のページタイトルを指定する

確認メッセージとスタイルを指定する
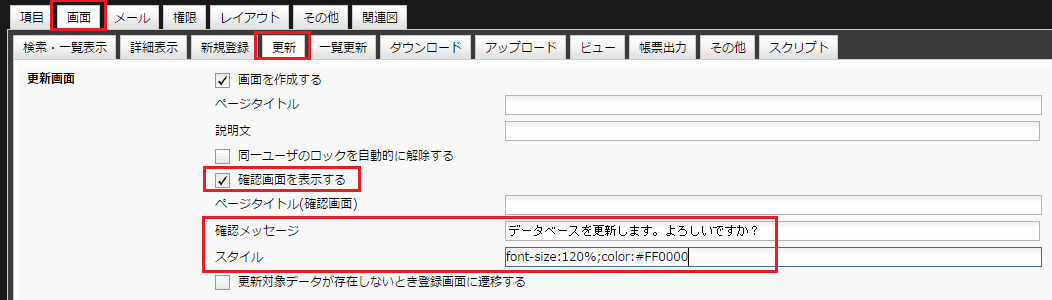

仕様・制約
更新対象データが存在しないとき登録画面に遷移する
アクションボタンの表示位置
上部に配置する
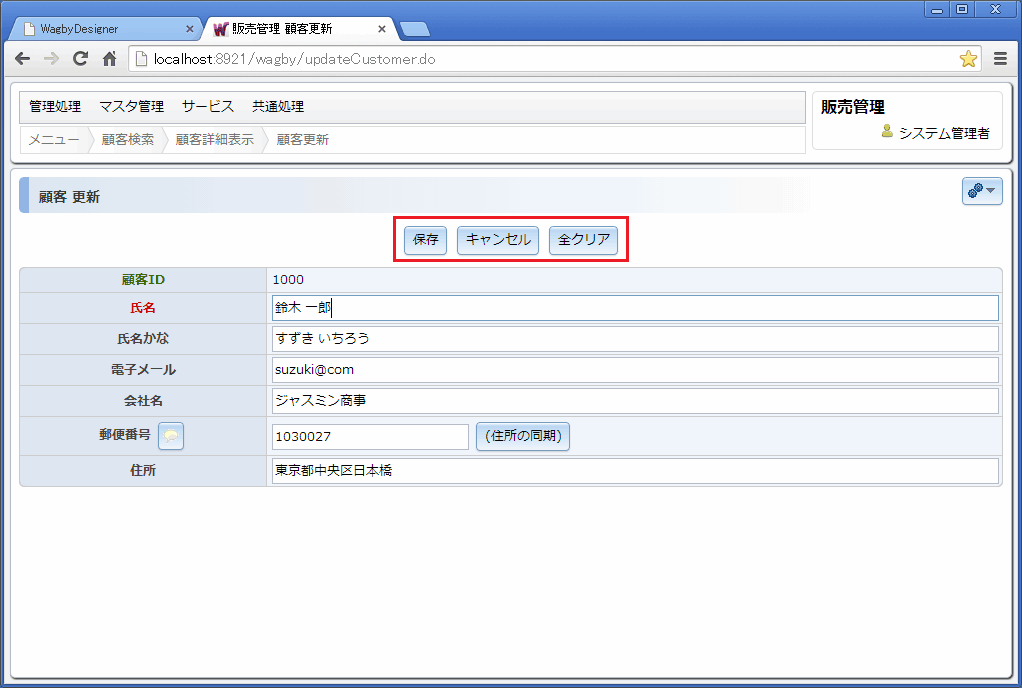
下部に配置する

上部と下部の両方に配置する
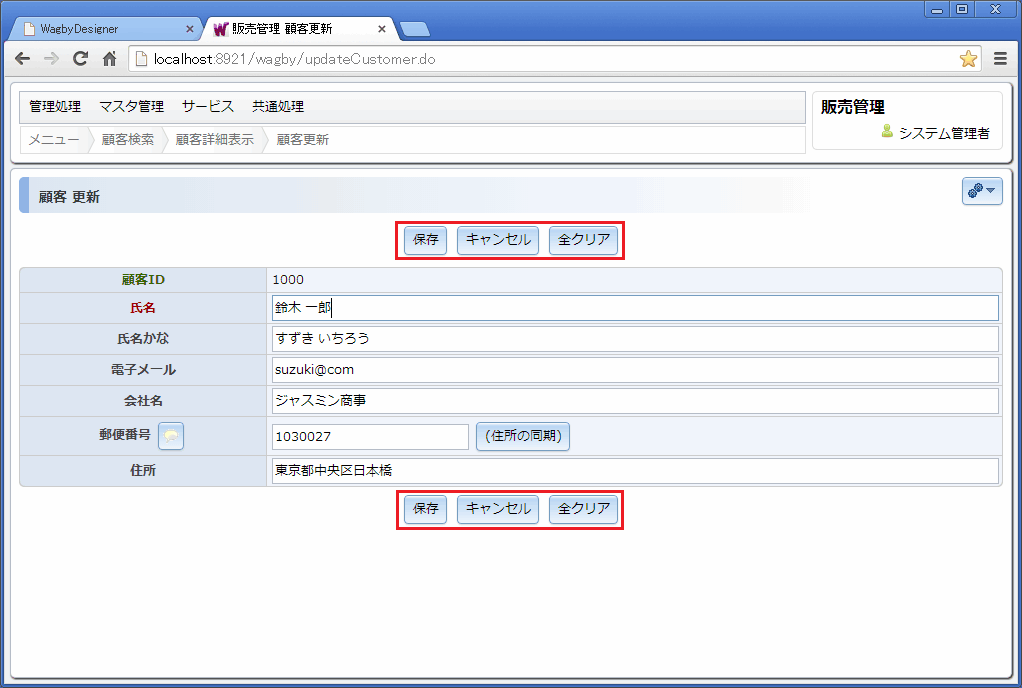
定義方法
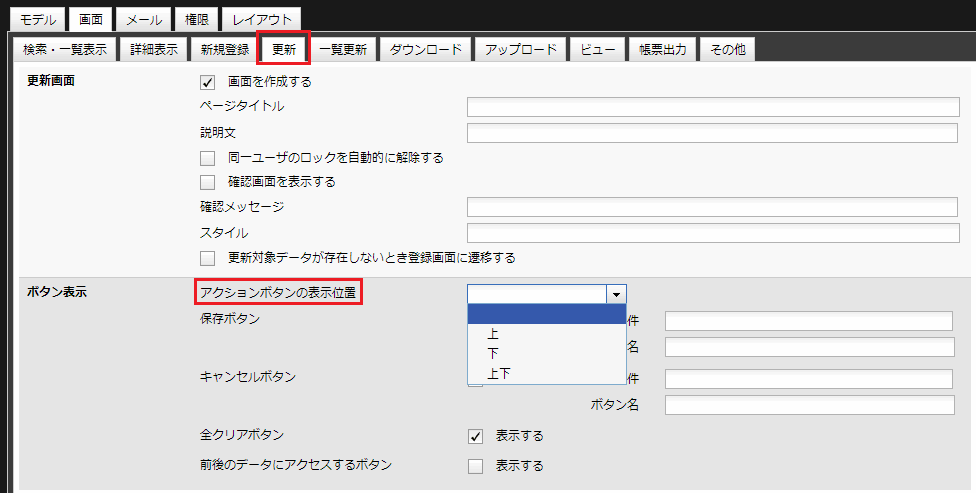
用意されているボタン(機能)
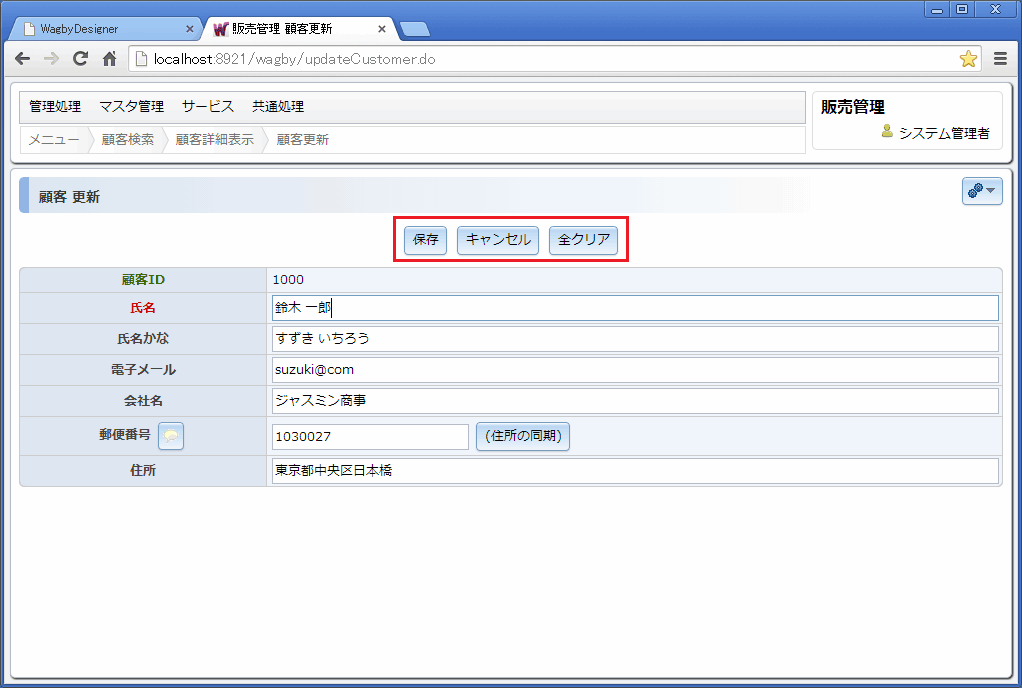
定義方法
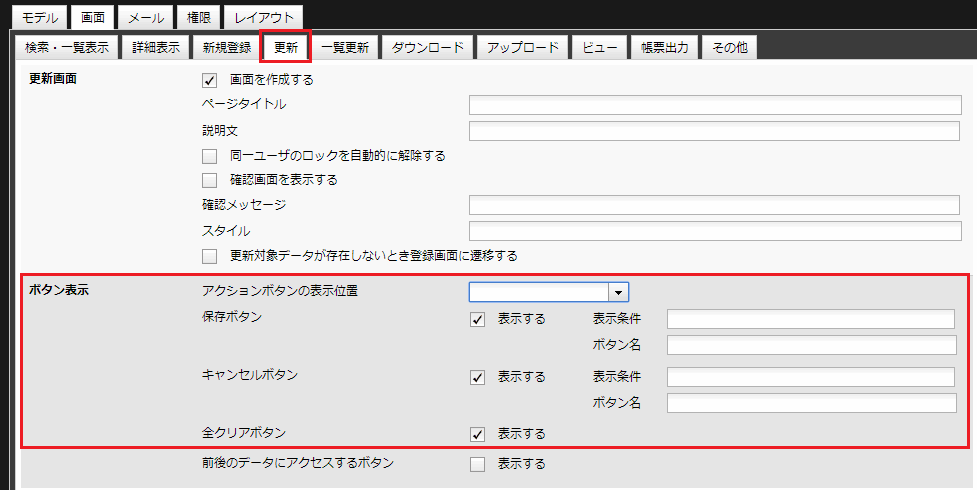
種別
初期状態
備考
保存
○
キャンセル
○
全クリア
○
入力した項目をすべて消去します。(データベースからデータが消去されるわけではありません。)
ボタンの表示制御
全クリアボタン押下時のルール
前後のデータにアクセスする
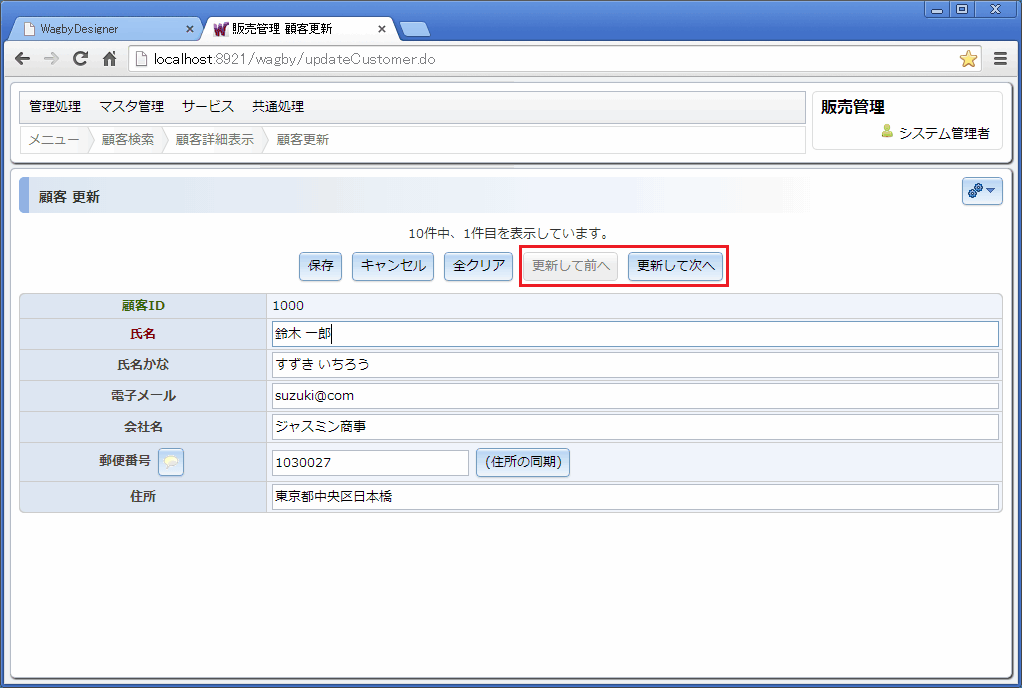
ワンポイント
定義方法
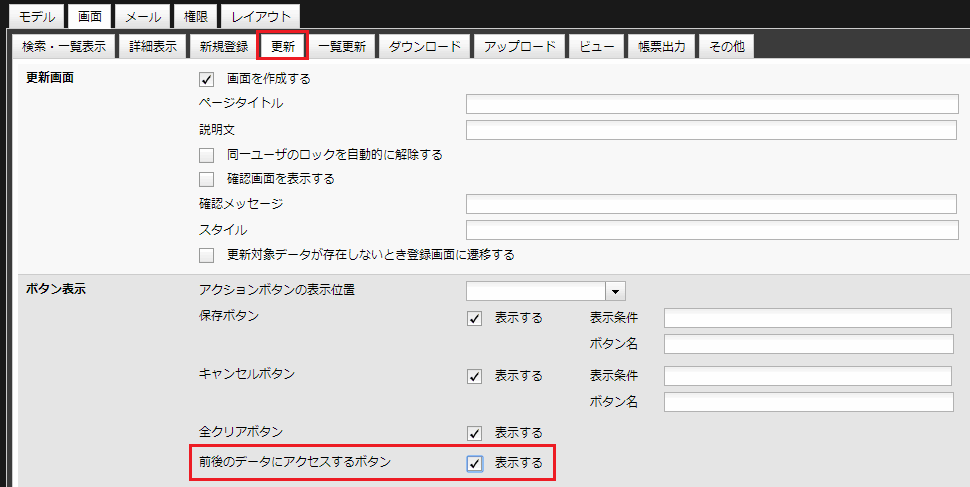
ワンポイント
制約
キャンセル操作時のダイアログ