一括処理
最終更新日: 2024年2月7日
R8 | R9
図1に「一括削除」機能を有効にした一覧表示画面を示します。
複数のデータをチェックする(有効にする)ことで対象データを選択します。その後「一括削除」ボタンを押下することで、複数データをまとめて削除することができます。
一括処理系のボタン(一括削除・一括メール送信・一括帳票・一括更新)は、検索結果が存在する場合のみ表示されます。検索結果が存在しない場合、ボタンも非表示となります。
一括処理では処理対象のデータがチェックボックスで選択されるまで、一括処理のボタンは押下できません。
また押下不可となっている間は、ボタンにマウスオーバーすると "一括処理対象のデータを選択してください。" という Tips が表示されます。
一括処理ではページネーションはボタン形式になります。
「画面>検索・一覧表示>ボタン表示」を開きます。「一括削除ボタン」を表示する、と設定します。
「画面>検索・一覧表示>ボタン表示」を開きます。「一括更新ボタン > ボタン設定」を押します。
一括更新ボタンは最大で10個まで用意することができます。
「一括更新」ボタン押下時の処理をスクリプトで記述することができます。
一括メール送信は、詳細表示時のメール設定を使用します。
「メール」タブにて「送信」タブ -「詳細表示」の設定を行なってください。具体的には「メールを送信する」を有効にし、「送信のタイミング」をメール送信ボタンとします。[詳細...]
Wagbyは一括処理について二通りの操作方法を提供しています。
「画面>検索・一覧表示>一覧表示画面」に用意された「一括処理の扱い方法」で指定できます。標準はこのリストボックスは空欄となっています。この場合は "画面表示データのみ一括処理の対象とする" と解釈されます。
一括処理の標準方式です。初期表示時は、チェックボックスが全て未選択の状態です。
ヘッダー部分に用意されたチェックボックスをクリックすることで、表示されているデータを全て選択することができます。
チェックを外すと、チェックされていたデータのチェックも外れ、未選択状態となります。
チェックボックスの選択状態は記憶されません(ページ移動すると初期状態の未選択状態となります)。
これを図で説明します。
最初のページで、全てのデータを選択します。この状態で「次」のページへ移動します。
ここで、前のページへ戻ります。
図5で選択していた状態は解除されます。
画面表示時に、全データがチェックされた状態となります。
データが複数のページにまたがっている場合でも、全てのページのデータがチェックされた状態になっています。
例えばこの状態で「削除」を行うと、画面に表示されていないデータもすべて削除されます。
ヘッダー部分に用意されたチェックボックスをクリックすることで、表示されているデータを全て選択することができます。
チェックを外すと、チェックされていたデータのチェックも外れ、未選択状態となります。
「全データ一括処理の対象とする」設定は、グリッド形式表示では未対応です。
グリッド表示で、データを選択するためのチェックボックス欄を用意することができます。次の図は一括削除を行う例です。
一括選択を利用する時は「一覧表示の行クリックで詳細表示画面に遷移する」設定は無効としてください。
ここでは一括削除を有効にしています。
本設定を利用するモデルの主キーが次の場合は動作しません。
R9.2.2以降のWagbyで、マッピング設定によって複雑な複合キー構成を扱う方法が提供されました。これを使って主キー(複合キーを含む)を構成することで上記制約を回避することができます。
一括処理とは
画面例
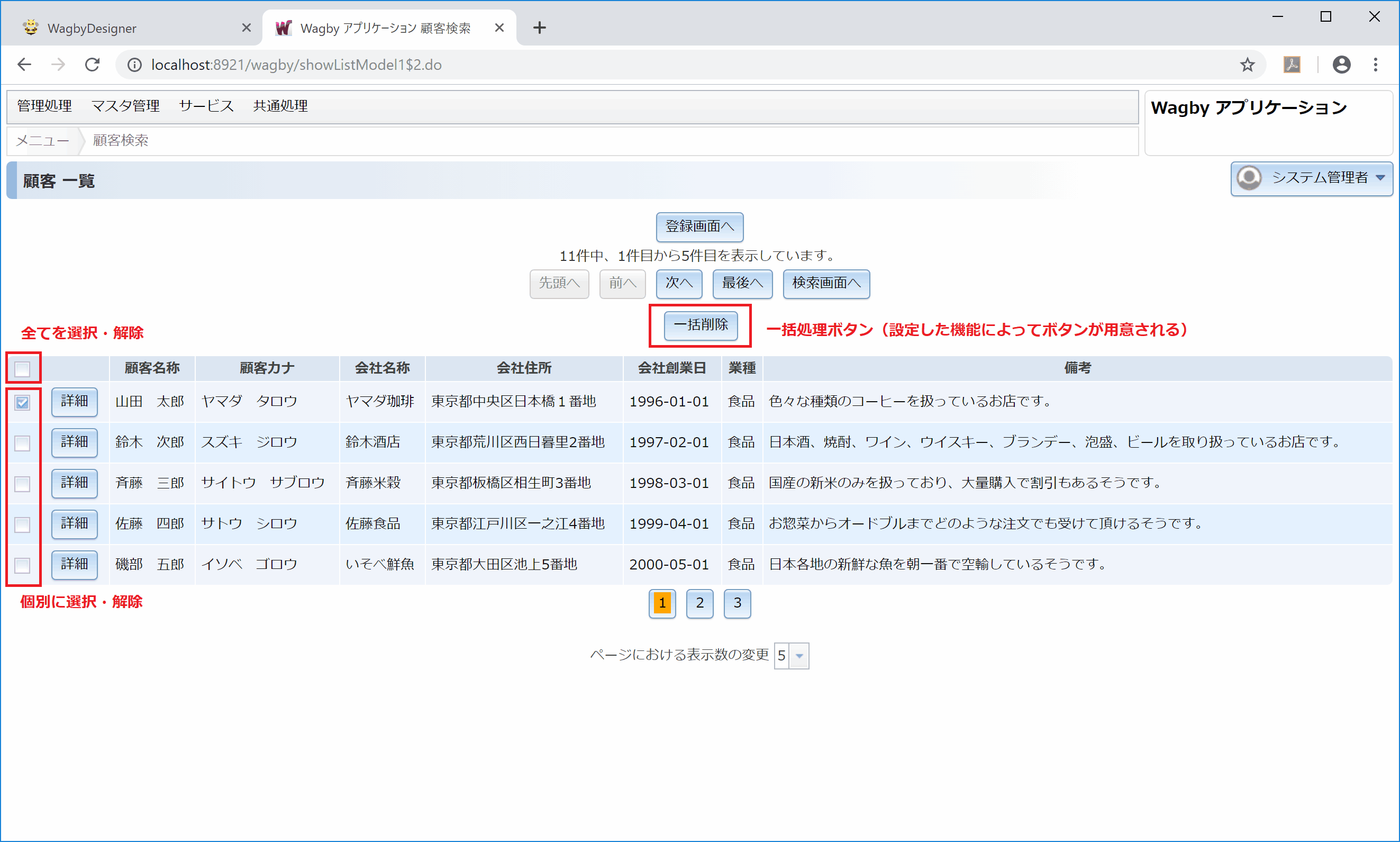
ボタンの表示制御
未選択時はボタンを押すことができない8.1.2
ページネーションはボタン形式になる 8.2.2
一括削除
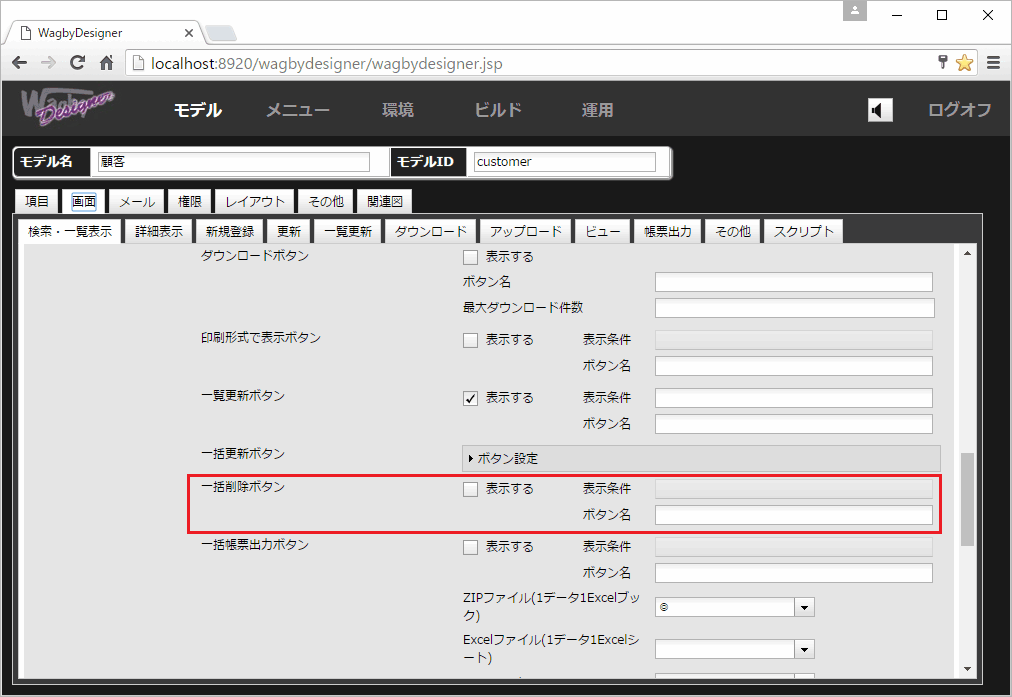
一括更新
ボタンの設定

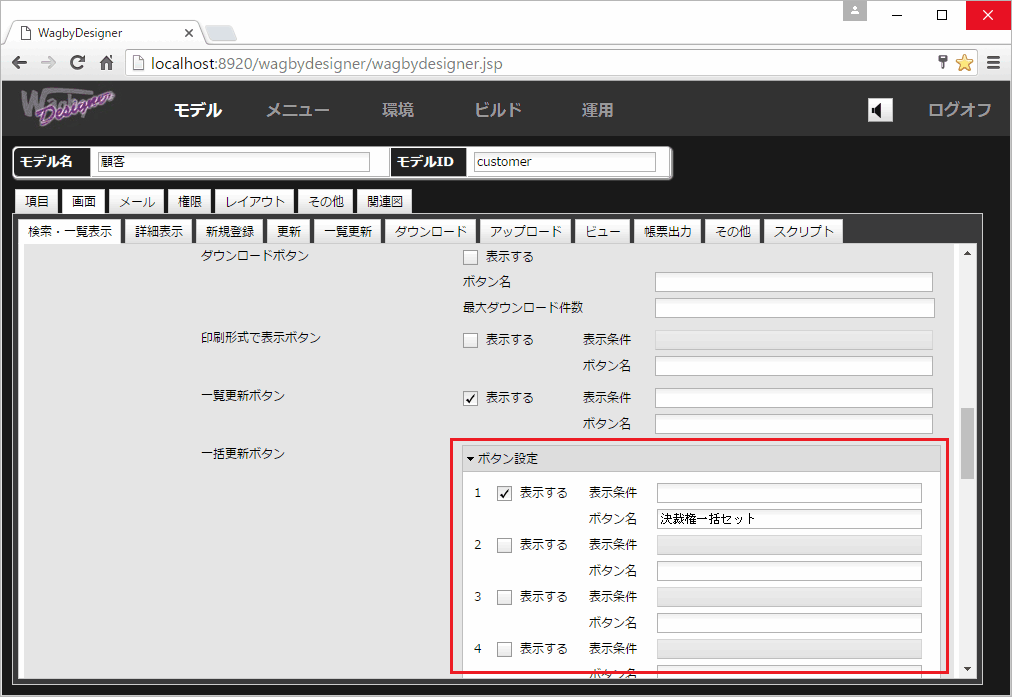
スクリプトの設定
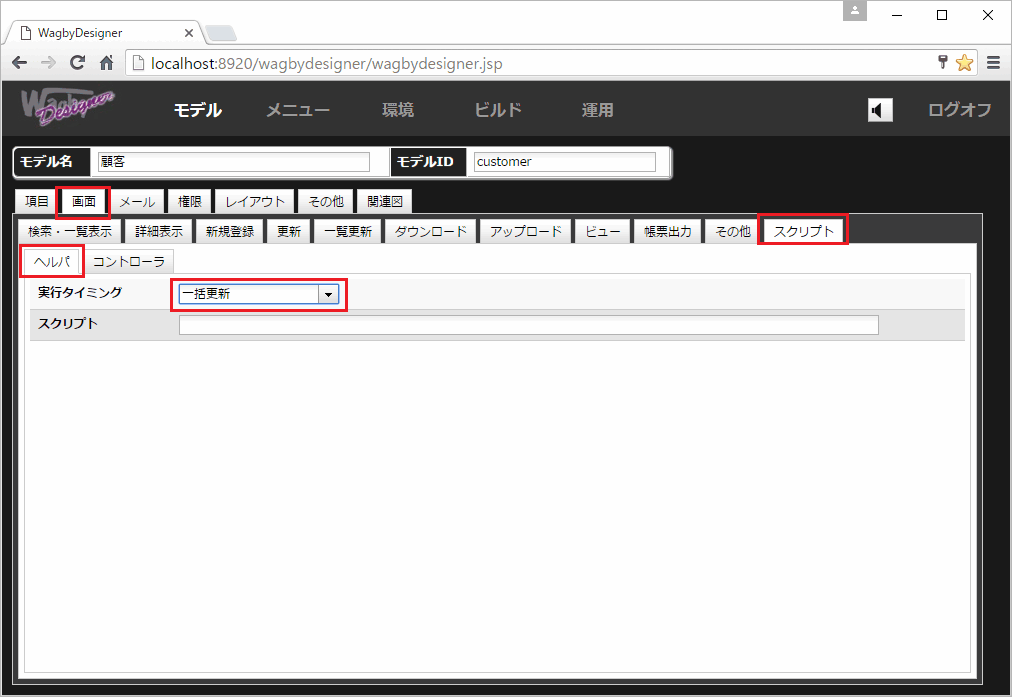
一括メール送信
選択方式
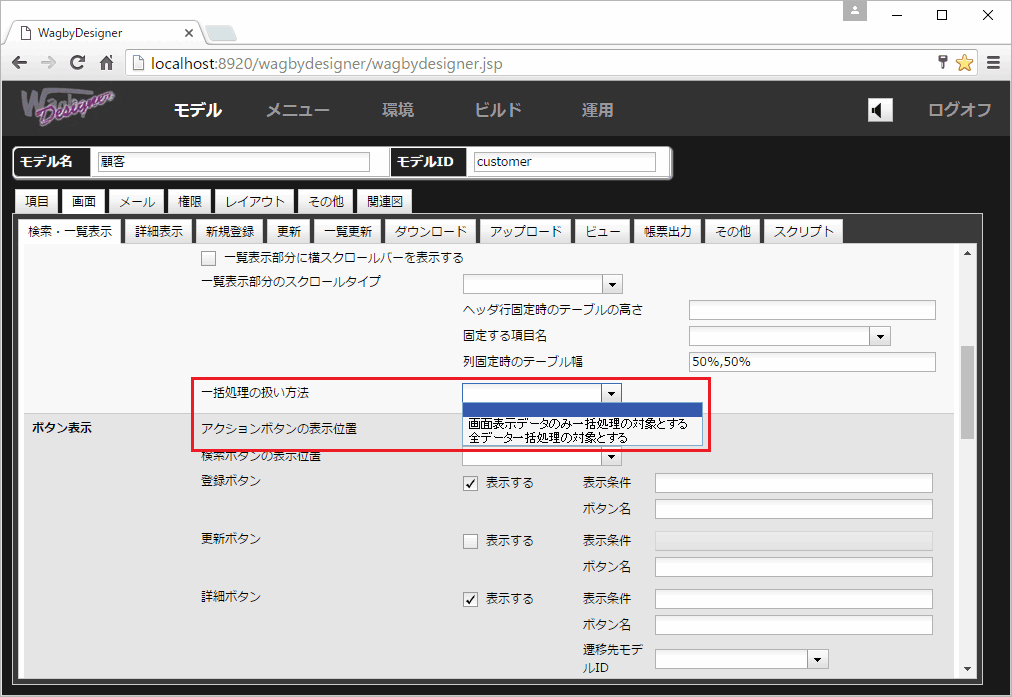
画面に表示されているデータを一括処理の対象とする
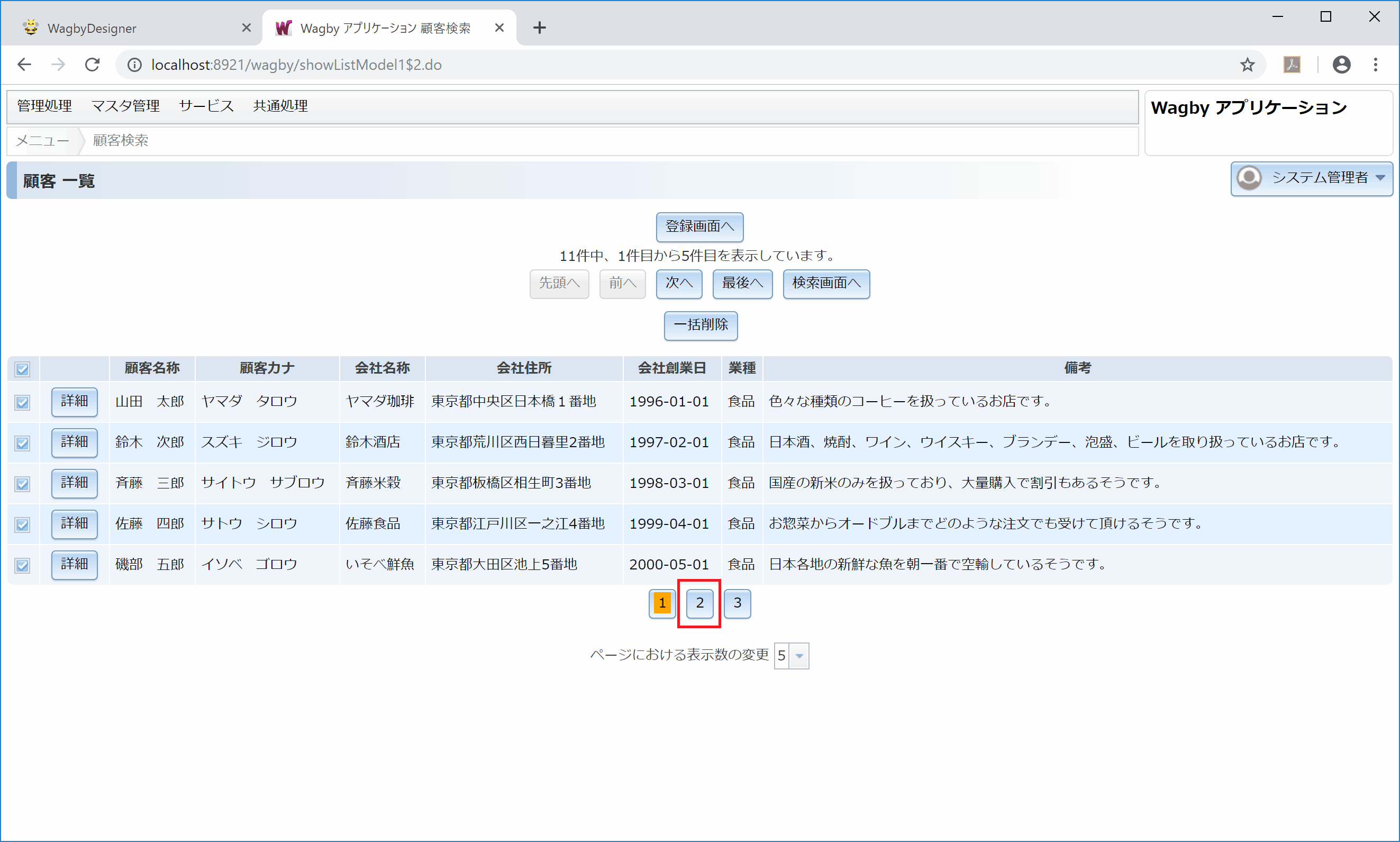
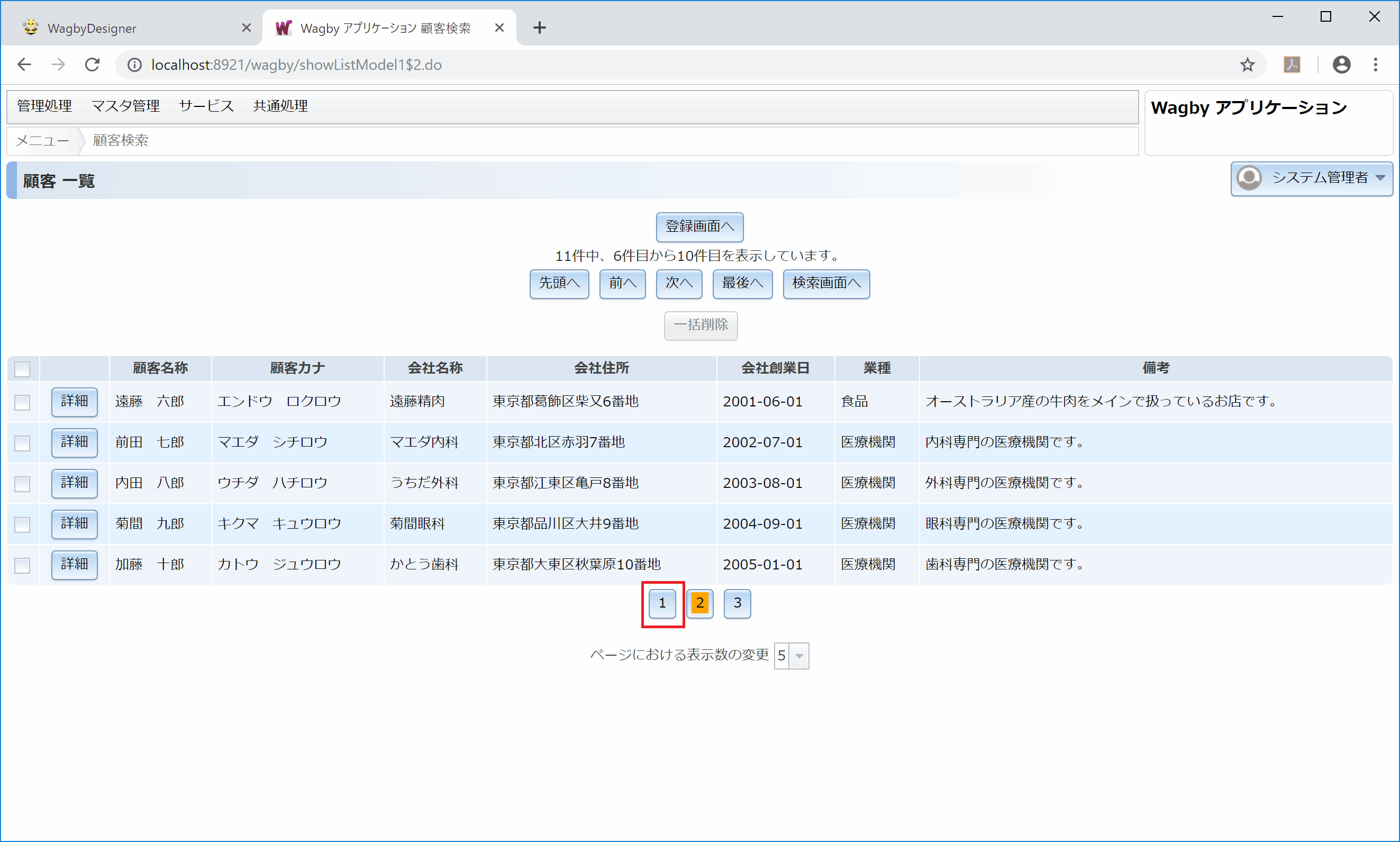
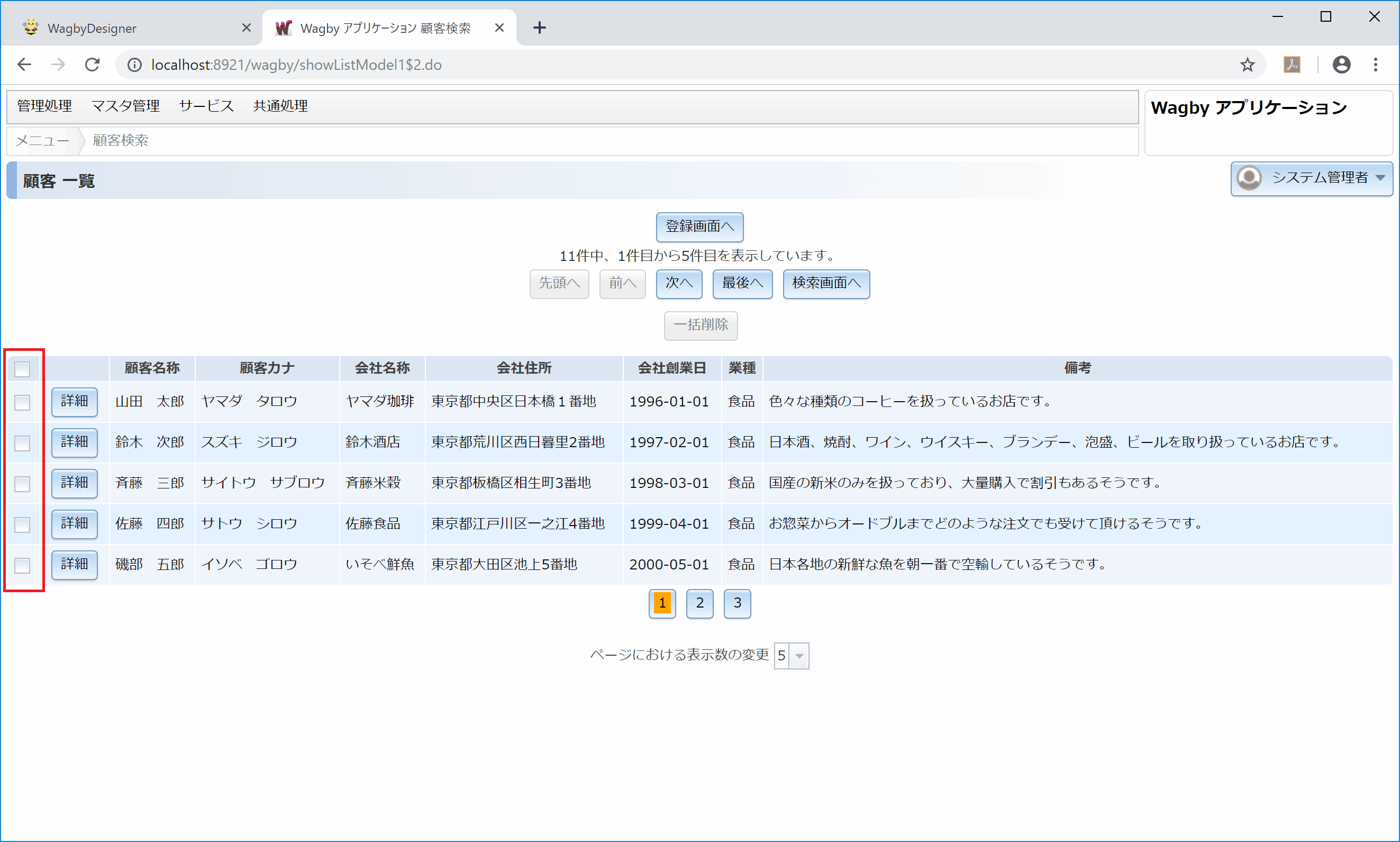
全データを一括処理の対象とする
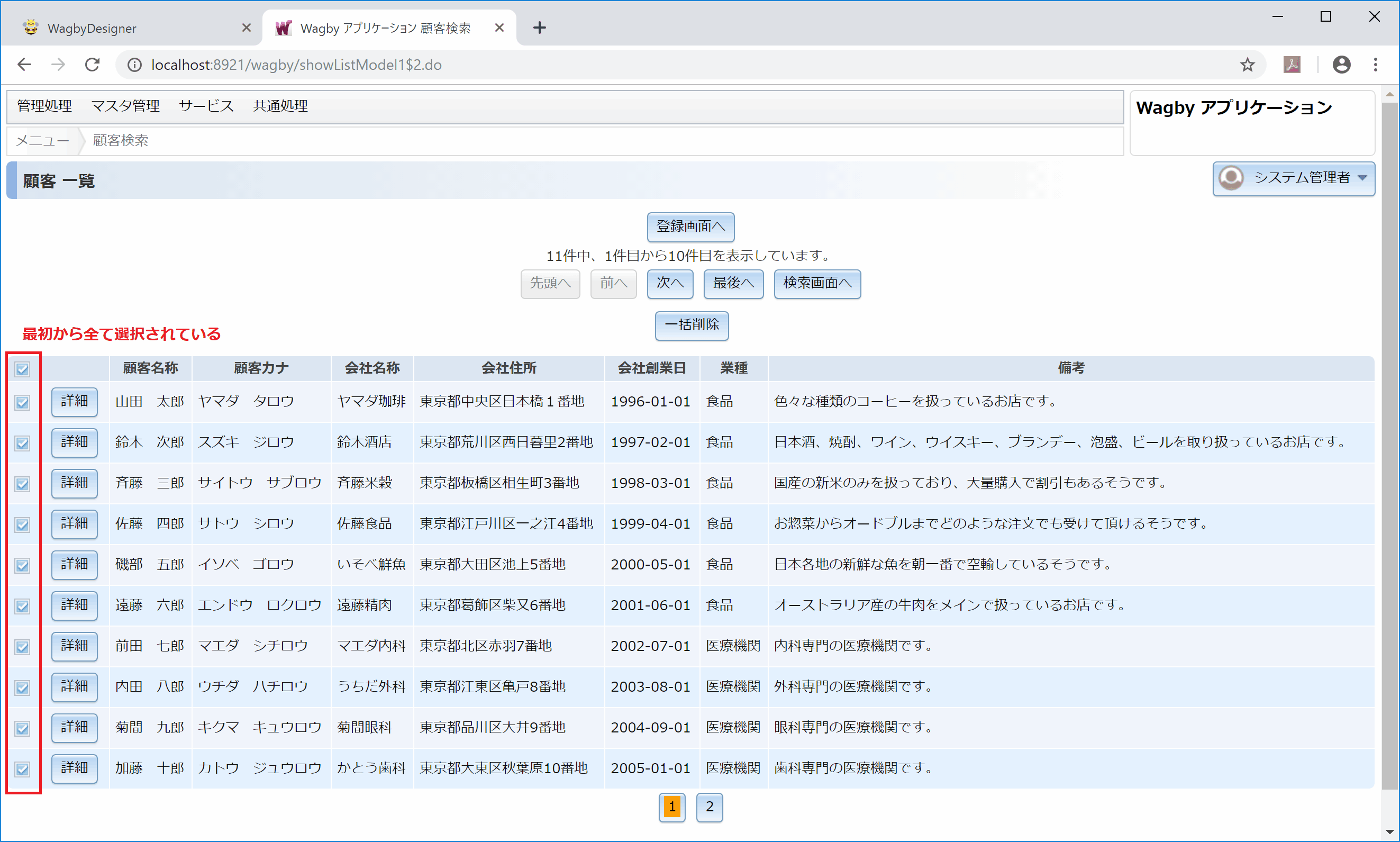
注意
グリッドでの設定
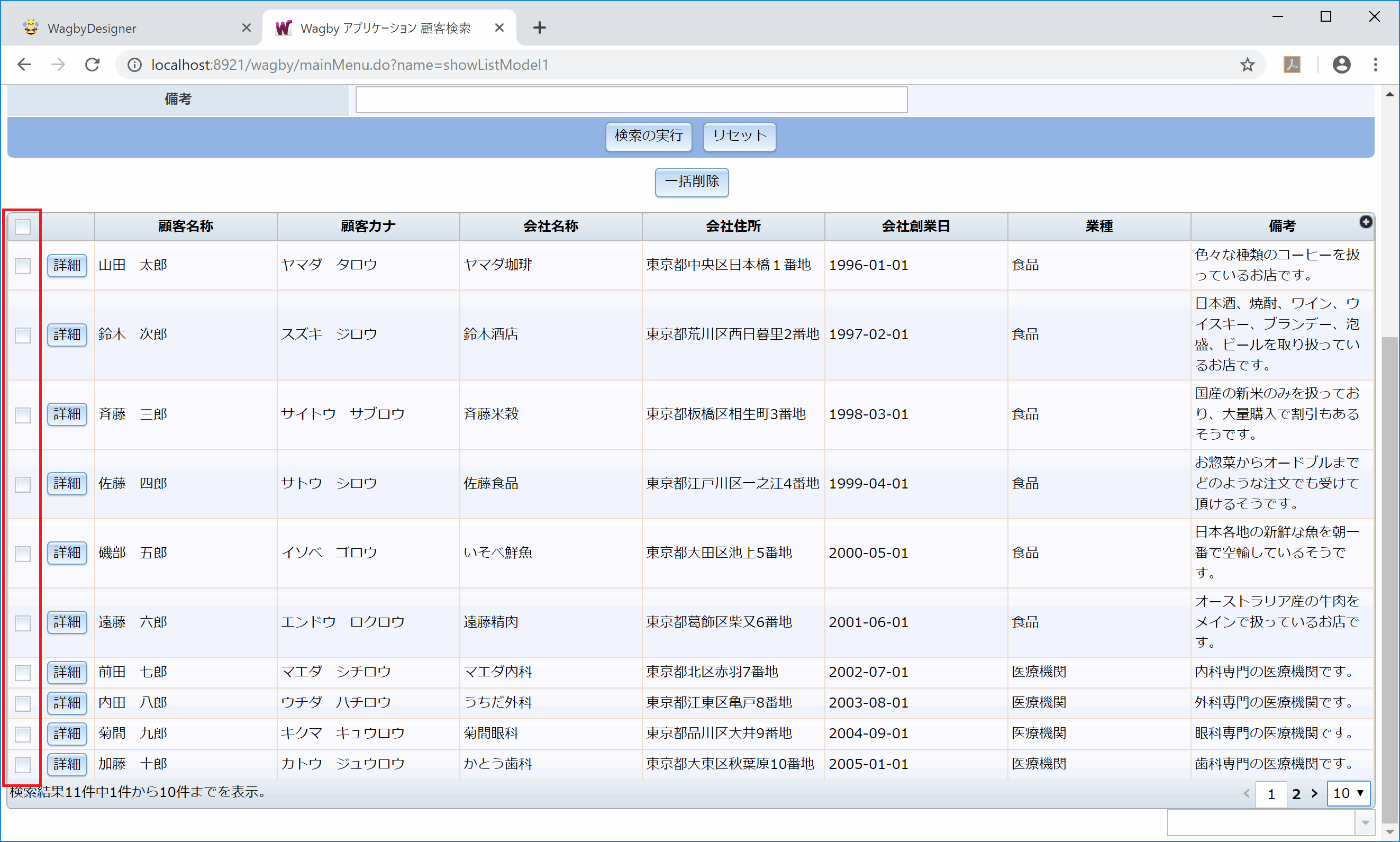
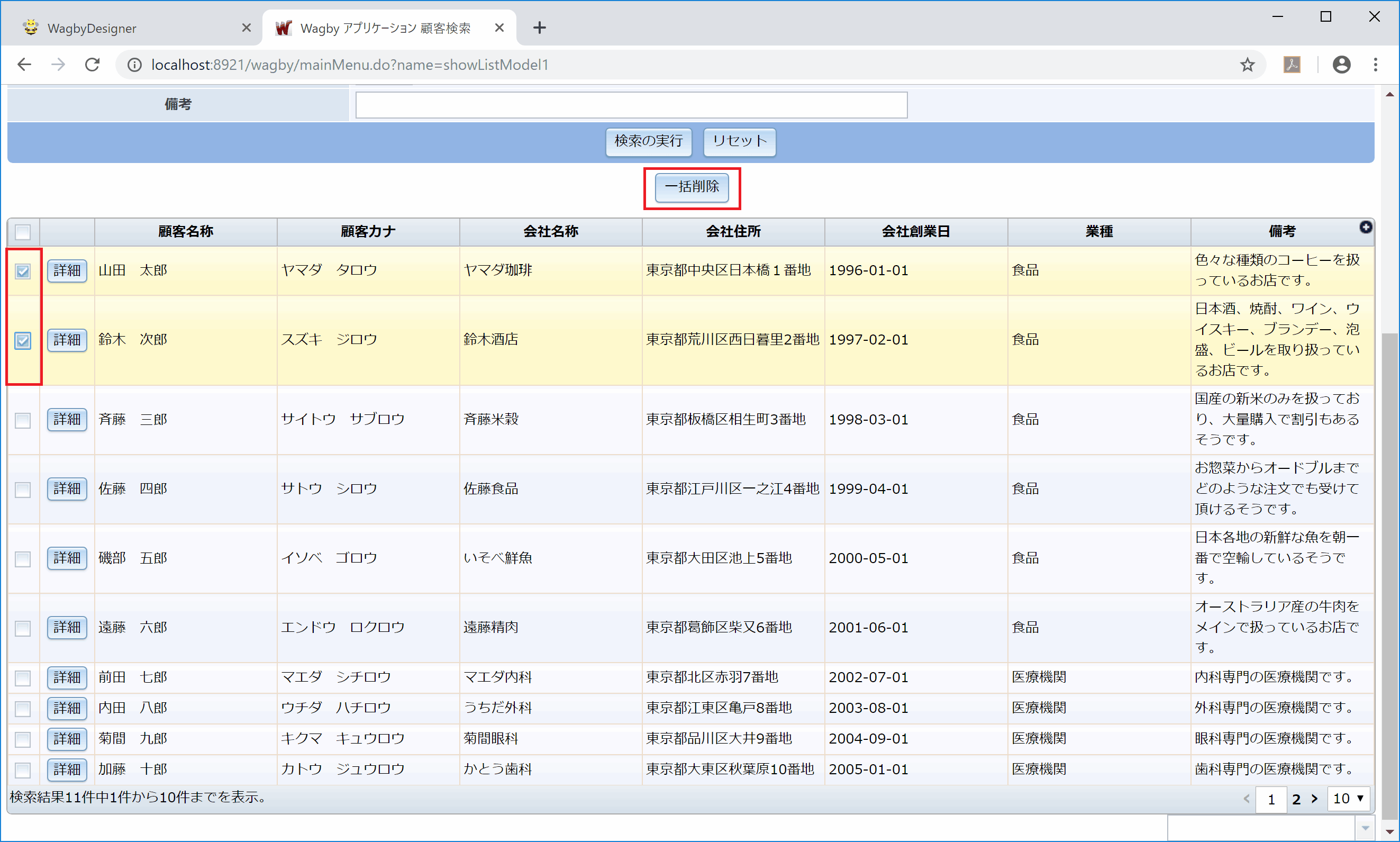
定義方法
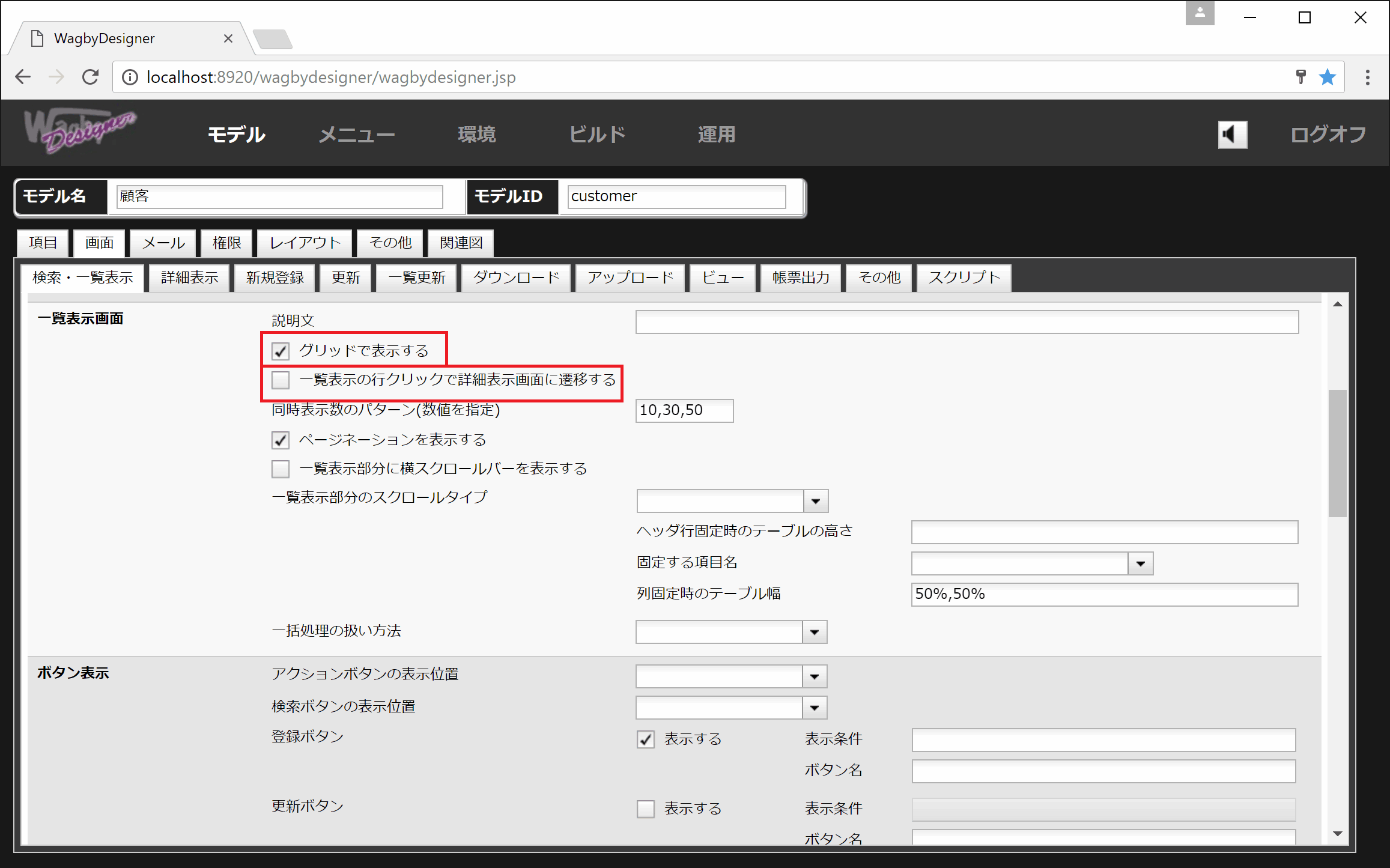
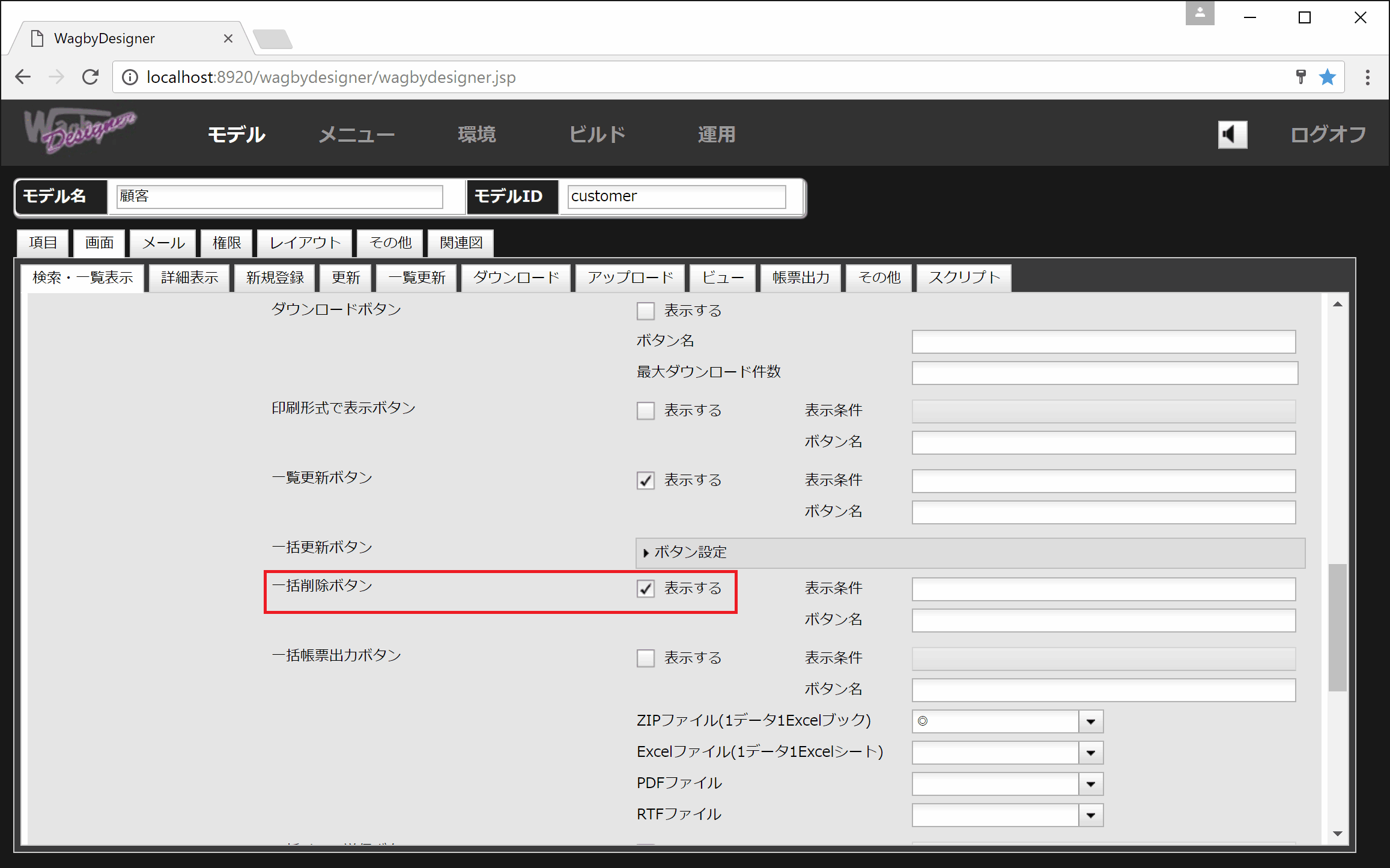
仕様・制約
主キーの制約
回避方法